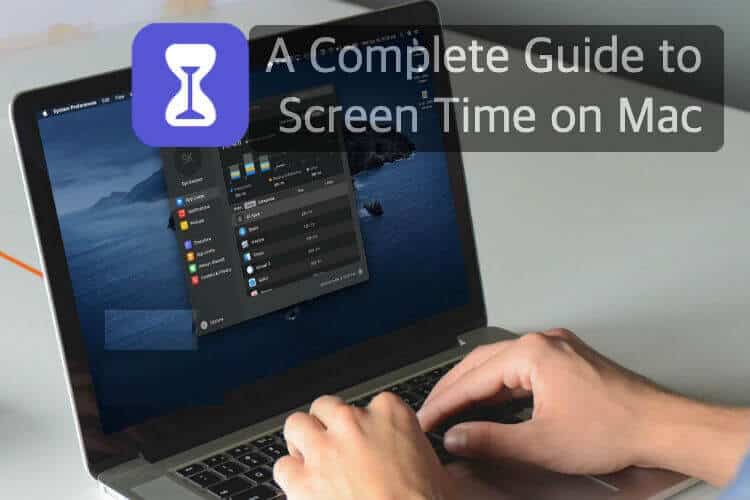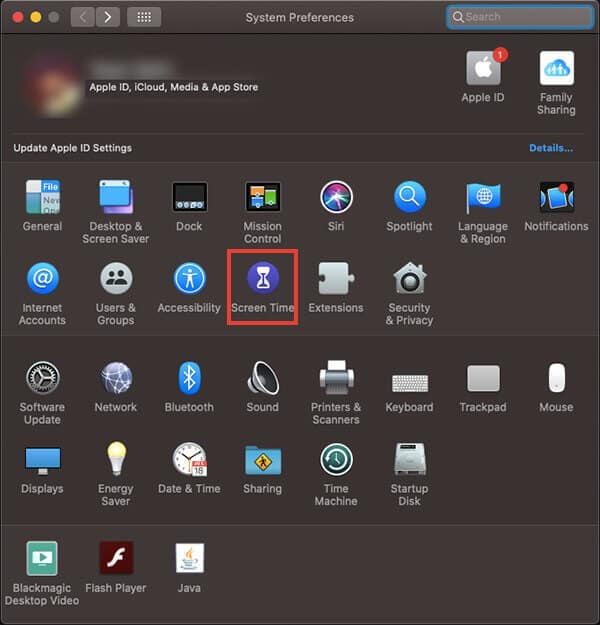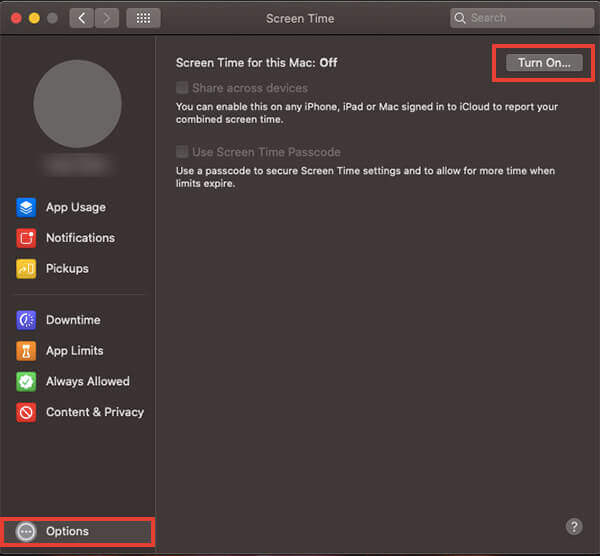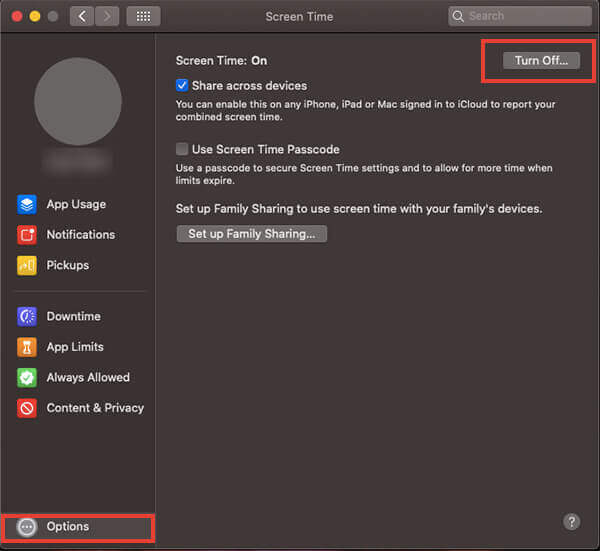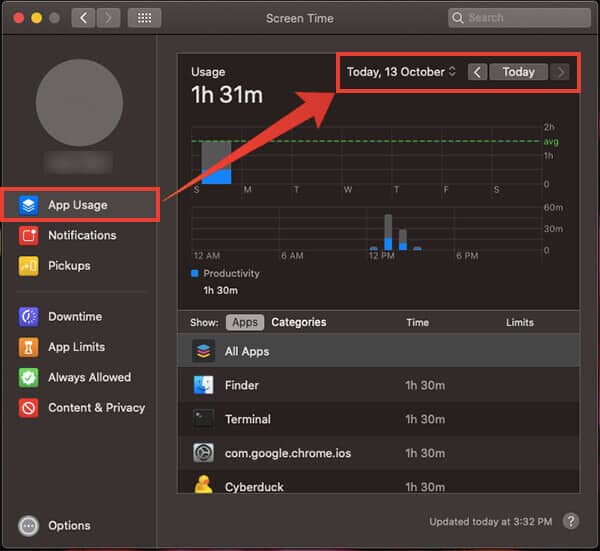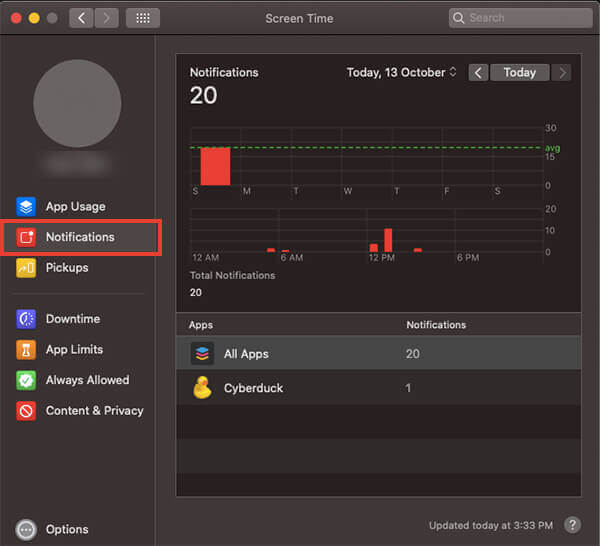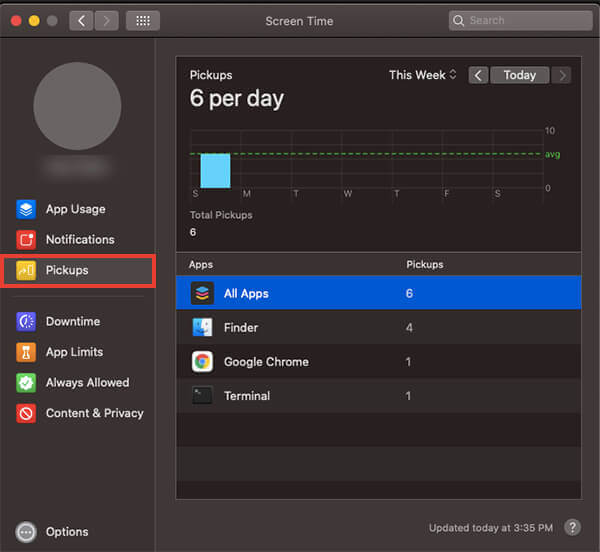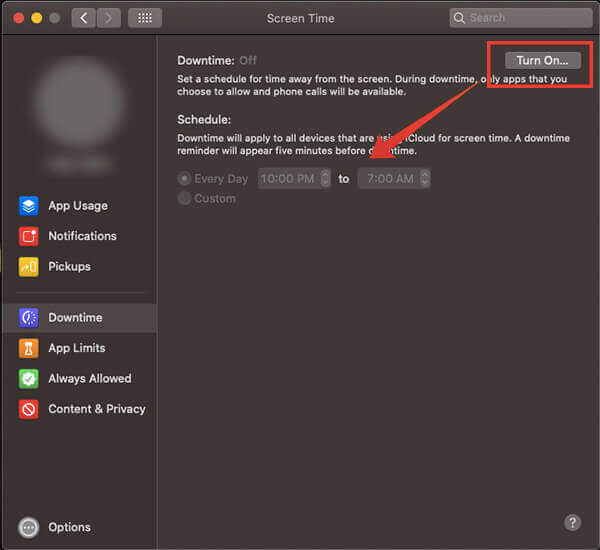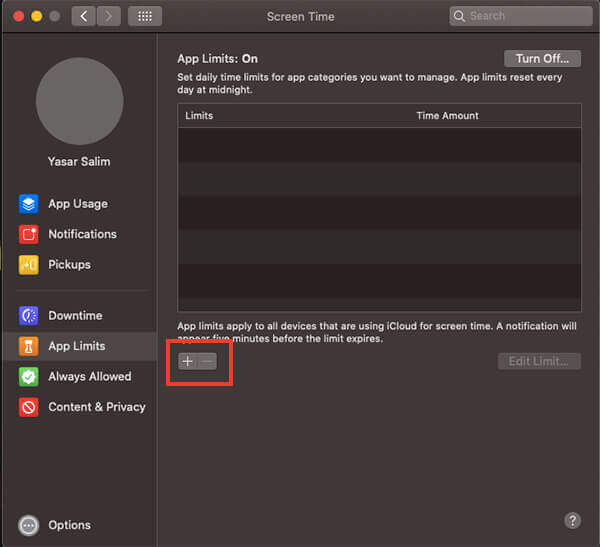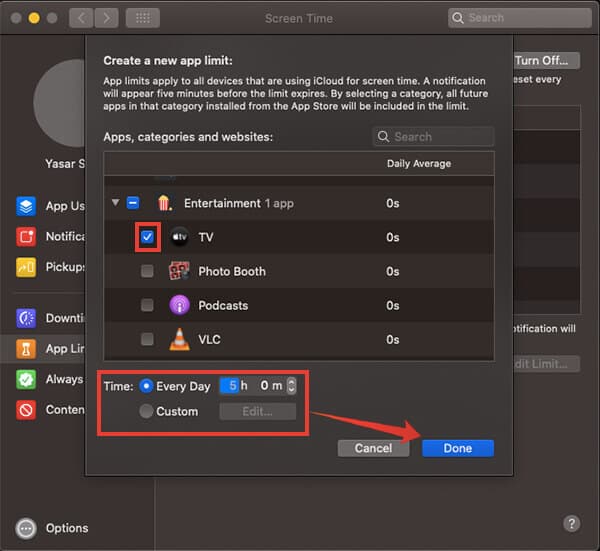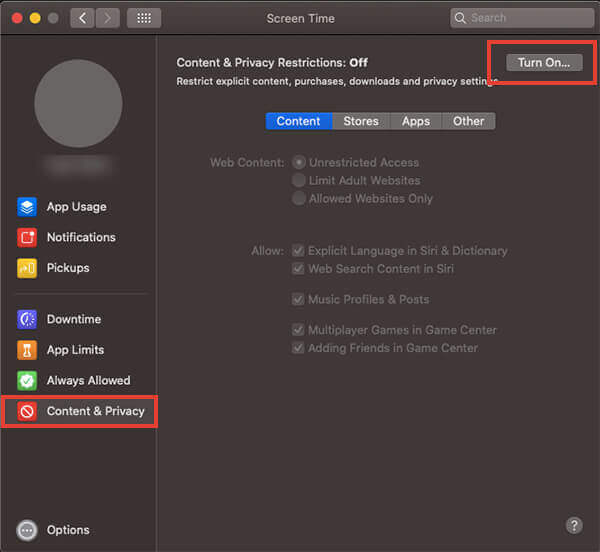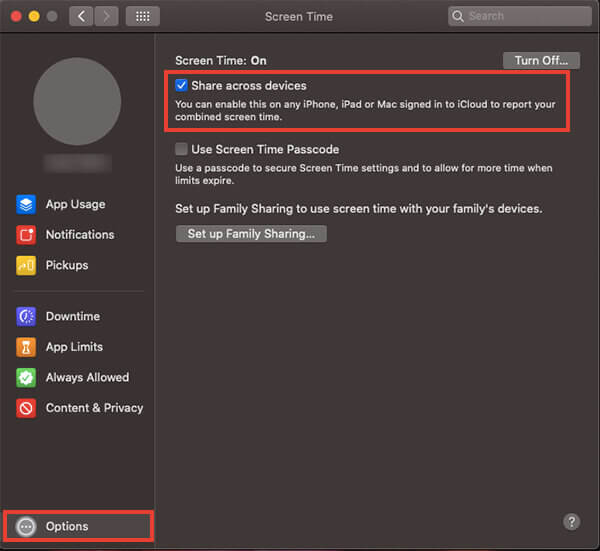Vollständige Anleitung zur Verwendung der Bildschirmzeit auf dem Mac
Nach erfolgreicher Implementierung des Features Bildschirmzeit Auf iOS-Geräten, die sich auf digitaler Luxus Für Benutzer bietet Apple jetzt Bildschirmzeit an macOS Catalina. Es war keine große Überraschung, als Apple das erste Mal auf den Markt kam Bildschirmzeit Auf dem Mac mit Catalina.
Wenn Sie Ihr MacBook oder Ihren iMac gerade auf das brandneue macOS Catalina aktualisiert haben, finden Sie hier eine vollständige Anleitung zur Verwendung Bildschirmzeit auf macOS.
Was ist Bildschirmzeit auf dem Mac?
Es war Bildschirmzeit ( Bildschirmzeit ) iOS 12-Vision Apple Für eine gesündere Nutzung von Smartphones bei den Nutzern. Auf iOS-Geräten verfolgt die Bildschirmzeit Ihre App-Nutzung, die Bildschirmzeit und anderes Benutzerverhalten und informiert Sie, wenn Sie Ihr Gerät zu oft verwenden. Jetzt voran Apple Gleiche Bildschirmzeitfunktion für Mac-Benutzer sowie mit macOS Catalina.
Viele Mac-Benutzer verwenden verschiedene Tools von Drittanbietern, um die Bildschirmzeitfunktion auf dem Mac zu erhalten, z. B. das Timing. wenn du Aktualisieren Sie Ihren Mac Wenn Ihr Konto auf dem neuesten Stand von macOS Catalina ist, benötigen Sie keine weiteren Tools von Drittanbietern, um Ihre Nutzung zu verfolgen. Screen Time kann das für Sie erledigen. Es kann Ihnen die Zeit, die Sie mit Ihrem Mac verbringen, sowie individuelle App-Nutzungsstatistiken anzeigen. Durch die Analyse Ihrer Nutzungsstatistiken. Sie können entweder die Nutzungszeit verkürzen oder App-Limits für jeden Tag festlegen, um die Produktivität zu verbessern.
So aktivieren Sie die Bildschirmzeit unter macOS Catalina
Bildschirmzeit ist eine Standardfunktion, die in den neuesten Versionen von macOS Catalina enthalten ist. Die Funktion ist für die meisten Benutzer aktiviert. Wenn Sie jedoch bezweifeln, dass Sie diese Funktion auf Ihrem Mac aktivieren können, können Sie sie einfach in den Systemeinstellungen aktivieren. Also, wie machst du es.
- Öffnen Sie die Systemeinstellungen und klicken Sie auf Ihrem Mac auf Bildschirmzeit.
- Klicken Sie im linken Bereich auf Optionen.
3. Überprüfen Sie den Status der Bildschirmzeit neben "Bildschirmzeit für Mac".
4. Klicken Sie auf die Schaltfläche Ein, wenn der Status Aus ist.
Nachdem Sie die Bildschirmzeit aktiviert haben, können Sie Ihre Nutzungsstatistiken im Fenster Bildschirmzeit anzeigen.
So deaktivieren Sie die Bildschirmzeit auf dem Mac
Genauso wie Sie Ihren Mac weiterhin verwenden, können Sie auch die Bildschirmzeitfunktion deaktivieren. So deaktivieren oder deaktivieren Sie die Bildschirmzeit auf dem Mac.
- Öffnen Sie Systemeinstellungen > Bildschirmzeit.
- Klicken Sie auf Optionen.
- Klicken Sie auf die Schaltfläche Herunterfahren und stellen Sie sicher, dass die Funktion auf Ihrem Mac deaktiviert ist.
- Sobald Sie die Bildschirmzeit deaktivieren, verfolgt Ihr Mac Ihre Systemnutzung nicht mehr und deaktiviert die Ausfallzeit, bis Sie ihn neu starten.
So finden Sie die Nutzungszeit Ihrer Apps auf dem Mac
Mit Screen Time auf dem Mac können Sie herausfinden, wie viel Zeit Sie mit jeder App verbringen. Grafische Daten stehen täglich und wöchentlich zur Verfügung. Sie können Ihre App-Nutzung für jeden Wochentag und die durchschnittliche App-Nutzung für die gesamte Woche von Bildschirmzeit auf dem Mac abrufen. Hier ist, wie.
- Öffnen Sie die Systemeinstellungen auf Ihrem Mac.
- Geben Sie die Bildschirmzeit ein.
- Klicken Sie links auf das Menü Anwendungsnutzung.
- Ermitteln Sie die Dauer der App-Nutzung aus dem Diagramm und scrollen Sie durch die Liste, um weitere Details zu erhalten.
- Klicken Sie auf die Pfeile mit "heute", um die App-Nutzung der vergangenen Tage anzuzeigen.
- Klicken Sie oben im Fenster auf Verlauf und wählen Sie Letzte Woche aus, um die Nutzung der letzten Woche anzuzeigen.
- Wenn Sie weiter in die Grafik eintauchen, erhalten Sie auch mehr Einblicke in die Kategorie der Apps, die Bienen verwenden, und Sie können den Überblick behalten.
So behalten Sie den Überblick über Ihre Benachrichtigungen
warne dich Hinweise während der Arbeitszeit und kann Ihre Produktivität beeinträchtigen. Daher ermöglicht Apple es Ihnen, alle Benachrichtigungen, die Sie auf Ihrem Mac erhalten, zu behalten. Sie finden die Nummer Hinweise Das habe ich im Laufe der Woche und den ganzen Tag das gleiche bekommen. Die folgenden Schritte zeigen Ihnen, wie Sie die Anzahl aller Benachrichtigungen auf Ihrem Mac abrufen.
- Öffnen Sie die Systemeinstellungen und dann den Bildschirm Zeit.
- Klicken Sie in der linken Seitenleiste auf Benachrichtigungen.
- Ähnlich wie im App-Nutzungsfenster können Sie sich jedoch im Benachrichtigungsfenster die Anzahl der Benachrichtigungen für jeden Tag und die gesamte Woche als Grafik anzeigen lassen.
Finden Sie heraus, wie oft Sie Ihr System überprüfen
Haben Sie jemals versucht zu zählen, wie oft Sie Ihr System durchsuchen? Hinweise Täglich im Internet surfen und Apps öffnen? Nun, die Screen Time Capture-Funktion hat genaue Daten darüber, wie oft Sie Ihren Mac öffnen und Apps pro Tag starten. Diese Daten können Ihnen helfen, die Computernutzung an einem Tag zu verstehen, ähnlich der Häufigkeit, mit der Sie Ihr Telefon überprüfen.
- Starten Sie die Systemeinstellungen-App auf dem Mac.
- Geben Sie die Option Bildschirmzeit ein.
- Klicken Sie auf Aufnahmen.
- Sie können feststellen, wie oft Sie Ihren Mac im Laufe des Tages abgeholt haben und welche Apps Sie geöffnet hatten.
- Außerdem können Sie die Abholungen der ganzen Woche anzeigen, indem Sie die Tagespräferenz ändern und die Nutzung anzeigen.
So aktivieren und verwenden Sie die Sparfunktion auf dem Mac
Ausfallzeit ist eine der Hauptfunktionen von Screen Time, mit der Sie Ihren Mac so einstellen können, dass er nach einer bestimmten Tageszeit darauf zugreift. Damit können Sie die Ausfallzeit als eine bestimmte Zeit von Nacht bis Morgen festlegen, und Ihre Kinder können während des Zeitraums nicht auf Apps zugreifen. So können Sie Ausfallzeiten auf Ihrem Mac aktivieren und planen.
- Öffnen Sie die Systemeinstellungen.
- Klicken Sie im Fenster Einstellungen auf Bildschirmzeit.
- Wählen Sie in der linken Seitenleiste "Stopp".
- Klicken Sie oben rechts auf die Schaltfläche Wiedergabe.
- Planen Sie nach dem Aktivieren der Funktion Ausfallzeiten auf Ihrem Mac über dasselbe Fenster.
- Wenn Downtime jeden Tag wie geplant ausgeführt werden soll, wählen Sie Everyday und legen Sie die Start- und Endzeit fest.
- Wenn Sie an bestimmten Wochentagen eine Ausfallzeit wünschen, wählen Sie „Benutzerdefiniert“ und dann die Tage aus, an denen die Ausfallzeitfunktion auf Ihrem Mac funktionieren soll.
- Alle Anwendungen werden deaktiviert, wenn Sie sich während einer Ausfallzeit befinden. Sie können sich jedoch für eine begrenzte Zeit von der App abmelden, während die Ausfallzeit aktiviert ist.
So legen Sie App-Limits auf dem Mac fest
Abgesehen von der Ausfallzeit können Sie jetzt ein Timeout für einzelne Apps von Ihrem Mac festlegen. Sie müssen also nur neue App-Limits erstellen und das Zeitlimit festlegen, in dem die App täglich verwendet werden kann. Erfahren Sie, wie Sie mit macOS Catalina App-Limits auf Ihrem Mac festlegen.
- Öffnen Sie das Fenster Einstellungen über Apple Logo > Systemeinstellungen.
- Klicken Sie neben den Optionen für die Barrierefreiheit auf Bildschirmzeit.
- Rufen Sie den Bildschirm mit den Anwendungsgrenzen auf.
- Wenn die Anwendung gestoppt ist, klicken Sie auf die Schaltfläche "Play".
- Tippen Sie nach dem Aktivieren der App-Limits auf die Schaltfläche „+“ unten in der Liste, um ein neues App-Limit zu erstellen.
6. Sie können entweder eine ganze Kategorie auswählen oder die Liste erweitern und einzelne Apps auswählen, um Grenzen festzulegen.
7. Wählen Sie ein Zeitlimit.
8. Wählen Sie jeden Tag und legen Sie ein Zeitlimit fest, um für alle Wochentage dasselbe Nutzungslimit festzulegen.
9. Wenn Sie unterschiedliche Anwendungslimits für verschiedene Tage festlegen möchten, wählen Sie Benutzerdefiniert und legen Sie für jeden Tag ein separates Zeitlimit an.
10. Klicken Sie auf Fertig
Ihr Mac verfolgt Ihre Nutzung und verhindert, dass Sie die App öffnen, wenn das Zeitlimit überschritten wird. Möchten Sie mehr über App-Limits erfahren?
So beschränken Sie Inhalte und Apps auf dem Mac
Inhaltseinschränkung und App-Einschränkung sind zwei der Kindersicherungsoptionen in früheren Versionen von macOS. Es scheint jedoch, dass Apple die Kindersicherung und andere Inhaltsbeschränkungen auf die Option Bildschirmzeit verschoben hat und mit macOS Catalina jetzt noch einfacher ist. So schränken Sie Inhalte und Apps auf Ihrem Mac ein.
- Klicken Sie auf das Apple-Logo in der oberen linken Ecke der Menüleiste.
- Wählen Sie Systemeinstellungen.
- Klicken Sie auf Bildschirmzeit.
- Wählen Sie Inhalt und Datenschutz aus dem Fenster.
- Aktivieren Sie Inhalts- und Datenschutzbeschränkungen.
- Wählen Sie Einstellungen für Inhaltsbeschränkungen, damit Kinder bestimmte Webinhalte und Apps nicht erhalten können.
- Klicken Sie auf die Registerkarte Stores, um die Inhalte auszuwählen, die Sie aus dem iTunes Store zulassen/blockieren möchten.
- Es gibt viele andere Optionen, die Sie auswählen können, um die Inhaltseinschränkung auf Ihrem Mac zu aktivieren.
So erhalten Sie die Bildschirmzeit für alle Ihre Geräte auf dem Mac
Derzeit ist die Bildschirmzeit standardmäßig für alle Apple-Geräte aktiviert, die Sie besitzen, einschließlich Mac, iPhone, iPad und iPod Touch. Falls Sie auf allen Geräten dieselbe Apple ID verwenden, ist es möglich, Screen Time Analytics auf allen Geräten mit jedem anderen Gerät zu finden. Wenn Sie die Bildschirmzeit für andere Geräte erhalten möchten, die Ihren Mac verwenden, gehen Sie wie folgt vor.
- Öffnen Sie das Fenster Systemeinstellungen auf dem Mac.
- Klicken Sie auf Bildschirmzeit.
- Wählen Sie im nächsten Fenster Optionen.
- Aktivieren Sie „Auf mehreren Geräten teilen“.
- Nach der Synchronisierung können Sie die App-Nutzungsstatistiken Ihrer Bildschirmzeit auf Ihrem Mac anzeigen. In gleicher Weise können Sie die Bildschirmzeit Ihres Macs auch auf dem iPhone finden. Führen Sie diese Schritte aus, um die Bildschirmzeit Ihres iPhones mit allen mit iCloud verbundenen Geräten zu teilen.
- Öffnen Sie die Einstellungen von Ihrem iPhone.
- Tippen Sie auf Bildschirmzeit.
- Scrollen Sie nach unten und aktivieren Sie Share Across Devices.
- Sie haben jetzt eine klare Vorstellung davon, wie Sie die Bildschirmzeit auf Ihrem Mac verwenden. Kommentieren Sie, wenn Sie weitere Fragen oder Tipps haben.