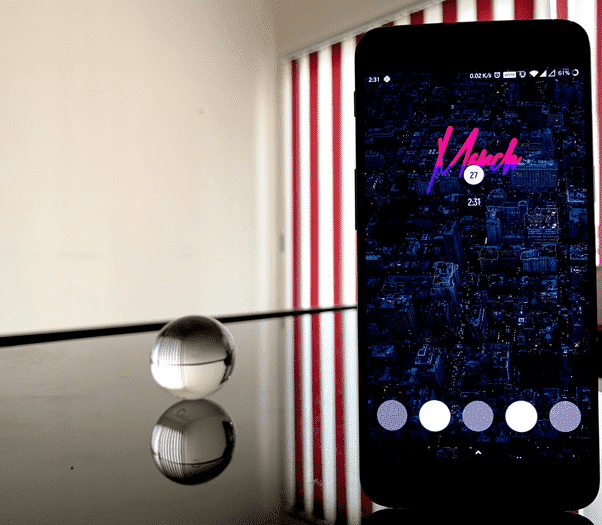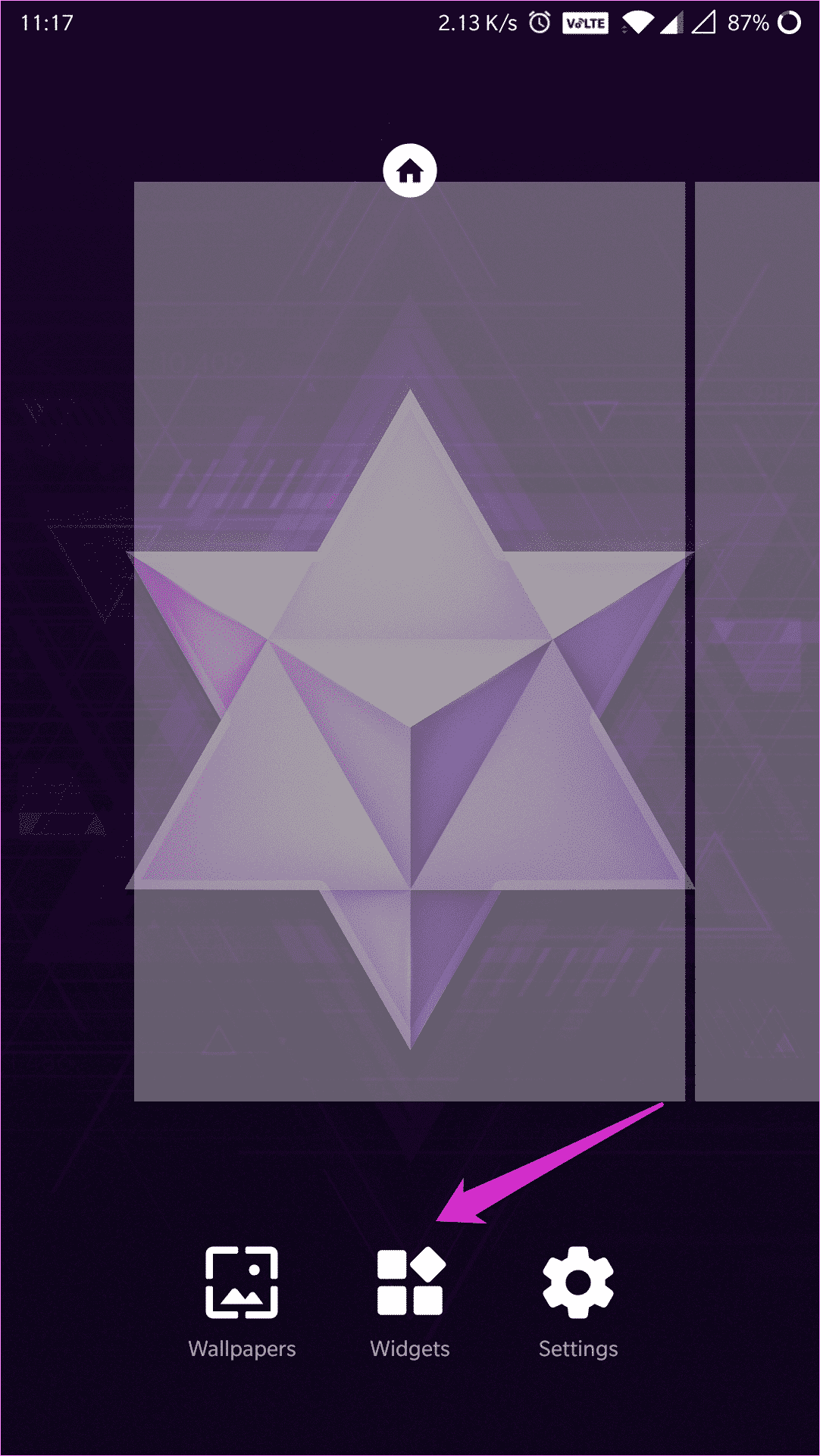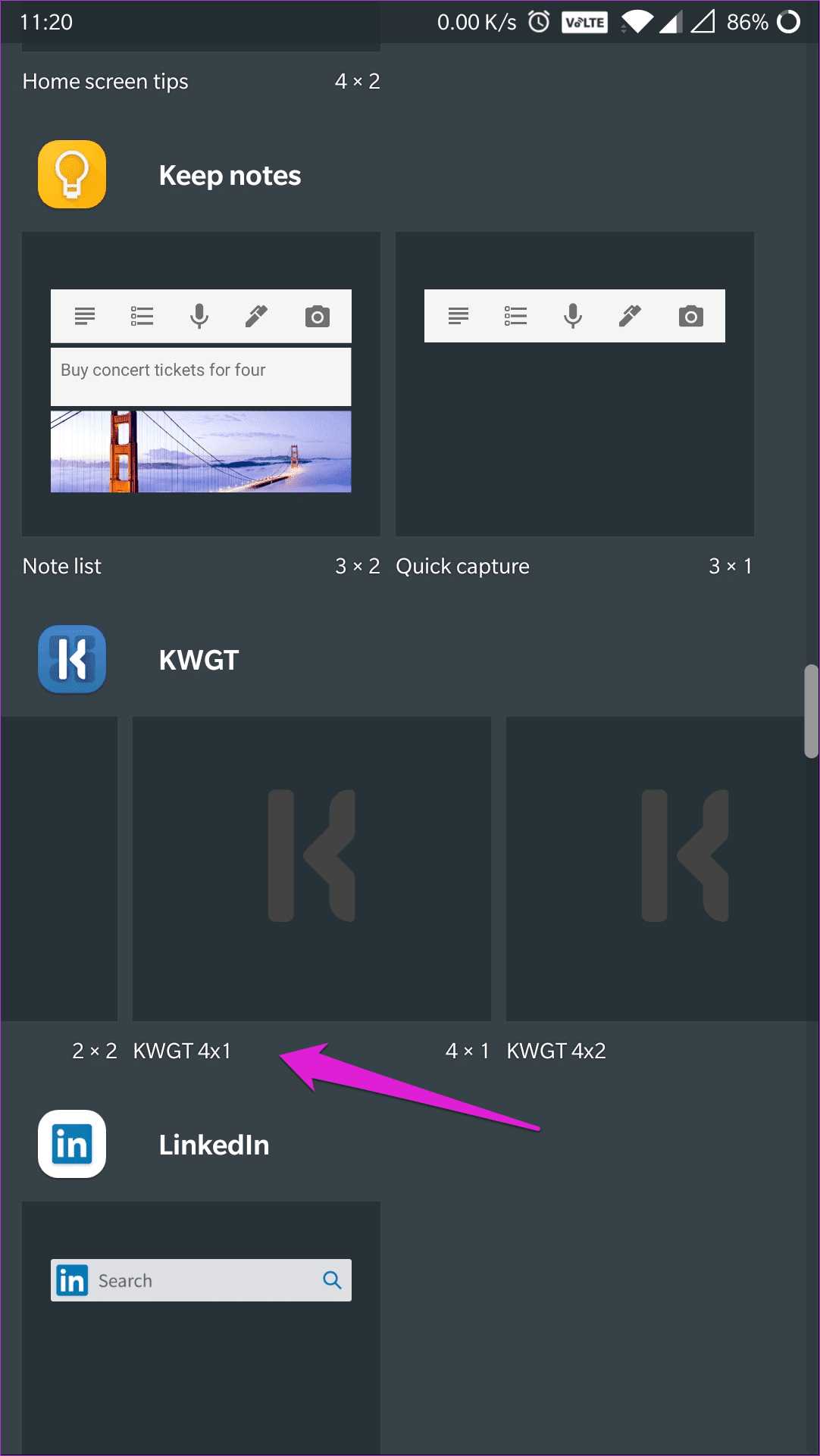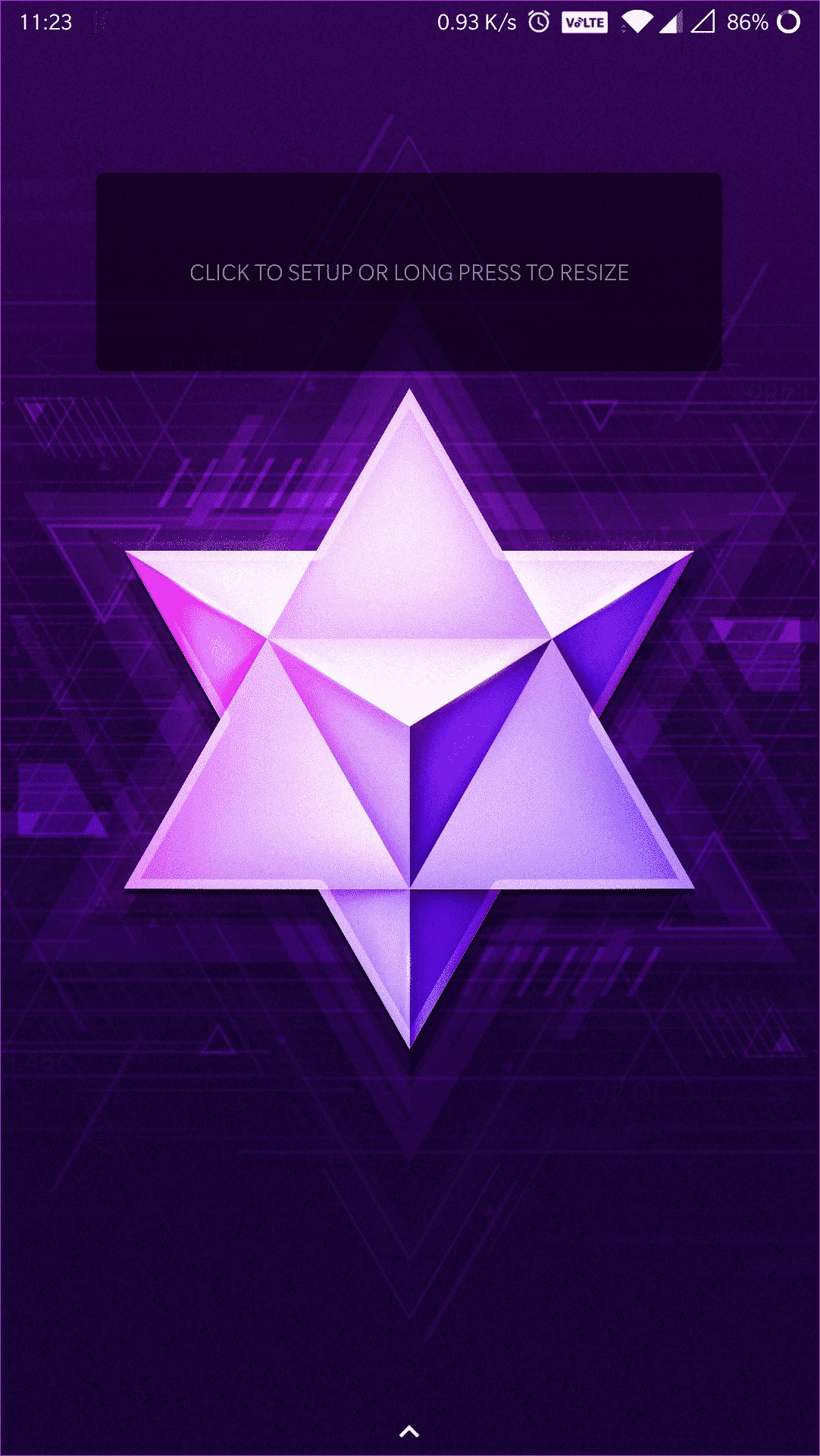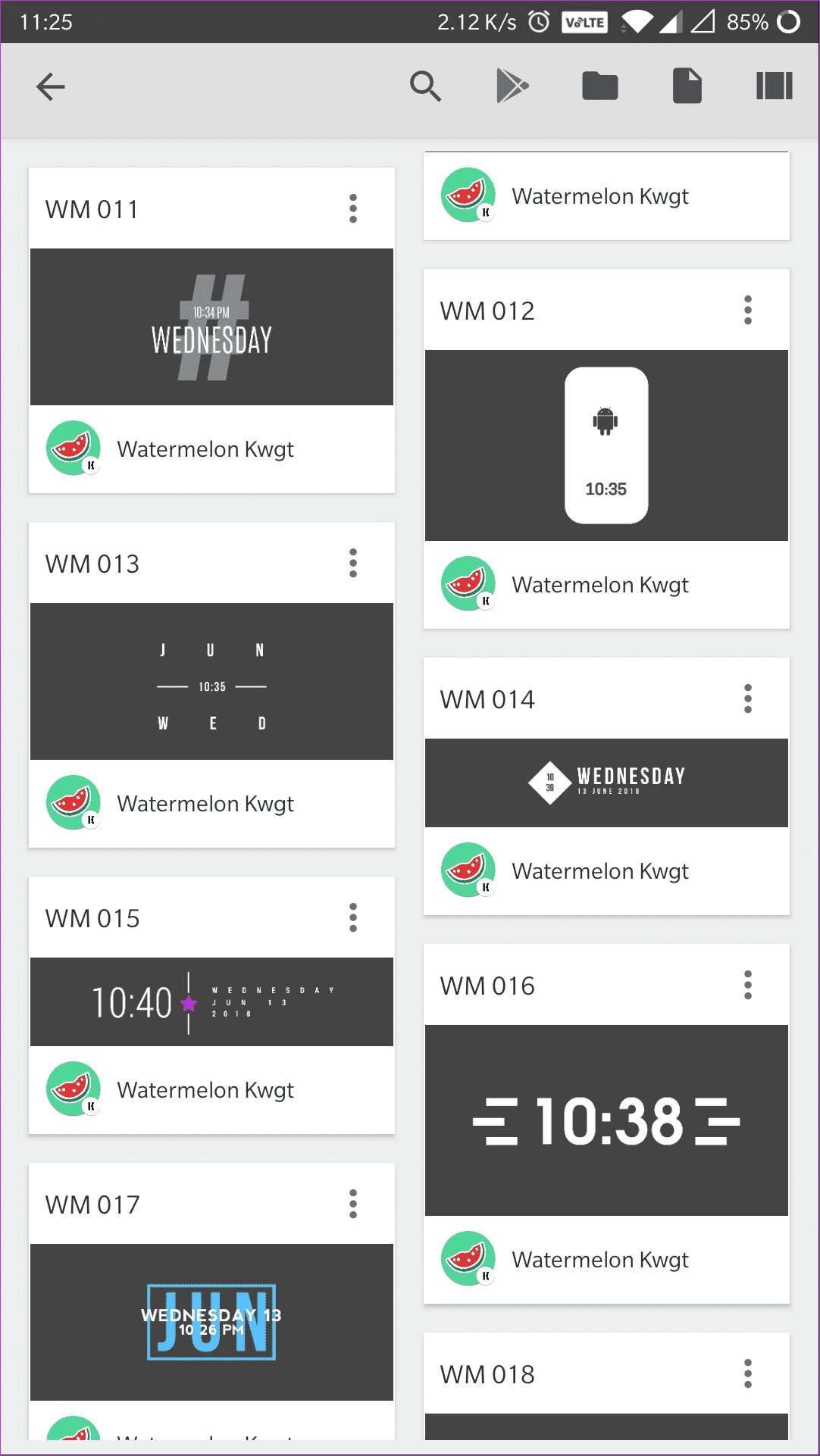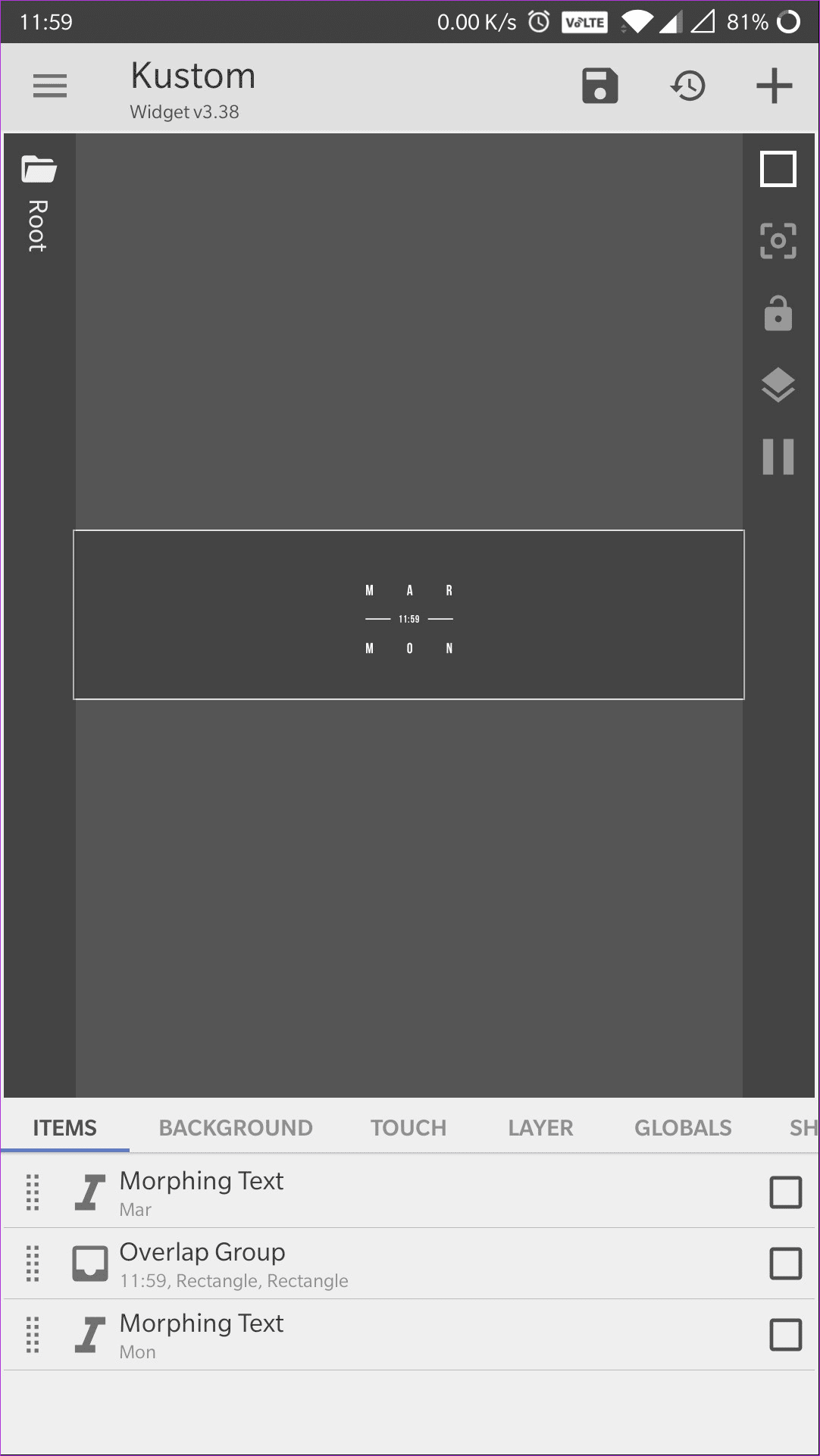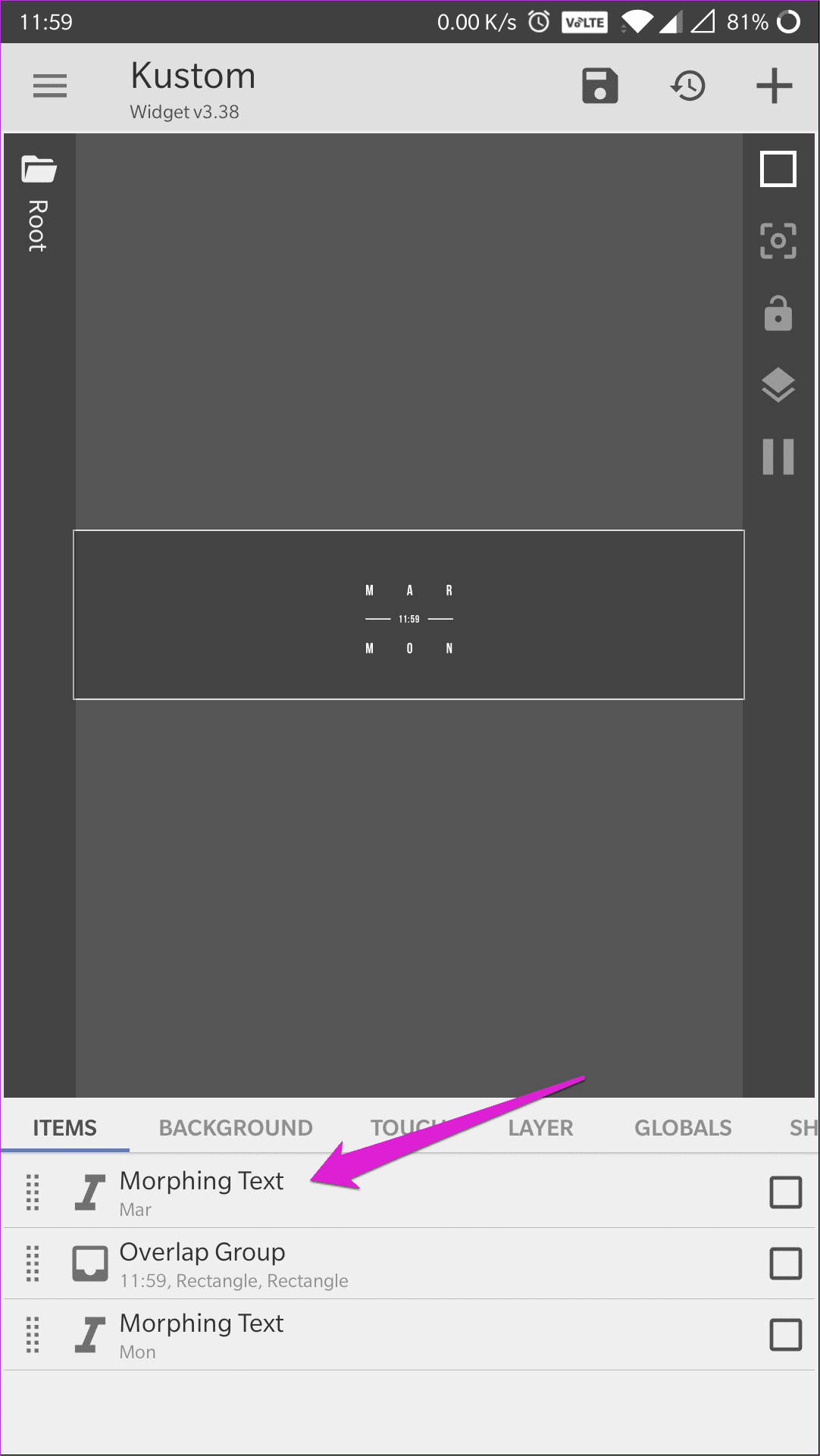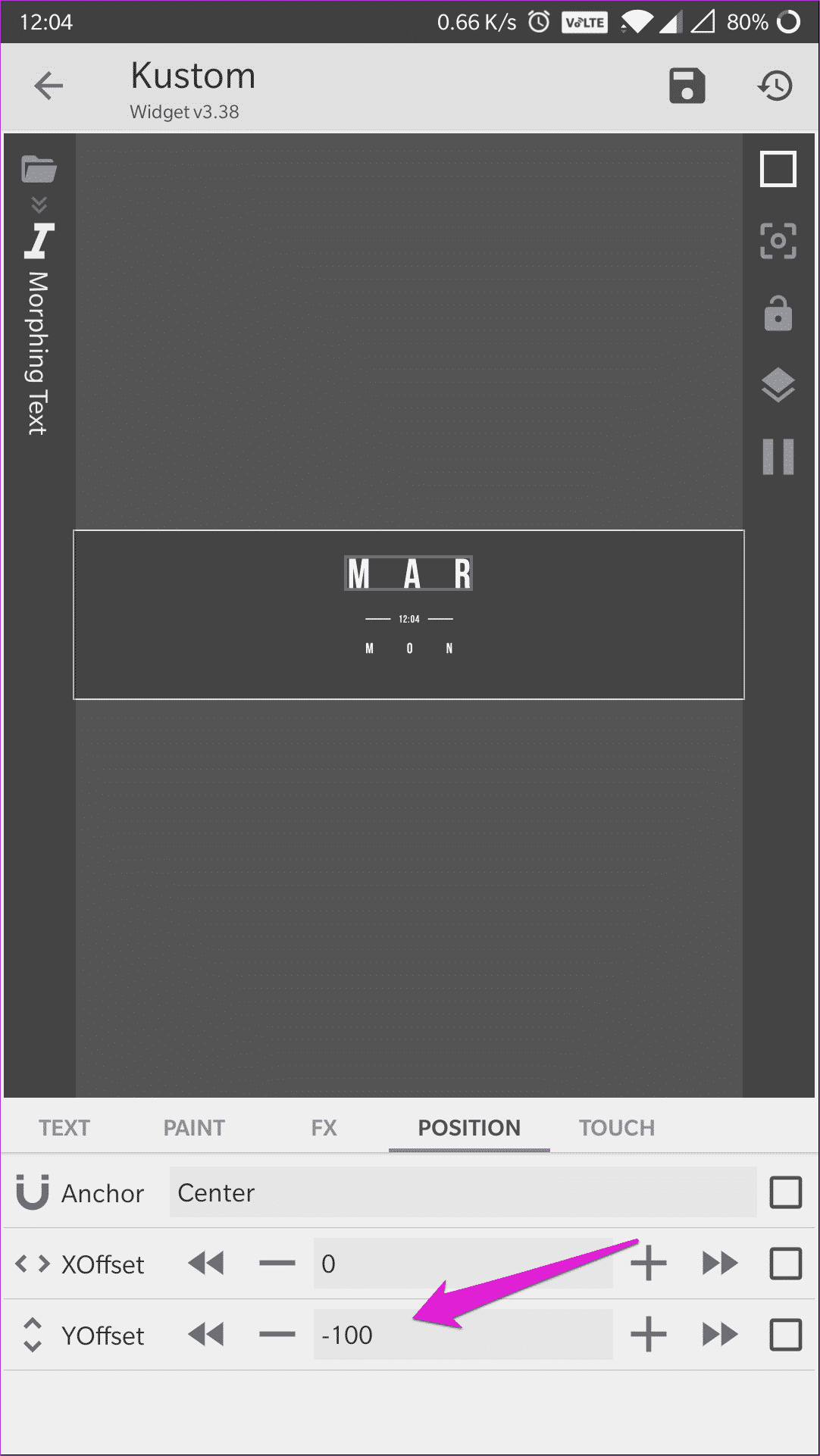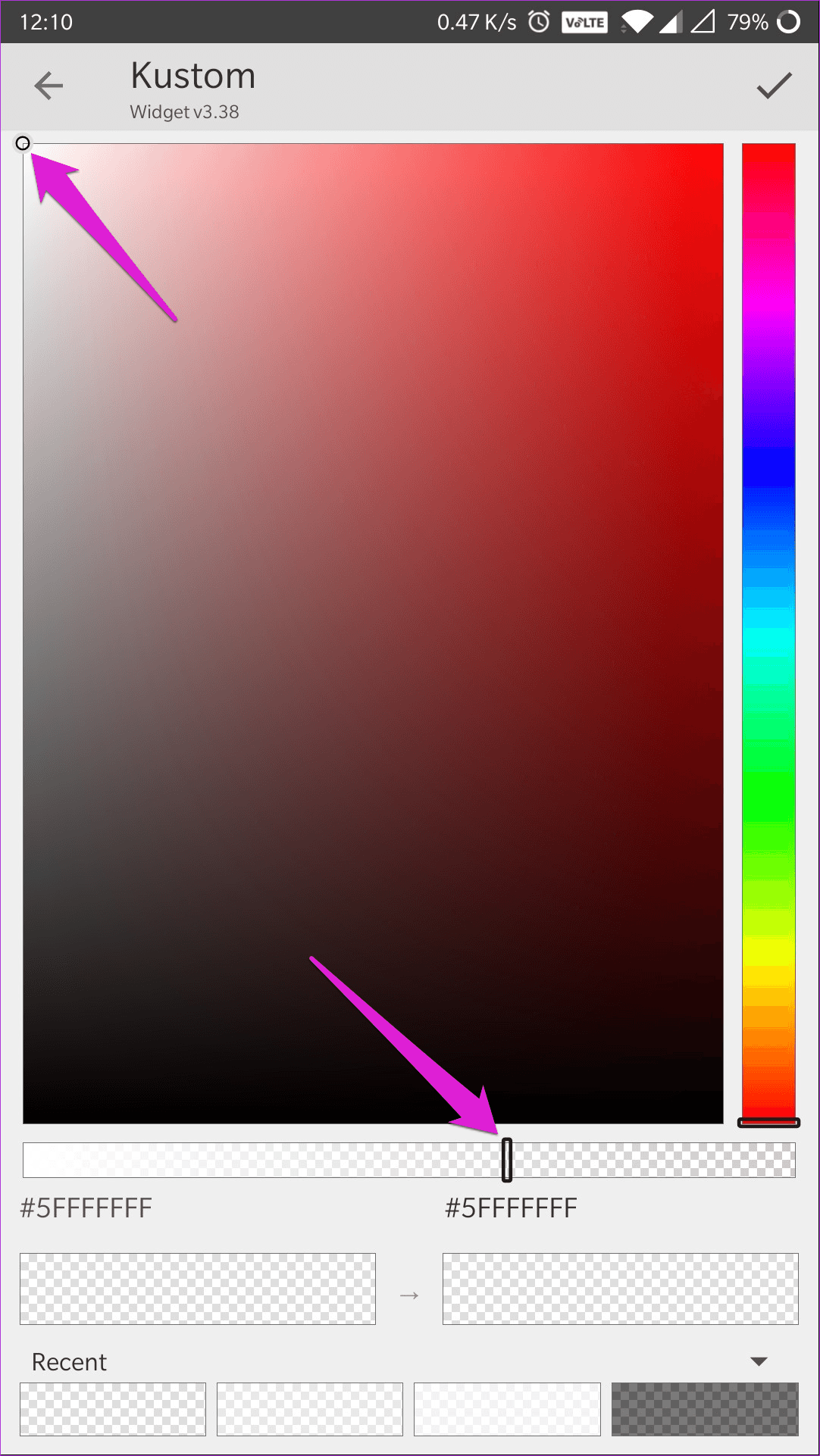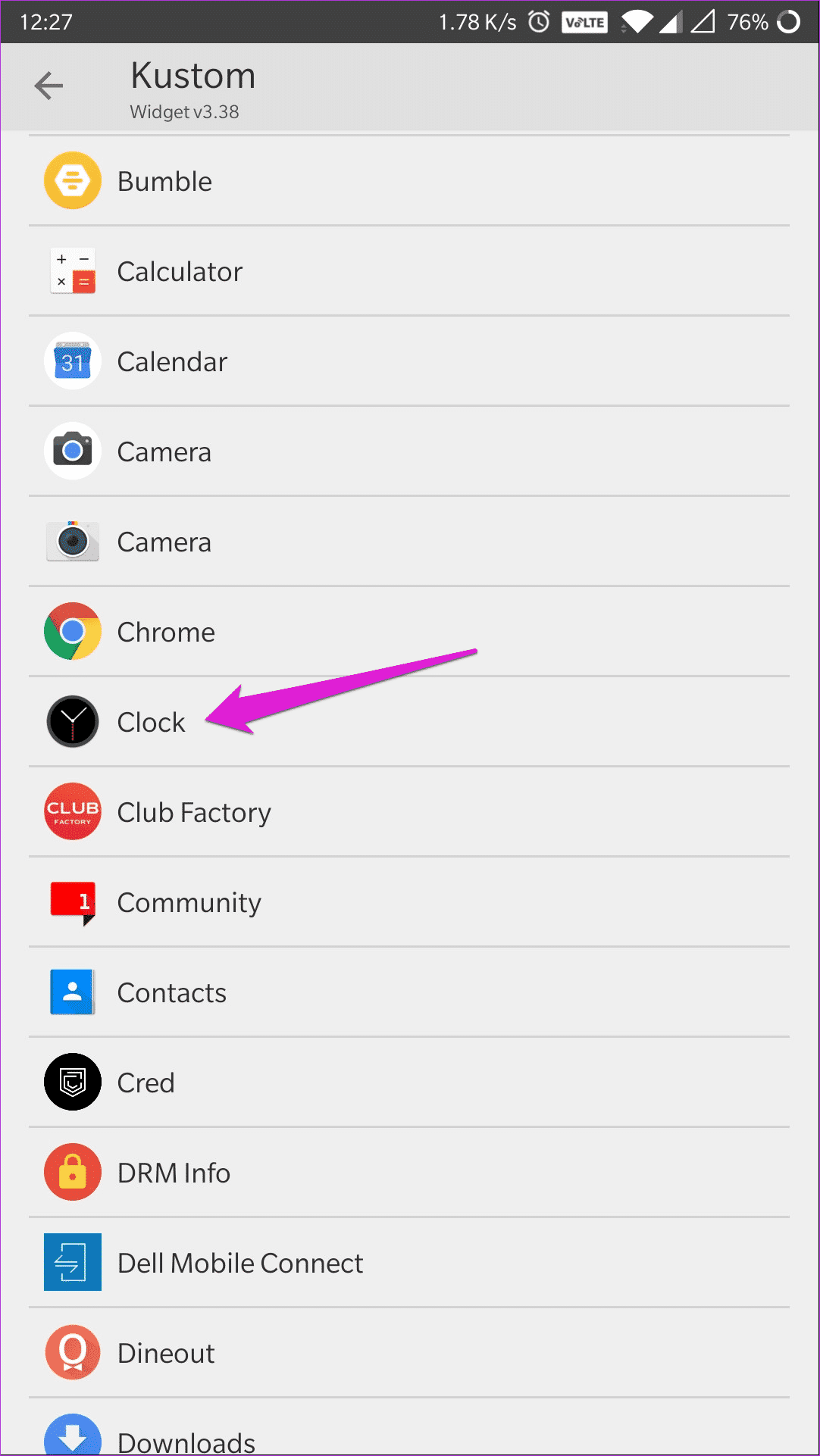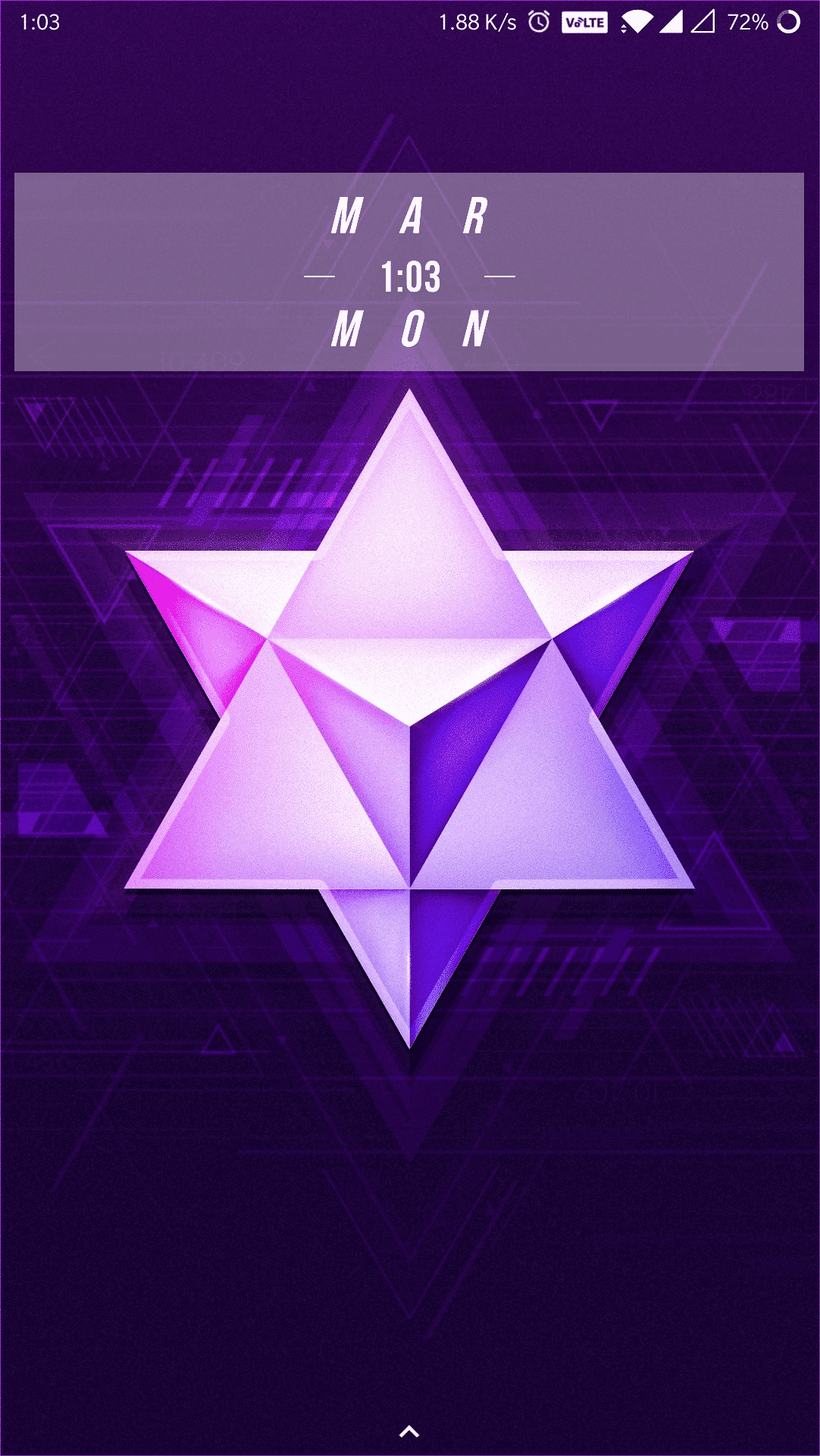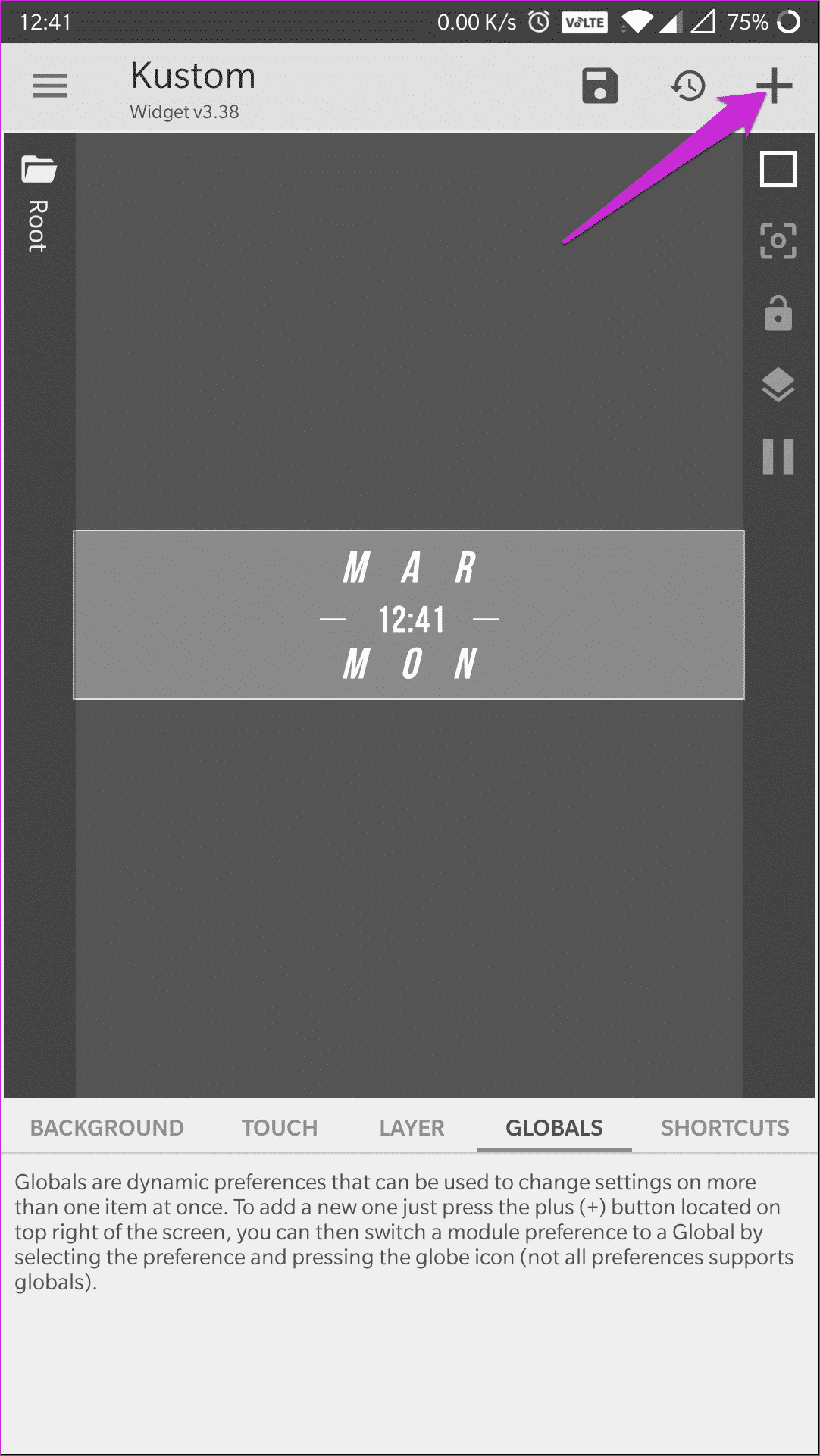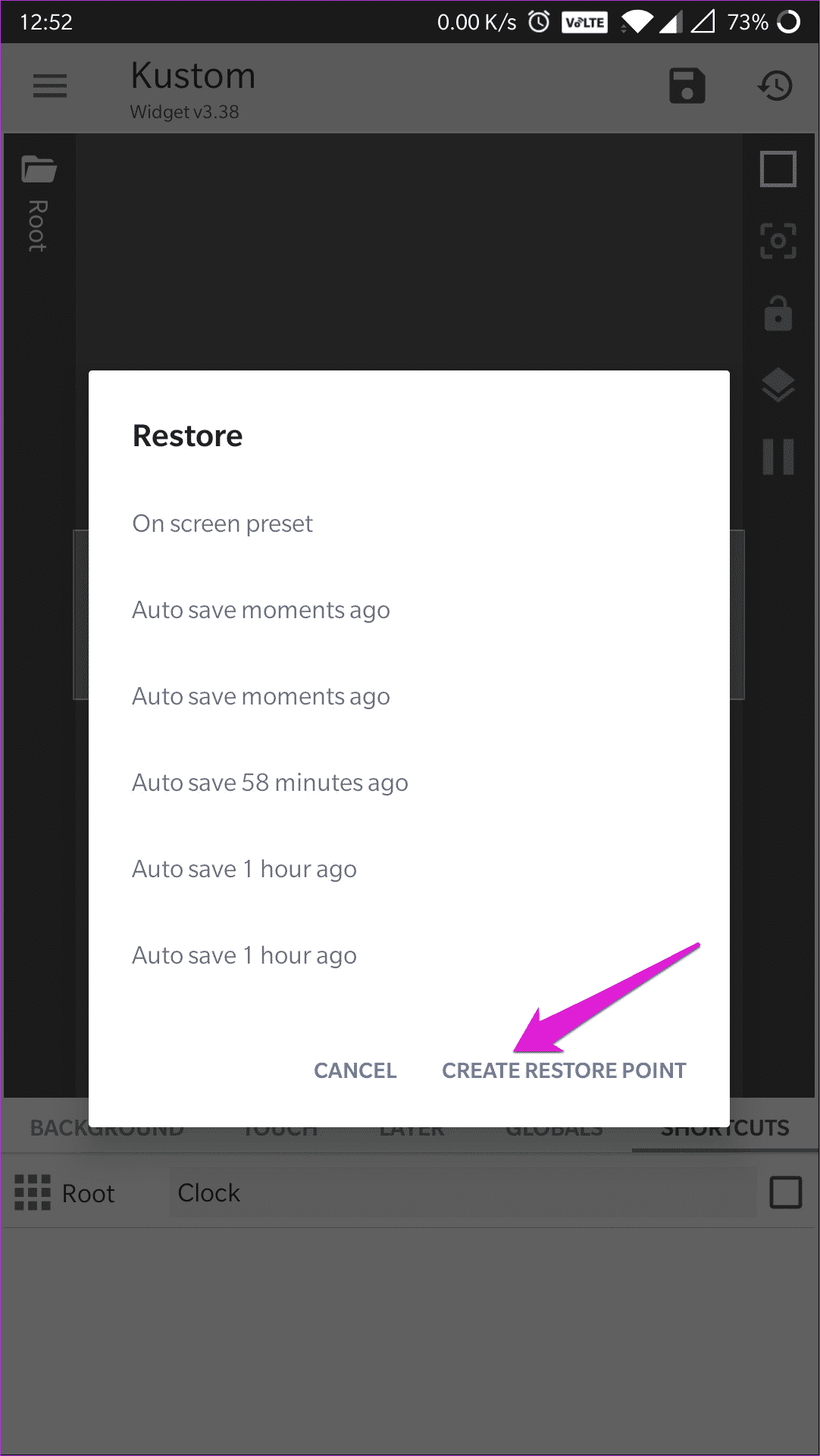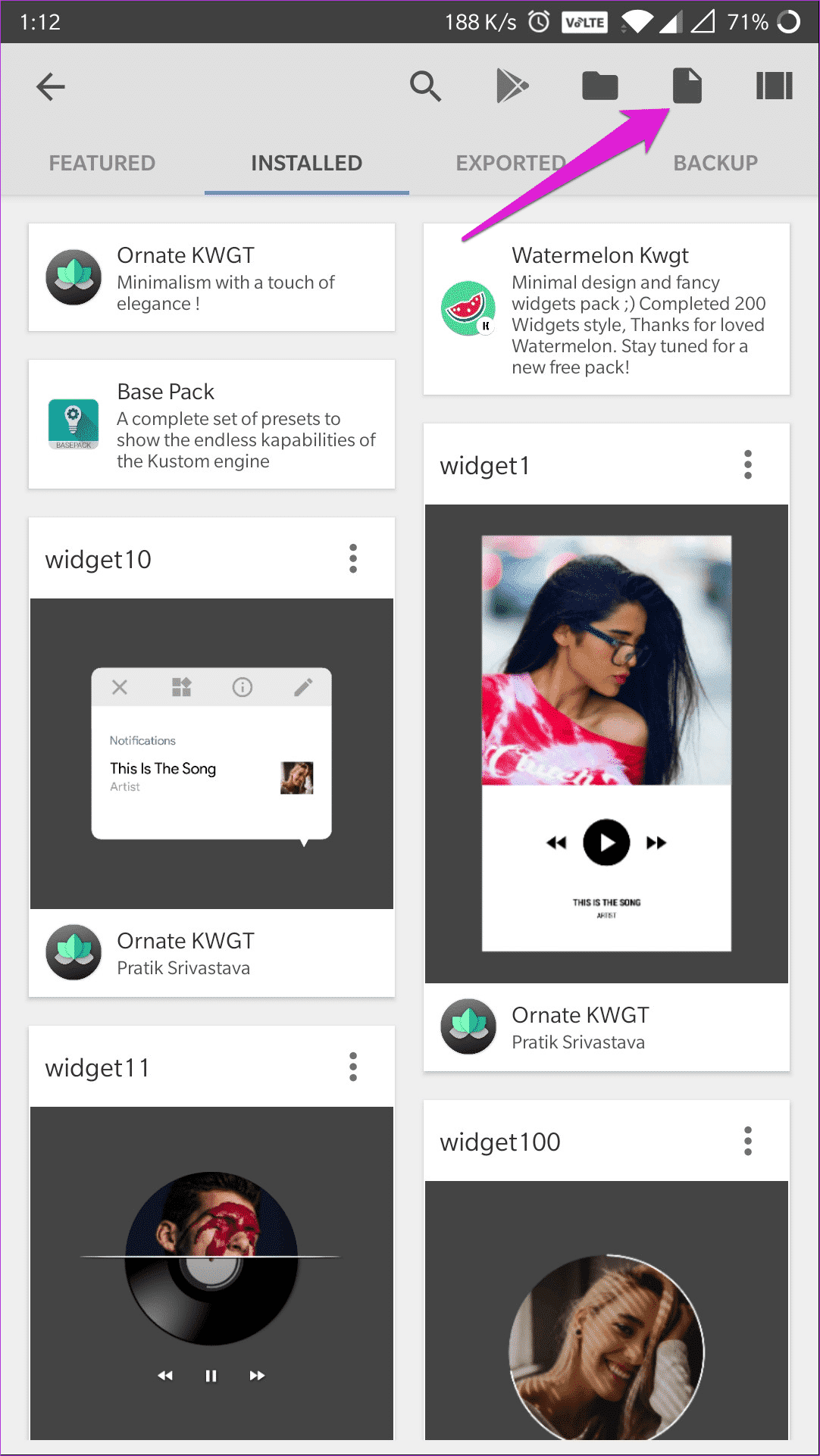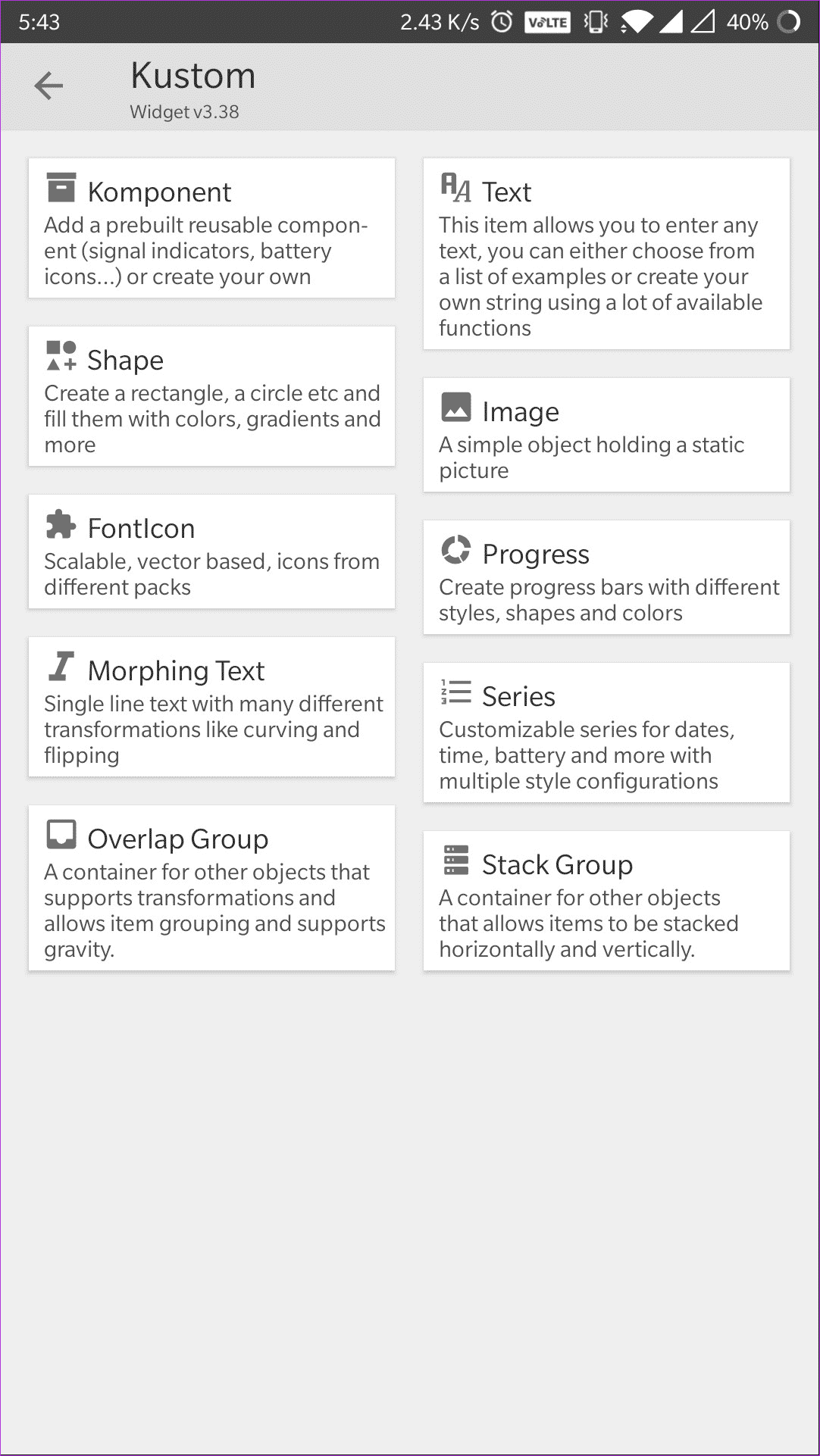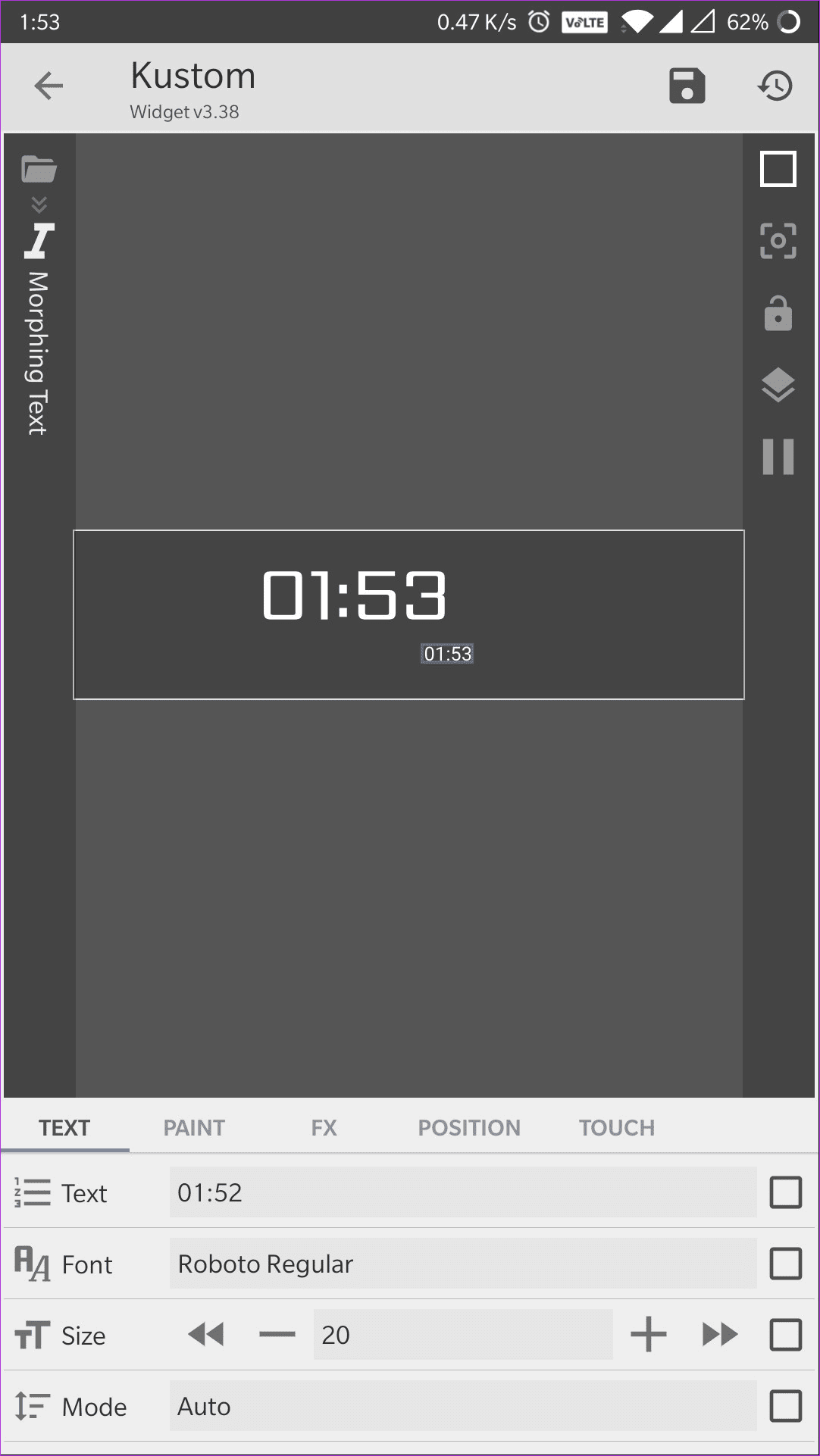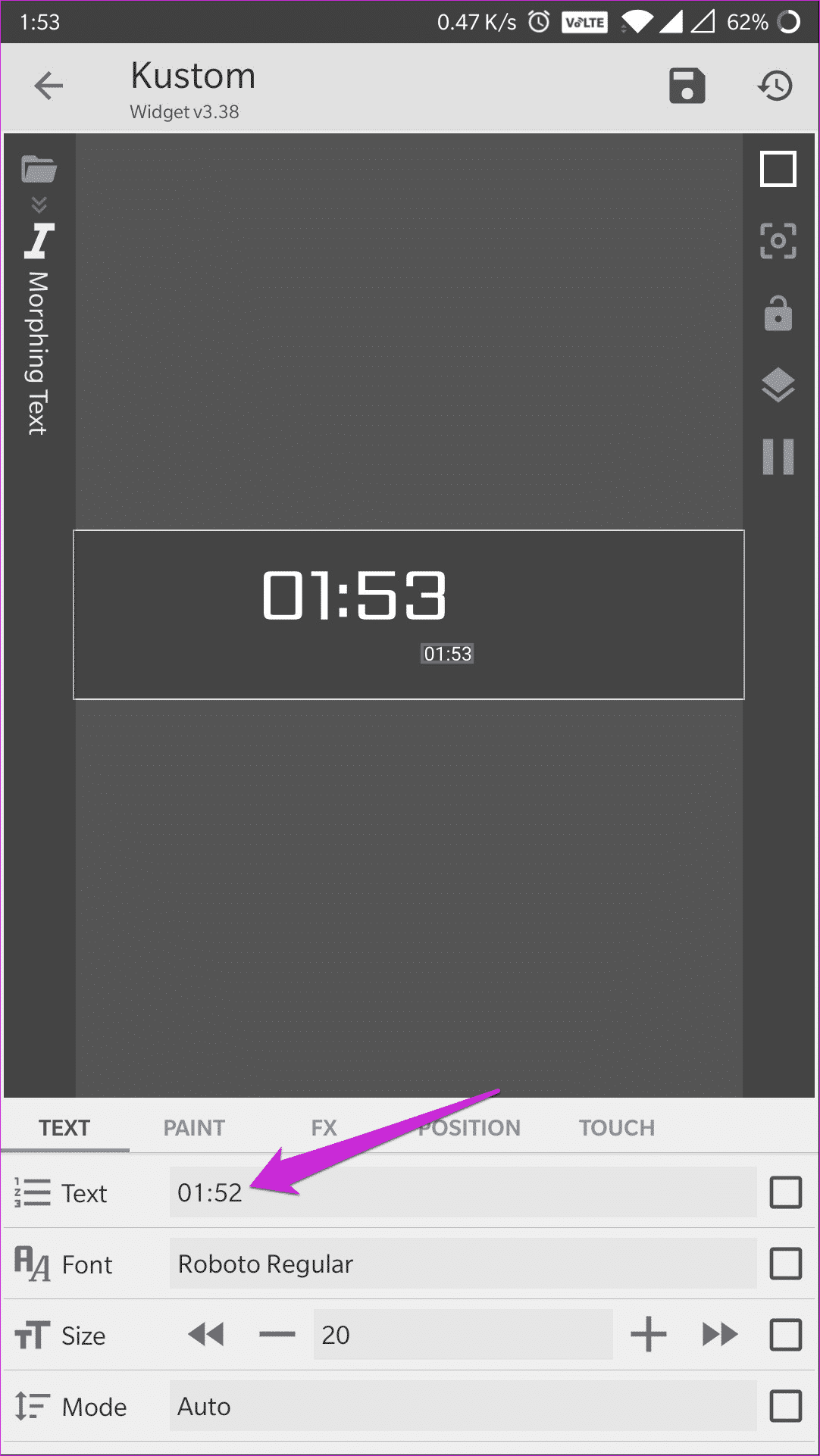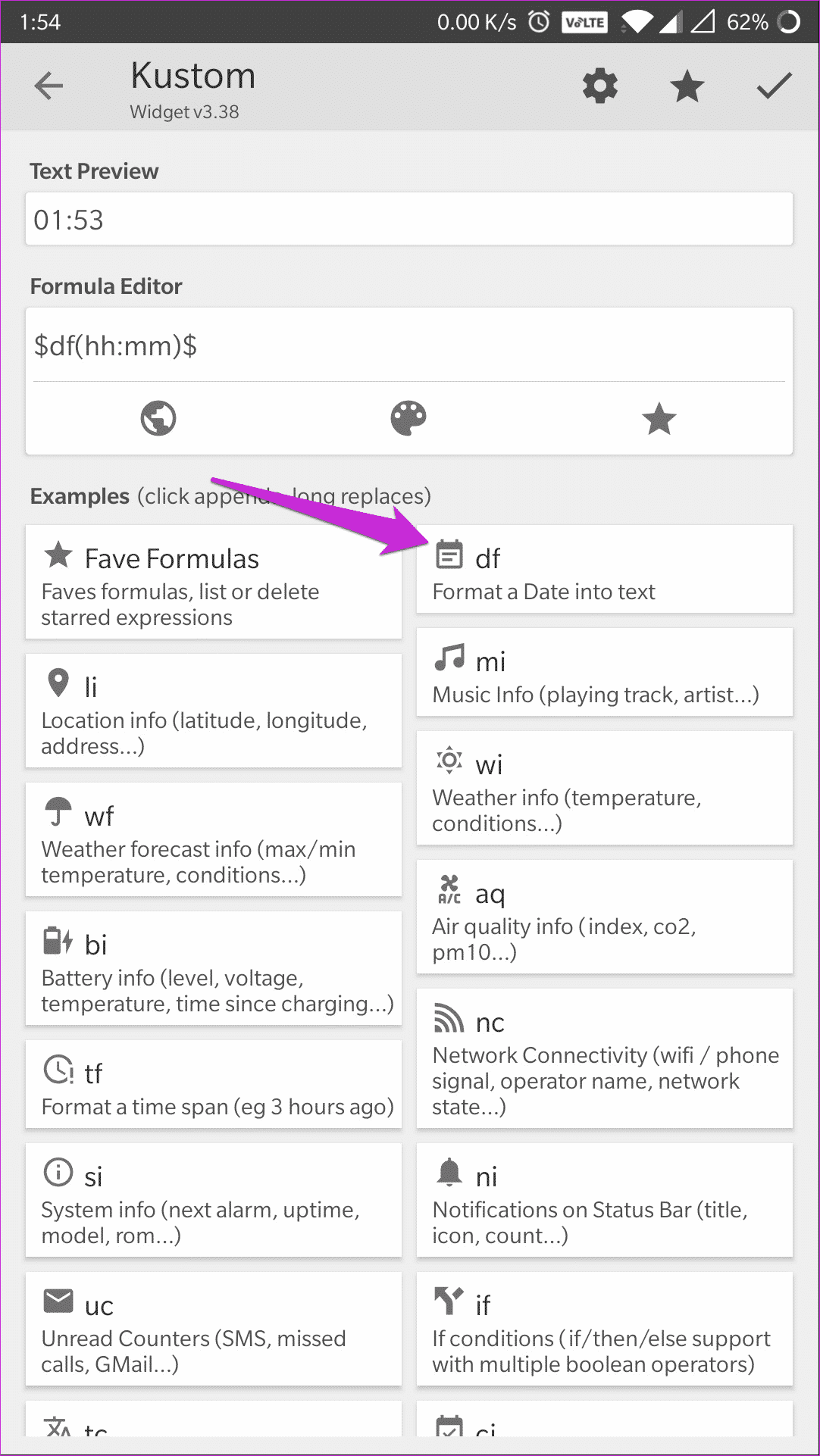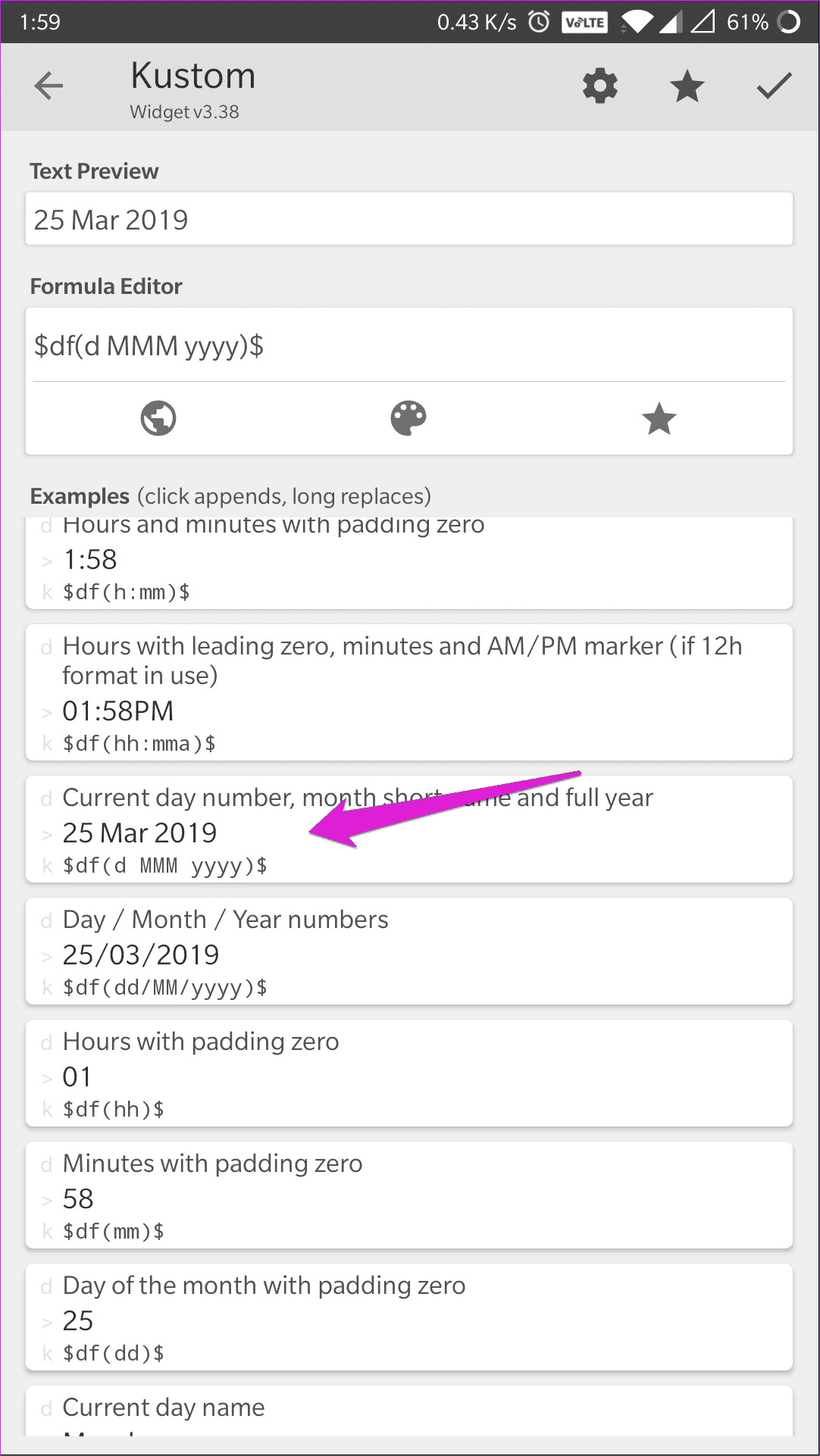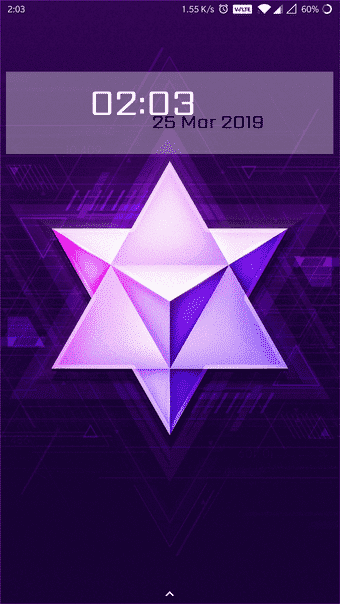So verwenden Sie KWGT, um atemberaubende Widgets für den Startbildschirm zu erstellen
Widgets auf Android sind eine großartige Möglichkeit, direkt auf Ihrem Startbildschirm auf die wichtigsten App-Funktionen zuzugreifen. Aber viele Entwickler, einschließlich Google, liefern keine Widgets mit ihren Apps aus. Was wäre, wenn ich Ihnen sagen würde, dass Sie benutzerdefinierte Widgets erstellen können? Ja, das ist richtig. Mit KWGT können Sie genau das tun.
KWGT ist eine App, mit der Sie Widgets für Ihren Startbildschirm erstellen können, die bei Android-Personalisierungs-Enthusiasten sehr beliebt ist. Die Benutzeroberfläche der App kann jedoch für neue Benutzer etwas kompliziert sein. Aber keine Sorge. Lesen Sie weiter und ich bin sicher, Sie werden in kürzester Zeit einige Gadgets erstellen.
Laden Sie zunächst KWGT aus dem Play Store herunter. Die App verfügt über eine werbefinanzierte kostenlose Version mit einigen fehlenden Funktionen, die jedoch für den Einstieg ausreicht. Sobald Sie den Dreh raus haben, können Sie einen Pro-Key kaufen, der alle Anzeigen entfernt und einige zusätzliche Funktionen freischaltet.
Laden Sie KWGT Kustom Widget Maker herunter
Anpassen von vorgefertigten benutzerdefinierten Widgets mit KWGT
Wenn Sie KWGT noch nicht verwendet haben, sollten Sie zuerst versuchen, die vorgefertigten Tools anzupassen. Sie können einige großartige Widget-Pakete im Play Store erhalten und sie an Ihr Setup anpassen. Für diesen Beitrag verwende ich Watermelon KWGT, ein farbenfrohes Toolkit mit minimaler Ästhetik.
- Hinweis: Die Installation eines UI-Pakets eines Drittanbieters ist optional. KWGT hat einige großartige virtuelle Widget-Skins, die Sie anpassen können.
Nachdem Sie KWGT heruntergeladen und ein Widget-Paket installiert haben, führen Sie die folgenden Schritte aus, um die Widgets einzurichten und anzupassen.
Fügen Sie Ihrem Startbildschirm ein KWGT-Widget hinzu
Schritt 1: Drücken Sie lange auf den Startbildschirm und wählen Sie Eingabeaufforderungs-Widgets.
Schritt 2: Scrollen Sie in der Widget-Liste nach unten, um KWGT-Widgets zu suchen, wählen Sie die gewünschte Widget-Größe aus und ziehen Sie sie auf Ihren Startbildschirm.
Schritt 3: Klicken Sie auf das leere Widget, um die Widget-Auswahlseite zu öffnen.
Schritt 4: Wählen Sie hier das gewünschte Widget aus. Sie haben das Widget aus dem KWGT-Paket ausgewählt.
Lassen Sie die Anpassung beginnen
Sobald Sie ein Widget für den Benutzer ausgewählt haben, werden Sie zum Widget-Editor weitergeleitet. Der Widget-Editor ist in sechs Registerkarten unterteilt – Elemente, Hintergrund, Berührung, Ebene, Global und Verknüpfungen. Auf jeder Registerkarte können Sie mit einem anderen Aussehen des Widgets herumspielen.
Ein Widget wie die von mir gewählte Uhr ist kaum sichtbar, daher werde ich in diesem Beispiel die Schriftgröße ändern, um sie besser sichtbar zu machen. Ich werde auch die Position jedes Elements ändern, sodass sich keines von ihnen überlappt. Außerdem füge ich einen Hintergrund hinzu, damit die Uhr auch bei Hintergrundbeleuchtung sichtbar bleibt. Schließlich füge ich dem Widget eine Verknüpfung hinzu, die die Uhr-App öffnet, wenn ich darauf klicke. Befolgen Sie einfach diese Schritte, um dasselbe zu tun:
Schritt 1: Tippen Sie auf der Registerkarte Elemente auf das Element Text transformieren und dann auf das Symbol + neben der Option Größe, um die Größe zu erhöhen. Durch Klicken auf die Vordergrund-/Hintergrundpfeile wird die Schriftgröße in Schritten von 10 erhöht/verkleinert. Wiederholen Sie diesen Schritt für alle Elemente im Widget.
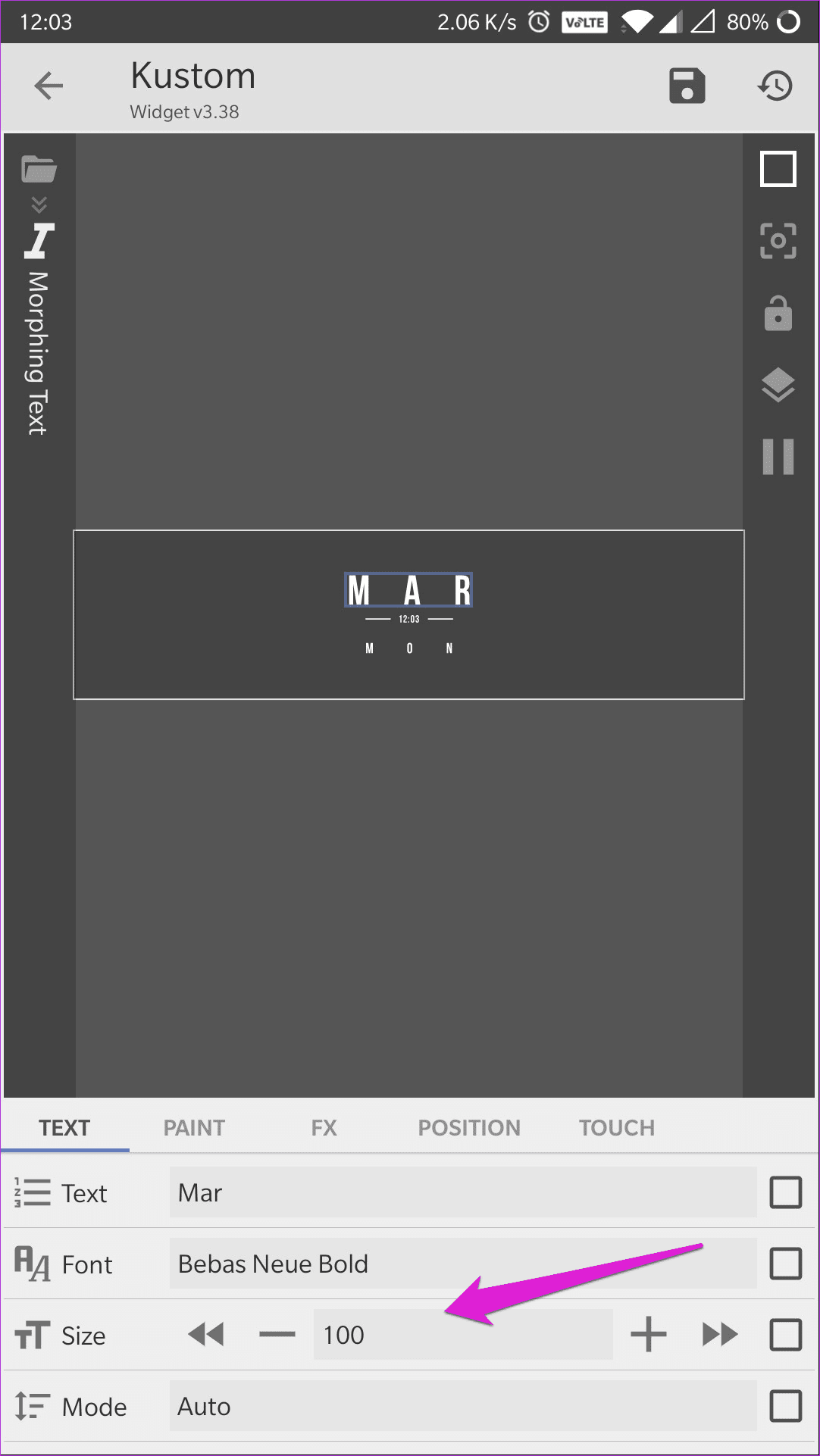
Schritt 2: Wechseln Sie zur Registerkarte Position und klicken Sie auf das +/- Symbol neben dem XOffset, um das Element entlang der X-Achse zu verschieben. Machen Sie dasselbe bei YOffset, um es entlang der Y-Achse zu verschieben.
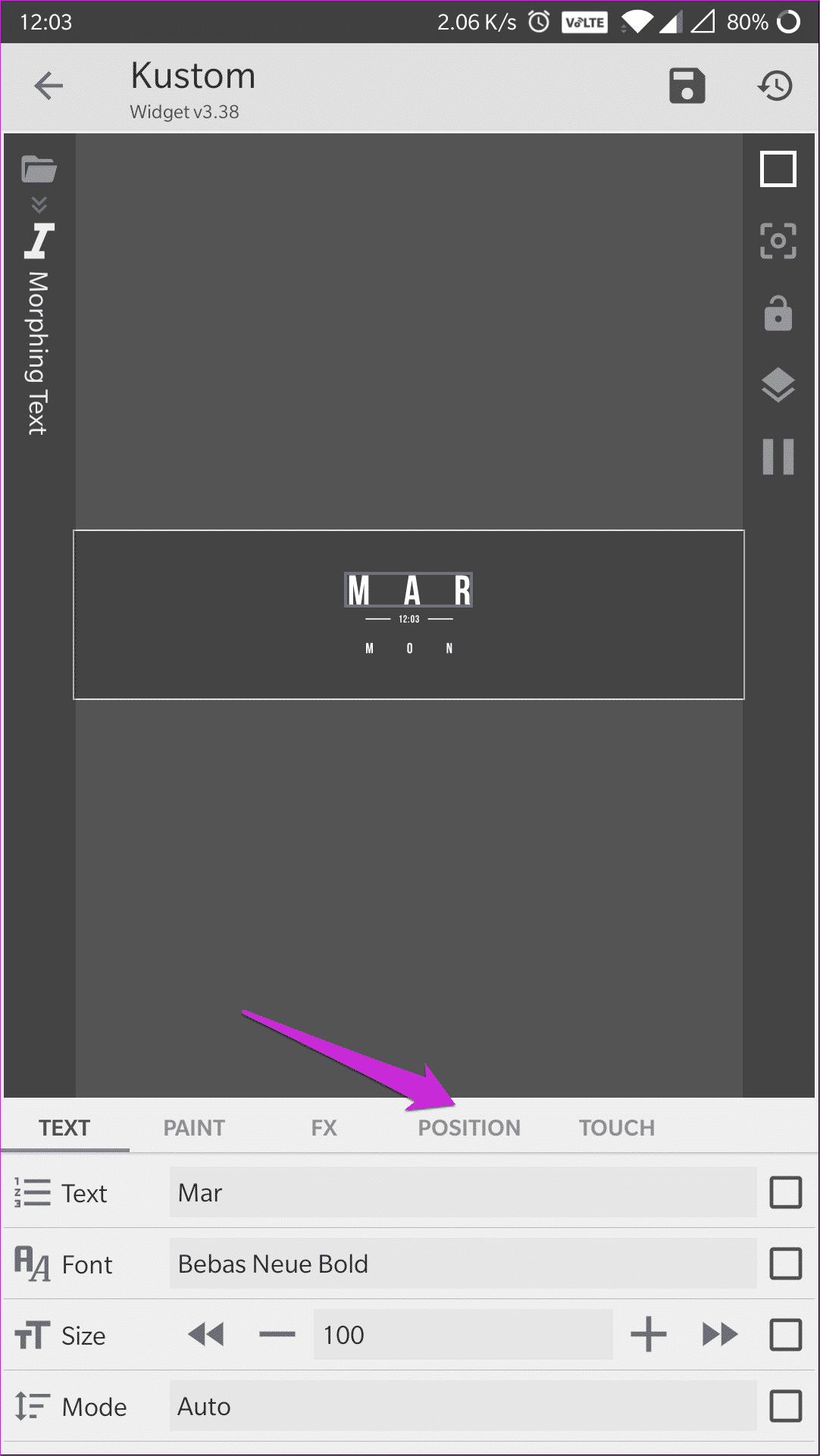
Schritt 3: Tippen Sie auf der Registerkarte Hintergrund auf die Leiste neben der Farboption, um die Farbauswahl zu öffnen. Hier können Sie die Hintergrundfarbe Ihrer Wahl auswählen. Sie können auch die Deckkraft der Hintergrundebene anpassen, wenn Sie möchten.
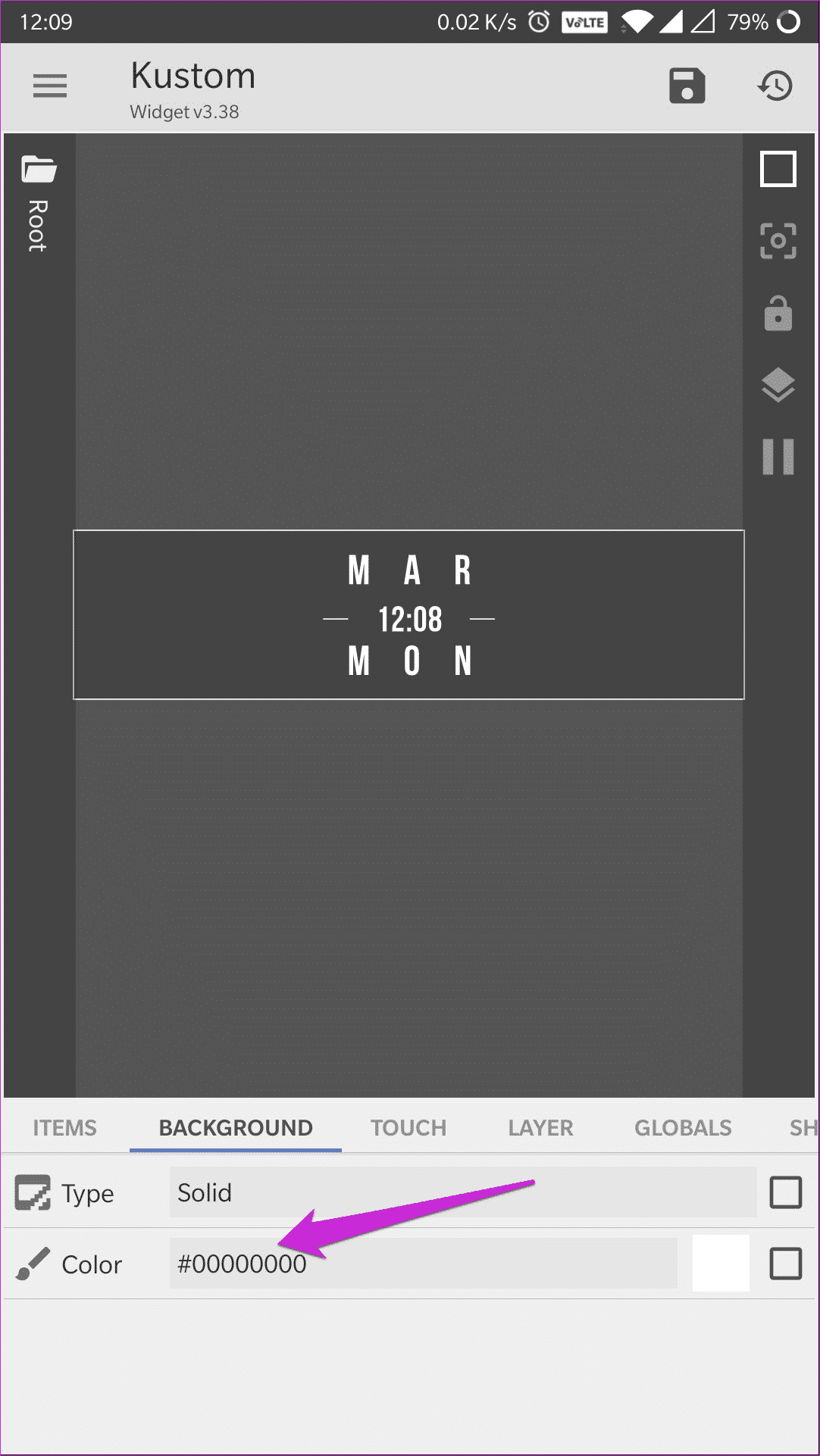
Schritt 4: Um die Verknüpfung hinzuzufügen, wechseln Sie zur Registerkarte Touch und klicken Sie auf die Leiste neben der Option Aktion. Wählen Sie dann die Option App starten aus dem Popup-Menü. Jetzt können Sie die App Ihrer Wahl auswählen, indem Sie auf die Leiste neben der App-Option klicken.
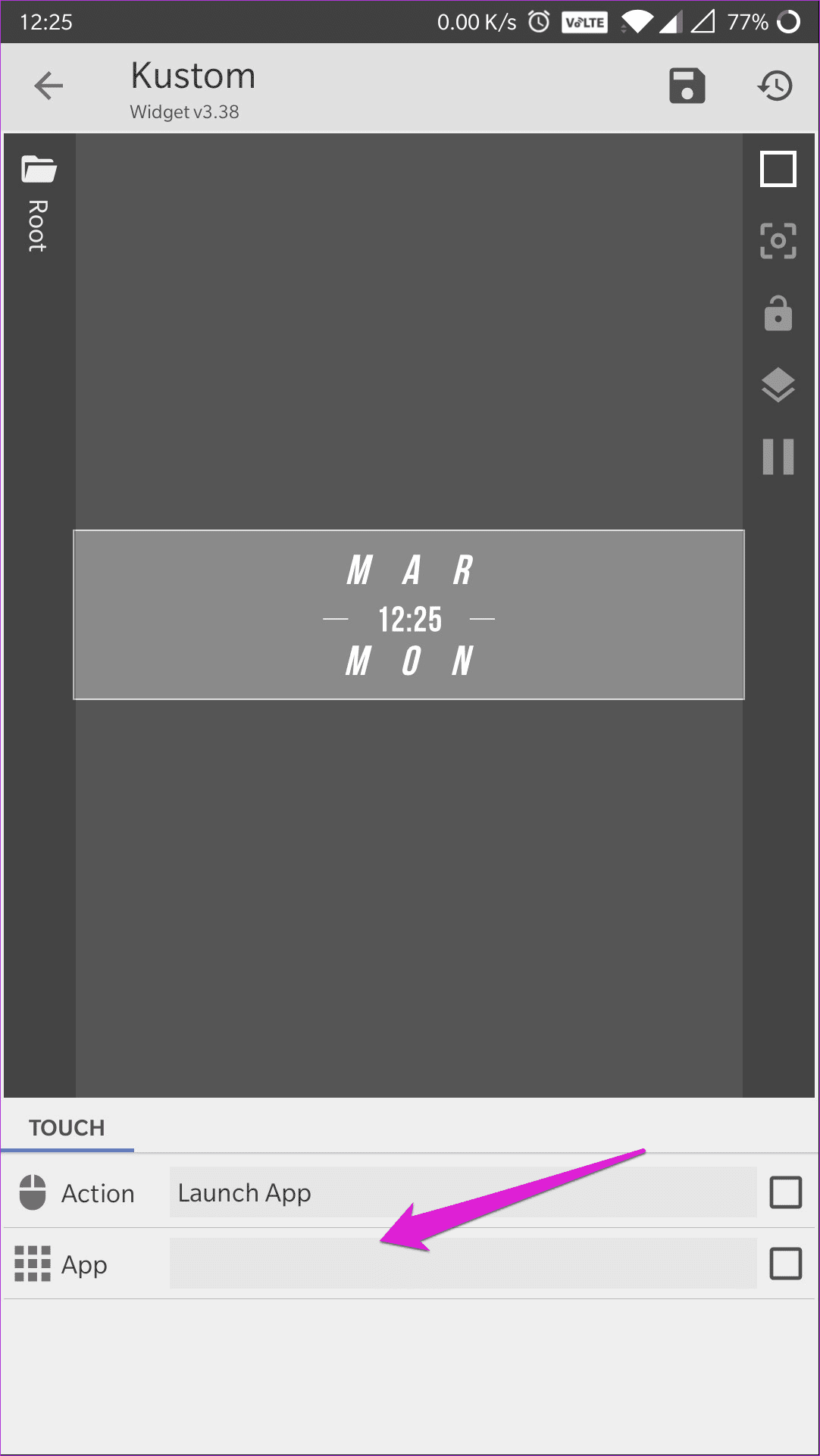
Nachdem ich all diese Änderungen vorgenommen habe, ist dies das Tool, mit dem ich gelandet bin:
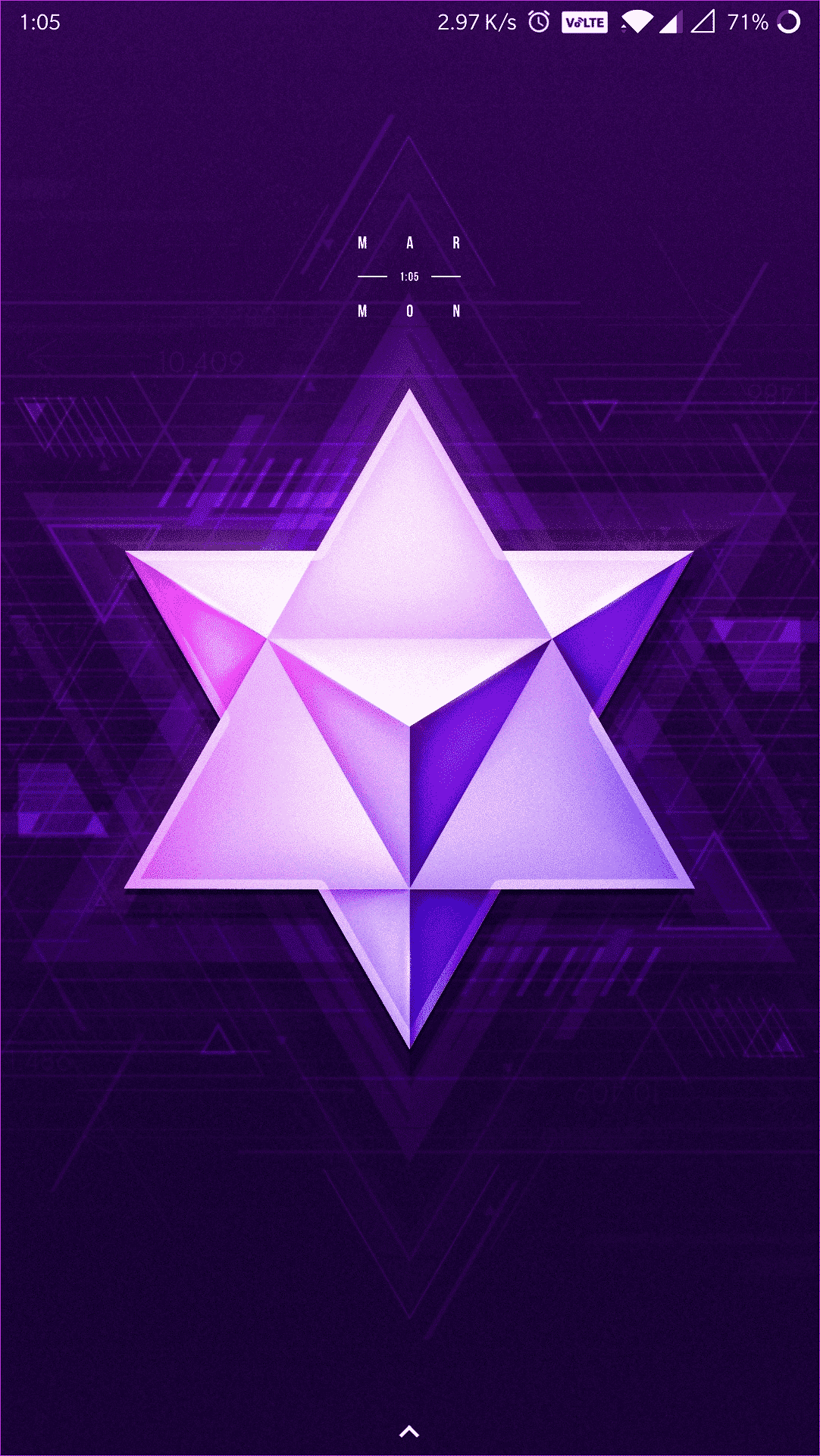
Sieht viel besser aus, nicht wahr? Da wir in diesem Beispiel nicht alle Optionen untersucht haben. Ich gebe Ihnen einen kurzen Überblick darüber, was Sie mit der App tun können. Die Layer-Option ermöglicht es Ihnen, das Werkzeug als Ganzes zu erweitern / abzusenken. Tatsächlich können Sie die Skalierungsmethode, die ich in meinem Beispiel verwendet habe, überspringen und das Widget nur im Ebenen-Tab skalieren.
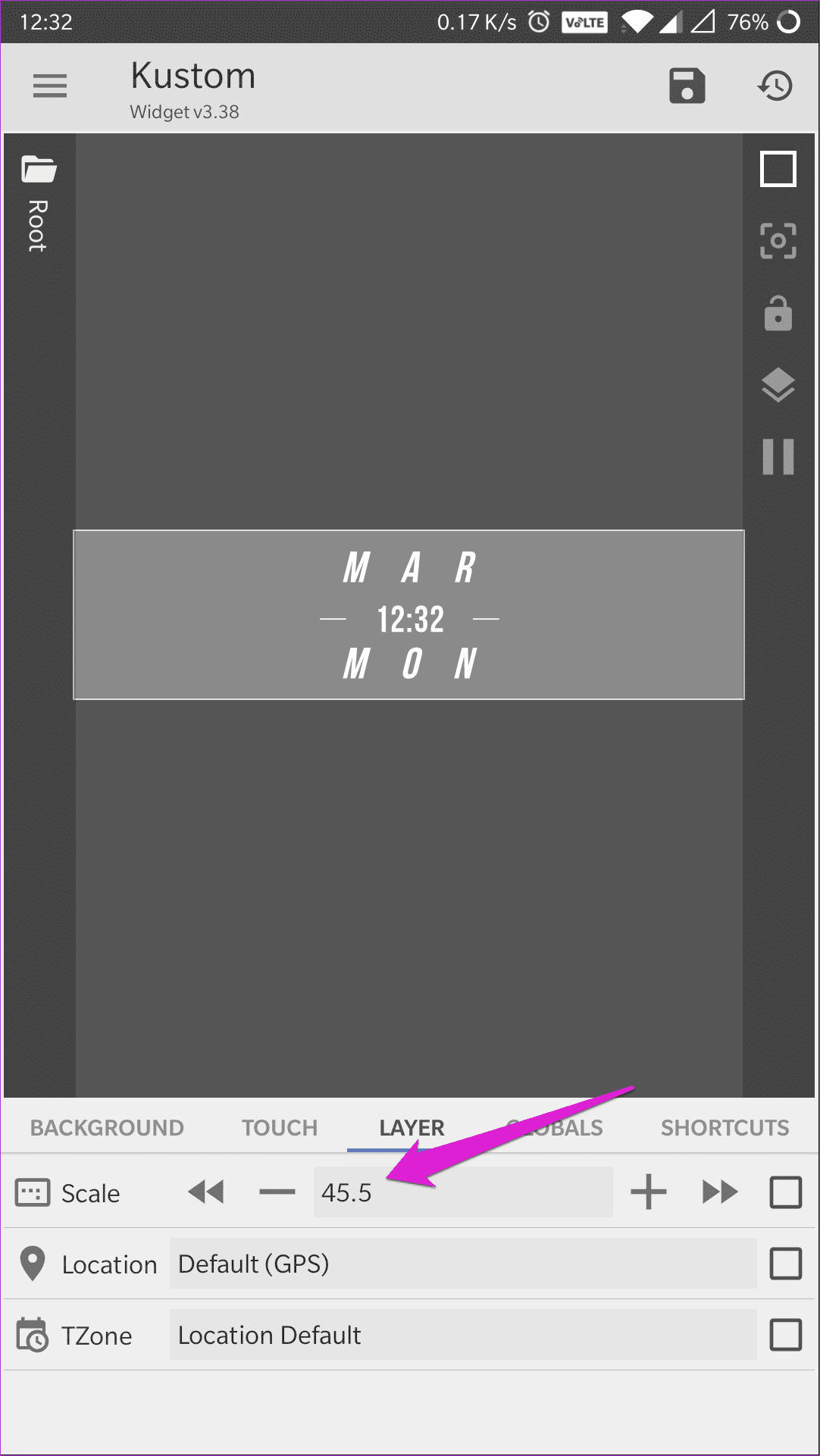
Auf der Registerkarte Global können Sie dynamische Einstellungen erstellen, mit denen Sie die Einstellungen für mehrere Elemente gleichzeitig ändern können. Sie können Global hinzufügen, indem Sie auf das +-Symbol in der oberen rechten Ecke des Werkzeugeditors klicken. Schließlich können Sie auf der Registerkarte Verknüpfung eine Verknüpfung zum Widget hinzufügen. Dies funktioniert genau wie die Registerkarte „Touch“ und ermöglicht Ihnen, zwei separate Verknüpfungen in einem Widget zu verwenden.
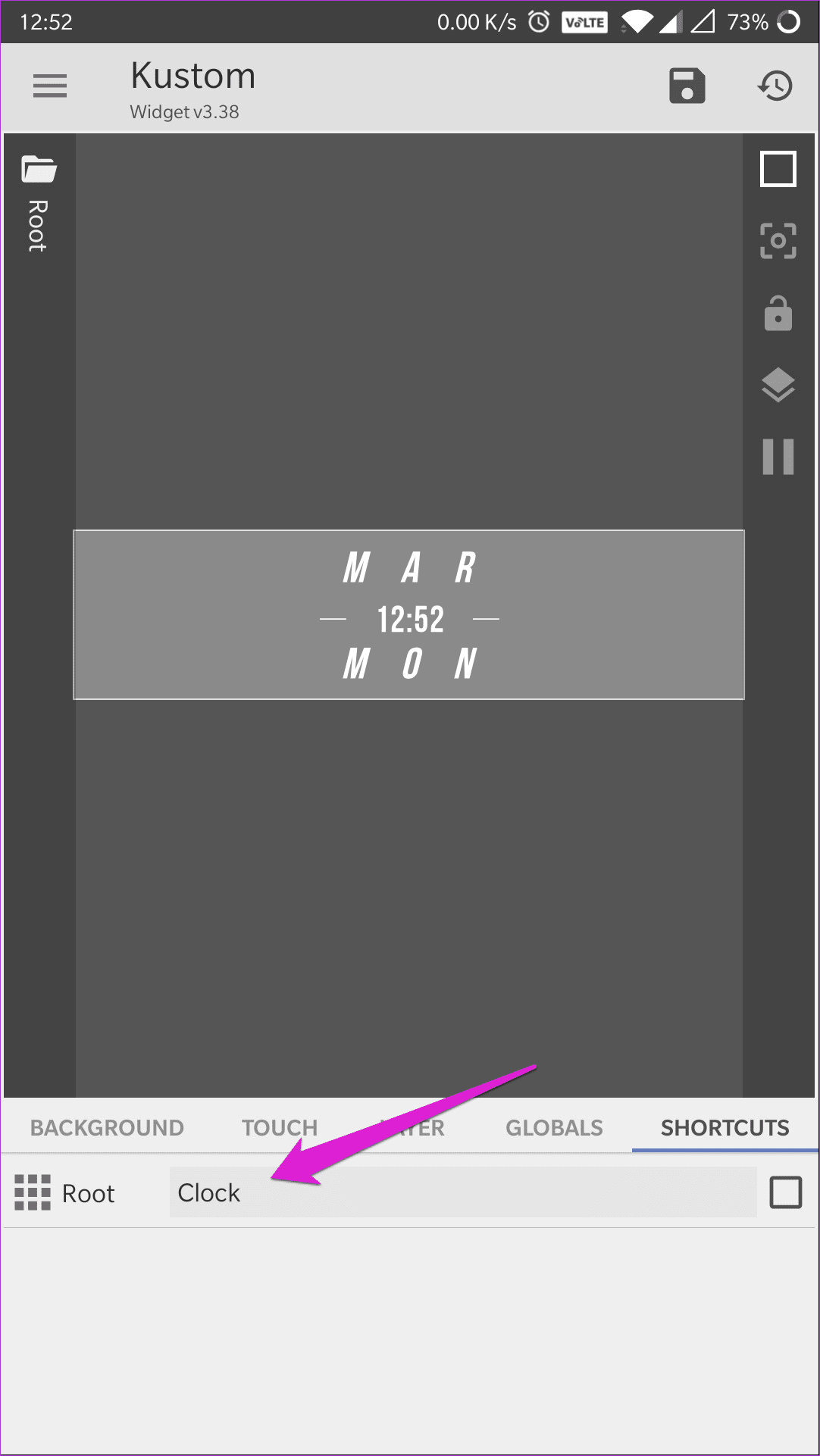
Obwohl es wie viel Arbeit erscheinen mag, ist die Verwendung von KWGT zum Anpassen von Widgets nicht schwierig. Darüber hinaus speichert die App Ihren Fortschritt regelmäßig und ermöglicht es Ihnen, einfach zum Wiederherstellungspunkt zurückzukehren, indem Sie auf die Schaltfläche Wiederherstellen in der oberen rechten Ecke neben der Schaltfläche Speichern klicken.
Wenn Sie mit den Ergebnissen zufrieden sind, können Sie einfach auf die Schaltfläche Speichern klicken und den Werkzeugeditor verlassen. Das benutzerdefinierte Widget wird automatisch auf dem Startbildschirm angezeigt.
Erstellen Sie benutzerdefinierte Widgets Verwendung von KWGT
Nachdem Sie nun wissen, wie Sie vorgefertigte Widgets anpassen können, gehen wir weiter zu Erstellen Sie benutzerdefinierte Widgets. Konstruktion Benutzerdefinierte Widgets mit KWGT sind nicht einfach. Sicher, Sie können in kürzester Zeit ein halbwegs anständiges Widget erstellen, aber um ein großartiges Widget zu handhaben, müssen Sie einige Zeit und Mühe investieren.
Um die Dinge einfach zu halten, werde ich in diesem Artikel ein Uhr-Widget erstellen. Befolgen Sie die ersten Schritte, die zuvor erwähnt wurden, um ein KWGT-Widget auf Ihrem Startbildschirm zu erstellen, und gehen Sie zur Widget-Auswahlseite. Befolgen Sie nun diese Schritte, um Ihr eigenes Widget zu erstellen:
Schritt 1: Klicken Sie oben rechts auf das neue Widget-Symbol, um ein neues Projekt zu starten, damit sich der Widget-Editor leer öffnet.
Schritt 2: Um Elemente zum Widget hinzuzufügen, tippen Sie auf das +-Symbol in der oberen rechten Ecke des Widget-Editors und wählen Sie ein Element Ihrer Wahl aus der Liste aus. Sie haben die Option Morphing Text gewählt, um das Uhr-Widget zu erstellen.
- Hinweis: Die Optionen Text/Text transformieren zeigen eine Standardzeit an. Um andere Werte zu erhalten, können Sie auf die Leiste neben der Option Text klicken und eine andere Syntax aus dem nachfolgenden Menü verwenden. Ich habe diese Schritte später in diesem Abschnitt hervorgehoben.
Schritt 3: Passen Sie das Morphing-Text-Element wie bereits erwähnt an. Für dieses Tool habe ich den Schriftstil geändert, vergrößert und leicht nach links verschoben.
Schritt 4: Tippen Sie erneut auf das +-Symbol, um dem Datum ein weiteres Morphing-Text-Element hinzuzufügen, und tippen Sie auf die Leiste neben der Option Text, um die Zeit bis zum Datum zu ändern.
Schritt 5: Wählen Sie im Formeleditor die Option „df“, um das Datum im Text zu formatieren.
Schritt 6: Wählen Sie einen Datumsstil aus der Liste der Beispiele aus. Geben Sie die Formel in der Formeleditoroption ein und klicken Sie auf das Häkchen in der oberen rechten Ecke, um die Änderungen zu speichern.
Passen Sie das Datums-Morphing-Textelement wie bereits erwähnt an. Hier habe ich den Schriftstil, die Größe und die Farbe geändert und den Text an die Zeit angepasst. Ich habe auch einen Hintergrund für eine bessere Sichtbarkeit hinzugefügt. Wenn Sie alle diese Schritte in T befolgen, haben Sie jetzt ein Widget, das so aussieht:
Ja, ich weiß, es ist nicht viel, aber jetzt wissen Sie, wie Sie es verbessern können. Sie können Ihrem Widget viele verschiedene Elemente aus der Liste der Komponenten hinzufügen, die einem anderen Zweck dienen. Mit der Option Komponent können Sie eine vorgefertigte Komponente hinzufügen, während Sie mit der Option Fortschritt dem Widget einen ordentlichen Fortschrittsbalken hinzufügen können.
Mit den Optionen Gruppe überlappen und Gruppe stapeln können Sie Elemente in Ihrem Widget gruppieren, während Sie mit der Option Zeichenfolge eine benutzerdefinierte Zeichenfolge für Datum, Uhrzeit, Batterie usw. erstellen können.
Pakete veröffentlichen Widgets deine Gewohnheit
Sobald Sie mit dem Vorgang fertig sind, können Sie Widgets erstellen, die viel komplexer sind als die, die ich hier erstellt habe. Sie können Ihre Widgets sogar mit dem KAPK Kustom Skin Pack Maker im Play Store veröffentlichen. Gehen Sie zum Kustom-Unternarrativ, um sich inspirieren zu lassen, und versuchen Sie, die Widgets, die Sie dort sehen, zum Üben neu zu erstellen. Stellen Sie sicher, dass Sie Links zu Ihren benutzerdefinierten Widgets in die Kommentare unten einfügen, und ich werde sie überprüfen.