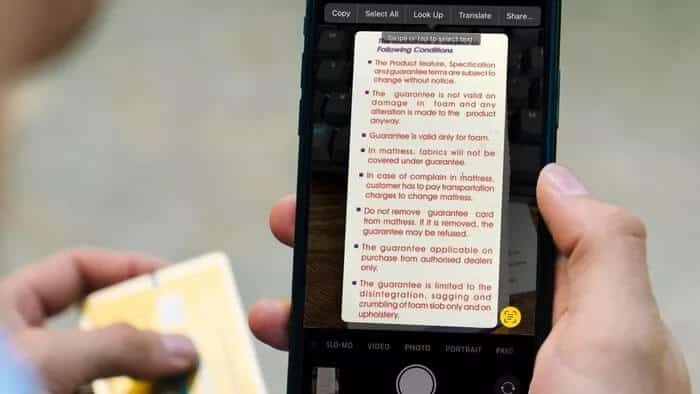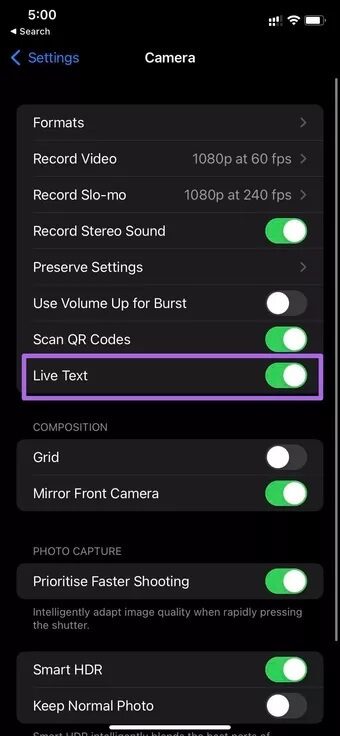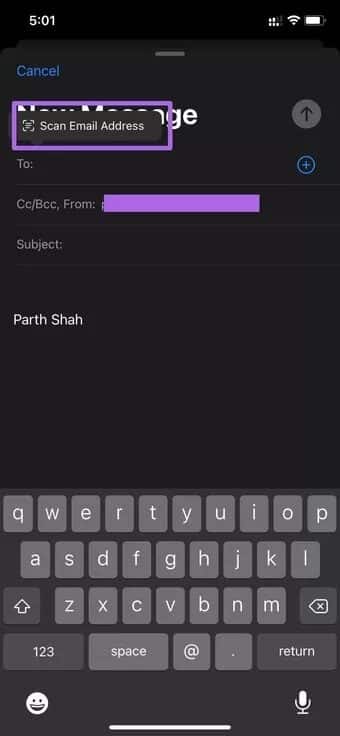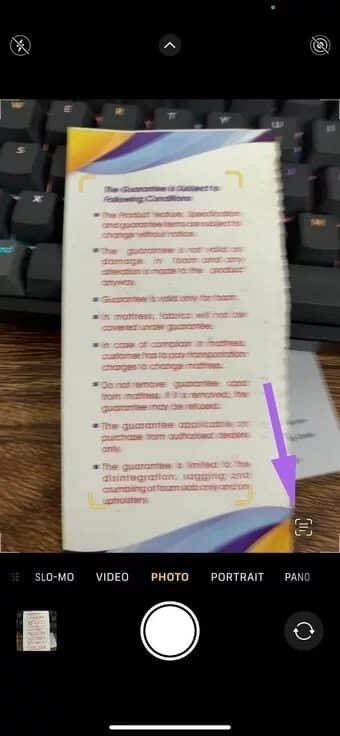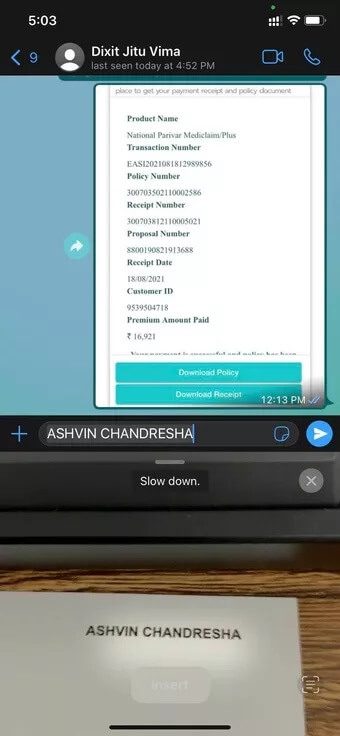So verwenden Sie Live-Text in Kamera und Fotos für iPhone und iPad
Ist Ihre Standard-Foto-App voller Visitenkarten, Quittungen, handschriftlicher Notizen und anderer textlastiger Fotos? Wenn Sie häufig solche Fotos machen, werden Sie lieben, was Apple diesen Herbst mit dem iOS 15- und iPadOS 15-Update einschließen will. Mit der Direkttextfunktion kann man ganz einfach Text aus einem Bild extrahieren Es ist der Sucher und vieles mehr. So verwenden Sie Live-Text in Kamera und Fotos für iPhone und iPad.
Apple verwendet Geräteintelligenz, um Text aus Fotos auf Ihrem iPhone und iPad zu finden, zu erkennen und zu extrahieren. Nach den Updates für iOS 15 und iPadOS 15 wird Live-Text auf Ihrem iPhone aktiviert. Wenn Sie Probleme beim Extrahieren von Text aus Bildern haben, müssen Sie die Option im iPhone-Einstellungsmenü aktivieren.
Live-Text aktivieren
Live Text ist keine iPhone-App oder ein Menü. Es ist einfach eine Funktion, die in der Kamera-App verbleibt. So greifen Sie darauf zu.
Schritt 1: Öffnen Sie die Einstellungen-App auf dem iPhone.
Schritt 2: Scrollen Sie nach unten zum Kameramenü.
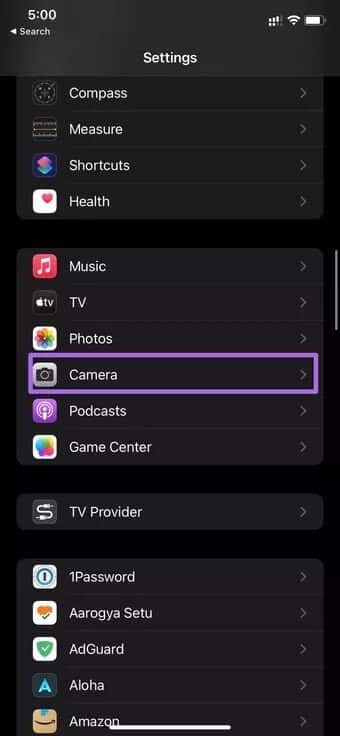
3: Aktivieren Sie Live-Text im folgenden Menü.
Von nun an sehen Sie Live-Text-Umschaltung in unterstützten Apple-Apps. Lassen Sie es uns erkunden.
Live-Text in der Fotos-App verwenden
Sie können tatsächlich Text aus einem Foto auf dem iPhone auswählen und teilen. Live Text führt die Methode jedoch weiter und bietet ein nahtloses Erlebnis.
Schritt 1: Öffnen Sie die Fotos-App auf dem iPhone.
Schritt 2: Suchen Sie ein Bild mit etwas Text darauf.
3: Wenn Sie ein Bild öffnen, finden Sie in der unteren Ecke ein kleines Live-Text-Symbol.
Lernen Sie dieses Symbol/Logo kennen. In dem Artikel sehen Sie es unter den wichtigsten Apple-Anwendungen.
Schritt 4: Tippen Sie auf das Symbol und lassen Sie es für Sie zaubern.
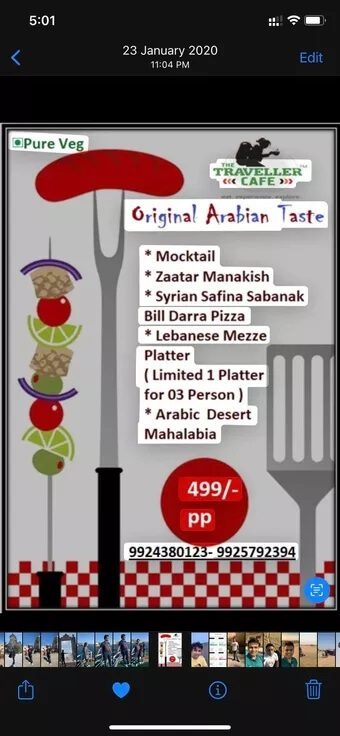
Innerhalb weniger Sekunden wählt Live Text den gesamten erkennbaren Text aus dem ausgewählten Bild aus. Danach können Sie lange darauf drücken und den Text kopieren oder teilen.
E-Mail von der Kamera
Dies ist ein weiteres Anwendungsszenario, das viele Benutzer bei der Verwendung zu schätzen wissen Die Standard-E-Mail-App auf dem iPhone. Live Text ist sauber in andere Apps auf dem iPhone integriert.
Sie werden feststellen, dass der Text der Kamera umschaltet, wenn Sie versuchen, eine neue E-Mail über die E-Mail-App zu verfassen.
Schritt 1: Öffnen Sie die E-Mail-App auf dem iPhone und versuchen Sie, eine neue E-Mail zu verfassen.
Schritt 2: Doppelklicken Sie auf das Menü An: und Sie sehen eine Option zum Scannen der E-Mail-Adresse mit einem vertrauten Live-Text-Symbol.
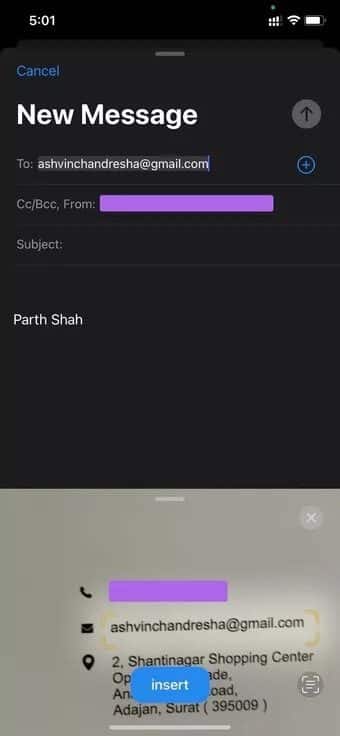
3: Das Menü öffnet den Sucher unten. Scannen Sie einen handgeschriebenen E-Mail-Ausweis oder eine Visitenkarte.
Der Live-Text extrahiert die E-Mail-Adresse aus dem Objekt und fügt sie automatisch in die E-Mail-Anwendung ein. Klasse, nicht wahr?
Live-Text in der Kamera verwenden
Sie können Live-Text in der Kamera-App auf Ihrem iPhone verwenden. Richten Sie das Telefon mit dem in die iPhone-Kamera-App integrierten realistischen Text auf das Schild oder auf handschriftliche Notizen. Die Kamera erkennt den Text und extrahiert ihn für Sie. So verwenden Sie es.
Schritt 1: Öffnen Sie die iPhone-Kamera-App und schießen Sie auf ein beliebiges Stück Papier mit Text.
Schritt 2: Wählen Sie Vertrautes Live-Textumschalten und warten Sie, bis die Magie passiert.
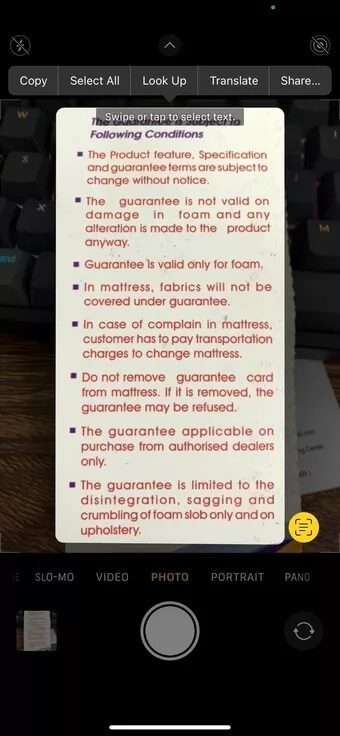
Sie können lange drücken und Text auswählen. Kopieren Sie von dort aus einfach den Text und teilen Sie ihn von der Kamera mit anderen Apps.
Live-Text kann auch Sprachen übersetzen. Es kann auf Reisen nützlich sein. Ab sofort kann Live Text Englisch, Chinesisch, Französisch, Deutsch, Italienisch, Portugiesisch und Spanisch übersetzen.
Richten Sie die Kamera-App auf ein bestimmtes Wort oder einen bestimmten Satz und tippen Sie dann auf Suchen nach oben, um die Übersetzung anzuzeigen. Es funktioniert auch mit Telefonnummern und ermöglicht es Ihnen, die Nummer der Notiz anzurufen.
Live-Text in WhatsApp und anderen Apps verwenden
Live-Text ist in das Betriebssystem eingebettet. Sie können auf jedes Textfeld doppelklicken und Live Text bietet eine Option zum Scannen von Text. Wir nehmen hier WhatsApp als Beispiel.
Schritt 1: Öffnen Sie einen beliebigen Chat in WhatsApp.
Schritt 2: Versuchen Sie, eine Nachricht zu verfassen, und tippen Sie doppelt in das Nachrichtenfeld.
3: Sie werden die Option zum Scannen von Text bemerken. Tippen Sie darauf und der Live-Text öffnet den Sucher unten.
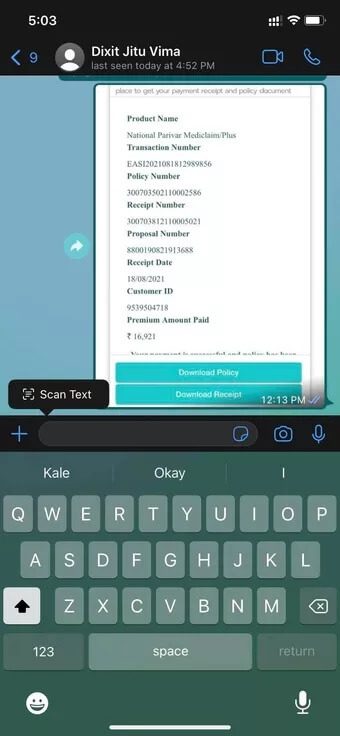
Schritt 4: Scannen Sie Text mit der Kamera und teilen Sie ihn direkt auf WhatsApp. Klasse, nicht wahr?
Master Live-Text auf dem IPHONE
Live-Text ist keine aufmerksamkeitsstarke Funktion. Es ist mehr als nur ein praktisches Add-On, das Benutzer mit der Zeit zu schätzen wissen. Sobald Sie den Dreh raus haben, ist es nicht einfach, zur alten Methode zum Extrahieren von Text aus Bildern zurückzukehren. Wir verwenden die meisten von ihnen, um handschriftliche Notizen in digitale Notizen umzuwandeln, indem wir Live-Text in Kamera und Fotos für iPhone und iPad verwenden