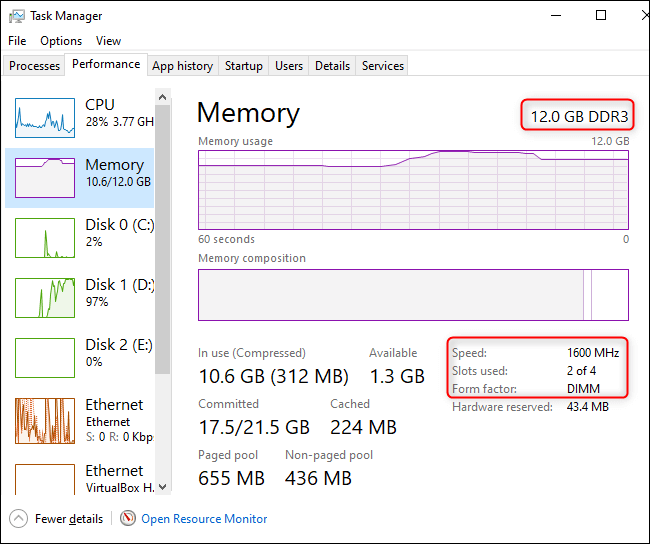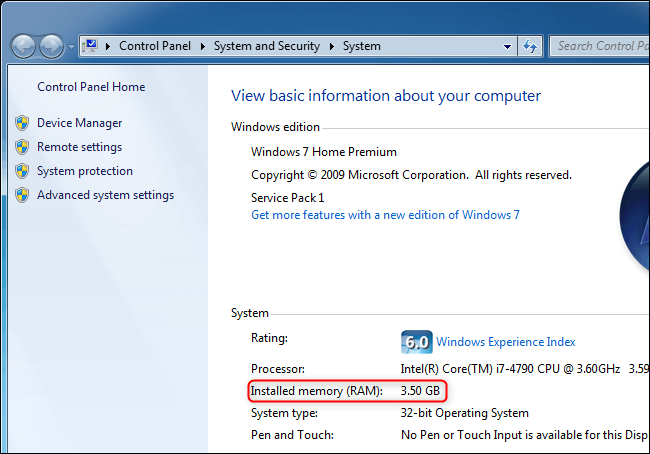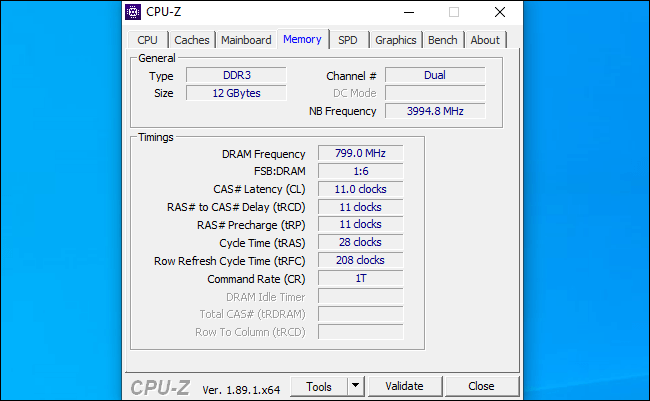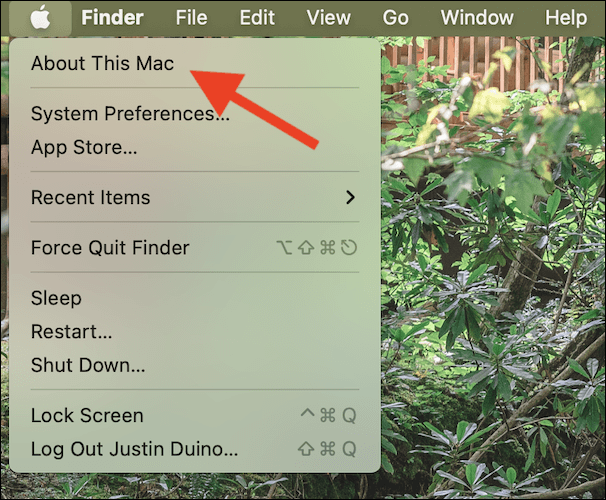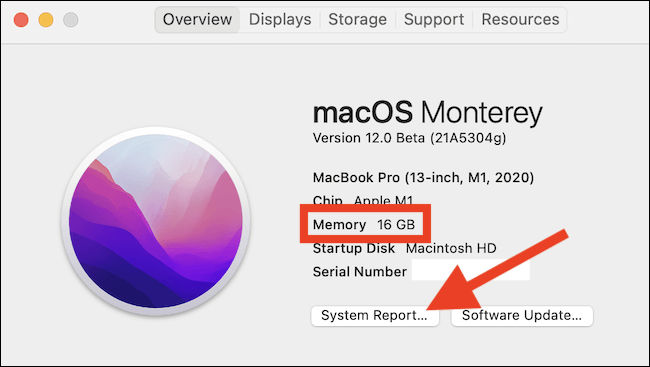So sehen Sie, wie viel RAM Ihr Computer hat (und seine Geschwindigkeit)
Der Arbeitsspeicher (RAM) eines Computers ist der schnelle Kurzzeitspeicher, den ein Computer zum Ausführen von Anwendungen und zum Öffnen von Dateien verwendet. Je mehr RAM Ihr Computer hat, desto mehr Mehr können Sie auf einmal tun. So überprüfen Sie, wie viel Ihr System installiert hat.
In dieser Anleitung zeigen wir Ihnen auch, wie Sie die Geschwindigkeit Ihres Arbeitsspeichers überprüfen können. Wie fast alle Technologien – mit Ausnahme von Batterien – verbessert sich RAM im Laufe der Zeit schneller. Neuere Computer verfügen über einen schnelleren Arbeitsspeicher (RAM) als ältere Computer.
Was ist RAM?
RAM bedeutet „RAM. Dies ist der tatsächliche Arbeitsspeicher, den Ihr Computer verwendet. Alle geöffneten Apps, Dateien und anderen Daten werden hier für einen schnellen Zugriff gespeichert. RAM unterscheidet sich von der SSD oder der Festplatte eines Computers, die viel langsamer sind als RAM. Wenn Sie ein Programm ausführen oder eine Datei öffnen, wird sie vom Systemspeicher in den Arbeitsspeicher verschoben.
Immer wenn Sie über mehr RAM verfügen, können Sie Mehr einmal ausführen. Wenn Sie nicht über genügend RAM für Ihre geöffneten Anwendungen verfügen, wird Ihr System langsamer, da Windows (oder ein anderes Betriebssystem) Daten in die Auslagerungsdatei auf dem Systemlaufwerk und von dort verschieben muss. Wenn nicht genügend RAM vorhanden ist, wird möglicherweise der Fehler „Speichermangel“ angezeigt.
Wie viel RAM Sie benötigen, hängt davon ab, was Sie tun. Sie benötigen mehr RAM, um die neuesten PC-Spiele auszuführen, virtuelle Maschinen auszuführen und 4K-Videos zu bearbeiten.
So überprüfen Sie, wie viel RAM Sie unter Windows haben
Sie können auf verschiedene Weise schnell überprüfen, wie viel RAM Ihr Windows-Computer hat.
Verwenden Sie in Windows 10 und Windows 11 den Task-Manager. Klicken Sie mit der rechten Maustaste auf die Taskleiste am unteren Bildschirmrand und wählen Sie Task-Manager oder drücken Sie Strg + Umschalt + Esc, um sie zu öffnen. Wählen Sie die Registerkarte Leistung und wählen Sie im linken Bereich Arbeitsspeicher. Wenn Sie keine Registerkarten sehen, klicken Sie zuerst auf Weitere Details.
Hier wird die Gesamtmenge an RAM angezeigt, die Sie installiert haben. Der Task-Manager informiert Sie außerdem über den verwendeten Standard, die Geschwindigkeit, den Formfaktor und wie viele der physischen Speichersteckplätze Ihres Systems Sie verwenden. Sie können mehr RAM installieren, wenn Sie Ihren Computer öffnen können (bei einigen Laptops nicht möglich) und über freie Steckplätze verfügen.
Der Task-Manager bietet diese nützlichen Informationen unter Windows 7 nicht. Stattdessen können Sie die Gesamtmenge des Arbeitsspeichers in . sehen Systemsteuerung > System und Sicherheit > Seite System.
Sie können diese auch schnell öffnen, indem Sie das Startmenü öffnen, mit der rechten Maustaste auf Computer klicken und Eigenschaften auswählen. Schauen Sie rechts neben "Installierter Speicher" unter System nach.
Um genauere Informationen zu Ihren RAM-Timings in einer beliebigen Windows-Version anzuzeigen, empfehlen wir CPU-Z. Herunterladen und installieren CPU-Z , schalten Sie es ein und klicken Sie auf die Registerkarte Speicher, um diese Informationen anzuzeigen.
Wenn Sie Ihren eigenen Computer bauen, läuft Ihr RAM möglicherweise nicht zu den angekündigten Timings, bis Sie die Timings anpassen.
Diese Informationen werden im Allgemeinen auch in der UEFI-Firmware oder im BIOS angezeigt. Dies ist besonders nützlich, wenn Sie einen Computer ohne funktionierendes Betriebssystem verwenden. Starten Sie es einfach, geben Sie die BIOS- oder UEFI-Firmware über die Tastenkombination ein (diese variiert von Computer zu Computer) und suchen Sie nach Informationen zum Systemspeicher oder RAM.
So überprüfen Sie, wie viel RAM Sie auf Ihrem Mac haben
Es ist viel einfacher zu sehen, wie viel RAM Ihr Mac hat. Im Gegensatz zu den meisten Windows-Geräten ist es jedoch fast unmöglich, den Arbeitsspeicher von Apple-Computern aufzurüsten. Wenn Sie ein MacBook besitzen, ist der Arbeitsspeicher mit dem Motherboard verlötet und kann vom Benutzer nicht abgerufen werden.
Beginnen Sie mit einem Klick über dem Apple-Symbol In der oberen rechten Ecke des Bildschirms Ihres Mac.
Wählen Sie als Nächstes eine Option aus "Über diesen Mac" aus dem Dropdown-Kontextmenü.
Sie sehen nun eine Übersicht über die Spezifikationen Ihres Computers, einschließlich der Speicherkapazität Ihres Mac. In diesem Beispiel hat mein MacBook 16 GB RAM.
Wenn Sie wissen möchten, welchen RAM-Typ Sie installiert haben, klicken Sie zuerst auf die Schaltfläche „Systembericht".
Wählen Sie von dort aus "Erinnerung" aus der linken Seitenleiste. Die Größe des Speichers und die Art des RAM werden auf der rechten Seite des Bildschirms angezeigt.