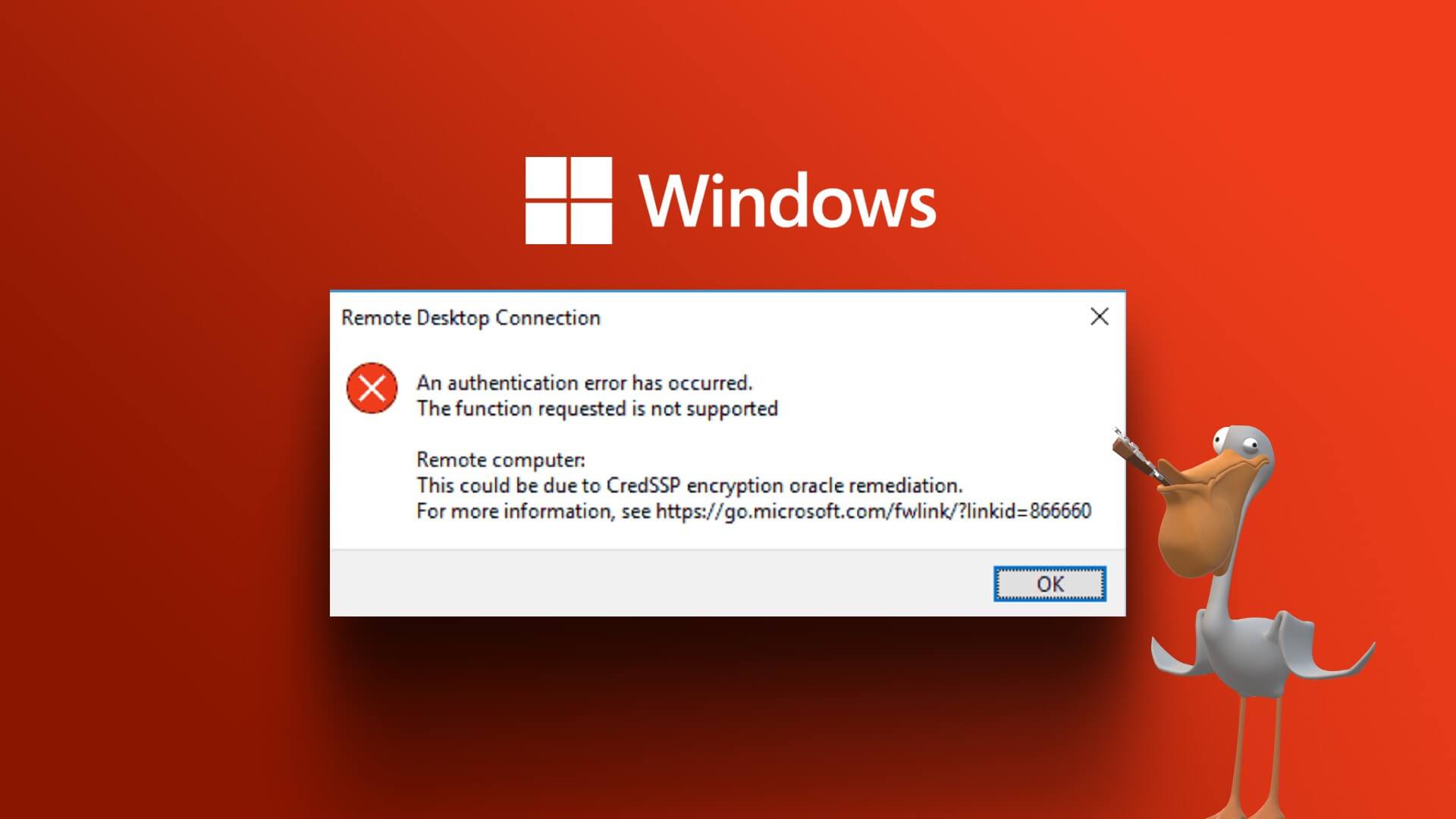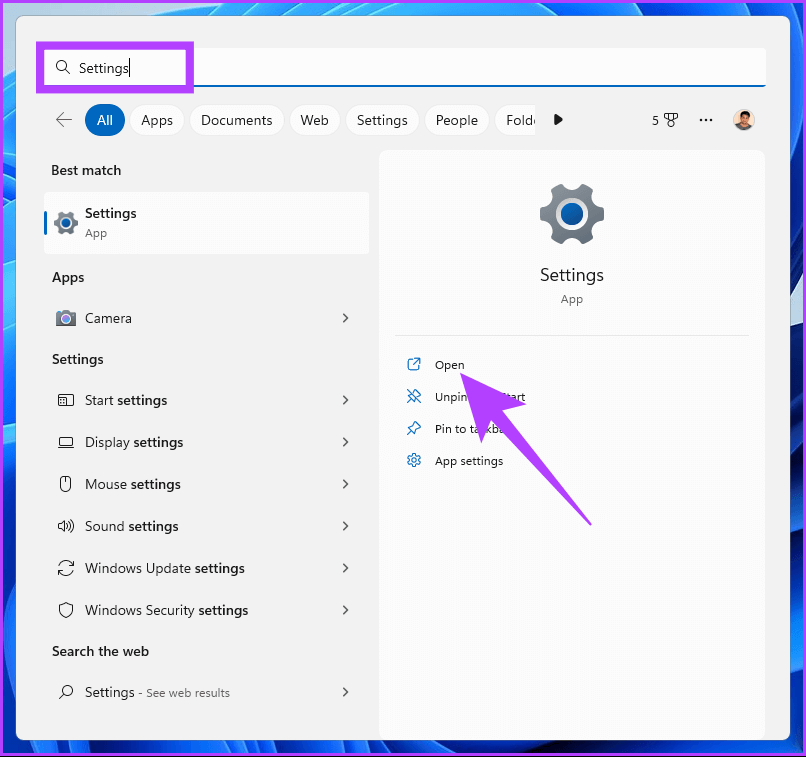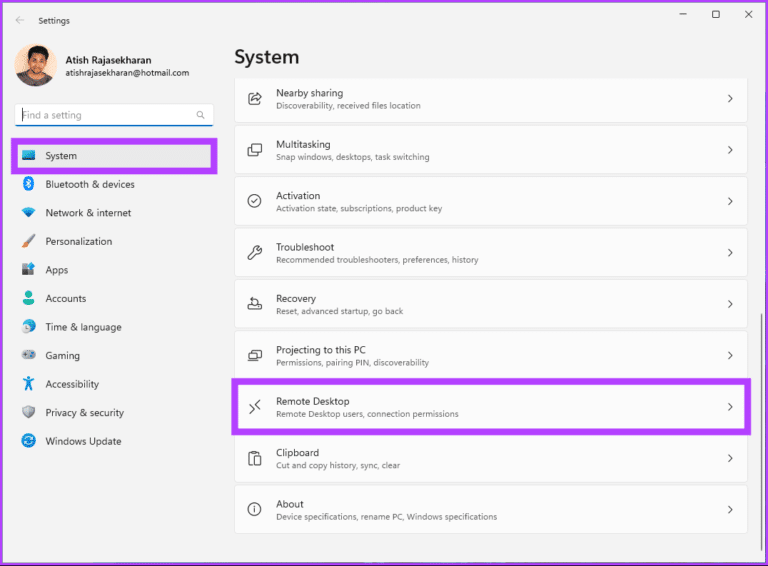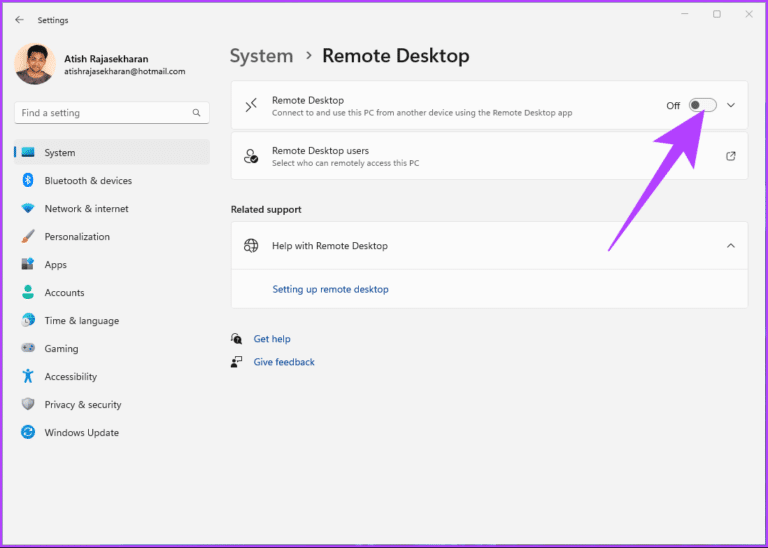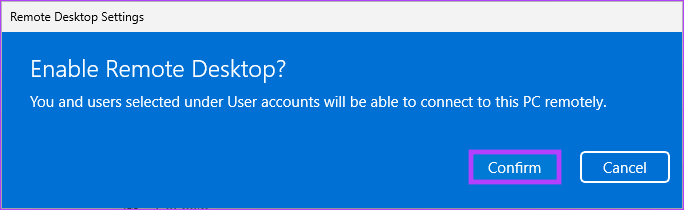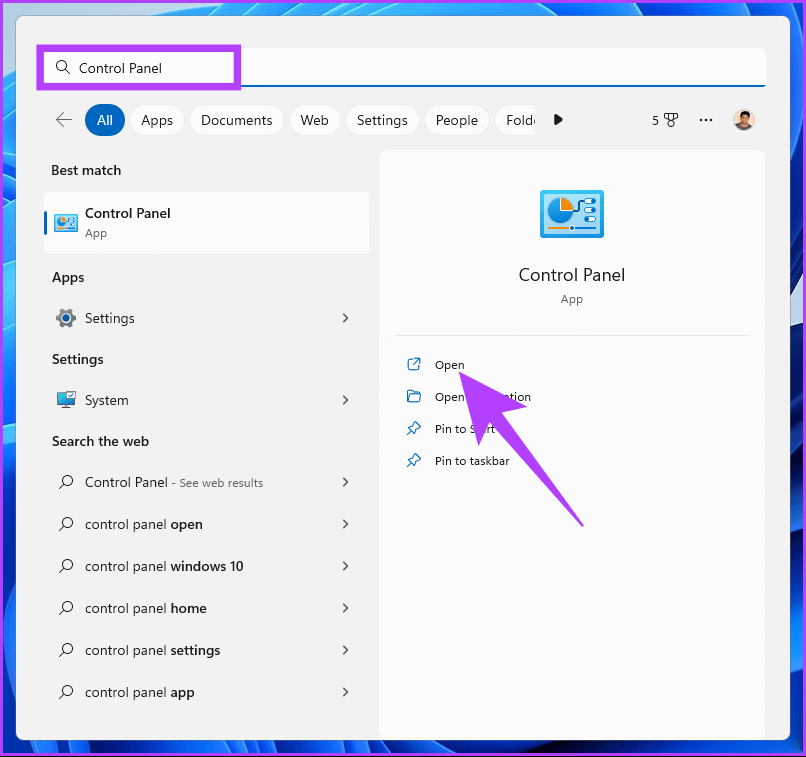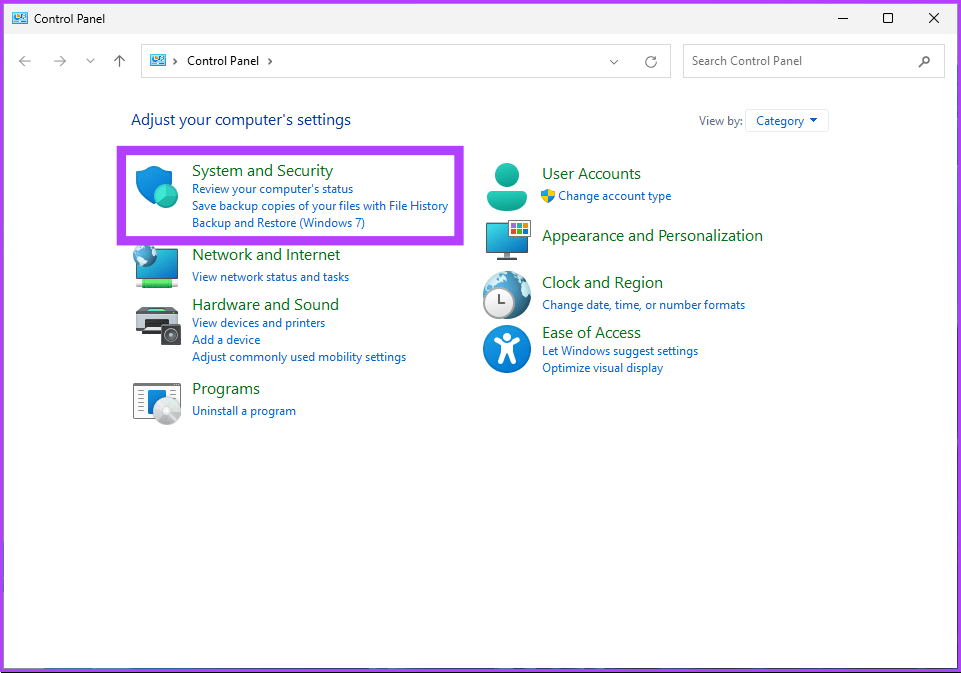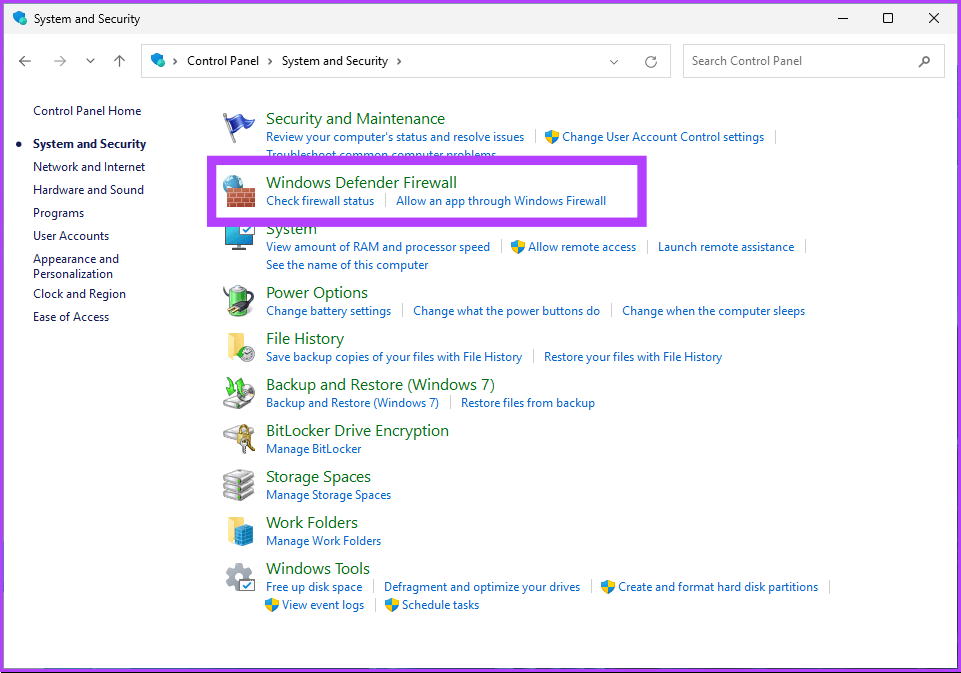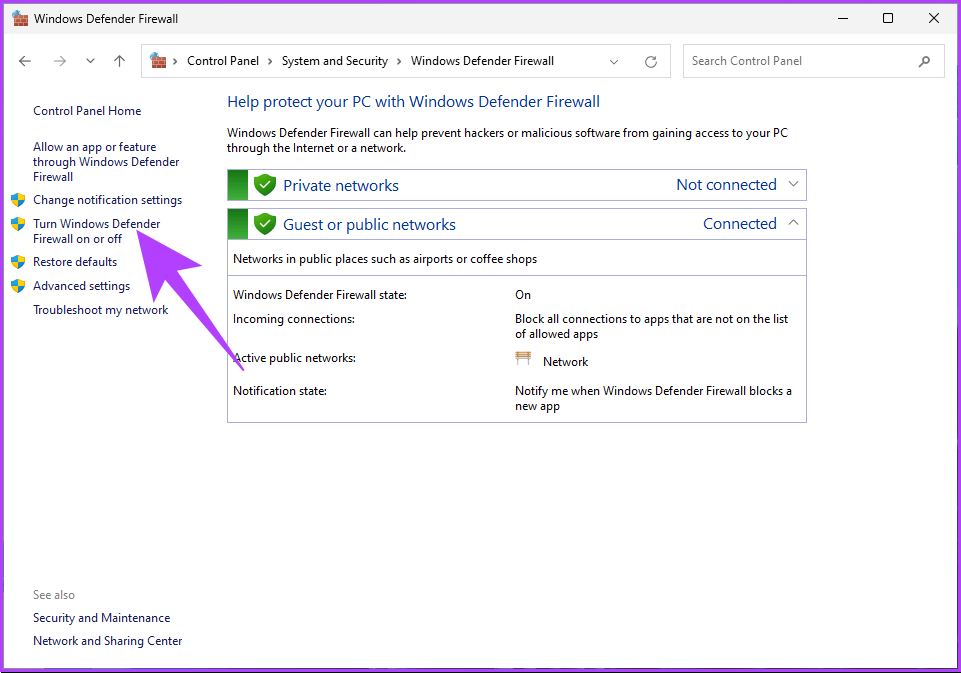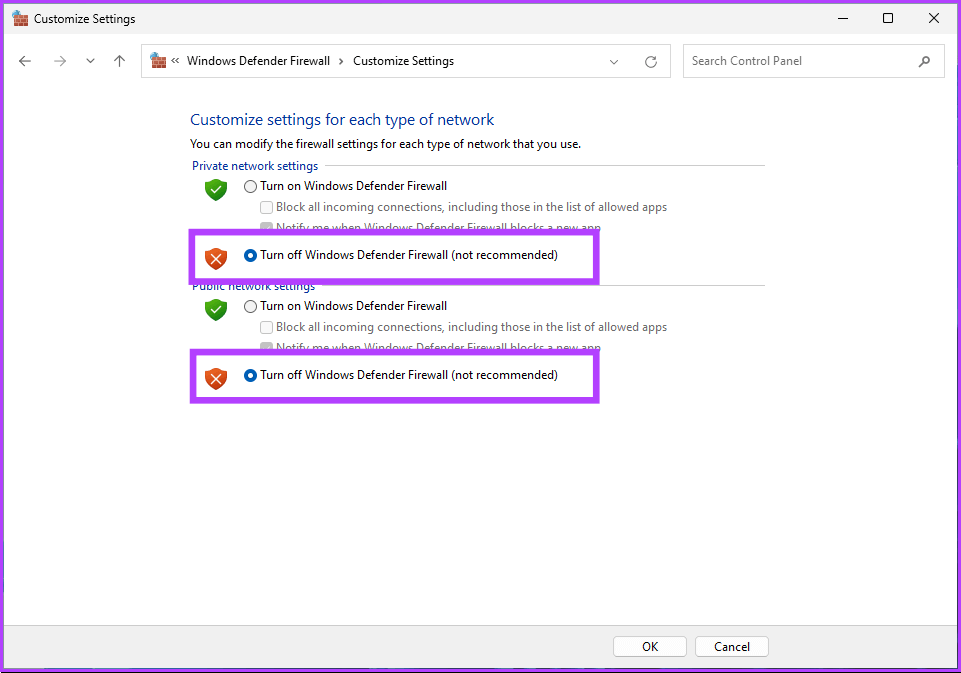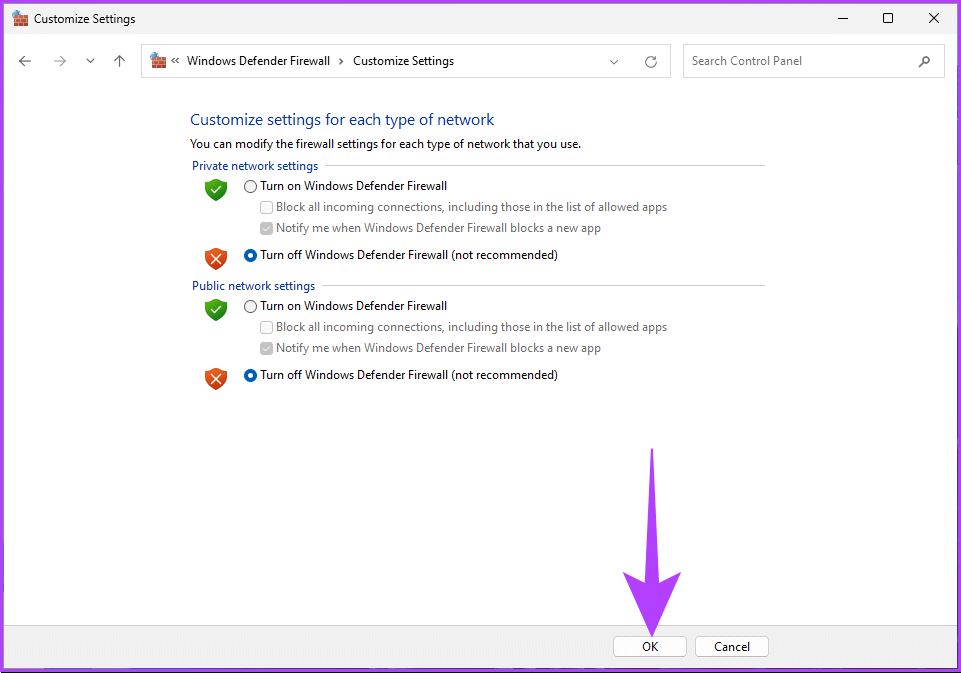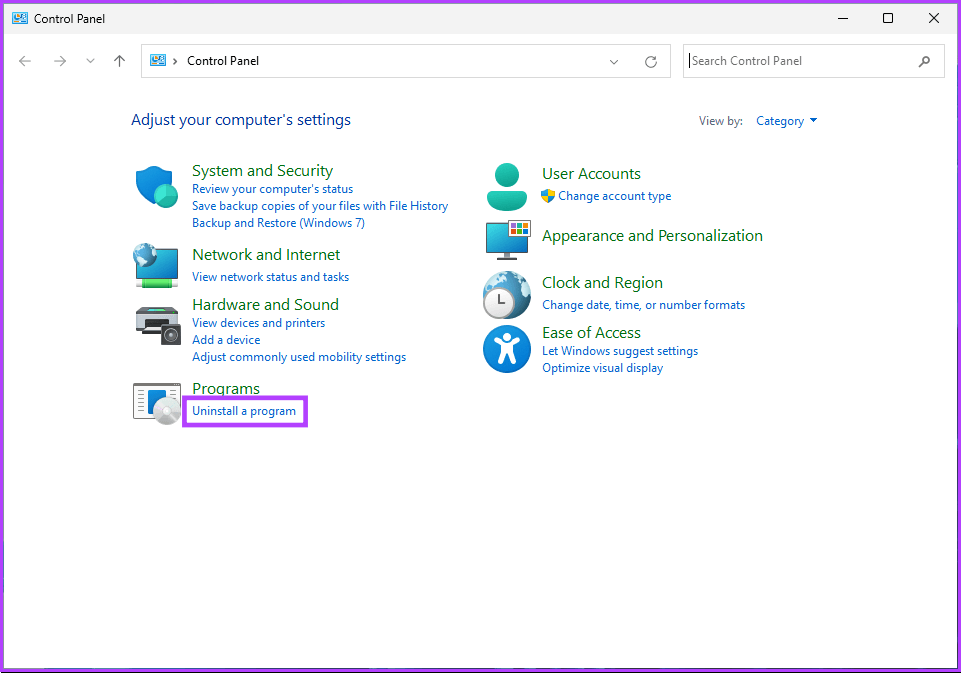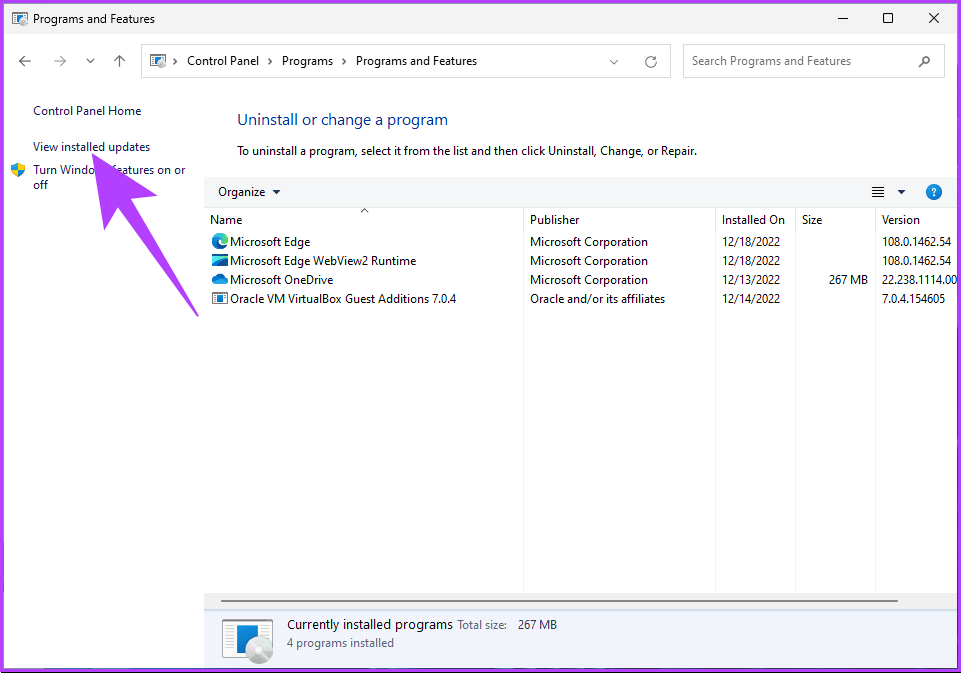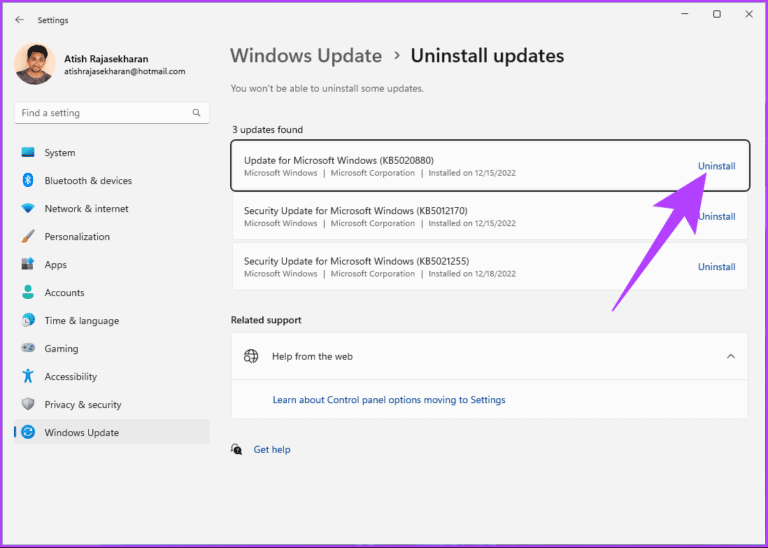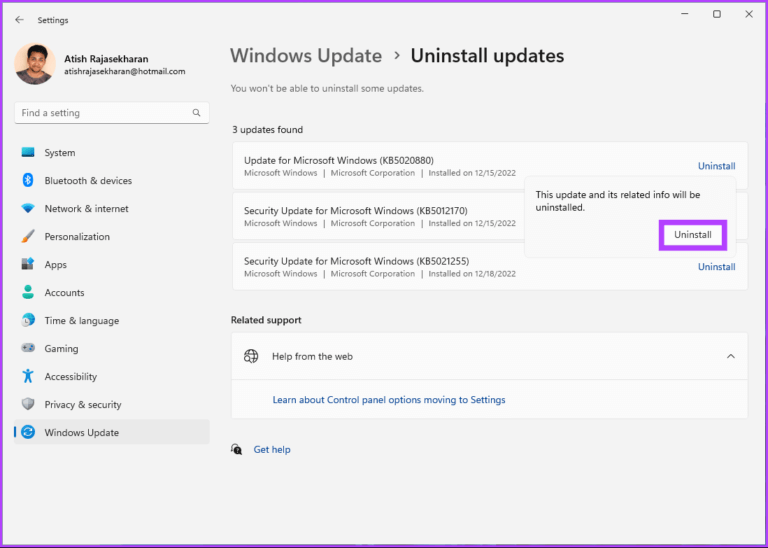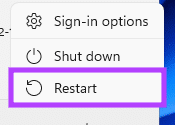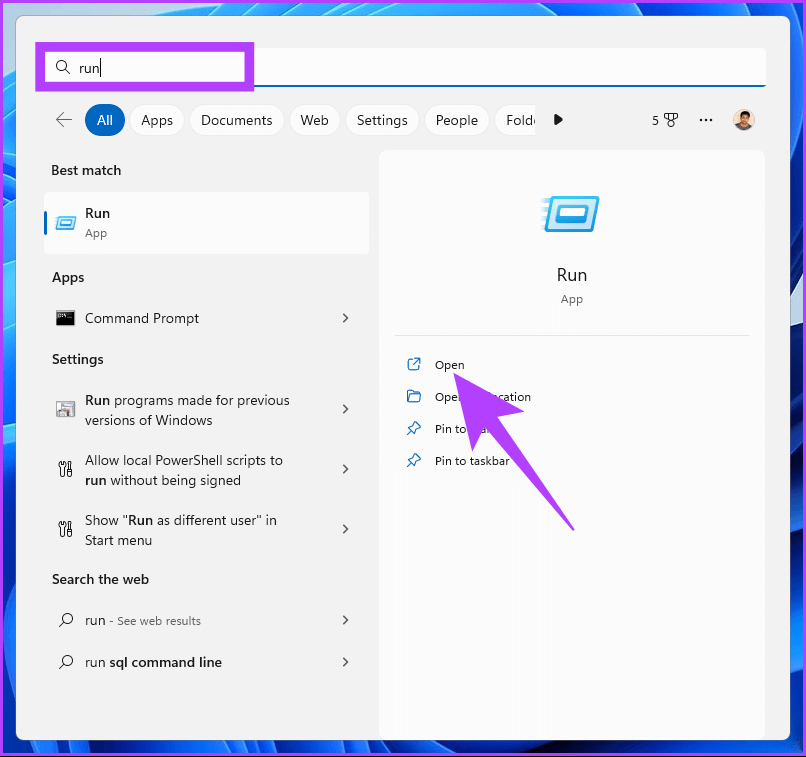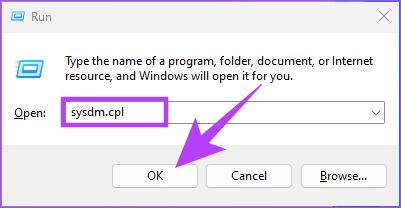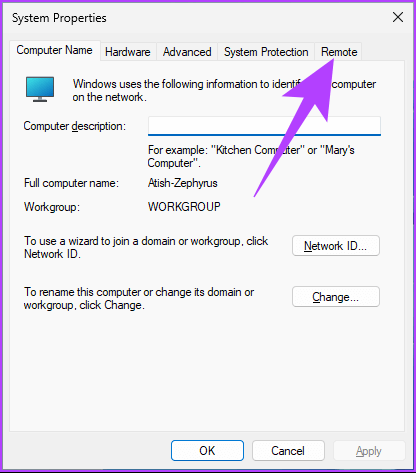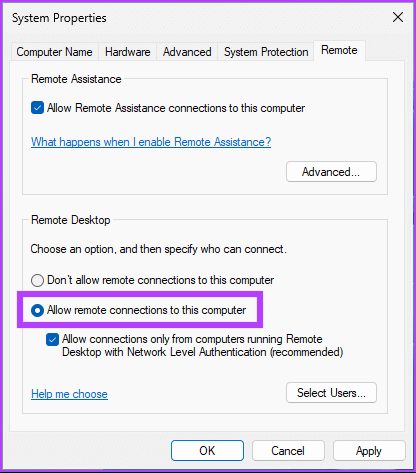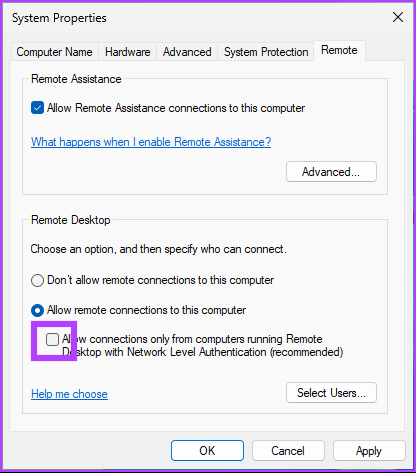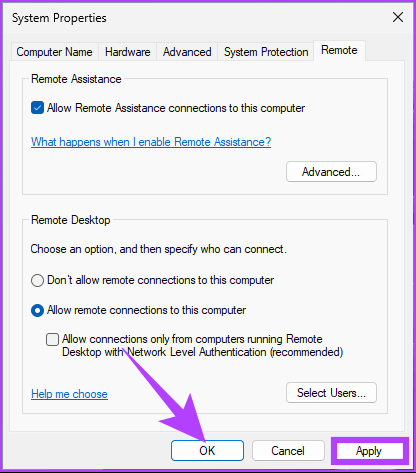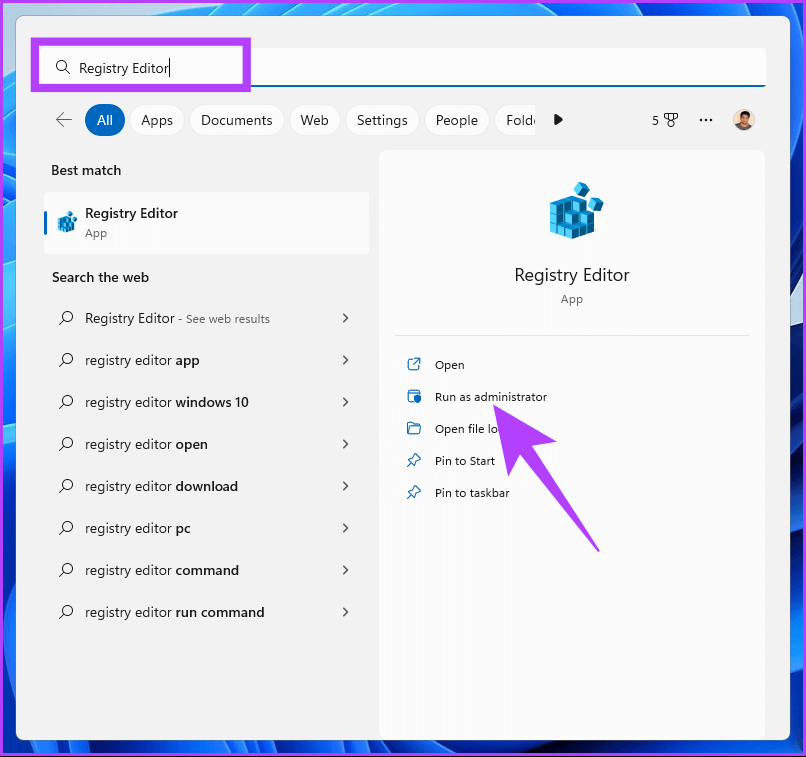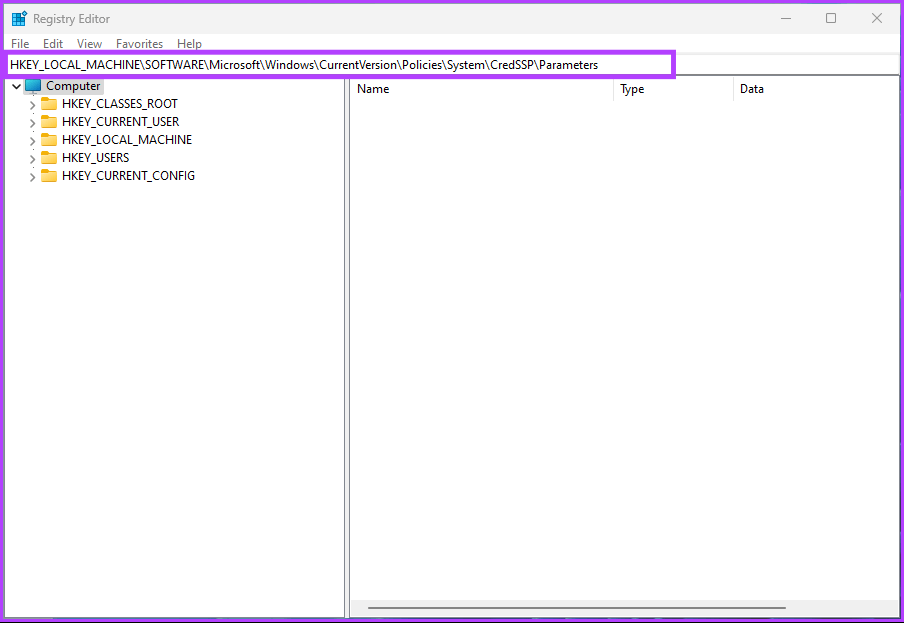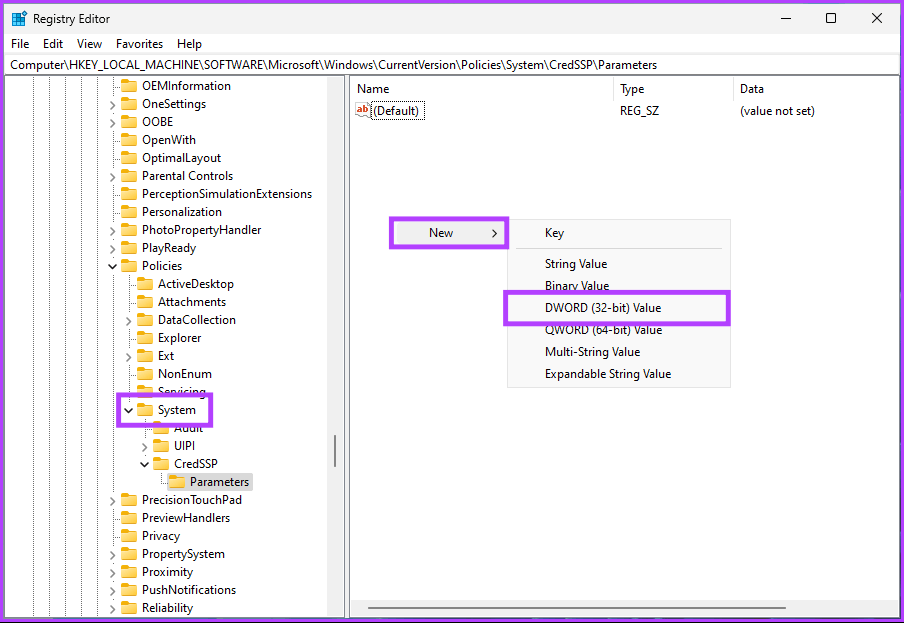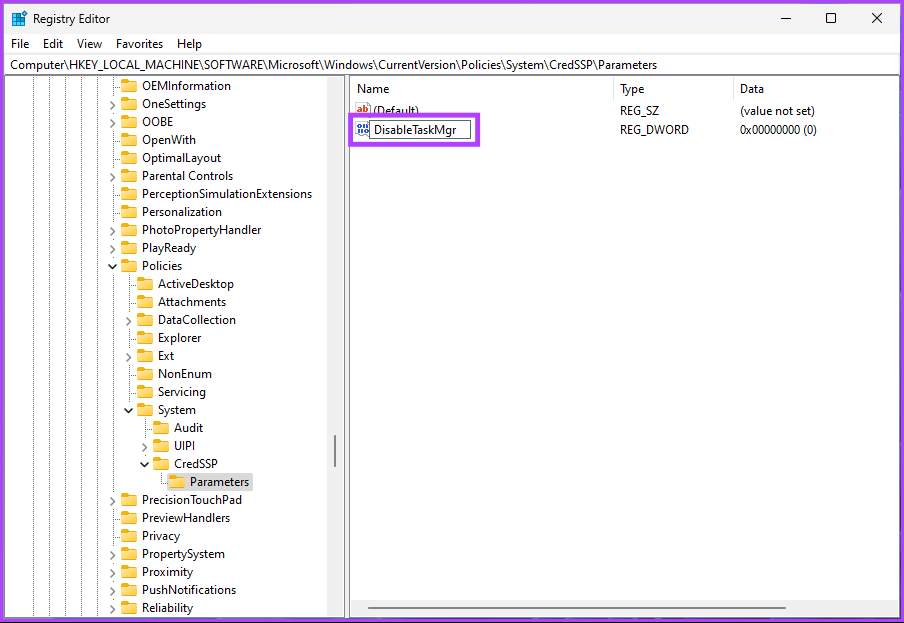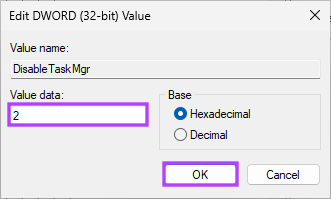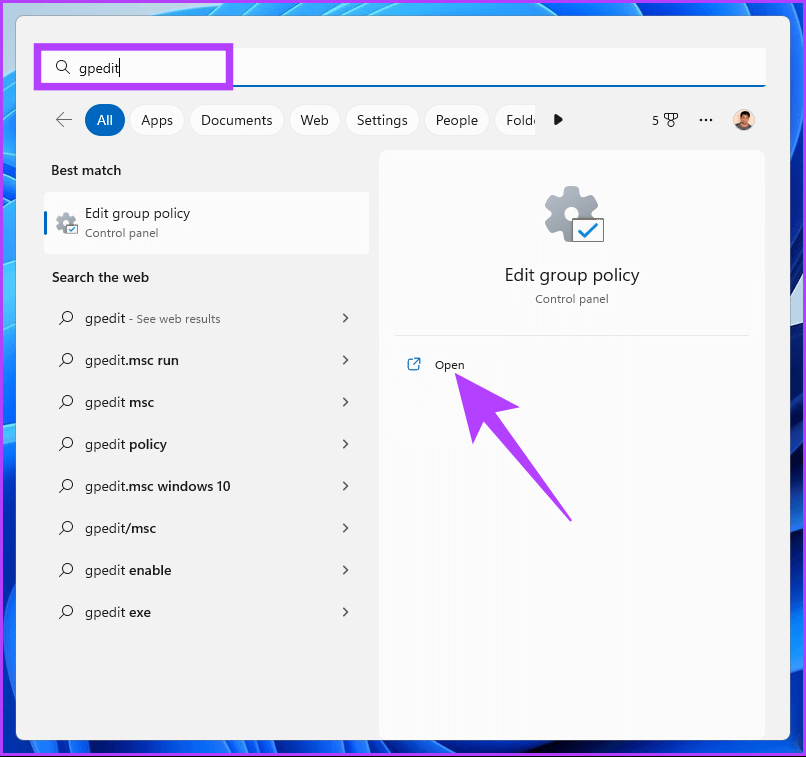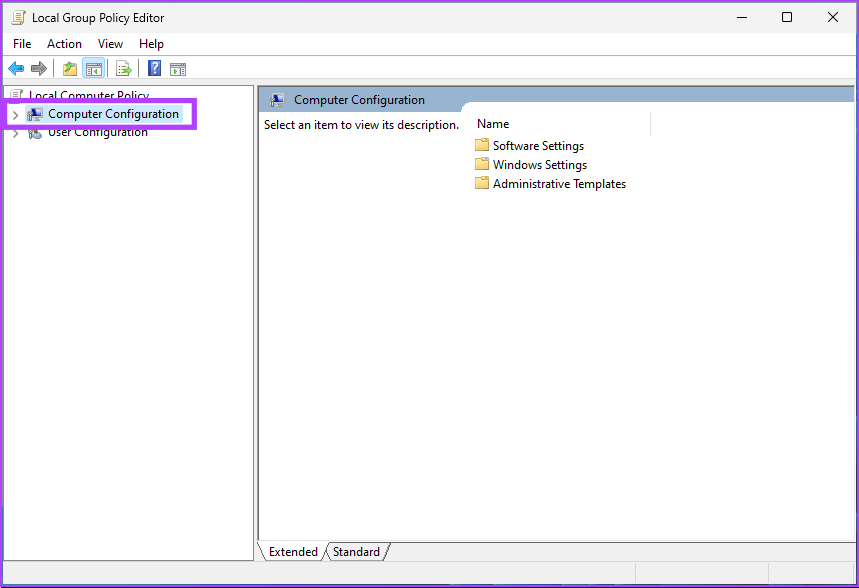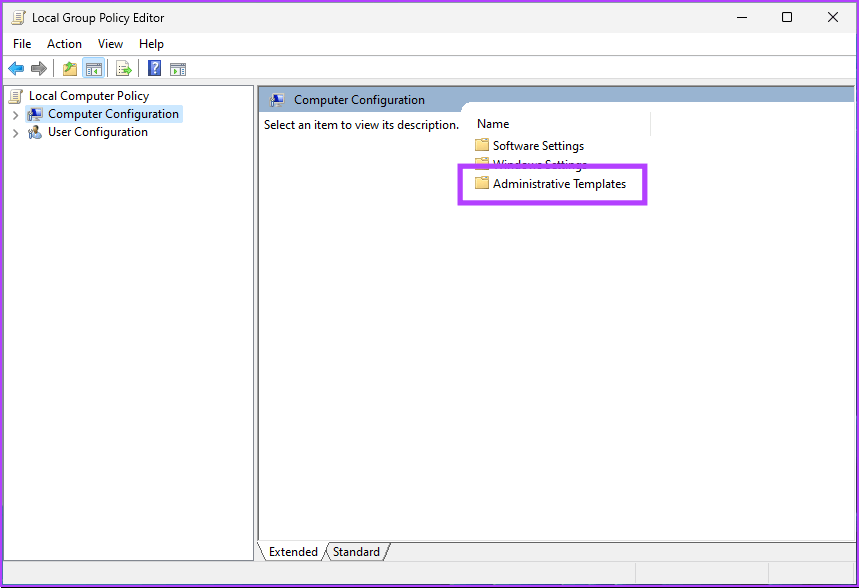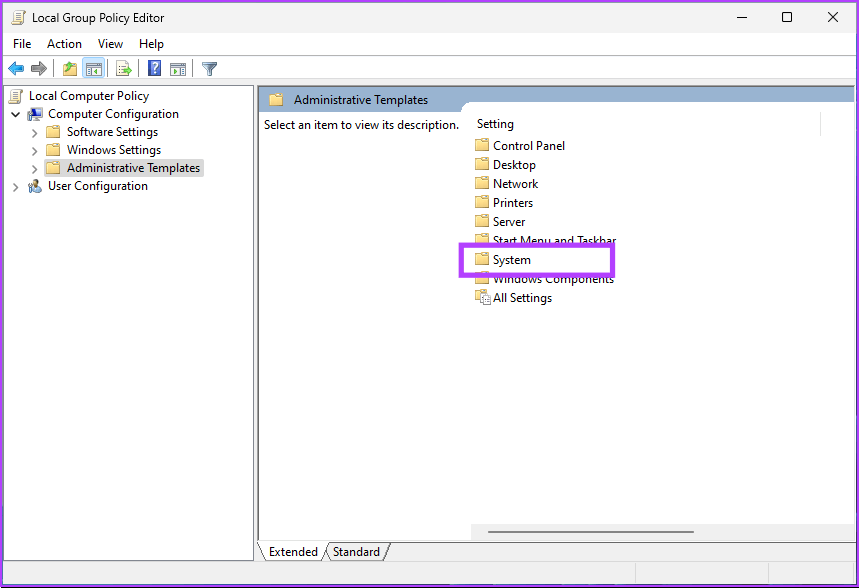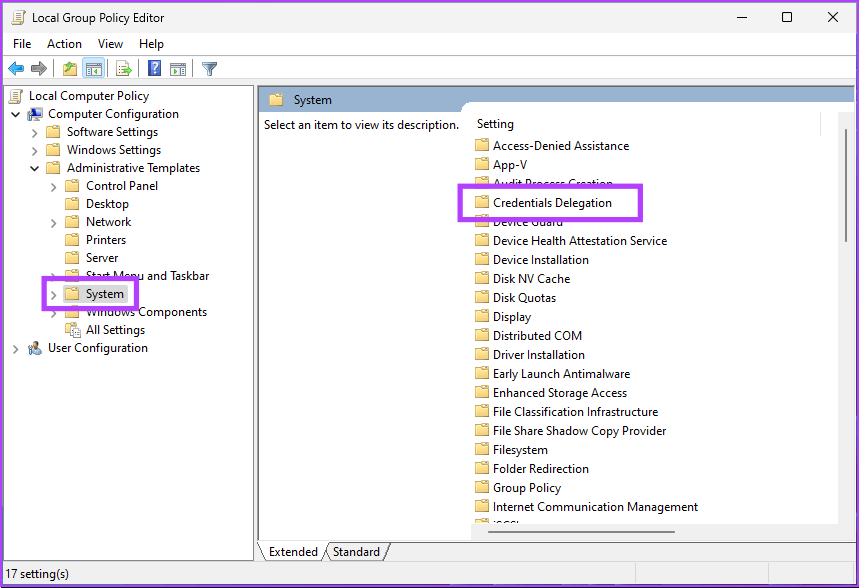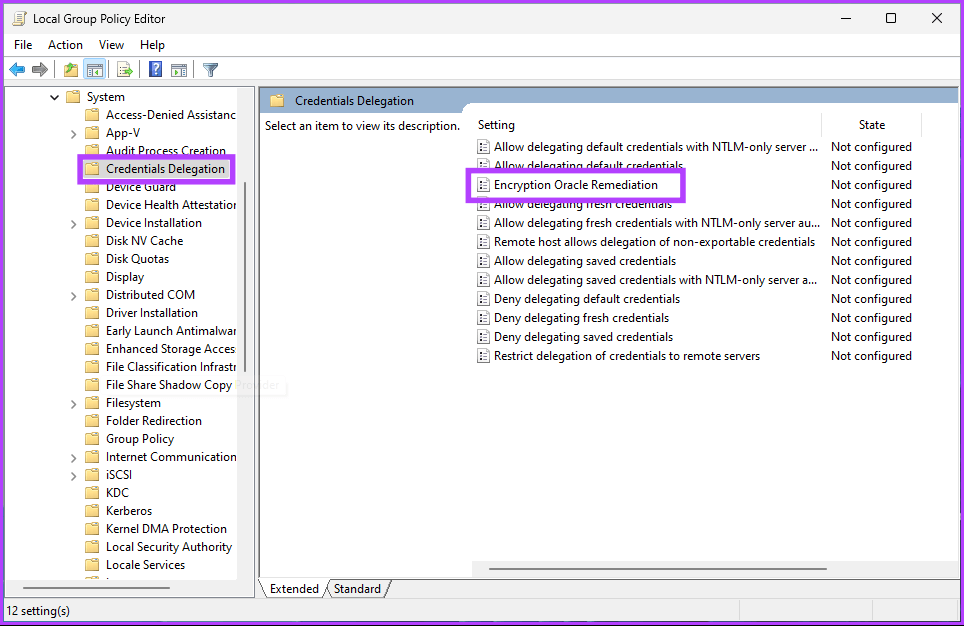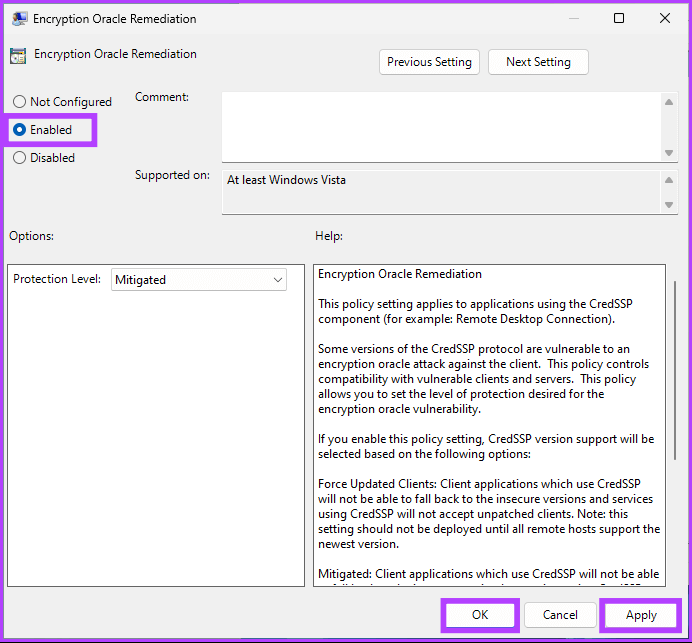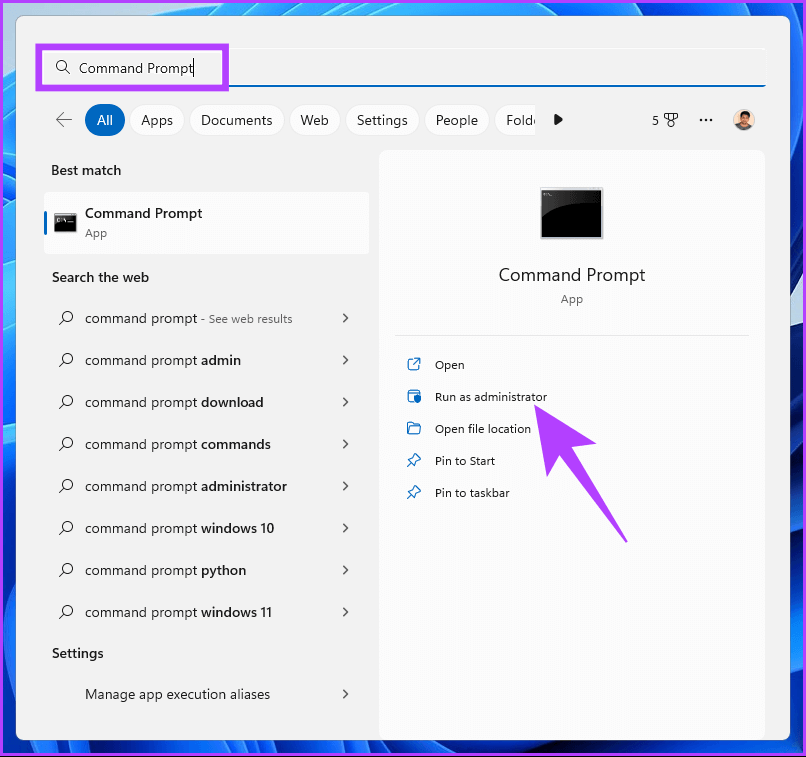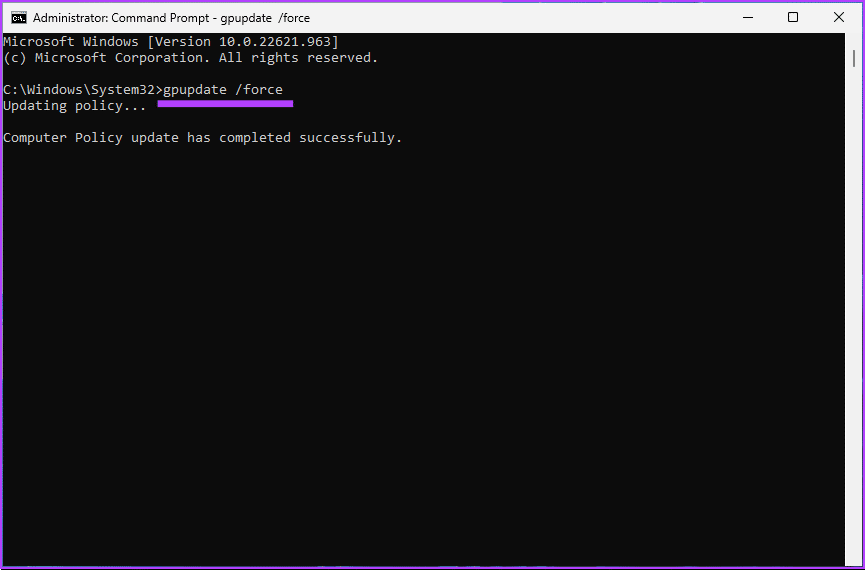7 Fixes für den Remotedesktop-Authentifizierungsfehler unter Windows 11
Wenn Sie versuchen, Remote Desktop auf Ihrem Windows 11-PC zu verwenden, und ein Authentifizierungsfehler auftritt, sind Sie nicht allein. Einer der häufigsten Fehler ist „Authentifizierungsfehler aufgetreten, die angeforderte Funktion wird nicht unterstützt.“ Wenn Sie den gleichen Fehler sehen, führen wir Sie in diesem Artikel durch 7 Möglichkeiten, den Remotedesktop-Authentifizierungsfehler unter Windows 11 zu beheben.
Was verursacht jedoch dieses Authentifizierungsproblem? Probleme wie falsche Anmeldeinformationen, Probleme mit der Netzwerkverbindung, nicht ausgeführte Remotedesktopdienste, nicht aktivierter Remotedesktop, Sicherheitssoftware, die den Remotedesktop blockiert, falsche RDP-Dateikonfiguration (Remote Desktop Protocol) usw. sind für diesen Fehler verantwortlich. So beheben Sie das Problem.
Hinweis: Remote Desktop funktioniert nur unter den Editionen Windows 11 Pro und Enterprise. Es gibt keine offizielle Möglichkeit, Remote Desktop unter Windows 11 Home Edition auszuführen.
1. Überprüfen Sie die Remote-Konsole, ob der Desktop aktiviert ist
Der Remotedesktop-Authentifizierungsfehler tritt häufig auf, weil Ihr Windows 11-Computer keine Remoteverbindung herstellen kann, ohne dass die Remotedesktopfunktion aktiviert ist. Die Aktivierung der Funktion ist jedoch einfach. Folgen.
Schritt 1: Klicke auf Windows-Taste Geben Sie auf der Tastatur die Einstellungen , und klicke öffnen oder eingeben.
Schritt 2: innerhalb Das System Scrolle nach unten und tippe auf über den Remotedesktop.
Schritt 3: Taste einschalten Remote-Desktop.
Schritt 4: in der Aufforderung "Desktop-Einstellungen aktivieren", Klicken Betonung.
Das ist alles. Sie haben die Remote-Desktop-Funktion aktiviert. Versuchen Sie jetzt erneut, eine Verbindung herzustellen, und Sie sollten keine Probleme haben. Wenn ja, fahren Sie mit der nächsten Methode fort.
2. Überprüfen Sie die Anmeldeinformationen für das Remotedesktopkonto
Remotedesktop ist aktiviert, aber Sie erhalten immer noch den Authentifizierungsfehler? Das Kennwort für das Remote-Desktop-Konto ist möglicherweise abgelaufen, oder Sie haben möglicherweise einen falschen Benutzernamen oder ein falsches Kennwort für das Remote-Desktop-Konto eingegeben.
Du wirst brauchen Erstellen Sie ein neues Passwort, wenn das Passwort abgelaufen ist. Es ähnelt dem Erstellen eines neuen Kennworts für Ihren PC mit Windows 11. Sobald es erstellt ist, versuchen Sie, es zum Erstellen der Remotedesktopverbindung zu verwenden. Wenn Sie immer noch keine Verbindung herstellen können, kann Ihnen die folgende Methode helfen.
3. Deaktivieren Sie die Windows 11-Firewall, um Remotedesktop zu aktivieren
Manchmal blockiert die Firewall Remotedesktopverbindungen und verursacht einen internen RDP-Fehler. Sie müssen lediglich die Windows-Firewall deaktivieren und die Remotedesktopverbindung neu starten. Befolgen Sie die unten aufgeführten Schritte.
Schritt 1: Klicke auf Tastatur Windows-Taste, Und tippe Steuerplatine , Und klicken Sie öffnen.
Schritt 2: geh zum System- und Sicherheitsoptionen.
Schritt 3: Klicken Sie auf Optionen Windows Defender-Firewall.
Schritt 4: Klicken Sie im rechten Bereich auf die Option „Schalten Sie die Windows Defender-Firewall ein oder aus“.
Schritt 5: Nun, innerhalb Passen Sie die Einstellungen für jeden Netzwerktyp an. , in Ihren Netzwerkeinstellungen und Netzwerkeinstellungen Öffentlich , wählen Sie die Option „Windows Defender Firewall deaktivieren (nicht empfohlen)“
Schritt 6: Klicken "OKum die Änderungen zu übernehmen.
Damit sollten Sie problemlos eine Verbindung zum Remote-Desktop herstellen können, aber wenn das Problem weiterhin besteht, fahren Sie mit der nächsten Methode fort.
4. DEINSTALLIEREN SIE DIE NEUESTEN WINDOWS-UPDATES
Manchmal ist es ein Windows-Update, das den RDP-Authentifizierungsfehler verursacht. Wenn Sie also Ihren Windows-PC kürzlich aktualisiert haben, machen Sie das Update rückgängig, um den Fehler zu beheben. Befolgen Sie die folgenden Schritte.
Schritt 1: Klicke auf Windows-Taste Geben Sie auf der Tastatur Systemsteuerung ein und klicken Sie auf öffnen.
Schritt 2: innerhalb Programme , Gehe zu "Ein Programm deinstallieren."
Schritt 3: Gehen Sie im linken Bereich zu „Installierte Updates anzeigen.
Schritt 4: Ich suche nach Neuestes Feature-Update aus der Liste der installierten Updates. Lokalisieren Aktualisieren Und klicken Sie deinstallieren.
Schritt 5: in einem Router , Klicken deinstallieren Zur Bestätigung.
Schritt 6: Zum Schluss wiederholen Schalten Sie Ihren PC ein wer läuft Windows.
Hier sind Sie ja. Sobald Ihr Computer neu gestartet wird, haben Sie den RDP-Authentifizierungsfehler behoben. Wenn das Problem weiterhin besteht, fahren Sie mit der nächsten Methode fort.
5. Deaktivieren Sie die Authentifizierung auf Netzwerkebene auf dem RDP-Server
Wenn ein Client versucht, eine Remote-Verbindung herzustellen, fungiert Network Level Authentication (NLA) als Sicherheitsfunktion, die sich selbst authentifiziert, bevor eine vollständige Verbindung hergestellt wird. Manchmal kann dies zu einem Authentifizierungsfehler bei der Remotedesktopverbindung führen.
Sie müssen NLA deaktivieren, um diesen Fehler zu beseitigen. Befolgen Sie die unten aufgeführten Schritte.
Schritt 1: Klicke auf Windows-Taste Geben Sie auf der Tastatur تشغيل , und klicke öffnen.
Hinweis: Alternativ können Sie „Windows-Taste + R“ drücken, um das Befehlsfenster „Ausführen“ zu öffnen.
Schritt 2: Geben Sie den folgenden Befehl ein und klicken Sie OK. Dies öffnet das Fenster Systemeigenschaften.
sysdm.cpl
Schritt 3: geh zum Remote-Registerkarte.
Schritt 4: innerhalb Remote Desktop , wähle eine Option "Remoteverbindungen zu diesem Computer zulassen".
Schritt 5: Deaktivieren Sie die Option Verbindungen nur von Computern zulassen, auf denen Remotedesktop mit Authentifizierung auf Netzwerkebene ausgeführt wird (empfohlen).
Schritt 6: Klicken "Implementierung" Dann "OK" um die Änderungen zu speichern.
Sie sollten Ihren Computer neu starten, um sicherzustellen, dass die Änderungen wirksam sind. Sobald Ihr PC angezeigt wird, versuchen Sie, eine Remotedesktopverbindung herzustellen, und Sie sollten bereit sein.
Wenn diese Methode die Remotedesktopverbindung nicht auflöst, wird ein „interner Fehler , und fahren Sie dann mit der nächsten Methode fort.
6. Ändern Sie die Registrierungseinstellungen, um die Remote-Desktop-Authentifizierung zu aktivieren
Diese Methode mag kompliziert erscheinen, ist aber einfach zu befolgen und umzusetzen. Da wir jedoch den Registrierungseditor verwenden werden, raten wir Ihnen dringend dazu Sichern Sie die Windows-Registrierung Bevor Sie mit den folgenden Schritten fortfahren.
Schritt 1: Klicke auf Windows-Taste Geben Sie auf der Tastatur ein محرر التسجيل , und klicken Sie aufAls Administrator ausführen".
Hinweis: Sie können auch Windows-Taste + R drücken, um das Befehlsfeld Ausführen zu öffnen, regedit.exe eingeben und dann auf OK klicken, um den Registrierungseditor zu öffnen.
Wählen Sie an der Eingabeaufforderung aus Ja.
Schritt 2: in der Bar Adresse oben, geben Sie die unten genannte Adresse ein.
HKEY_LOCAL_MACHINE\SOFTWARE\Microsoft\Windows\CurrentVersion\Policies\System\CredSSP\Parameters
Hinweis: Sie können auch manuell zu dem Abschnitt navigieren.
Schritt 3: innerhalb Systemordner , Rechtsklick Rechte Maus , und wählen Sie جديد , und wählen Sie "DWORD (32-Bit) Wert".
Schritt 4: Art DisableTaskMgr im Namensfeld.
Schritt 5: Doppelklick neuer Wert , Und geben Sie ein 2 in das Wertdatenfeld ein und drücken Sie OK.
Starten Sie abschließend das System neu, um die Änderungen zu implementieren. Und das ist es! Versuchen Sie nach dem Neustart des Systems erneut, eine Verbindung zum Remote-Desktop herzustellen. Die Eingabeaufforderung „Authentifizierungsfehler aufgetreten“ sollte nicht angezeigt werden. Wenn Sie immer noch mit dem Fehler konfrontiert sind, gehen Sie zum letzten Ausweg.
7. Aktivieren Sie die Behandlung der ORACLE-Verschlüsselung mithilfe des Gruppenrichtlinien-Editors
Der Gruppenrichtlinien-Editor hilft Ihnen, Windows und seine Berechtigungen zu steuern. Dies hilft auch, RDP-Authentifizierungsfehler zu beheben. Befolgen Sie die folgenden Schritte.
Hinweis: Der Gruppenrichtlinien-Editor ist nur für Windows 11 Pro- und Enterprise-Editionen verfügbar. Sie können diese Methode überspringen, wenn Sie Windows 11 Home Edition verwenden.
Schritt 1: Klicke auf Windows-Tasten Geben Sie auf der Tastatur gpedit , und klicke öffnen.
Hinweis: Sie können auch Windows-Taste + R drücken, um das Befehlsfeld Ausführen zu öffnen, gpedit.msc eingeben und auf OK klicken.
Schritt 2: Im rechten Bereich unter "lokale Computerrichtlinie , Lokalisieren Computerkonfiguration.
Schritt 3: Doppelklicken Sie im rechten Bereich Administrative Vorlagen.
Schritt 4: Lokalisieren Systemoption.
Schritt 5: innerhalb der Option Das System , suchen und klicken Berechtigungsnachweis.
Schritt 6: في Berechtigungsnachweis , Gehe zu "Verschlüsselung Oracle-Korrektur" rechts und doppelklicken Sie darauf.
Schritt 7: innerhalb eines Fensters "Oracle-Korrekturverschlüsselung" , wähle eine Option Vielleicht. Tippen Sie abschließend auf Anwendung Dann OK.
Schritt 8: nah dran Alle Fenster offen. Klicke auf Schlüssel Windows-Tastatur, Eingabeaufforderung eingeben und klicken "Als Administrator ausführen".
Schritt 9: Geben Sie den folgenden Befehl ein und drücken Sie Enter.
gpupdate / force
Hier sind Sie ja. Jetzt müssen Sie nur noch Starten Sie Windows neu. Und sobald es wiederhergestellt ist, werden Sie nie wieder auf den Authentifizierungsfehler stoßen. Wenn Sie Fragen haben, lesen Sie den Abschnitt „Häufig gestellte Fragen“ weiter unten.
Häufig gestellte Fragen zum Remotedesktop-Authentifizierungsfehler
1. Ist RDP mit Windows 11 kompatibel?
Ja, das Remote Desktop Protocol (RDP) ist mit Windows 11 kompatibel. RDP ist ein von Microsoft entwickeltes Protokoll, mit dem Benutzer eine Verbindung zu einem Windows-Computer herstellen und ihn von einem anderen aus steuern können. Es ist in allen Versionen von Windows enthalten, einschließlich Windows 11.
2. Welche Authentifizierung verwendet RDP?
Das Remote Desktop Protocol (RDP) verwendet eine kennwortbasierte Authentifizierung, um die Identität eines Benutzers zu überprüfen, der versucht, eine Verbindung zu einem Remotecomputer herzustellen. Sie werden zur Eingabe des Benutzernamens und Kennworts des Remotecomputers aufgefordert.
Steuern Sie Ihren PC ohne Probleme
Den Remotedesktop-Authentifizierungsfehler unter Windows 11 zu beseitigen, wird nicht sehr schwierig sein, wenn Sie die Schritte im Artikel befolgen. Nachdem Sie nun wissen, wie Authentifizierungsfehler behoben werden, möchten Sie vielleicht auch wissen, wie Sie den Remote-Desktop-Fehler mit schwarzem Bildschirm beheben können. Wir hoffen, dass dieser Artikel Ihnen geholfen hat, den Authentifizierungsfehler ein für alle Mal zu beseitigen.