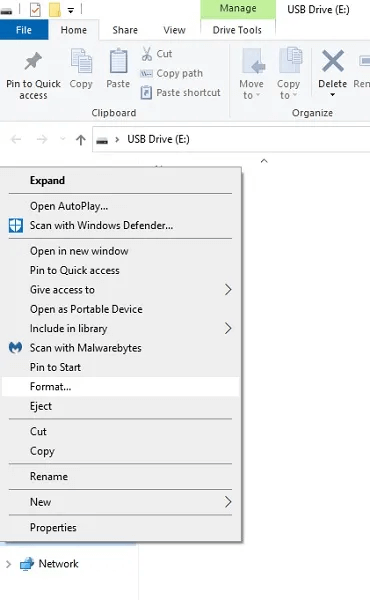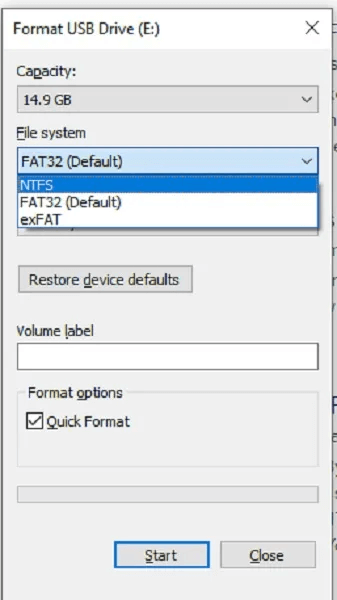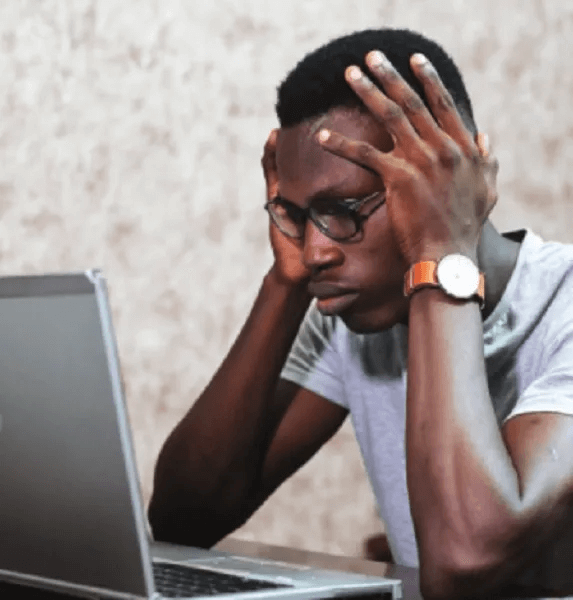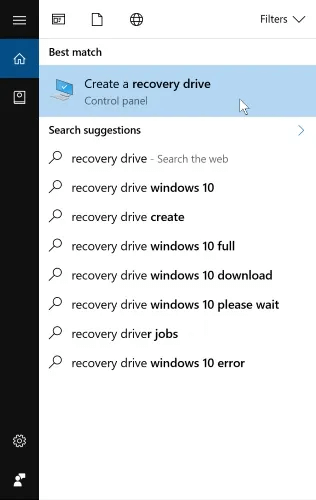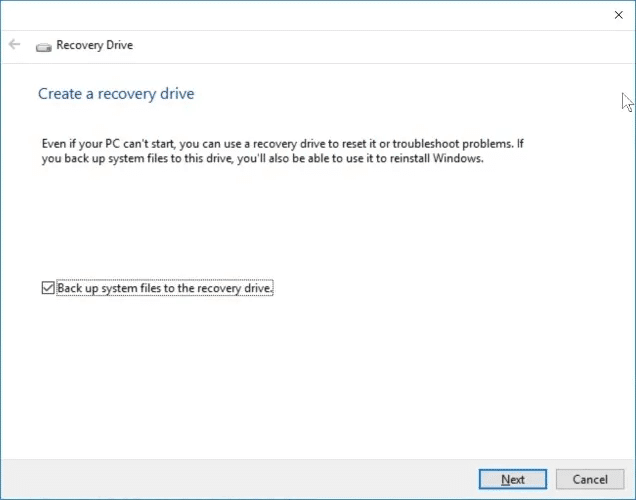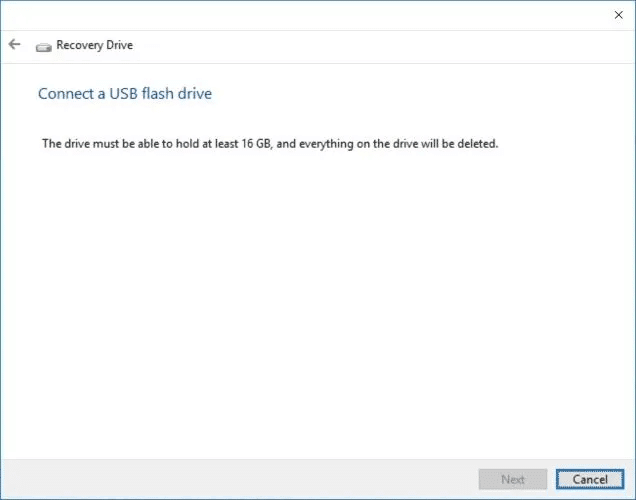So erstellen Sie ein Windows 10-Wiederherstellungslaufwerk
Was tun, wenn Windows 10 plötzlich nicht mehr bootet oder das System nicht bootet? Von Viren bis hin zu kleineren Unfällen kann eine Beschädigung des Betriebssystems Ihren PC vollständig daran hindern, Windows 10 zu starten. Aus diesem Grund müssen Sie ein Windows 10-Wiederherstellungslaufwerk erstellen.
Wenn Ihr Betriebssystem beschädigt ist, können Sie ein USB-Wiederherstellungslaufwerk anschließen und starten, um die Beschädigung zu beheben. Dadurch erhalten Sie ein Menü mit mehreren Optionen, mit denen Sie Windows wieder zum Leben erwecken können.
Was brauchst du
Alles, was Sie zum Erstellen eines Windows 10-Wiederherstellungslaufwerks benötigen, ist ein leeres USB-Laufwerk. Sie können entweder einen neuen kaufen oder einen verwenden, den Sie nicht mehr benötigen. Sie können nichts anderes auf dem Laufwerk speichern, während es als Wiederherstellungslaufwerk verwendet wird.
Idealerweise benötigen Sie mindestens 16 GB Speicherplatz, aber ein größeres Laufwerk ist auch in Ordnung. Alles, was kleiner ist, funktioniert möglicherweise nicht, insbesondere wenn Sie eine 64-Bit-Version von Windows haben.
Wenn sich auf Ihrem Laufwerk derzeit Daten befinden, schließen Sie es an Ihren Computer an und formatieren Sie es. Offen Datei-Explorer Und klicke mit der rechten Maustaste auf Buchstabe / Name des USB-Laufwerks. Klicken Koordinierung.
Wählen NTFS als Dateityp und drücken Sie Anfang.
Wann machst du das
Darauf gibt es eine ganz einfache Antwort – die beste Zeit ist jetzt!
Es ist keine Schande, im Voraus eine Wiederherstellungs-CD zu erstellen. Daher ist es immer am besten, dies so schnell wie möglich zu tun. Wenn Ihr Computer jemals beschädigt wird, haben Sie auf diese Weise ein Laufwerk bereit und warten darauf, dass das Problem behoben wird.
Was ist, wenn mein Computer gut läuft?
Man weiß nie, wann etwas schief gehen könnte, und eine frühzeitige Vorbereitung kann Ihnen im schlimmsten Fall einige große Kopfschmerzen ersparen.
Leider ist der einfachste Weg, ein Wiederherstellungslaufwerk zu erstellen, die Verwendung Ihrer eigenen Kopie von Windows 10. Dazu müssen Sie in der Lage sein, in Windows 10 zu booten, damit Sie es anweisen können, ein Laufwerk zu erstellen. Wenn Sie warten, bis Ihre Kopie von Windows 10 beschädigt wird, können Sie sie nicht booten, um das Laufwerk zu erstellen. Daher ist es besser, es zu erstellen, bevor Windows 10 auf Probleme stößt.
Gibt es andere Möglichkeiten?
Manchmal haben Sie ein beschädigtes Betriebssystem und kein Wiederherstellungslaufwerk, um es zu reparieren. Die Verwendung Ihres Betriebssystems zum Erstellen eines Wiederherstellungslaufwerks ist zwar die einfachste Methode, aber sicherlich nicht die einzige. Beispielsweise können Sie Windows 10 mithilfe von Installationsmedien neu installieren, mit denen Sie erstellen können Medienerstellungstool von Microsoft.
Sie können auch einen anderen Windows 10-Computer verwenden, um ein Wiederherstellungslaufwerk zu erstellen und es dann selbst zu reparieren. Stellen Sie einfach sicher, dass der Computer, den Sie zum Erstellen des Laufwerks verwenden, denselben Systemtyp (32- oder 64-Bit) wie Sie verwendet.
So erstellen Sie ein Wiederherstellungslaufwerk
Menü öffnen Start Und tippe „Wiederherstellungslaufwerk erstellen“.
Wählen Sie das Ergebnis aus. Dadurch wird der Assistent für das Wiederherstellungslaufwerk von Windows 10 gestartet.
Auf dieser Seite gibt es ein etwas kryptisches Kontrollkästchen namens Sichern Sie Systemdateien auf dem Wiederherstellungslaufwerk. Wenn Sie dieses Kontrollkästchen aktivieren, können Sie Windows über das Wiederherstellungslaufwerk neu installieren, wenn etwas schief geht, was sehr nützlich ist. Es wird mehr Speicherplatz benötigt, um eine Systemsicherung zu erstellen, aber es lohnt sich auf jeden Fall, dies zu tun, wenn Sie können.
Wenn Sie auf Weiter klicken, berechnet Windows, wie viel Speicherplatz benötigt wird. Wenn Sie fertig sind, wird Ihnen mitgeteilt, wie viel Speicherplatz benötigt wird, damit das Wiederherstellungslaufwerk funktioniert. Wenn Sie ein USB-Laufwerk als Wiederherstellungslaufwerk kaufen möchten, verwenden Sie die Informationen auf dieser Seite, um die Größe des USB-Laufwerks abzuschätzen, das Sie kaufen müssen. Wenn Sie ein Laufwerk zur Hand haben, das den Anforderungen von Windows entspricht, schließen Sie es jetzt an. Sie können den Vorgang bei Bedarf abbrechen, um ein kompatibles USB-Laufwerk zu erwerben.
Denken Sie daran, dass beim Erstellen eines Wiederherstellungslaufwerks alle Daten auf dem Stick gelöscht werden! Überprüfen Sie Ihr USB-Laufwerk auf wichtige Dateien, bevor Sie ein Wiederherstellungslaufwerk erstellen.
Nachdem Sie das USB-Laufwerk angeschlossen und auf Weiter geklickt haben, dauert es einige Zeit, das neue Laufwerk zu formatieren. Sobald dies erledigt ist, können Sie damit booten und auf die proprietären Prozeduren zugreifen.
Bereit zu gehen
Das Erstellen eines Windows 10-Wiederherstellungslaufwerks ist einfach und sehr nützlich, falls es in Zukunft zu Problemen kommen sollte. Jetzt wissen Sie, wie man einen macht und wann Sie sollten und was Sie brauchen, um einen zu machen.
Wenn Sie schon dabei sind, finden Sie es heraus So planen Sie regelmäßige Backups auch für Netzwerkspeichergeräte. Du kannst auch Versuchen Sie, Dateien wiederherzustellen Verwenden eines anderen Typs eines bootfähigen USB-Laufwerks, wenn Windows bereits irreparabel beschädigt ist.