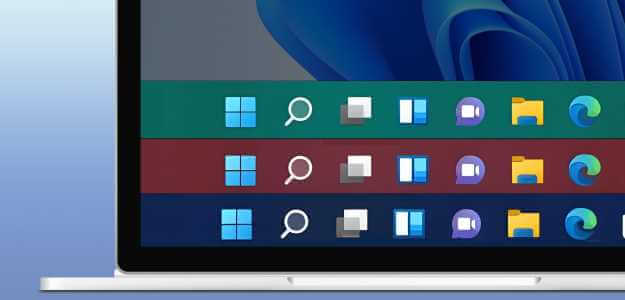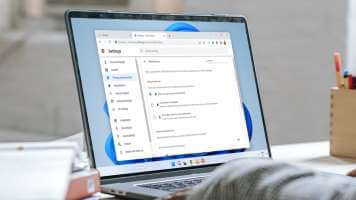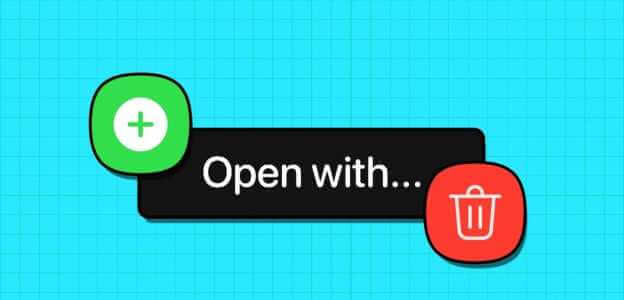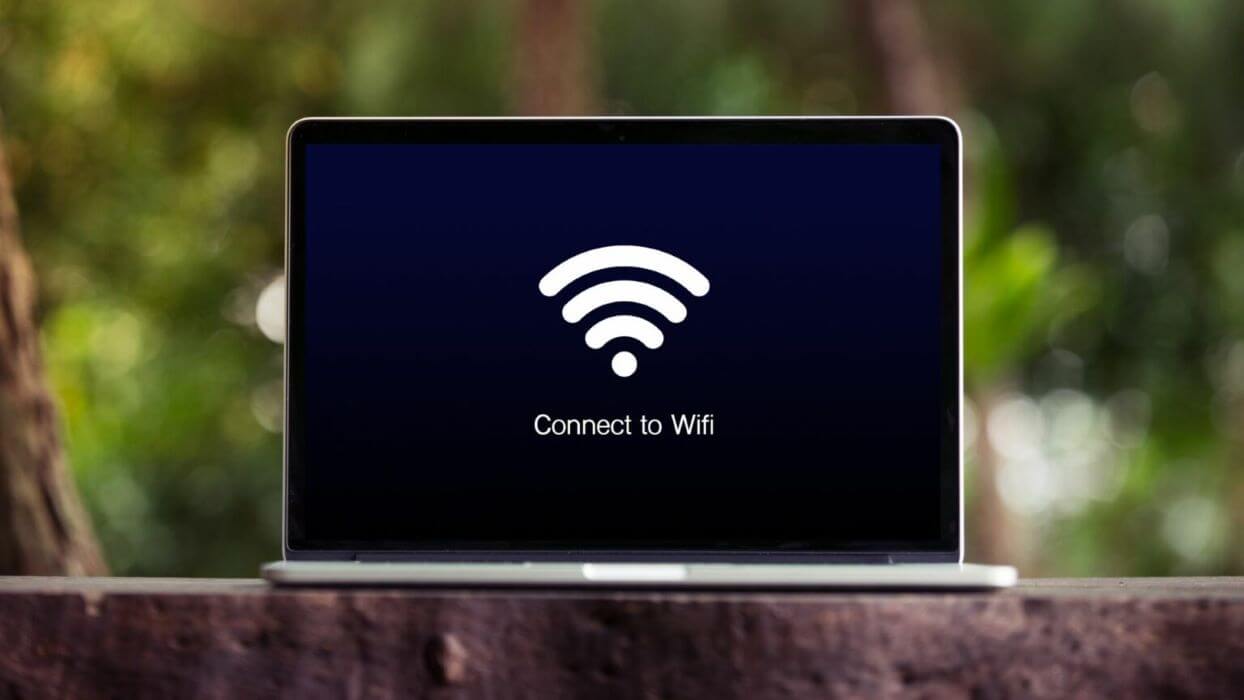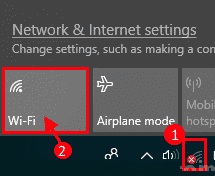Während Microsoft Online-Konten für Windows-Erstbenutzer aggressiv vorantreibt, gibt es Problemumgehungen, die es Ihnen ermöglichen, ein lokales Konto als Ihr primäres Konto zu verwenden. Von der Installation bis zur Aktualisierung Ihres Windows-Rechners kann Ihnen ein lokales Konto dabei helfen, so ziemlich alles zu erreichen, was ein Online-Konto tut. Befolgen Sie die nachstehende Anleitung, um zu erfahren, wie Sie Windows 11 ohne ein Microsoft-Konto (oder Windows 10) verwenden.
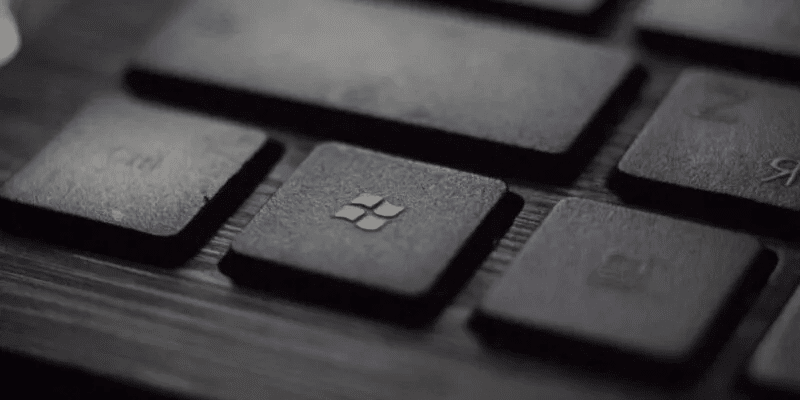
Was ist ein lokales Windows 11/10-Konto?
Wenn Sie Windows 11/10 zum ersten Mal installieren, werden Sie aufgefordert, ein Microsoft-Administratorkonto für den Root-Benutzer zu erstellen. Es hat die höchsten Privilegien aller anderen Konten auf Ihrem Gerät und wird direkt mit Microsoft-Servern synchronisiert, sobald Sie mit dem Internet verbunden sind.
Ein lokales Konto ist ganz anders, da es offline und mit Microsoft-Servern verbunden ist. Wie der Name schon sagt, ist ein lokales Benutzerkonto spezifisch für den Computer, auf dem es erstellt wurde. Sie können jederzeit ein Microsoft-Konto innerhalb eines Benutzernamens für ein lokales Konto einrichten.
Vorteile lokaler Konten
- Mehr Privatsphäre: Das lokale Konto ist auf Ihrem Computer registriert undEs ist nicht leicht zu erkennen durch externe Server. gibt Ihnen Mehr Privatsphäre und Kontrolle.
- Verbraucht keine zusätzlichen Ressourcen: Mit weniger Apps und ohne Sorgen über die Microsoft-Synchronisierung ist es das lokale Konto Schön und komfortabel zu bedienen. Der Kioskmodus unter Windows ist ein hervorragendes Beispiel für die Verwendung lokaler Konten.
- Einfach umschalten: Alles, was es braucht, ist eine Gruppe Win + L-Tasten Um zwischen Administrator- und lokalen Kontoanmeldungen zu wechseln.
- Geräte-Updates sind verfügbar: Die gleichen Vorteile der Aktualisierung eines Geräts sind verfügbar wie bei einem Computer, der ein Microsoft-Konto unterstützt.
Lokale Kontofehler
- Geräte können nicht synchronisiert werden: Sie können Ihr Windows-Gerät nicht mehr mit anderen Computern synchronisieren.
- Microsoft Store ist gesperrt: Ein lokales Konto ist nicht mit dem Microsoft Store kompatibel, da Sie zum Herunterladen von Apps ein Microsoft-Konto benötigen. Aber selbst mit einem angemeldeten lokalen Konto können Sie alles aus dem Internet auf Ihrem Computer installieren.
- Irgendwann benötigen Sie ein Microsoft-Konto: Offensichtlich, aber wenn Sie das lokale Konto viel verwenden, benötigen Sie irgendwann ein Microsoft-Konto, um Funktionen und Updates zu verwenden, die die Abhängigkeit anzeigen.
Obwohl das lokale Konto standardmäßig dem Online-Microsoft-Konto untergeordnet ist, können Sie es mit ein paar Änderungen durch das Hauptadministratorkonto ersetzen. Unsere Schritte unten enthalten nur Screenshots von Windows 11, aber alle Anweisungen sind mit Windows 10 kompatibel.
So aktivieren Sie ein lokales Konto während der Windows-Installation
Wenn Sie online sind, rät Microsoft Ihnen davon ab, ein lokales Konto als Root-Benutzer einzurichten. Aus diesem Grund besteht eine Lösung darin, die Verbindung zum Internet vor der Installation zu trennen.
Um das lokale Standardkonto zu installieren, benötigen Sie ein USB-Laufwerk, um die Installationsschritte für zu befolgenMedienerstellungstool.
- Laden Sie die Installationsmedien für Windows 11 من Die offizielle Quelle. Wenn Sie Windows 10 installieren möchten, fVerwenden Sie diesen Link.
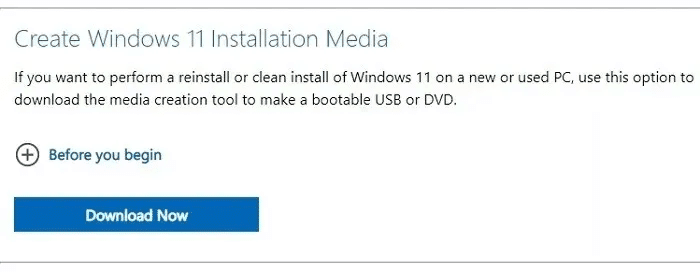
2. Klicken Sie auf Datei heruntergeladen, um die Einrichtung zu starten. Geben Sie Moh einرك USB-Festplatten getragene Kapazität 16 GB Zumindest auf Ihrem Computer. Kopieren Sie das heruntergeladene Installationsmedium auf diesen USB.
3. Schalten Sie die Internetverbindung aus. Wenn Sie einen Laptop verwenden, schalten Sie ihn aus Wi-Fi-Taste Damit die Server von Microsoft es nicht abfangen.
4. Neustart mit USB Laufwerk die in den Computer eingegeben wird und drücken Sie eine Taste Stiefel , die je nach Hersteller variieren können: F2 ، F12 ، Esc , etc. Sie müssen dies sehr schnell tun, um aufgenommen zu werden Installationsbildschirm „Windows Out of Box Experience“. , auch bekannt als oobe.
5. Normalerweise fragt er dich OOBE على Windows 10 Eingeben Formatieren Sie Sprache, Zeit, Währung und Tastaturmethode / Eingabe Pauschalbetrag.
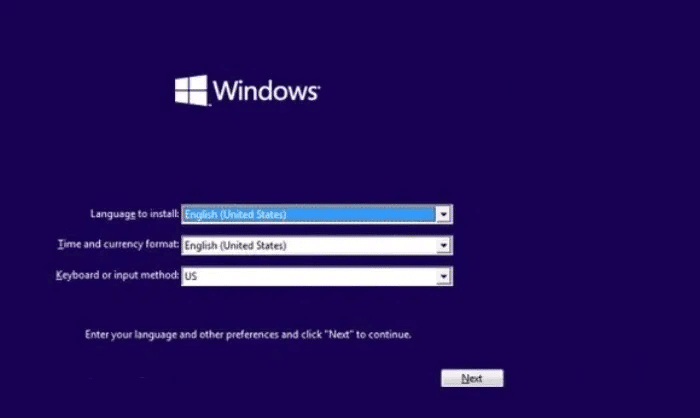
OOBE unter Windows 11 weist eine Designänderung auf, bei der Sie zuerst das Land oder die Region auswählen müssen, gefolgt vom Tastaturlayout und ob eine sekundäre Tastatur hinzugefügt werden soll.
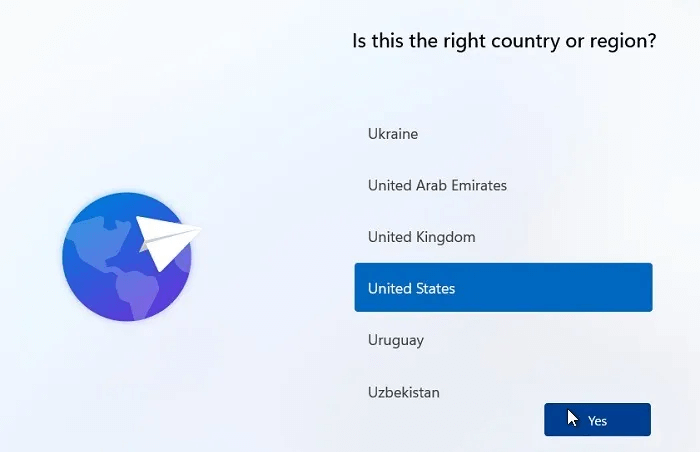
6. Folgen Sie den Anweisungen auf dem Bildschirm, bis der Bildschirm Sie auffordert, Ihrem Computer einen Namen zu geben.
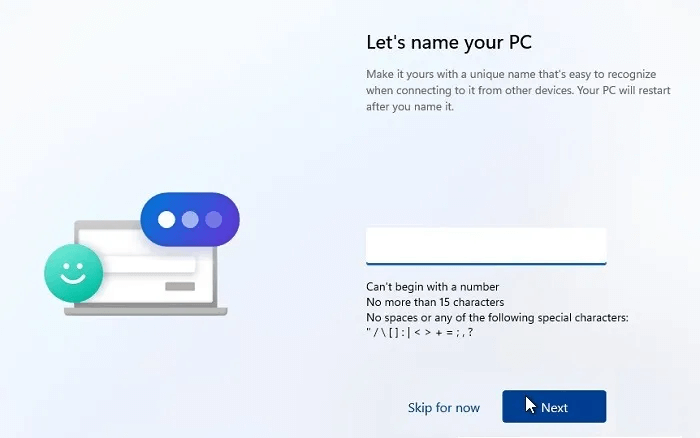
7. Möglicherweise werden Sie auch gefragt, ob Sie das Gerät für den persönlichen Gebrauch oder für die Arbeit/Schule einrichten möchten. (Einige Benutzer sehen diese Option möglicherweise am Ende.)
8. Befolgen Sie die Anweisungen, bis Sie die Anmeldeseite unten erreichen.
9. Um sich anzumelden, wählen Sie aus "Anmeldeoptionen".
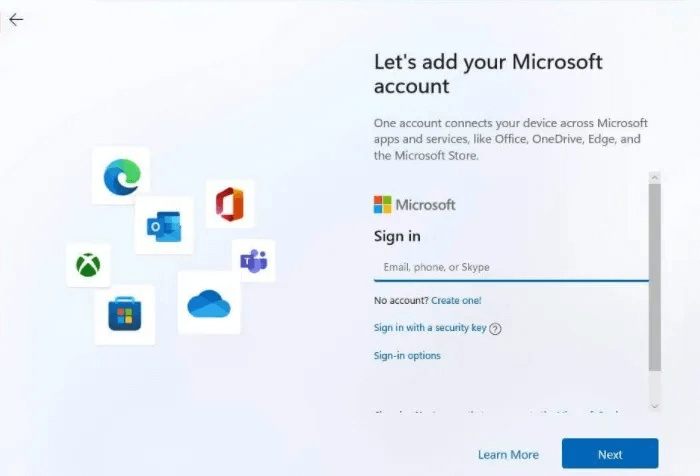
10. Wählen Sie eine Option "Offline-Konto". Wenn es auf Ihrem System deaktiviert ist, drücken Sie einfach eine Taste „Pfeil zurück“ auf ein Feld ziehen Ein lokaler Offline-Benutzername.
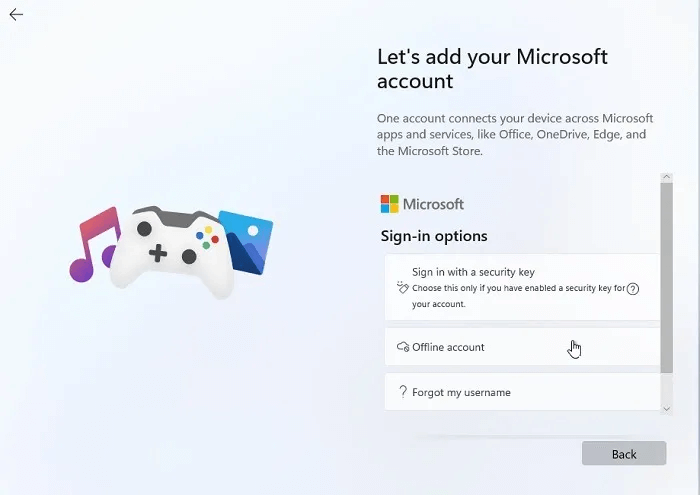
11. Während der Einrichtung wird möglicherweise eine andere Version des Offline-Kontozugriffs angezeigt. In diesem Fall wird die Offline-Liste im Feld Benutzername hervorgehoben. tippen Sie auf "Offline-Konto" Anstatt von "nächste".
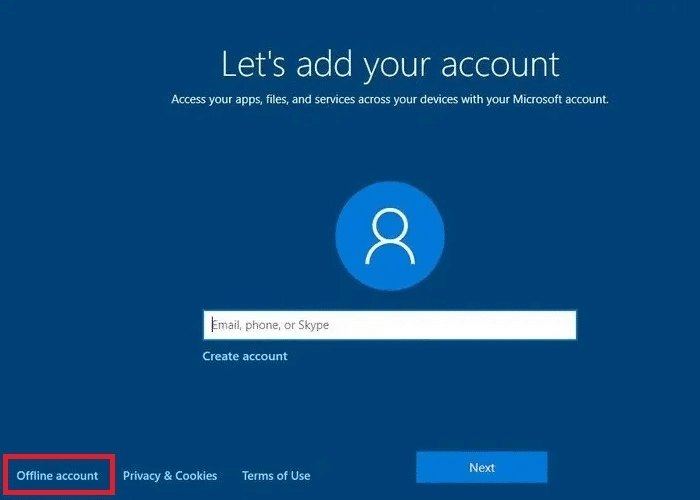
12. Möglicherweise sehen Sie einen Bildschirm, der darauf hinweist, dass Sie eine eingeschränkte Benutzererfahrung auf dem Gerät haben werden. tippen Sie auf "Eingeschränkte Erfahrung".
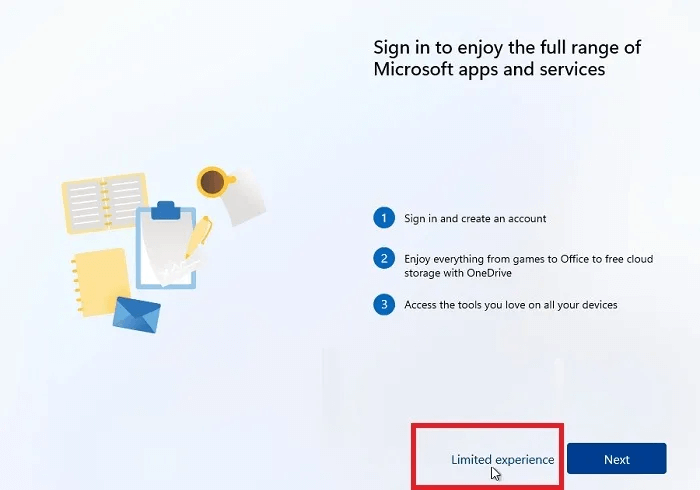
13. In einem der letzten Schritte werden Sie aufgefordert, den Benutzernamen des Computers einzugeben. Eingeben Dein Name.

14. Wählen Sie Datenschutzeinstellungen Gerät, lehnen Sie sich dann zurück und warten Sie, bis die Installation von Windows 11 (für das lokale Konto) abgeschlossen ist.
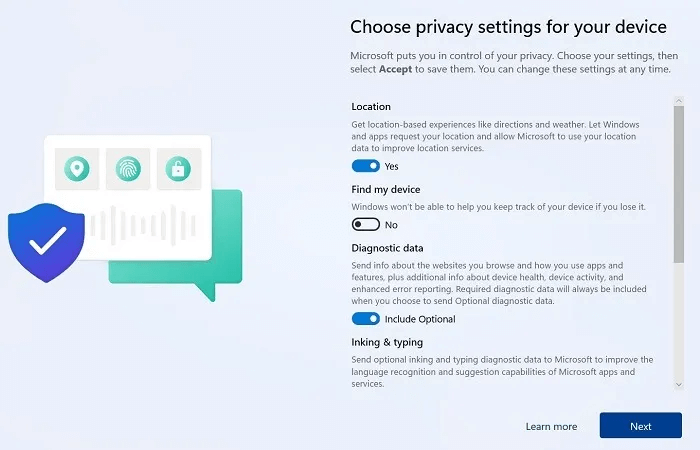
Was können Sie tun, wenn Sie bereits mit dem Internet verbunden sind?
Wenn Sie während der Installation von Windows 11 mit dem Internet verbunden sind, prüfen Sie, ob dies eine Option ist "Offline-Konto" Verfügbar oder nicht. Falls verfügbar, fahren Sie mit der Installation unverändert fort.
Wenn nicht, brechen Sie die Installation mit einem Kaltstart über die Ein/Aus-Tasten ab. Gehen Sie danach zurück zu Ihrer Internetquelle und deaktivieren Sie sie. Dadurch wird die Option für das lokale Konto angezeigt.
So aktivieren Sie ein lokales Konto nach der Installation von Windows
Sie können auch nach der Installation von Windows 11/10 ein lokales Konto aktivieren.
- Liste auswählen Befehle ausführen mit Win + R und geben Sie ein netplwiz.
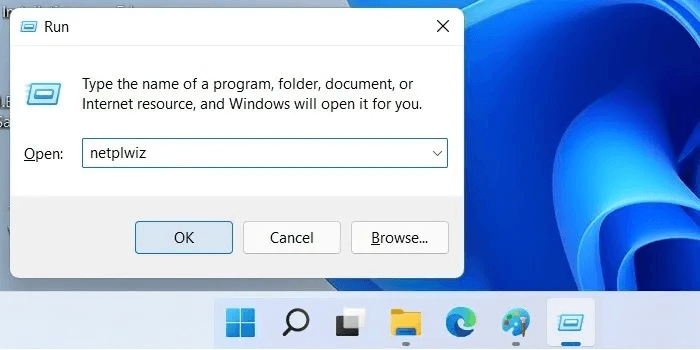
2. Einmal geöffnet netplwiz-Dashboard , sehen Sie Ihr primäres Microsoft-Administratorkonto als Standardbenutzername.
3. Zum Hinzufügen des MST-NamensNeue Server (lokal oder online) , tippen Sie auf "Zusatz".
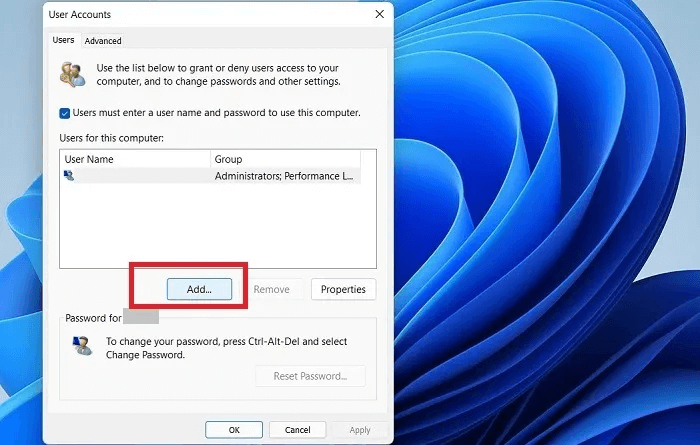
4. Es gibt zwei Optionen, mit denen Sie sich anmelden können. Sie können natürlich auch eine E-Mail-Adresse für das voreingestellte Online-Konto verwenden. Aber das kann man auch ignorieren Melden Sie sich ohne ein Microsoft-Konto an , obwohl es nicht empfohlen wird.
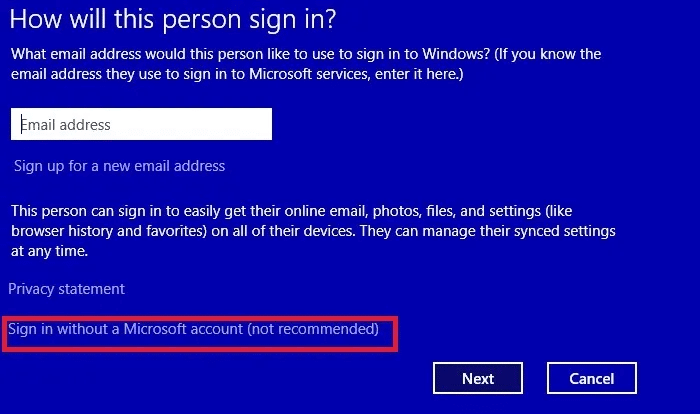
5. Wählen Sie "lokales Konto" Anstatt von "Microsoft-Konto" Zur weiteren Anmeldung.
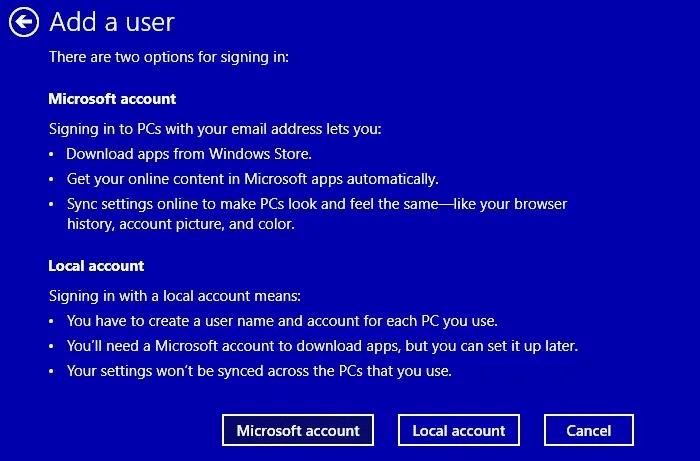
6. Sie werden aufgefordert, einen Benutzer hinzuzufügen. Dazu gehören ein Benutzername, ein Passwort und ein Hinweis auf ein neues Passwort. Bestätigen Sie alle, um mit der Erstellung eines neuen lokalen Kontos fortzufahren.
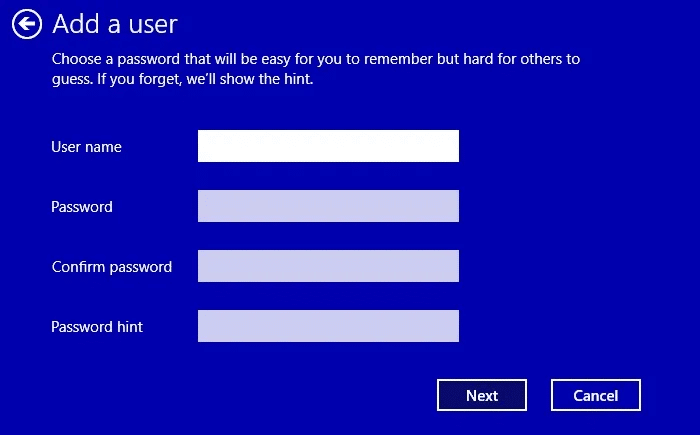
7. Das neue lokale Konto wird in der Liste der Benutzerkonten neben dem Administratorkonto angezeigt. Per Tastenkombination können Sie dorthin wechseln Gewinnen + L Einfach.
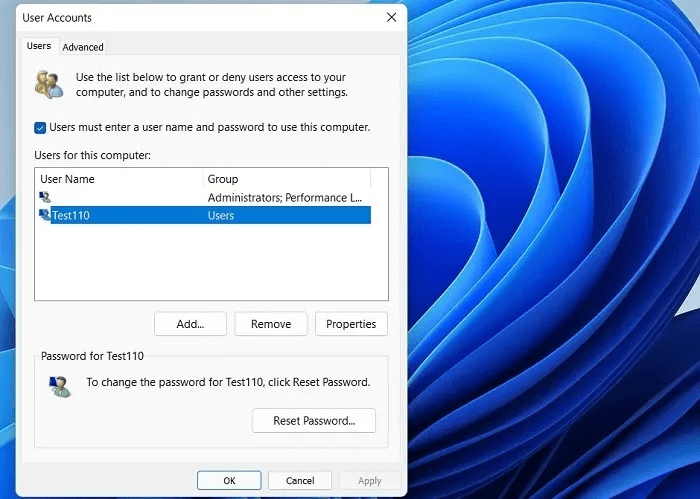
Häufig gestellte Fragen
F1. Können Sie ein lokales Konto als primäres Konto verwenden?
Antworten. Ja. Das neu erstellte lokale Konto ist mit Privilegien ausgestattet "Standardbenutzer" , was kleiner ist als "Administrator".
Allerdings, wenn Sie klicken "Eigenschaften" lokales Konto haben, können Sie das lokale Konto so ändern, dass es als Administrator fungiert.
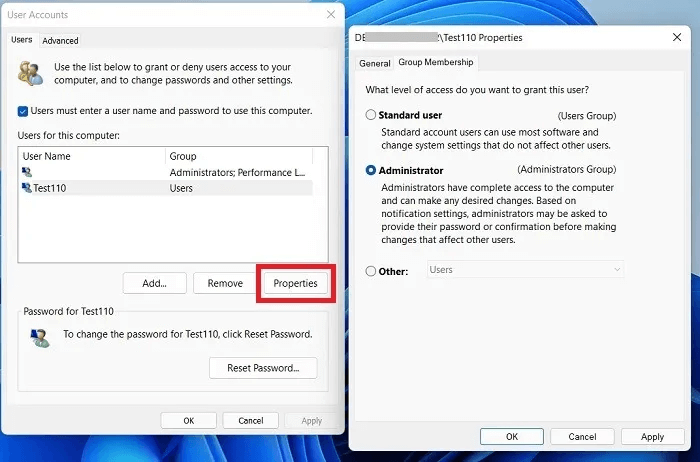
F2. Ändert die Verwendung eines lokalen Kontos den Status Ihres bestehenden Microsoft-Kontos?
Antworten. Das Erstellen eines lokalen Kontos wirkt sich überhaupt nicht auf Ihr Microsoft-Konto aus, vorausgesetzt, Sie löschen Ihr Microsoft-Konto nicht versehentlich (siehe unten).
F 3. Können Sie Ihr primäres Microsoft-Benutzerkonto in Windows 11/10 löschen?
Antworten. Obwohl wir es nicht empfehlen, ist es möglich, Ihr primäres Microsoft-Konto zu löschen und nur ein lokales Konto für Windows 11/10 zu verwenden. Microsoft stellt diese Option zur Verfügung, es wird jedoch dringend empfohlen, diese Option nicht zu verwenden, da sie bezahlte Berechtigungen löscht.
Sie können nicht Entfernen Sie das primäre Microsoft-Konto als Administrator. Diese Option ist nicht aktiv.
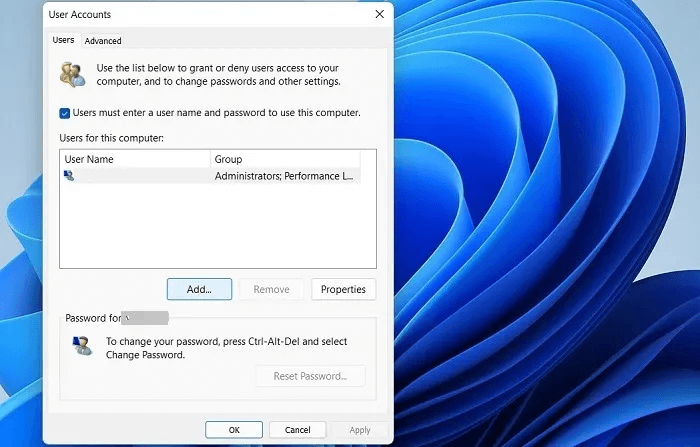
Um das Problem zu lösen, melden Sie sich zunächst mit dem Benutzerdesktop Ihres lokalen Kontos an Gewinnen + L , dann geh zu "Netplwiz" über die Befehlsliste Windows ausführen. Sie können entfernen Das primäre Microsoft-Administratorkonto Hier.
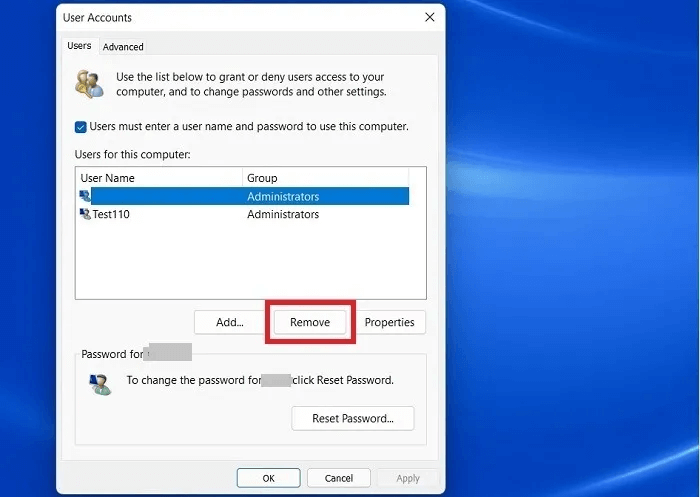
F4: Ist die lokale Kontooption in allen Windows-Versionen verfügbar?
Antworten. Standardmäßig ist die Option „Lokales Konto“ bei allen Editionen von Windows – Education, Pro, Home und Enterprise – sowohl für Windows 10 als auch für Windows 11 verfügbar. Diese Option kann jedoch für spätere Betriebssystemversionen während der Erstinstallation deaktiviert werden. Wie in dieser Anleitung gezeigt, besteht der beste Weg, um ein lokales Konto zu erhalten, darin, Ihre Internetquelle während der Installation zu trennen.
Nachdem Sie nun wissen, wie Sie Ihren Windows-PC mit einem lokalen Konto starten, finden Sie heraus, wie Sie sich automatisch beim System anmelden können. Hat Ihr Windows nicht gestartet? Probieren Sie unsere Tipps fürFehlerbehebungein.