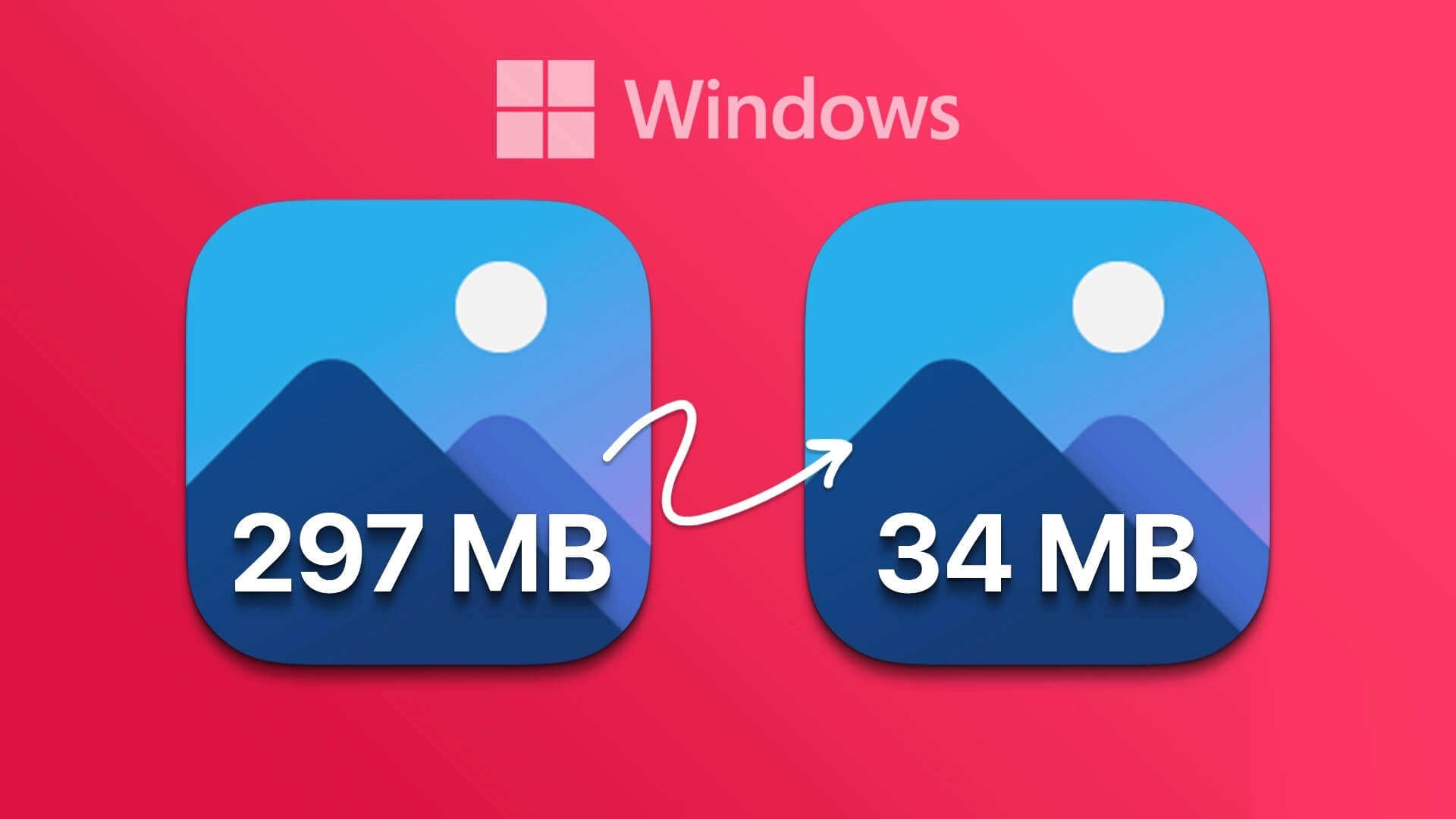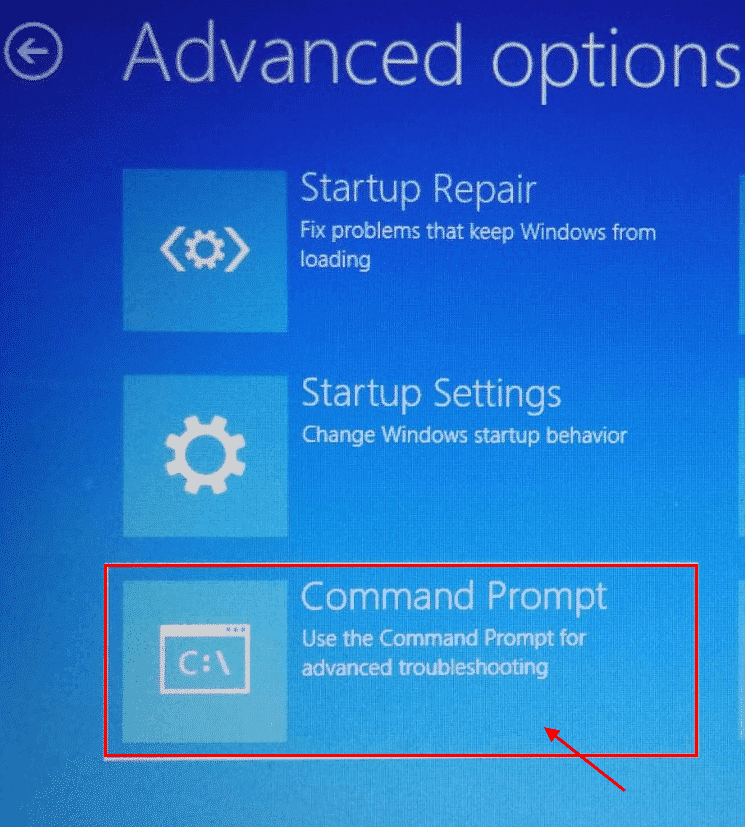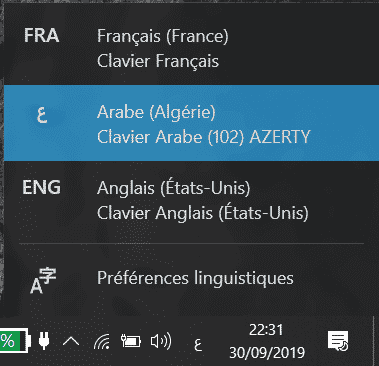Ob es nur ein Anstoß ist, Leute dazu zu bringen, ihren PC zu aktualisieren, oder ob Windows 11 tatsächlich viel leistungsfähiger ist als Windows 10, die Tatsache bleibt, dass viele PCs nicht mit dem neuen Windows 11-Upgrade kompatibel sind. Wenn Ihr PC die Liste der Kompatibilitätsanforderungen von Microsoft nicht erfüllt, geben Sie noch nicht auf. Es ist möglich, Windows 11 auf nicht unterstützten PCs zu installieren, aber ob es das Risiko wert ist oder nicht, liegt bei Ihnen.
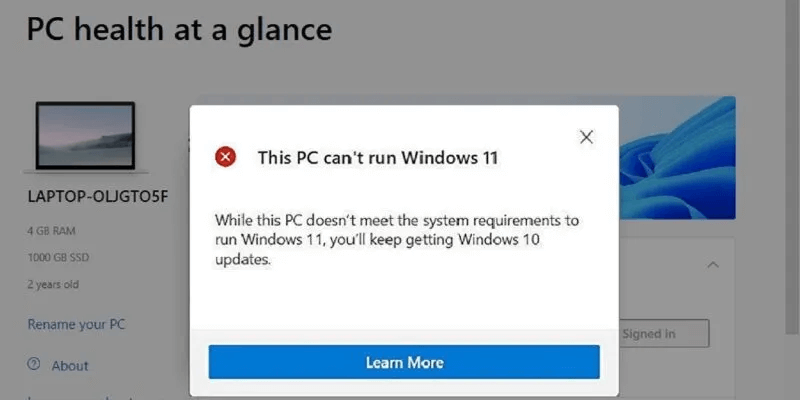
Warum Kompatibilität wichtig ist
Während es für High-End-Software schön wäre, auf älterer Hardware zu laufen, ist es einfach nicht so konzipiert. Stattdessen werden Kompatibilitätsanforderungen eingeführt, um sicherzustellen, dass alle beworbenen Leistungsmerkmale wie beabsichtigt funktionieren. Wenn Microsoft behauptet, dass Windows 11 schneller läuft als Windows 10, wären Sie schließlich enttäuscht, wenn es umgekehrt wäre.
Diese Mindestanforderungen sind unbedingt erforderlich, um sicherzustellen, dass Windows 11 wie vorgesehen ausgeführt wird. Wenn Sie mit dem nächsten Upgrade-Hack fortfahren, sollten Sie wissen, dass Sie möglicherweise nicht die gleiche Leistung von Windows 11 erhalten, als ob Ihr PC bereits kompatibel wäre.
bevor Sie fortfahren
Bisher funktioniert die Installation von Windows 11 auf nicht unterstützten Computern nur, wenn Sie einen 64-Bit-Prozessor haben, da Windows 11 nur in einer 64-Bit-Version verfügbar ist. Im Gegensatz zu früheren Windows-Systemen ist keine 32-Bit-Version verfügbar.
Nicht sicher, was Sie haben? Klicke auf Gewinnen + X und wählen Sie "das System". Daneben sehen Sie Details zu Ihrem System, einschließlich der Art des Betriebssystems und des Prozessors "Systemtyp".
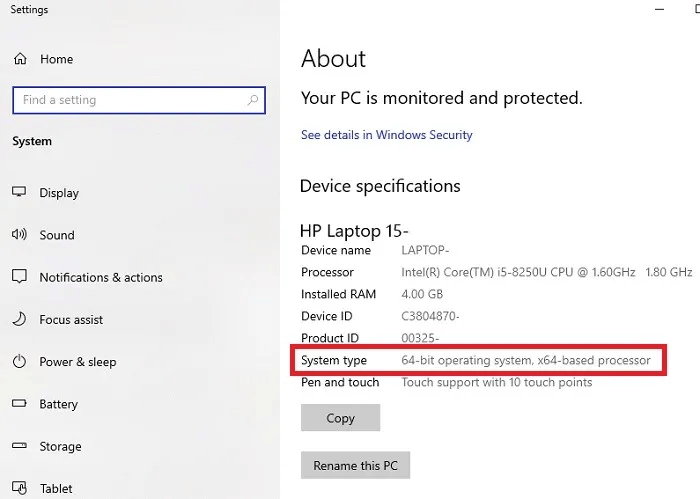
Auch sollten keine Dateien gelöscht werden, aber selbst ohne einen Hack führen Sie manchmal ein Upgrade auf ein neues Betriebssystem durch, und Ihre Dateien sind weg. Um auf der sicheren Seite zu sein, sichern Sie alle Ihre Dateien, bevor Sie fortfahren. Tatsächlich ist es eine gute Idee, die Liste der zu erledigenden Dinge durchzugehen, bevor Sie Windows 11 installieren.
Laden Sie Windows 11 ISO herunter
Sie müssen die Windows 11-ISO herunterladen. Da Sie dank der Kompatibilitätsprüfung kein Upgrade über Windows Update durchführen können (Sie erhalten eine Fehlermeldung), müssen Sie manuell vorgehen.
1- Zoll Downloadseite von Microsoft für Windows 11 , Lokalisieren „Windows Disk Image (ISO) herunterladen -> Windows 11 -> Herunterladen.“
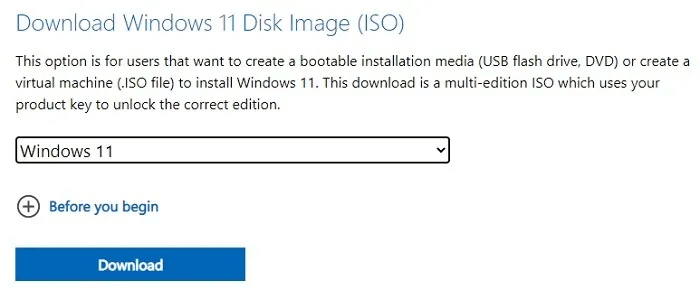
2- Ein neuer Abschnitt wird angezeigt, um die Sprache des Produkts auszuwählen. Klicke auf "Betonung" Nach Auswahl der Sprache.
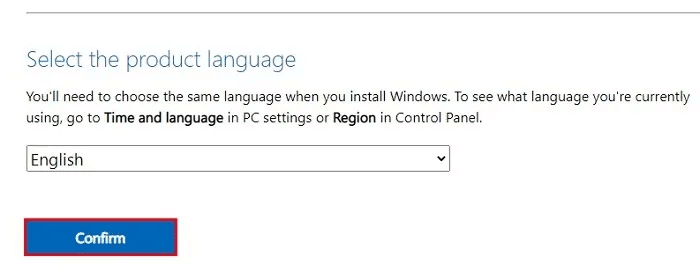
3- Klicken Sie auf "64-Bit-Download". Es ist die einzige verfügbare Option, aber Microsoft lässt Sie trotzdem auswählen.
Der Download ist etwas mehr als fünf Gigabyte groß, sodass er je nach Internetverbindung zwischen einigen Minuten und mehreren Stunden dauern kann.
Bearbeiten Sie Ihren Datensatz
Bevor Sie irgendetwas anderes mit Ihrem ISO-Image tun, müssen Sie Ihre Registrierung bearbeiten. Auf diese Weise können Sie die Kompatibilitätstests für CPU, 4 GB RAM und TPM 2.0 umgehen und die Kompatibilität mit Secure Boot überprüfen. Es gibt zwei verschiedene Registrierungsbearbeitungen:
1. CPU- und TPM-Anforderungen übertreffen
Wenn Ihr Computer die Speicher- und sicheren Startanforderungen erfüllt, ist für die Installation von Windows 11 auf nicht unterstützten Computern möglicherweise nur diese einzige Registrierungsbearbeitung erforderlich.
1- Klicken Sie auf Win + R Öffnen Wiedergabeaufforderung. Ich schreibe regedit Und drücke "OK". Klicke auf "نعم" Wenn Sie zur Bestätigung aufgefordert werden.
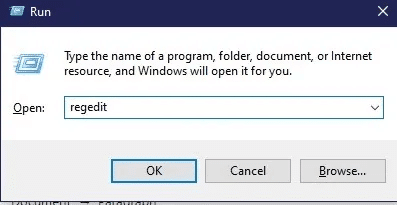
2- Entweder Sie gehen manuell auf die Seite oder geben Folgendes unter der Liste ein محرر التسجيل:
Computer\HKEY_LOCAL_MACHINE\SYSTEM\Setup\MoSetup
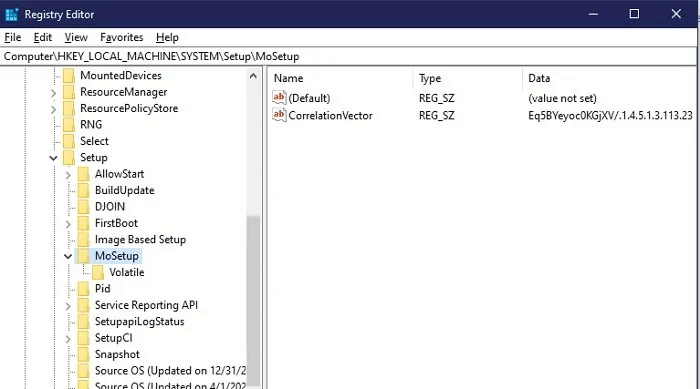
3- Klicken Sie mit der rechten Maustaste auf eine beliebige Stelle im linken Bereich und wählen Sie aus "Neu -> DWORD (32-Bit) Wert".
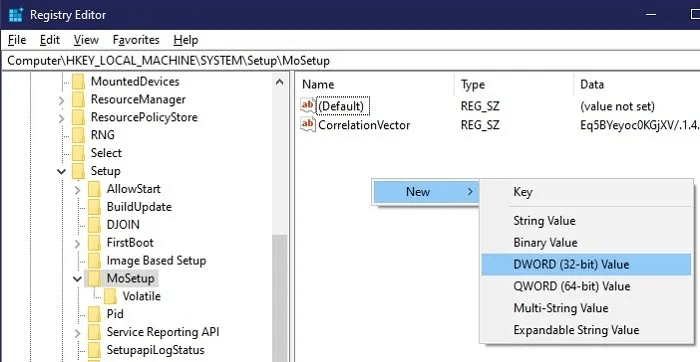
4- Benennen Sie den neuen Wert AllowUpgradesWithUnsupportedTPMOrCPU, und doppelklicken Sie darauf, um den Wert zu ändern "1." Klicke auf "OK" um die Änderungen zu speichern.
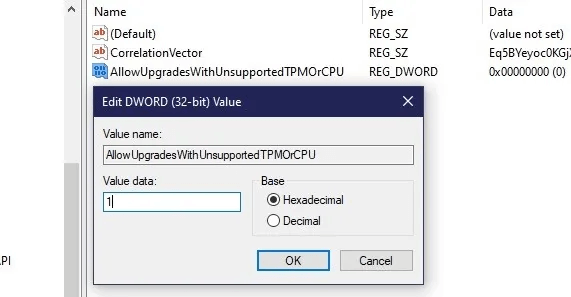
Wenn Sie den nächsten Abschnitt zur ISO-Installation überspringen möchten, um zu sehen, ob dieser Hack alles ist, was Sie brauchen, fahren Sie bitte fort. Wenn Sie die Ablehnungsnachricht immer noch sehen, müssen Sie das nächste Protokoll hacken.
2. TPM-, Secure Boot- und RAM-Anforderungen übertreffen
Dieser Registry-Hack umgeht TPM-, Secure Boot- und RAM-Anforderungen.
1- Öffnen محرر التسجيل (falls es noch nicht geöffnet ist) und gehen Sie zu:
Computer\HKEY_LOCAL_MACHINE\SYSTEM\Setup
2- Rechtsklick „Einstellung“ und wählen Sie „Neu -> Schlüssel“. nennen LabConfig.
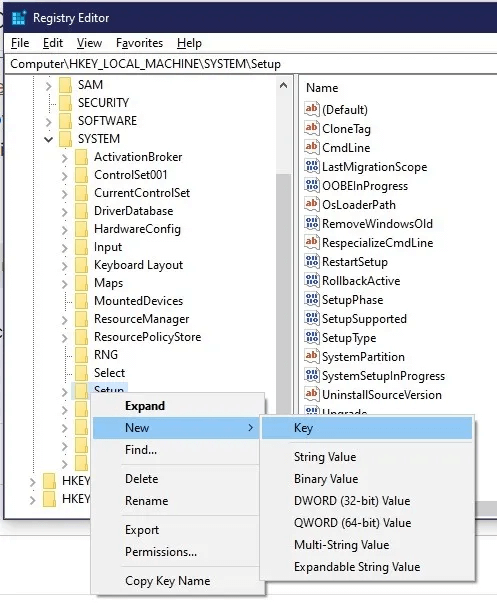
3- Rechtsklick LabConfig-Schlüssel neu erstellt und auswählen „NEU -> DWORD (32-Bit) Wert“. nenne es TPMCheck umgehen.
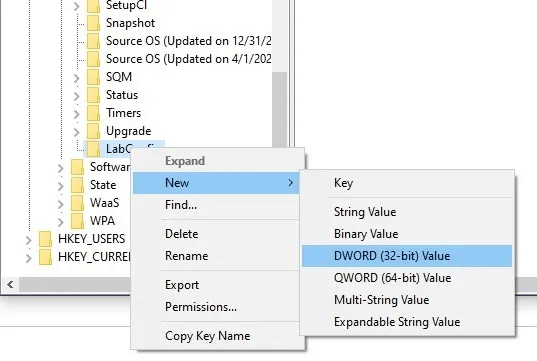
4- Doppelklicken Sie neuer Wert Und setzen Sie seine Wertdaten auf "1."
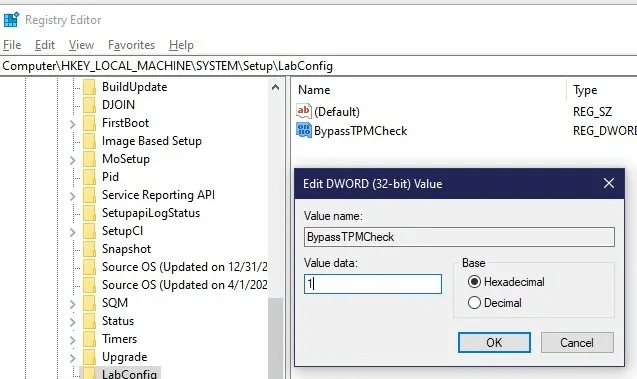
5- Wiederholen Sie den Vorgang, um zwei weitere Werte für zu erstellen DWORD (32-Bit). Name SecureBootCheck umgehen die erste und die zweite RAMCheck umgehen. Stellen Sie die Werte jeweils auf ein "1."
6- Wenn Sie fertig sind, haben Sie drei Werte, die alle eingeschaltet sind "1."
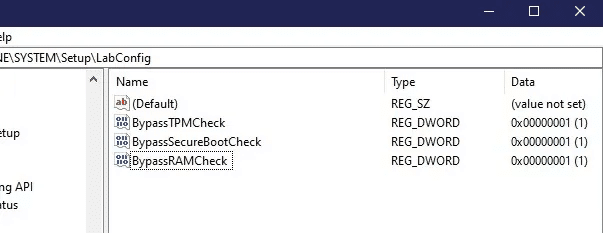
7- Wenn Sie fertig sind, überprüfen Sie, ob alles wie geplant funktioniert.
Installieren von Windows 11 auf einem nicht unterstützten Computer
Während Sie das ISO-Image nicht auf eine DVD brennen oder ein bootfähiges USB-Laufwerk erstellen müssen, lesen Sie bitte die Schritt-für-Schritt-Anleitung von Microsoft auf der Download-Seite, wenn die Installation über den Datei-Explorer nicht richtig funktioniert.
Windows 10 bietet die Möglichkeit, ISO-Images virtuell zu mounten, wodurch die Umwege von DVDs und USB-Laufwerken überflüssig werden.
- Öffnen Datei-Explorer und gehe zu Windows-ISO 11 Ihre. Doppelklicken Sie darauf, um es zu installieren.
- Öffnen Sie das angeheftete Bild wie jeden anderen Ordner und doppelklicken Sie auf eine Datei "Vorbereitung" um die Installation zu starten.
- Unter der Annahme, dass alles reibungslos verläuft, erhalten Sie möglicherweise eine Warnmeldung, dass Ihr Computer nicht kompatibel ist, aber Sie können sie umgehen – im Gegensatz zu der Ablehnungsmeldung, die Sie möglicherweise zuvor erhalten haben.
Vor- und Nachteile der Installation von Windows 11 auf nicht unterstützten PCs
Manchmal können Sie ein Betriebssystem immer noch sicher booten, ohne die Mindestanforderungen zu erfüllen. Wenn Ihrem Windows 10-PC kaum Kompatibilität fehlt, wird Ihnen die Verwendung des obigen Hacks wahrscheinlich keine wirklichen Probleme bereiten. Möglicherweise treffen Sie nicht auf die schnellstmögliche Leistung, aber Sie werden auch niemandem begegnen, der die Mindestanforderungen erfüllt.
Dies hält Sie natürlich davon ab, Hunderte für einen glänzenden neuen Windows 11-PC zu berappen. Es vermeidet auch die Kopfschmerzen beim Übertragen von Dateien und Einrichten eines neuen Computers.
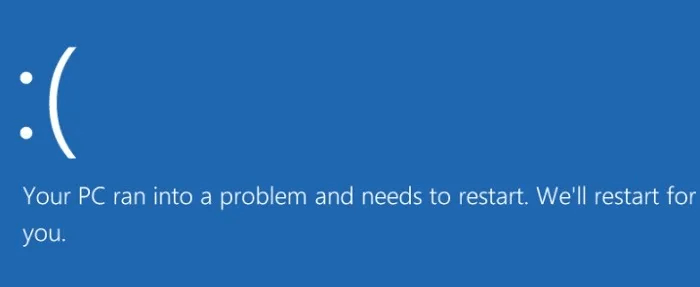
Auf der anderen Seite kann es bei älteren Computern, die den Mindestanforderungen nicht nahe kommen, zu Einfrieren, Abstürzen, nicht ordnungsgemäß funktionierenden Treibern und einer Vielzahl von Funktionen kommen, die überhaupt nicht funktionieren. Wenn das der Fall ist, sollten Sie besser bei Windows 10 bleiben – es sei denn, Sie sind unerträglich neugierig auf Windows 11. Es ist auch wichtig, dies zu beachten Zurück zu Windows 10 Einfach ist das möglicherweise nicht möglich, weshalb eine vollständige Sicherung eine gute Idee ist.
Es ist durchaus möglich, dass Ihr Computer unbrauchbar wird und wertvolle Daten verloren gehen. Seien Sie vorsichtig, wenn Sie nach vorne schieben, und halten Sie Ersatz bereit. Im schlimmsten Fall müssen Sie Ihren PC möglicherweise formatieren und Windows 10 neu installieren.
Ein letztes Problem ist, dass Microsoft Windows 11 möglicherweise nicht als gültig erkennt, wenn es sich nicht auf einem unterstützten PC befindet. Dies bedeutet, dass Sie möglicherweise Windows-Updates verpassen. Sie können Sicherheitsupdates jedoch manuell über den Microsoft Update-Katalog installieren.
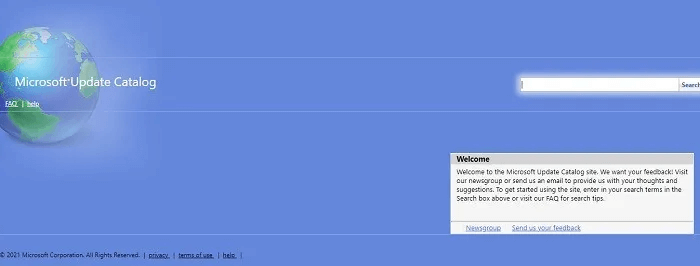
Häufig gestellte Fragen
1. Ist es besser, Windows 10 weiter zu verwenden, als einen nicht unterstützten PC zu aktualisieren?
Wenn Sie Windows 11 nicht unbedingt benötigen, sind Sie mit Windows 10 vollkommen in Ordnung. Windows 11 bietet einige 10-Plus-Verbesserungen, wie mehr Platz in der Taskleiste, Suchleiste im Startmenü, DirectX 12 Ultimate und bessere Sicherheit. Und natürlich gibt es das Viele Gründe für ein Upgrade.
Aber Windows 10 funktioniert zu diesem Zeitpunkt immer noch hervorragend und soll bis mindestens Oktober 2025 unterstützt werden. Sie müssen jedoch weiterhin jährliche Feature-Updates installieren, um sicherzustellen, dass Ihr System weiterhin unterstützt wird. Dazu gehören auch alle Sicherheitsupdates, sobald sie veröffentlicht werden.
Die kurze Antwort: Sie müssen nicht upgraden, wenn Sie es nicht unbedingt wollen oder müssen – zumindest für die nächsten Jahre.
2. Warum ist Hacken nicht die beste Option?
Es gibt keine Garantie dafür, dass der Hack Ihnen die gleiche Erfahrung wie jeder mit einem kompatiblen Computer bietet. Sie verlieren möglicherweise alle Funktionen, die Windows 11 zu einer Verbesserung gegenüber Windows 10 machen. Außerdem können Sie Windows 11 sowieso nicht genießen, wenn dies Ihre aktuelle Leistung negativ beeinflusst.
3. Was ist, wenn der Hack nicht funktioniert?
Dieser Hack wird nicht für jeden funktionieren. Beachte das dort Ein paar ausführlichere Hacks, bei denen der Windows-Entwicklerkanal verwendet und ein gemischtes ISO erstellt wird. Diese erfordern etwas mehr Aufwand als die in diesem Beitrag erwähnten und können genauso riskant, wenn nicht sogar riskanter sein.
Nochmals, wenn Sie versuchen, Windows 11 auf einem Computer mit einem 32-Bit-Prozessor zu installieren, wird es nicht funktionieren, egal welchen Hack Sie versuchen. Windows 11 ist nur für 64-Bit-Prozessoren.
4. Ist es einfacher, einen neuen Computer zu kaufen?
Es ist eine sicherere Option, aber es lohnt sich, den Hack auszuprobieren, wenn Ihr Computer die meisten Anforderungen erfüllt und den anderen nahe kommt. Die Chancen stehen gut, dass auf Ihrem PC immer noch Windows 11 läuft, aber es könnte etwas langsamer sein.
Wenn Ihr Computer bereits mehrere Jahre alt ist, hat er möglicherweise das Ende seines Lebenszyklus erreicht. Dann kaufen Sie am besten gleich einen neuen PC, wenn Sie Windows 11 benötigen.
Fazit
Windows 11 kann auf nicht unterstützten Computern installiert werden. Microsoft hat zu Testzwecken eingebaute Exploits, also nutzen Sie diese Exploits, wenn Sie Windows 11 auf einem nicht vollständig kompatiblen PC ausprobieren möchten.
Wenn Sie erfolgreich auf Windows 11 aktualisiert haben, finden Sie es heraus So verwenden Sie es ohne ein Microsoft-Konto. Oder, wenn Sie vorerst lieber bei Windows 10 bleiben möchten, lernen Sie, wie man vermittelt Taskleistensymbole wie bei Windows 11.