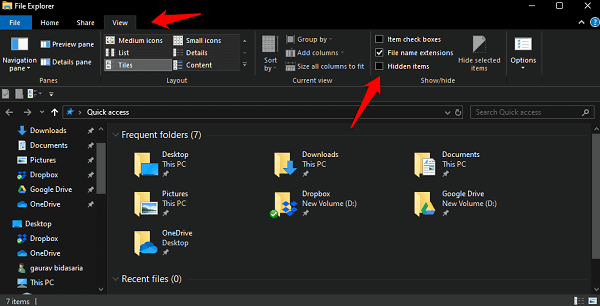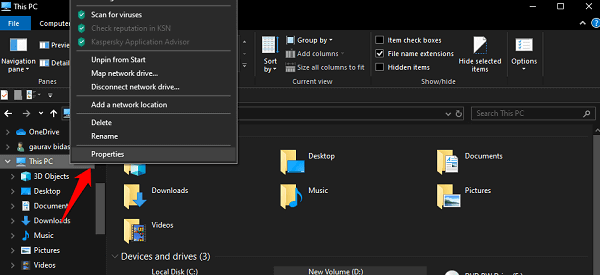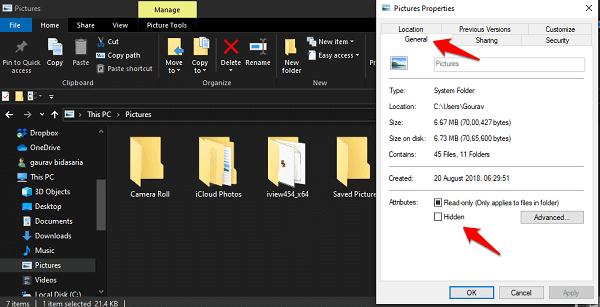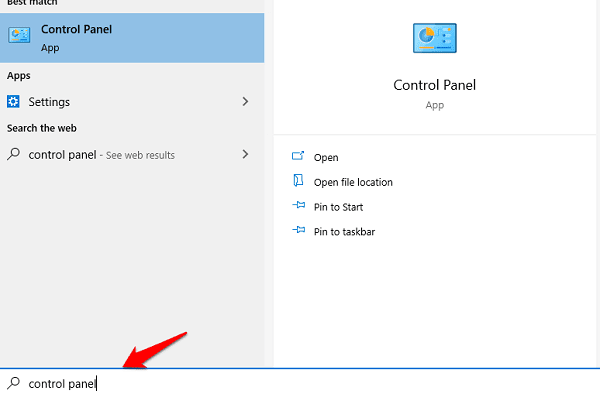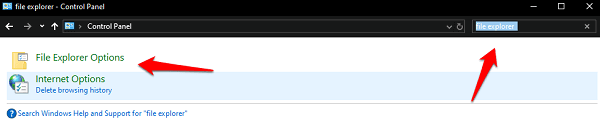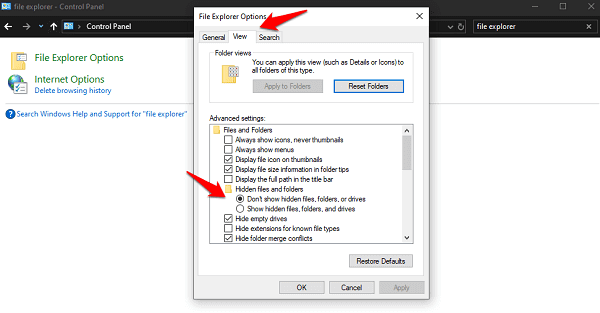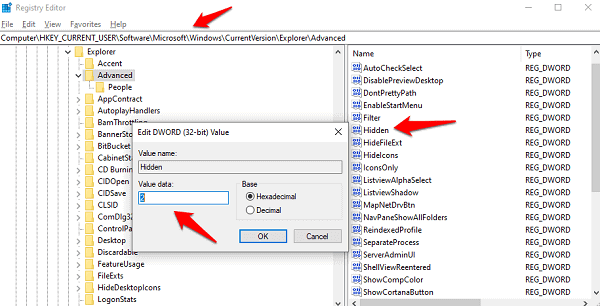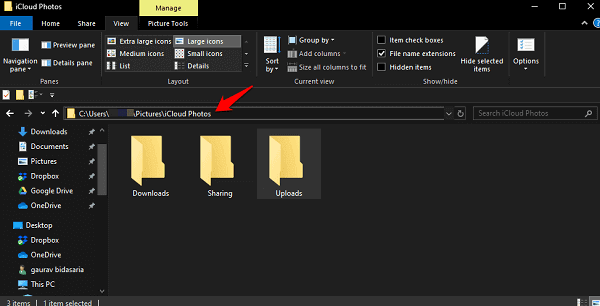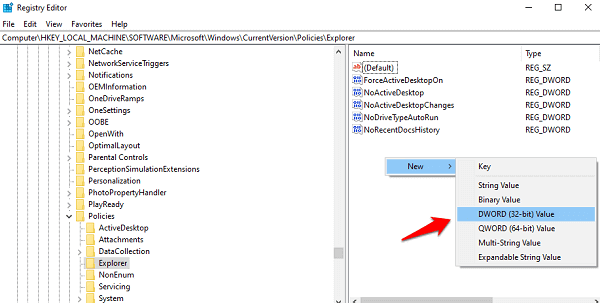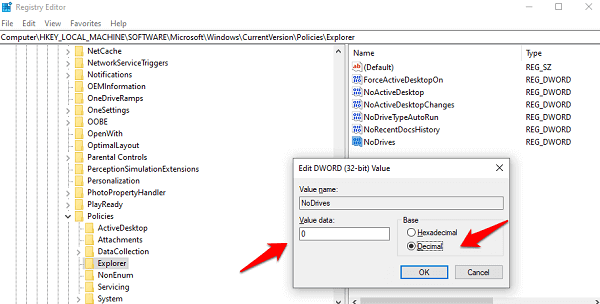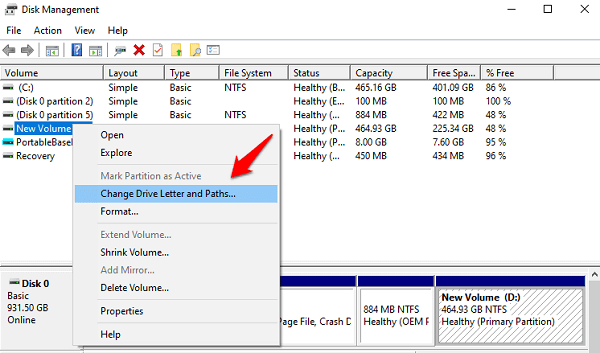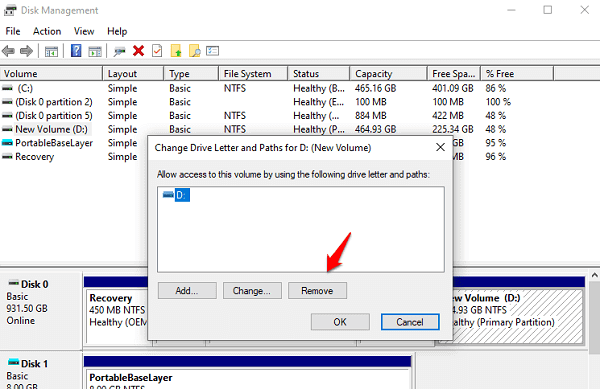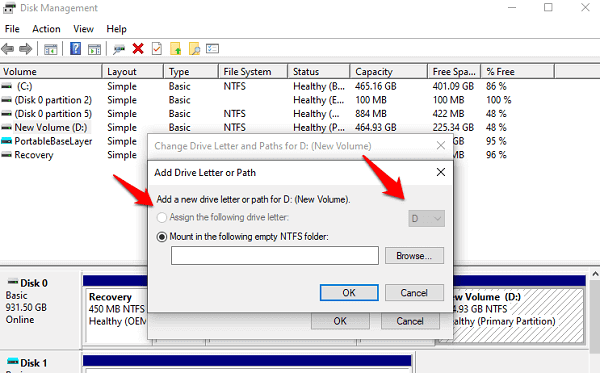So zeigen Sie versteckte Dateien, Ordner und Laufwerke in Windows 10 an
Windows hat eine Funktion zum Ausblenden von Dateien, Ordnern und sogar ganzen Laufwerken, solange ich mich erinnern kann. Und es wird seit langem verwendet. Ursprünglich war die Funktion so konzipiert, dass Systemdateien ausgeblendet werden, damit Benutzer sie nicht versehentlich löschen. Einige versierte Benutzer haben damit begonnen, sensible und private Dateien und Ordner vor neugierigen Blicken zu verbergen.
Also, wie versteckt man versteckte Dateien, Ordner und Laufwerke in Windows 10 Betriebssystem Ausblenden und anzeigen? Was tun Sie, wenn eine der Standardmethoden funktioniert? Sehen wir uns alle Möglichkeiten an, wie Sie Dateien, Ordner oder Laufwerke auf Ihrem Computer ein- oder ausblenden können.
1. Datei-Explorer-Verknüpfung
drücken Sie die .-Taste Windows + E Öffnen Datei-Explorer Unter der RegisterkarteعرضSie sehen ein Kontrollkästchen.versteckte Gegenstände. Wählen Sie diese Option, um eine Liste aller versteckten Dateien und Ordner in diesem bestimmten Ordner anzuzeigen.
Die Verknüpfung wurde zu Windows 10 hinzugefügt. Zuvor musste man in die Ordnereigenschaften eintauchen, um Dateien und Ordner anzuzeigen. Sie können es deaktivieren, wenn Sie fertig sind, um alles wieder auszublenden.
Sie sehen die Schaltfläche Ausgewählte Elemente ausblenden auf der rechten Seite im obigen Screenshot. Wählen Sie alle Dateien und Ordner aus, die Sie ausblenden möchten, und klicken Sie auf diese Schaltfläche, um sie auszublenden. Drücken Sie dieselbe Taste, um Dateien und Ordner aufzurufen.
2. Ordnereigenschaften-Menü
So funktionierte es in Windows 8.1 und früheren Versionen von Windows. Offen Datei-Explorer Klicke wieder und dieses Mal Rechtsklick Klicken Sie auf einen beliebigen Ordner, in dem Sie Dateien und Ordner ausblenden möchten, um die Option auszuwählen Ferienhäuser.
Unter der Registerkarte Allgemein finden Sie versteckte Funktion. Klick es an Ausgewählte Dateien und Ordner ausblenden.
Wiederholen Sie den gleichen Vorgang und deaktivieren Sie das Kontrollkästchen "Ausblenden", um die bestimmten Dateien und Ordner einzublenden, die Sie ausgeblendet haben.
3. Systemsteuerung
Wenn die beiden oben genannten Gründe für Sie nicht funktionieren, gibt es einen anderen Weg. drücken Sie die .-Taste Windows + S ein Menü öffnen البحث , und suche nach Malerei Steuerung , und öffnen Sie es.
Nach einer Option suchen Datei-Explorer und öffne es in Steuerplatine.
Auf der Registerkarte Ansicht finden Sie eine Option zum Anzeigen der Option für versteckte Dateien, Ordner und Laufwerke. Wählen Sie das aus und klicken Sie auf „Anwendung, um Änderungen zu speichern, um alle ausgeblendeten Elemente anzuzeigen.
Beachten Sie, dass dies eine globale Einstellung ist, was bedeutet, dass Sie jetzt überall versteckte Dateien, Ordner und Laufwerke sehen, nicht nur den Ordner, nach dem Sie gesucht haben. Wenn Sie ordnerspezifische Aktionen wünschen, befolgen Sie Methode XNUMX oben.
4. Registrierungseditor
Ich würde diese Option nicht empfehlen, bis Sie alles andere versucht haben und nichts zu funktionieren scheint. Sie können entweder nach „محرر التسجيلUnd öffne es oder drücke die Taste Windows-+ R Öffnen "prompte Bedienung"Und Typ regedit Und drücke Enter Um es von dort aus auszuführen.
Scrollen Sie nun nach unten zur Ordnerstruktur unten.
Computer \ HKEY_CURRENT_USER \ Software \ Microsoft \ Windows \ CurrentVersion \ Explorer \ Advanced
Doppelklicken Sie auf den Namen der versteckten Datei im rechten Teil des Fensters und setzen Sie den Wert auf 1, um versteckte Dateien, Ordner und Laufwerke anzuzeigen, und setzen Sie ihn auf 2, um sie auszublenden.
5. Eingabeaufforderung
Pass auf. Dies ist kein normaler Trick. Wenn Sie eine Datei oder einen Ordner mit dem folgenden CMD-Befehl ausblenden, wird sie sicherer ausgeblendet. Dies bedeutet, dass kein Benutzer die versteckte Datei oder den versteckten Ordner anzeigen kann, selbst wenn das versteckte Attribut in den Ordneroptionen geändert wird. Dies gibt Ihnen eine zusätzliche Sicherheitsebene, da jeder, der Zugriff auf Ihren Computer hat, Dateien und Ordner mithilfe der Eigenschaften- und Themenfunktion ausblenden kann.
Notieren Sie sich zunächst den Pfad der Datei, die Sie ausblenden möchten. Sie können es aus der Suchleiste des Datei-Explorers kopieren.
Öffnen Sie nun CMD mit Administratorrechten und geben Sie den folgenden Befehl ein.
attrib C:\Benutzer\Benutzername\Bilder\Downloads\Dateiname.png +s +h
Stellen Sie sicher, dass Sie den Benutzernamen mit Ihrem Computernamen und filename.png mit der entsprechenden Datei mit der richtigen Erweiterung oder dem richtigen Format ändern. Das Attribut +s teilt dem Betriebssystem mit, dass es sich um eine Systemdatei handelt, die geschützt werden muss, und das Attribut +h weist es an, die Datei für immer zu verbergen.
Sie können denselben Befehl auch verwenden, um einen Ordner auszublenden. Um eine Datei oder einen Ordner einzublenden, verwenden Sie stattdessen das Minuszeichen (-s -h). Ich schlage vor, Sie erstellen eine Dummy-Datei und einen Ordner, um es zuerst auszuprobieren. Sie möchten nicht den Zugriff auf eine wichtige Datei/einen Ordner verlieren.
6. Verstecken Sie Ihr gesamtes Laufwerk mit dem Registrierungseditor
Sie können das gesamte Laufwerk mit dem Registrierungseditor ausblenden. Dies ist über das Menü der Systemsteuerung oder die Ordneroptionen nicht möglich.
Öffnen Sie den Registrierungseditor wie zuvor und navigieren Sie zur Ordnerstruktur unten.
HKEY_LOCAL_MACHINE \ Software \ Microsoft \ Windows \ Currentversion \ Policies \ Explorer
Benennen Sie die Datei NoDrives, speichern Sie sie und doppelklicken Sie darauf, um sie zu öffnen.
Wählen Sie hier Basis als Dezimal aus und geben Sie dann die Wertdaten als entsprechende Laufwerksnummer ein, die Sie ausblenden möchten. Warten Sie, wie finden Sie die Laufwerksnummer, da sie normalerweise durch Buchstaben wie C und D dargestellt wird?
leicht. A ist 1, B ist 2, C ist 4, D ist 8 und so weiter. Jeder Laufwerksbuchstabe ist das Quadrat des vorherigen Laufwerksbuchstabens. Das bedeutet, dass Laufwerk E 16 ist. Jetzt geben Sie die Laufwerksnummer oben ein, um es auszublenden. Aber was ist, wenn Sie zwei verschiedene Laufwerke ausblenden möchten? Dann fügen Sie die entsprechenden Zahlen hinzu und geben sie ein. Wenn Sie beispielsweise die Laufwerke A und D ausblenden möchten, addieren Sie 1 + 8, was 9 ergibt. Geben Sie 9 ein.
Vergessen Sie nicht, den Registrierungswert zu speichern. Um Ihr(e) Laufwerk(e) einzublenden, löschen Sie einfach den oben erstellten NoDrives-Eintrag.
7. Verstecken Sie Ihr gesamtes Laufwerk mit dem Datenträgerverwaltungstool
Sie können sowohl das interne als auch das externe Laufwerk mit dem Dienstprogramm zur Datenträgerverwaltung ausblenden. Das Tool selbst ist in der Suche nicht sichtbar, weshalb Sie es öffnen müssen Führen Sie die Eingabeaufforderung (Windows-Taste + R) aus und geben Sie diskmgmt.msc ein, um sie zu öffnen.
Klicken Sie mit der rechten Maustaste auf das Laufwerk, das Sie ausblenden möchten, und wählen Sie Laufwerksbuchstaben und -pfade ändern.
Wählen Sie hier das Laufwerk aus und klicken Sie auf „EntfernungSo verbergen Sie das gesamte Laufwerk aus der Ansicht inمستششش الملفات" Für immer.
Wenn Sie es in Zukunft nicht mehr anzeigen möchten, wiederholen Sie den gleichen Vorgang, tippen Sie diesmal jedoch auf "ZusatzAnstatt den richtigen Laufwerksbuchstaben in der Dropdown-Liste zu entfernen und zuzuweisen.
8. Anwendungen von Drittanbietern
Es gibt eine Reihe von Anwendungen von Drittanbietern auf dem Markt, mit denen Sie Dateien, Ordner und Laufwerke auf einem Windows 10-Computer einfach verwalten und ausblenden oder ausblenden können. Diese Apps verfügen über zusätzliche Funktionen, auf die wir im Folgenden eingehen werden.
Das erste ist "geheime DisketteDadurch wird eine passwortgeschützte versteckte Festplatte auf Ihrem Computer erstellt, um sensible Dateien und Ordner zu speichern. Die Basisversion ist kostenlos und sollte für die meisten Benutzer ausreichen.
Die zweite Anwendung ist Mein Schließfach Dadurch wird ein Anwendungssymbol auf Ihrem Desktop hinzugefügt, mit dem Sie Dateien und Ordner überall schnell ein- oder ausblenden können. Es kommt mit Tastenkombinationen. Die kostenlose Version sperrt einen Basisordner mit unbegrenzten Unterordnern und internen Dateien.
Es gibt andere Apps, mit denen Dateien, Ordner und Laufwerke unter Windows 10 ausgeblendet werden können, aber diese sollten ausreichen, um Ihnen den Einstieg zu erleichtern.
Dazu gibt es mehrere Möglichkeiten und je nachdem, welche Art von Dateien, Ordnern oder Laufwerken Sie ausblenden möchten, wie sensibel sie sind und wie wichtig sie für Sie sind, können Sie eine der oben genannten Methoden verwenden. Stellen Sie sicher, dass Sie die Schritte und ihre Mängel, falls vorhanden, klar verstehen.