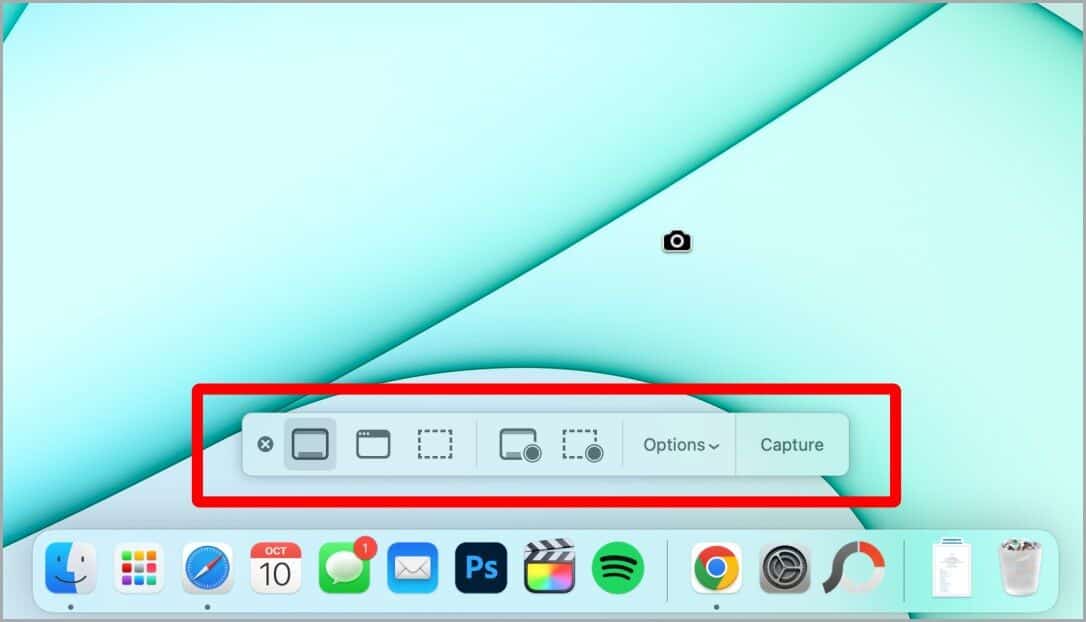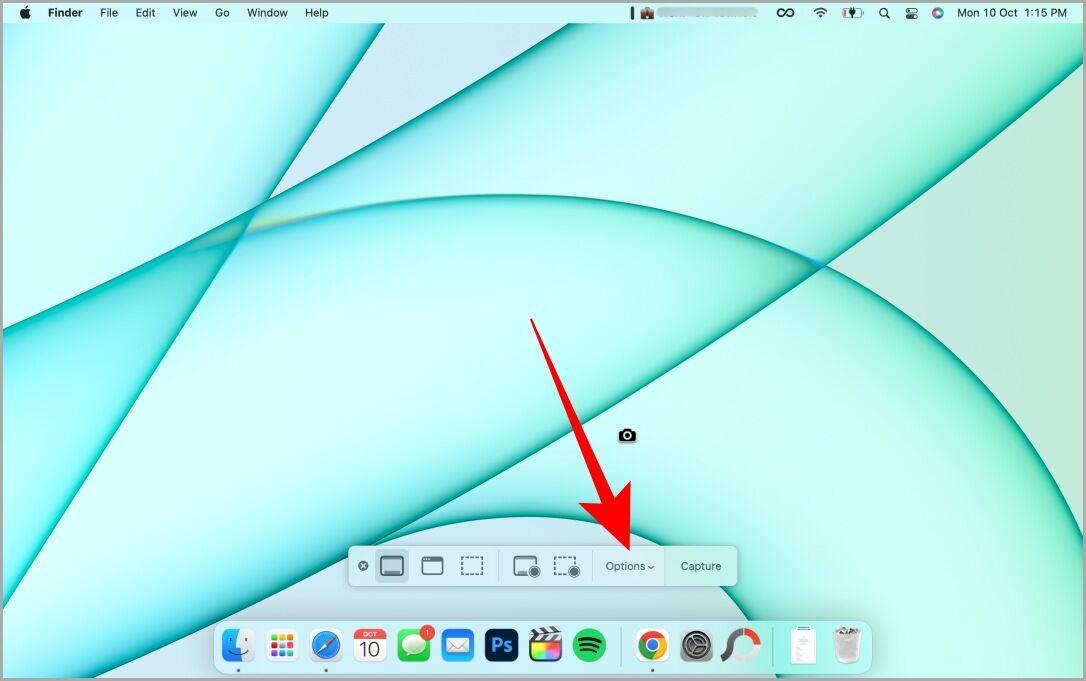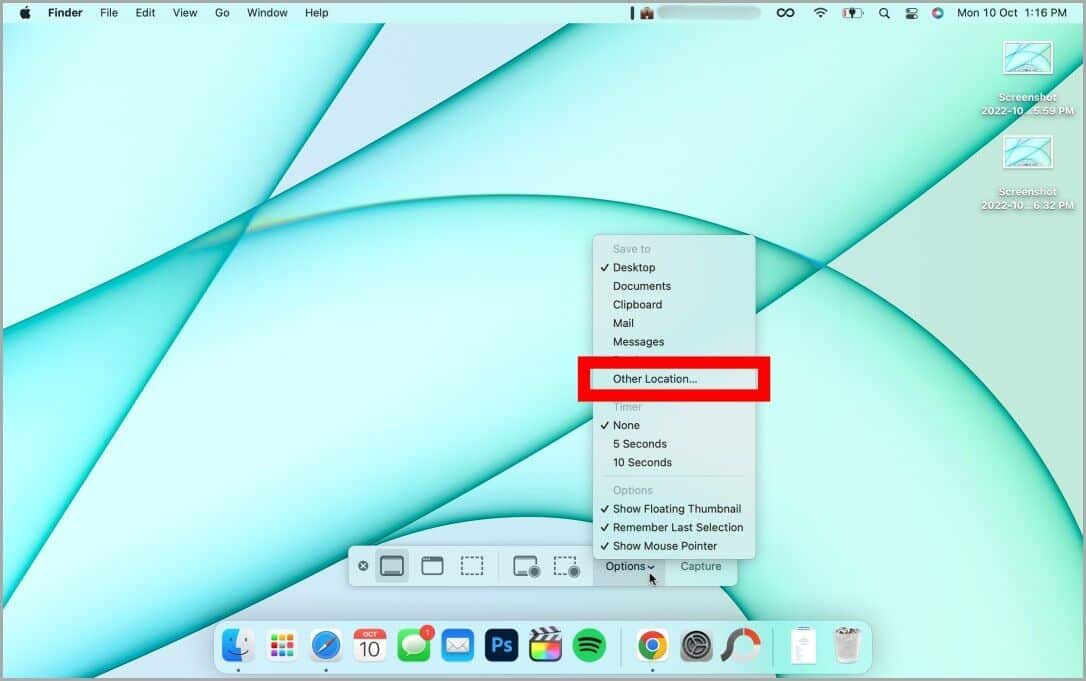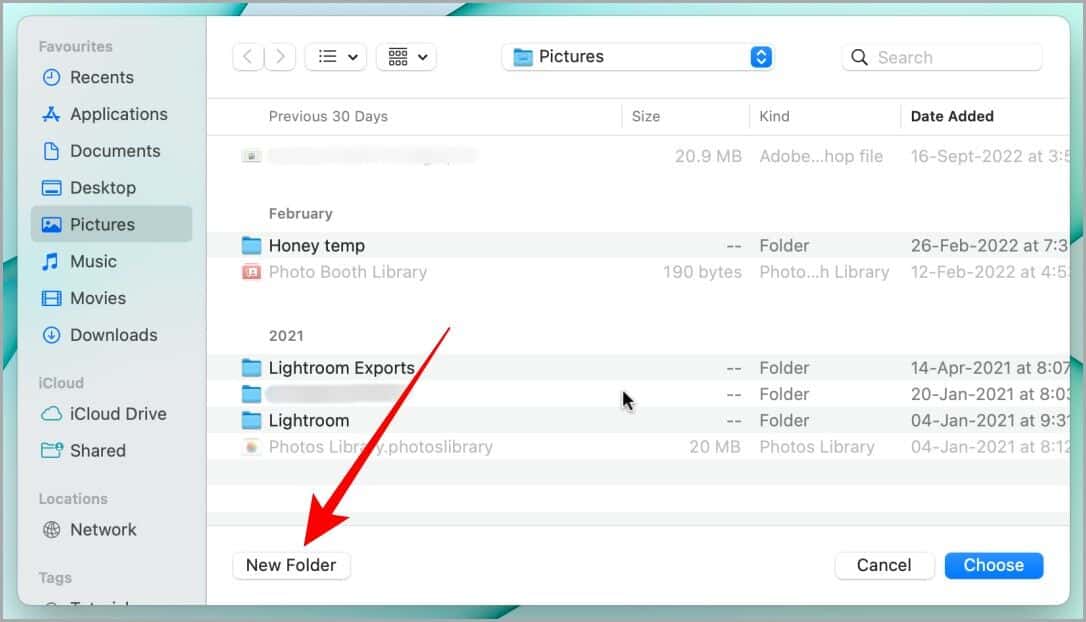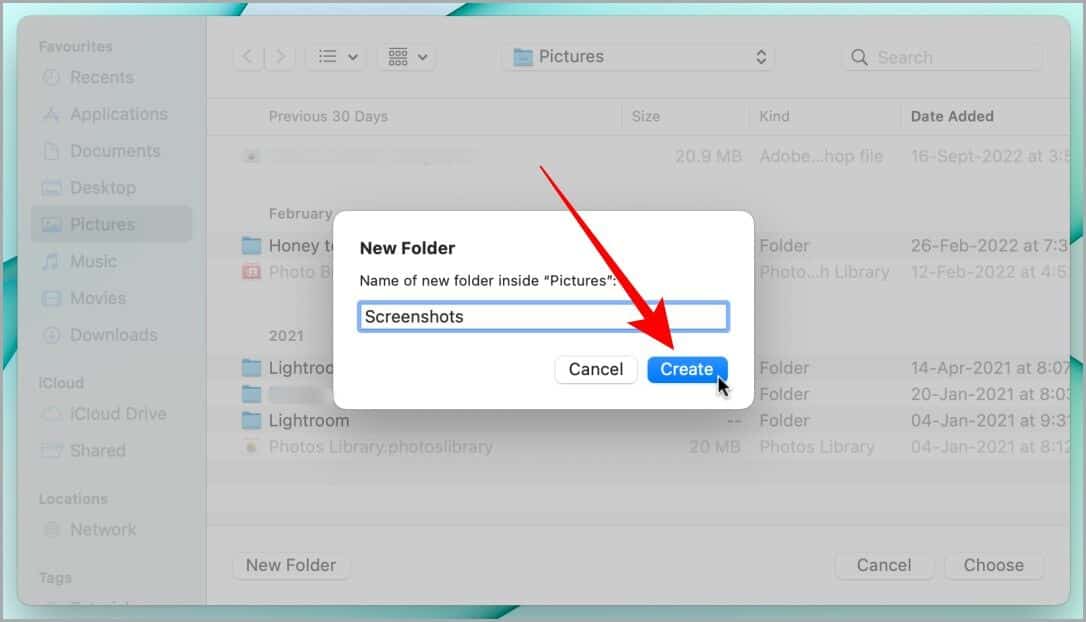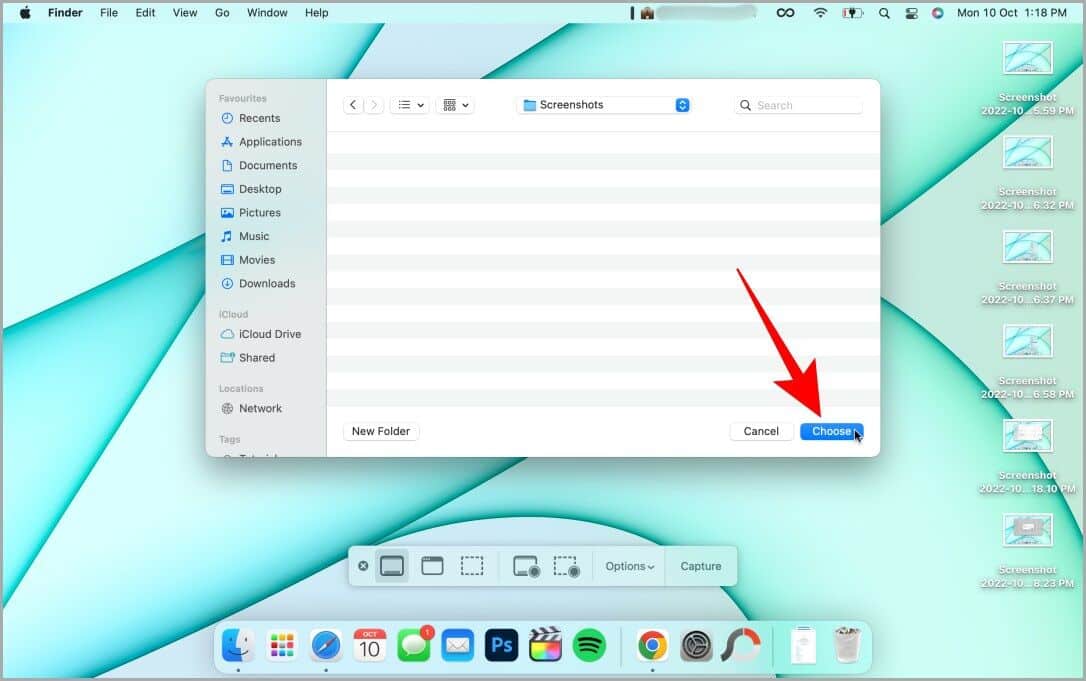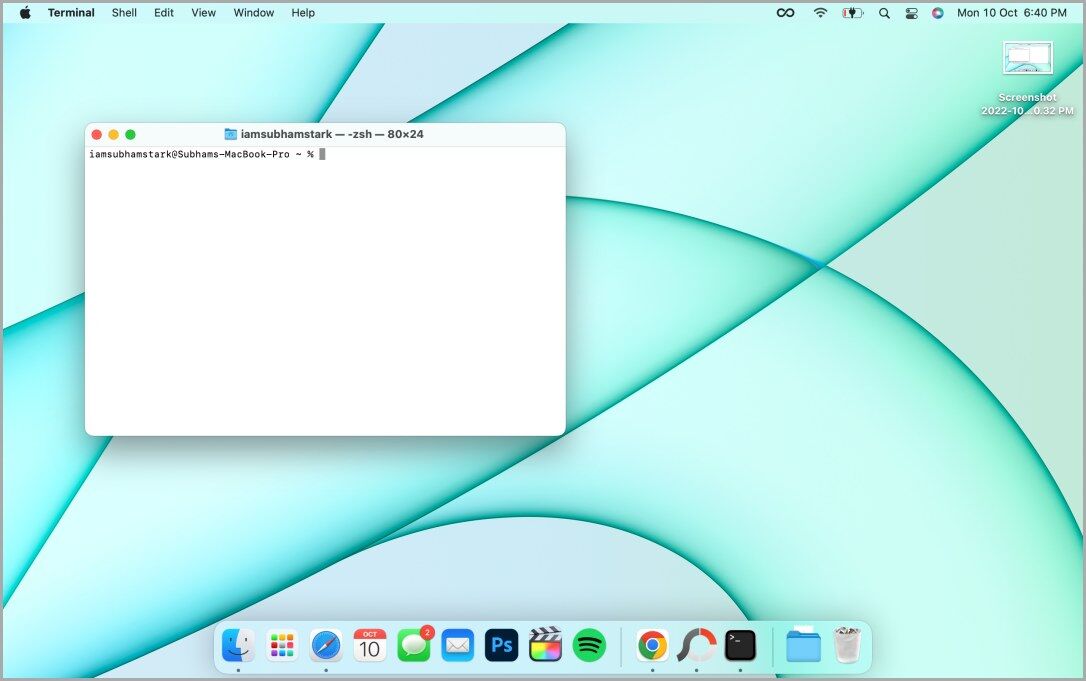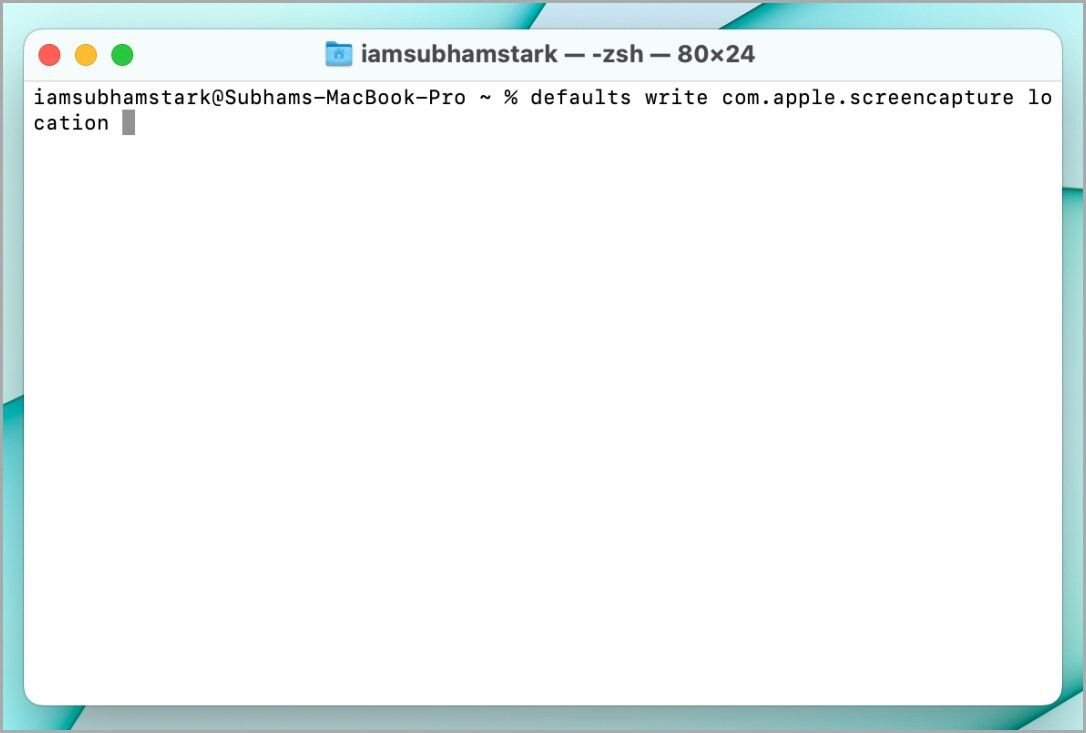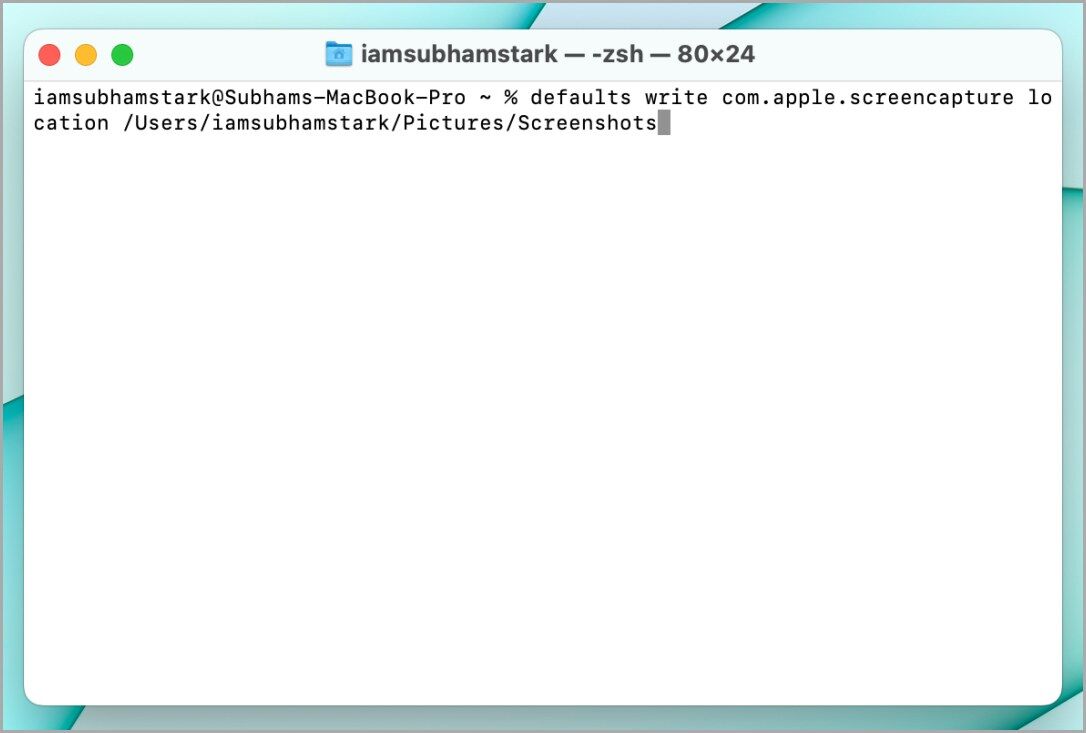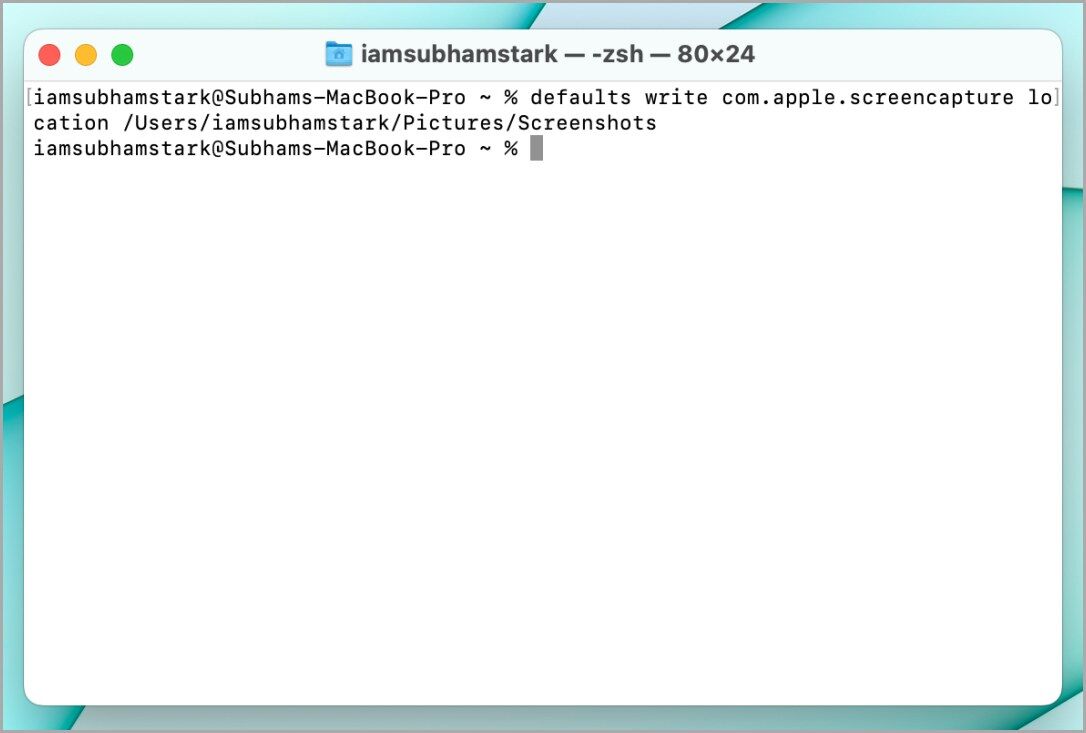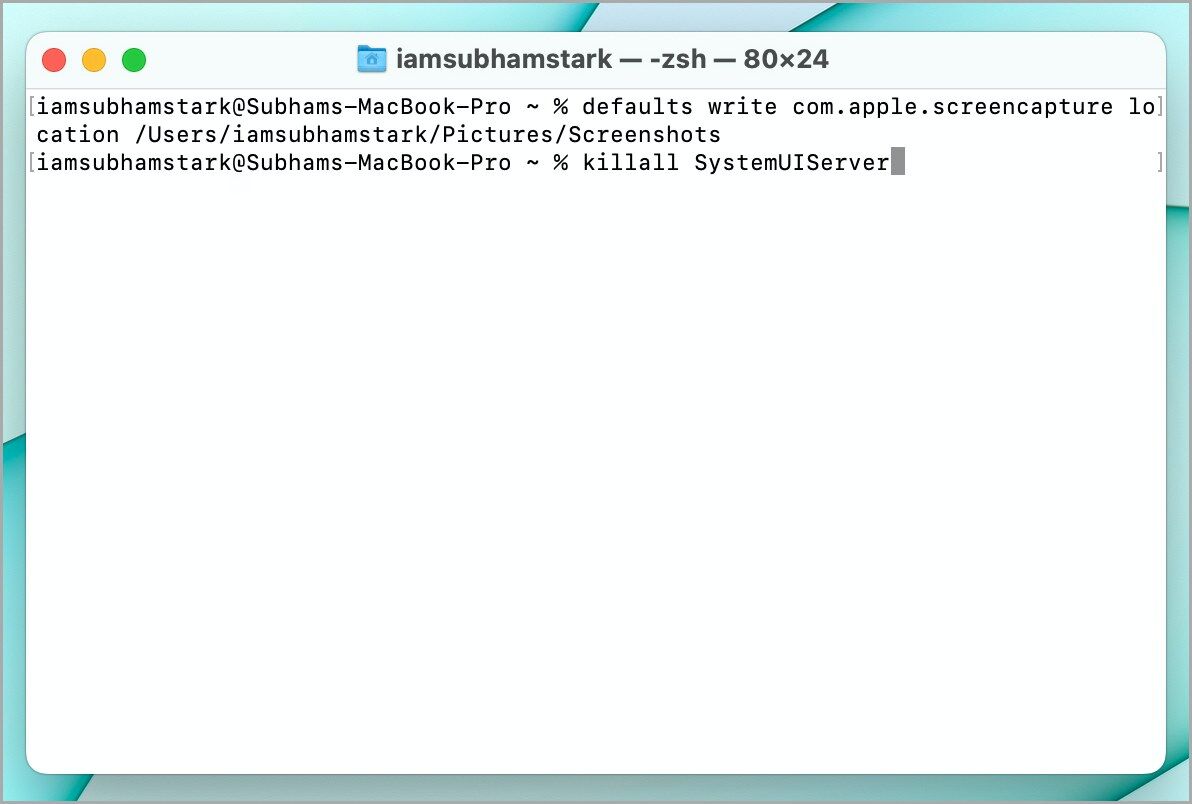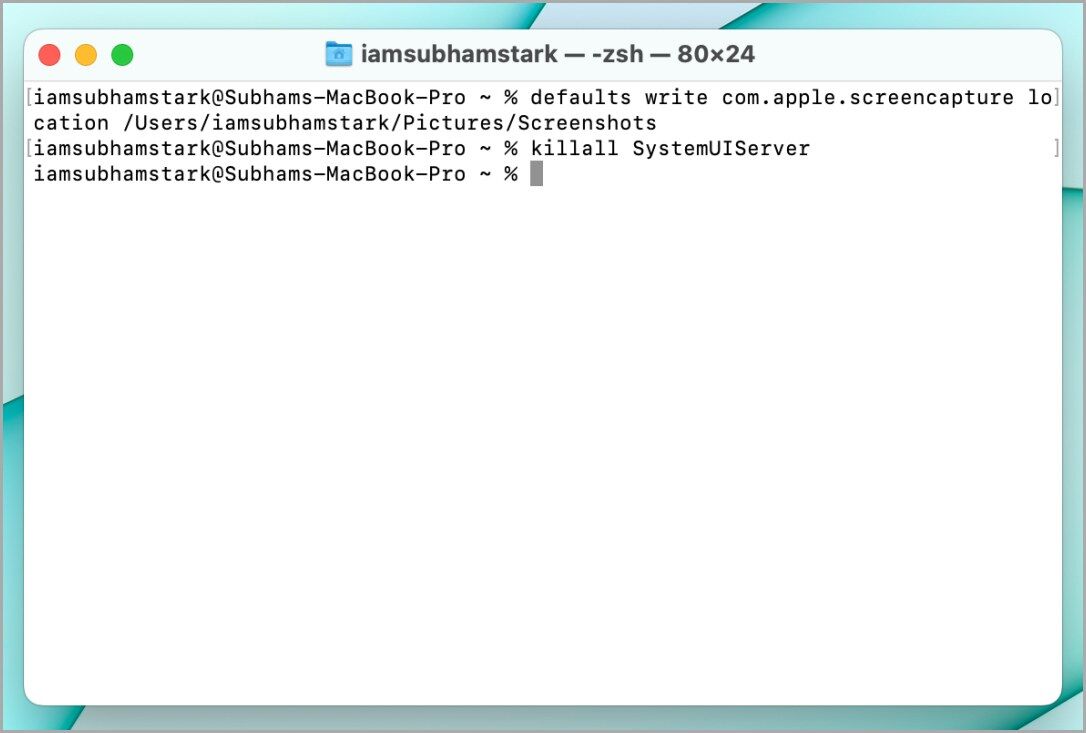Zwei Möglichkeiten, um zu ändern, wo Screenshots auf Ihrem Mac gespeichert werden
Wo werden Screenshots auf einem Mac gespeichert? Dies ist eine wichtige Frage, da sie viel Zeit sparen kann, wenn Sie mehrere Screenshots haben, mit denen Sie arbeiten können. Ich zeige Ihnen zwei Möglichkeiten, den Speicherort von Screenshots in macOS zu ändern, damit Sie Ihre Arbeit schnell und ohne Unterbrechung beenden können. Sie können beide Methoden verwenden, um zu steuern, wo Screenshots auf Ihrem MacBook gespeichert werden.
1. Bildschirmaufnahme- und Aufnahmeeinstellungen (anfängerfreundlich)
Wir verwenden eine einfache Tastenkombination, um schnell zu ändern, wo Screenshots auf macOS von der Symbolleiste für Bildschirmaufnahme und -aufzeichnung gespeichert werden.
1. Gehe zu Ihr Schreibtisch Minimieren Sie alle Apps, um Ablenkungen zu reduzieren.
2. Drücken Sie Befehlstaste + Umschalttaste + 5 auf der Tastatur. Die Symbolleiste für Screenshots und Bildschirmaufnahmen wird in der Nähe geöffnet Unterseite des Bildschirms.
3. Klicken Sie auf "Optionen" um es weiter auszubauen.
4. Klicken Sie auf "Eine andere Seite" Aus dem Flyover-Menü.
Bonus-Tipp: Sie können einen Screenshot auch direkt an die Nachrichten- und Mail-Apps senden, indem Sie auf die entsprechenden Optionen im Menü klicken. Wenn Sie den Screenshot nur in die Zwischenablage kopieren möchten, können Sie dies auch tun, indem Sie auf die Schaltfläche Zwischenablage klicken. Sie können den Mauszeiger auch ausblenden und in Screenshots anzeigen, indem Sie auf die Option Mauszeiger anzeigen klicken.
5. Ein neues Popup öffnet sich. Gehen Sie zum gewünschten Ort, indem Sie auf die linke Seite des Fensters klicken. Für unser Beispiel verwenden wir den Ordner „Bilder“. Klicken Sie nun auf Neuer Ordner, um einen Ordner nur zum Speichern von Screenshots zu erstellen.
6. Benennen Sie den neuen Ordner und klicken Sie auf Erstellen. Wir nennen sie beispielsweise „Screenshots“, damit wir sie später leicht identifizieren können.
7. Klicken Sie nun "Auswahl" Um den Ordner für neue Screenshots zu bestätigen. Das war es erstmal, wenn Sie einen neuen Screenshot machen, wird er direkt in diesem Ordner (oder dem von Ihnen gewählten Ort auf Ihrem Mac) gespeichert.
MUSS LESEN: So erstellen und markieren Sie einen Screenshot auf dem Mac.
2. Über die Terminal-App (Fortgeschrittene Benutzer)
kann mit arbeiten Terminal . App Verwirrend für einige Benutzer. Erfordert Schreibbefehle. Wenn Sie dies nicht bevorzugen, wählen Sie die obige Methode.
1. Drücken Sie CMD + Leertaste, um Spotlight zu öffnen , und suche nach Terminal Und öffne es.
2. Einmal Terminal öffnen , kopieren Sie den folgenden Befehl und fügen Sie ihn ein.
Standardmäßig wird der Speicherort von com.apple.screencapture geschrieben
3. Geben Sie nun das Verzeichnis des Ortes ein, an dem Sie die Screenshots speichern möchten, gefolgt von dem Befehl, den Sie gerade eingefügt/eingegeben haben. Achten Sie darauf, dass nach dem Wort ein Leerzeichen steht "Ort" für die obige Bestellung. Für unser Beispiel schreiben wir das Ordnerverzeichnis Screenshots, das wir gerade in Methode XNUMX erstellt haben.
4. Sobald Sie fertig sind Anleitung schreiben , Klicke auf Eingabe / Zurück auf der Tastatur um den Befehl auszuführen.
5. Als nächstes mach Starten Sie Ihr MacBook neu Ihre. Wenn Sie Ihr MacBook nicht neu starten möchten, geben Sie den folgenden Befehl ein Terminal Beachten Sie jedoch, dass möglicherweise alle geöffneten Anwendungen geschlossen werden, also sparen Sie sich die Arbeit.
killall SystemUIServer
6. Drücken Sie nun Eingabe / Zurück. Jetzt werden alle zukünftigen Screenshots im neu zugewiesenen Ordner gespeichert.
Bildschirmtest
Es gibt also zwei Möglichkeiten, den Standardspeicherort zu ändern, an dem Screenshots auf Ihrem MacBook gespeichert werden. Eine aus den Einstellungen und die andere aus dem Terminal. Kurz gesagt, wenn Sie mit Terminal nicht vertraut sind, fahren Sie mit Methode XNUMX fort. Wenn Sie ein Frontend-Entwickler sind, wird Terminal One für Sie nützlich sein.
Wissen Sie, wie Sie einen Screenshot machen und auf Ihrem MacBook markieren? macOS hat viele interessante Anmerkungswerkzeuge. Es gibt viele Screenshot-Apps für MacBook, wenn Sie die Standardmethode nicht mögen, die für Power-User eingeschränkt sein kann.