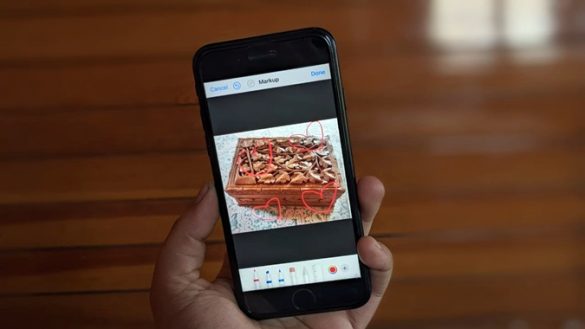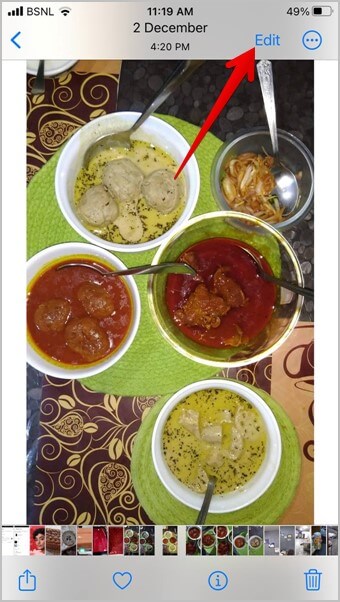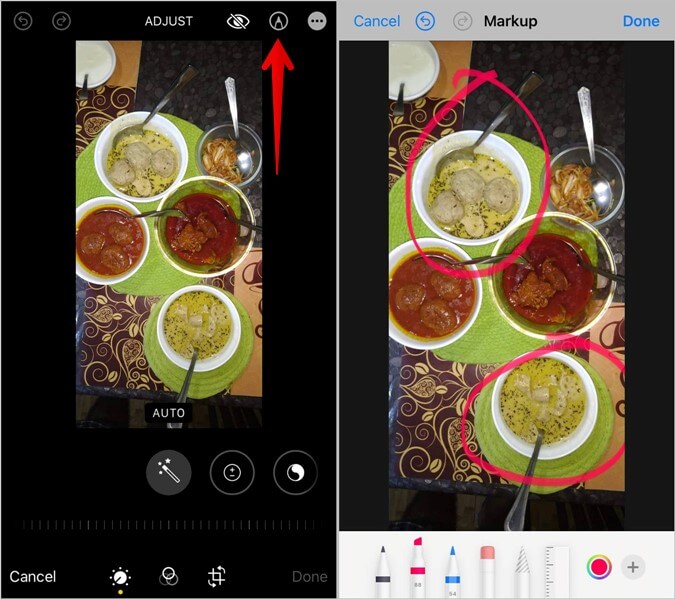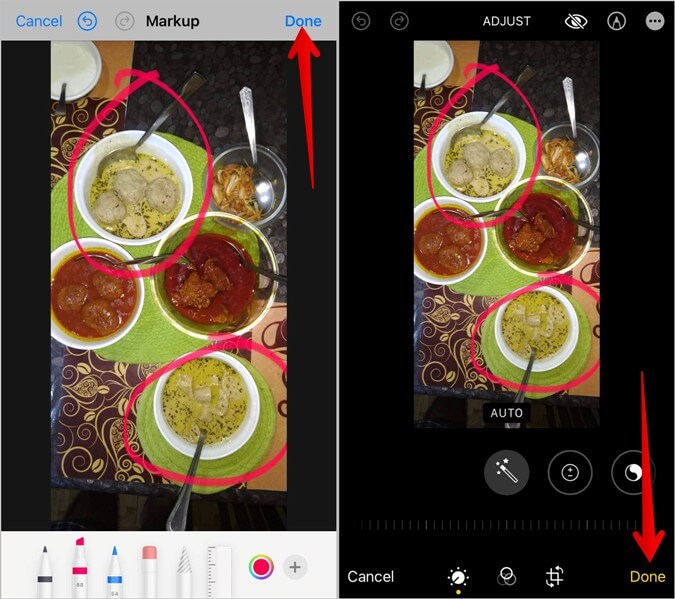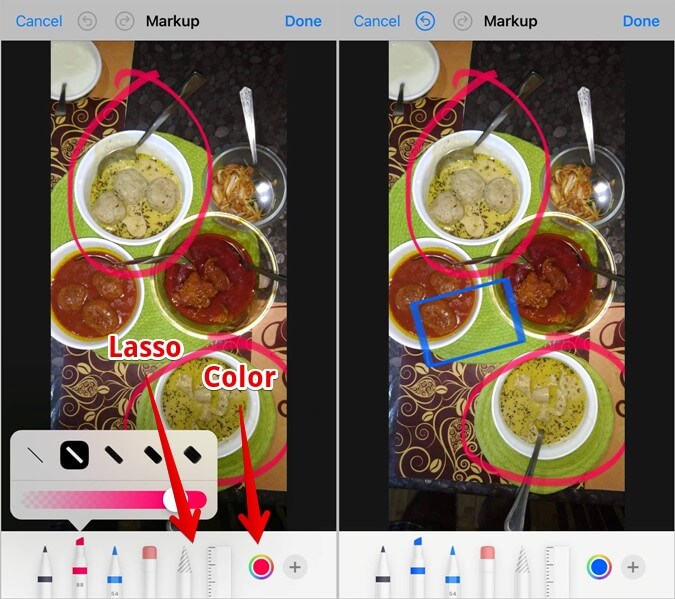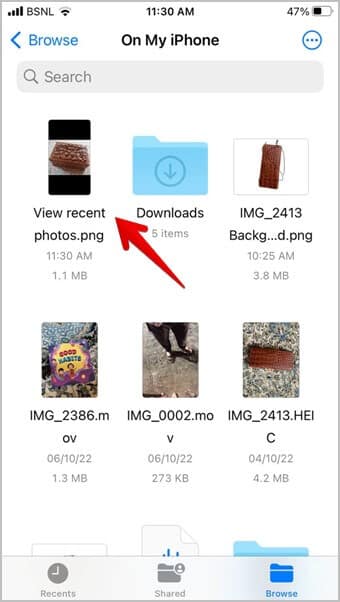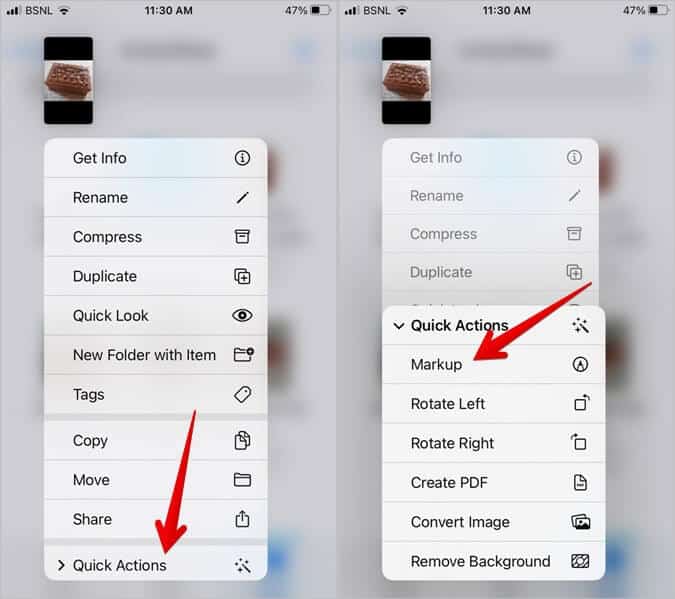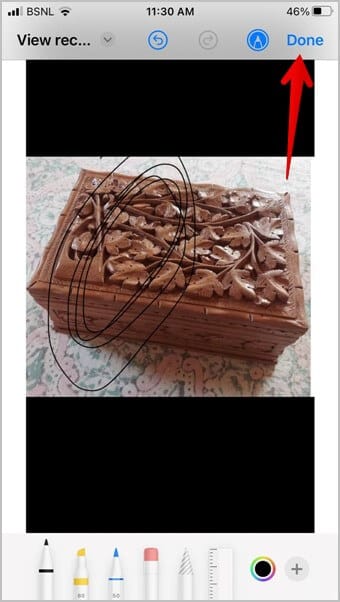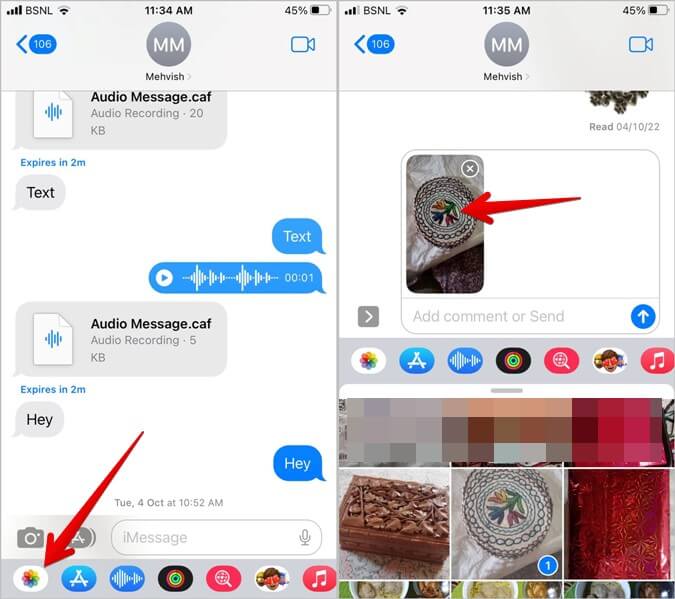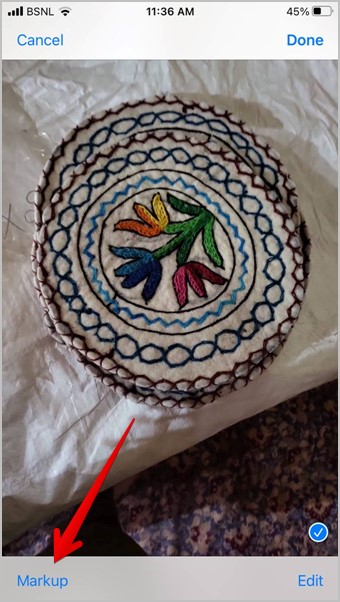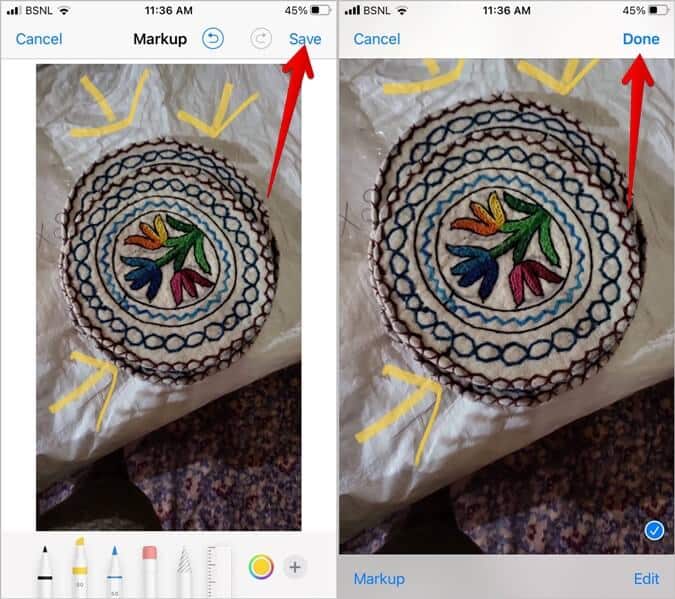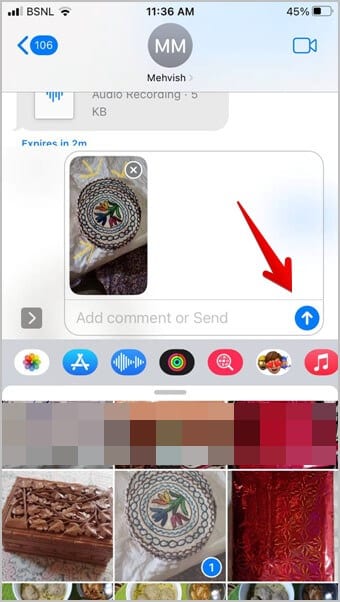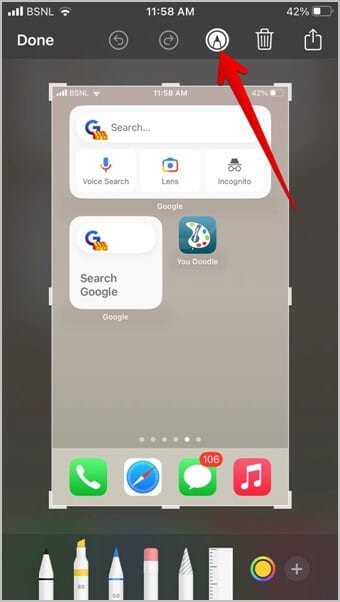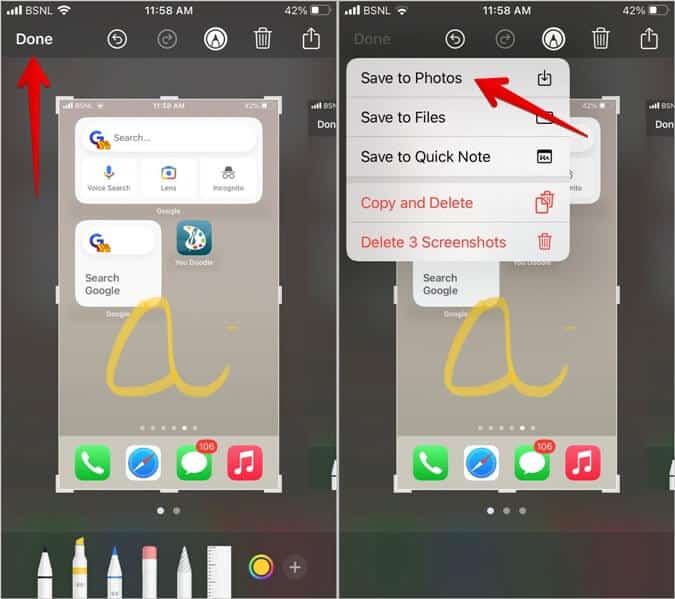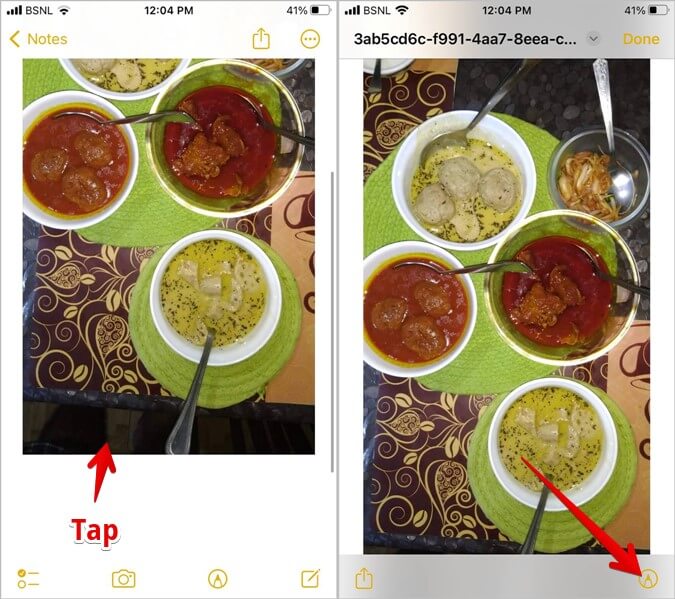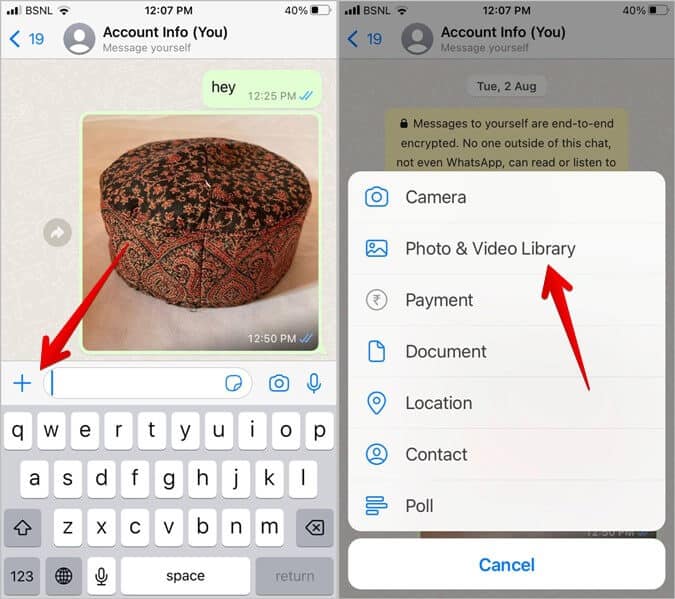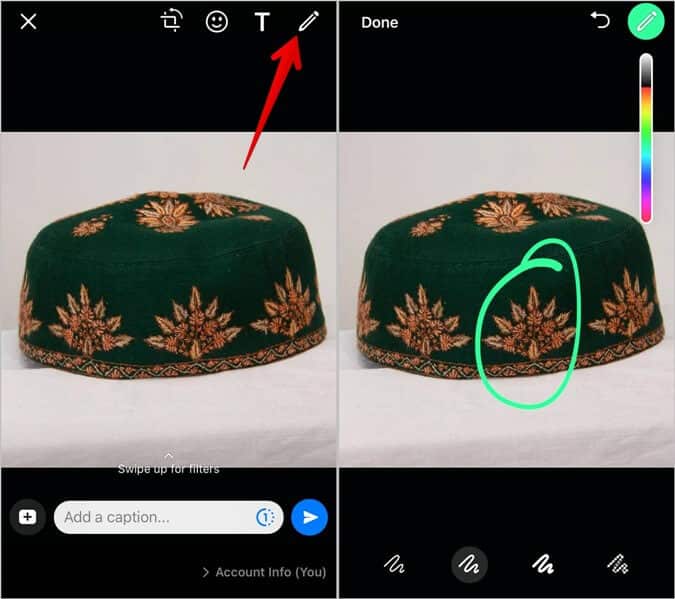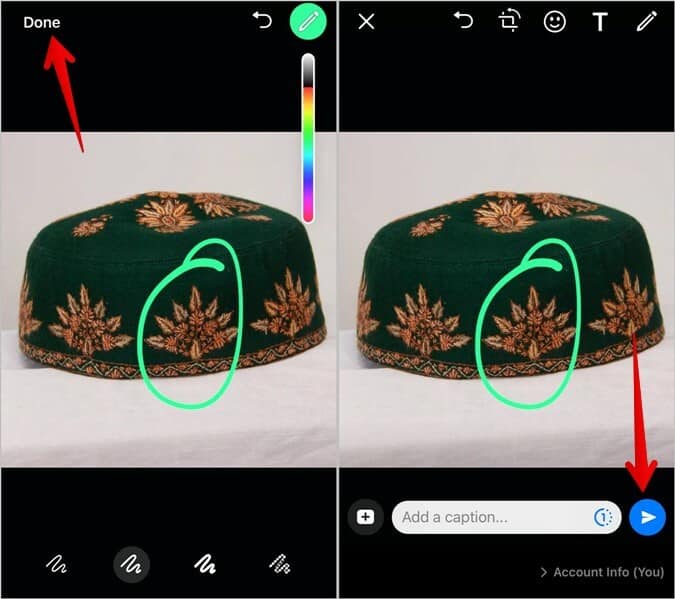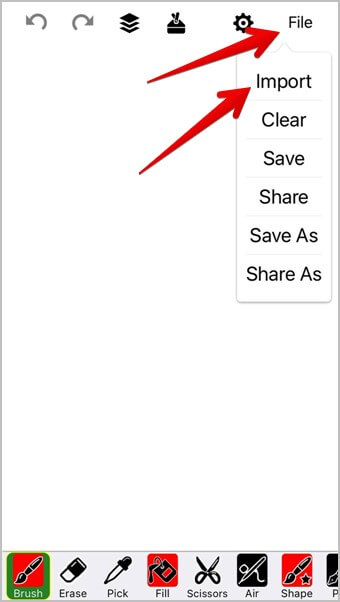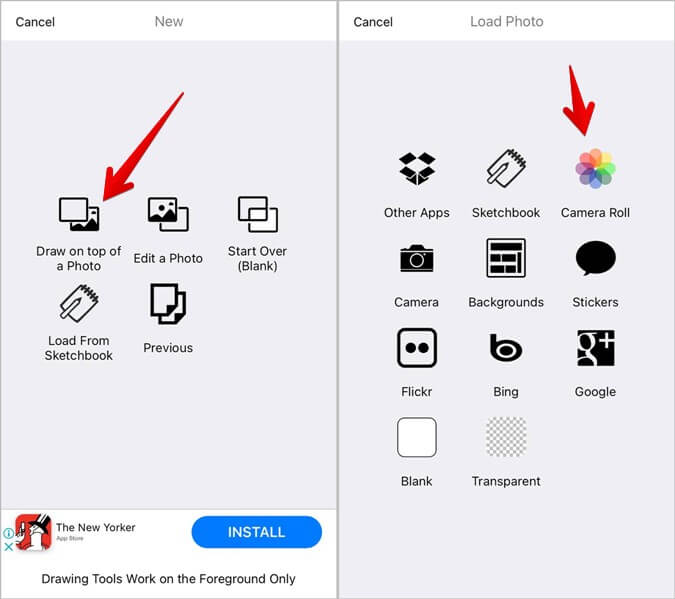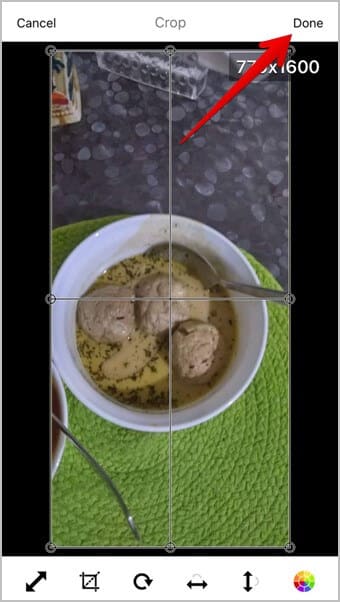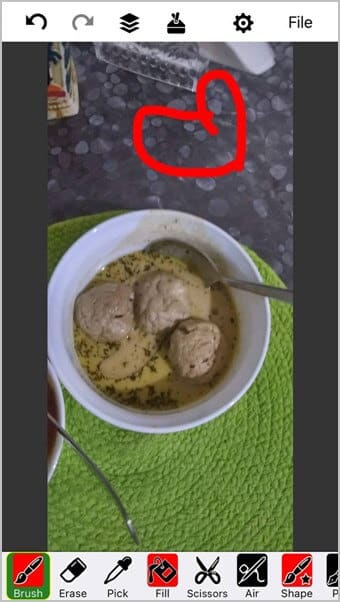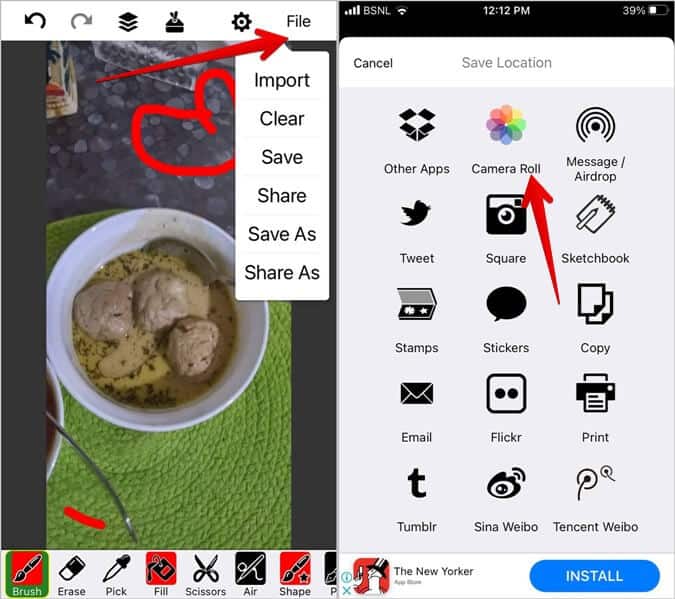Die 7 besten Möglichkeiten, auf einem Foto auf dem iPhone zu zeichnen
So wie du es kannst Zeichnen auf Fotos auf Samsung Galaxy-Handys, Sie können dasselbe auch auf dem iPhone tun. Egal, ob Sie etwas markieren, auf etwas hinweisen oder einfach auf ein Bild zeichnen oder zeichnen möchten, Anmerkungen können sehr nützlich sein. In diesem Beitrag lernen Sie 7 Möglichkeiten kennen, auf einem Foto auf dem iPhone zu zeichnen. Lass uns anfangen.
1. Verwenden Sie die Apple Fotos-App
Befolgen Sie diese Schritte, um auf einem Foto auf Ihrem iPhone zu zeichnen, das sich in der Apple Fotos-App befindet:
1. Einschalten Fotoanwendung auf Ihrem iPhone.
2. Öffnen Sie das gewünschte Bild Zeichnen oder etwas drauf schreiben.
3. Drücken Sie die .-Taste Bearbeiten oben.
4. wird geöffnet Bearbeitungsbildschirm. Klicke auf Bleistift-Symbol oben zum öffnen Tag-Editor.
5. Sie finden verschiedene Arten von Stifte unten. Tippen Sie auf das Bild, das Sie verwenden möchten, und beginnen Sie mit dem Zeichnen auf dem Bild. Sehen Sie sich auch die unten aufgeführten Tipps zur Verwendung des Markup-Tools an.
6. Um das Bild mit Ihrer Zeichnung zu speichern, klicken Sie oben auf die Schaltfläche Fertig. Drücken Sie erneut die Taste Fertig unten befindet.
Hinweis: Das Originalbild wird durch das geänderte Bild ersetzt.
Tipps zur Verwendung des Markup-Tools auf dem iPhone
Verwenden Sie diese Tipps, um auf Bildern zu zeichnen Markup-Tool Auf dem iPhone:
- Doppelklicken Sie auf den ausgewählten Stift, um seine Größe und Transparenz zu ändern.
- Klicken Sie auf das Farbsymbol, um die Farbe des ausgewählten Stifts zu ändern.
- Klicken Sie auf den Radiergummi, um eine Zeichnung aus dem Bild zu entfernen.
- Klicken Sie auf das Lasso-Werkzeug und ziehen Sie um die ausgewählte Grafik herum, um sie auszuwählen. Drücken Sie dann lange und ziehen Sie es an eine beliebige Stelle, um seine Position zu ändern.
Um perfekte Formen gängiger Formen wie Kreise, Quadrate, Rechtecke usw. zu zeichnen, zeichnen Sie die gewünschte Form auf das Bild. Halten Sie dann, ohne den Finger zu heben, die Form weiter, bis sie automatisch in die perfekte umgewandelt wird.
Tipp: Kennenlernen So verwenden Sie die Funktion zum Zuschneiden von Bildern auf dem iPhone, um Collagen zu erstellen.
2. Verwenden Sie die Dateien-App
Führen Sie die folgenden Schritte aus, um auf ein vorhandenes Bild in der Dateien-App zu zeichnen:
1. Öffnen Dateien-App auf Ihrem iPhone.
2. Drücken Sie lange auf Miniaturansicht für das Bild, auf das Sie zeichnen möchten. Öffnen Sie das Bild nicht.
3. Wählen Sie الإإراءات schnell gefolgt von Markierung.
4. Als nächstes verwenden vorhandene Stifte Unten und oben Tipps zum Zeichnen auf dem Foto.
5. Drücken Sie Fertig um das Bild zu speichern.
3. Verwenden der Nachrichten-App
Wenn Sie etwas auf ein Bild zeichnen und es über die Nachrichten-App senden möchten, können Sie wie unten gezeigt direkt auf das Bild in der Nachrichten-App zeichnen:
1. Öffnen Nachrichten App und Start neues Gespräch oder offen Bestehende Konversation.
2. Drücken Sie Foto-Symbol in der Bar Anwendungen unten.
3. Wählen Sie Bild auf dem Sie zeichnen möchten.
4. Das Bild wird ausgewählt und erscheint im Schreibbereich. Klicken Sie auf das Bild im Schreibbereich.
5. Drücken Sie Markup um den Tag-Bearbeitungsbildschirm aufzurufen.
6. Verwenden Sie verschiedene Stiftstile, um auf dem Bild zu zeichnen. Klicken Sie auf Speichern und dann auf die Schaltfläche Es war abgeschlossen.
7. Klicken Sie abschließend auf die Schaltfläche Senden, um das Bild zu senden.
Rat: Erfahren Sie, was passiert, wenn Sie jemanden stummschalten in der Nachrichten-App.
4. Verwenden Sie einen Screenshot-Editor
Sie können Screenshots auf Ihrem iPhone auf zwei Arten zeichnen. Öffnen Sie bei der ersten Methode den Screenshot in der Fotos- oder Nachrichten-App und verwenden Sie dann die obigen Schritte, um auf das Bild zu zeichnen.
Alternativ können Sie, sobald Sie einen Screenshot auf Ihrem iPhone gemacht haben, direkt auf dem Screenshot zeichnen, ohne eine App zu öffnen, wie unten gezeigt.
1. Snap Ein Screenshot auf Ihrem iPhone.
2. Eine Vorschau wird angezeigt Bildschirmaufnahme أو Miniaturansicht unten. Klick es an.
3. Der Screenshot-Bearbeitungsbildschirm wird geöffnet. Klicke auf Markup-Symbol.
4. Tippen Sie dann auf Stift und Start Schreiben auf dem Bild.
5. Drücken Sie Fertig Und wähle sparen In Bilder, um das Bild mit Ihrer Zeichnung in die Fotos-App herunterzuladen. Alternativ können Sie den Screenshot sogar in Dateien oder in der Notizen-App speichern.
Tipp: Erfahren Sie, wie Sie auf dem iPhone ohne Home- oder Power-Taste einen Screenshot machen.
5. Verwenden Sie die Notizen-App
Gehen Sie wie folgt vor, um in der App „Apple Notes“ auf Ihrem iPhone auf ein Bild auf einer Notiz zu zeichnen:
1. Starten Sie die Apple Notes-App und öffnen Sie die Notiz mit dem Foto. Oder Sie können eine neue Notiz erstellen und ihr ein Bild hinzufügen.
2. Tippen Sie auf das Bild in der Notiz, um es in der Vollbildansicht zu öffnen.
3. Drücken Sie Markup-Symbol.
Hinweis: In der Notiz wird auch ein Markup-Symbol angezeigt. Klicken Sie nicht darauf. Sie müssen zuerst auf das Bild klicken und dann auf das Markup-Symbol klicken.
4. Tippen Sie auf Ihren Lieblingsstift, um auf dem Bild zu zeichnen. Tippen Sie dann auf „Fertig“, um das Bild mit der Zeichnung in Ihrer Notiz zu aktualisieren.
6. Verwendung von WhatsApp
Wenn Sie in WhatsApp auf ein Bild zeichnen möchten, können Sie das darin integrierte Markup-Tool verwenden, um auf die Bilder zu schreiben.
1. Einschalten WhatsApp-App auf Ihrem iPhone.
2. Öffnen Sie den Chat an der gewünschten Stelle Foto senden.
3. Klicken Sie auf das Symbol (+) und wählen Sie Foto- und Videobibliothek. Sie können damit sogar ein neues Foto machen Kameraoption.
4. Wählen Sie Bild auf dem Sie zeichnen möchten.
5. Klicken Sie auf das Symbol Bleistift oben und beginnen Sie, das Bild zu übermalen. Verwenden Sie den Schieberegler der Farbpalette, um die gewünschte Farbe auszuwählen. Wählen Sie in ähnlicher Weise den bevorzugten Stifttyp aus den Optionen unten aus.
6. Drücken Sie Fertig Und klicken Sie auf das Senden-Symbol, um das Foto zu teilen.
Tipp: Erfahren Sie, wie Senden Sie Nachrichten an sich selbst auf WhatsApp.
7. Verwendung von Drittanwendungen
Wenn die nativen Optionen nicht Ihren Anforderungen entsprechen, können Sie auch Apps von Drittanbietern verwenden, um auf einem Foto auf Ihrem iPhone zu zeichnen.
1. Herunterladen und öffnen Anwendung Du kritzelst auf Ihrem iPhone.
2. Klicken Sie auf Datei Weiter importieren.
3. Wählen Sie "Gebühr" im oberen bild dann "Filmrolle". Wählen Sie als Nächstes aus Bild aus der Kamerarolle, auf die Sie zeichnen möchten.
4. erscheint Zuschneidebildschirm. Klicke auf Es war abgeschlossen.
5. Sie gelangen zum eigentlichen Bearbeitungsbildschirm. Beginnen Sie mit dem Zeichnen auf dem Bild mit Standardfarben und Stiftstil. Oder tippen Sie unten auf den Pinsel, um den Stil und die Farbe des Stifts zu ändern.
6. Um das Bild zu speichern, tippen Sie auf Datei > Speichern > Kamerarolle
Häufig gestellte Fragen
1. Wie kann ich das Bild nach dem Zeichnen wieder normalisieren?
Wenn Sie das Markup-Tool in der Fotos-App zum Zeichnen auf dem Bild verwendet haben, öffnen Sie das Bild und klicken Sie auf die Schaltfläche Bearbeiten, gefolgt von Zurück, um die Änderungen rückgängig zu machen.
2. Wie zeichne ich einen Pfeil oder füge Text zu einem Foto auf dem iPhone hinzu?
Öffnen Sie das Bild im Tag-Editor in einer beliebigen unterstützten App wie Fotos, Nachrichten, Dateien, E-Mail usw. Drücken Sie auf das Hinzufügen-Symbol (+) und wählen Sie einen Pfeil oder Text aus der Liste aus.
Bearbeiten Sie Fotos auf dem iPhone
Dies waren verschiedene Möglichkeiten, auf einem Foto auf dem iPhone zu zeichnen. Erfahren Sie, wie Sie den Hintergrund von einem Foto entfernen, und lernen Sie es auch So legen Sie ein Bild auf ein anderes Bild auf dem iPhone.