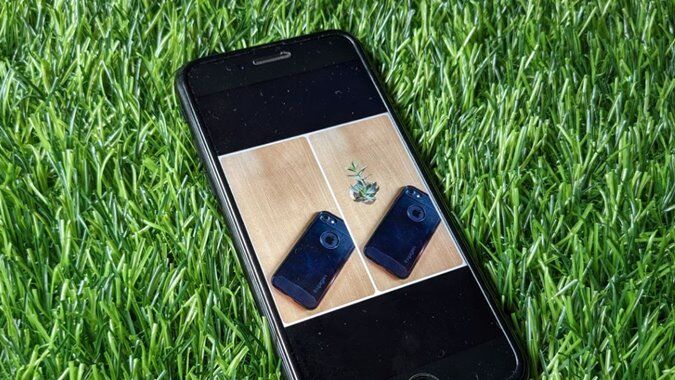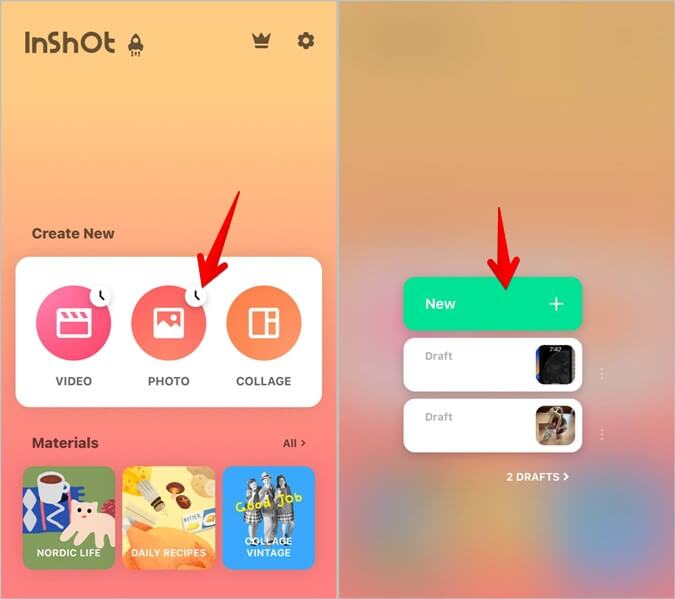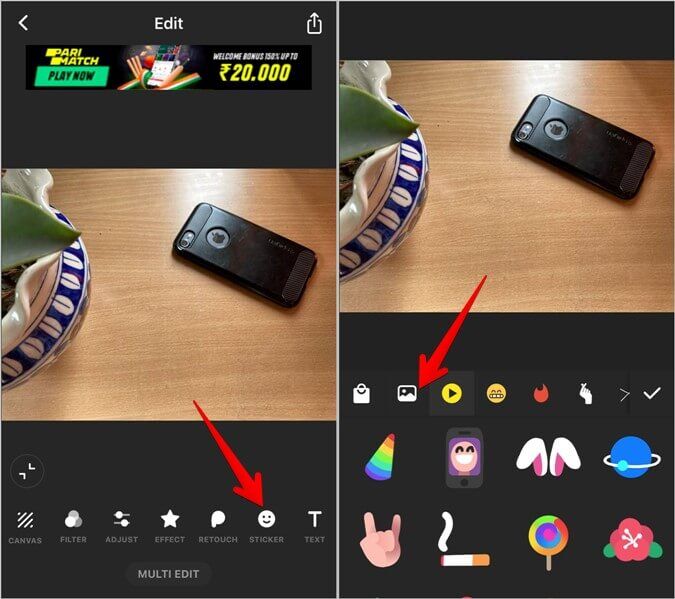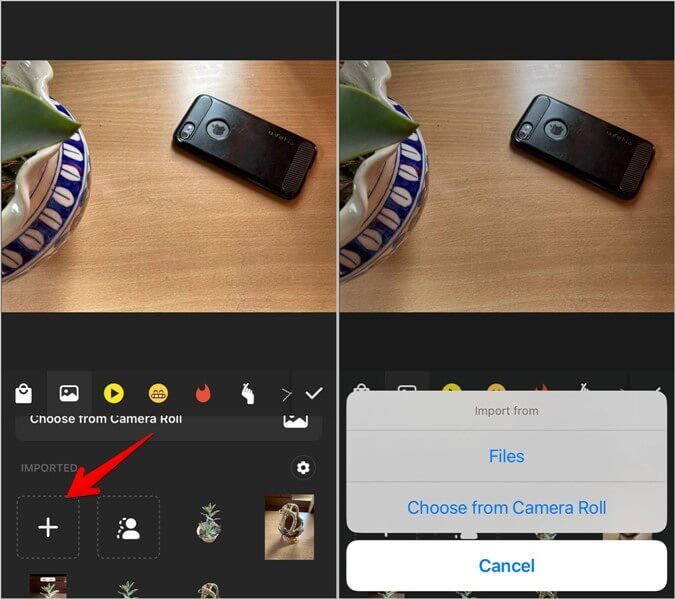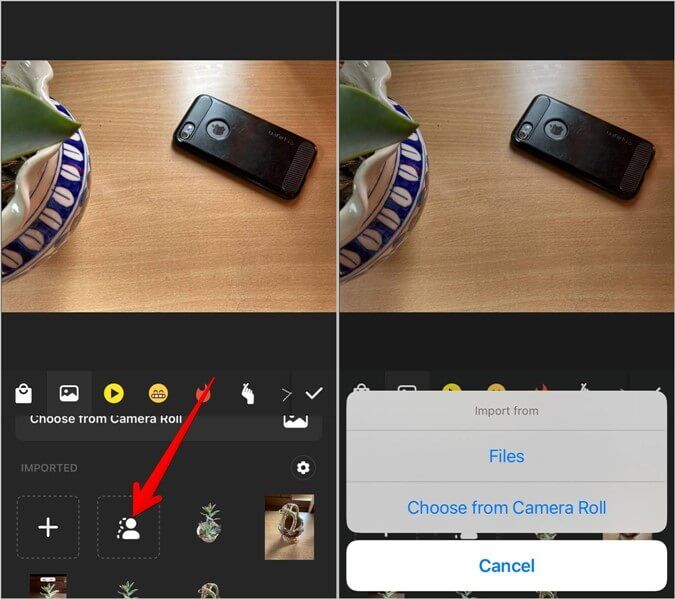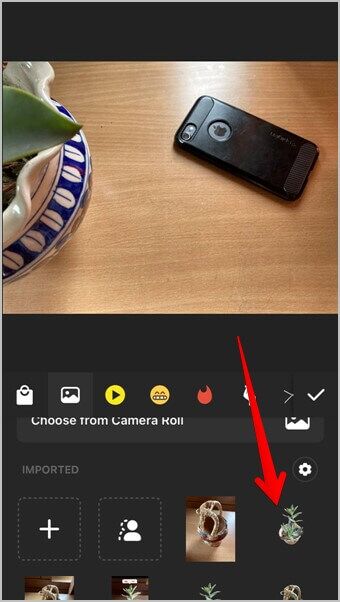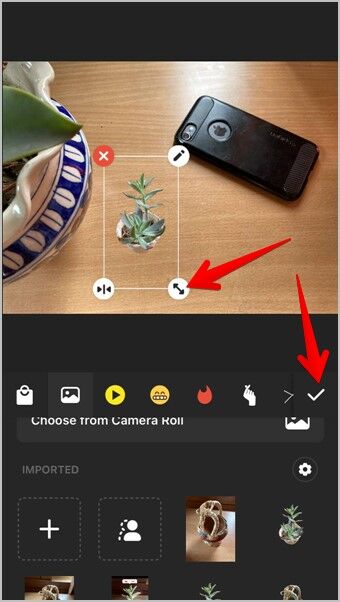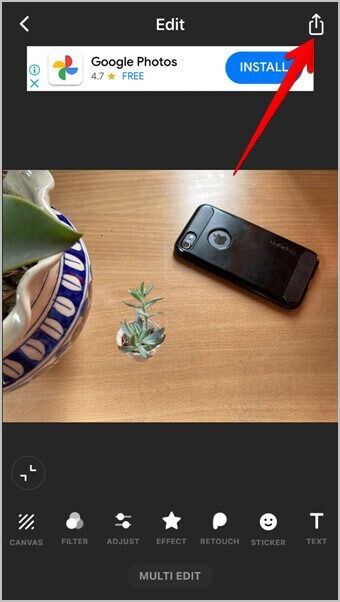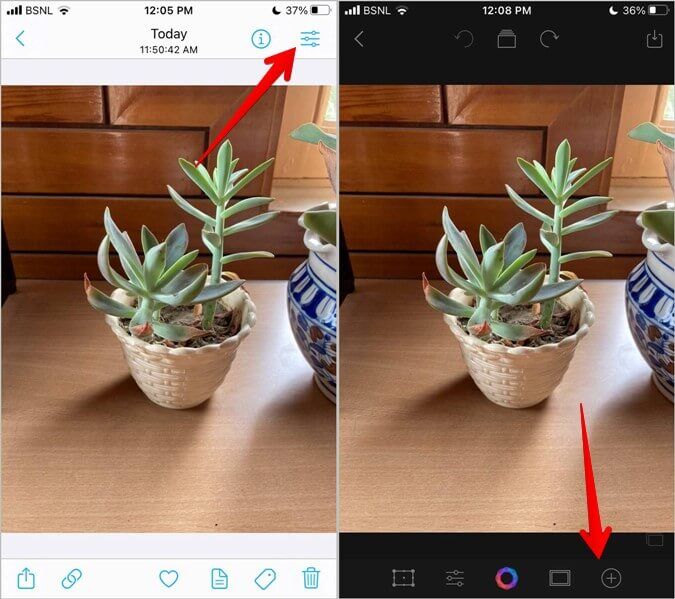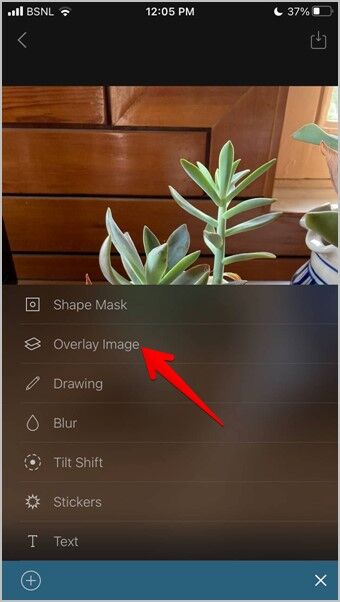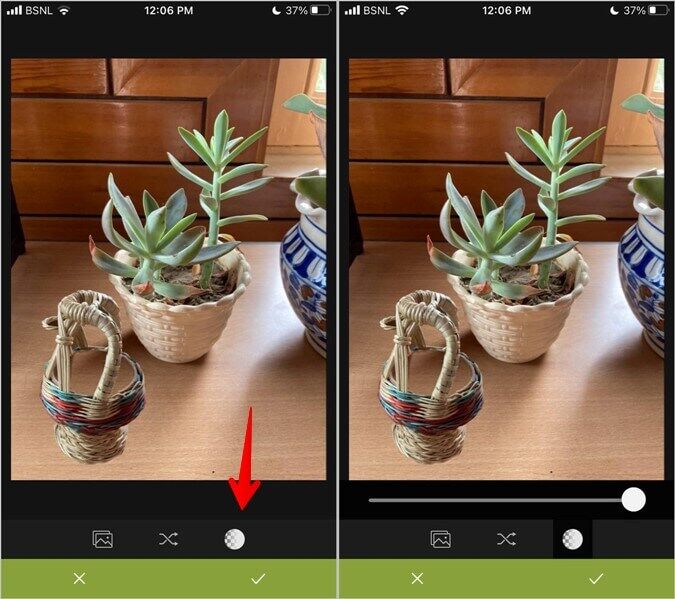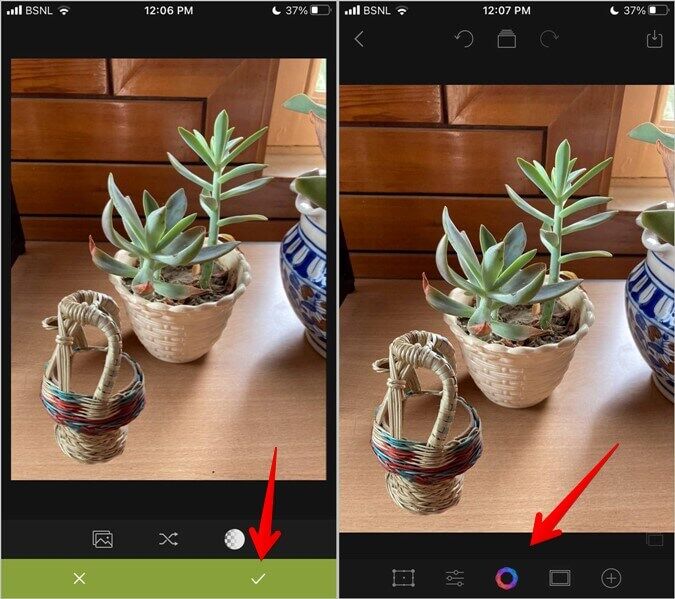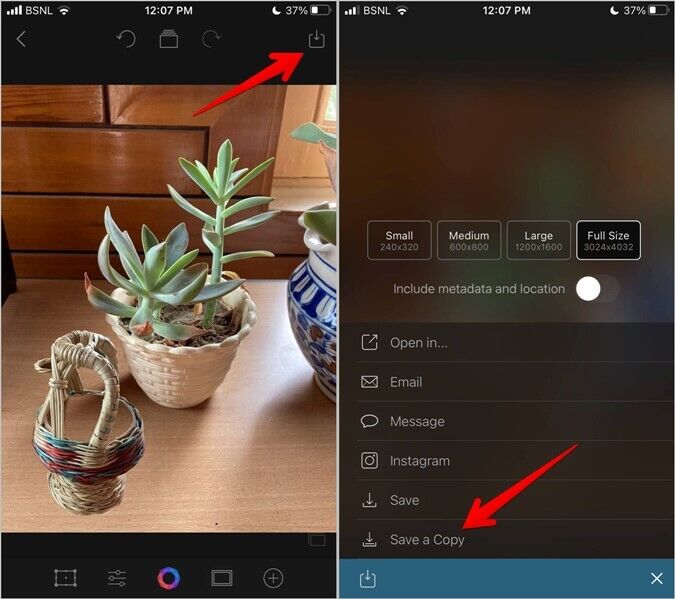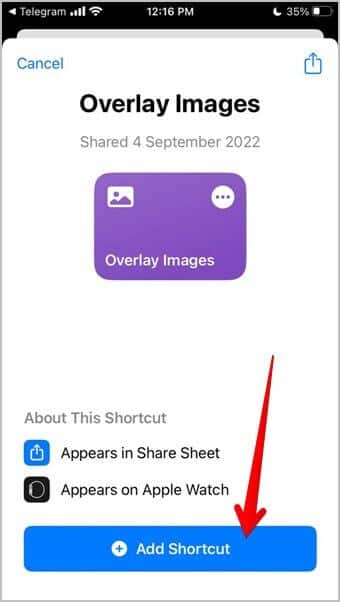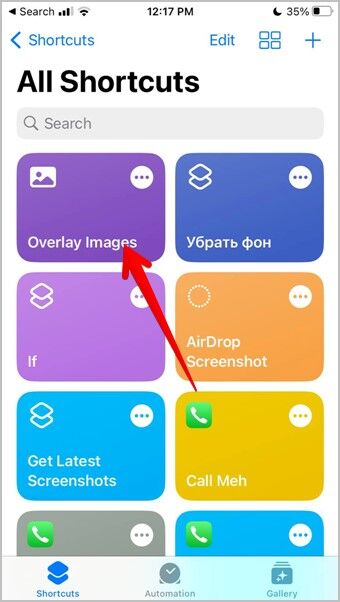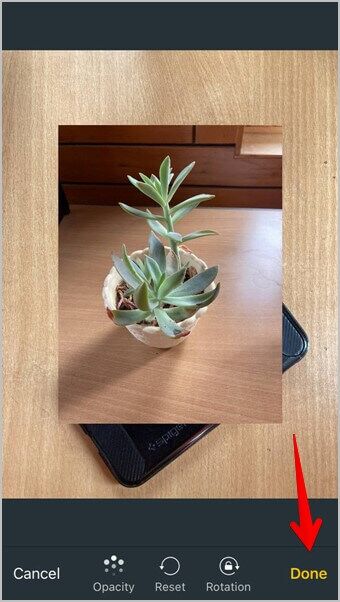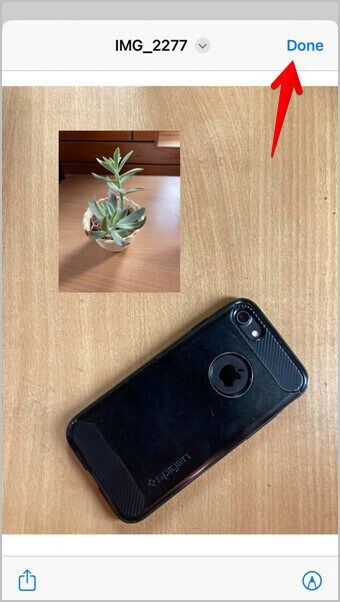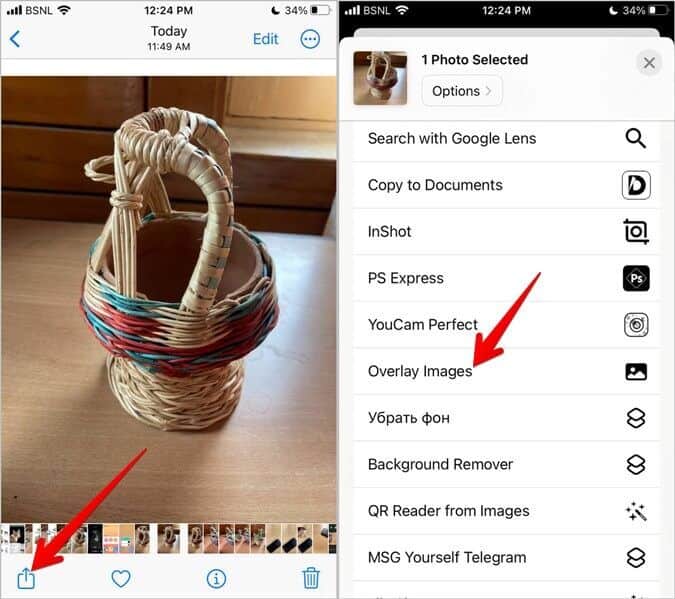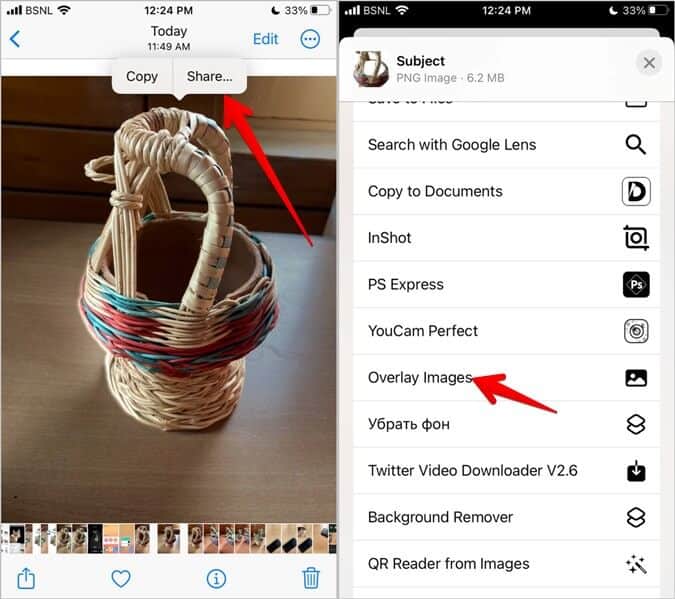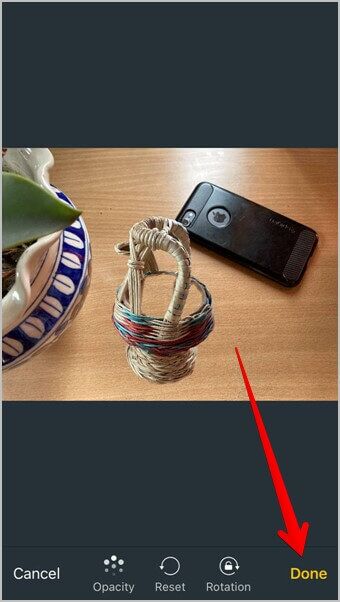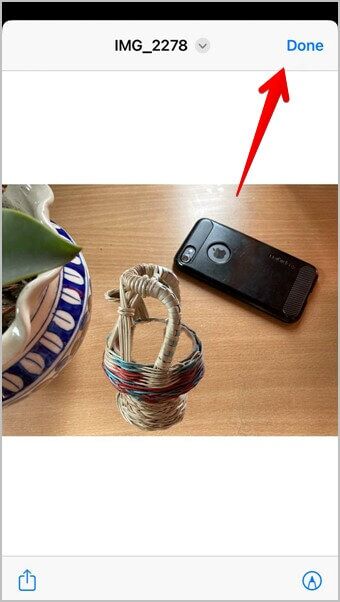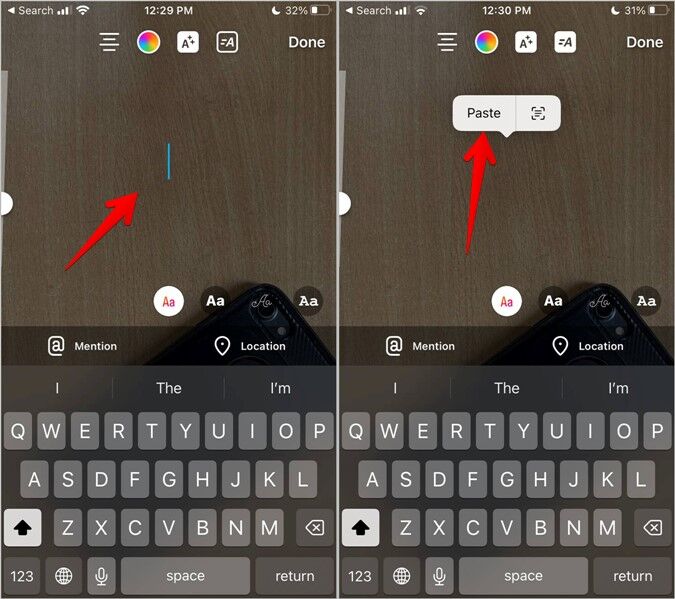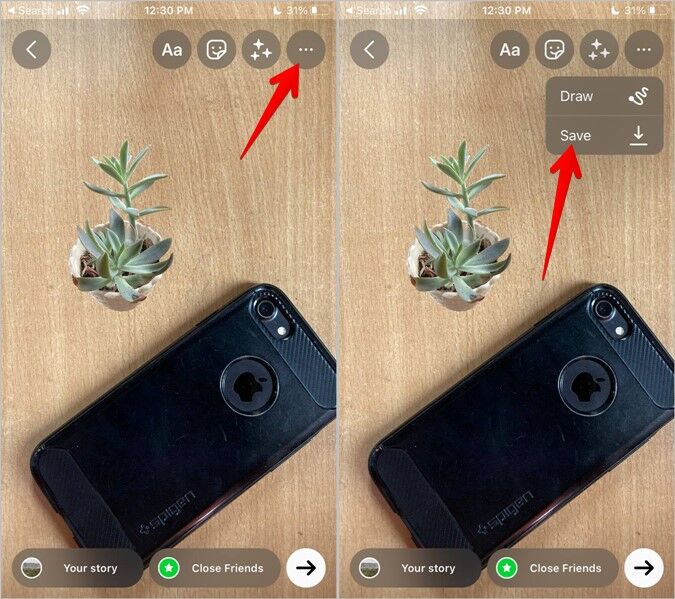4 Möglichkeiten, ein Bild auf einem anderen Bild auf dem iPhone zu platzieren
Egal, ob Sie ein Foto-Wasserzeichen hinzufügen, Ihr Foto mit einem anderen Foto zusammenführen oder einfach ein zugeschnittenes Foto in iOS 16 auf ein anderes Foto einfügen möchten, es ist sehr einfach, ein Foto auf einem anderen Foto auf dem iPhone hinzuzufügen. Obwohl die Apple Fotos-App diese Funktion nicht bietet, können Sie dafür kostenlose Fotobearbeitungs-Apps von Drittanbietern oder die Siri-Verknüpfung verwenden. Schauen wir uns vier Möglichkeiten an, ein Bild auf einem anderen Bild auf dem iPhone zu platzieren.
1. Verwenden der InShot-App
Mit InShot können Sie ein beliebiges Bild über ein anderes Bild einfügen. Darüber hinaus bietet es die Funktion, den Hintergrund automatisch von jedem Bild zu entfernen und auf einem anderen Bild zu platzieren. Dazu müssen Sie die ursprüngliche Funktion zum Zuschneiden von Fotos in der InShot-App verwenden.
1. Installieren undöffnen InShot-App auf Ihrem iPhone.
2. Drücken Sie Foto-Schaltfläche Unter dem Abschnitt Neu erstellen gefolgt von Neu auf dem nächsten Bildschirm.
3. Wählen Sie Hintergrundbild.
Hinweis: Wenn Sie nach dem Hinzufügen des Fotos feststellen, dass InShot Ihrem Foto einen Rahmen oder eine Leinwand hinzugefügt hat, tippen Sie unten auf „Leinwand“ und wählen Sie „Kein Rahmen“. Klicken Sie auf das Häkchen-Symbol.
4. Tippen Sie dann auf Aufkleber und klicke auf das Symbol Ausstellung.
5. Jetzt können Sie beides Fügen Sie ein normales Foto hinzu أو Erstellen Sie ein ausgeschnittenes Bild Da die Anwendung automatisch den Hintergrund des Vordergrundbilds entfernt.
Um ein Bild in voller Größe hinzuzufügen, tippen Sie auf das Symbol + (Hinzufügen) unter dem Abschnitt importieren und wählen Sie Dateien Oder wählen Sie basierend auf dem Speicherort aus der Kameraliste aus dein Bild.
Klicken Sie dann auf das Foto, das Sie hinzufügen möchten. Es wird ergänzt Wichtige Abteilung. Gehe zu Schritt 7 Wenn Sie dieses Bild hinzufügen möchten.
6. Stattdessen, wenn Sie Tapeten entfernen möchten Vordergrundbild und fügen Sie es als Aufkleber hinzu, klicken Sie auf die Schaltfläche Bild ausschneiden. Wählen Sie dann den Fotospeicherort aus den Dateien oder aus der Kamerarolle. Wählen Sie das Bild aus und es erscheint im Importbereich.
Profi-Tipp: Die Möglichkeit, den Bildhintergrund zu entfernen, funktioniert auch in der InShot-App in iOS 15.
7. Einmal Das Erscheinungsbild des Bildes oder Clips des Bildes Im Abschnitt importieren , Klicken Bild Erforderlich, um es über dem Hintergrundbild hinzuzufügen.
8. Verwenden Sie den doppelseitigen Pfeil auf dem Bild, um die Größe zu ändern, oder ziehen Sie das Bild, um es neu zu positionieren. Dann drücken Symbol Häkchen unten.
9. Tippen Sie abschließend auf Teilen-Symbol oben, um das Foto zu speichern, das mit einem anderen Foto überlagert wurde. Sie finden das neue Foto in der Fotos-App.
Tipp: Erfahren Sie, wie Sie die InShot-App verwenden Bearbeiten Sie Videos auf dem iPhone Kostenlos.
2. Verwenden von HashPhotos
Falls Ihnen die InShot-App nicht gefällt, können Sie eine andere kostenlose App namens HashPhotos verwenden, um ein Bild auf einem anderen auf iOS zu überlagern.
1. Aufstehen Installieren Sie die HashPhotos-App auf Ihrem iPhone.
2. Öffnen Sie die App Und erlaube es Zugriff auf Ihre Fotos.
3. Wählen Sie Hintergrundbild auf dem Sie ein weiteres Bild hinzufügen möchten.
4. Drücken Sie Symbol mit drei Balken oben und drücken + Symbol (hinzufügen) unten.
5. Klicken Sie auf ein Bild Überlagerung Wählen Sie aus der Liste das Image aus, das Sie auf dem ersten Image mounten möchten.
Hinweis: Ich habe Bildhintergrund entfernen Verwenden der Funktion zum Zuschneiden von Fotos in iOS 16.
6. Verwenden Fingerbewegung nach innen und heraus, um die Größe des Vordergrundbilds zu ändern, oder ziehen Sie das Bild, um es an eine andere Position zu verschieben.
7. Tippen Sie unten auf das Transparenzsymbol und verwenden Sie den Schieberegler, um die Deckkraft des hinzugefügten Bildes anzupassen.
8. Tippen Sie abschließend unten auf das Häkchen-Symbol. Sie können das bearbeitete Foto dann mit den verfügbaren Werkzeugen wie Zuschneiden, Spiegeln, Filtern, Beleuchtungswerkzeugen usw. ändern.
9. Wenn Sie fertig sind, tippen Sie oben auf das Download-Symbol. Wählen Sie die Größe aus und klicken Sie auf Kopie speichern, um das neue Foto auf Ihrem iPhone zu speichern. Klicken Sie nicht auf Speichern, sonst wird das Originalbild mit dem geänderten überschrieben.
Pro-Tipp: Sie können auch verwenden Snapseed-App So fügen Sie ein Bild in ein anderes Bild ein. Fügen Sie also das erste Foto in der App hinzu und gehen Sie dann zu Extras > Doppelbelichtung. Klicken Sie unten auf das Symbol zum Hinzufügen von Bildern und wählen Sie das zweite Bild aus.
3. Verwenden der Verknüpfung
erstellt Reddit-Benutzer Eine coole Verknüpfung, die ein Bild über einem anderen Bild auf dem iPhone hinzufügt. Sie können es auch verwenden, um ein zugeschnittenes Bild in iOS 16 über einem anderen Bild einzufügen.
Hier sind die Schritte zur Verwendung dieser Verknüpfung:
1. Installieren undöffnen Apple-Verknüpfung auf Ihrem iPhone.
2. Danach Öffnen Sie den Verknüpfungslink für Overlay-Bilder auf Ihrem iPhone und klicken Sie auf die Schaltfläche Fügen Sie eine Verknüpfung hinzu.
3. Die Overlay-Fotoverknüpfung wird in der Apple Shortcuts-App angezeigt. Nun gibt es zwei Möglichkeiten, diese Verknüpfung zu verwenden. Sie können die Verknüpfung entweder über die Shortcut-App oder über eine beliebige App starten, indem Sie das Bild auf der Overlay-Bildverknüpfung teilen.
Methode 1: Führen Sie den Image Overlay Shortcut aus der Shortcut-App aus
1. Öffnen Apple-Kurzbefehle und klicke Verknüpfung mit Bildern überlagern.
2. Wählen Sie vorderes Bild Zuerst, welches Bild Sie über dem Hintergrundbild hinzufügen möchten. Wählen Sie dann das Hintergrundbild aus.
3. Bewegen Bild أو Größe ändern Verwenden Sie normale Gesten oder drücken Sie die Taste Blackout Passt die Transparenz des Vordergrundbildes an. Klicken Sie abschließend auf Fertig.
4. Klicken Sie dann erneut auf Fertig Um das endgültige Bild zu speichern auf Ihrem iPhone oder tippen Sie auf das Teilen-Symbol, um das Foto zu senden.
Methode 2: Führen Sie die Bildüberlagerungsverknüpfung vom Freigabeblatt aus
Wenn Sie Ihre Fotos in einer App wie Apple Fotos, Dateien usw. durchsuchen, können Sie auch ein Foto über ein anderes aus diesen Apps einfügen.
1. Einschalten Apple-Fotos Auf einem Gerät iPhone Ihre.
2. Jetzt öffnen vorderes Bild. Sie können es so hinzufügen, wie es ist, indem Sie auf das Freigabesymbol klicken und anschließend die Bildüberlagerung aus dem Freigabeblatt auswählen. Dann geh zu Schritt 3.
Oder Sie können den Hintergrund des Bildes zuerst mit der Bildzuschneidefunktion in iOS 16 entfernen. Berühren und halten Sie also den Teil des Bildes, den Sie behalten möchten, bis ein weißes Leuchten auf dem Bild erscheint. Tippen Sie dann auf das Teilen-Symbol und wählen Sie Bildüberlagerung.
3. Es beginnt zu laufen Abkürzung. Wählen Sie als Nächstes Hintergrundbild das du willst Foto hinzufügen in Schritt 2 identifiziert.
4. Ändern Ändern Sie die Größe oder positionieren Sie das Vordergrundbild neu und drücken Sie die .-Taste Es war abgeschlossen.
5. Tippen Sie auf „Fertig“, um das Bild auf Ihrem iPhone zu speichern, oder verwenden Sie das Markierungswerkzeug, um auf dem Bild zu zeichnen.
Tipp: Schaut vorbei Andere großartige Verknüpfungen für Power-User.
4. Verwenden Sie Instagram
Wenn Sie ein begeisterter Instagram-Benutzer sind, können Sie ein Foto auf einem anderen Foto einfügen, während Sie auch Instagram-Geschichten erstellen.
Kopieren Sie dazu zunächst das Bild, das Sie in das Bild einfügen möchten. Sie können sogar Ausschnitte auf Fotos kopieren, indem Sie den Fotohintergrund in iOS 16 entfernen.
Gehen Sie als Nächstes zum Bildschirm zum Erstellen einer Instagram-Story. Wählen Sie das Hintergrundbild aus. Berühren und halten Sie als Nächstes eine beliebige Stelle im Bild, bis die Textoptionen angezeigt werden. Berühren und halten Sie den Schreibbereich erneut und wählen Sie Einfügen aus dem Menü. Das kopierte Bild wird über das vorhandene Bild eingefügt.
Klicke auf Drei-Punkte-Symbol Wählen Sie im Menü Speichern aus, um das Bild auf Ihr Telefon herunterzuladen.
Tipp: Erfahren Sie, wie Ändern Sie den Hintergrund Ihrer Instagram-Story.
Bearbeiten Sie Fotos auf dem iPhone
Das waren verschiedene Möglichkeiten, ein Foto zu einem anderen Foto auf dem iPhone hinzuzufügen. Außerdem erfahren Sie, wie Sie zwei Fotos nebeneinander auf dem iPhone platzieren. Erfahren Sie außerdem, wie Sie mehrere Bilder unter iOS zu einem PDF kombinieren.