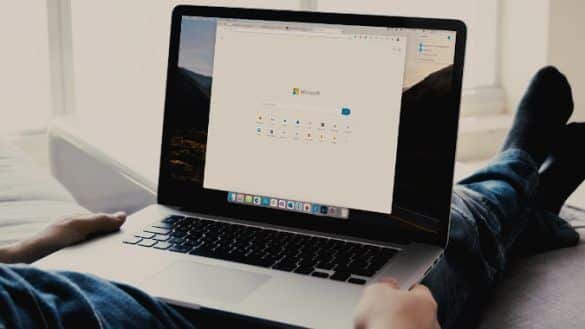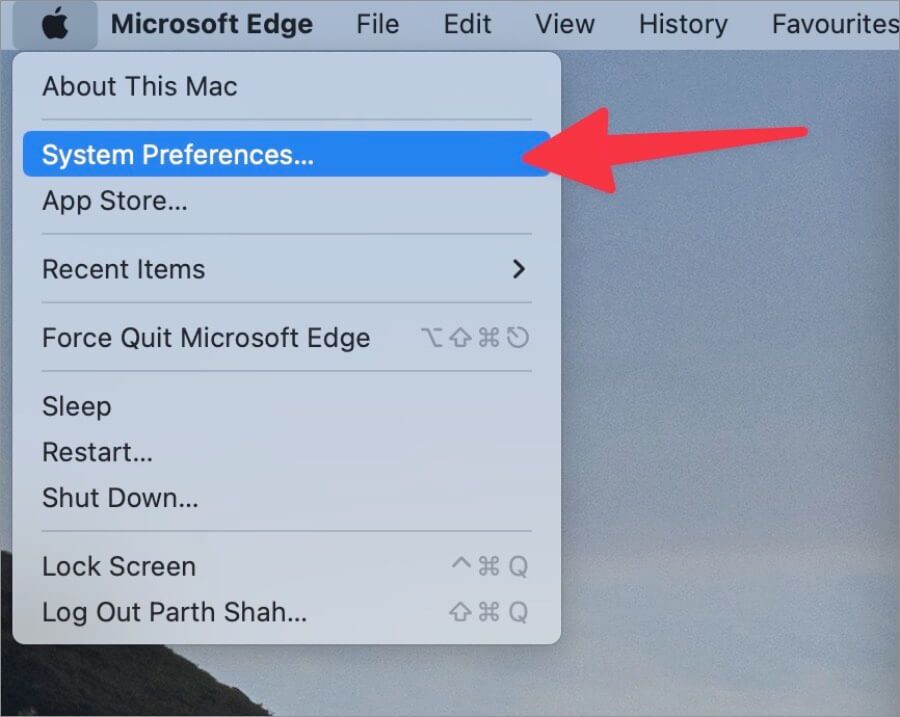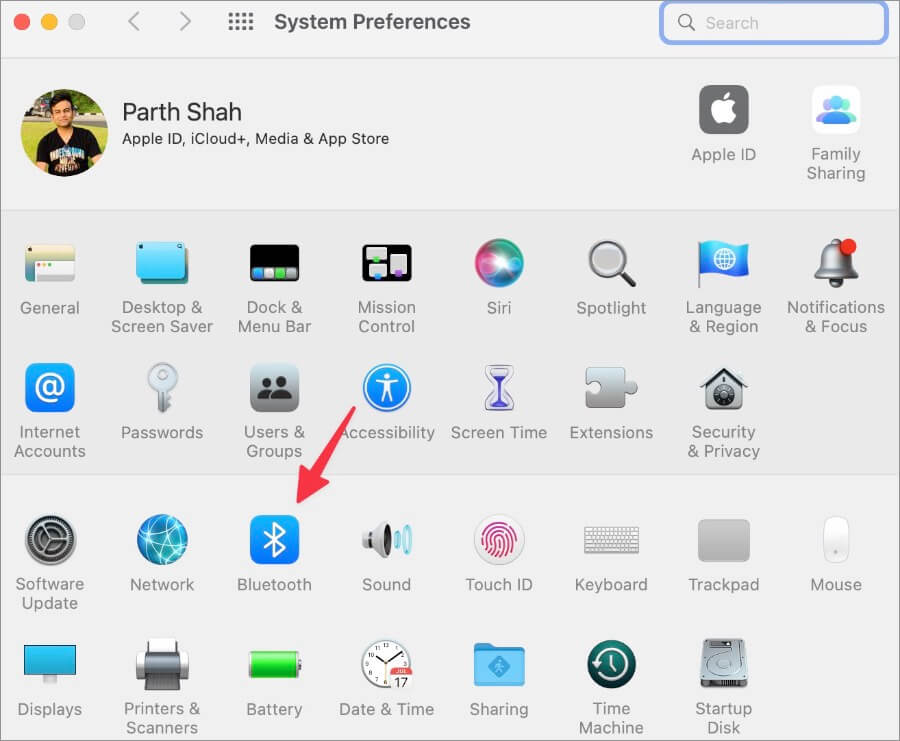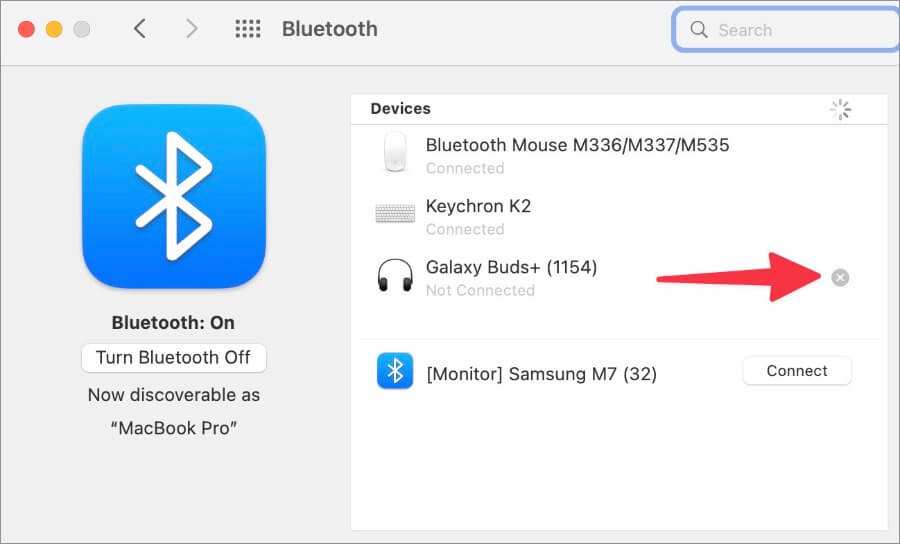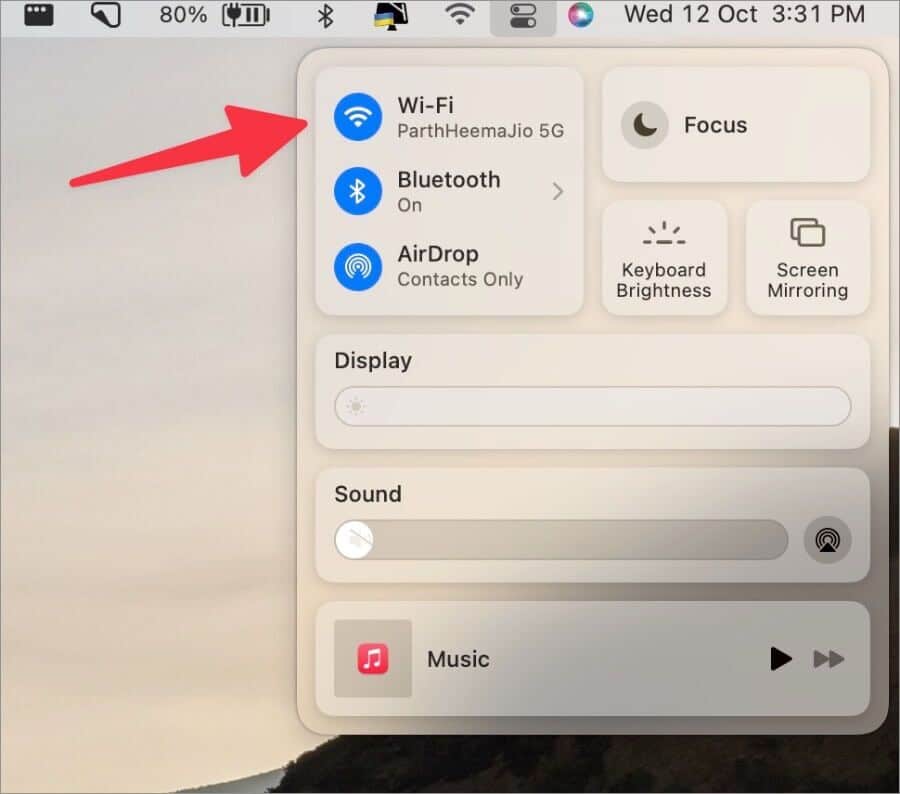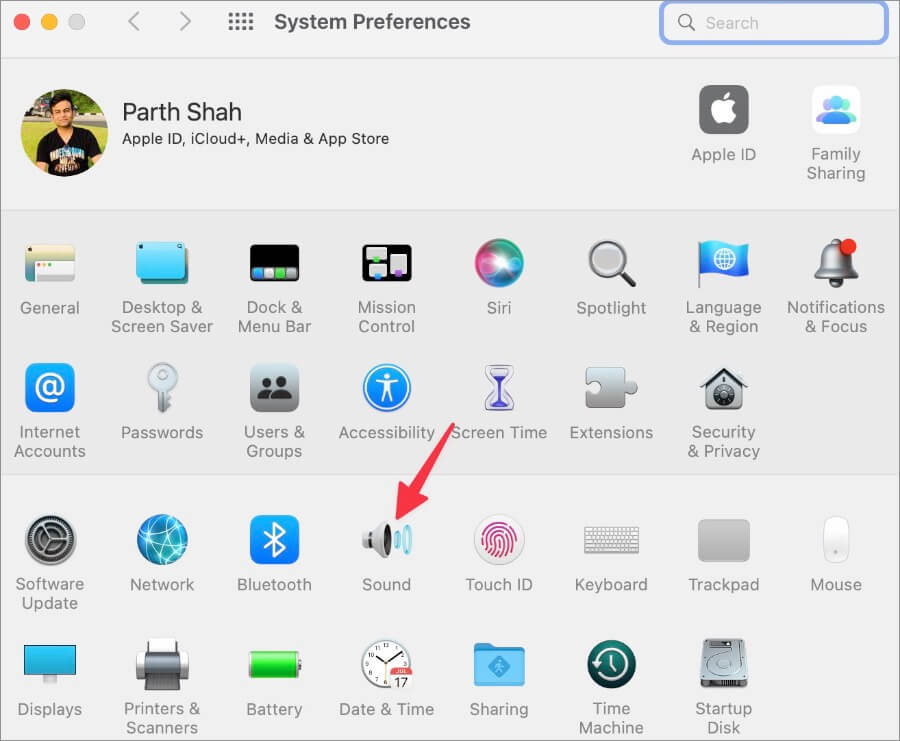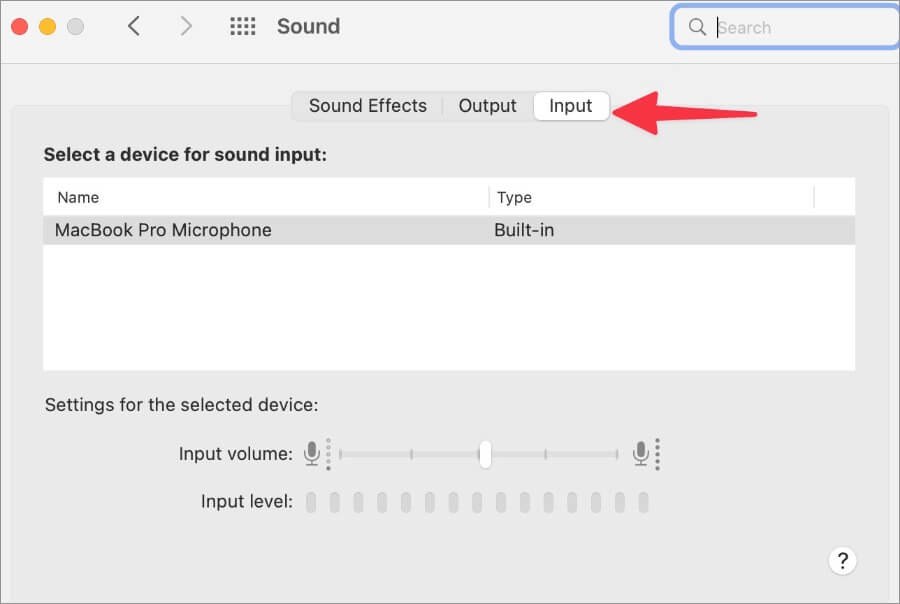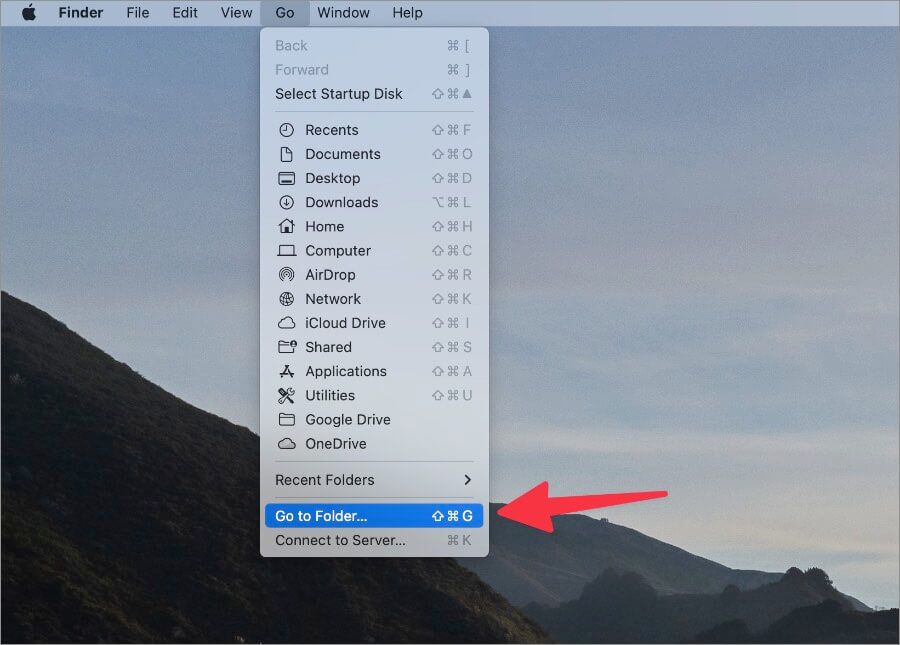Die 9 besten Möglichkeiten, um die Bluetooth-Audioverzögerung auf dem Mac zu beheben
Sie sind bereit für Videokonferenzen, aber es ist unangenehm, wenn Sie auf Ihrem Mac auf Bluetooth-Audioverzögerungen stoßen. Sie können Ihre Lieblings-Spotify-Wiedergabelisten nicht genießen, während Sie von der perfekten Einrichtung der Arbeit von zu Hause aus arbeiten. Sie können das Problem nicht aus einem bestimmten Grund identifizieren. Sie sollten mit den Grundlagen beginnen und mit den fortgeschrittenen Tricks fortfahren, um die Bluetooth-Audioverzögerung auf dem Mac zu beheben.
Die Bluetooth-Audioverzögerung auf dem MacBook wird noch verwirrender, da die drahtlosen Kopfhörer oder Ohrhörer die ganze Zeit mit dem Gerät verbunden bleiben, aber nicht wie erwartet funktionieren. Das Problem könnte bei Ihren Kopfhörern oder Ihrem Mac liegen. Lassen Sie uns das Problem ein für alle Mal beheben.
1. Entfernen Sie das Gerät und fügen Sie es erneut hinzu
Als erstes müssen Sie Ihr aktuelles Gerät entfernen und es wieder zu Ihrem Mac hinzufügen. Das müssen Sie tun.
1. Klicken Sie auf das Symbol Apple in der oberen linken Ecke.
2. Wählen Sie Systemeinstellungen.
3. Wählen Sie Bluetooth.
4. Klicken Sie auf das Zeichen x neben Ihrem Bluetooth-Gerät.
Verbinden Bluetooth-Gerät mit Ihrem Gerät aus demselben Menü und versuchen Sie, etwas Musik abzuspielen, bevor Sie an wichtigen Videoanrufen teilnehmen.
2. Überprüfen Sie die Batterielebensdauer der drahtlosen Stereoanlage
Wenn Sie mit geringer Akkulaufzeit an Ihrem Bluetooth-Headset oder Ihren Ohrhörern arbeiten, können Audioprobleme auftreten. Die meisten Unternehmen wie Sony, Bose, Samsung, JBL, Jabra, Anker usw. bieten eine spezielle App an, um die verbleibende Akkulaufzeit zu überprüfen, Soundeinstellungen anzupassen, Gesten anzupassen und Mehr. Sie können die App öffnen, um die Akkulaufzeit Ihres TWS (Total Wireless Stereo) oder Gehäuses zu überprüfen. Wenn Sie mit weniger als 20 % Akku zu tun haben, sollten Sie vor Ihrem nächsten Meeting aufladen, um Audioverzögerungen auf Ihrem Mac zu vermeiden.
3. Überprüfen Sie die Netzwerkverbindung Ihres Macs
Versuchen Sie, Musik oder Videos von Ihren bevorzugten Streaming-Sites auf Ihren Mac zu streamen? Bei niedrigen Internetgeschwindigkeiten auf Ihrem Mac kann es zu Pufferung und Audioverzögerung kommen. Sie müssen sich mit einem starken Wi-Fi-Netzwerk verbinden, bevor Sie Apple Music oder Netflix auf dem Mac streamen können.
Verbinde dich für einwandfreie Ergebnisse mit einem schnellen Wi-Fi-Netzwerk auf deinem Mac. Sie sollten versuchen, die 5-GHz-WLAN-Frequenz zu verwenden, um schnellere Geschwindigkeiten zu erzielen. Du kannst fast.com oder Apps wie Speedtest verwenden, um zweistellige Geschwindigkeiten (in MBPS) auf deinem Mac zu bestätigen.
4. Trennen Sie andere Bluetooth-Geräte
Als wir mehrere Bluetooth-Geräte wie Maus, Tastatur, Mikrofon und Kopfhörer mit unserem Mac verbanden, bemerkten wir eine Bluetooth-Audioverzögerung auf unserer drahtlosen Stereoanlage. Wir haben das Mikrofon und die Maus von unserem Mac getrennt und es erneut versucht. Der Soundstream funktionierte danach wie von Zauberhand. Sie können nicht benötigte Bluetooth-Geräte von Ihrem Mac trennen, um die Audioverzögerung zu beheben.
5. Entfernen Sie physische Hindernisse
Verwenden Sie Bluetooth-Kopfhörer oder eine drahtlose Stereoanlage aus einem anderen Raum oder Büro? Physische Hindernisse wie eine Wand können das Bluetooth-Signal stören und eine Audioverzögerung verursachen. Sie sollten in der Nähe Ihres Mac sitzen, um Tonstörungen zu vermeiden.
6. Ändern Sie das Standardmikrofon auf dem Mac
Beschweren sich andere Teilnehmer häufig darüber, Sie bei Videokonferenzen nicht richtig zu hören? Wenn Sie ein Bluetooth-Headset an Ihren Mac anschließen, erkennt es das Gerät tatsächlich und ändert den Standard-Audioeingang. Wenn Sie immer noch das Standardmikrofon auf Ihrem Mac verwenden, während Sie Kopfhörer oder TWS tragen, führen Sie die folgenden Schritte aus, um das Standardmikrofon zu ändern.
1. Öffnen Systemeinstellungen auf dem System Mac (Siehe Schritte oben).
2. Wählen Sie der Klang.
3. Blättern Sie zu Eingang und wählen Sie Ihr Gerät für die Audioeingabe.
7. Bluetooth-Dateien löschen
Sie können die Bluetooth-Plist-Dateien auf Ihrem Mac löschen und das Gerät neu starten, um ein einwandfreies Audio-Streaming-Erlebnis zu erhalten.
1. Öffnen Finder auf dem Mac.
2. Wählen Sie انتقال in der Menüleiste.
3. Klicken Sie auf „In den Ordner verschieben.
4. Schreiben ~ / Bibliothek / Einstellungen / Und drücke Eingabetaste.
5. Suchen Sie eine Datei plist Gerät Bluetooth von der Liste. Es sollte wie die folgende Plist-Datei aussehen.
com.Apple.driver.AppleBluetooth.plist
6. Klicken Sie mit der rechten Maustaste darauf und wählen Sie "Ab in den Müllaus dem Kontextmenü.
Starten Sie Ihren Mac neu und führen Sie den ersten Trick aus, um Ihr Bluetooth-Headset erneut zu verbinden.
8. Verwenden Sie einen anderen Mediaplayer
Ihr Lieblings-Mediaplayer auf dem Mac könnte der Hauptgrund für die Audioverzögerung auf dem Mac sein. Sie müssen es loswerden und zu einem externen Player wie dem VLC-Player wechseln, um Filme und Fernsehsendungen ohne Audioverzögerung zu genießen.
9. Aktualisieren Sie macOS
Die Bluetooth-Audioverzögerung kann auf ein fehlerhaftes Betriebssystem auf dem Mac zurückzuführen sein. Apple löst solche eklatanten Probleme auf dem Mac schnell. Sie müssen die neueste Version von macOS über das Menü „Systemeinstellungen“ installieren.
1. Öffnen Systemeinstellungen auf dem Mac.
2. Wählen Sie Software aktualisieren.
3. Aufstehen Laden Sie das macOS-Update herunter und installieren Sie es aus der folgenden Liste.
Wenn beim Installieren der neuesten Version von macOS Probleme auftreten, lesen Sie unsere Anleitung zur Fehlerbehebung, um das Problem zu beheben.
Genießen Sie makellose Bluetooth-Leistung auf Ihrem Mac
Da das Bluetooth-Audio auf Ihrem Mac verzögert ist, können Sie wieder die Lautsprecher und Mikrofone auf Ihrem Gerät für Videokonferenzen verwenden. Aber es ist nicht immer bequem. Gehen Sie die oben genannten Tricks zur Fehlerbehebung durch und beheben Sie die Bluetooth-Audioverzögerung im Handumdrehen auf dem Mac.