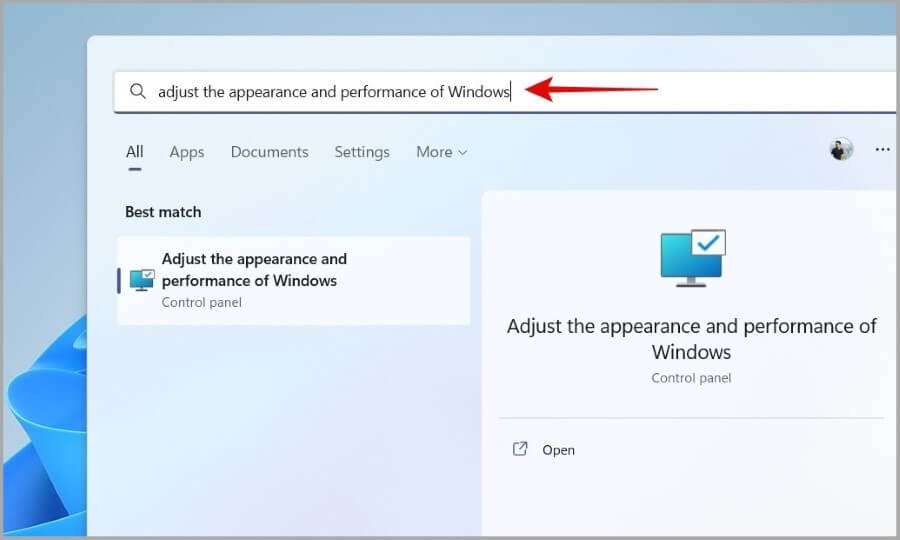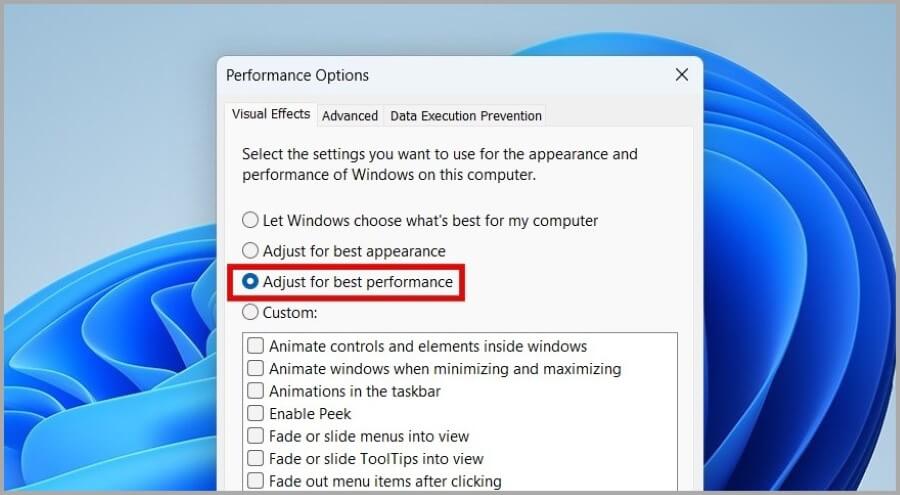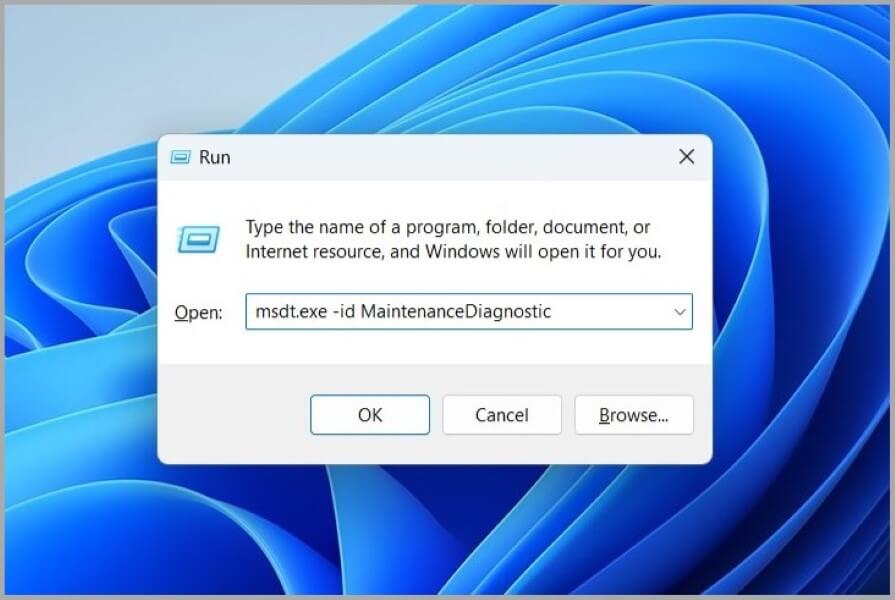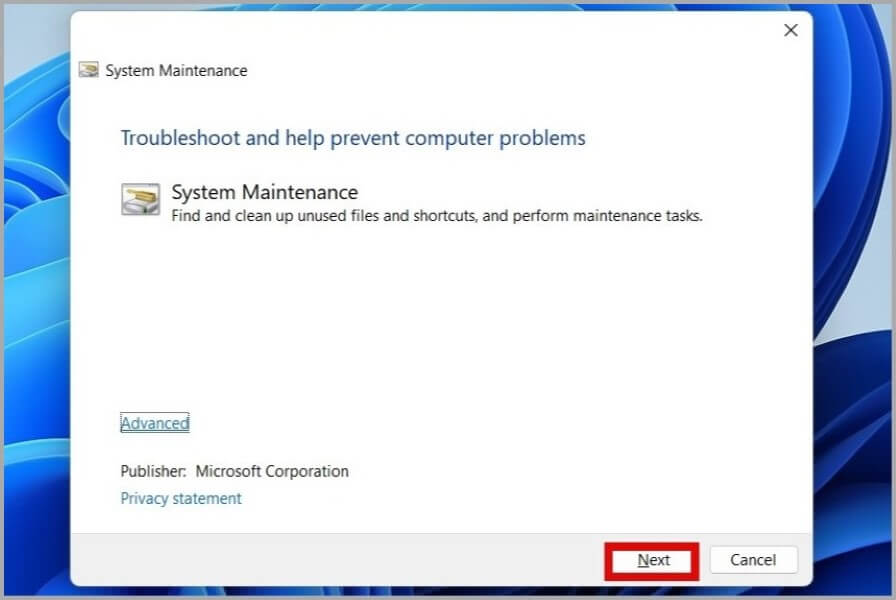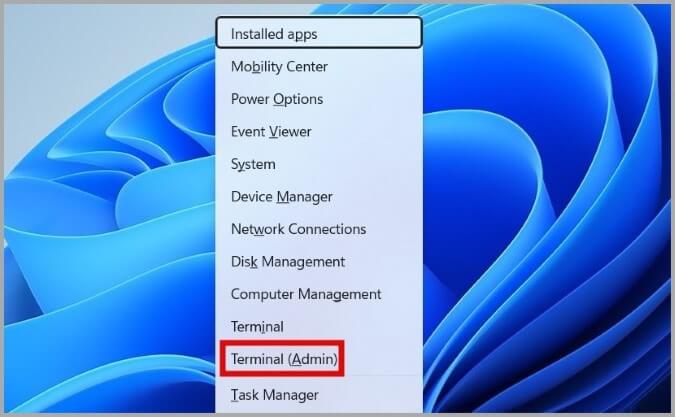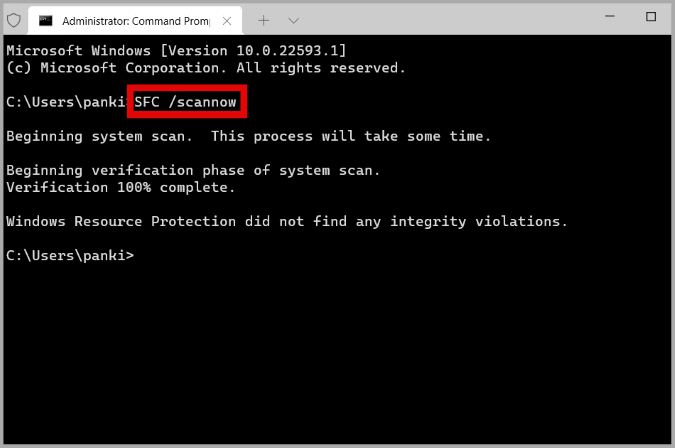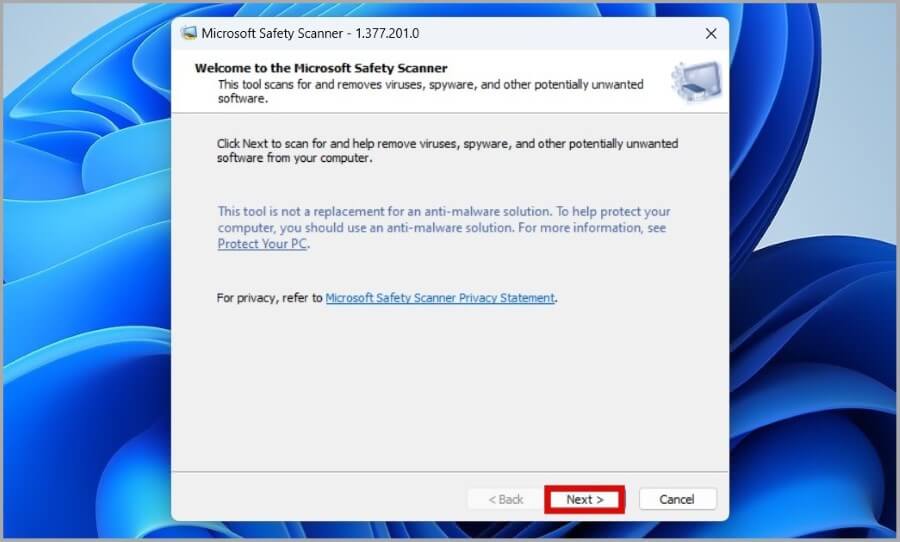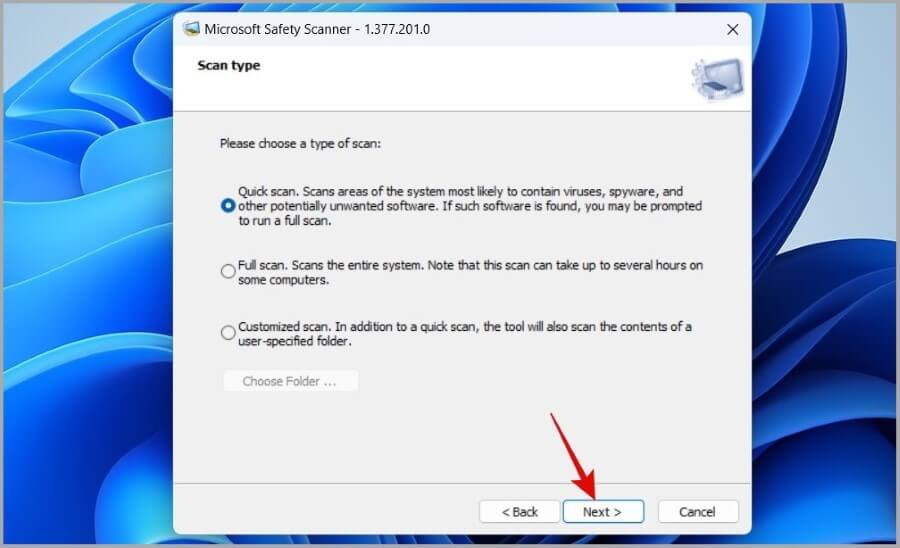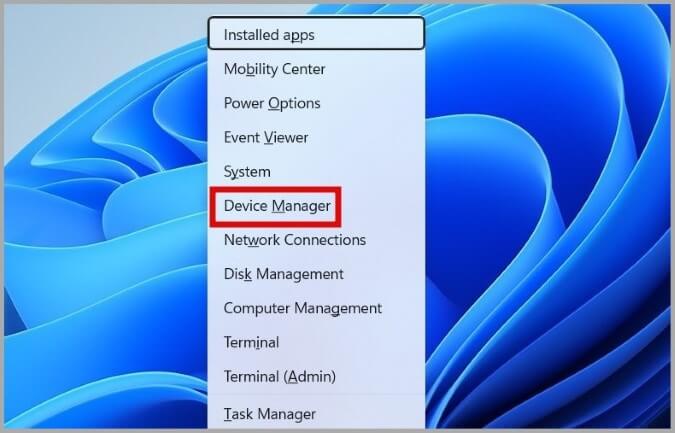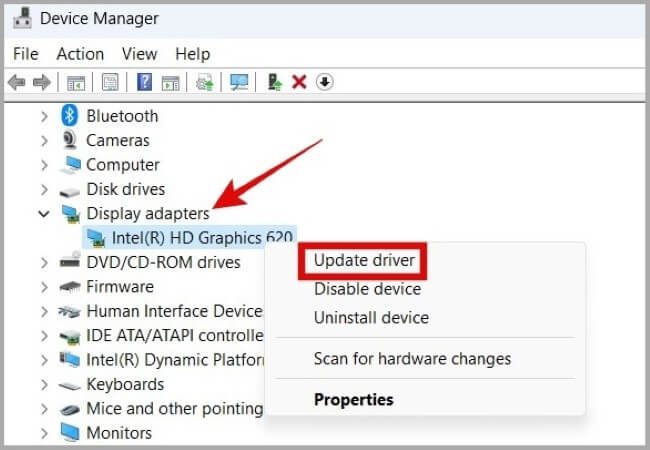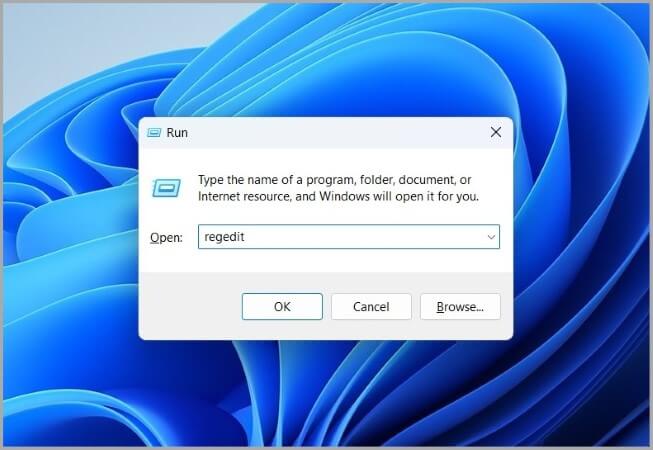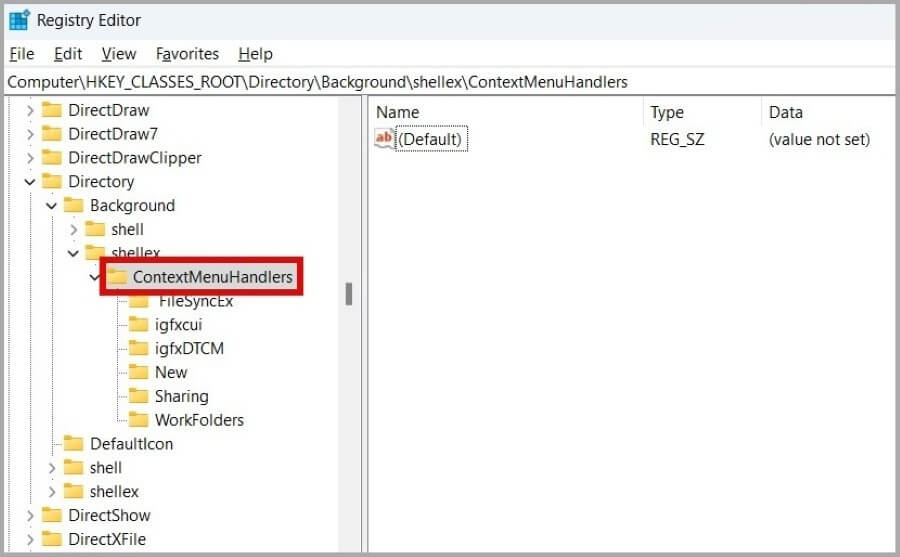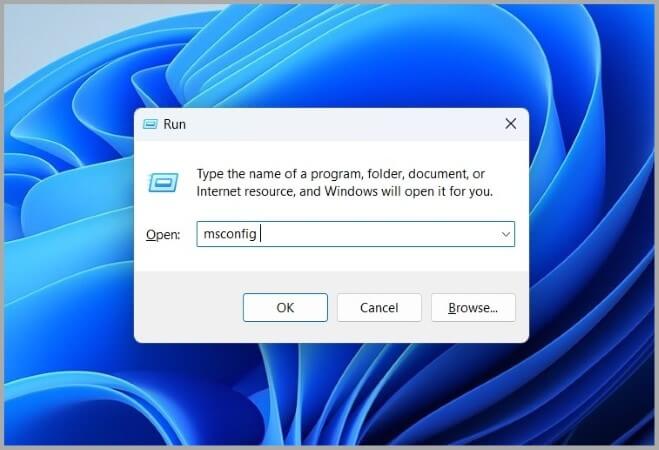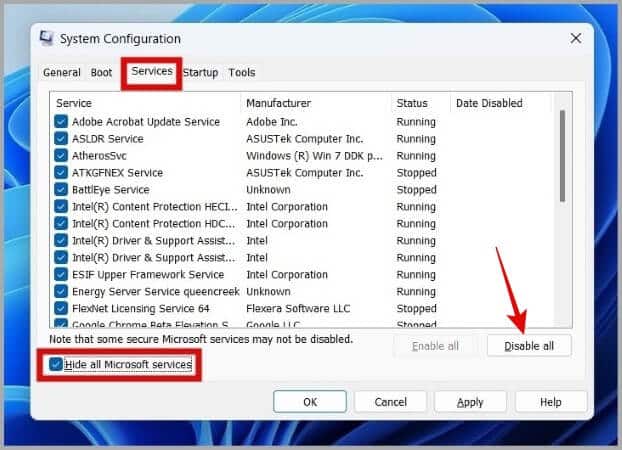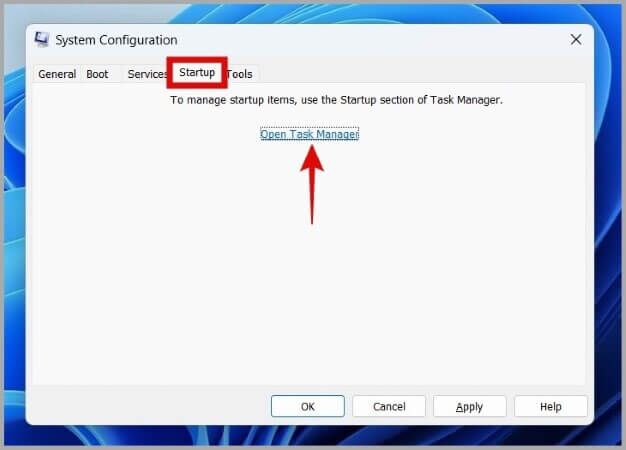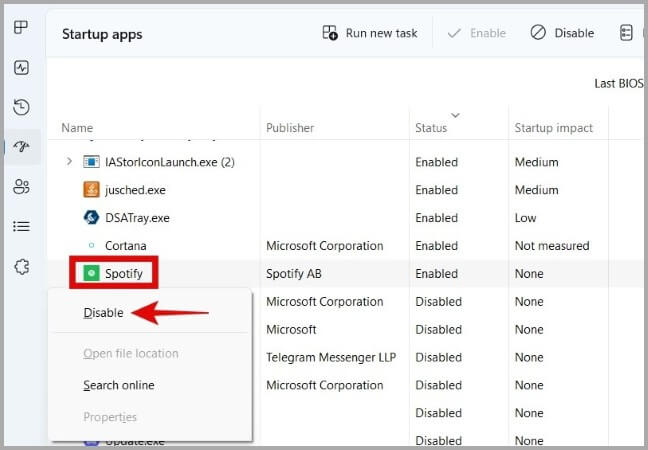Die 7 besten Möglichkeiten, um einen langsamen Rechtsklick auf das Windows 11-Menü zu beheben
Wenn Sie sich jemals gefragt haben, warum das Rechtsklickmenü (oder Kontextmenü) in Windows 11 so lange zum Laden braucht, sind Sie nicht allein. Mehrere Reddit-Benutzer haben sich über dieses Problem beschwert. Glücklicherweise ist es möglich, das langsame Rechtsklick-Menü in Windows 11 zu reparieren. In diesem Beitrag zeigen wir Ihnen, wie das geht.
1. Passen Sie die Leistungsoptionen an
Windows 11 enthält eine große Anzahl von Animationen und visuellen Effekten, die die Benutzeroberfläche attraktiver machen. Andererseits können diese visuellen Effekte wertvolle Systemressourcen verbrauchen und Dinge verlangsamen. Sie können Windows 11 so konfigurieren, dass der Leistung Vorrang vor dem visuellen Erlebnis eingeräumt wird, um zu sehen, ob dies den Start des Rechtsklickmenüs beschleunigt.
1. Drücken Sie die .-Taste Windows + S ein Menü öffnen Suche. Art Passen Sie das Erscheinungsbild und die Leistung von Windows an (Aussehen und Leistung von Windows anpassen) in die Box und drücke Enter um die Systemsteuerung zu öffnen.
2. Im Fenster "Performance-Optionen" , Lokalisieren "Anpassen" Für beste Leistung.
3. Klicken Sie auf "Implementierung" dann "OK".
2. Problembehandlung für die Systemwartung
System Maintenance Troubleshooter ist ein Tool, das fehlerhafte Desktop-Verknüpfungen, nicht verwendete Symbole, Festplattengrößenfehler und andere Leistungsprobleme automatisch erkennen und beheben kann. Wenn das Kontextmenü auch nach dem Anpassen der Leistungsoptionen langsam bleibt, können Sie dieses Tool ausführen.
1. Drücken Sie Windows-Taste + R.-Taste Um das Dialogfeld zu öffnen "Beschäftigung". Art msdt.exe -id MaintenanceDiagnostic in die Box und drücke Enter.
2. Im Fenster Systemwartung , Klicken Weiter (Weiter) und befolgen Sie dann die Anweisungen auf dem Bildschirm, um die Problembehandlung auszuführen.
3. Führen Sie den SFC-Scan aus
Beschädigte oder defekte Systemdateien können auch die Leistung Ihres Windows 11-PCs beeinträchtigen Glücklicherweise enthält Windows einen praktischen System File Checker (SFC)-Scanner, mit dem Sie beschädigte Systemdateien reparieren können. Hier ist, wie man es spielt.
1. Rechtsklick الماوس direkt auf das Symbol Start und wählen Sie Terminal (Admin) aus dem Menü.
2. Fügen Sie in der Konsole den Befehl ein der nächste Und drücke Enter.
sfc /scannowWarten Sie, bis der Scan abgeschlossen ist, und starten Sie dann Ihren Computer neu. Überprüfen Sie als Nächstes, ob das Rechtsklickmenü in Windows 11 immer noch langsam ist.
4. Führen Sie Microsoft Safety Scanner aus
Microsoft Safety Scanner ist ein Malware-Erkennungs- und Entfernungstool für Windows-PCs. Wenn das Problem mit dem langsamen Rechtsklickmenü durch Malware verursacht wird, sollte das Ausführen von Microsoft Safety Scanner helfen, es zu beheben.
1. Aufstehen Laden Sie den Microsoft Safety Scanner herunter auf deinem Computer.
2. Doppelklicken Sie auf die ausführbare Datei und klicken Sie dann auf "nächste".
3. Wählen Sie den Scantyp aus, den Sie durchführen möchten, und klicken Sie auf "nächste".
Nachdem der Scan abgeschlossen ist, entfernt das Tool automatisch alle verdächtigen Dateien und Programme von Ihrem Computer.
5. Aktualisieren Sie die Anzeigetreiber
Veraltete oder defekte Bildschirmtreiber können auch der Grund sein, warum Windows 11 länger als erwartet braucht, um Menüs und Anwendungen zu laden. Wenn dies der Fall ist, können Sie versuchen, Ihren PC-Treiber zu aktualisieren, indem Sie die folgenden Schritte ausführen.
1. Drücken Sie die .-Taste Windows + X ein Menü öffnen Power User und wählen Sie Geräte-Manager von der Liste.
2. Erweitern Display-Adapter. Rechtsklick Bildschirmtreiber und wählen Sie Aktualisieren Sie den Treiber.
Befolgen Sie von dort aus die Anweisungen auf dem Bildschirm, um die Aktualisierung der Treibersoftware abzuschließen. Überprüfen Sie als Nächstes, ob sich die Geschwindigkeit des Rechtsklickmenüs unter Windows 11 verbessert hat.
6. Verwenden Sie den Registrierungseditor
Eine andere Möglichkeit, das Rechtsklickmenü in Windows 11 zu beschleunigen, besteht darin, einige unnötige Registrierungsdateien zu löschen. Da das Bearbeiten von Registrierungsdateien jedoch etwas riskant ist, sollten Sie dies in Erwägung ziehen Kopiere alles Dateien Sicherungsaufnahme vorher Folgen Sie den Änderungen unten.
1. Drücken Sie die .-Taste Windows-+ R Um das Dialogfeld zu öffnen "Beschäftigung". Art regedit Und drücke Enter.
2. Im Fenster محرر التسجيل , verwenden Sie den rechten Bereich, um zum nächsten Ordner zu wechseln.
Computer\HKEY_CLASSES_ROOT\Directory\Background\shellex\ContextMenuHandlers3. Innerhalb des Schlüssels ContextMenuHandlers , löschen Sie alle Unterschlüssel Außer New und WorkFolders.
Starten Sie Ihren Computer anschließend neu und prüfen Sie, ob das Problem behoben ist.
7. Versuchen Sie einen sauberen Neustart
Es besteht die Möglichkeit, dass eine Anwendung oder ein Dienst eines Drittanbieters auf Ihrem PC Ihr System stört und ein langsames Rechtsklick-Problem verursacht. Um diese Möglichkeit zu überprüfen, können Sie Ihren Computer im sauberen Neustartmodus starten.
1. Drücken Sie die .-Taste Windows-+ R Um das Dialogfeld zu öffnen Führen Sie , Und geben Sie ein msconfig , Und drücke Enter.
2. Unter der Registerkarte "Dienstleistungen" , aktivieren Sie das Kontrollkästchen Alle Microsoft-Dienste ausblenden und klicken Sie auf die Schaltfläche "Alle deaktivieren".
3. Wechseln Sie als nächstes auf die Registerkarte "Start-up“ und klicken Sie "Task-Manager öffnen".
4. Deaktivieren Sie nacheinander alle Apps und Startprogramme von Drittanbietern.
Nachdem Sie die obigen Schritte ausgeführt haben, starten Sie Ihren Computer neu. Sobald sich Ihr Computer in einem sauberen Startzustand befindet, überprüfen Sie, ob sich die Leistung des Rechtsklickmenüs verbessert hat. In diesem Fall ist höchstwahrscheinlich eine Drittanbieter-App oder ein Dienst auf Ihrem PC schuld. Kürzlich installierte Apps und Software sind höchstwahrscheinlich die Ursache des Problems, und ihre Deinstallation sollte Ihr Problem lösen.
Schnelle Dinge für schnelle Leute
Das Rechtsklickmenü in Windows 11 bietet schnellen Zugriff auf eine Vielzahl nützlicher Optionen wie Kopieren, Einfügen, Umbenennen, Eigenschaften und Mehr. Daher ist es frustrierend, wenn es nicht wie erwartet funktioniert. Wir hoffen, dass die oben genannten Lösungen Ihnen geholfen haben, das langsame Rechtsklickmenü in Windows 11 zu reparieren, und die Dinge wieder normal sind.