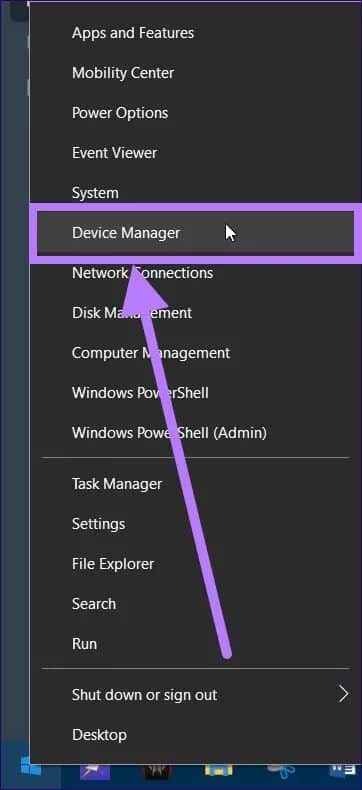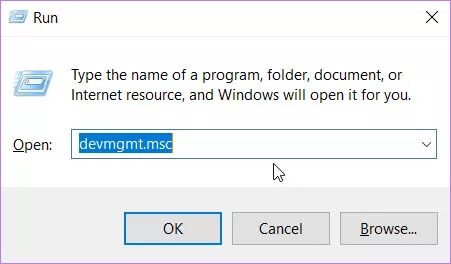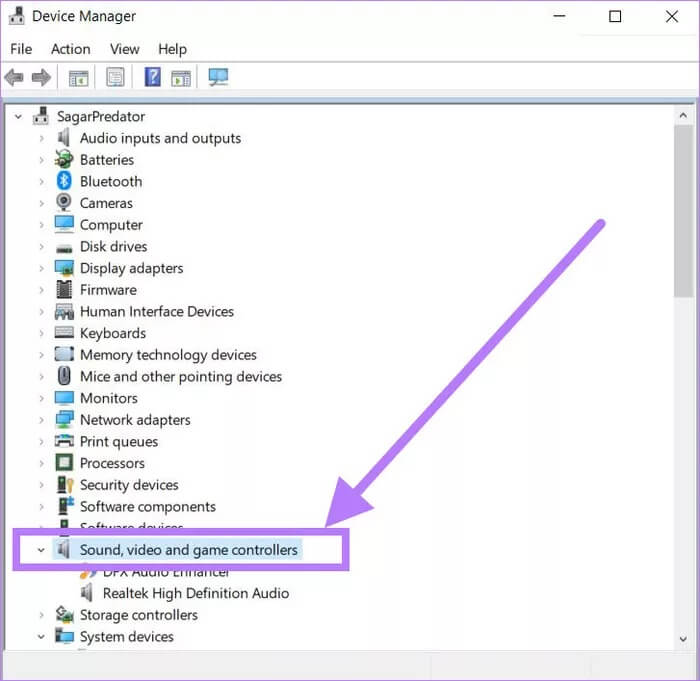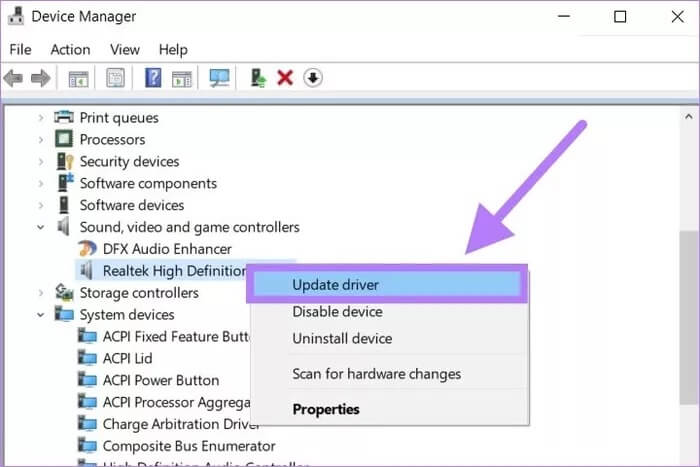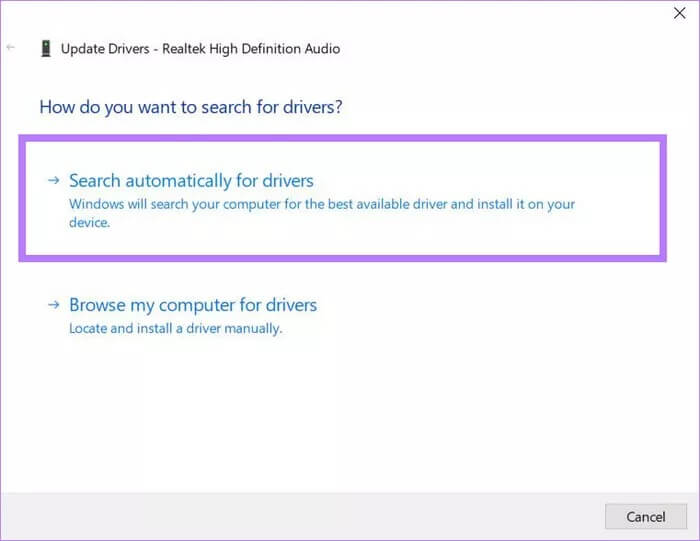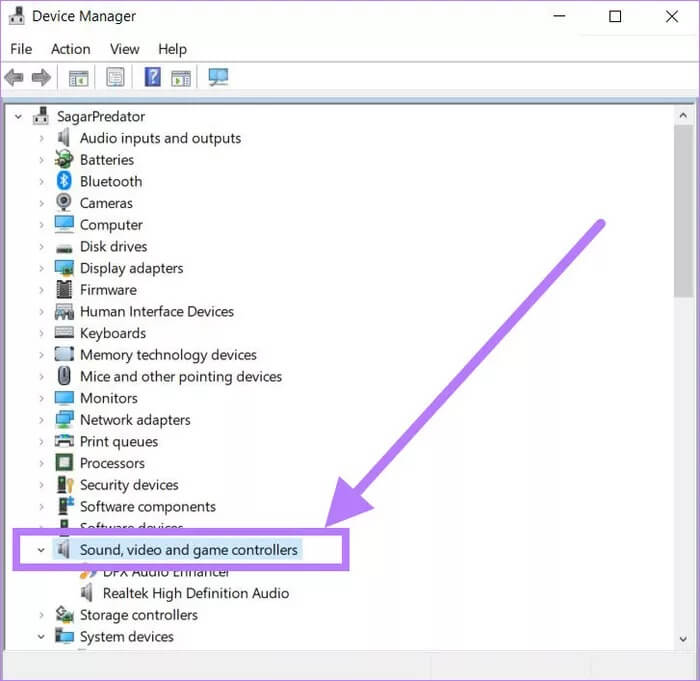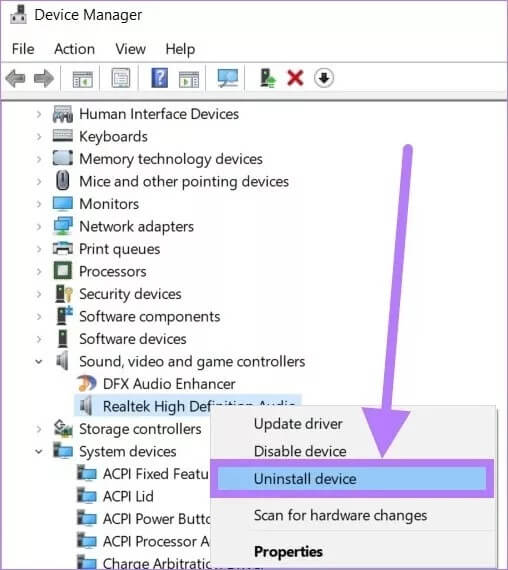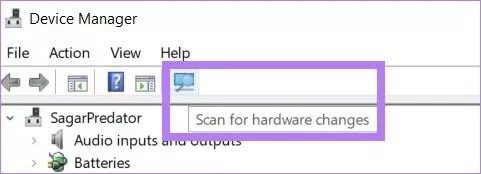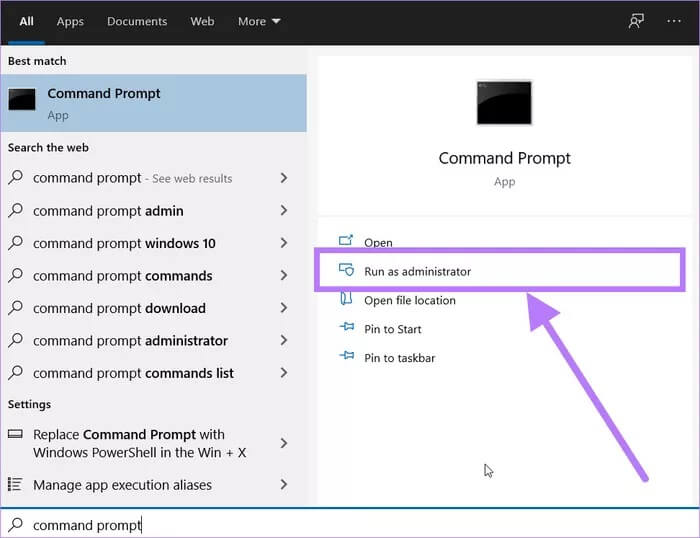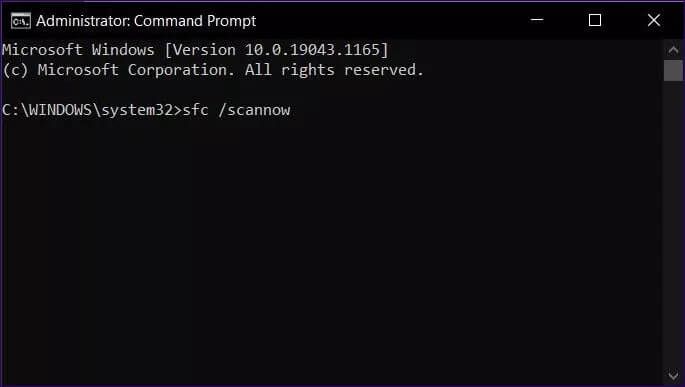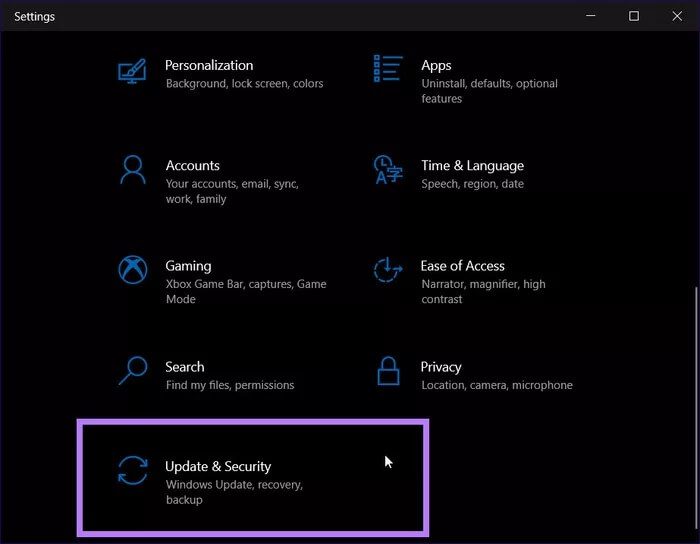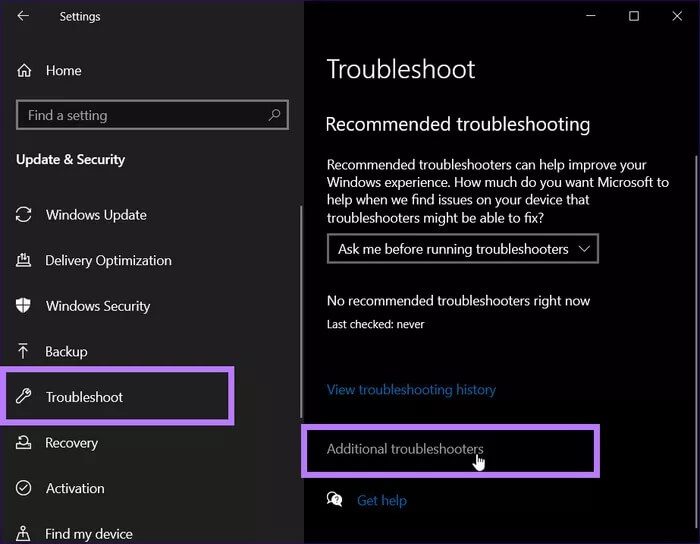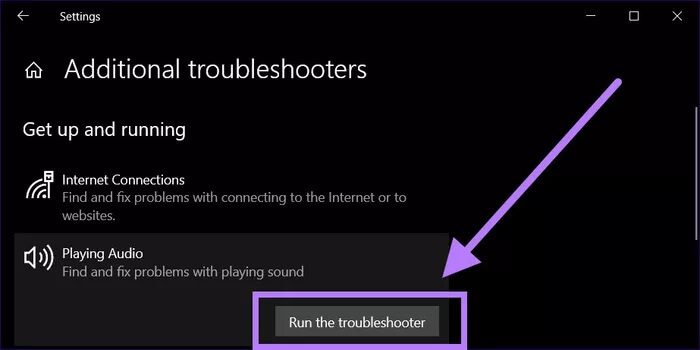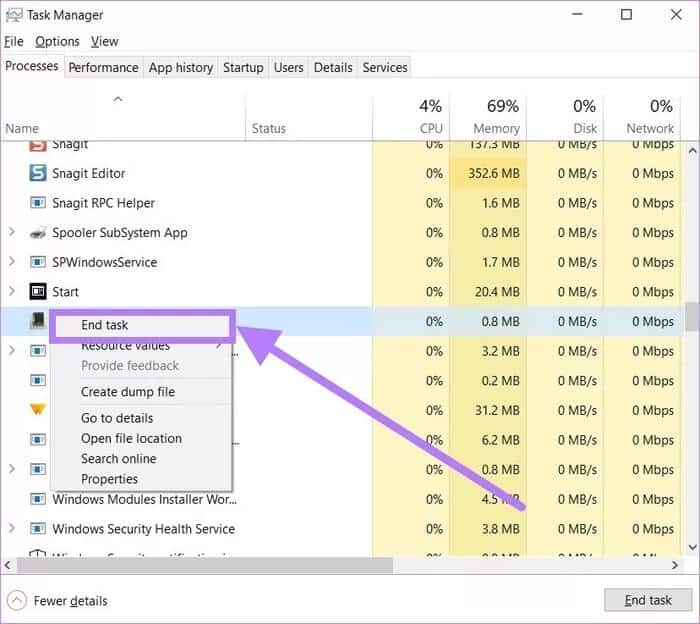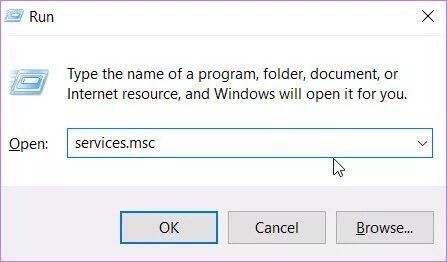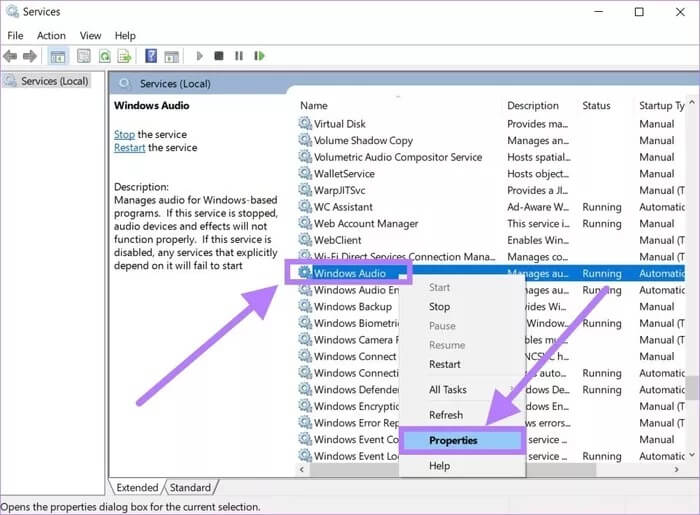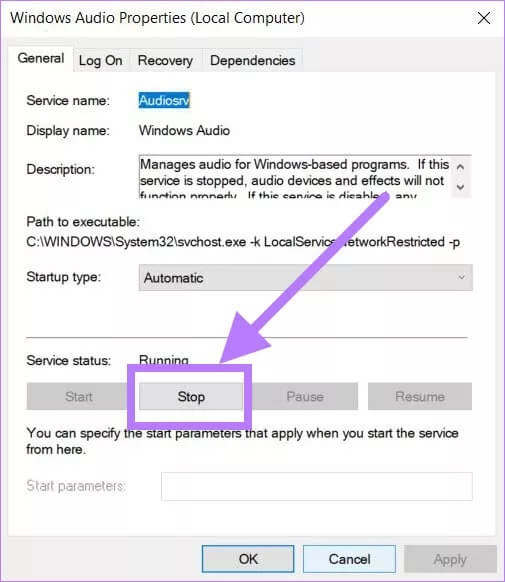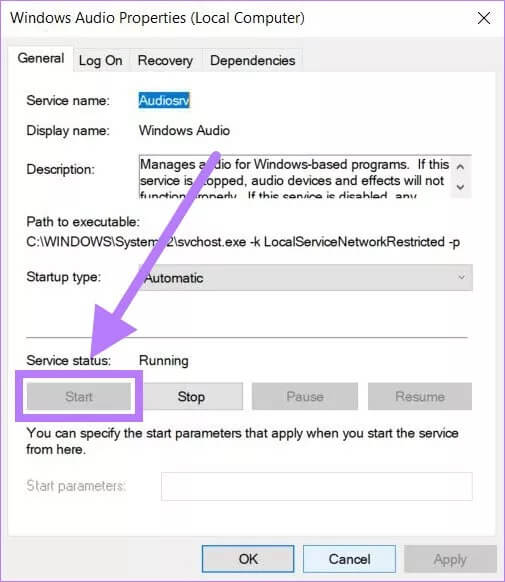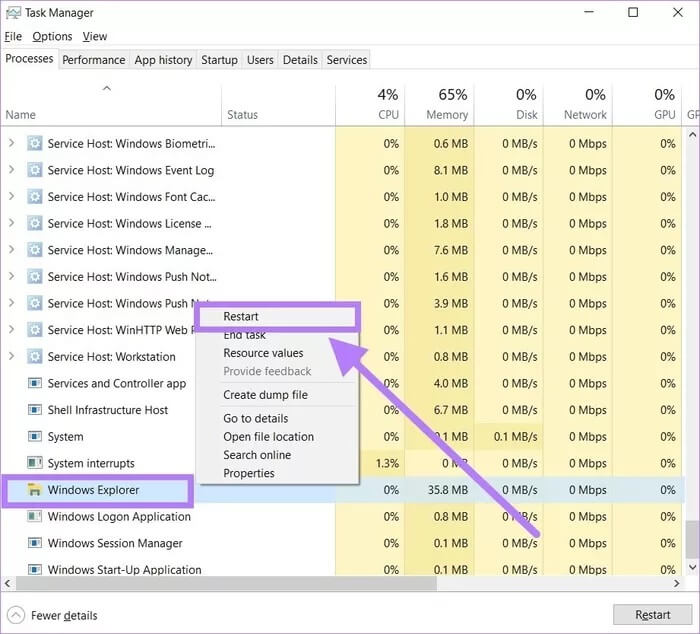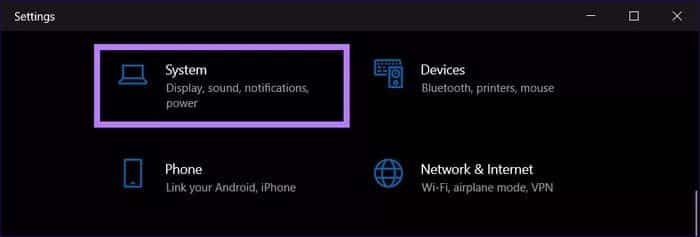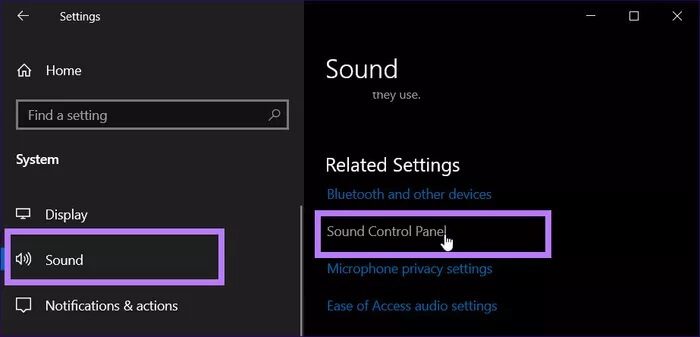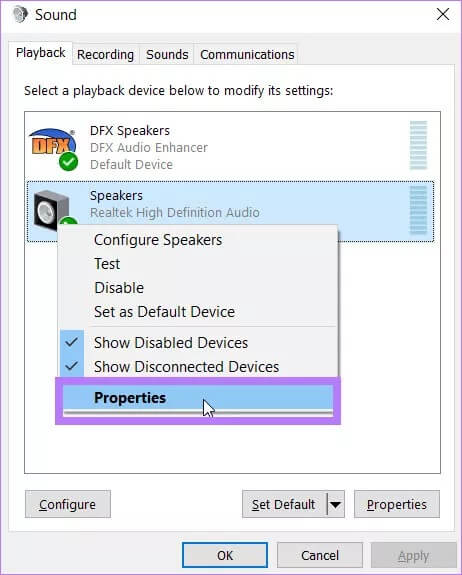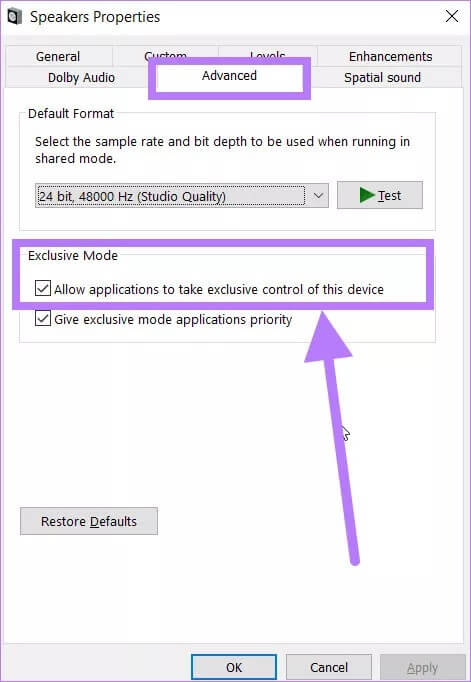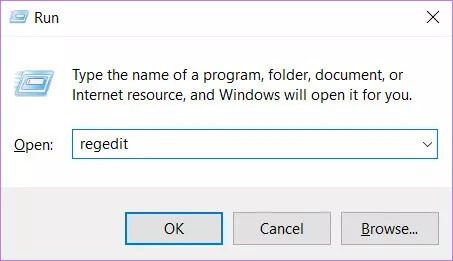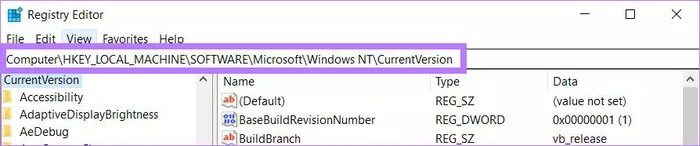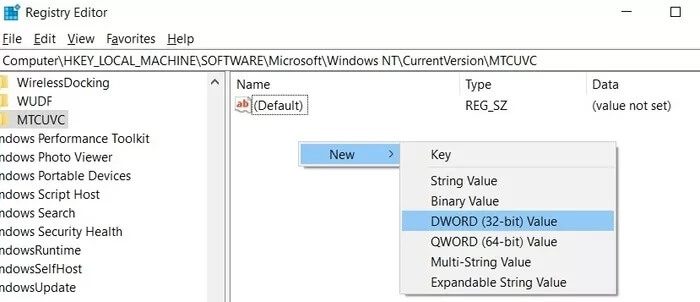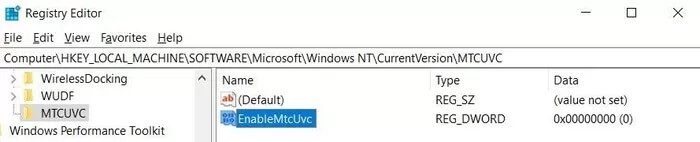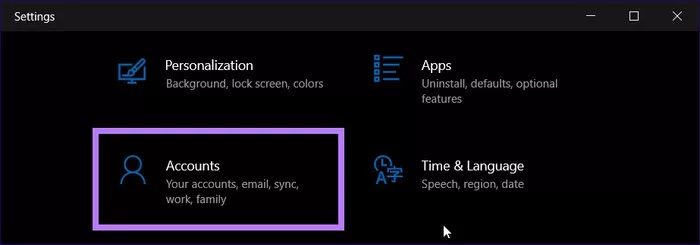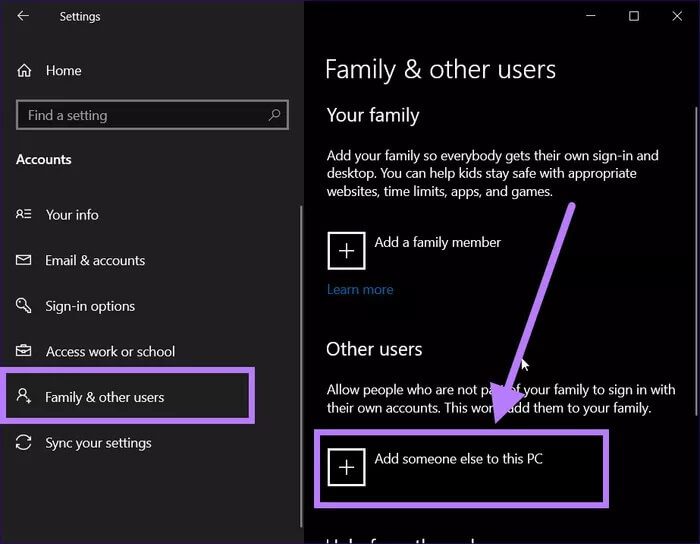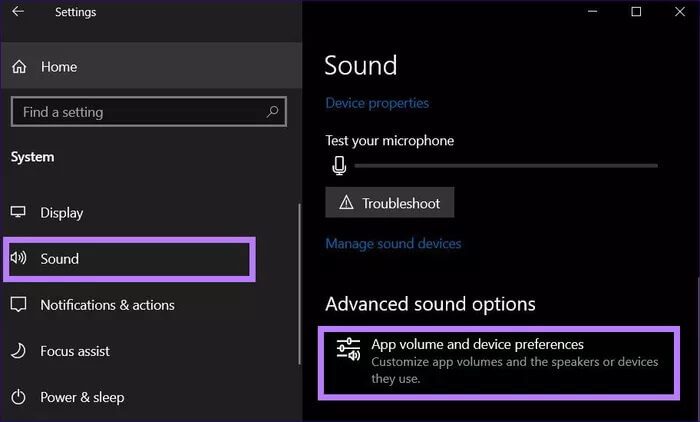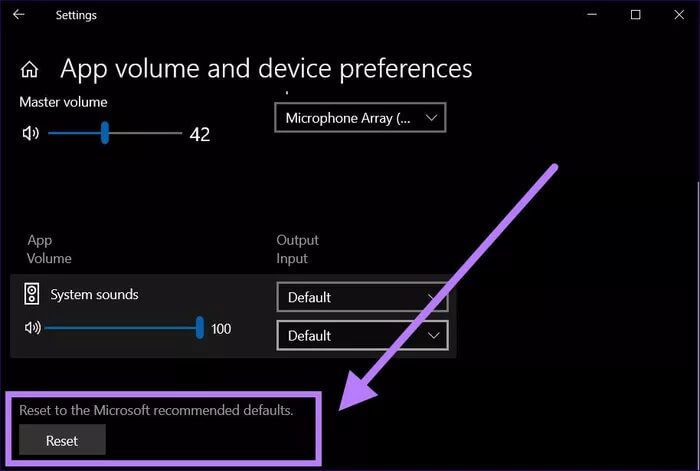Top 11-Möglichkeiten, um zu beheben, dass der Audiomixer in Windows 10 nicht geöffnet wird
Die Größe ist die wichtigste und am häufigsten verwendete Funktion auf Ihrem Windows-PC für Videoanrufe und Unterhaltung. Aber was ist, wenn Ihr Windows-Computer keine Audioausgabe mehr ausgibt und der Lautstärkemixer nicht über die Taskleiste geöffnet werden kann? Sie können den Lautstärkemixer beheben, der sich in Windows 10 nicht öffnet, mit den Lösungen, über die wir in diesem Beitrag sprechen werden.
Nicht jedes Problem ist neu, aber einige, einschließlich des sich nicht öffnenden Audiomixers, können Ihre Windows 10-Benutzererfahrung ruinieren.
Wir werden einige effektive Lösungen auflisten, die Sie anwenden können, um das Problem zu beheben. Lassen Sie uns damit die Korrekturen überprüfen.
1. Aktualisieren Sie den Audiotreiber, um zu beheben, dass der Audiomixer in Windows 10 nicht geöffnet wird.
Möglicherweise haben Sie ein Software-Update verpasst Audiowiedergabe in Windows Update auf Ihrem Computer. Veraltete und veraltete Treiber können dazu führen, dass der Audiomixer unter Windows 10 nicht richtig funktioniert. Hier sind die Schritte zum Aktualisieren des Audiotreibers.
Schritt 1: Klicken Sie mit der rechten Maustaste auf die Schaltfläche Start und wählen Sie Geräte-Manager aus dem sich öffnenden Menü.
Alternativ können Sie die Windows-Taste + R-Verknüpfung drücken, um das Feld Ausführen zu öffnen. Geben Sie den folgenden Befehl ein und drücken Sie die Eingabetaste.
devmgmt.msc
Schritt 2: Im Geräte-Manager-Fenster müssen Sie die Optionen "Sound, Video und Spielkonsole" erweitern.
3: Suchen Sie den auf Ihrem Computer installierten Audiotreiber und klicken Sie mit der rechten Maustaste darauf. Wählen Sie aus der angezeigten Optionsliste die Option Treibersoftware aktualisieren aus.
Schritt 4: Klicken Sie auf die Schaltfläche Automatisch nach Treibern suchen. Windows sucht nun nach einem neuen Update für den installierten Audiotreiber. Wenn ein neues verfügbar ist, wird es installiert.
Schritt 5: Beenden Sie den Geräte-Manager und starten Sie Ihren Computer neu. Überprüfen Sie abschließend, ob das Problem, dass der Audiomixer nicht funktioniert, behoben ist.
2. Installieren Sie den Audioplayer neu, um zu beheben, dass der Audiomixer in Windows 10 nicht geöffnet wird
Durch die Neuinstallation des Audiotreibers oder eines anderen Treibers werden alle Dateien entfernt, die aufgrund der problematischen Installation möglicherweise beschädigt wurden. Hier sind die Schritte zum Neuinstallieren des Audiotreibers.
Schritt 1: Klicken Sie mit der rechten Maustaste auf die Schaltfläche Start und wählen Sie Geräte-Manager aus der angezeigten Liste der Optionen.
Schritt 2: Erweitern Sie nun den Abschnitt Audio-, Video- und Gamecontroller.
3: Klicken Sie mit der rechten Maustaste auf den Namen des Audiotreibers und wählen Sie die Option Gerät deinstallieren.
Schritt 4: Klicken Sie nach Abschluss der Deinstallation auf die Option Auf Hardwareänderungen prüfen, die sich unter der Schaltfläche Hilfe befindet.
Schritt 5: Windows sucht nach dem Audiogerät und installiert den Audiotreiber. Überprüfen Sie anschließend, ob der Audiomixer ordnungsgemäß funktioniert oder nicht.
3. Starten Sie einen SFC-Scan, um zu beheben, dass sich der Audiomixer in Windows 10 nicht öffnet
Wenn Sie der Meinung sind, dass beschädigte Dateien der Grund für dieses Problem sein könnten, können Sie das SFC-Scan-Tool (System File Checker) verwenden, um es zu beheben. Es ist ein in Windows 10 integriertes Tool, mit dem Sie beschädigte Systemdateien überprüfen und reparieren können.
Hier sind die Schritte, um es zu verwenden.
Schritt 1: Klicken Sie auf die Schaltfläche Start, geben Sie die Eingabeaufforderung ein und wählen Sie Als Administrator ausführen, um sie mit Administratorrechten zu öffnen.
Schritt 2: Geben Sie im CMD-Fenster den folgenden Befehl ein und drücken Sie die Eingabetaste, um den Scanvorgang der Systemdateien zu starten.
sfc / scannow
3: Der System File Checker sucht nach beschädigten Dateien, die möglicherweise mit Ihrem Audiotreiber zusammenhängen, und versucht, sie zu reparieren. Sobald der Vorgang abgeschlossen ist, starten Sie Ihren Computer neu und prüfen Sie, ob das Problem dadurch behoben wird.
4. Führen Sie die Fehlerbehebung aus
Ein weiteres leistungsstarkes Tool, das mit Windows 10 vorinstalliert ist, ist der Hardware- und Geräte-Troubleshooter. Es hilft Ihnen, Probleme mit angeschlossenen Geräten auf Ihrem Laptop zu beheben.
Schritt 1: Drücken Sie die Tastenkombination Windows + I, um die Seite mit den Windows-Einstellungen zu öffnen. Klicken Sie auf die Option Update & Sicherheit.
Schritt 2: Wählen Sie im linken Bereich die Option Problembehandlung aus. Gehen Sie nun zum linken Bereich und wählen Sie die Schaltfläche Zusätzliche Tools zur Fehlerbehebung.
3: Ein neues zusätzliches Fenster zur Fehlerbehebung wird geöffnet. Sie müssen auf die Option Audio abspielen klicken und dann auf die Schaltfläche Problembehandlung ausführen klicken.
Der Troubleshooter sucht automatisch nach Sound-bezogenen Hardwareproblemen auf Ihrem Computer, und wenn er eines erkennt, werden sie dabei behoben.
5. Starten Sie den SNDVOL.EXE-Prozess neu, um zu beheben, dass der Audiomixer in Windows 10 nicht geöffnet wird
Es gibt sndvol.exe, eine ausführbare Datei für den Volume Mixer. Wenn dieser Prozess stoppt und nicht reagiert, können Sie ihn neu starten. Windows 10-Benutzer sehen den sndvol.exe-Prozess im Task-Manager nicht, da es sich um ein altes Audio-/Volume-Mixing-Programm handelt, das immer noch funktioniert, wenn Sie es manuell aus dem Ordner C: \ Windows \ System32 öffnen und ausführen.
Wenn es von einem Programm gestartet wird, hat dies möglicherweise dazu geführt, dass der Soundmixer unter Windows 10 gelaufen ist. Überprüfen Sie besser, ob sndvol.exe über den Task-Manager geöffnet ist und beenden Sie den Vorgang.
Führen Sie die folgenden Schritte aus, um den Vorgang abzuschließen und zu überprüfen, ob das Problem behoben ist.
Schritt 1: Drücken Sie die Tastenkombination Strg + Alt + Entf, um den Task-Manager zu öffnen.
Schritt 2: Suchen Sie im Task-Manager-Fenster den Prozess sndvol.exe auf der Registerkarte Prozesse. Klicken Sie mit der rechten Maustaste darauf und wählen Sie Aufgabe beenden.
3: Beenden Sie die Task-Manager-App und versuchen Sie, das Volume zu öffnen, um zu sehen, ob es ordnungsgemäß funktioniert.
6. Überprüfen Sie, ob der Windows-Sprachdienst ausgeführt wird oder nicht
Es ist wichtig, dass während einer Windows-Sitzung Audiodienste ausgeführt werden, damit der Audiomixer ordnungsgemäß funktioniert. Wenn es deaktiviert ist, kann es viele Audioprobleme verursachen. Nachfolgend finden Sie die Schritte, die Sie ausführen können, um zu überprüfen, ob der Windows-Audiodienst funktioniert oder nicht.
Schritt 1: Drücken Sie die Tastenkombination Windows + R, um das Feld Ausführen zu öffnen.
Schritt 2: Geben Sie den Text unten ein und drücken Sie die Eingabetaste.
services.msc
3: Suchen Sie im linken Bereich den Windows-Audiodienst. Klicken Sie mit der rechten Maustaste darauf und wählen Sie die Option Eigenschaften.
Schritt 4: Im Fenster Audioeigenschaften von Windows müssen Sie im Abschnitt Dienstestatus die Schaltfläche Stopp auswählen.
Schritt 5: Wählen Sie nach dem Beenden des Dienstes die Option Start aus, um den Audiodienst erneut zu starten. Klicken Sie auf die Schaltfläche Übernehmen, um die Änderungen zu speichern und zu überprüfen, ob das Problem behoben ist oder nicht.
7. Starten Sie den Windows Explorer-Prozess neu
Mehrere Benutzer berichteten, dass das Neustarten des Prozesses Windows Explorer Es half ihnen, dieses Volumenmischerproblem zu lösen. Gehen wir also zu den Schritten über und versuchen, das Problem zu lösen.
Schritt 1: Öffnen Sie den Task-Manager mit der Tastenkombination Strg + Alt + Entf.
Schritt 2: Klicken Sie mit der rechten Maustaste auf den Windows Explorer-Prozess auf der Registerkarte Prozesse und wählen Sie die Option Neustart.
3: Versuchen Sie nach dem Neustart des Vorgangs, den Lautstärkemixer zu öffnen und zu prüfen, ob er funktioniert.
8. Exklusive Kontrolle der Lautsprecher zulassen
Eine weitere Lösung, die Sie ausprobieren können, besteht darin, die exklusive Steuerung der virtuellen Lautsprecher zuzulassen, damit der Audiomixer ordnungsgemäß funktioniert. Leider können viele Apps von Drittanbietern, insbesondere solche im Zusammenhang mit Audio, die exklusiven Rechte zum Abspielen von Audio umgehen, was schließlich zu verschiedenen Problemen führen kann.
Schritt 1: Drücken Sie die Tastenkombination Windows-Taste + I, um das Systemeinstellungsmenü zu öffnen. Wählen Sie die Systemoption.
Schritt 2: Wählen Sie im rechten Bereich die Option Audio. Scrollen Sie nach unten und klicken Sie auf die Schaltfläche Audio-Systemsteuerung.
3: Wählen Sie das Gerät aus, für das Sie die exklusive Kontrolle geben möchten. Klicken Sie mit der rechten Maustaste darauf und wählen Sie Eigenschaften.
Schritt 4: Gehen Sie zur Registerkarte Erweitert und stellen Sie im Abschnitt Exklusiver Modus sicher, dass Apps die exklusive Kontrolle über dieses Gerät haben aktivieren.
Schritt 5: Klicken Sie abschließend auf OK, um die Einstellungen zu speichern und zu prüfen, ob dadurch der Soundmixer in Windows 10 nicht geöffnet wird.
9. Aktivieren Sie den LEGACY-Lautstärkeregler-Schieberegler
Sie können die Aufnahmeeinstellungen ändern und möglicherweise das Problem mit dem nicht funktionierenden Audiomixer beheben, indem Sie den alten Lautstärkeregler aktivieren.
Schritt 1: Drücken Sie die Tastenkombination Windows + R, um das Feld Ausführen zu öffnen, geben Sie regedit ein und drücken Sie die Eingabetaste.
Schritt 2: Gehen Sie auf den unten angegebenen Pfad:
HKEY_LOCAL_MACHINE \ SOFTWARE \ Microsoft \ Windows NT \ CurrentVersion
3: Hier müssen Sie einen neuen Unterschlüssel erstellen und ihn MTCUVC nennen.
Erstellen Sie nun mit ausgewähltem MTCUVC einen DWORD-Wert (32-Bit) und nennen Sie ihn EnableMtcUvc.
10. Überprüfen Sie das Audio von einem anderen Benutzerkonto
Wenn keine der Lösungen für Sie funktioniert hat, können Sie versuchen, ein neues Benutzerkonto zu erstellen und zu sehen, ob der Audiomixer ordnungsgemäß funktioniert. Führen Sie die folgenden Schritte aus, um ein neues Benutzerkonto zu erstellen und einen Benutzer hinzuzufügen:
Schritt 1: Drücken Sie die Tastenkombination Win + I, um die Systemeinstellungen zu öffnen.
Schritt 2: Wählen Sie die Option Konten aus den ausgefüllten Optionen aus.
3: Wählen Sie nun im linken Menü die Schaltfläche Familie und andere Benutzer aus. Wählen Sie auf der rechten Seite Jemand anderen zu diesem PC hinzufügen und befolgen Sie die Anweisungen auf dem Bildschirm.
Schritt 4: Um zu überprüfen, ob der Audiomixer ordnungsgemäß funktioniert, melden Sie sich vom aktuellen Benutzer ab und melden Sie sich bei dem neu erstellten Benutzerkonto an.
11. Lautstärkeeinstellungen zurücksetzen
Wenn Sie der Meinung sind, dass eine Software auf Ihrem Windows 10-PC die Lautstärkeeinstellungen durcheinander gebracht hat, können Sie die Lautstärkeeinstellungen jederzeit zurücksetzen. Es gibt eine eingebaute Lautstärke-Reset-Taste, die alles wieder normalisiert.
Schritt 1: Drücken Sie die Tasten Win + I zusammen und wählen Sie System.
Schritt 2: Wählen Sie im rechten Bereich Audio aus. Jetzt müssen Sie unter Erweiterte Audiooptionen auf App-Lautstärke und Geräteeinstellungen klicken.
3: Tippen Sie unter App-Größe und Geräteeinstellungen auf die Schaltfläche Zurücksetzen. Jetzt können Sie überprüfen, ob der Audiomixer ordnungsgemäß funktioniert oder nicht.
Holen Sie sich die Lautstärke, indem Sie den Lautstärkemixer reparieren, der sich in Windows 10 nicht öffnet
Die oben genannten Methoden sollten Ihnen helfen, den Soundmixer zu reparieren, der sich in Windows 10 nicht öffnet und auf Ihrem Computer ausgeführt wird, um den Sound für bestimmte Apps anders zu steuern. Nachdem Sie diese Lösungen befolgt haben, sollten Sie Windows 10 aktualisieren und Ihren Computer neu starten. Wenden Sie alle Änderungen korrekt an.