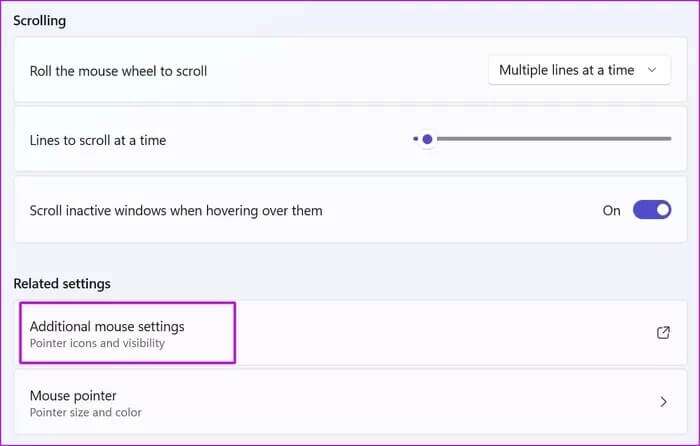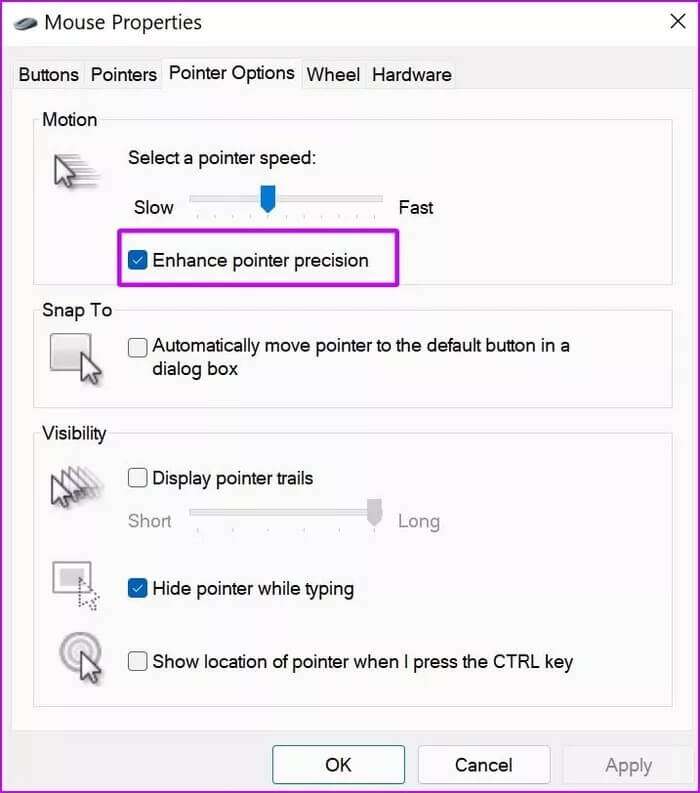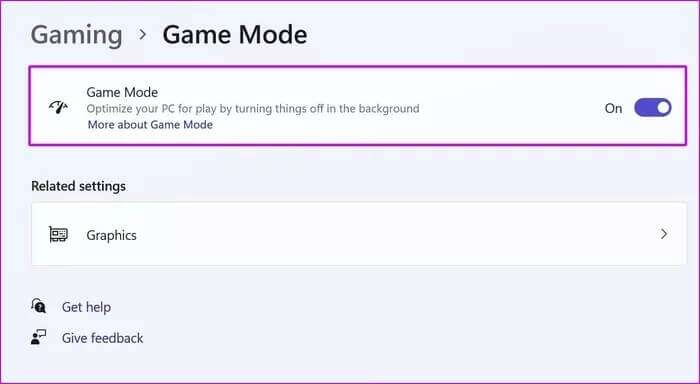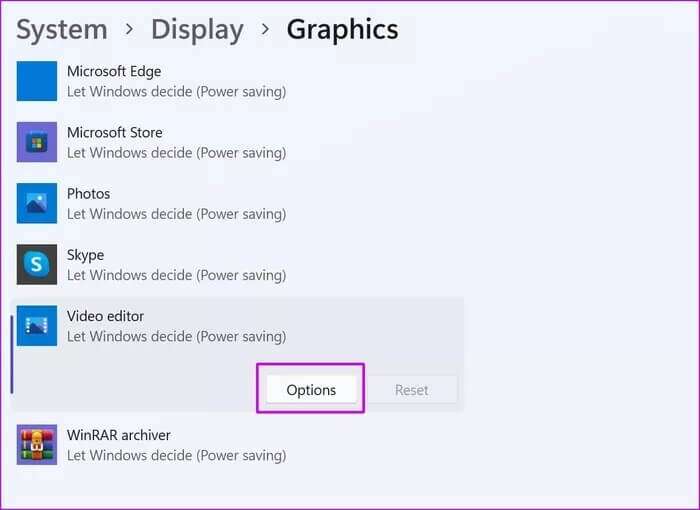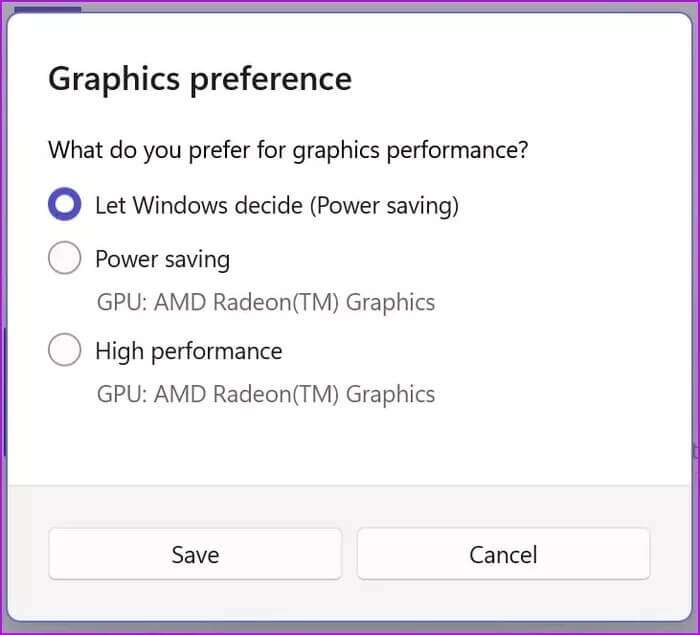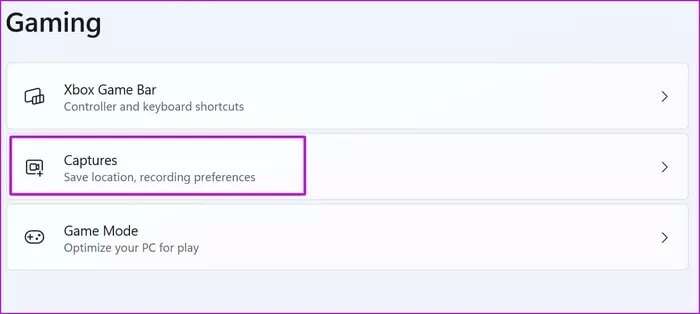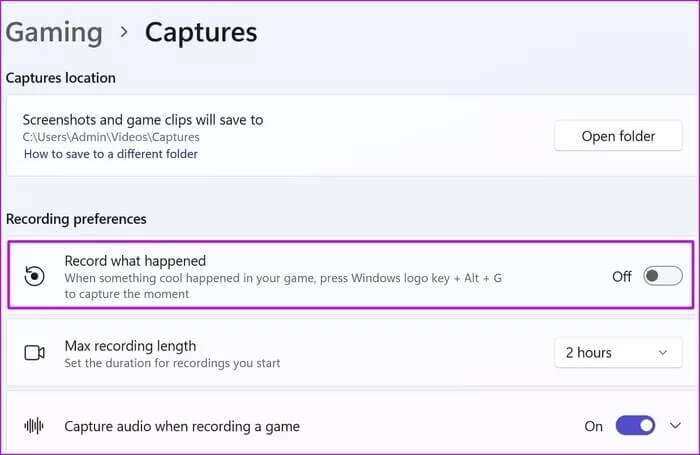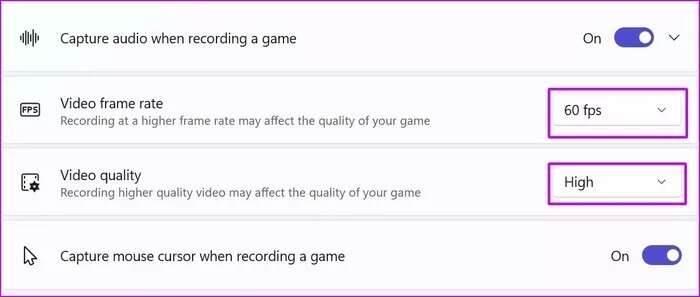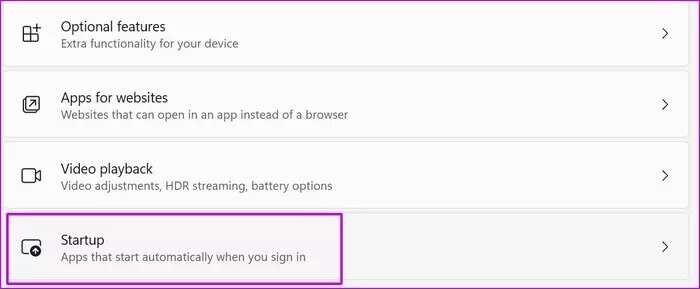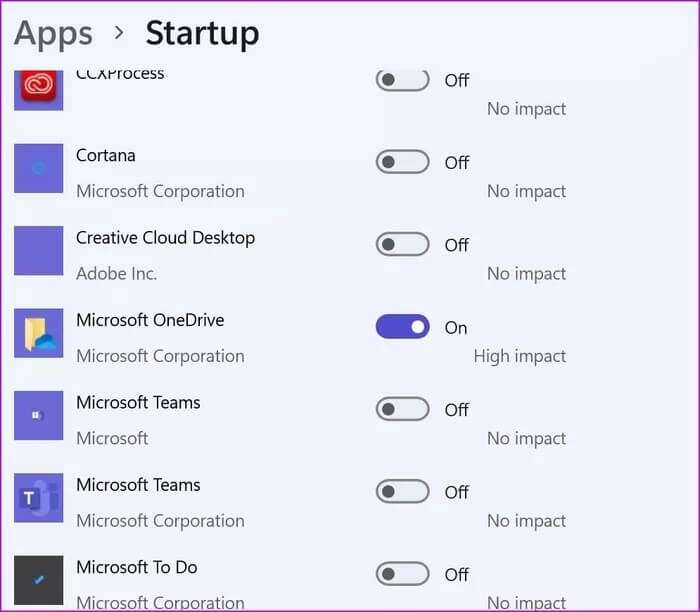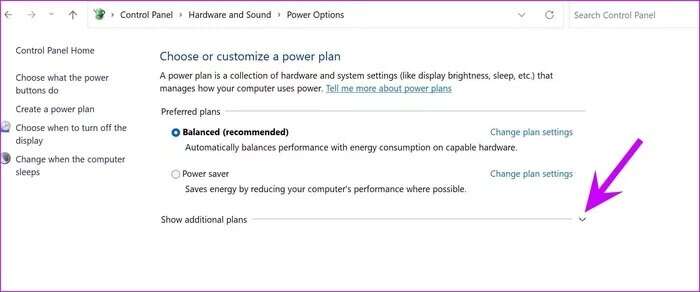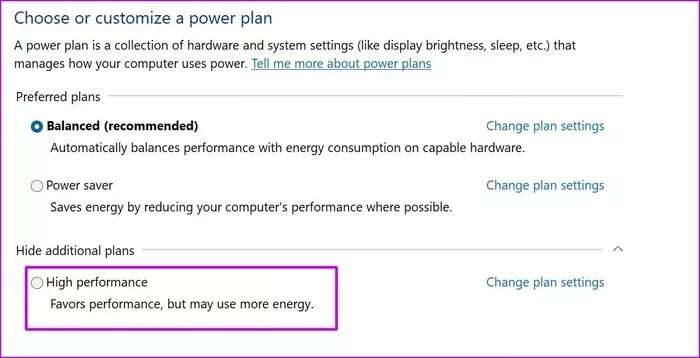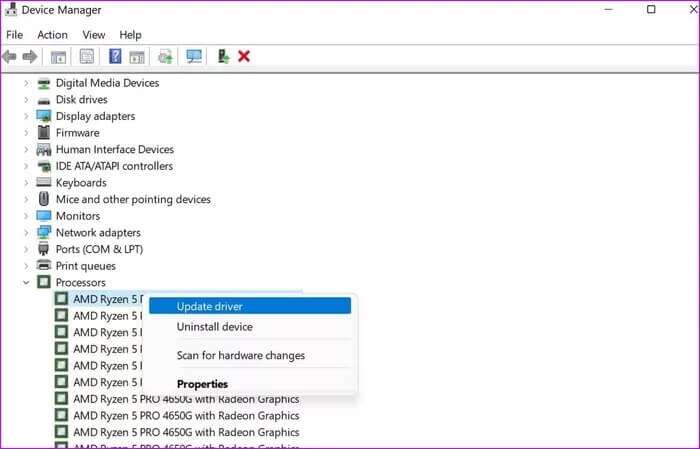Die 8 besten Möglichkeiten zur Verbesserung der Spieleleistung unter Windows 11
Microsoft behauptet, dass Windows 11 ein verbessertes Spielerlebnis bringt. Frühe Benutzer werden durch die Spieleleistung unter Windows 11 verwirrt. Es gibt jedoch Möglichkeiten, Ihr Spielerlebnis auf Ihrem Windows 11-PC zu verbessern. Hier sind die 8 wichtigsten Möglichkeiten zur Verbesserung der Spieleleistung unter Windows 11.
1. Präzisionsoptimierungsanzeige deaktivieren
Bei den meisten Gaming-Mäusen ist die Mausbeschleunigungsfunktion in der Software deaktiviert. Windows 11 hat es möglicherweise wieder aktiviert. Es ist sinnvoll, die Genauigkeit der Optimierungsanzeige auf einem Laptop zu nutzen, bei dem Sie das Trackpad für einige Zeit verlassen möchten.
Bei der Einstellung von Desktop-Spielen lohnt es sich, die Option zu deaktivieren. Hier ist wie.
Schritt 1: drücken Sie die .-Taste Windows und suche nach Maus. Menü öffnen Mauseinstellungen.
Schritt 2: Aus einer Liste die Einstellungen Verwandte, auswählen Zusätzliche Mauseinstellungen.
3: Zur Liste gehen Cursor-Optionen.
Schritt 4: deaktivieren Verbessern Sie die Zeigergenauigkeit.
2. Spielmodus aktivieren
Der Spielmodus war ineffektiv, aber Microsoft hat hart an dieser Funktion gearbeitet und sie deutlich verbessert.
Wenn der Spielemodus aktiviert ist, priorisiert Windows das Spielerlebnis auf Ihrem PC, indem Hintergrundaufgaben, Windows Update-Dienste, Treiberinstallation usw. deaktiviert werden. Das System stellt sicher, dass Sie alle CPU- und GPU-Ressourcen für ein reibungsloses Spielerlebnis erhalten.
Ziel ist es, je nach Spiel und System eine stabile Framerate bereitzustellen.
Schritt 1: Öffne eine App die Einstellungen Unter Windows 11 (benutze Tasten Windows + I).
Schritt 2: Lokalisieren Gaming aus der linken Seitenleiste.
3: Gehe zu Spielmodus Und aktivieren Sie den Umschalter aus dem folgenden Menü.
3. GPU-Priorität in bestimmten Spielen
Die meisten modernen Desktop-CPUs verfügen über eine integrierte GPU, die für leichtes Gaming ausreicht. Sie können es jederzeit mit einer dedizierten GPU von NVIDIA skalieren und High-End-Spiele genießen.
بعد Windows 11-Update Sie haben die Möglichkeit, für jede Anwendung eine bestimmte GPU einzustellen. Dies ist für Desktop-Plattformen mit einer einzigen Grafikkarte möglicherweise nicht sinnvoll, da die Modi High Performance und Power Saving eine einzige GPU zur Auswahl haben.
Dies ist auf einem Gaming-Laptop oder Desktop-Setup mit einer diskreten GPU für High-End-Gaming sinnvoll. Sie können ein bestimmtes Spiel mit der integrierten GPU ausführen, um Batterie zu sparen, oder mit einer dedizierten GPU, um von Anfang an Strom zu sparen.
Schritt 1: drücken Sie die .-Taste Windows und suche nach Grafik.
Schritt 2: Klicke auf Enter und öffne ein Menü Grafikeinstellungen.
3: Wählen Spiel und klicke Optionen.
Schritt 4: Wählen Sie die GPU-Option aus, die Sie mit dem Spiel verwenden möchten, und drücken Sie speichern.
4. Deaktivieren Sie die Aufzeichnung dessen, was passiert ist
Leistungsstarke Spieler können treiberbasierte Aufnahme-/Aufzeichnungseinstellungen von AMD oder NVIDIA verwenden. Lassen Sie uns das Standard-Windows deaktivieren.
Schritt 1: Öffne eine App Windows-Einstellungen.
Schritt 2: geh zum Gaming und wählen Sie Erfassung.
3: deaktivieren Taste, um aufzuzeichnen, was passiert ist .
Wenn Sie die standardmäßige Windows-Methode zum Aufnehmen von gewinnenden Momenten verwenden möchten, sollten Sie auch die Videobildrate und -qualität anpassen.
Verwenden Sie im selben Menü 30 fps statt 60 fps und Standardvideoqualität anstelle von hoher Videoaufnahmequalität.
Möglicherweise stellen Sie eine Abnahme der Qualität des aufgenommenen Inhalts fest, dies hat jedoch keinen Einfluss auf die Leistung der Spiele während der Aufnahme.
5. Deaktivieren Sie das Öffnen von Apps beim Start
Dies ist ein klassischer Trick, um die Gesamtleistung von Windows 11 zu verbessern. Wenn beim Start zu viele Apps und Dienste starten, sollten Sie das Verhalten im Einstellungsmenü deaktivieren.
Schritt 1: Öffnen Windows-Einstellungen und gehe zur Liste Anwendungen.
Schritt 2: Lokalisieren Anwendungen und Funktionen und scrolle nach unten zu Start-up.
3: deaktivieren Anwendungen und Dienste Irrelevant, das während des Anmeldevorgangs beginnt.
6. Aktivieren Sie eine hohe Leistung des Energiesparplans
Windows ermöglicht Ihnen, den Hochleistungsplan zu aktivieren, der die Leistung mit mehr Leistung begünstigt. Die Option hilft Ihnen, Ihr Spielerlebnis unter Windows 11 zu verbessern. So aktivieren Sie sie.
Schritt 1: Klicke auf Windows-Taste und suche nach Energiesparplan bearbeiten.
Schritt 2: Klicke auf Enter . wird geöffnet Energieoptionen.
3: Klicken Sie auf Option Energie oben.
Schritt 4: Erweitern Zusätzliche Pläne anzeigen und aktivieren Hochleistung aus dem Dropdown-Menü.
7. Grafiktreiber aktualisieren
Spielst du Spiele mit veralteten Grafiktreibern? Möglicherweise möchten Sie die Grafiktreiber über das Menü des Geräte-Managers aktualisieren.
Klicke auf Windows-Taste und suche nach einer Liste Gerätemanager. Öffne es und scrolle nach unten zu Prozessoren. Rechtsklick Grafiktreiber Und aktualisieren Sie es auf die neueste Version.
8. Windows 11 Betriebssystem-Update
Viele haben in ihren Windows-11-Rezensionen darauf hingewiesen, dass Microsofts neuestes Betriebssystem noch in Arbeit ist. Das Unternehmen arbeitet hart daran, einige anfängliche Schwachstellen zu beheben. zum Beispiel , AMD-Prozessoren schnitten mit frühen Windows 11-Versionen nicht gut ab.
Microsoft hat diese Probleme mit Betriebssystemupdates behoben. Gehen Sie zu Windows-Einstellungen und wählen Sie Windows Update, um das neueste Betriebssystem auf Ihrem Computer zu installieren.
GENIESSEN SIE EINFACHES SPIELEN AUF WINDOWS 11
Angesichts Ihres unterdurchschnittlichen Spielerlebnisses unter Windows 11 möchten Sie möglicherweise auf Ihrem Gaming-PC oder Laptop zu Windows 10 zurückkehren. Bevor Sie dies tun, können Sie die obigen Tipps befolgen, um die Spieleleistung unter Windows 11 zu verbessern, und prüfen, ob die verbesserte Spieleleistung Ihren Erwartungen entspricht.
Haben Sie nach Anwendung der oben genannten Tricks eine bessere Spieleleistung festgestellt? Teile deine Erfahrungen in den Kommentaren unten.