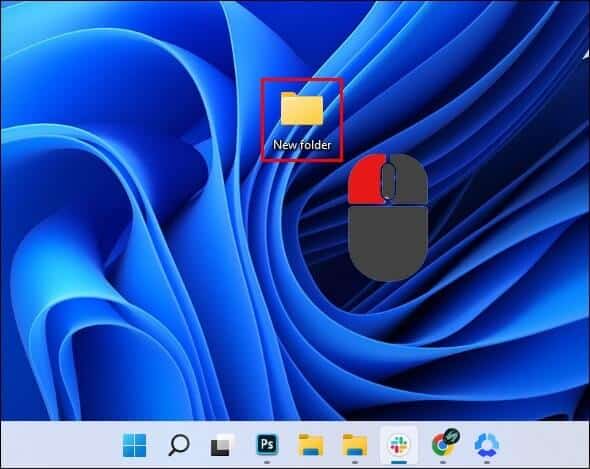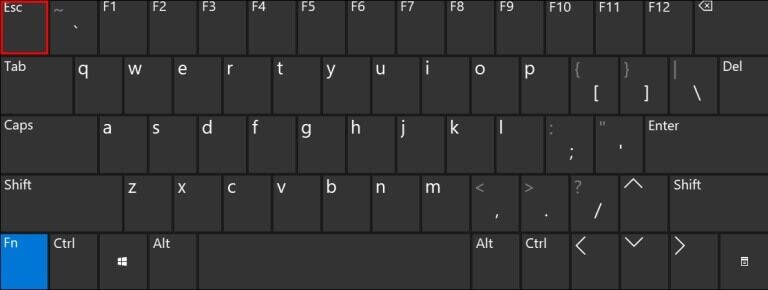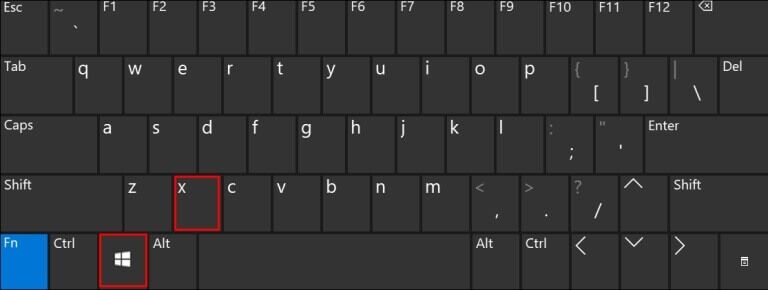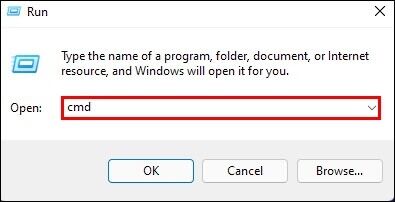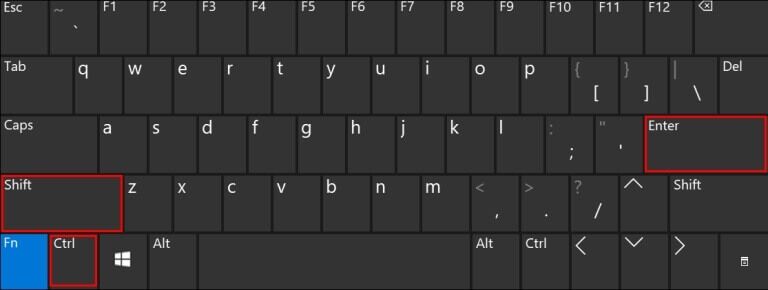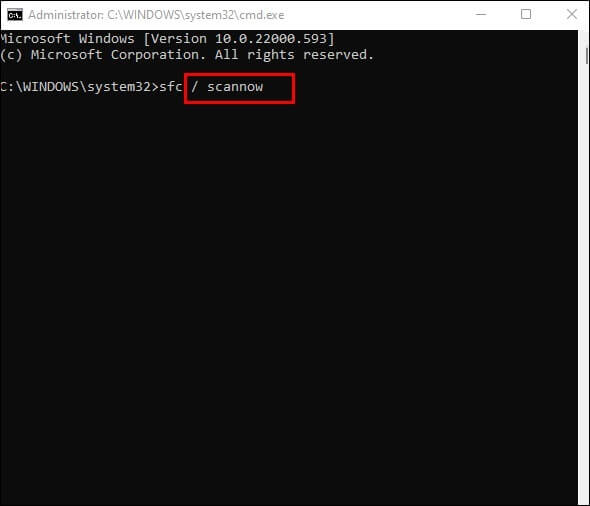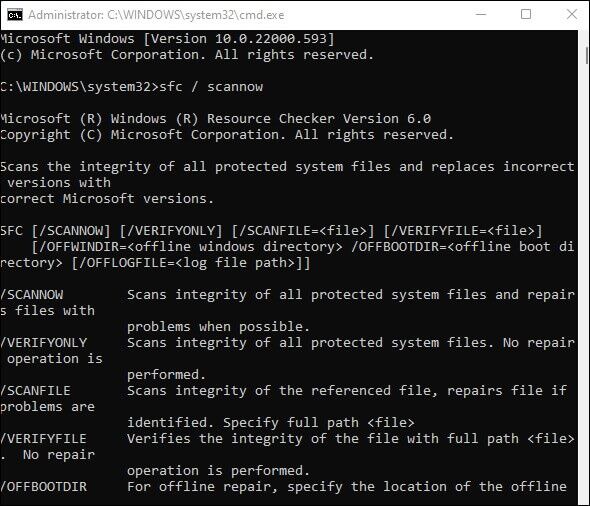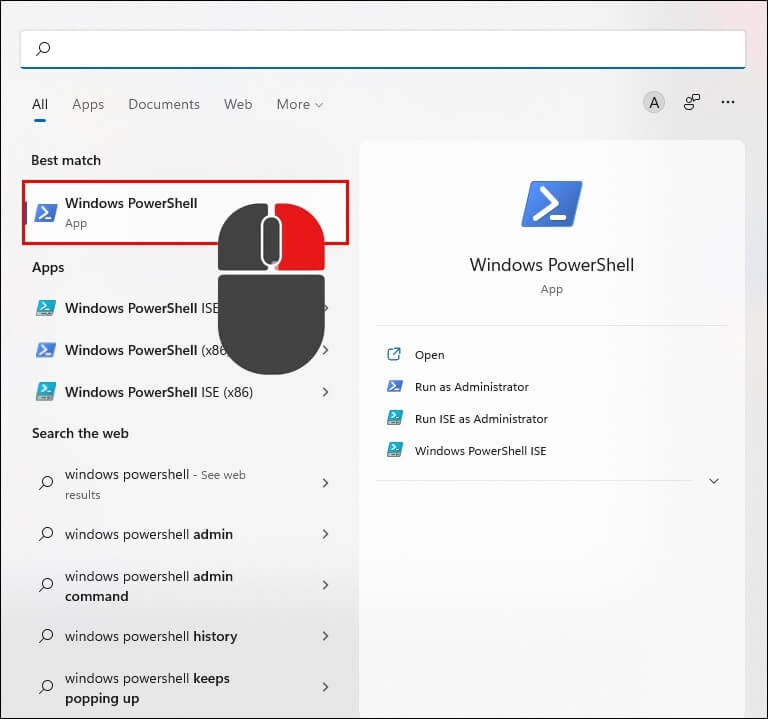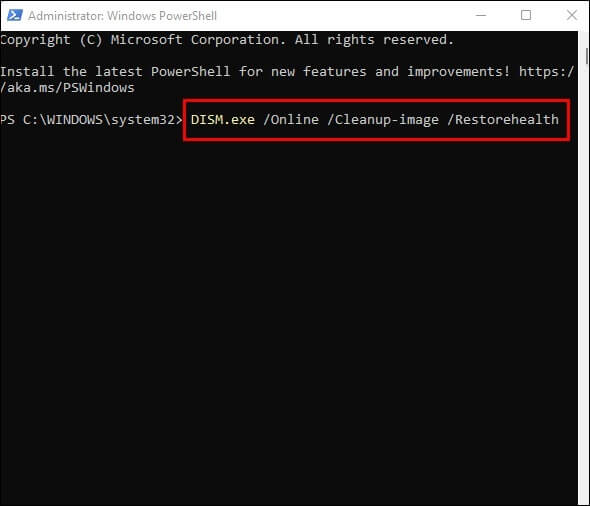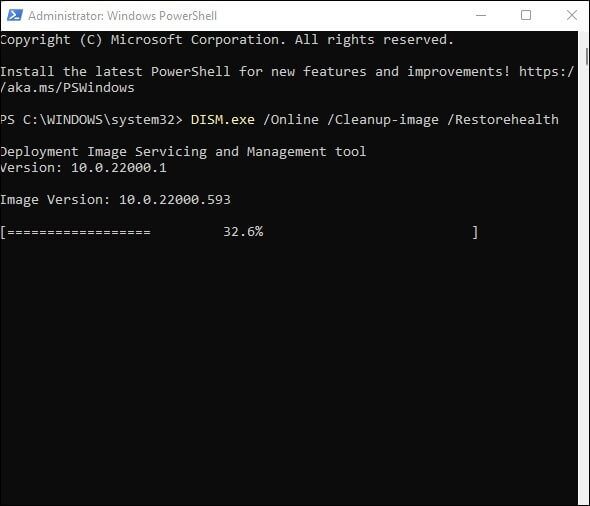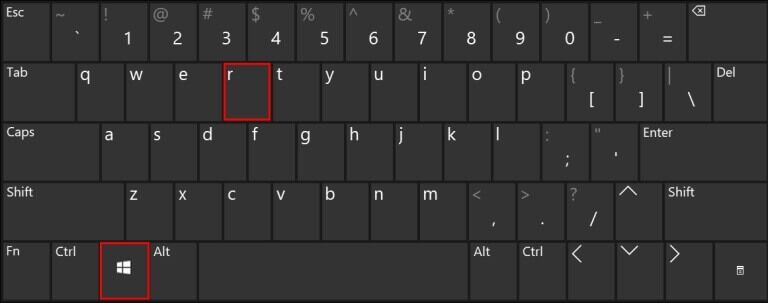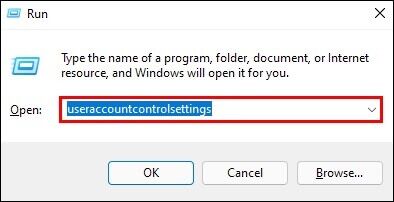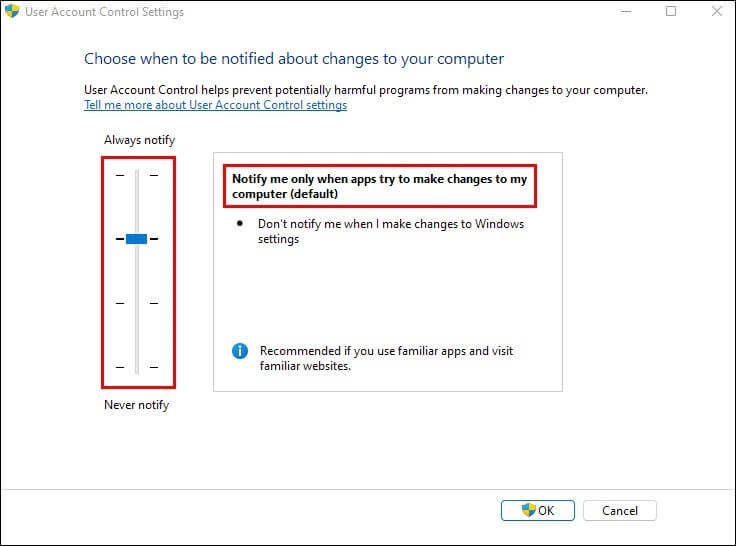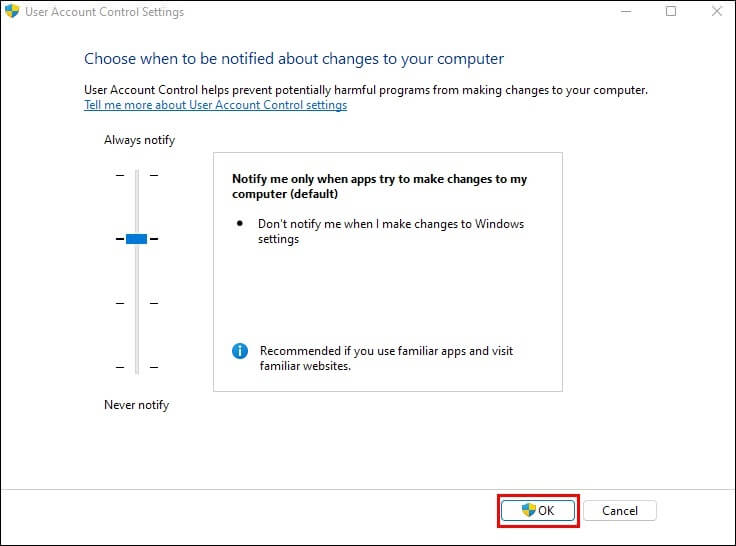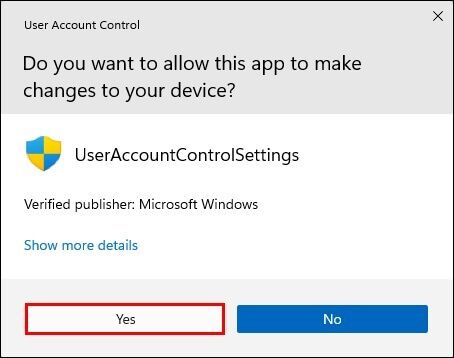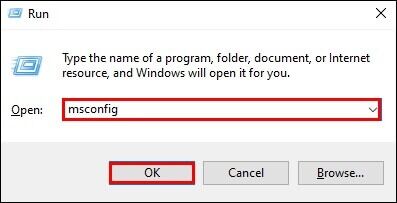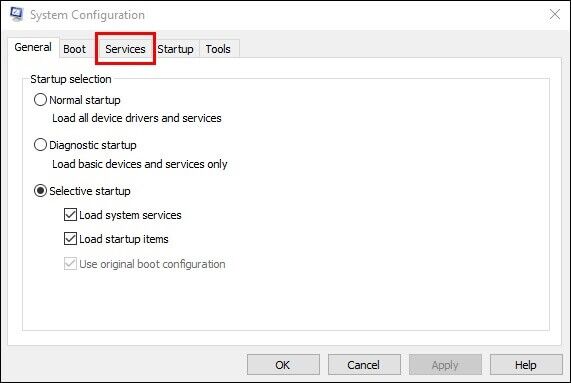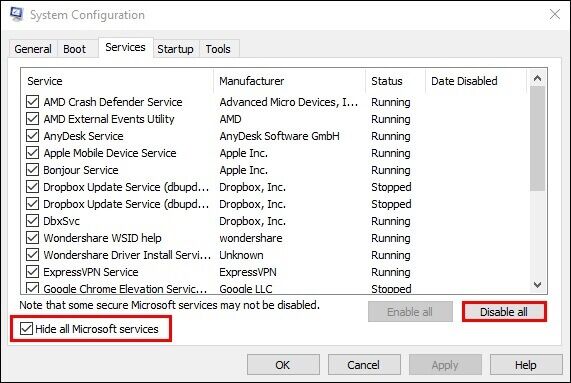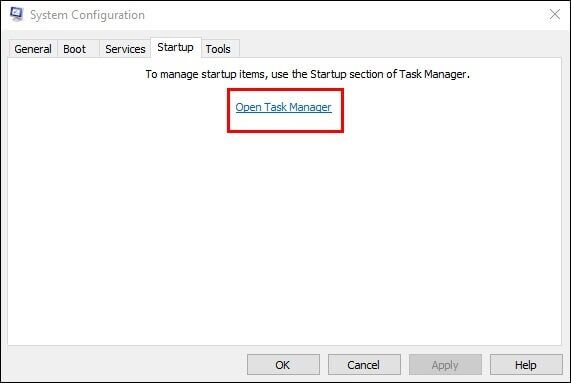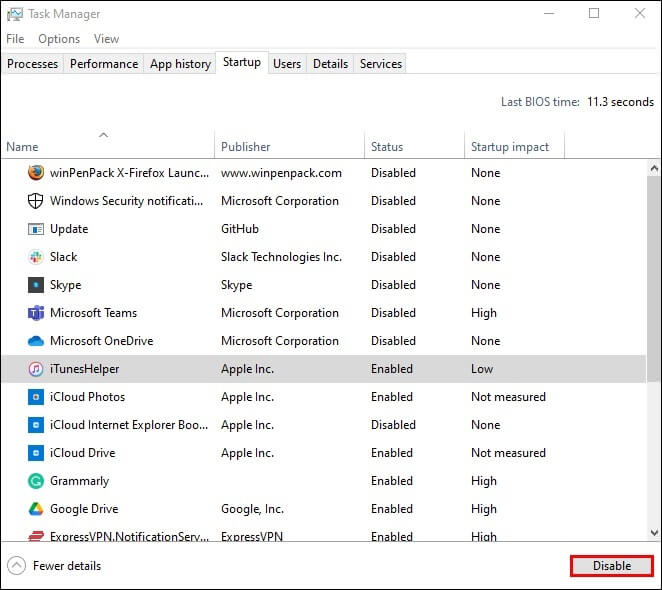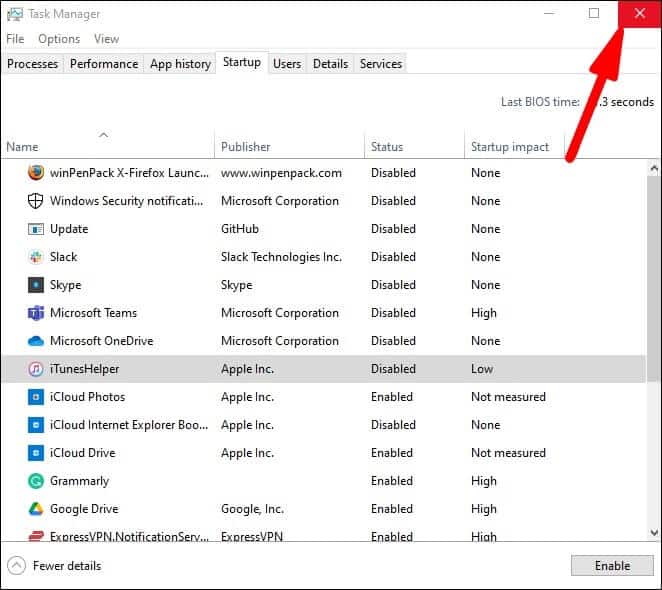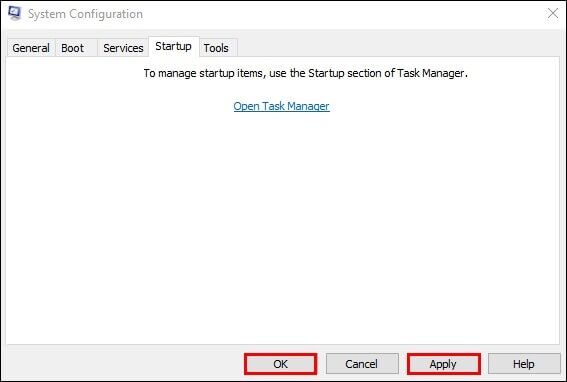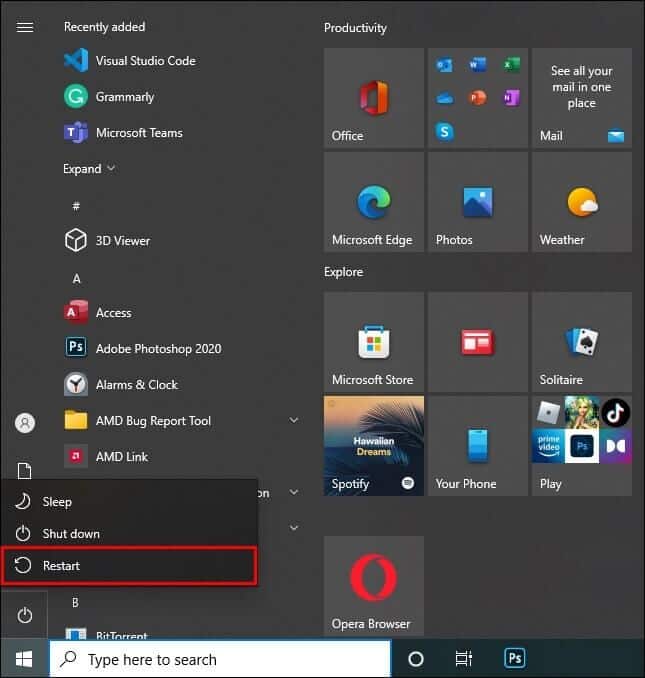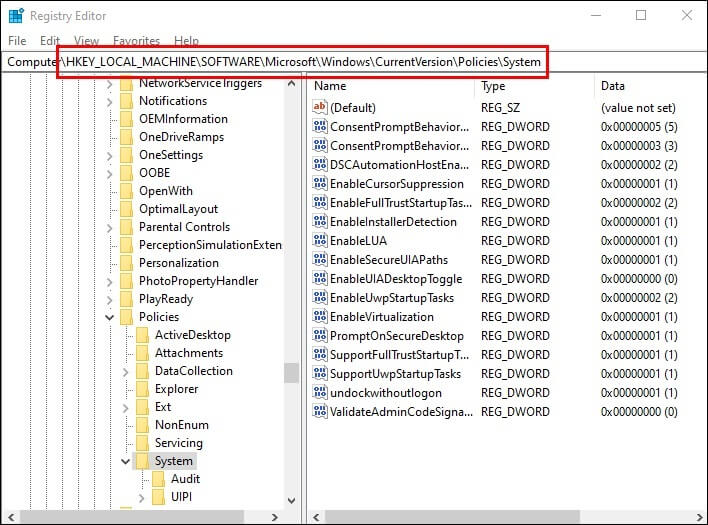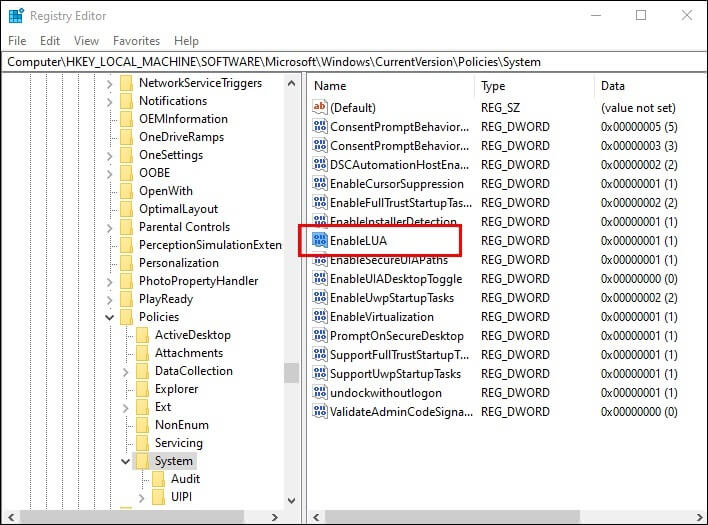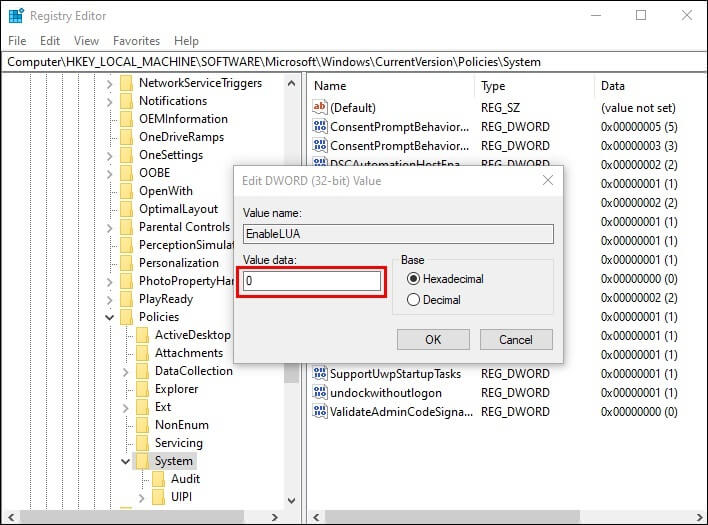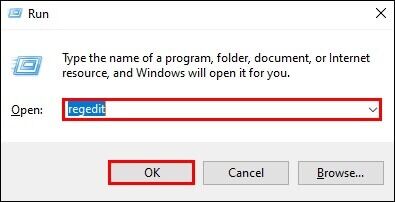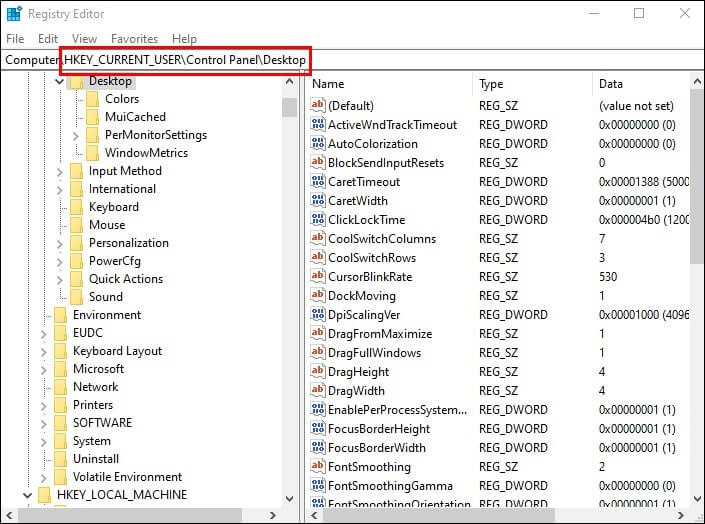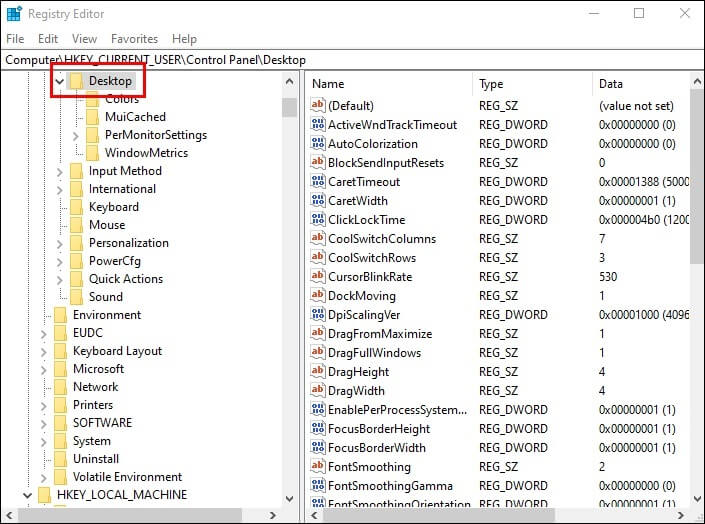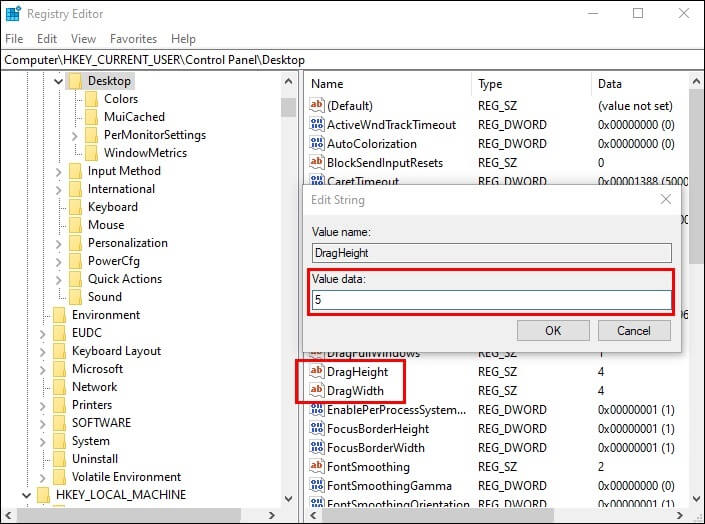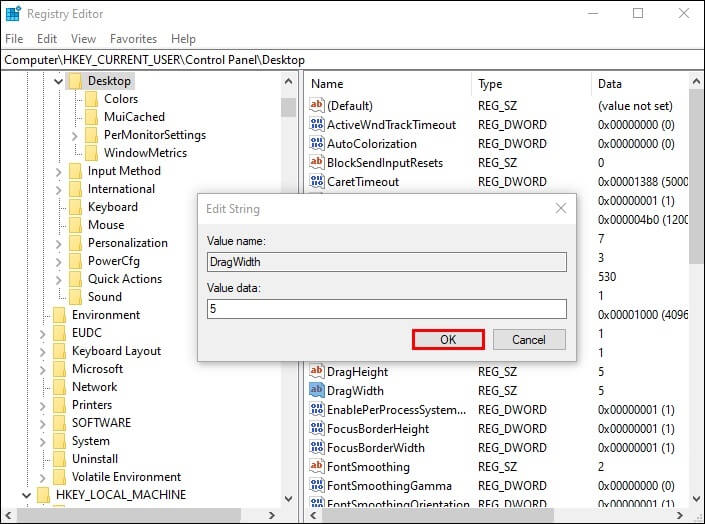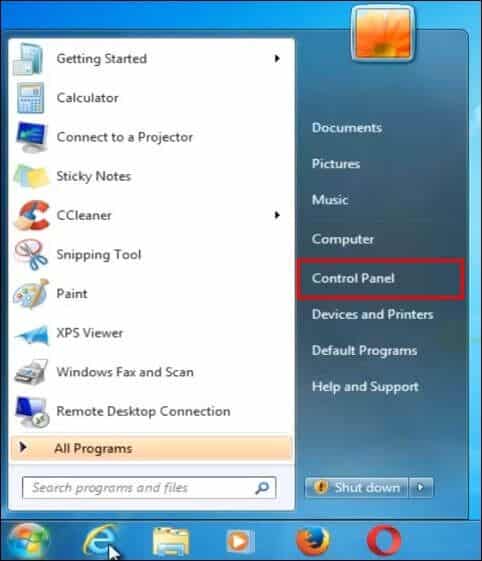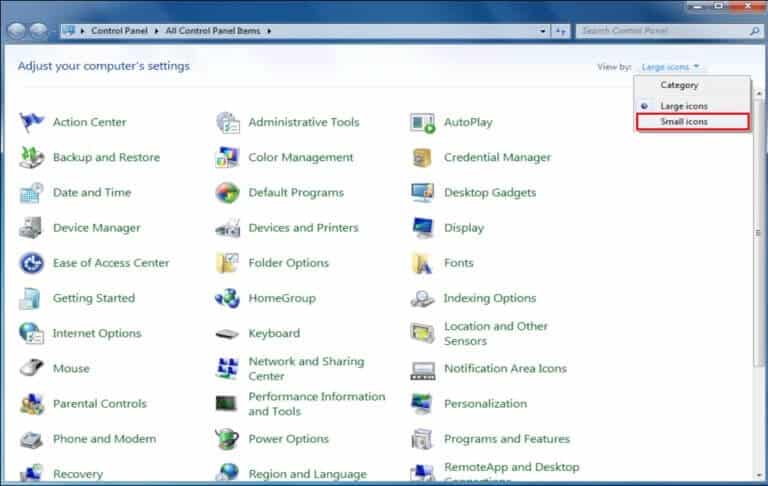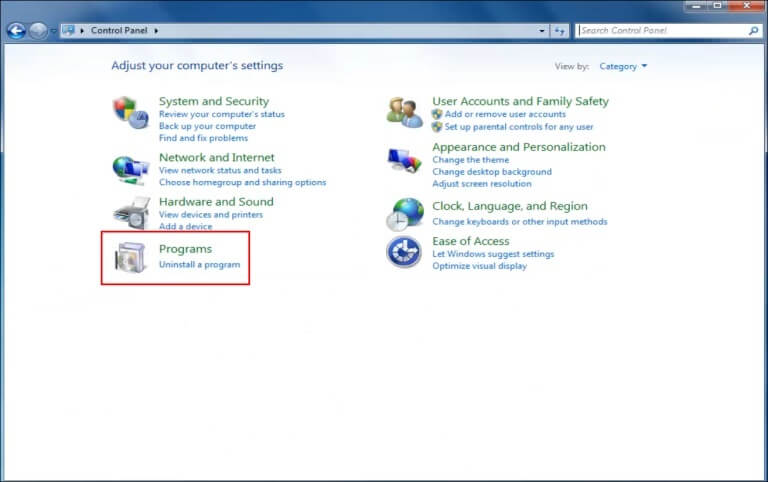Das Windows-Drag-and-Drop-System funktioniert nicht – einige einfache Korrekturen
Haben Sie ein Problem mit Windows, das das Ziehen und Ablegen von Dateien oder Ordnern unmöglich macht? Sie können mit der rechten Maustaste klicken und Dateien und Ordner auswählen, aber Sie können sie nicht mehr ziehen und ablegen. Leider sind die meisten Windows-Benutzer mindestens einmal auf dieses Problem gestoßen. Aber es gibt viele Möglichkeiten, dieses Problem zu beheben.
Lesen Sie weiter, um herauszufinden, wie Sie das Problem beheben können, dass Drag & Drop auf Windows 11-, 10- oder 7-PCs nicht funktioniert.
Drag & Drop funktioniert nicht unter Windows 11
In Windows 11 macht es die Drag-and-Drop-Funktion Benutzern leicht, beliebige Dateien oder Ordner zwischen Speicherorten zu verschieben. Das Tool funktioniert jedoch möglicherweise nicht immer, was das manuelle Verschieben von Dateien oder Verzeichnissen erschwert. Die gute Nachricht ist, dass Sie das Problem mithilfe der Drag-and-Drop-Funktion in Windows 11 schnell beheben können.
Bevor Sie eine der folgenden Methoden ausprobieren, sollten Sie zuerst zwei Dinge überprüfen. Stellen Sie sicher, dass die USB-Kabel, Anschlüsse oder der Hub ordnungsgemäß funktionieren, überprüfen Sie, ob das drahtlose Gerät zurückgesetzt werden kann, und stellen Sie sicher, dass die Maus (externes Gerät) nicht beschädigt ist.
Verwenden Sie die Esc-Taste und klicken Sie mit der linken Maustaste
- Suchen Sie die Datei oder den Ordner, den Sie verschieben möchten, indem Sie auf dem Desktop mit der linken Maustaste darauf klicken.
- Drücken Sie einmal die „Escape“-Taste auf Ihrer Tastatur.
- Lassen Sie die linke Maustaste auf der Maus los.
- Die Drag-and-Drop-Funktion sollte nun wie gewohnt funktionieren.
Verwenden Sie die Eingabeaufforderung
- Um das Befehlsfenster Ausführen zu starten, drücken Sie die Verknüpfung "Win + X" auf der Tastatur.
- Geben Sie „cmd“ ein und drücken Sie die Hotkey-Kombination „Strg + Umschalt + Eingabe“ auf der Tastatur, um die Eingabeaufforderung im erhöhten Modus zu starten.
- Geben Sie den folgenden Befehl ein und drücken Sie die Eingabetaste : sfc /scannow
- Warten Sie geduldig, bis der Vorgang abgeschlossen ist. Während des Scans sucht die Eingabeaufforderung nach Fehlern und behebt diese sofort.
Das Drag-and-Drop-Problem sollte behoben sein, wenn Sie Ihren Computer neu starten.
Verwenden Sie Windows PowerShell
- Klicken Sie im Startmenü mit der rechten Maustaste auf „Windows Powershell“.
- Führen Sie den folgenden Befehl im Fenster Windows PowerShell (Administrator) aus:
DISM.exe /Online /Cleanup-image /Restorehealth
- Warten Sie, bis der Vorgang abgeschlossen ist. Es wird ein Scan durchgeführt, der alle defekten Systemdateien sofort entfernt.
- Beenden Sie PowerShell und starten Sie Ihren Computer neu, wenn Sie fertig sind. Drag & Drop sollte ordnungsgemäß funktionieren.
Benutzerkontoeinstellungen ändern
- Öffnen "تشغيل" , Klicke auf „Windows-Taste + R“ Gleichzeitig.
- Art „Benutzerkonto-Kontrolleinstellungen“ im Suchbereich des Befehlsfensters“Führen Sieund klicke aufEnter. Es erscheint ein Fenster "Benutzerkontensteuerungseinstellungen".
- Setzen Sie die Stange ein Benutzerkontensteuerung Auf Einstellungsmöglichkeit „Mich nur benachrichtigen, wenn Apps versuchen, Änderungen an meinem (Standard-)Computer vorzunehmen.“
- Um die Anwendung zu speichern und zu verlassen, drücken Sie „OK".
- Wenn die UAC-Eingabeaufforderung angezeigt wird, tippen Sie auf „نعمdie Änderungen zu akzeptieren.
Gehen Sie jetzt zurück und sehen Sie, ob die Drag & Drop-Funktion wieder so funktioniert, wie sie sollte.
Drag & Drop funktioniert nicht unter Windows 10
Es gibt viele Methoden, die Sie auf Ihrem Windows 10 ausprobieren können, um die Drag & Drop-Funktion zu reparieren. Nachfolgend finden Sie vier einfache und effektive Methoden.
Schalten Sie die ESC .-Taste ein
Dass Drag & Drop unter Windows 10 nicht funktioniert, kann durch vorherige Drag & Drop-Aktivitäten verursacht werden, die im Windows-Speicher hängen geblieben sind. Dies kann das Ergebnis einer Schnittstelle mit einem anderen Programm oder Dienst sein. Zunächst sollten Sie versuchen, die Schnittstelle zu deaktivieren. Sie können dies tun, indem Sie die Taste „Esc“ auf Ihrer Tastatur drücken, nachdem Sie die Datei oder den Ordner ausgewählt haben, die bzw. den Sie übertragen möchten.
sauberer Stiefel
Die zweite Lösung des Problems besteht darin, einen sauberen Neustart durchzuführen.
- Führen Sie den Dialog ausتشغيل"durch Drücken einer Taste"WindowsUnd der SchlüsselR" Gleichzeitig.
- Einfach gesagt "Msconfig" in das Feld und klicken Sie daraufOK" Folgen.
- Wählen Sie im Feld „Systemkonfiguration“ die Registerkarte „der Service".
- Wählen "Verstecke alle Microsoft-Diensteund wählen Sie "Alle deaktivieren".
- Wählen Sie die Registerkarte Startup und klicken Sie dann auf „Öffnen Sie den Task-Manager.
- Wählen Sie den Artikel aus und klicken Sie aufdeaktivierenAuf der Registerkarte "Start-upIm Fenster "Aufgabenmanagement".
- schließen "Taskmanager".
- Klicken "Anwendung" Und der "OKim Systemkonfigurationsfenster, um fortzufahren.
Starten Sie danach Ihren Computer neu und prüfen Sie, ob das Drag-and-Drop-Problem in Windows 10 behoben ist.
Deaktivieren Sie UAC
- Drücken Sie die TasteWindowsUnd der SchlüsselR„Zur gleichen Zeit, um das Dialogfeld zu starten“Führen Sie".
- Eintreten "regeditund klicke aufOK" Folgen.
- Gehen Sie zum nächsten Ordner im Fenster "Registierungseditor".
HKEY_LOCAL_MACHINE\SOFTWARE\Microsoft\Windows\CurrentVersion\Policies\System
- Doppelklicken Sie auf die Option "EnableLUA".
- Konvertieren Sie Wertdaten in Null
Um wirksam zu werden, beenden Sie den Registrierungseditor und starten Sie Ihren Computer neu. Überprüfen Sie dann, ob das Drag-and-Drop-Problem von Windows 10 behoben ist.
Anpassung der Schleppbreite und -höhe
- Öffnen Sie den Registrierungseditor erneut.
- Wechseln Sie zum nächsten Ordner, nachdem Sie das Aufnahmefenster aufgerufen haben.
HKEY_CURRENT_USER\Control Panel\Desktop
- Öffnen Sie den Desktop-Ordner.
- Stellen Sie die Werte für die Höhe und Breite des Ziehvorgangs im rechten Bereich auf eine große Zahl ein, indem Sie darauf doppelklicken.
- Klicken OK"
Um zu sehen, ob das Drag-and-Drop-Problem unter Windows 10 behoben ist, können Sie Ihren Computer an dieser Stelle neu starten.
Drag & Drop funktioniert nicht in Windows Forms
Der erste Schritt bei jeder Drag-and-Drop-Aktion ist das Ziehen. Mit der DoDragDrop-Methode können Sie Daten erfassen, sobald Sie mit dem Ziehen beginnen.
Der Drag-Vorgang wird mit dem MouseDown-Ereignis initiiert, weil es am intuitivsten ist. Vergessen Sie nicht, dass jedes Ereignis den Drag-and-Drop-Prozess aktivieren kann. Ziehungsspezifische Events sind für viele Konsolen verfügbar.
Führen Sie die folgenden Schritte aus, um den Auszahlungsprozess zu starten:
- Verwenden Sie die DoDragDrop-Methode, um Daten zu erstellen. Dadurch können Sie die Daten ziehen. Mit anderen Worten, der Zieheffekt wird im MouseDown-Ereignis zugelassen und das Ziehen beginnt. Auszahlungen werden im Beispiel unten gezeigt. Die Zeichenfolge zeigt die Texteigenschaften des Schaltflächensteuerelements an und stellt die ausgecheckten Daten dar, und die einzigen zulässigen Aktionen sind Verschieben oder Kopieren.
private void button1_MouseDown(object sender, System.Windows.Forms.MouseEventArgs e) { button1.DoDragDrop(button1.Text, DragDropEffects.Copy | DragDropEffects.Move); }
Es ist möglich, das QueryContinueDrag-Ereignis während des Bezahlvorgangs zu verarbeiten. Dies fragt nach der Erlaubnis von Ihrem System, Dinge weiter zu bewegen. An diesem Punkt können Sie Methoden implementieren, die sich auf den Ziehvorgang auswirken, z. B. das Erweitern des TreeNode, wenn der Mauszeiger im TreeView-Steuerelement darüber verbleibt.
Jetzt müssen Sie die Drop-Funktion aktivieren.
AllowDrop muss auf richtig eingestellt sein.
Wenn der Benutzer ein Steuerelement zieht und ablegt, müssen Sie prüfen, ob die darin enthaltenen Daten vom richtigen Typ sind. Als Nächstes legt es einen Wert aus der DragDropEffects-Enumeration für den Effekt fest, der auftritt, sobald das Ablegen erfolgt.
Sie können auf die gezogenen Daten zugreifen, indem Sie die GetData-Methode im DragDrop-Ereignis verwenden, um die Ablageposition zu steuern. Weitere Einzelheiten finden Sie in den Daten.
Drag & Drop funktioniert nicht unter Windows 7
Verwenden Sie das Bedienfeld
- Gehe zu Steuerplatine.
- Klicken "عرضund wählen Sie "kleine Icons" in der oberen rechten Ecke.
- Gehe zu "Programme und Funktionen".
- Suchen Sie nach Tastatur- oder Maustreibern.
- Lokalisieren "deinstallieren".
- Starten Sie Ihren Computer neu und lassen Sie Windows die Treiber neu installieren.
Eine andere Möglichkeit, die Probleme zu beheben, ist wie folgt:
- Lokalisieren "Gerätemanager" im Bedienfeld
- Klicken "Tastaturerweiterung.
- Wählen "deinstallieren"
- Lokalisieren "Erweiterte Maus und andere Zeigegeräte“.
- Rechtsklick الماوس Klicken Sie mit der rechten Maustaste auf die Maus, die Sie verwenden.
- Lokalisieren "deinstallieren".
- Starten Sie Ihren Computer neu und warten Sie, bis die Treiber neu installiert wurden.
Ziehen und ablegen, wohin Sie wollen
Das Drag-and-Drop-Problem lässt sich relativ einfach beheben. Neben den oben beschriebenen Methoden gibt es noch weitere, die Sie ausprobieren können. Wenn jedoch nichts hilft, sollten Sie sich an einen Spezialisten wenden. Auf diese Weise stellen Sie sicher, dass hinter diesem kleinen Problem kein größeres Problem steckt.
Funktioniert die Drag-and-Drop-Funktion nicht mehr? Wie können Sie es beheben? Lassen Sie es uns im Kommentarbereich unten wissen.