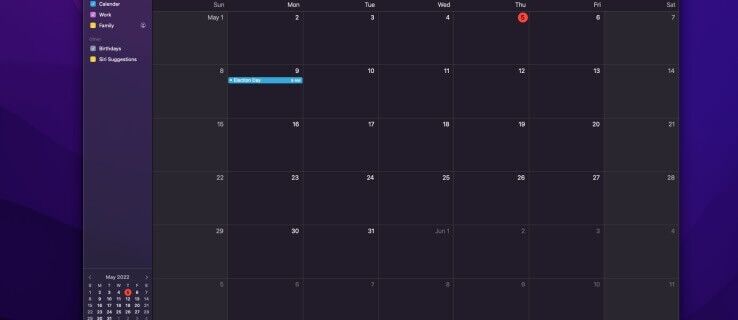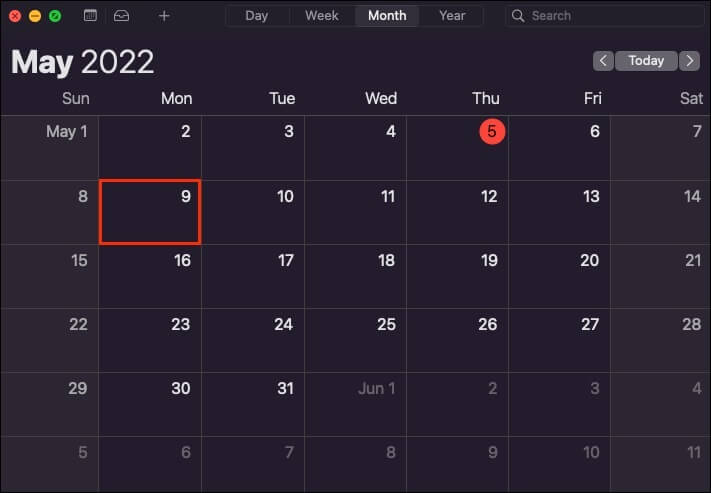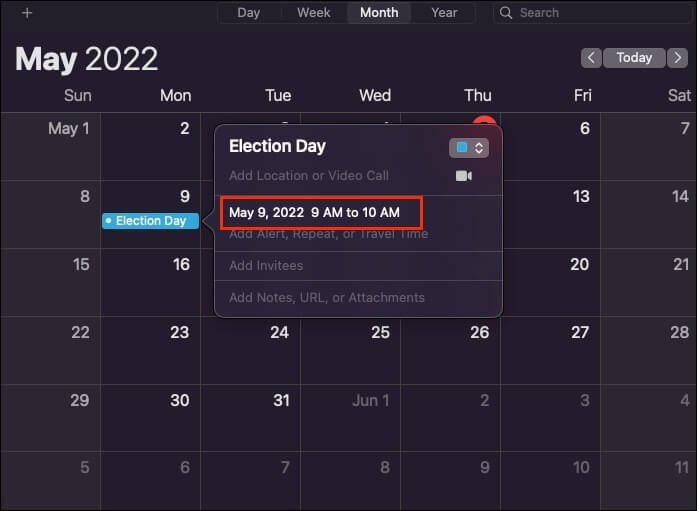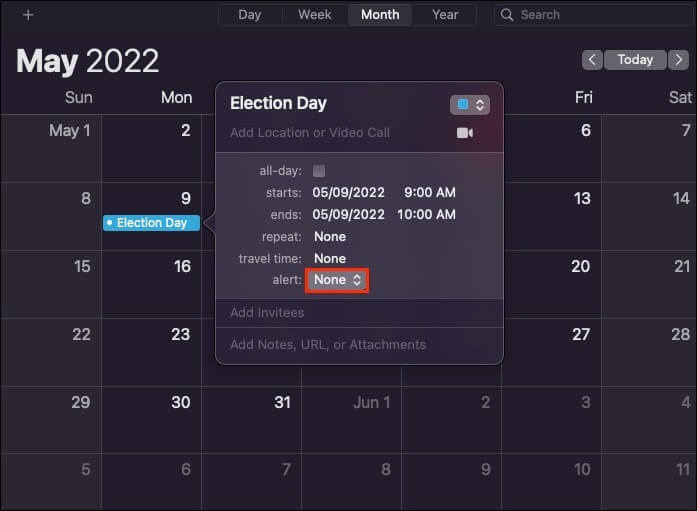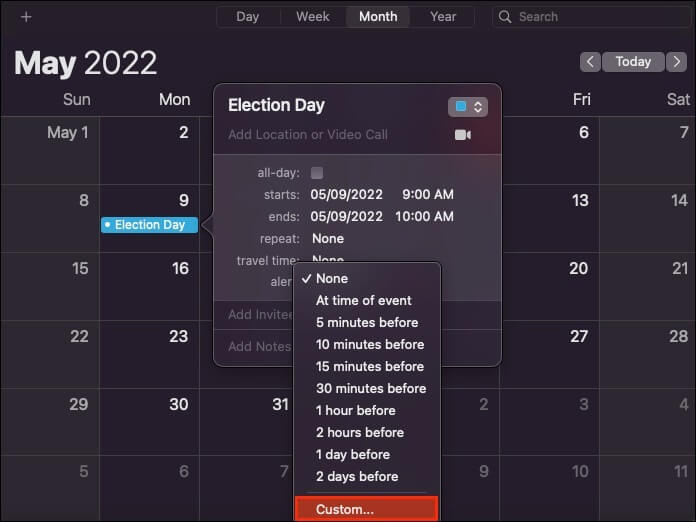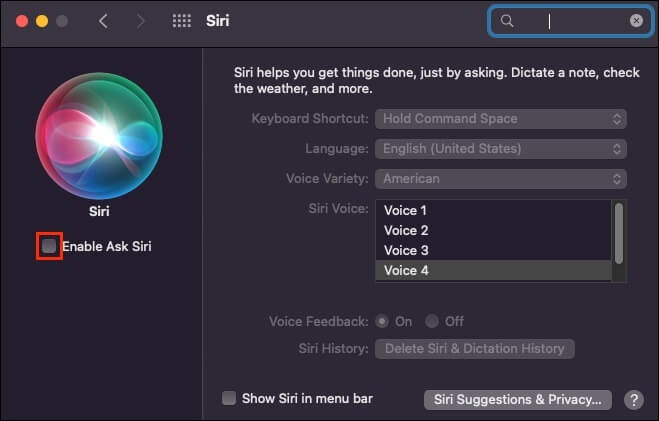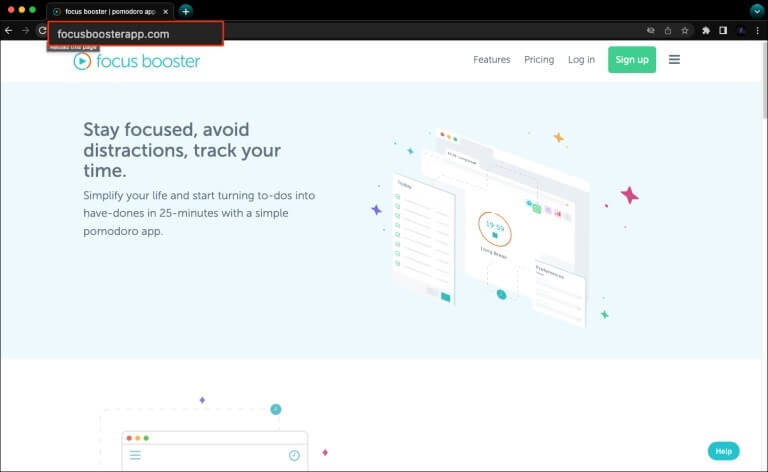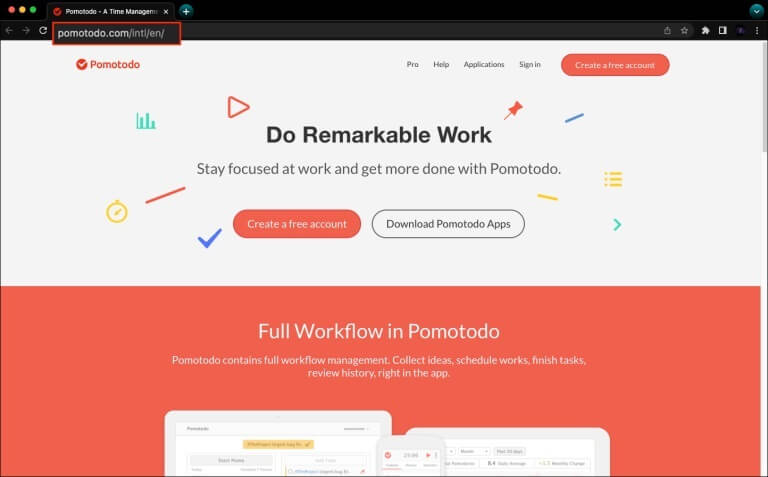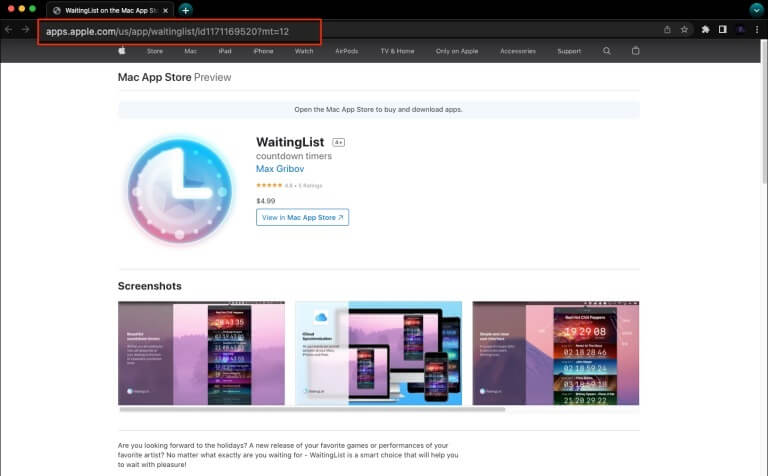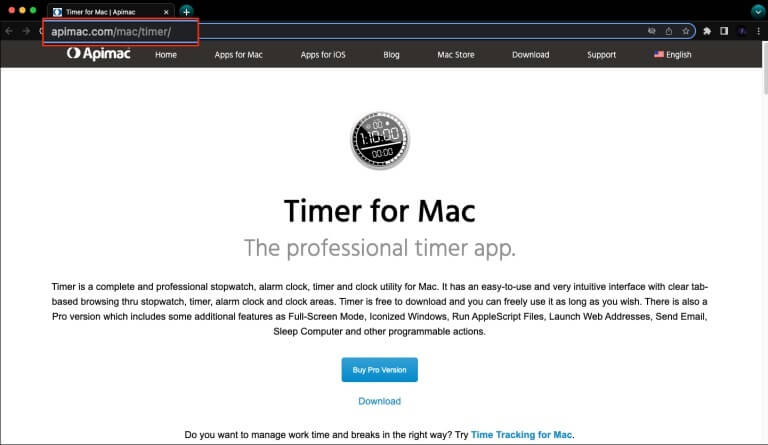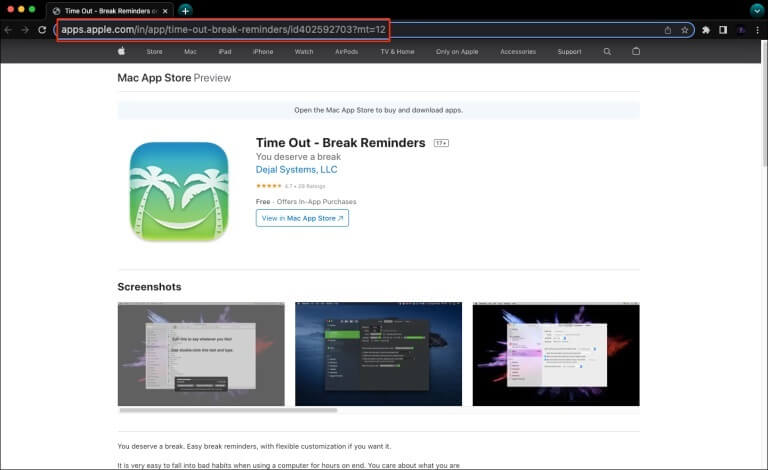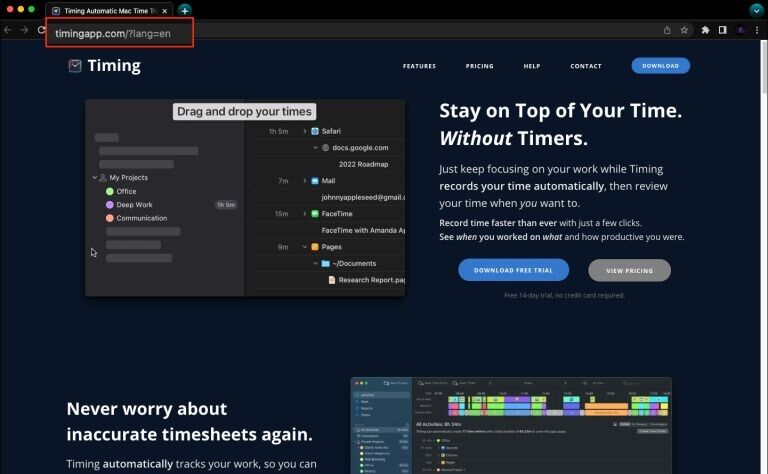So stellen Sie den Timer auf einem Mac ein
Wecker und Timer können sehr nützlich sein, wenn Sie versuchen, Ihren Tagesablauf einzuhalten. Sie wecken Sie auf, erinnern mich an ein bevorstehendes Meeting und können sogar verwendet werden, um Sie daran zu erinnern, Ihre Medikamente einzunehmen. Im Gegensatz zu iPhone und iPad verfügt die macOS-Clock-App nicht über eine spezielle Timer-Funktion. Das bedeutet jedoch nicht, dass Sie auf Ihrem MacBook keinen Timer einstellen können. Dieses Tutorial zeigt Ihnen verschiedene Methoden, mit denen Sie dies tun können.
Lesen Sie weiter, um eine Technik zu finden, die für Sie funktioniert.
So stellen Sie den Timer auf dem Mac mit dem Kalender ein
Das MacBook wird mit vielen vorinstallierten Anwendungen geliefert. Eine solche Anwendung ist der Kalender, ein Tool, mit dem Sie den Timer auf Ihrem Computer einstellen können.
Neben dem Einstellen eines einmaligen Alarms bietet die App noch viele weitere nützliche Funktionen. Eine davon ist die automatische Synchronisierung Ihres Apple-Kalenders mit Ihren anderen Apple-Geräten. Dadurch wird sichergestellt, dass Sie den Alarm auch dann erhalten, wenn Sie Ihren Computer nicht verwenden, wenn der Alarm ausgelöst wird. So verwenden Sie den Kalender, um einen Timer auf Ihrem Mac einzustellen.
- Gehe zu Launchpad und suche nach Kalender über das Suchtool.
- Wählen Geschichte in dem Sie die Warnung implementieren möchten.
- Lokalisieren Zeit Per Rechtsklick auf das gewünschte Datumsfeld.
- Klicke auf "Neues Eventund geben Sie ein Spezifischer Ereignisname rechtzeitig.
- Klicken Abschnitt Datum und Uhrzeit Geben Sie die Zeit ein, zu der der Wecker klingeln soll.
- Klicke auf "ohne" neben "BeachtungWenn Sie keine Voraberinnerung wünschen.
- Klicken Sie im Popup auf „Benutzerdefiniert" , Dann "Trainieren" , Dann "Sprachnachricht, um den Ton auszuwählen, der Sie warnen soll.
Ihr Timer ist jetzt eingestellt und wird automatisch mit Ihren anderen Apple-Geräten synchronisiert. Um die Warnung zu entfernen, klicken Sie mit der rechten Maustaste auf das Ereignis und klicken Sie auf Löschen.
So stellen Sie den Timer auf dem Mac mit Siri ein
Siri ist ein großartiger digitaler Assistent. Diese kleine Funktion kann bei vielen Aufgaben helfen, einschließlich der Einstellung eines Timers auf Ihrem Mac. Die Schritte hier zeigen dir, wie du einen Timer mit Siri einstellst.
- Offen "Systemeinstellungen" ,Siri, dann wähleAktivieren Sie „Siri fragen“.
- mit Einstellung Siri , Sagen "Hallo Siri um den Timer einzustellen.
- Sagen Sie Siri: „Setze einen Timer für X-mal“, um anzugeben, wann der Alarm ausgelöst werden soll.
- Das ist. Siri ertönt zu Ihrem bevorzugten Alarmton, sobald der Timer abgelaufen ist.
So stellen Sie den Timer mit Apps von Drittanbietern ein
Die integrierten Alarmoptionen von Apple sind zwar nützlich, aber auch sehr begrenzt. Wenn Sie etwas vielseitigeres suchen, können Sie eine Reihe von Apps von Drittanbietern ausprobieren, die das Einstellen von Alarmen und Timern auf dem Mac unterstützen. Diese Apps gibt es in mehreren Kategorien, darunter Pomodoro-Timer, Aufgaben-Timer und Countdown-Timer. Sehen wir uns hier einige davon an.
Fokus Booster
Fokus Booster Es ist eine einfach zu bedienende Pomodoro-Timer-App für Mac. Sie können diese App anpassen, indem Sie bevorzugte Sitzungsdauern und Pausenzeiten festlegen. Focus Booster synchronisiert auch Ihre Daten auf Ihren Apple- und Android-Geräten.
Leider hat die App kein Menüleistensymbol, und Sie müssen es öffnen, um zu sehen, wie viel Zeit Sie noch haben. Außerdem können Sie nicht mehrere Aufgaben gleichzeitig hinzufügen. Es bietet jedoch Analysen darüber, wie Sie Ihre Zeit verbringen, eine Funktion, die die Produktivität erhöht.
Focus Booster hat eine kostenlose Version, die Sie ausprobieren können. Es hat jedoch Einschränkungen und bietet nicht die gleichen Funktionen, die Sie möglicherweise von einem Abonnementkonto erhalten.
Pomotodo
Antrag sammeln Pomotodo Zwischen dem Pomodoro-Timer und dem Task-Management-System. Fügen Sie der Anwendung Aufgaben hinzu und stellen Sie den Timer ein, um dieses Programm zu verwenden. Leider können Sie keinen Timer für einen bestimmten Job setzen, aber Sie können die Aufgabe als abgeschlossen markieren, wenn der Timer noch läuft.
Pomotodo verfügt über Analysen, Zielsetzungsfunktionen und einen Benutzerverlauf. Diese Statistiken können Ihnen helfen, besser zu verstehen, wie Sie Ihre Zeit verbringen und wo Sie Verbesserungen vornehmen können. Die App ist anpassbar und kann geräteübergreifend synchronisiert werden.
Warteliste
Warteliste Es ist ein optisch ansprechender Countdown-Timer. Diese Anwendung funktioniert etwas anders als andere Timer, da es sich um ein interaktives Programm handelt. Es soll das Vorbereiten und Erledigen von Aufgaben spannender machen. Sie können hochgradig angepasste Timer erstellen, die für einen einfachen Zugriff in der Menüleiste platziert werden. Mit Queue können Sie den Stil und Hintergrund des Timers auswählen und Erinnerungen für bevorstehende Ereignisse festlegen. Es hat sogar eine iCloud-Funktion.
Timer für Mac
Kann benutzen Timer für Mac Um unterschiedliche Timing-Anforderungen zu erfüllen. Es verfügt über eine Uhr mit aktueller Zeitanzeige, regulärem Timer, Stoppuhr-Timer und Alarmfunktion.
In der kostenlosen Version des Programms können Sie Erinnerungen festlegen, aber die Pro-Version bietet Ihnen mehrere Funktionen. Mit der Pro-Version bietet Ihnen die App die Möglichkeit, Ihren PC zu verwalten. Sie können sich abmelden, das Gerät ausschalten und neu starten, Dateien öffnen und viele andere Aktivitäten ausführen. Timer für Mac bietet eine benutzerfreundliche und einfach zu navigierende Plattform.
Time Out
Es ist wichtig, dass Sie während der Arbeit Pausen einlegen, um neue Energie zu tanken und Ihre Produktivität zu verbessern. verwenden Auszeit für Mac Sie können einen Timer einstellen, der Sie automatisch daran erinnert, wenn es Zeit ist, Ihren Computer zu verlassen.
Diese App konzentriert sich auf die Personalisierung. Sie müssen jeden Aspekt Ihres Zeitplans festlegen, einschließlich der Länge Ihrer Pausen und der Anzeige der Warnmeldungen. Wenn Sie viel Zeit an Ihrem Computer verbringen, ist dies eine großartige Timer-App, da sie Ihnen hilft, Pausen in Ihren Arbeitsplan einzubauen, um die Produktivität zu steigern. Das Beste ist, es ist kostenlos.
Zeitschaltuhr
Eine Mahlzeit zuzubereiten kann sehr frustrierend sein, nur um eine Stunde später auf den Geruch von brennender Lasagne zu stoßen. Wenn Sie ständig Essen auf dem Herd vergessen, ist Cooking Timer die App, die Sie in Ihrer Küche brauchen. Es ermöglicht Ihnen, drei Theken gleichzeitig zu bedienen, um den Überblick über verschiedene Gerichte zu behalten.
Der Kochtimer hat auch eine Stoppuhrfunktion. Die One-Tap-Funktion erleichtert die Verwaltung der App, während Sie den Topf bewegen. Die Cooking Timer App bietet eine kostenlose Lösung für Ihr Kochproblem.
Timing
Bereiten Timing-App Ein hervorragendes Produkt für Selbständige. Im Gegensatz zu normalen Timern müssen Sie nicht die Start- oder Stopptaste drücken, damit dieser Timer funktioniert. Die Software verfolgt und analysiert automatisch Ihre Zeit auf Ihrem Computer.
Am Ende Ihres Arbeitstages erstellt die App einen Bericht darüber, wie Sie Ihre Zeit verbringen. Diese Daten können Sie dann für die Abrechnung mit Ihrem Kunden verwenden. Dieser Prozess kann angepasst werden, indem Regeln zum Definieren von Datenerfassungsgruppen definiert werden. Obwohl diese App nicht als normaler Countdown-Timer verwendet werden kann, ist sie ein großartiges Zeiterfassungstool für diejenigen, die ihre Arbeitszeiten planen müssen.
Denken Sie an Ihre Zeit
Timer sind großartig darin, uns im Zeitplan zu halten. Obwohl der Mac mit der Uhr-App-Funktion ausgestattet ist, hat er keinen dedizierten Timer wie das iPhone und iPad. Dies bedeutet jedoch nicht, dass Sie den Timer auf Ihrem Computer nicht verwenden können. In diesem Handbuch werden die verschiedenen Möglichkeiten zum Einstellen des Timers auf Ihrem Mac beschrieben, einschließlich einiger großartiger Apps von Drittanbietern, die die Produktivität verbessern können.
Hast du den Timer auf deinem Mac eingestellt? Welche Methode hast du verwendet? Lassen Sie es uns in den Kommentaren unten wissen.