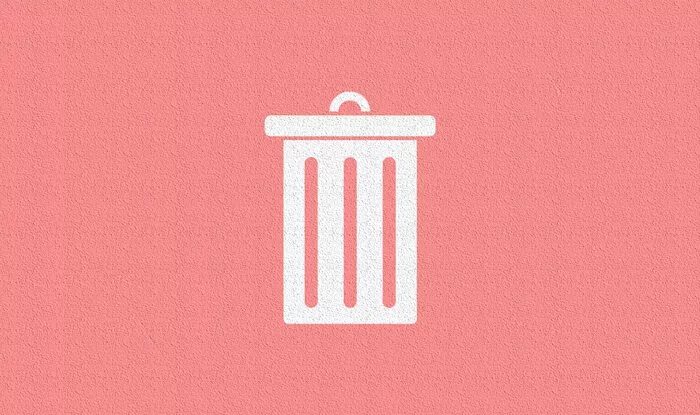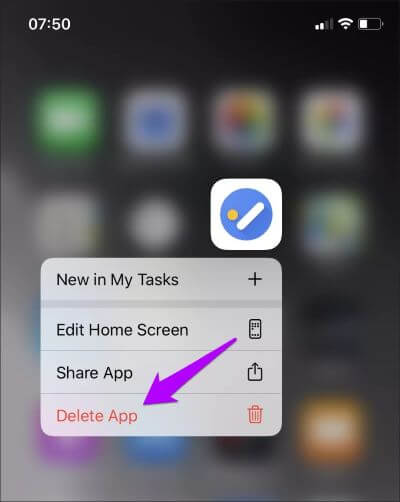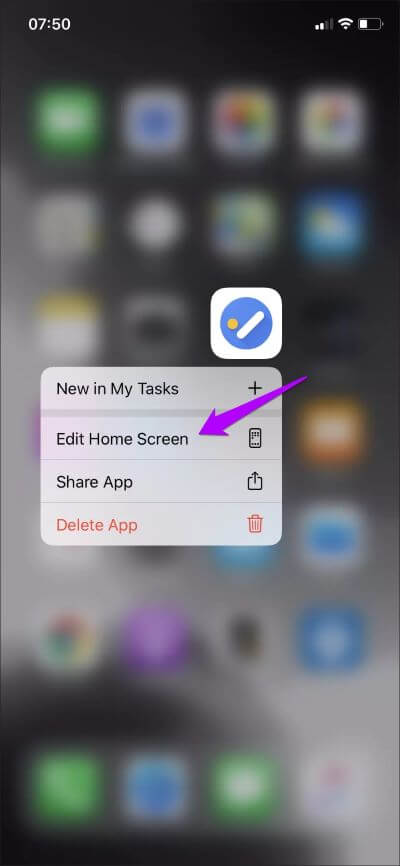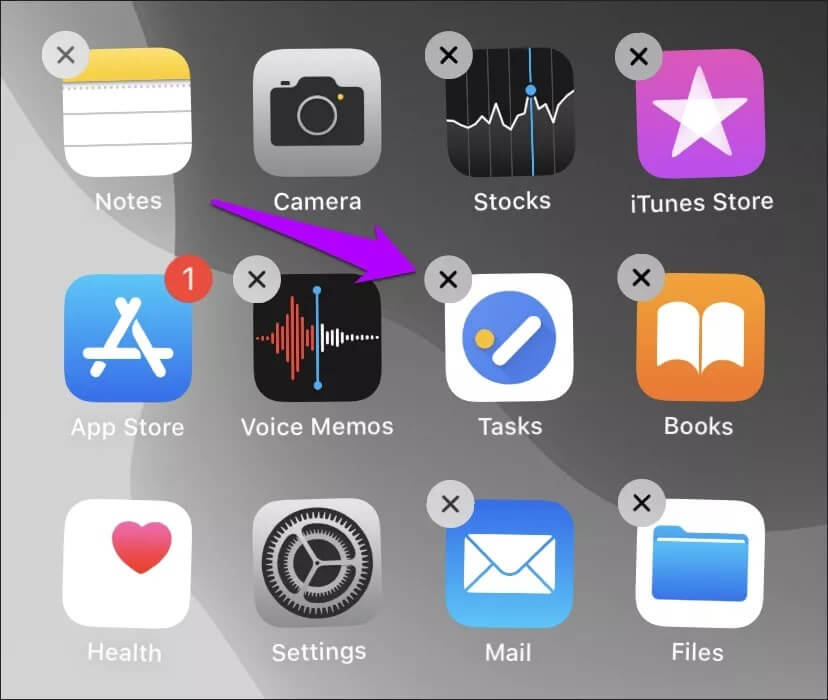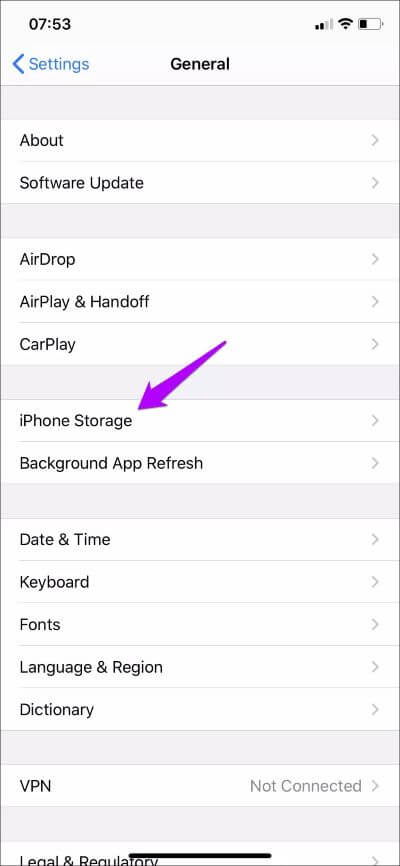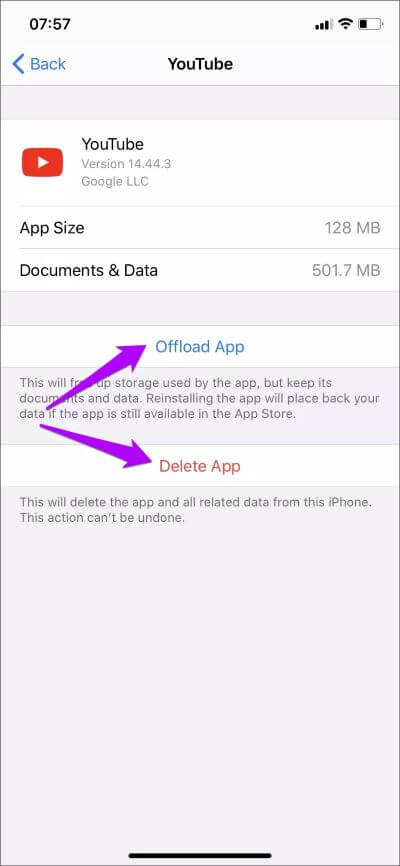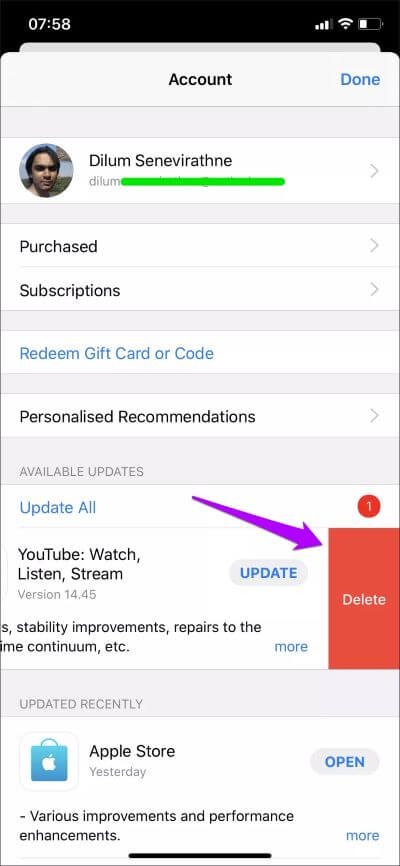أفضل 5 طرق لحذف التطبيقات في iOS 13 و iPadOS
يمنحك App Store على iPhone و iPad الوصول إلى آلاف التطبيقات. يمكنك العثور على أي شيء تقريبًا – سواء كانت متصفحات بديلة لـ Safari أو تطبيقات لدمج مقاطع الفيديو معها أو لوحات مفاتيح أفضل على الشاشة. قد يكون الاختيار بينهما أمرًا مربكًا في بعض الأحيان.
لكن لا يمكنك الاستمرار في تثبيت التطبيقات إلى الأبد. سيكون هناك وقت تريد فيه التخلص من التطبيقات غير المرغوب فيها لتحرير مساحة التخزين على جهاز iPhone أو iPad.
سواء كان الأمر كذلك أو كنت تريد التخلص من بعض الفوضى ، يجب أن تساعدك الطرق الخمس التالية في تحقيق ذلك بسهولة على iOS 13 و iPadOS.
تحذير: سيؤدي حذف التطبيقات إلى إزالة جميع البيانات المتعلقة بالتطبيق ، والتي قد تتضمن ملفات ومستندات مهمة. تأكد من عمل نسخة احتياطية لهم قبل المتابعة.
1. حذف التطبيق عبر قائمة اللمس السريع
تتضمن أسهل طريقة لحذف التطبيقات من جهاز iPhone أو iPad الاستفادة من وظيفة Haptic Touch.
على الشاشة الرئيسية ، ابدأ بالضغط مطولاً على أيقونة التطبيق الذي تريد حذفه. في قائمة السياق التي تظهر لاحقًا ، انقر فوق حذف التطبيق. وهذا كل شيء!.
هذه الطريقة مثالية لحذف التطبيقات الفردية بسهولة. فقط تأكد من أنك تستخدم iOS 13.2 أو iPadOS 13.2 أو أعلى – لن ترى خيار حذف التطبيق بخلاف ذلك.
2. اهتزاز التطبيقات مع اللمسة المطولة Haptic Touch
إذا كنت تريد حذف عدة تطبيقات بسهولة ، فابدأ بالضغط مطولاً على أيقونة التطبيق على الشاشة الرئيسية. في قائمة السياق التي تظهر ، انقر فوق تحرير الشاشة الرئيسية لجعل جميع أيقونات التطبيق تهتز.
انقر على الرمز “على شكل X” في الزاوية العلوية اليسرى من التطبيق الذي تريد حذفه.
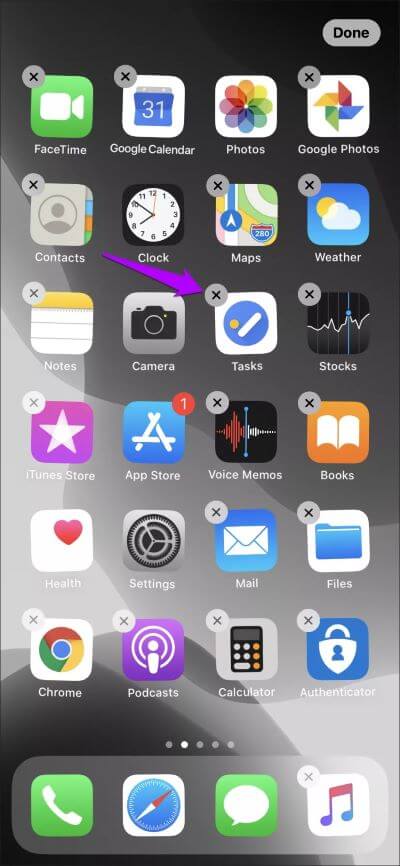
كرر مع أي تطبيقات أخرى ، ثم انقر فوق تم في الزاوية العلوية اليمنى من الشاشة لإيقاف الرسوم المتحركة المهتز.
3. اهتزاز التطبيق مباشرة وحذفه
تمامًا مثل الإصدارات القديمة من iOS ، يمكنك أيضًا جعل التطبيقات تهتز دون التعامل مع أي قوائم سياق على الإطلاق في iOS 13 و iPadOS. إن وجود Haptic Touch يجعل الأشياء مربكة قليلاً.
ابدأ بالضغط لفترة طويلة على أي رمز تطبيق ، ولكن استمر في الضغط حتى بعد ظهور قائمة سياق Haptic Touch. سيؤدي ذلك إلى اهتزاز تطبيقاتك.
كل ما عليك فعله بعد ذلك هو إزالة تطبيقاتك كالمعتاد – انقر على الرمز “على شكل X” فوق أي تطبيق تريد حذفه.
4. حذف التطبيقات باستخدام تطبيق الإعدادات
إذا كانت مساحة التخزين المتاحة مصدر قلق ، فإن حذف التطبيقات غير الضرورية عبر تطبيق الإعدادات يكون أكثر فائدة حيث يمكنك معرفة مقدار مساحة التخزين التي يشغلها كل تطبيق على جهاز iPhone أو iPad. علاوة على ذلك ، يتيح لك تطبيق الإعدادات أيضًا إلغاء تحميل التطبيقات ، مما يعني أنه يمكنك حذف التطبيقات دون إزالة البيانات ذات الصلة.
الخطوة 1: افتح تطبيق الإعدادات على جهاز iPhone أو iPad. انقر فوق عام ، ثم انقر فوق تخزين iPhone / iPad.
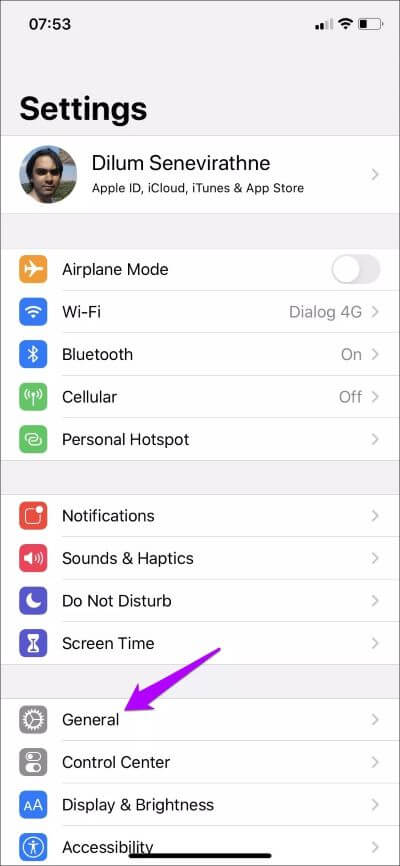
الخطوة 2: سترى قائمة طويلة من التطبيقات المثبتة ، إلى جانب مقدار التخزين المستخدم بواسطة كل تطبيق. اضغط على أحد التطبيقات ، ويمكنك رؤية المزيد من التفاصيل حول التطبيق. دعنا نختار YouTube كمثال.
يسرد حجم التطبيق مقدار مساحة التخزين التي يستخدمها التطبيق ، بينما تسرد المستندات والبيانات مساحة التخزين التي تستهلكها الملفات المختلفة (مثل مقاطع الفيديو التي تم تنزيلها) التي أنشأها التطبيق.
انقر فوق خيار حذف التطبيق لإزالة التطبيق بالكامل ، بما في ذلك جميع البيانات ذات الصلة به.
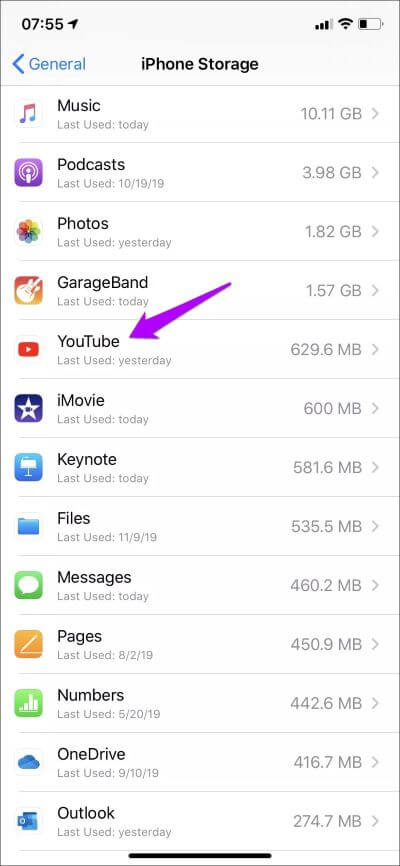
بدلاً من ذلك ، سيؤدي استخدام خيار Offload App إلى إزالة التطبيق فقط. هذا يعني أنه سيتم تحرير كمية البيانات المدرجة بجوار حجم التطبيق. إنه مثالي إذا كنت تخطط لإعادة تثبيت التطبيق في وقت ما في المستقبل.
5. حذف التطبيقات أثناء التحديث
في كثير من الأحيان ، نقوم بتحديث التطبيقات دون التفكير مرة أخرى. ولكن في نظامي iOS 13 و iPadOS ، لديك الآن خيار حذف التطبيقات غير الضرورية قبل الضغط على زر التحديث. توجه إلى شاشة الحساب في متجر التطبيقات – اضغط لفترة طويلة على أيقونة متجر التطبيقات ، ثم انقر فوق التحديثات للقيام بذلك.
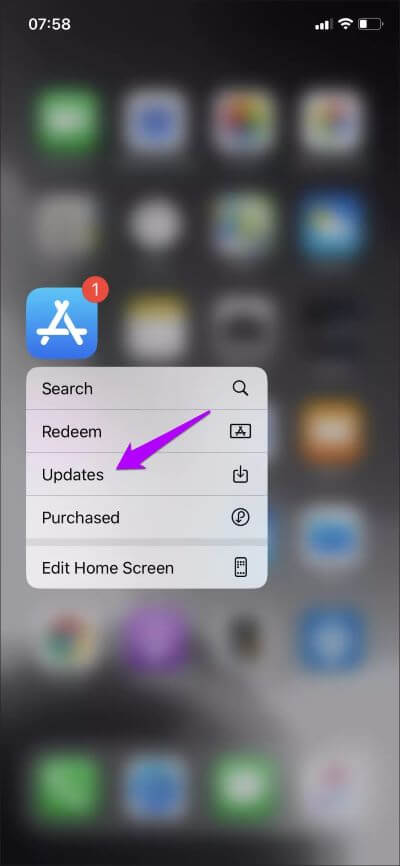
في قائمة التحديثات التي تظهر ، ما عليك سوى تمرير أي تطبيق لا تريد الاحتفاظ به على جهاز iPhone و iPad ، ثم انقر فوق حذف. ستسمح لك مراجعة قائمة التحديثات المعلقة بانتظام بتقليل عدد التطبيقات غير المرغوب فيها بمرور الوقت بشكل كبير.
تلميح: قم بإجراء إيماءة التمرير السريع لأسفل على شاشة الحساب في متجر التطبيقات لبدء مسح للتحديثات الجديدة.
تنظيف الربيع
يمكن أن يكون حذف التطبيقات غير المرغوب فيها أمرًا بالغ الأهمية ، خاصة إذا كنت تستخدم جهاز iOS ضيق التخزين الداخلي ولا تساعد سعة تخزين iCloud البالغة 5 جيجابايت كثيرًا. ولكن مرة أخرى ، احرص على عمل نسخة احتياطية من أي بيانات مهمة قبل حذف التطبيق. ولا تنس أنه يمكنك أيضًا إلغاء تحميل التطبيقات باستخدام تطبيق الإعدادات إذا كنت تريد الحفاظ على البيانات المهمة سليمة.