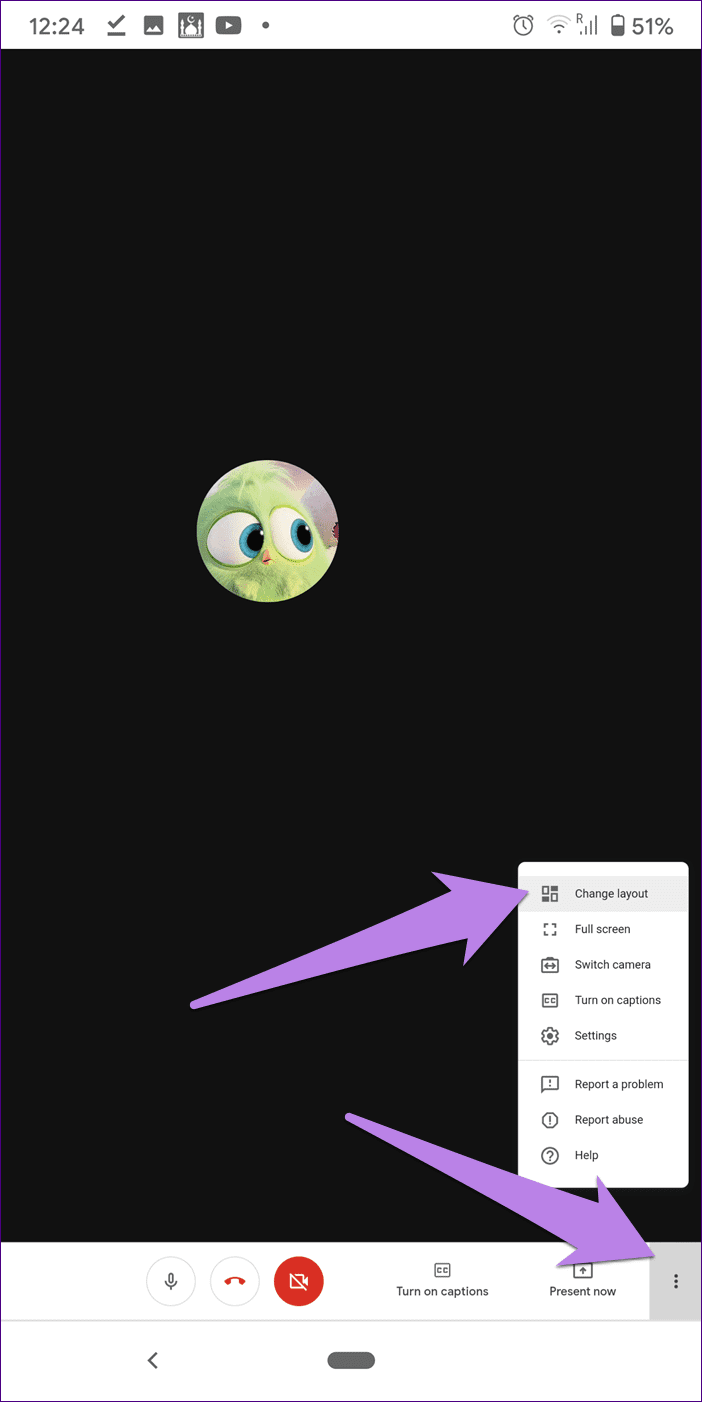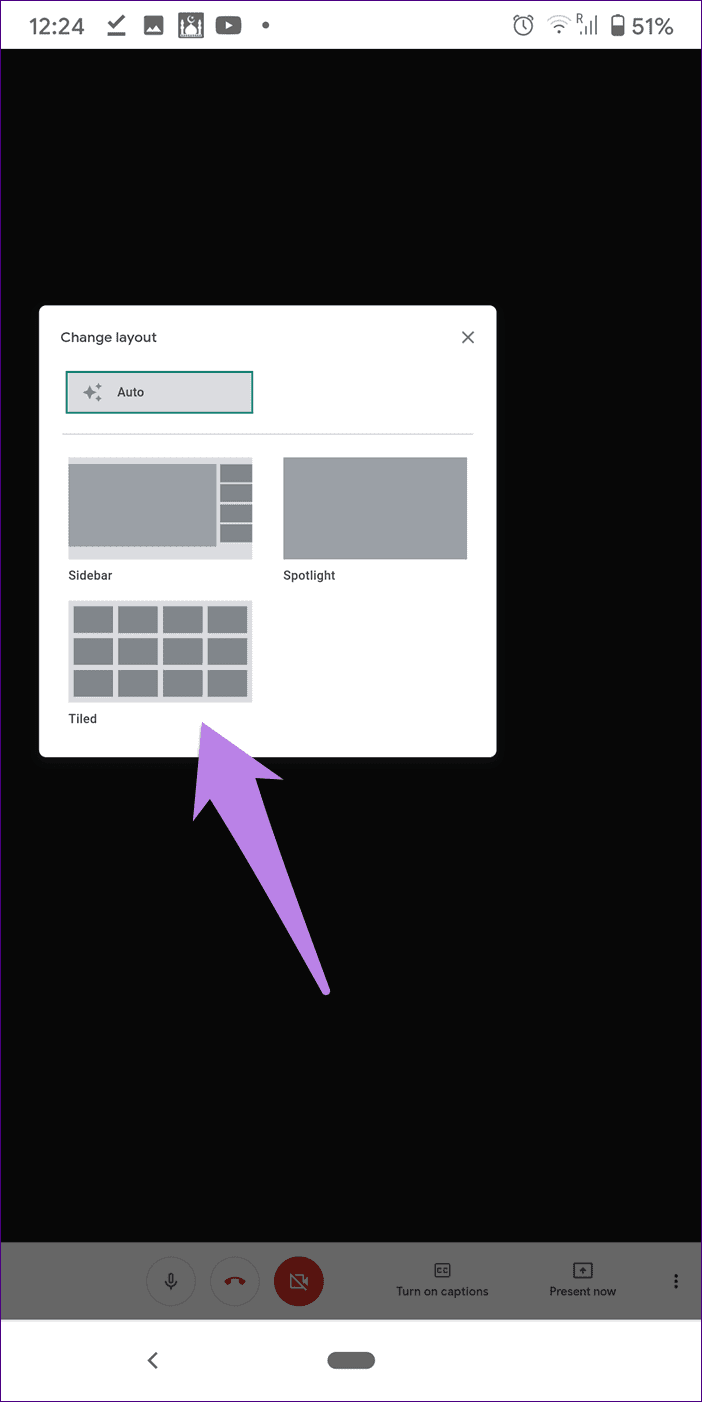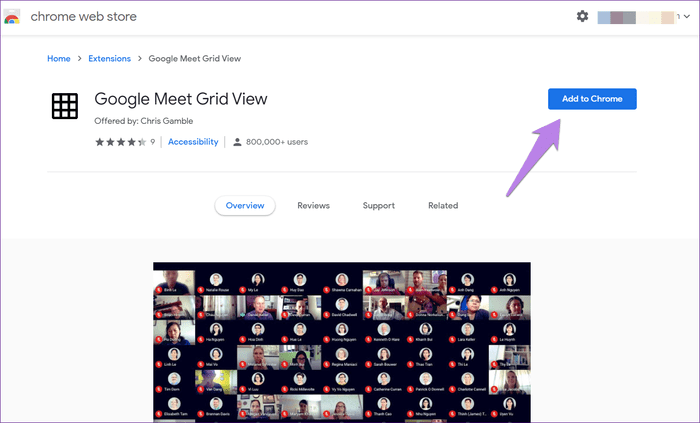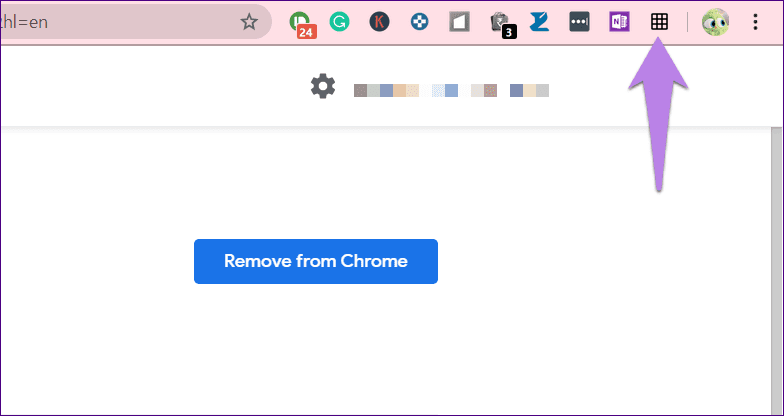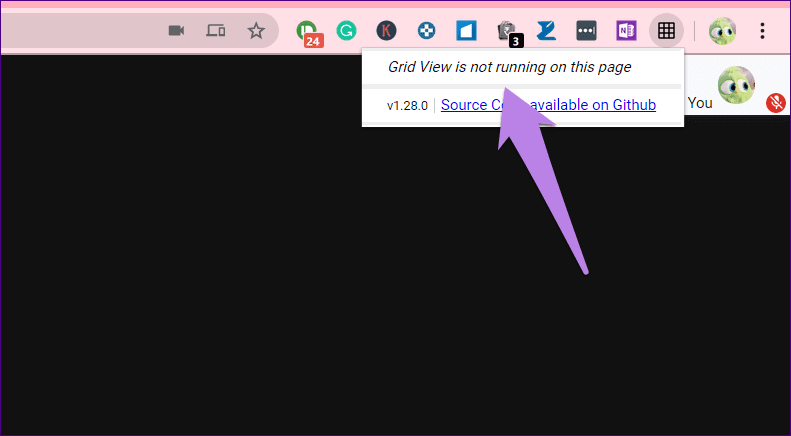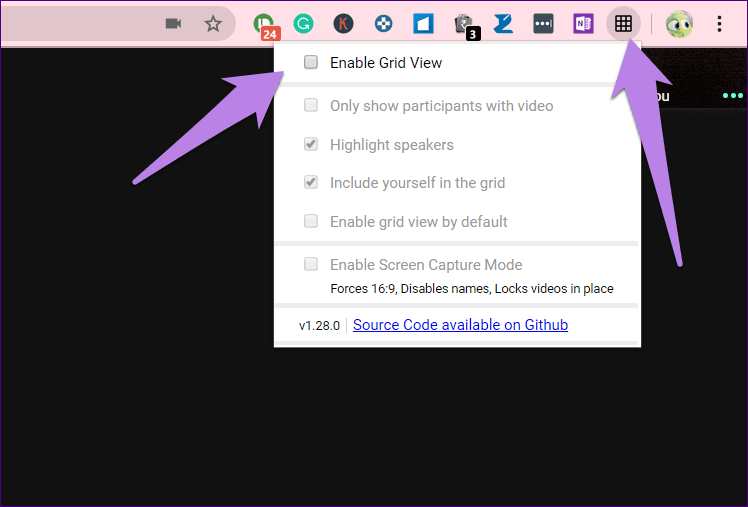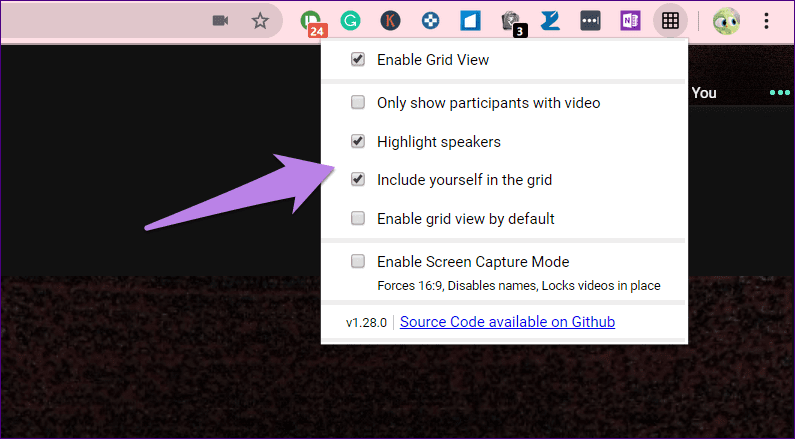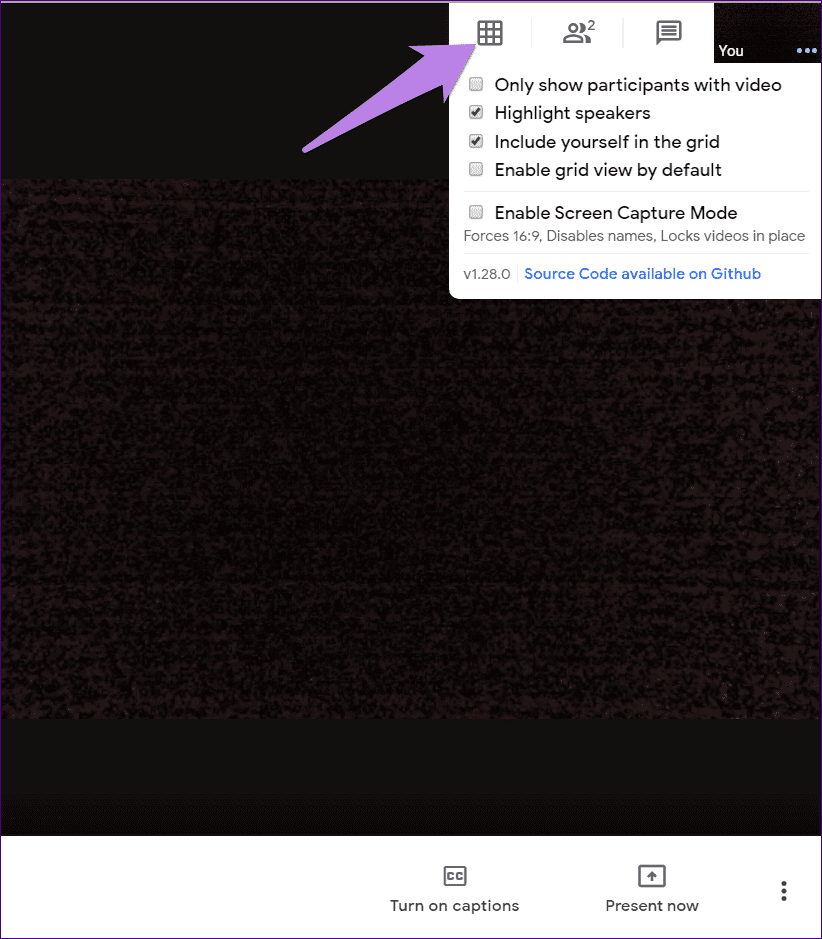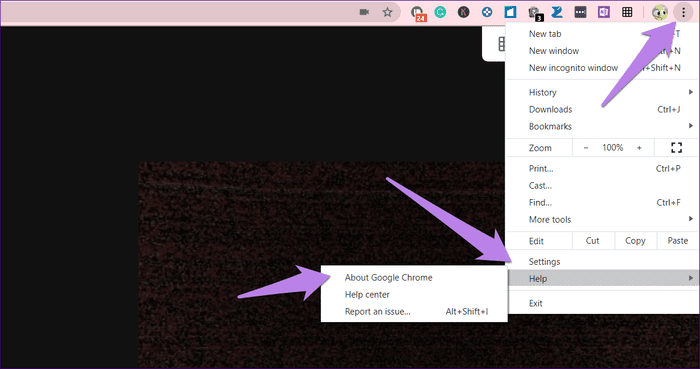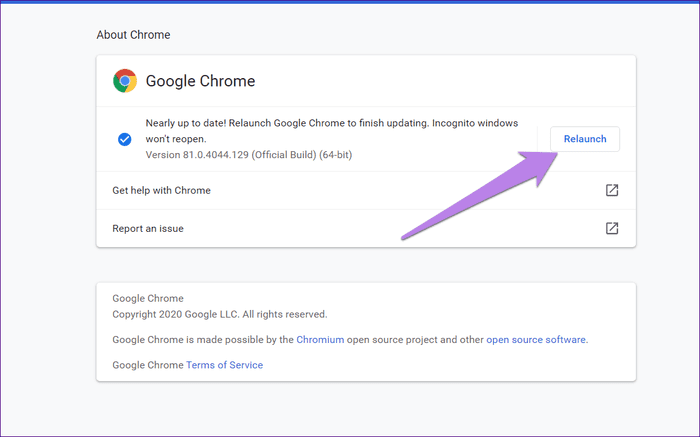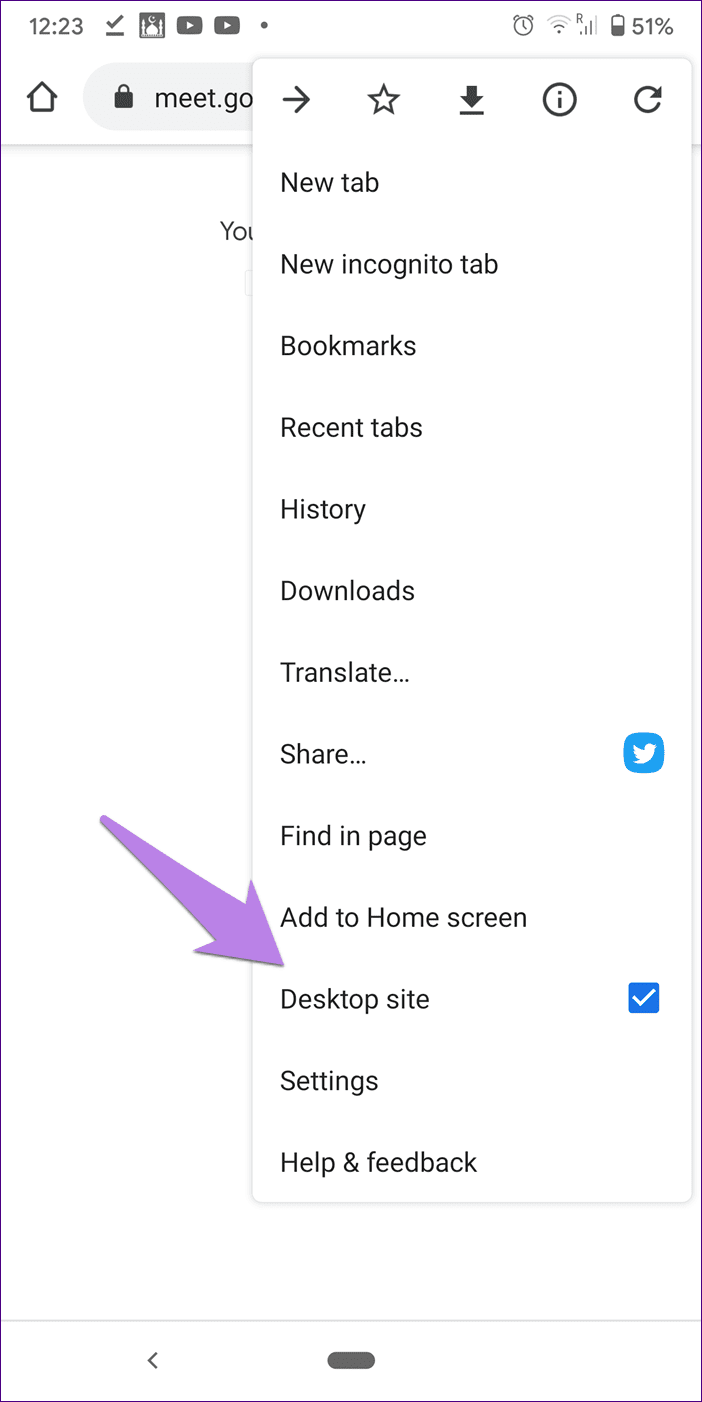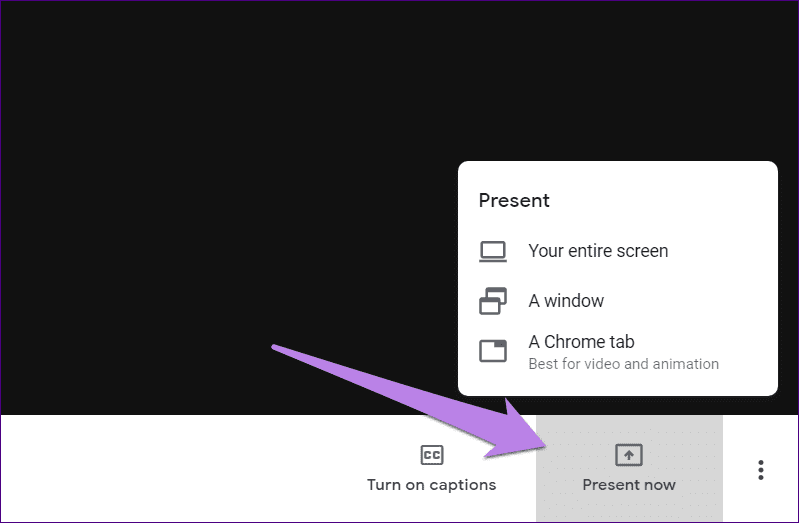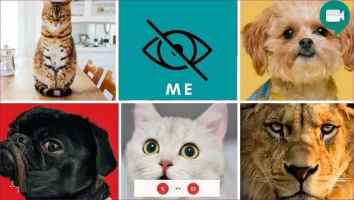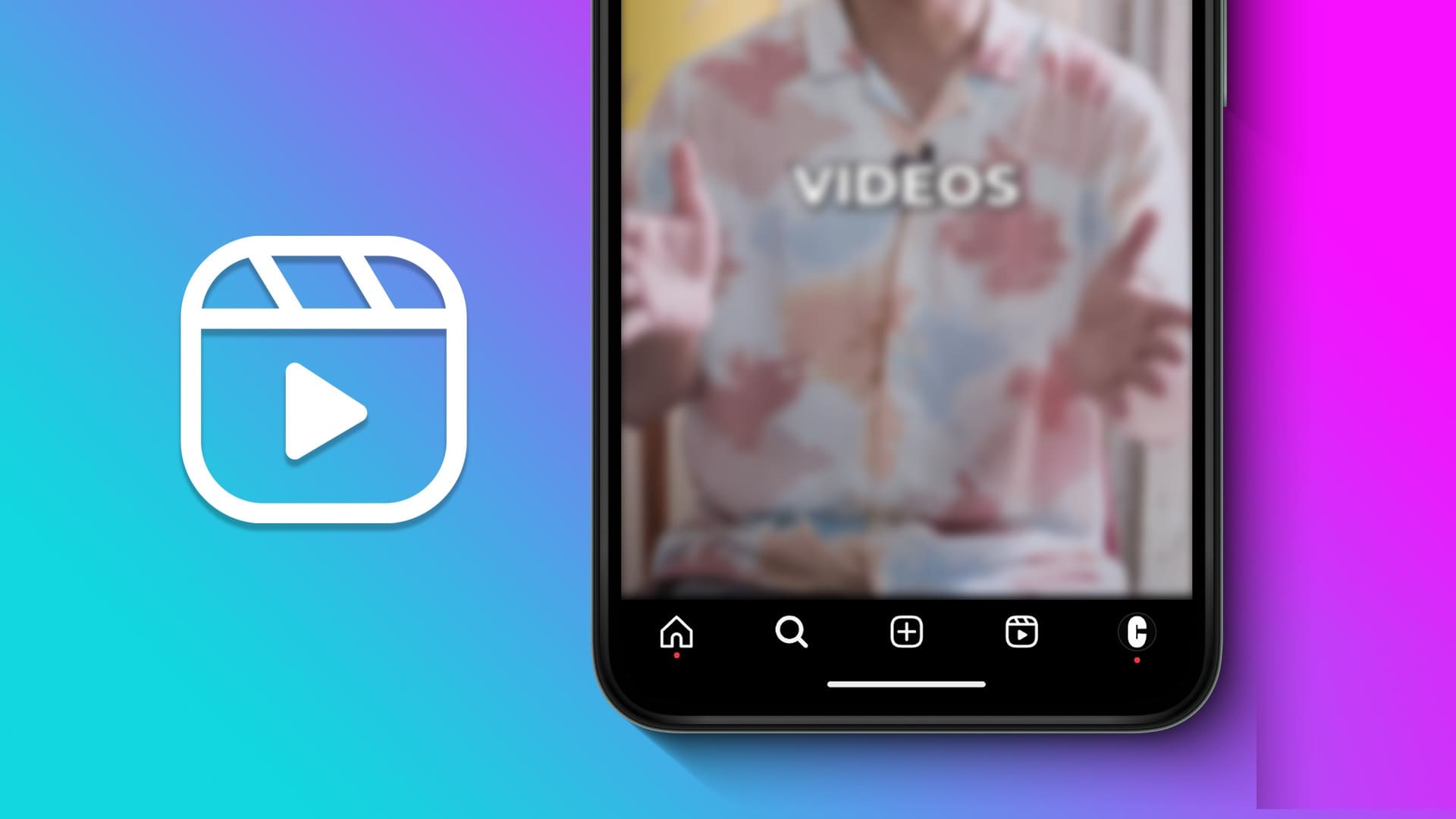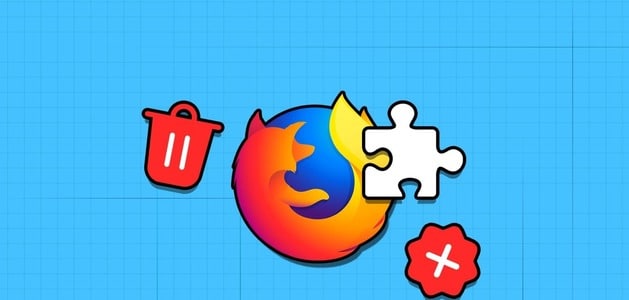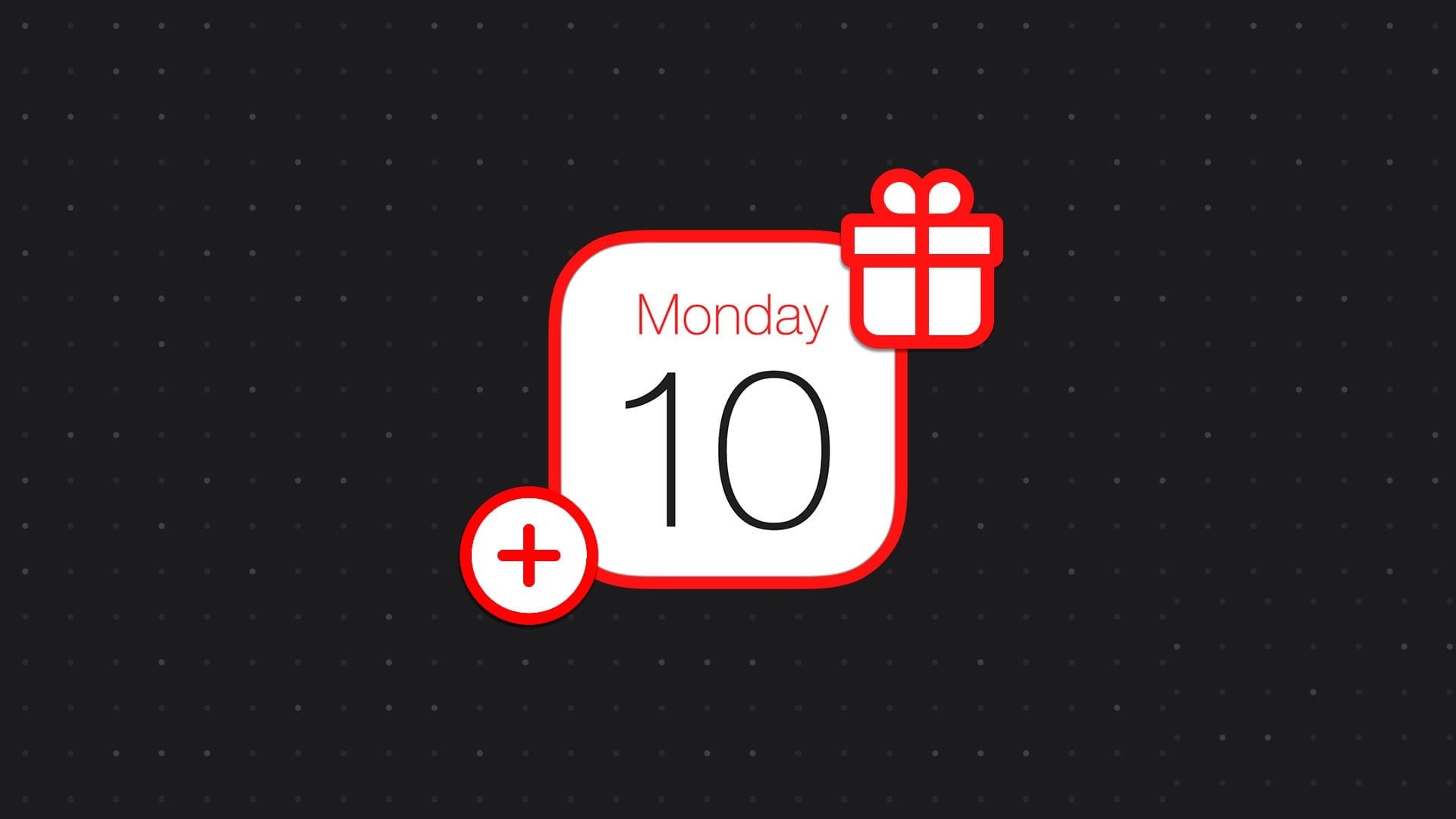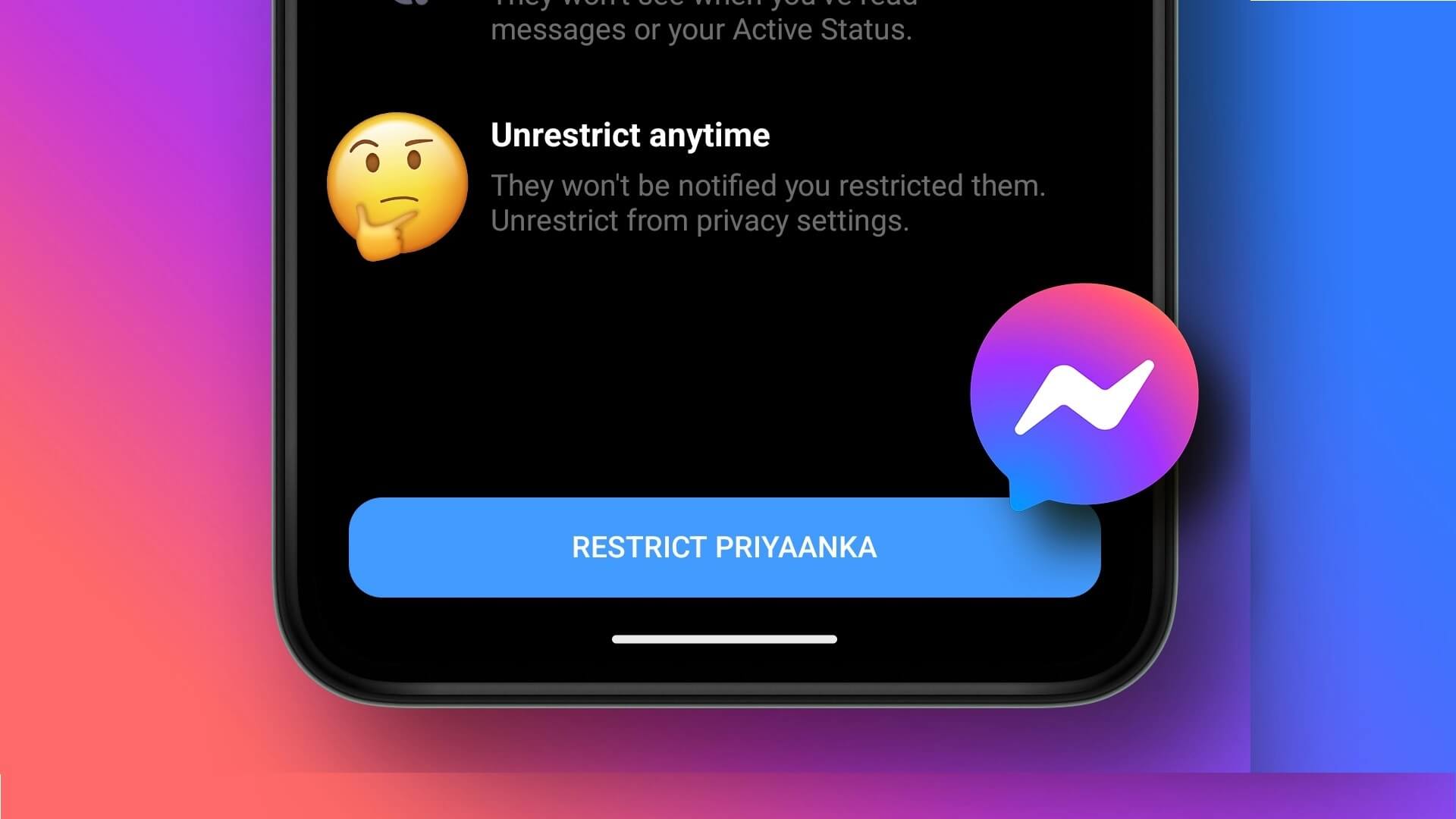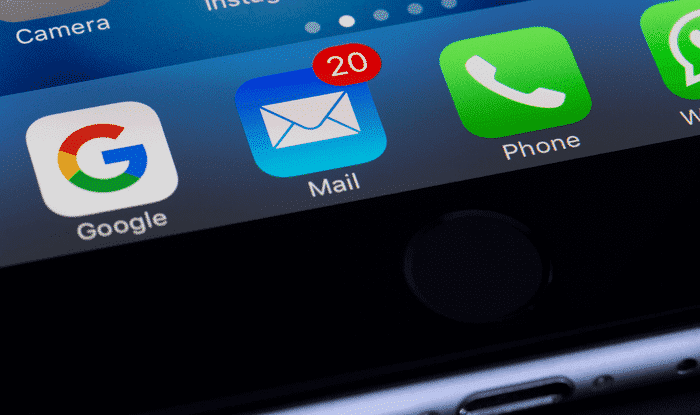إذا كنت قد استخدمت تطبيق Zoom لمكالمات الفيديو الجماعية ، فلا بد أنك قد أحببت تخطيط عرض المعرض الخاص به. يتيح لك المعرض أو تخطيط الشبكة عرض ما يصل إلى 49 مشاركًا في نفس الوقت على نفس الشاشة. يتساءل الأشخاص الذين انتقلوا إلى Google Meet بسبب مخاوف أمنية في Zoom عن كيفية استخدام عرض الشبكة في Google Meet. دعنا نجد الجواب في هذا المنشور.
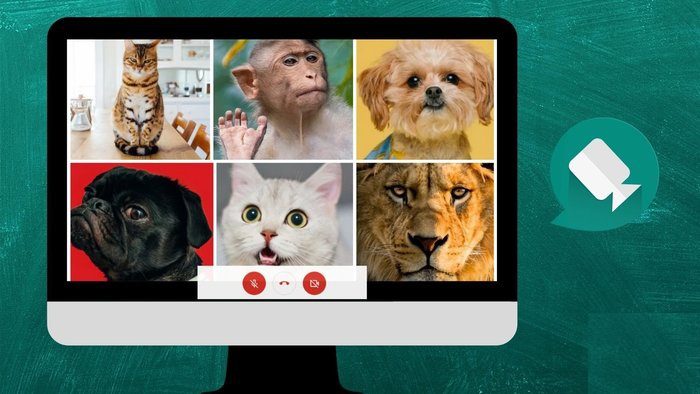
في وقت سابق ، يتيح لك Google Meet عرض 4 مشاركين فقط. ولكن ، تغيرت الأمور إلى الأبد في أبريل 2020 ، عندما قدمت Google الدعم لما يصل إلى 16 مشاركًا على شاشة واحدة. إذا كنت ترغب في عرض أكثر من 16 مشاركًا ، فقد قمنا بتغطية ذلك أيضًا في هذا المنشور.
لذا ، دعنا نتحقق من الطرق لرؤية الجميع في Google Meet على Windows و Mac و Android و iPhone و iPad.
كيفية تمكين عرض الشبكة في GOOGLE MEET على الويب
هناك طريقتان لعرض الجميع على شاشة Meet على الويب. في الطريقة الأولى ، سنستعين بمساعدة إعداد تخطيط أصلي ، والطريقة الثانية تتضمن استخدام امتداد Chrome. على الرغم من أن Google تطالب بالتخطيط بالتخطيط المقسم ، فإن البعض الآخر يشير إليه على أنه عرض الشبكة. لذلك سنستخدمها بالتبادل لتجنب أي لبس.
حتى إضافة Chrome التي سنقترحها لاحقًا في هذه المشاركة تطلق عليها عرض الشبكة. حسنًا ، المنظر المجسم يبدو كشبكة ، أليس كذلك؟
الطريقة الأولى: استخدم إعداد التخطيط المتجانب
كما ذكر أعلاه ، يمكنك عرض ما يصل إلى 16 مشاركًا في الاجتماع في Google Meet. لذلك ، تحتاج إلى تمكين إعداد التخطيط المتجانب في Google Meet.
إليك كيفية عرض جميع المشاركين في Google Meet:
الخطوة 1: انضم إلى اجتماع Google Meet.
الخطوة 2: داخل الاجتماع ، انقر على رمز النقاط الثلاث في الأسفل. حدد تغيير التخطيط من القائمة.
الخطوة 3: بشكل افتراضي ، تحدد الخدمة التخطيط التلقائي. لذا ، انقر فوق تجانب لعرض ما يصل إلى 16 مشاركًا على الشاشة.
الطريقة 2: استخدام إضافة Grid View Extension
تتيح لك الطريقة أعلاه عرض ما يصل إلى 16 مشاركًا فقط. ماذا لو كنت تريد عرض عدد أكبر من الناس؟ لحسن الحظ ، تأتي إضافة Chrome لإنقاذنا – Google Meet Grid View. تحتاج إلى تثبيت الامتداد على جهاز الكمبيوتر الخاص بك وتمكين عرض الشبكة في إعدادات الامتداد.
ملاحظة: ستمكّن الإضافة تخطيط عرض الشبكة على جانبك فقط وليس للمشاركين الآخرين. إذا كان الآخرون يريدون نفس العرض ، فسيكون عليهم تثبيت هذا الامتداد. يمكنك مشاركة هذه الصفحة معهم لمساعدتهم.
إليك كيفية تثبيت إضافة Grid View لـ Google Meet واستخدامها.
الخطوة 1: افتح صفحة التنزيل لملحق Grid View من الرابط الموضح أدناه في متصفح Chrome من جهاز كمبيوتر يعمل بنظام Windows 10 أو Mac.
تحميل Google Meet Grid View Extension
انقر فوق إضافة إلى Chrome.
الخطوة 2: بمجرد التثبيت ، ستجد رمز الامتداد في شريط أدوات الامتداد في الأعلى في Chrome.
نصيحة: تحقق من أفضل مديري الإضافات لمتصفح Chrome.
الخطوة 3: الآن ، افتح meet.google.com وانضم إلى اجتماع جديد.
إذا حاولت استخدام الامتداد لاجتماع مستمر عند تثبيته ، فقد لا يعمل. ستحصل على أخطاء مثل Grid View لا يعمل. لذا ، افصل مكالمة Meet وانضم إليها مرة أخرى.
الخطوة 4: انقر على رمز امتداد Grid View في علامة تبويب Chrome نفسها حيث تستخدم Meet. ثم حدد المربع بجوار تمكين عرض الشبكة.
ستصبح بعض الإعدادات مرئية الآن. حدد المربع بجوار الإعدادات التي تريد تمكينها.
إذا لاحظت ذلك عن كثب ، فسترى أن الإضافة قد أضافت زرًا جديدًا في نافذة Meet أيضًا. يمكنك استخدامه لتغيير إعدادات الامتداد وكذلك تمكين عرض الشبكة أو تعطيله. إذا كان الرمز يحتوي على شريط فوقه ، فهذا يعني أن وظيفة عرض الشبكة معطلة.
تصحيح: تتوافق GOOGLE مع شبكة عرض التمديد لا تعمل
بالنسبة لبعض المستخدمين ، لا تعمل الإضافة بالشكل المقصود. إليك بعض النصائح لإصلاحها.
إعادة الاجتماع
كما ذكر أعلاه ، لن تعمل الامتداد بعد تثبيته إذا كنت في اجتماع. تحتاج إلى إعادة الانضمام إلى الاجتماع. يمكنك أيضًا محاولة تحديث علامة تبويب Chrome.
تمكين التمديد
يعد تمكين عرض الشبكة كما هو موضح في الخطوة رقم 4 أعلاه إلزاميًا. خلاف ذلك ، لن يعمل التمديد.
تحديث Chrome
يجب عليك أيضًا محاولة تحديث المتصفح الخاص بك. وقد أدى ذلك إلى إصلاح المشكلة للعديد من مستخدمي Meet. لتحديث Chrome ، انقر على رمز النقاط الثلاث في الأعلى في Chrome. حدد تعليمات> حول Chrome.
سيبدأ متصفحك في البحث عن تحديث متاح. إذا كان متاحًا ، فانقر على Relaunch لتحديث متصفحك.
أعد تشغيل الكمبيوتر
متى كانت آخر مرة قمت فيها بإعادة تشغيل جهاز الكمبيوتر الخاص بك؟ لا أتذكر؟ اللعنة! أعد تشغيل نظامك الآن ثم حاول استخدام الامتداد كما هو موضح أعلاه.
كيفية تمكين عرض الشبكة في GOOGLE MEAT على ANDROID و IPHONE و IPAD
لا تقدم Google تنسيق التجانب الأصلي (أو عرض الشبكة) على تطبيقات Meet للجوّال. وبالمثل ، تعمل إضافة Chrome فقط على جهاز كمبيوتر. لذا ، كيف ينظر المرء إلى جميع المشاركين على الهواتف المحمولة والأجهزة اللوحية؟
هناك طريقتان.
الطريقة الأولى: افتح Google Meet في متصفح
إذا كنت على ما يرام مع عرض ما يصل إلى 16 مشاركًا على هاتفك المحمول ، فأنت بحاجة إلى التخلص من تطبيق Meet للجوال واستخدامه عبر متصفح. بعد ذلك ، ستحصل على خيار تغيير التخطيط. سنقوم بمساعدة وضع سطح المكتب على متصفح الهاتف المحمول بهذه الطريقة.
فيما يلي الخطوات بالتفصيل:
الخطوة 1: قم بتشغيل متصفح يدعم وضع سطح المكتب. هذه الخطوة ضرورية. بخلاف ذلك ، إذا فتحت meet.google.com مباشرة على هاتفك ، فسيُطلب منك تنزيل أو تشغيل تطبيق Google Meet. لا نريد ذلك.
من أجل البساطة ، سنستخدم Chrome على الهاتف المحمول. لذلك ، افتح Chrome وانقر على رمز النقاط الثلاث في الأعلى. حدد موقع سطح المكتب.
الخطوة 2: الآن ، افتح meet.google.com فيه وانضم إلى اجتماع.
الخطوة 3: انقر على رمز النقاط الثلاث أسفل صفحة Meet. حدد تغيير التخطيط.
الخطوة 4: اختر تجانب من القائمة المنبثقة.
الطريقة 2: الشاشة الحالية
تُعرف مشاركة الشاشة بالحاضر الآن أو التقديم في Google Meet. سنتخذ المساعدة من نفسه. يحتاج أحد المشاركين الذين يستخدمون الكمبيوتر إلى تمكين عرض الشبكة للاجتماع. يمكنهم إما القيام بذلك باستخدام الخيار الأصلي أو استخدام الامتداد كما هو موضح أعلاه. بعد ذلك ، سيكون عليهم تقديم شاشتهم للآخرين.
عند مشاركة شاشتهم ، سيتمكن الجميع أيضًا من رؤية جميع المشاركين. يمكن أن يكون الآخرون على الهاتف المحمول أو على الكمبيوتر.
لمشاركة الشاشة من الويب ، انقر على زر “التقديم الآن” المتاح في الجزء السفلي من اجتماع Google Meet. اختر “علامة تبويب Chrome”. ثم حدد علامة التبويب Google Meet من القائمة.
نصيحة: تحقق من النصائح والحيل الرائعة لإدارة علامات تبويب Chrome واستخدامها.
لقاء GOOGLE مقابل. Zoom
مع تزايد شعبية تطبيق Google Meet ، كانت Google سريعة بما يكفي لزيادة عدد المشاركين من 4 إلى 16 في طريقة العرض المبلطة. نأمل أن يسمحوا بزيادة عدد المشاركين كما هو متاح في تطبيق Zoom. بعد ذلك ، لن تضطر إلى استخدام الامتداد. وفي الوقت نفسه ، تحقق من مدى اختلاف Zoom و Google Meet عن بعضهما البعض.