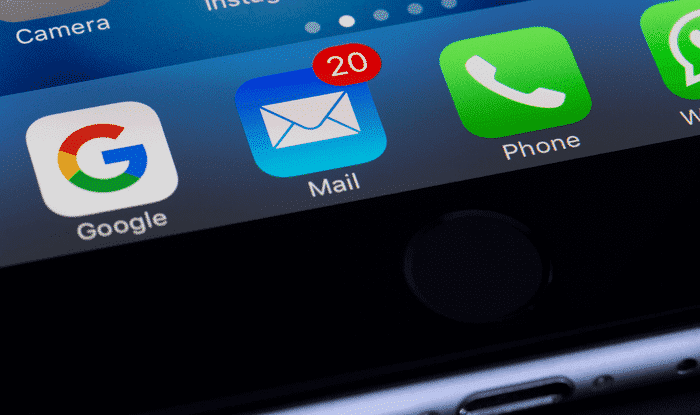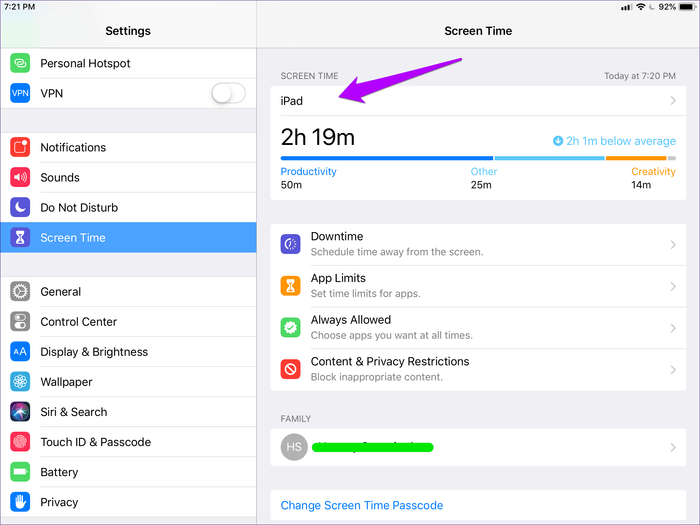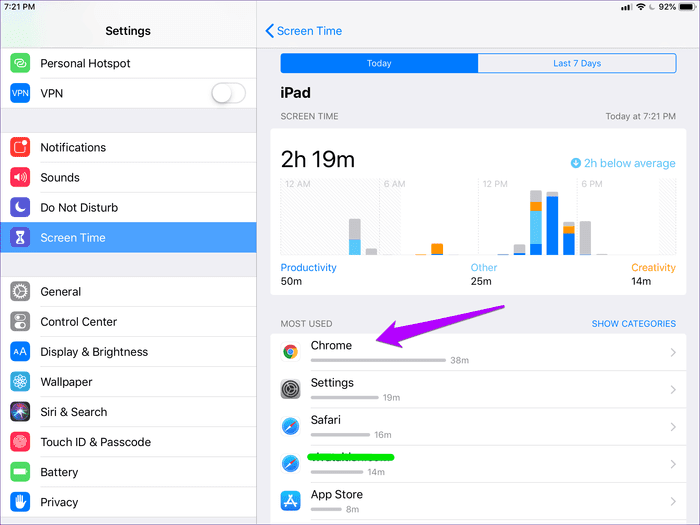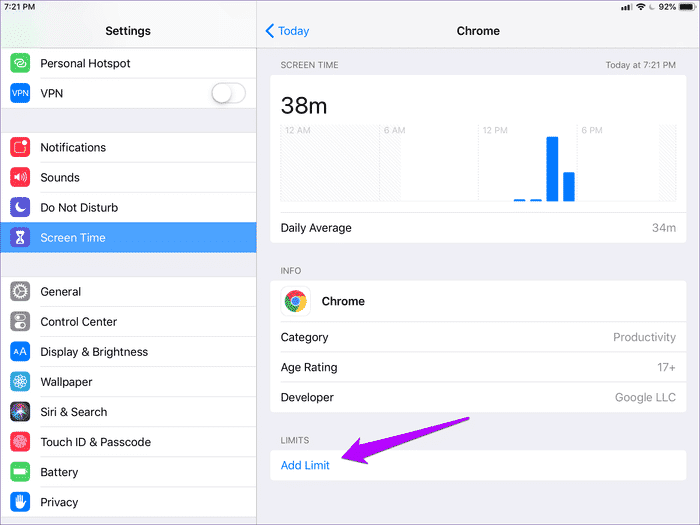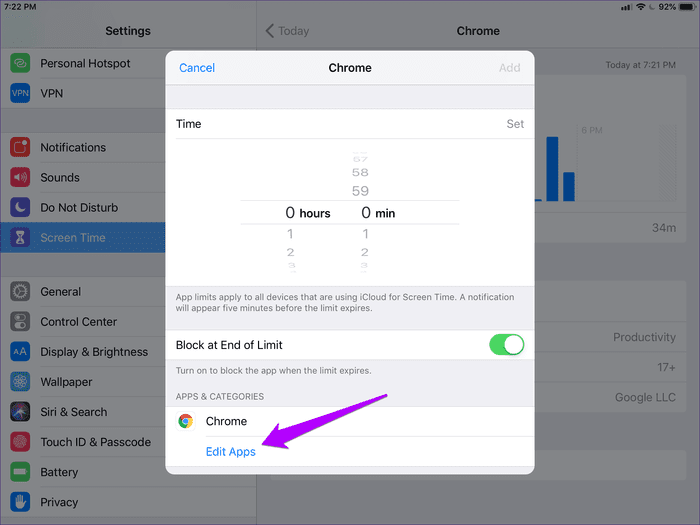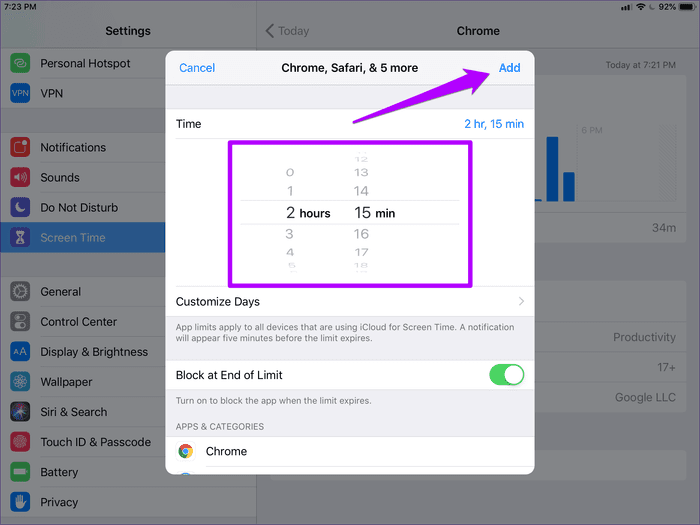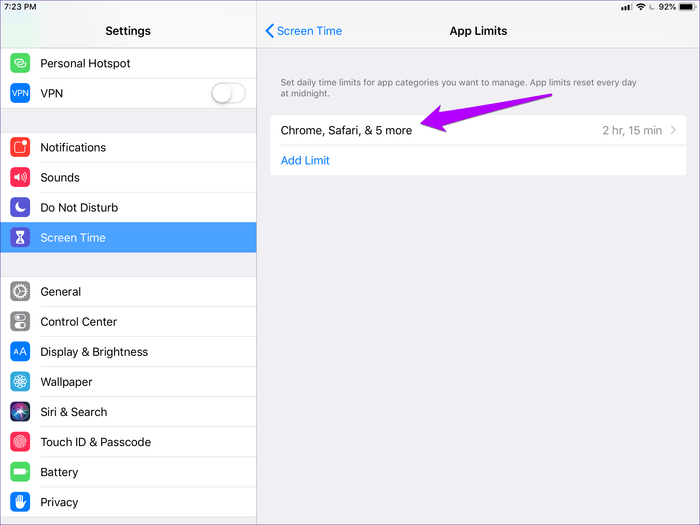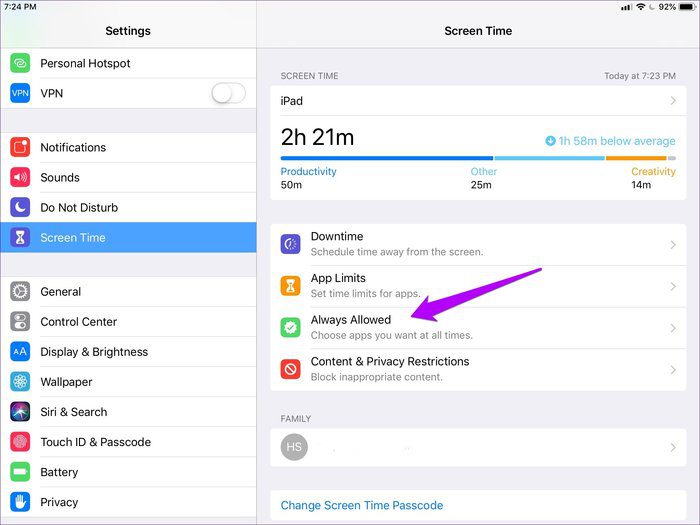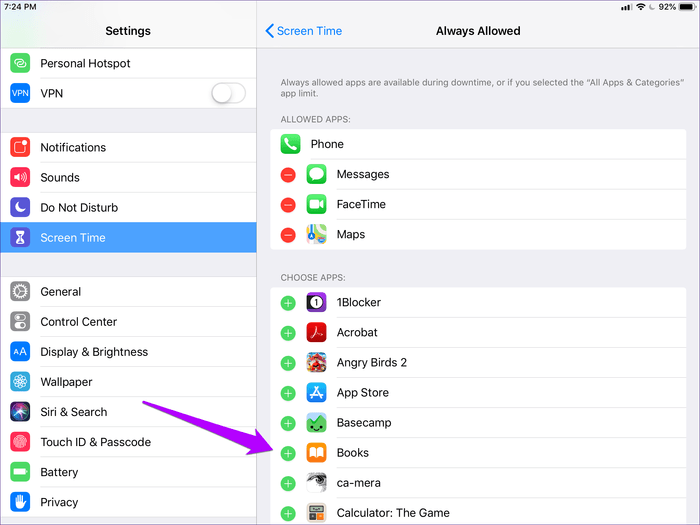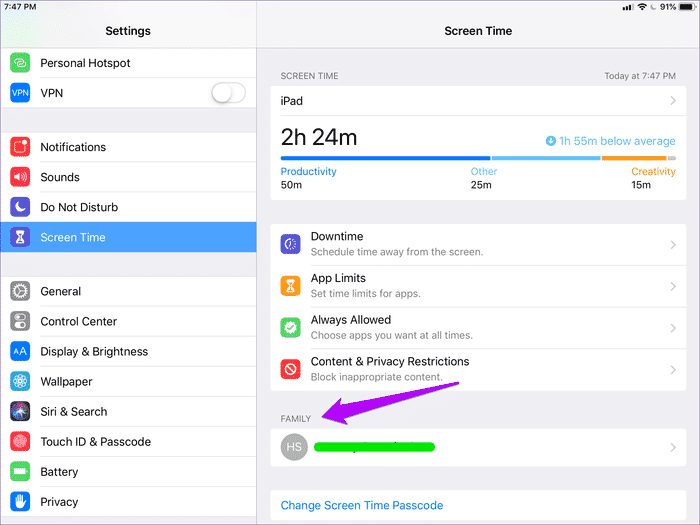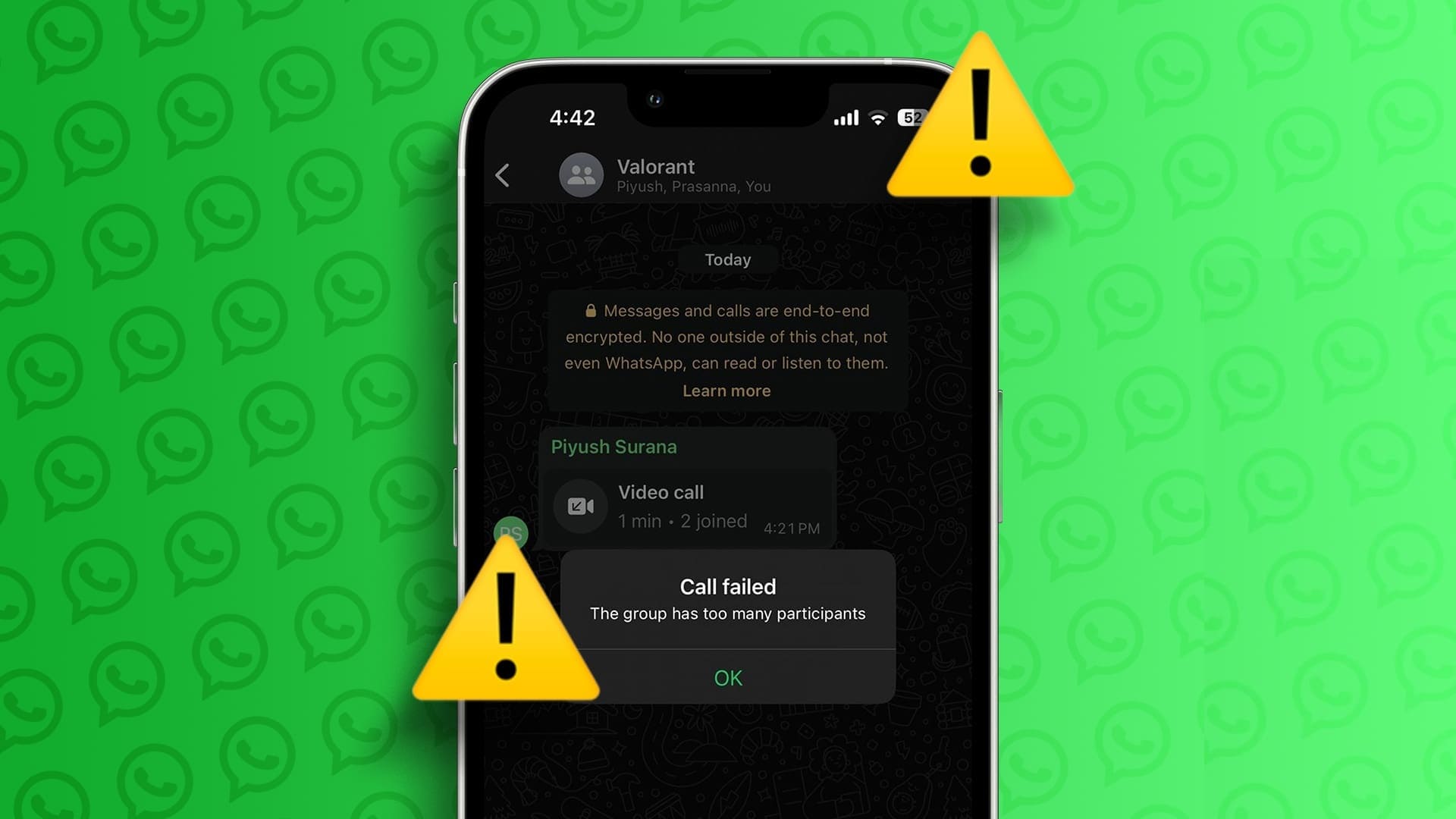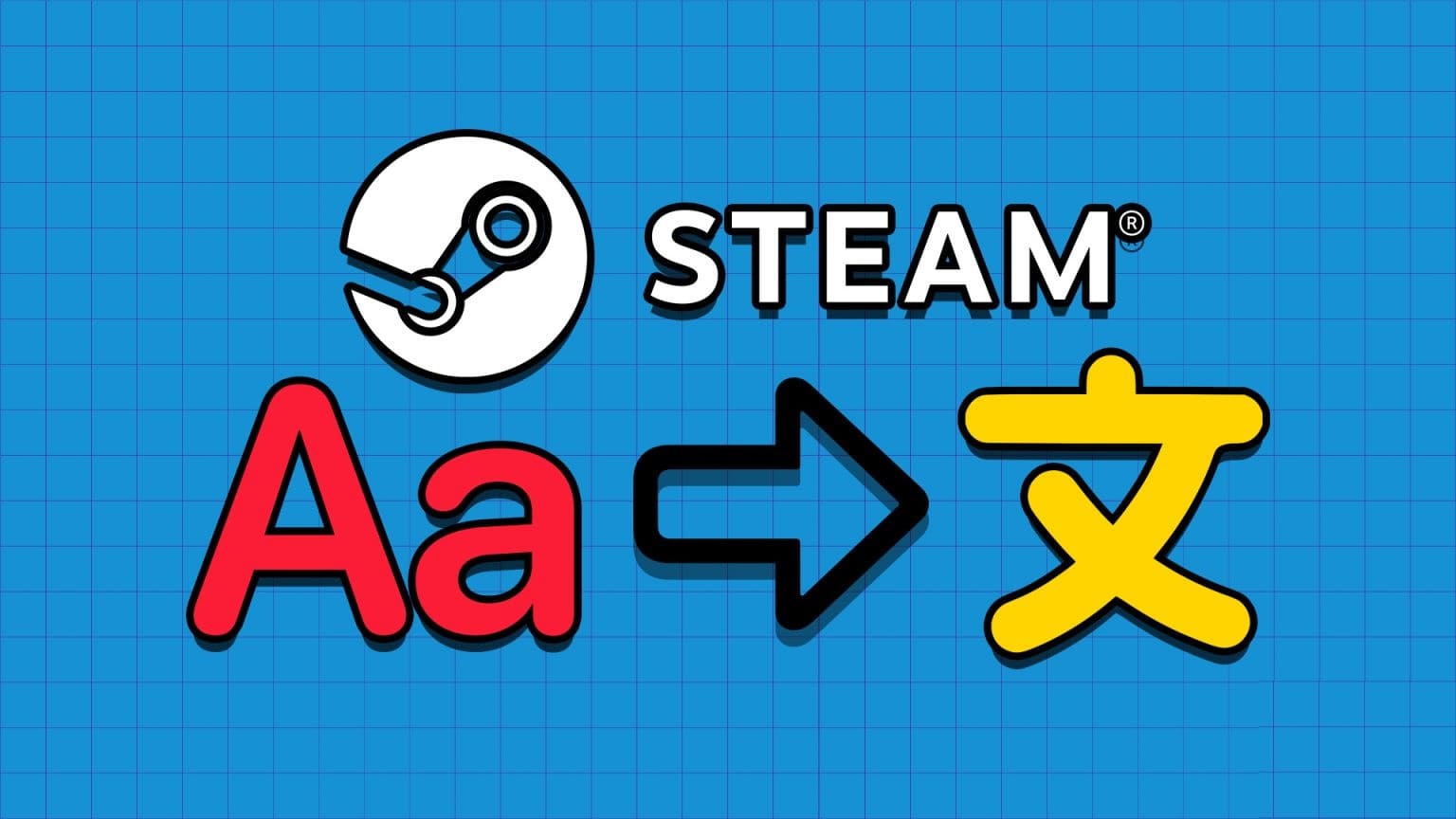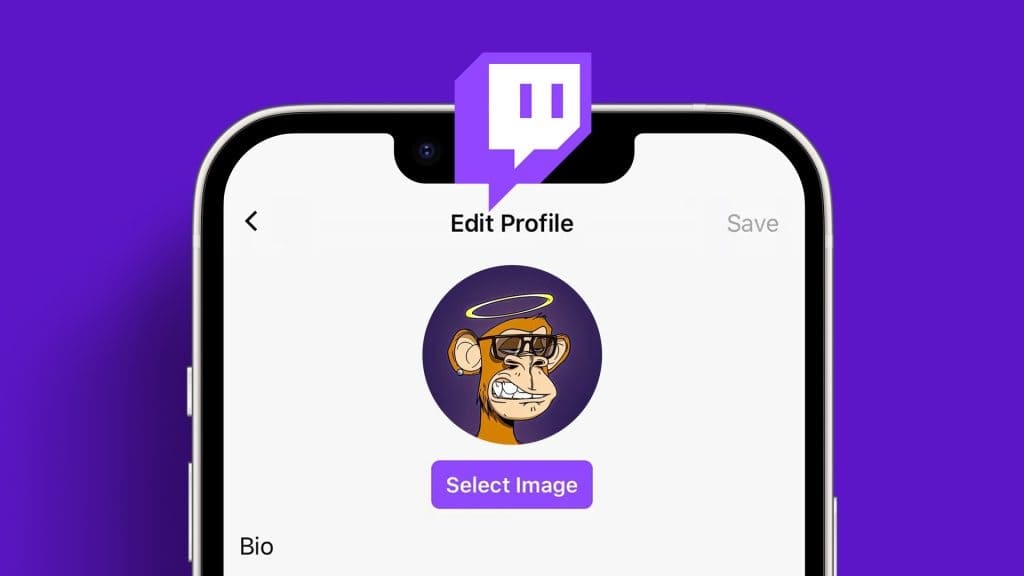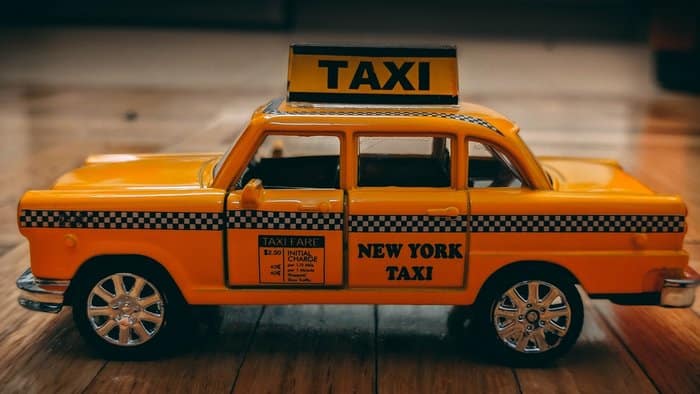يعتبر وقت الشاشة إضافة هائلة لنظام التشغيل iOS. لقد ساعدني ذلك في مراقبة الاستخدام الكلي للتطبيق وكذلك منع نفسي من قضاء الكثير من الوقت على YouTube. باختصار ، لقد كان سببا لتغيير اللعبة. ومع ذلك ، هناك قيود مزعجة للغاية مع هذه الوظيفة. لا يمكنك تعديل فئات التطبيق.
بشكل افتراضي ، يقوم Screen Time تلقائيًا بتجميع التطبيقات في فئات واسعة – مثل التعليم والترفيه. ولكن غالبًا ما يفقد Screen Time العلامة تمامًا حيث تنتهي بعض التطبيقات في الفئة الخطأ. أو ربما لا ترغب فقط في تضمين تطبيق معين ضمن فئة محددة مسبقًا على الإطلاق. الأمر صراحة يبعث على السخرية ، كنت عالقا مع ما تحصل عليه.
بدلاً من الاستسلام ، قمت بالعبث مع Screen Time لفترة من الوقت واكتشفت بعض الحلول التي ستتيح لك أخذ الأمور في يديك. إنها سهلة الأداء ، وهي قريبة من التحرير أو التأثير على الإعدادات المسبقة.
1. إنشاء فئات الخاصة بك
نعم اعرف. إنشاء فئات مخصصة ليس بالضبط “تحرير” الفئات المحددة مسبقًا. ولكن مجرد وجود مثل هذه الوظيفة يتيح فرصة كبيرة لإلغاء بعض التطبيقات (أو إضافة تطبيقات أخرى) وإنشاء فئات الانتقال إلى نقطة الصفر من البداية. على سبيل المثال ، يمكنك إعادة إنشاء فئة الشبكات الاجتماعية الخاصة بك دون الحاجة إلى تطبيق أساسي مثل Skype مضمّن فيه.
بالطبع ، لا يجعل Screen Time العملية واضحة بأكملها لبناء فئات. قد لا تعرف حتى أنك تستطيع ذلك إلا إذا كنت تبحث عن كثب. وبالتالي ، ينبغي أن تساعدك الخطوات أدناه.
الخطوة 1: في تطبيق الإعدادات لجهاز iPhone أو iPad ، انقر فوق Screen Time ، ثم انقر فوق اسم جهازك.
الخطوة 2: اضغط على أي واحد من التطبيقات التي تريد تضمينها في فئتك الجديدة.
- ملاحظة: إذا لم تتمكن من العثور حتى على تطبيق واحد تريد تضمينه ، فقم بالتبديل إلى علامة تبويب “آخر 7 أيام” أو استخدام التطبيق لفترة وجيزة ثم العودة.
الخطوة 3: تحت قسم الحدود ، اضغط على إضافة حد.
الخطوة 4: ضمن التطبيقات والفئات ، انقر فوق تحرير التطبيقات.
الخطوة 5: حدد جميع التطبيقات التي تريد تضمينها في الفئة ، ثم انقر فوق إضافة.
الخطوة 6: تحديد حد زمني للتطبيقات المضمنة في الفئة. استخدم تخصيص الأيام إذا كنت تريد تحديد حدود زمنية مختلفة لكل يوم من أيام الأسبوع. أخيرًا ، انقر فوق “إضافة” لإنهاء إنشاء الفئة.
هذا هو. لقد أنشأت فئة خاصة بك من البداية. إذا كنت ترغب في إدارتها ، فاضغط على App Limits من داخل لوحة Time Screen الرئيسية ، وستجد فئة التطبيق التي تم إنشاؤها حديثًا مدرجة أسفلها بدقة. أي فئات أخرى تنشئها ستظهر هنا أيضًا.
على عكس الفئات المحددة مسبقًا ، يمكنك أيضًا إضافة التطبيقات وإزالتها بسهولة. باختصار ، يمكنك تعديل الفئات الخاصة بك إلى محتوى قلبك. رائع جدا ، أليس كذلك؟
2. استبعاد التطبيقات من Downtime
يتضمن الحل التالي حذف التطبيقات من فئات محددة مسبقًا عن طريق إضافتها إلى قائمة الوقت المسموح به في Screen Time. بعد ذلك ، لن تخضع هذه التطبيقات إلى وقت التوقف عن العمل. ومع ذلك ، هنا بيت القصيد.
ستظل التطبيقات المحذوفة تعتمد على الحد الزمني للفئة التي تنتمي إليها. غبي جدا ، وأنا أعلم. ولكن هذه هي الطريقة الأسرع للقيام بالأشياء إذا كنت لا ترغب في قضاء الوقت في بناء الفئات الخاصة بك من نقطة الصفر.
الخطوة 1: في لوحة Screen Time ، اضغط على Always المسموح بها.
الخطوة 2: ما عليك سوى النقر على أيقونة “+” على شكل أي تطبيق تريد منعه من التأثر بالتوقف. وهذا كل شيء.
من الواضح أن هذا ليس حلاً دائمًا لهذه المشكلة. يمكن أن تصبح التطبيقات المستبعدة التي تعتمد على الحد الزمني الإجمالي لفئاتها مزعجة بسرعة. على المدى الطويل ، ينبغي أن يكون إنشاء فئات التطبيق الخاصة بك هو السبيل .
نصيحة إضافية: إدارة جهاز التحكم عن بعد
هل تعلم أنه يمكنك أيضًا إدارة الأجهزة الأخرى عن بُعد عن طريق إضافتها إلى جهازك باستخدام Family Sharing؟ مفيد جدا عندما يتعلق الأمر بالأطفال. ولجعل الأمور أفضل ، يمكنك استخدام هذه الحلول أيضًا لإدارة أوقات استخدام التطبيق الخاصة بهم دون تعريض جميع التطبيقات داخل الفئة إلى وقت التوقف عن العمل.
إذا لم تكن تعرف ذلك بالفعل ، فابدأ بإضافة طفلك عبر خيار “مشاركة العائلة” الموجود بعد النقر على ملف التعريف الخاص بك داخل تطبيق “الإعدادات”. بعد ذلك ، ببساطة حدد اسمه أو اسمها من أسفل Family ضمن Screen Time ، ثم قم بإضافة القيود التي تريدها. كل شيء يعمل كما هو الحال على جهازك الخاص. يمكنك بعد ذلك البدء في إجراء التغييرات. على سبيل المثال ، يمكنك أخيرًا حذف أطفال YouTube من فئة الترفيه باستخدام طرق المعالجة هذه.
يحتاج وقت الشاشة إلى تحسين
بصراحة ، ما زلت أجد أنه من المذهل أن Apple لا تفكر في تزويدنا بالوسائل اللازمة لتعديل فئات التطبيقات المحددة مسبقًا مباشرةً. أليس هذا مجرد الحس السليم؟ ولكن في الوقت الحالي ، يجب أن تفعل هذه الحلول. أعرف أنها ليست الأكثر ملاءمة ، ولكن هذا كل ما يمكننا القيام به حتى تقوم Apple بتجديد وقت الشاشة في تحديث iOS مستقبلي. أراهن أن هذا سيحدث في التكرار الرئيسي التالي ، ولكن حتى ذلك الوقت ، حان الوقت للعب لعبة الانتظار.