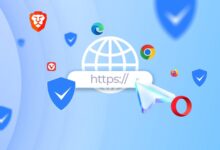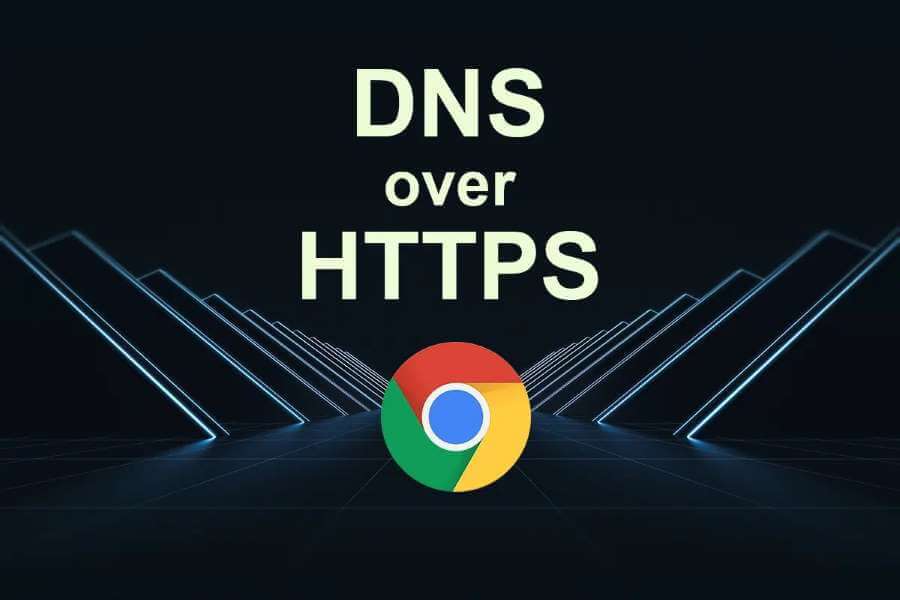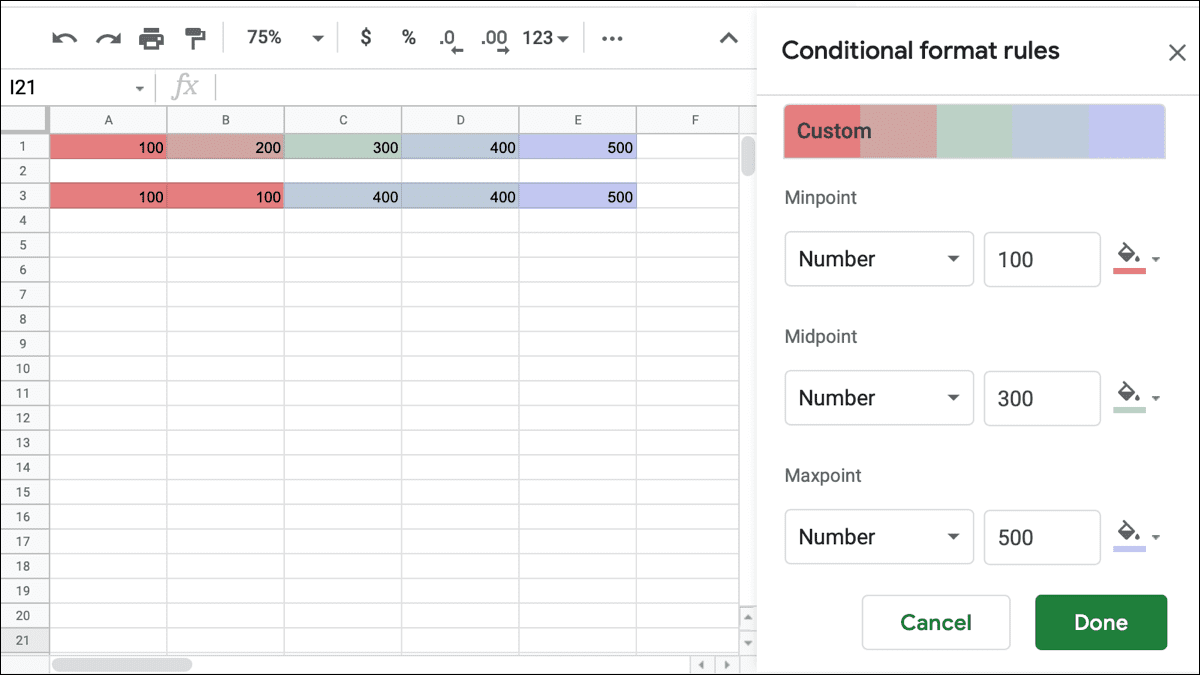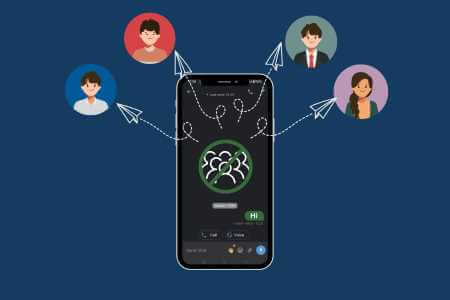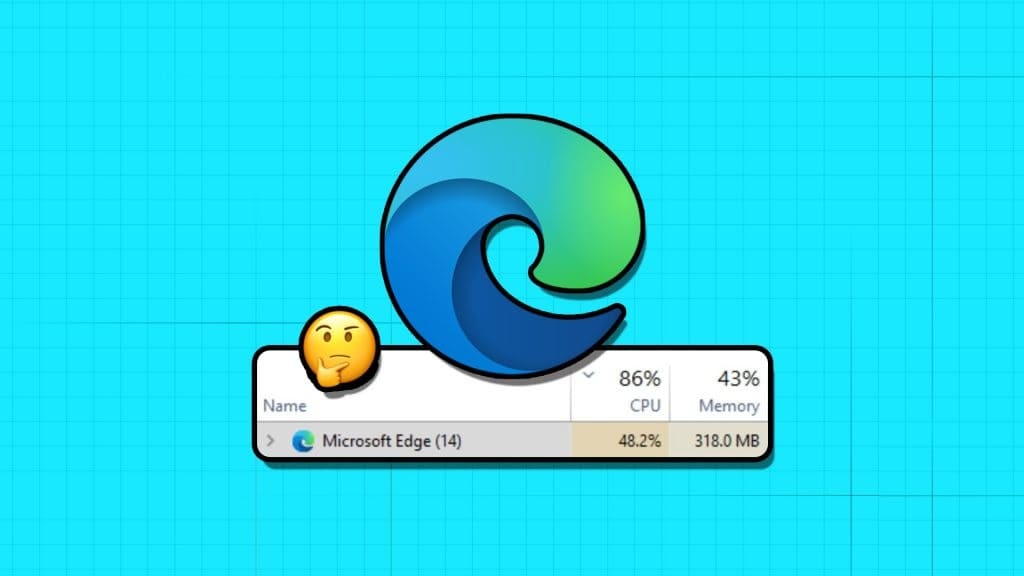يعد Amazon Echo واحدًا من أكثر مكبرات الصوت الذكية التي تعمل بنظام Alexa بأسعار معقولة. يمكنك تشغيل المقطوعات الموسيقية المفضلة لديك، وتشغيل التشغيل الآلي للمنزل أو المكتب باستخدام الأوامر الصوتية، والحصول على تفاصيل حركة المرور في الوقت الفعلي، والأخبار، وغير ذلك الكثير. على الرغم من أن تجربة Amazon Echo لا تشوبها شائبة، إلا أنها تتعطل في بعض الأحيان عند الضوء الأزرق، ولا تتصل بشبكة Wi-Fi، بل وتفشل في تشغيل الموسيقى. فيما يلي أفضل الطرق لإصلاح عدم تشغيل Amazon Echo للموسيقى.

يتوافق Amazon Echo مع Spotify وApple Music وPandora وخدمات البث الأخرى. ومع ذلك، فإن كل هذا يصبح غير ذي صلة عندما تفشل مكبرات الصوت الذكية في بث المقطوعات الموسيقية في المقام الأول. هذا هو سبب استجابة جهاز Amazon Echo الخاص بك ولكن لا يقوم بتشغيل الموسيقى.
1. أعد تشغيل أمازون إيكو
دعونا نغطي بعض الأساسيات أولاً. يجب عليك فصل Amazon Echo عن مصدر الطاقة، والانتظار لمدة 10-15 ثانية، ثم توصيله مرة أخرى. الآن، استخدم الأوامر الصوتية أو قم بتشغيل الموسيقى عبر اتصال Bluetooth على هاتفك.
2. تحقق من الاتصال بالإنترنت
إذا كان جهاز Amazon Echo يقوم بتشغيل الموسيقى من خدمة بث مثل Spotify أو Amazon Music أو Apple Music، فتأكد من اتصاله بشبكة Wi-Fi قوية. إليك كيفية التحقق من شبكة Wi-Fi الحالية على Amazon Echo.
الخطوة 1: افتح تطبيق Alexa على هاتفك.
الخطوة 2: انتقل إلى علامة التبويب “الأجهزة” وحدد “Echo” الخاص بك.
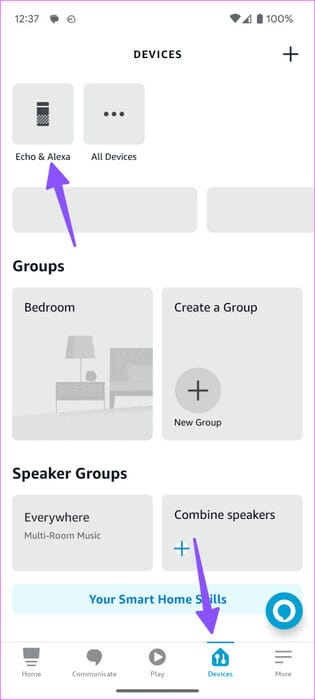
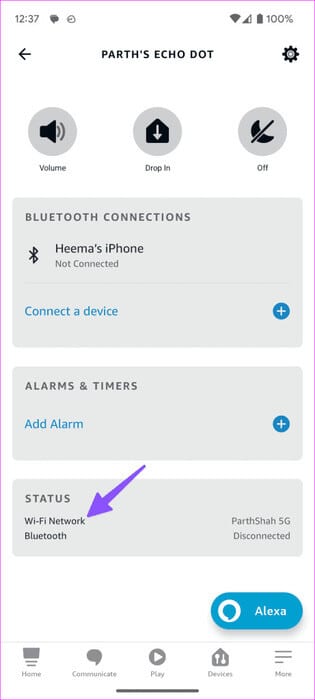
خطوة 3: قم بالتمرير لأسفل وتحقق من شبكة Wi-Fi المتصلة.
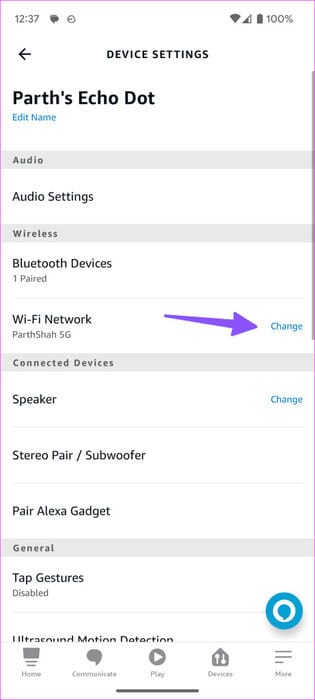
يمكنك النقر عليها وتغيير شبكة Wi-Fi من القائمة التالية.
3. تحقق من صوت Amazon Echo
لا يمكنك سماع المقاطع الصوتية إذا تم ضبط جهاز Amazon Echo على وضع كتم الصوت. يمكنك استخدام أزرار الصوت الموجودة على جهاز Amazon Echo أو ضبط الصوت باستخدام تطبيق Alexa.
الخطوة 1: قم بتشغيل Alexa وابحث عن جهاز Amazon Echo من قائمة الأجهزة (راجع الخطوات أعلاه).
الخطوة 2: حدد شريط التمرير واستخدمه لزيادة الصوت.
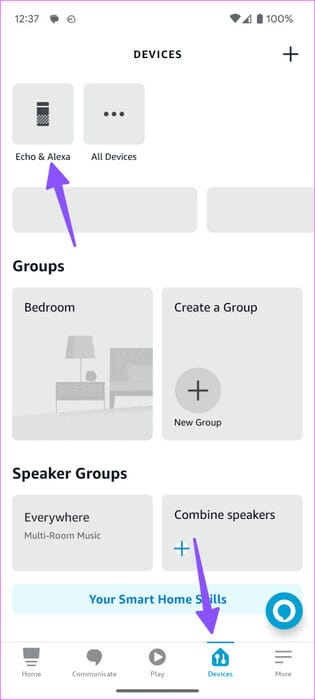
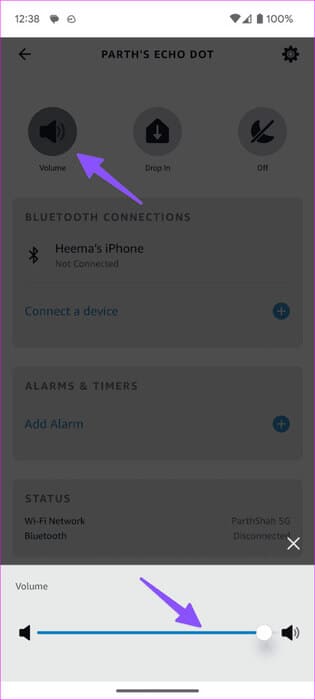
4. التحقق من الاشتراك
هل تحاول تشغيل مقطوعات من Spotify أو Apple Music على جهاز Amazon Echo؟ إذا انتهت صلاحية اشتراكك، فلن يتمكن مكبر الصوت الذكي من تشغيل الأغاني منه. تحتاج إلى تأكيد اشتراك نشط في Spotify أو Apple Music أو Tidal أو Pandora والمحاولة مرة أخرى.
5. تحقق من خدمة الموسيقى الافتراضية
يجب عليك أيضًا التحقق من خدمة الموسيقى الافتراضية على Amazon Echo لاستخدام الأوامر ذات الصلة.
الخطوة 1: قم بتشغيل Alexa وانتقل إلى علامة التبويب المزيد.
الخطوة 2: اضغط على أيقونة الإعدادات.
خطوة 3: قم بالتمرير إلى الموسيقى والبودكاست. حدد الخدمات الافتراضية.
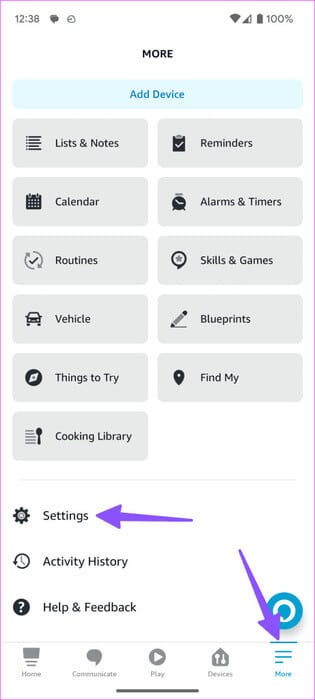
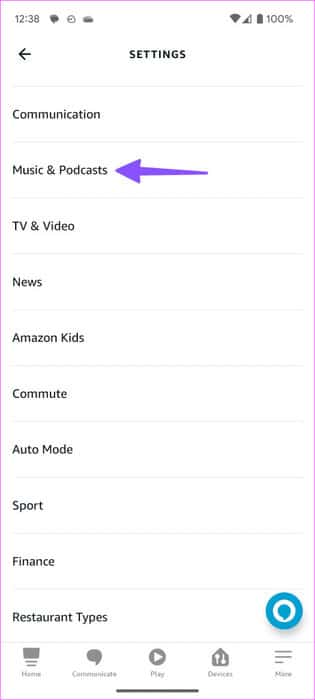
الخطوة 4: قم بتعيين خدمة بث الموسيقى المفضلة لديك كإعداد افتراضي.
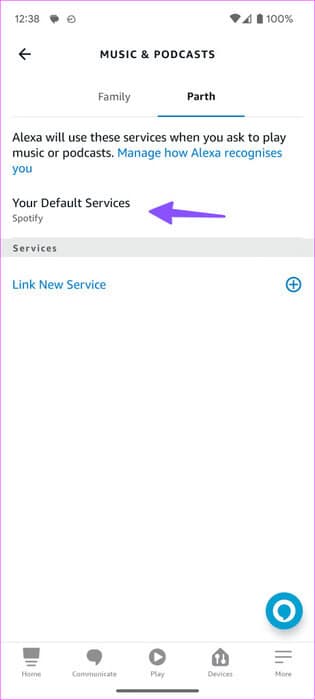
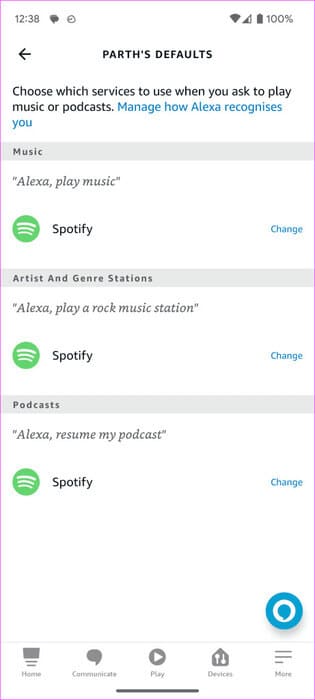
يمكنك أن تطلب من Alexa تشغيل قوائم التشغيل المفضلة لديك.
6. استخدم الأوامر ذات الصلة
تحتاج إلى استخدام الأوامر الصوتية ذات الصلة لدفق الأغاني الشائعة. بدلاً من طرح الأسئلة أو قول عبارات مثل “هل يمكنك تشغيل أغنية جديدة؟”، اجعل أوامرك الصوتية بسيطة. وهنا بعض الأمثلة.
- Alexa, play [song]
- Alexa, play my
- Alexa, play workout mix
7. تشغيل الموسيقى عبر اتصال Bluetooth
إذا كانت لديك مجموعة موسيقى غير متصلة بالإنترنت على هاتفك، فقم بتوصيلها بـ Amazon Echo عبر Bluetooth وقم بتشغيلها. عملية بسيطة للغاية.
الخطوة 1: افتح جهاز Amazon Echo في تطبيق Alexa (راجع الخطوات أعلاه).
الخطوة 2: اضغط على توصيل جهاز ضمن قائمة اتصالات Bluetooth.
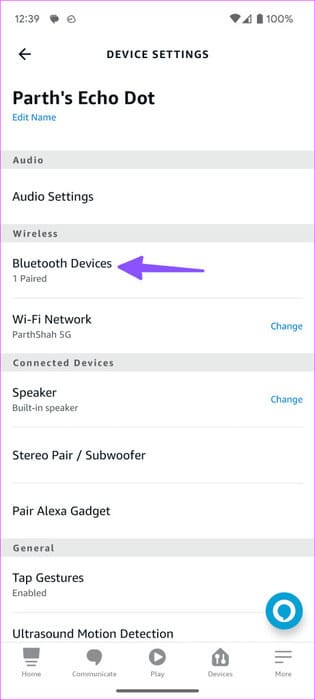
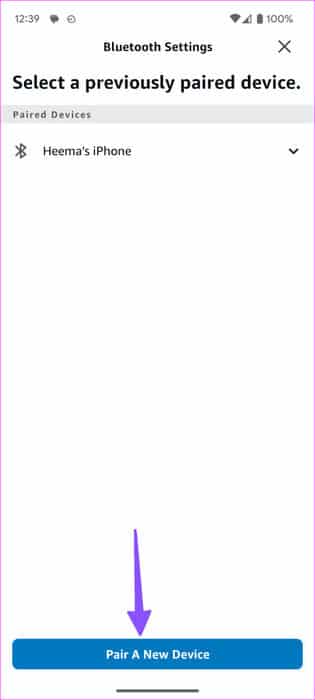
اتبع التعليمات التي تظهر على الشاشة لإقران جهاز Bluetooth بجهاز Amazon Echo. بمجرد اكتمال عملية الاقتران، قم بتشغيل الأغاني من خدمات مثل YouTube Music إلى Amazon Echo.
8. أعد ربط خدمة الموسيقى
قد لا يقوم Amazon Echo بتشغيل الموسيقى بسبب خطأ في مصادقة الحساب في خدمة البث الخاصة بك. يجب عليك إعادة ربط خدمة البث والمحاولة مرة أخرى.
الخطوة 1: توجه إلى إعدادات Alexa (راجع الخطوات المذكورة أعلاه).
الخطوة 2: قم بالتمرير إلى الموسيقى والبودكاست وحدد خدمة البث.
خطوة 3: اضغط على تعطيل المهارة.
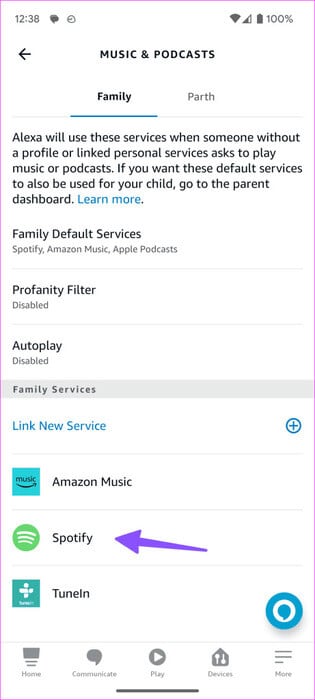
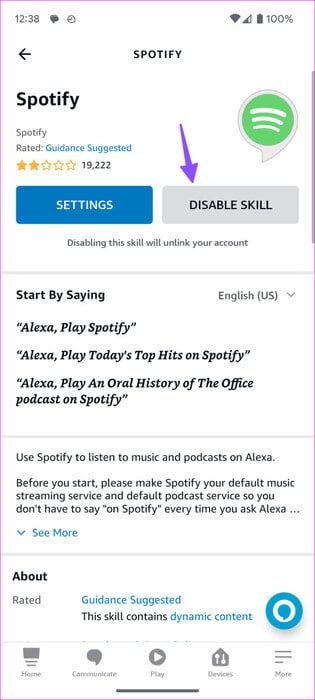
قم بتمكينه مرة أخرى بعد مرور بعض الوقت وقم بتسجيل الدخول باستخدام تفاصيل حسابك.
9. تعطيل عامل التصفية الصريح
يمكن لمرشح الألفاظ النابية النشط حظر الأغاني الصريحة على الأجهزة التي تدعم Alexa مثل Amazon Echo.
الخطوة 1: توجه إلى الموسيقى والبودكاست في إعدادات Alexa (راجع الخطوات أعلاه).
الخطوة 2: اضغط على مرشح الألفاظ النابية.
خطوة 3: تعطيل الخيار.
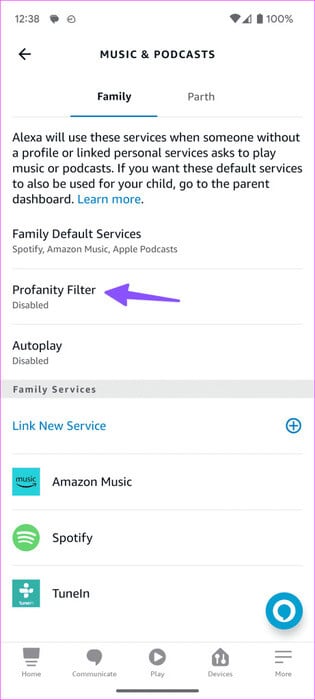
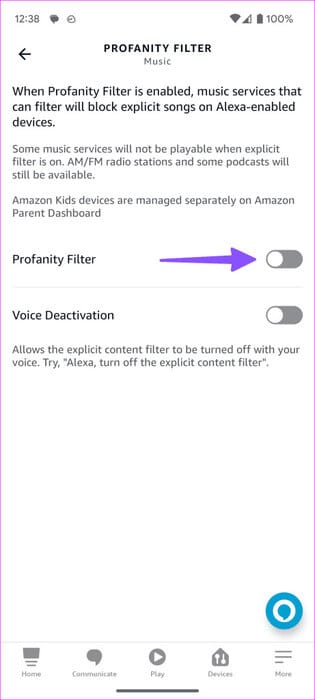
10. تحقق من المنطقة الزمنية والموقع
إذا تم ضبط جهاز Amazon Echo الخاص بك في منطقة زمنية وموقع خاطئين، فقد يفشل في أداء المهام الأساسية مثل تشغيل الموسيقى.
الخطوة 1: توجه إلى إعدادات Amazon Echo في Alexa (راجع الخطوات أعلاه).
الخطوة 2: قم بالتمرير إلى الموقع والمنطقة الزمنية وقم بتعيينهما بشكل صحيح.
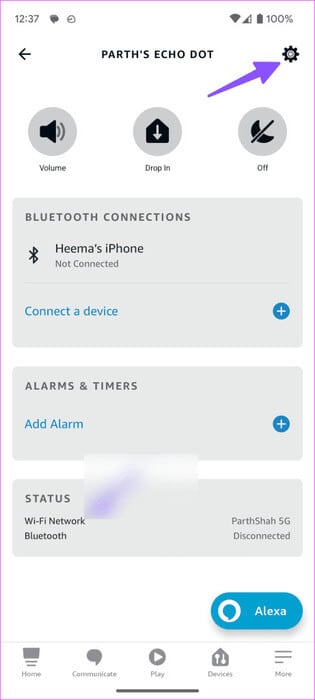
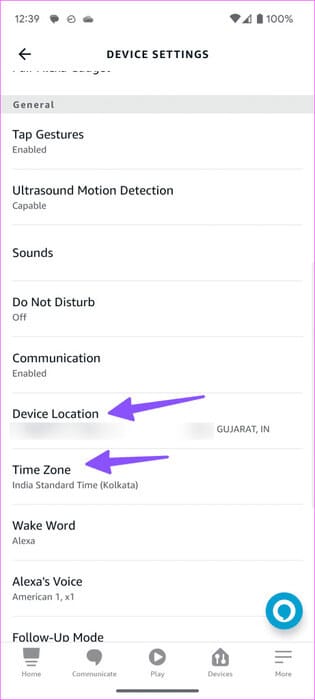
أعد تشغيل تطبيق Alexa وأعد تشغيل Amazon Echo (راجع الخطوات أعلاه). يمكنك الآن تجربة تشغيل الموسيقى مرة أخرى.
11. تحقق من انقطاع خدمة البث
إذا كانت إحدى خدمات البث تواجه انقطاعًا، فلن تتمكن من تشغيل الأغاني منها على Amazon Echo. يمكنك زيارة Downdetector والبحث عن الخدمة. قد تلاحظ انقطاعًا كبيرًا وتعليقات المستخدمين تشكو من ذلك.
استمتع بمساراتك المفضلة أثناء الطهي
يمكن أن يؤدي عدم تشغيل Amazon Echo إلى تحويل أعمالك المنزلية إلى كابوس. قبل التخلص منها أو طلب واحدة جديدة، استخدم الحيل المذكورة أعلاه لإصلاح المشكلة. ما هي الحيلة التي نجحت معك؟ شارك نتائجك في التعليقات أدناه.