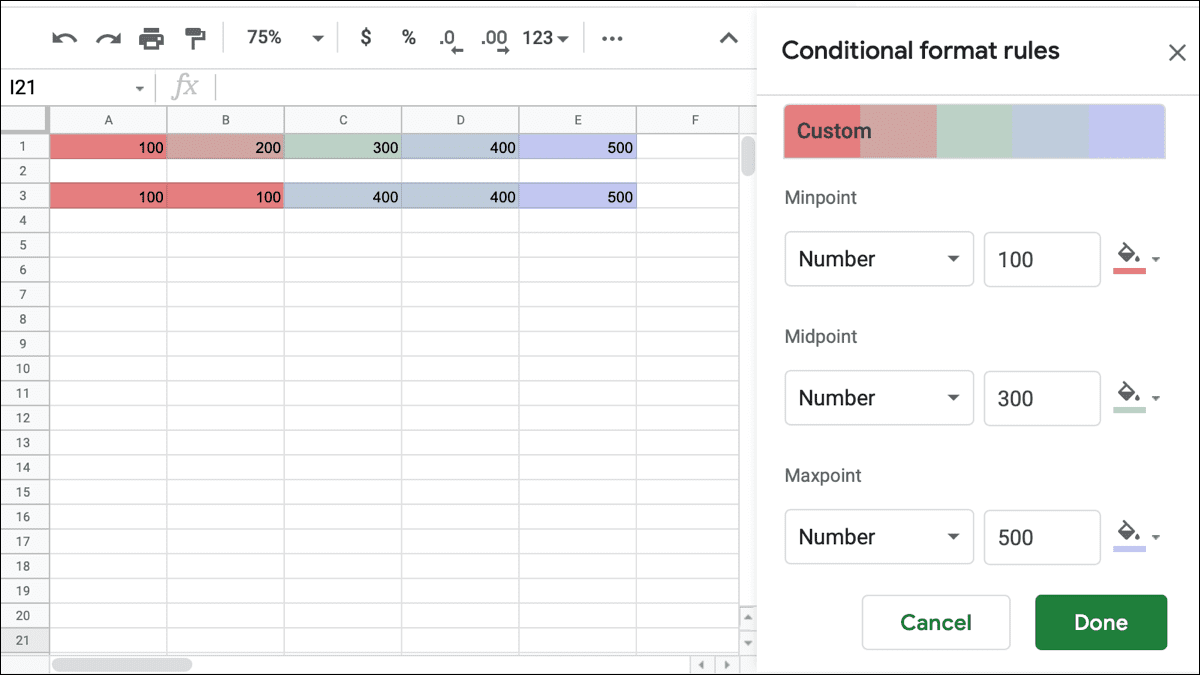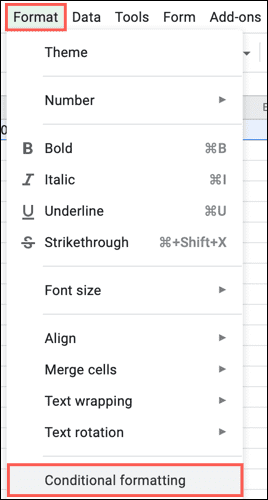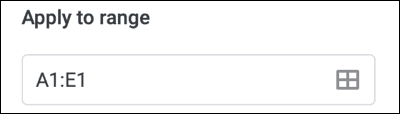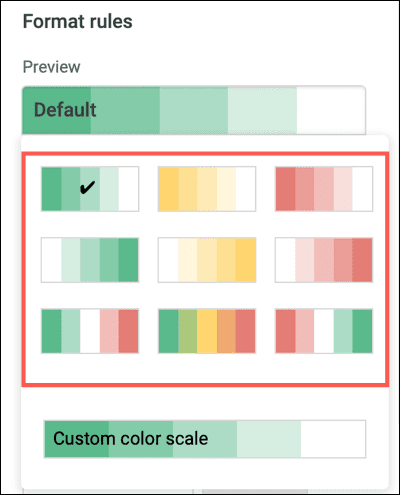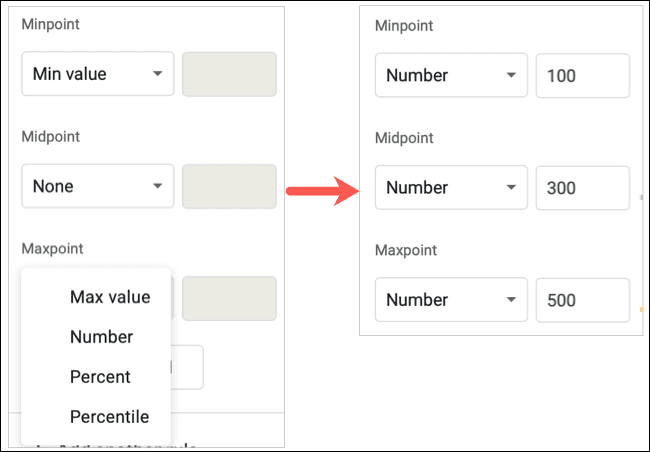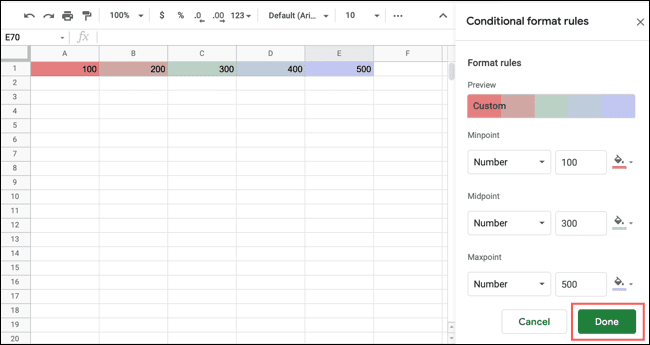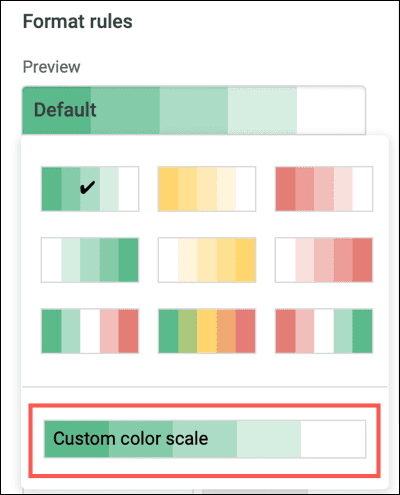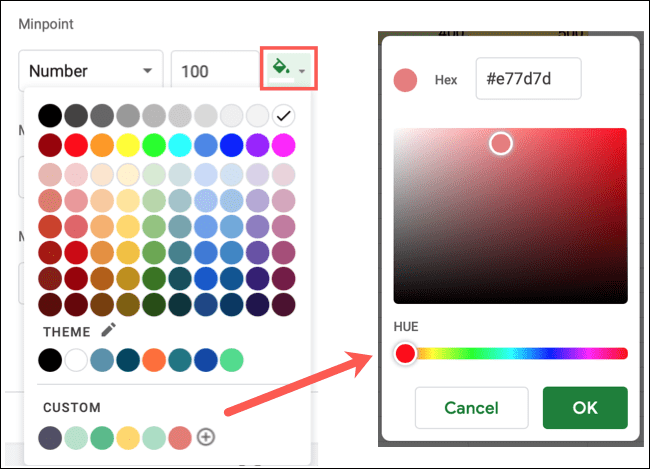كيفية تطبيق مقياس لوني بناءً على القيم الموجودة في Google Sheets
في بعض الأحيان ، يمكن أن تكون إضافة تأثيرات لونية إلى جدول بيانات طريقة رائعة لاستكمال بياناتك. إذا كنت تعرض نطاقًا من القيم مثل إجمالي المبيعات ، على سبيل المثال ، يمكنك استخدام مقاييس الألوان في Google Sheets.
باستخدام التنسيق الشرطي ، يمكنك تطبيق مقياس لونين أو ثلاثة ألوان بسهولة تامة. بالإضافة إلى ذلك ، يمكنك الاستفادة من تدرجات الألوان المحددة مسبقًا أو استخدام الألوان المخصصة الخاصة بك. سنوضح لك كيفية القيام بالأمرين معًا.
تطبيق مقياس لون التنسيق الشرطي السريع
إذا كنت تريد تطبيق مقياس ألوان سريعًا في جداول بيانات Google ، فيمكنك استخدام أحد الإعدادات المسبقة التسعة. حدد الخلايا التي تريد تنسيقها عن طريق النقر فوق الخلية الأولى والسحب خلال الباقي. ثم توجه إلى “تنسيق” في القائمة واختر “تنسيق شرطي“.
يؤدي هذا إلى فتح الشريط الجانبي لقواعد التنسيق الشرطي ، حيث ستقوم بإعداد كل ما تحتاجه. في الجزء العلوي من الشريط الجانبي ، انقر فوق علامة التبويب Color Scale. سترى على الفور الخلايا المحددة مع تطبيق مقياس اللون الافتراضي. يمنحك هذا مثالًا رائعًا لكيفية ظهور بياناتك مع التدرج اللوني.
في المربع تطبيق على النطاق ، قم بتأكيد الخلايا التي تريد تنسيقها وقم بإجراء تعديلات إذا لزم الأمر.
ثم ، لاستخدام إعداد مسبق ، انقر فوق مقياس اللون الموجود أسفل معاينة. هنا ، سترى خيارات التدرج التسعة. يمكنك تجربة كل خيار إذا كنت ترغب في ذلك عن طريق تحديد واحد ثم عرض بياناتك.
بشكل افتراضي ، تستخدم القيم الحد الأدنى والحد الأقصى لمقياس اللون بدون نقطة وسط ، ولكن يمكنك ضبط هذه القيم في المنطقة التالية. يمكنك اختيار رقم أو نسبة مئوية أو نسبة مئوية لكل منها وتضمين نقطة الوسط إذا كانت تنطبق. ثم اكتب قيم هذه الخيارات الأخرى في المربعات الموجودة على اليسار.
عند الانتهاء من إعداد القاعدة ، انقر على “تم” أسفل الشريط الجانبي.
قم بإنشاء مقياس لون تنسيق شرطي مخصص
ربما ترغب في استخدام ألوان معينة لمقياسك. يمكن أن تكون ألوان مدرستك أو تلك الموجودة في شعار شركتك. تتيح لك Google Sheets تخصيص مقياس الألوان تمامًا كما تريد.
ستتبع نفس الخطوات لإعداد قاعدة التنسيق الخاصة بك. حدد الخلايا ، وانقر فوق تنسيق> تنسيق شرطي من القائمة ، وقم بتأكيد نطاق الخلايا في الشريط الجانبي.
انقر فوق مقياس اللون الموجود أسفل Preview وهذه المرة ، اختر “مقياس لون مخصص” في الأسفل. للحصول على السبق ، يمكنك اختيار إعداد مسبق كأساس لمقياسك المخصص.
إلى يمين كل قيمة ، Minpoint و Midpoint و Maxpoint ، استخدم زر اللون لعرض اللوحة. يمكنك تحديد لون أو النقر فوق “مخصص” في الأسفل. بعد ذلك ، أدخل رمز Hex أو استخدم شريط التمرير وأداة التظليل للون الذي تريده.
عند الانتهاء ، انقر على “تم” أسفل الشريط الجانبي لتطبيق القاعدة.
سواء كنت تستخدم مقياس لون مخصصًا أو إعدادًا مسبقًا ، يتم ضبط قاعدة التنسيق الشرطي إذا قمت بتغيير بياناتك. لذلك ، عند إجراء تعديلات ، فإن التنسيق يلائم هذه التغييرات.
إذا كنت تريد تطبيق قاعدة مقياس الألوان على خلايا إضافية في جدول البيانات ، فيمكنك نسخ التنسيق في جداول بيانات Google بسهولة.