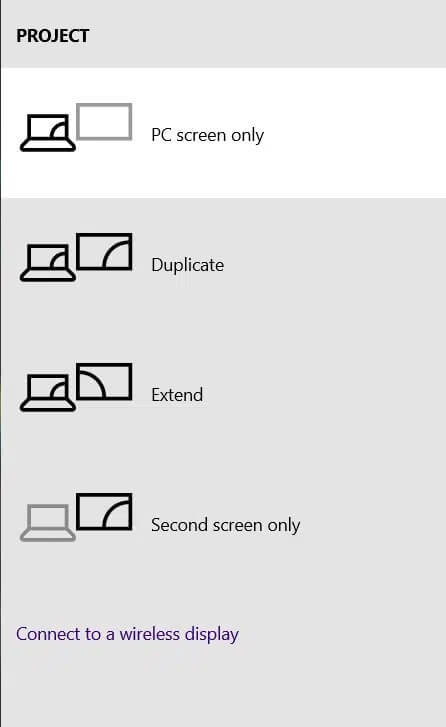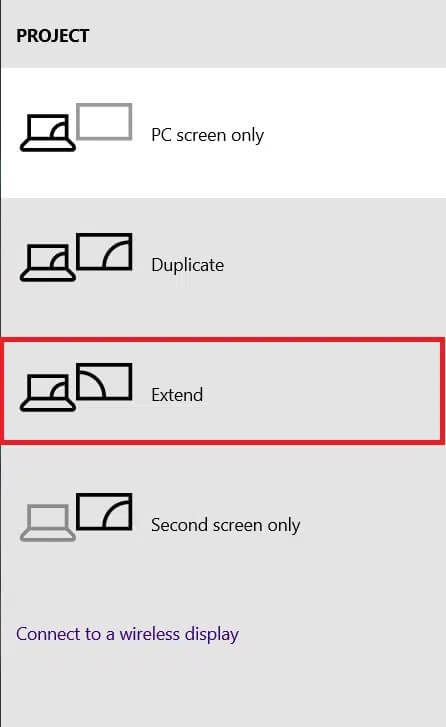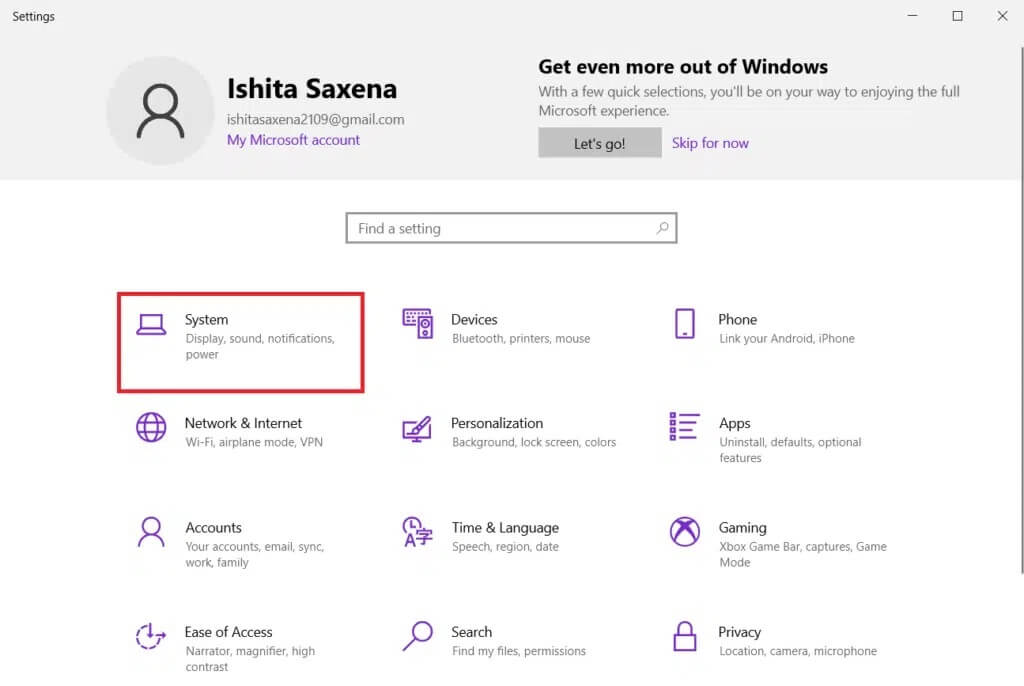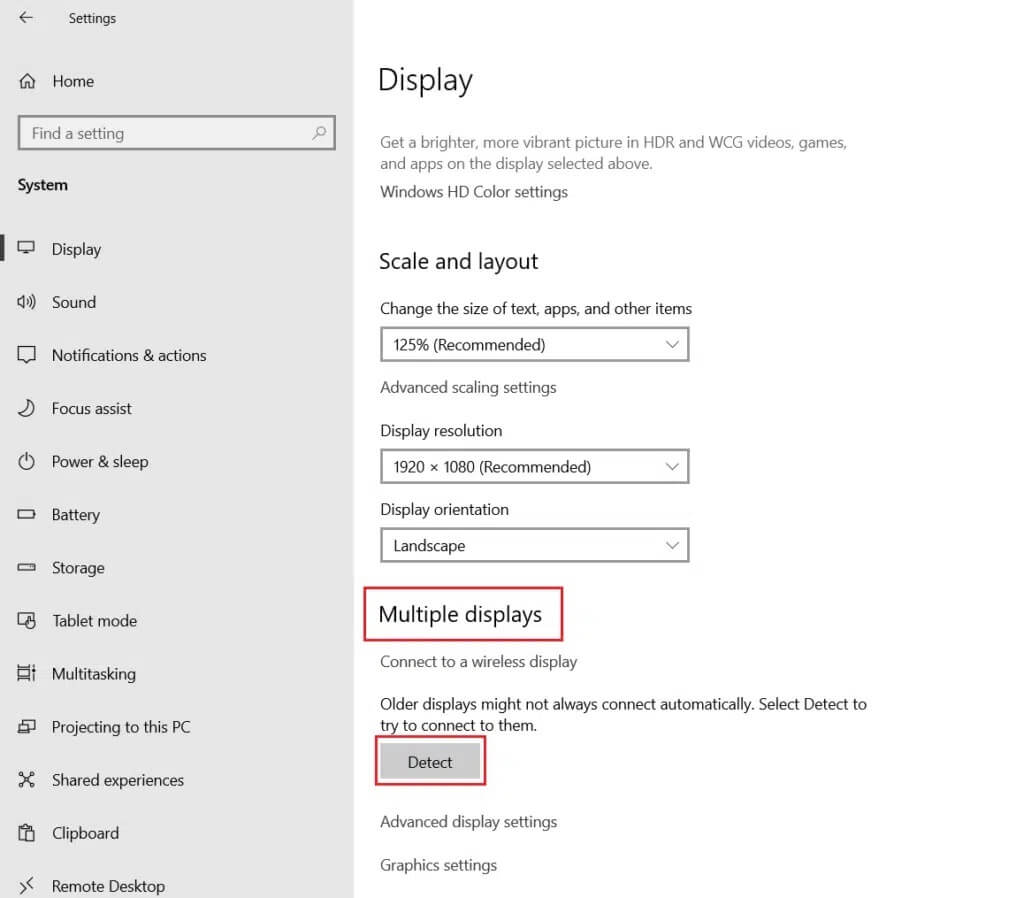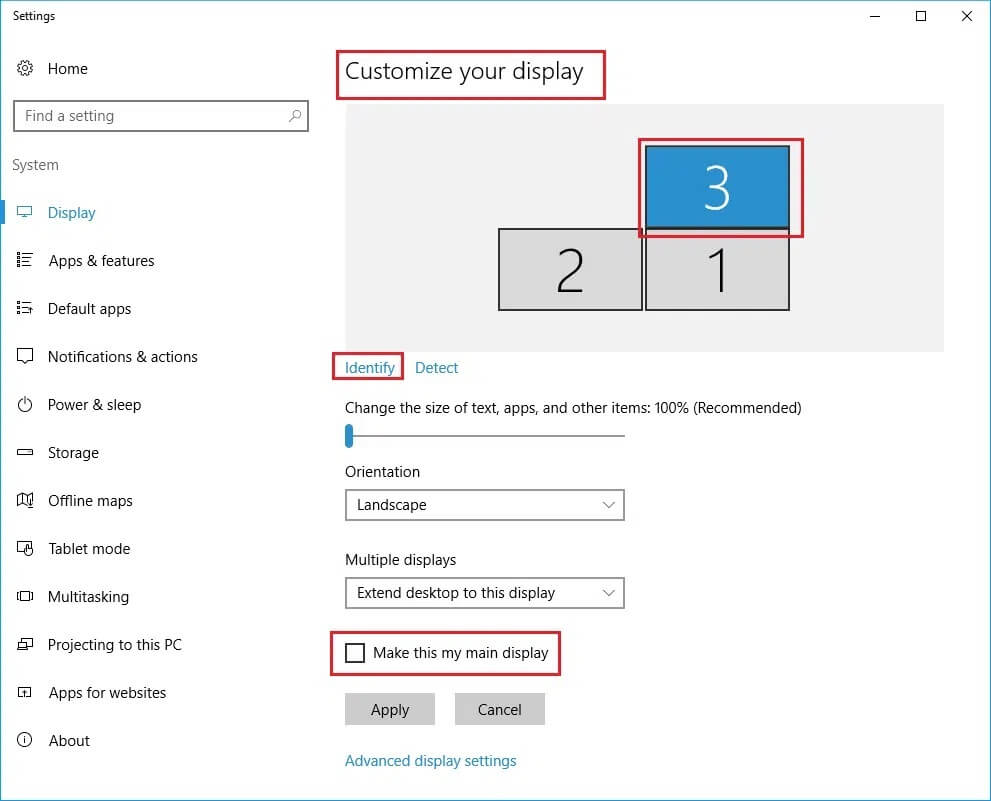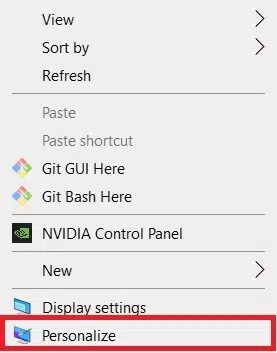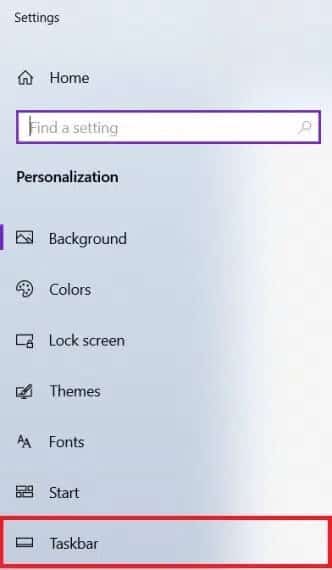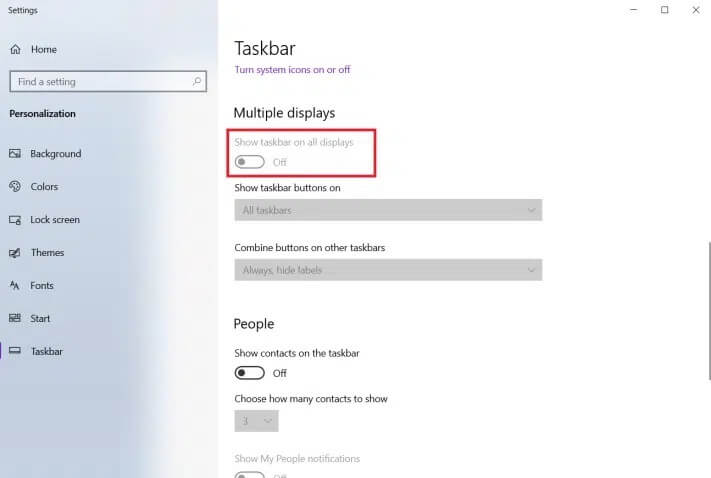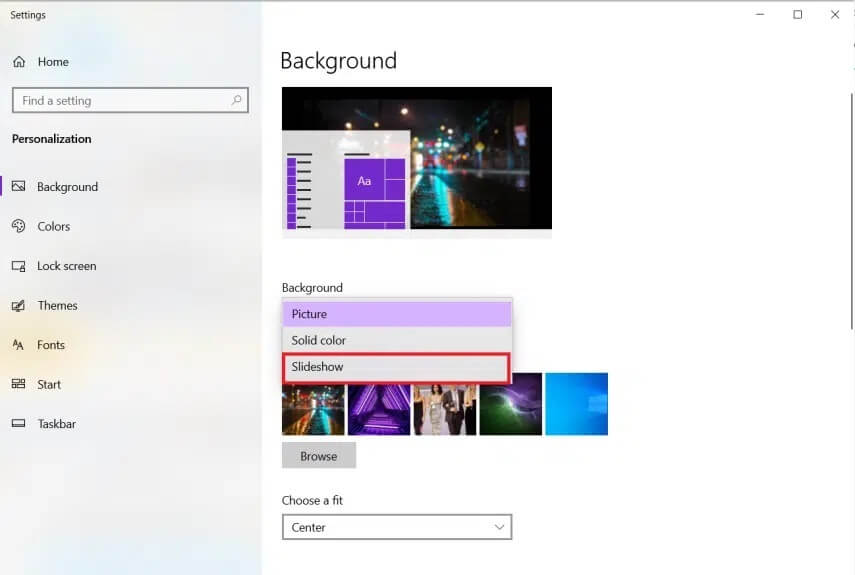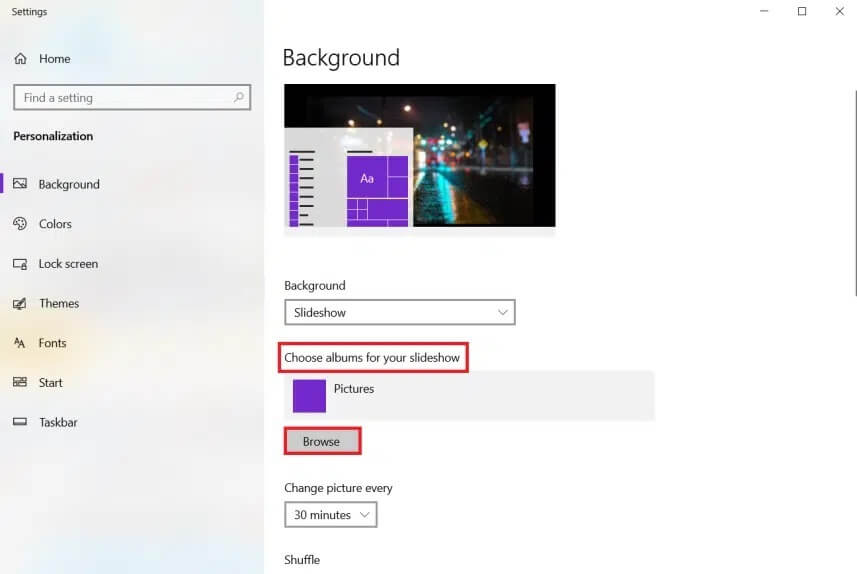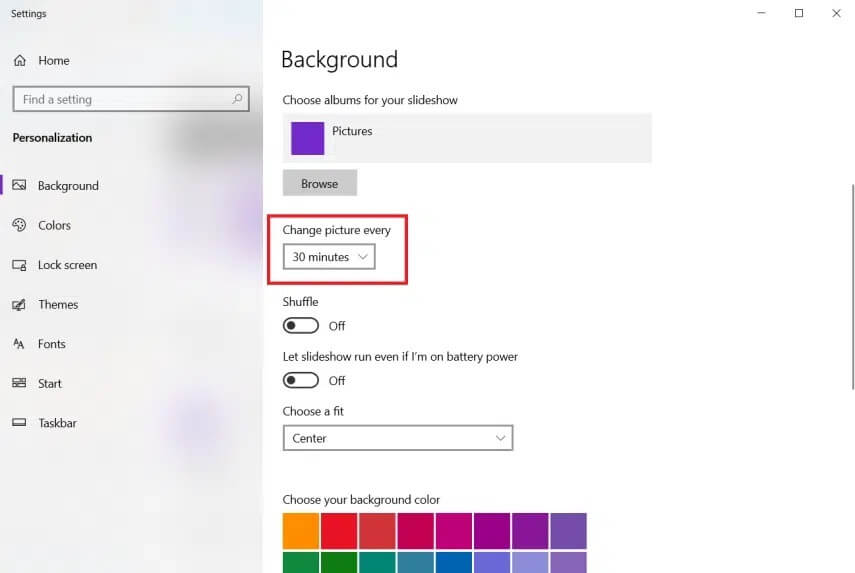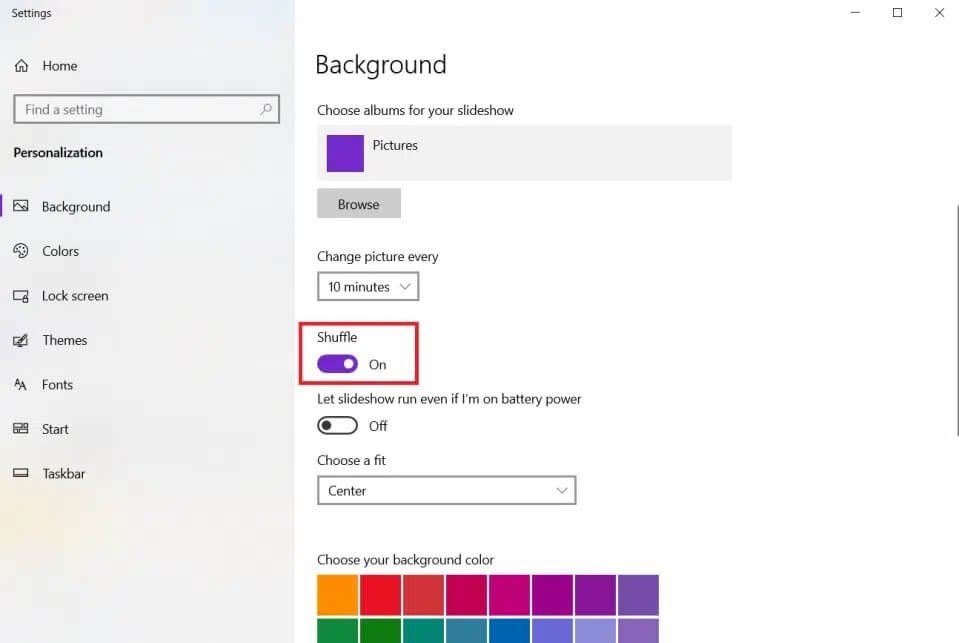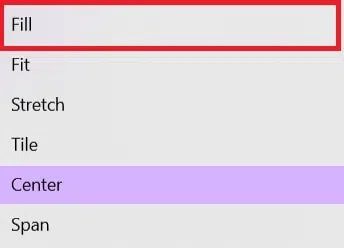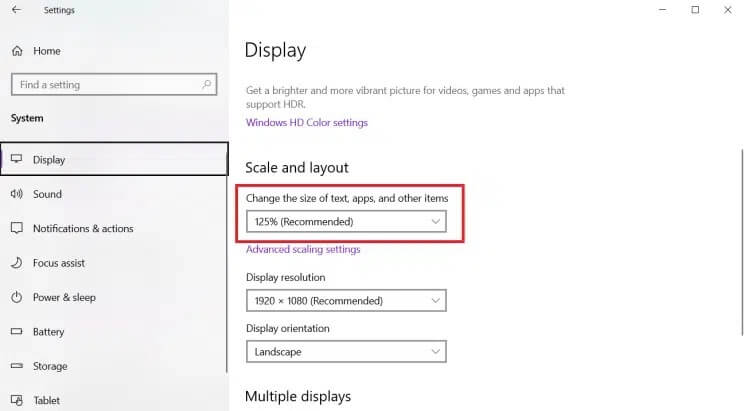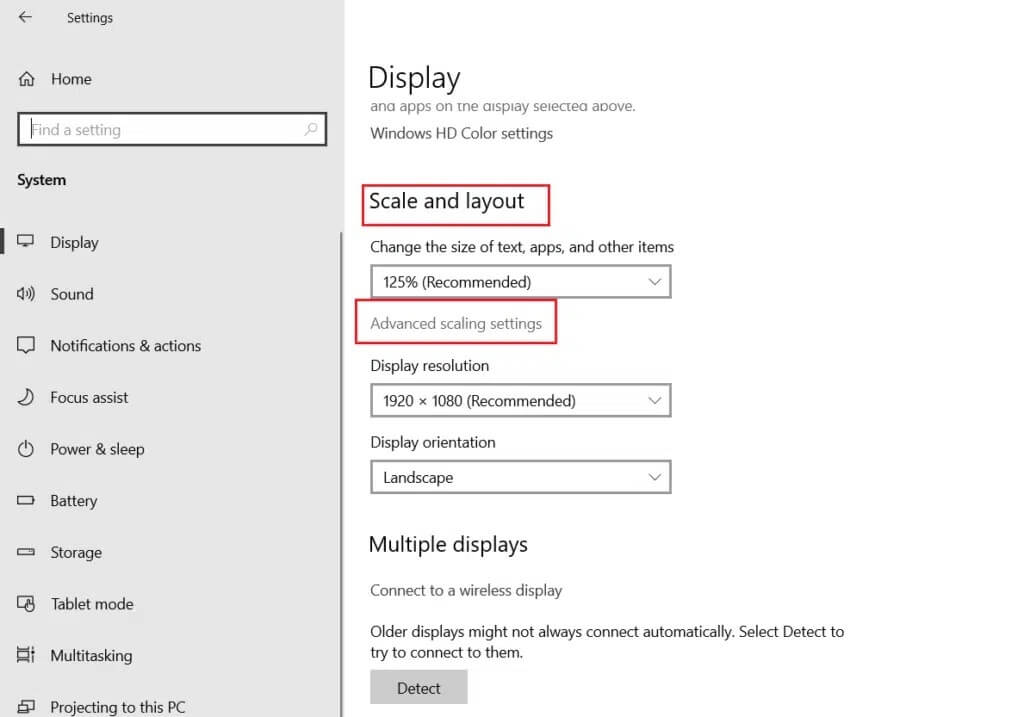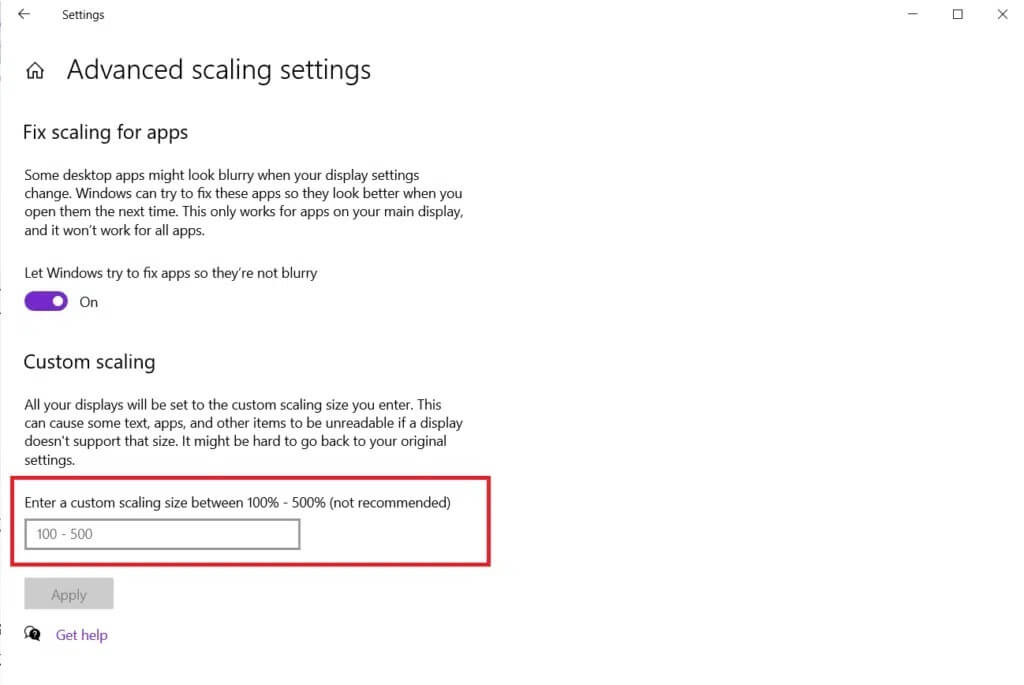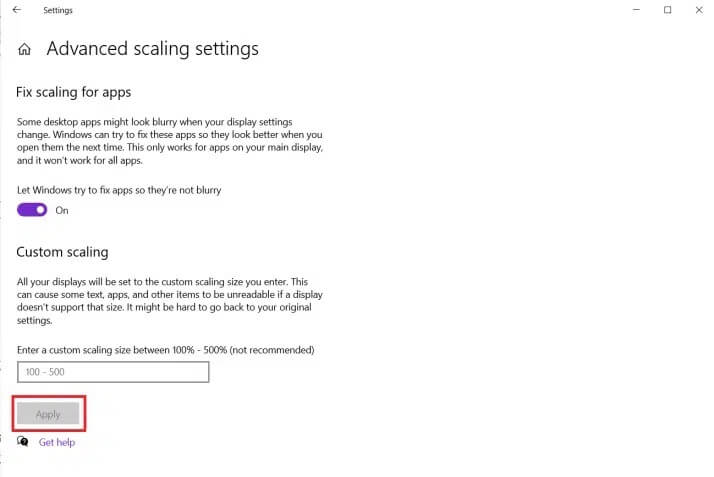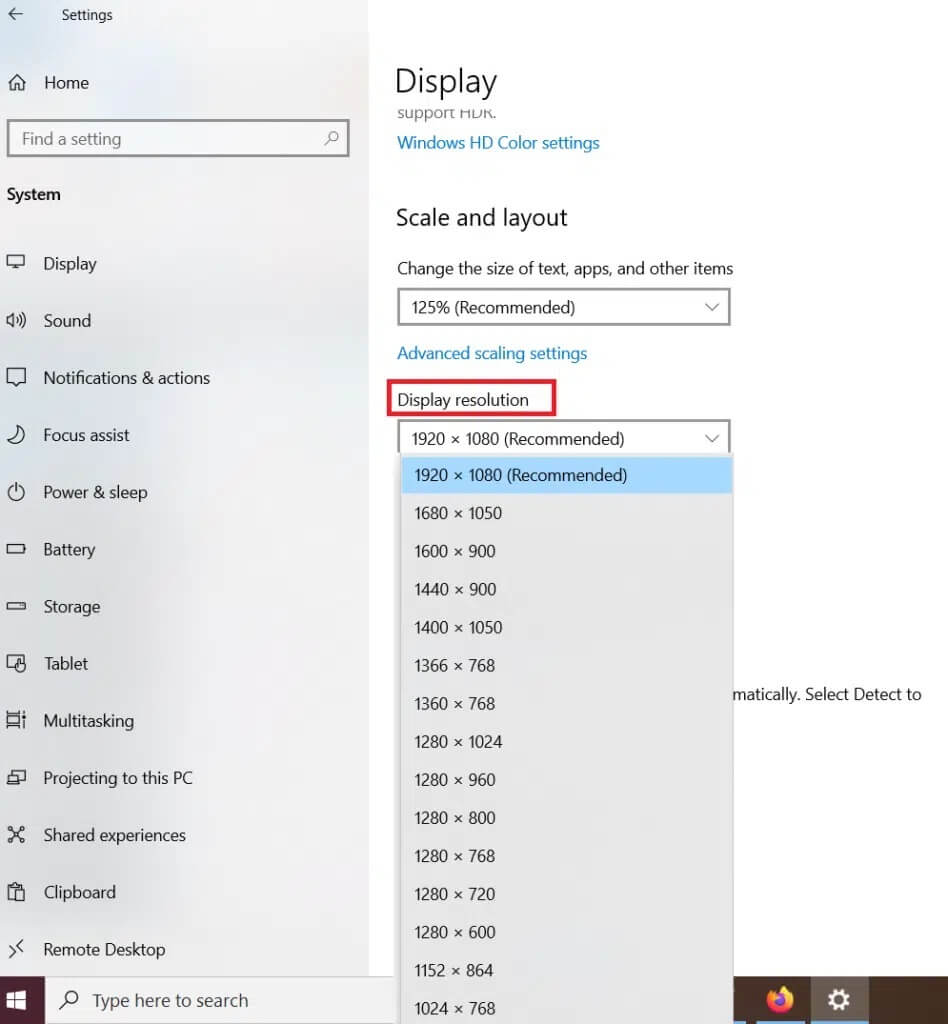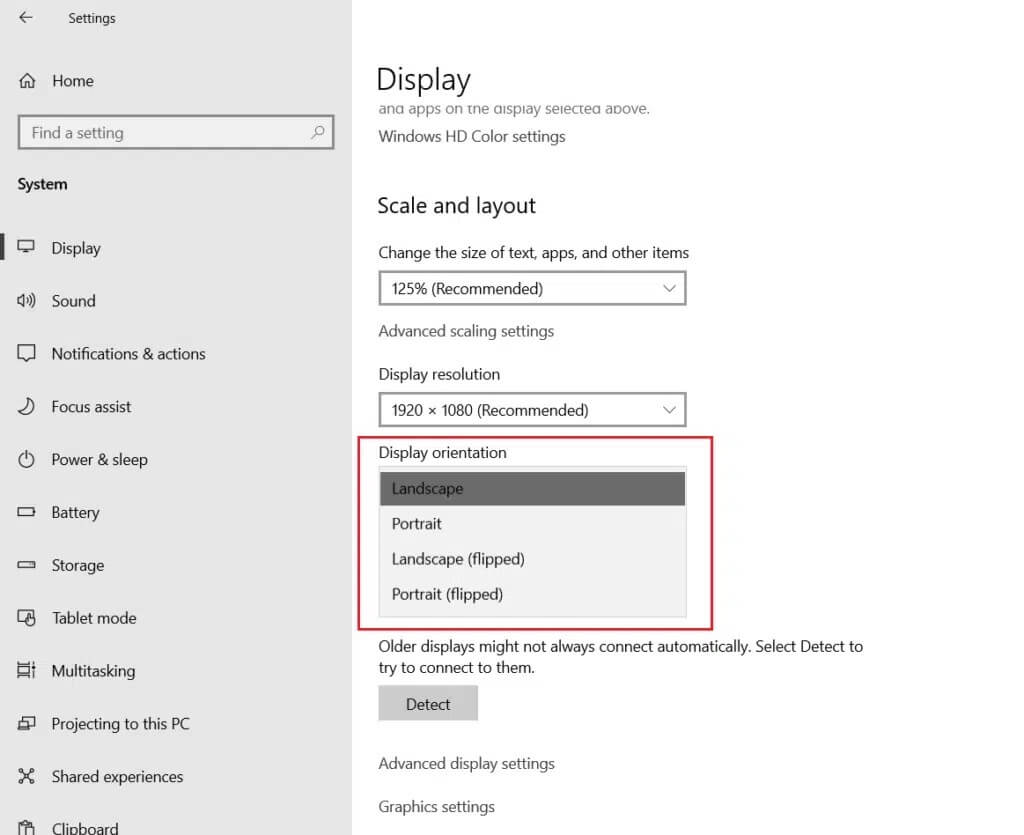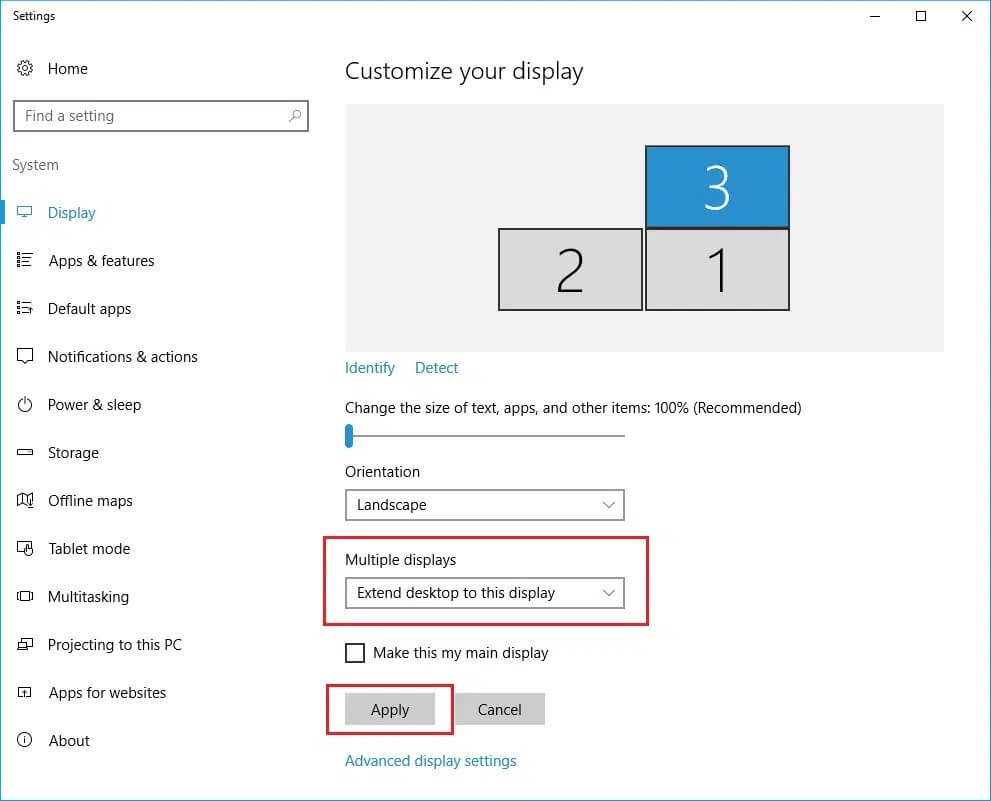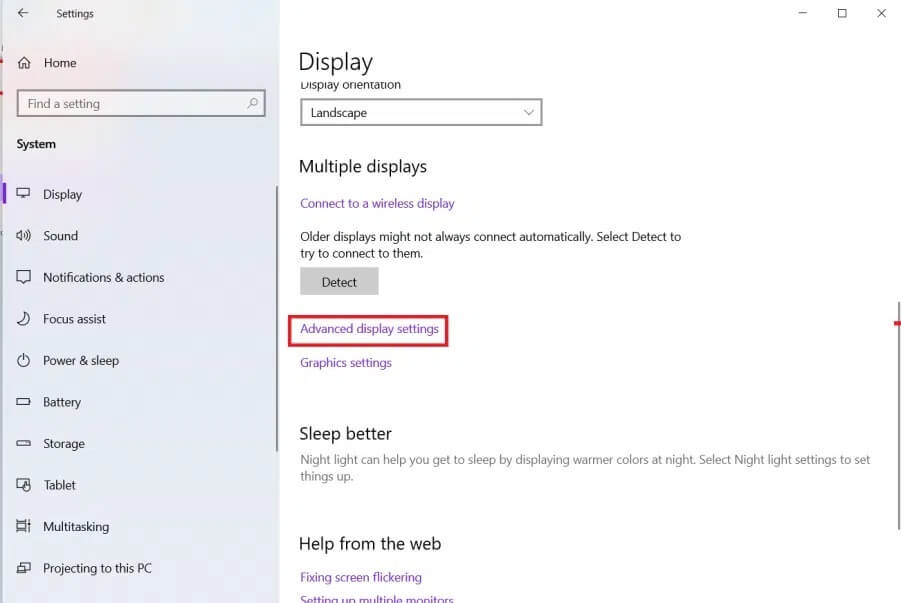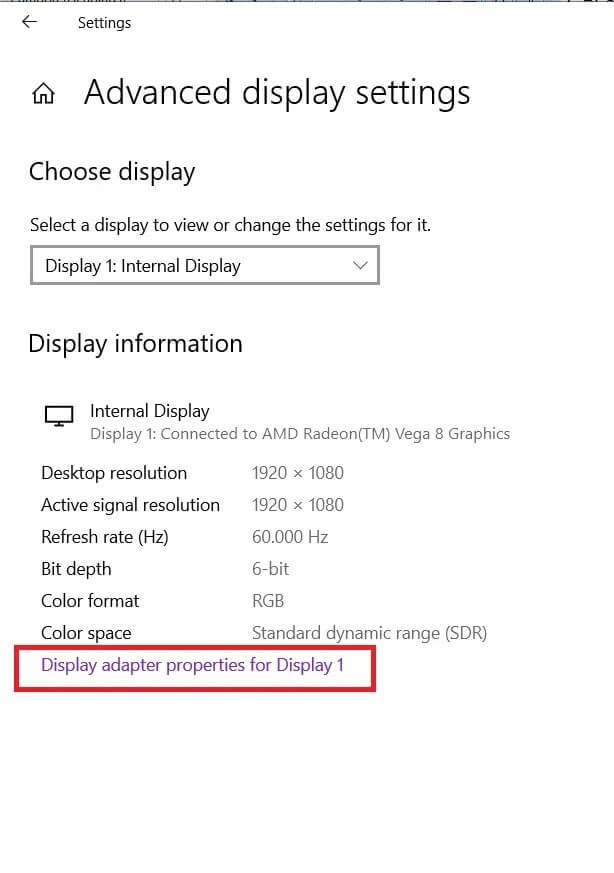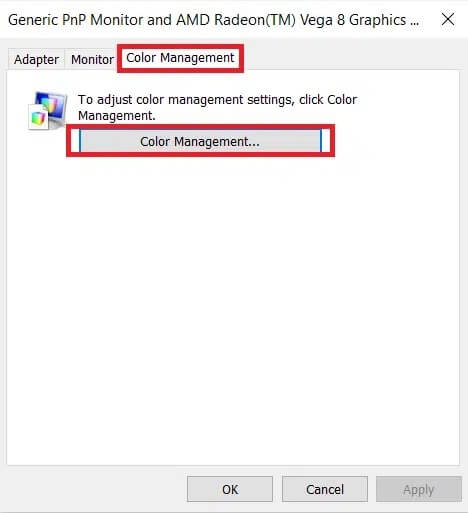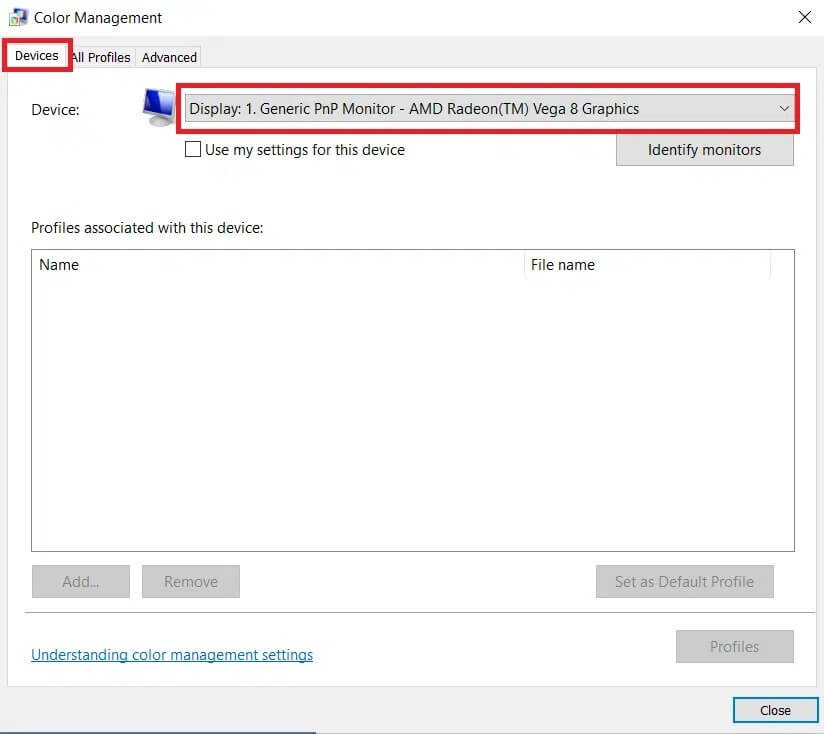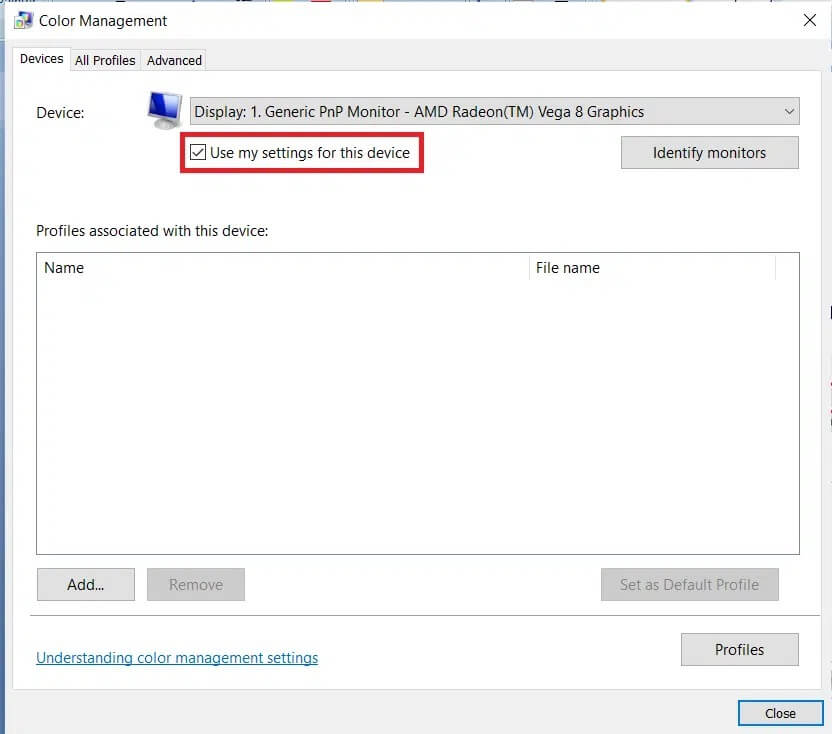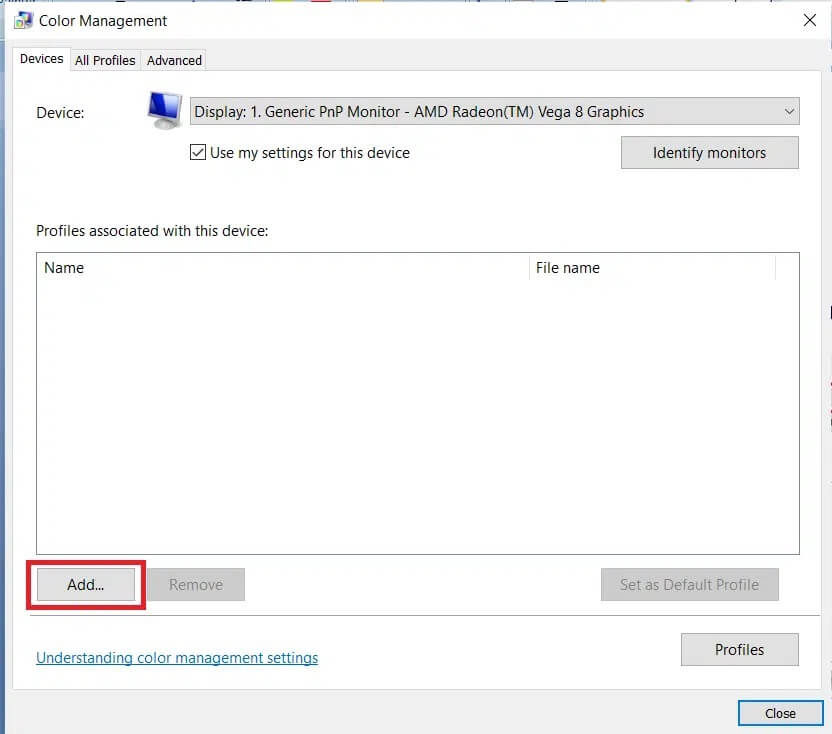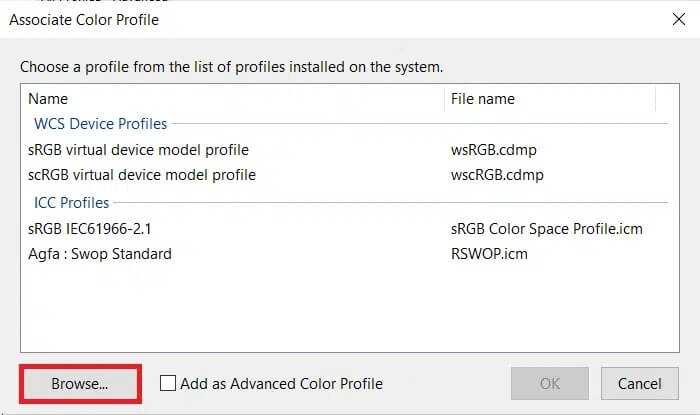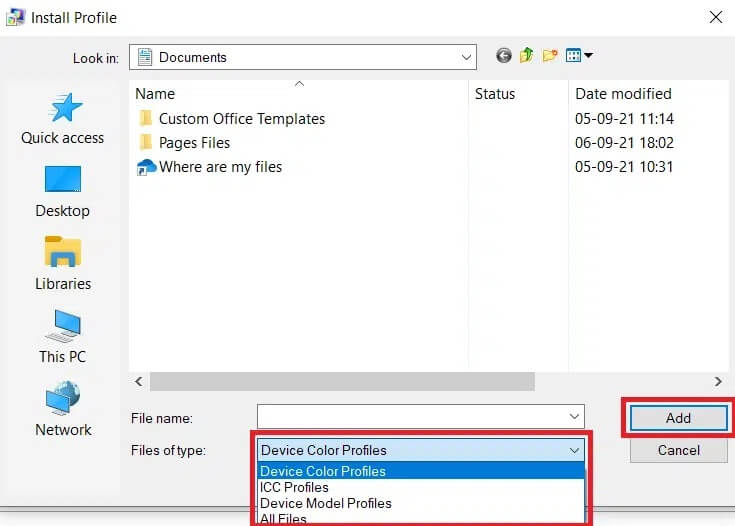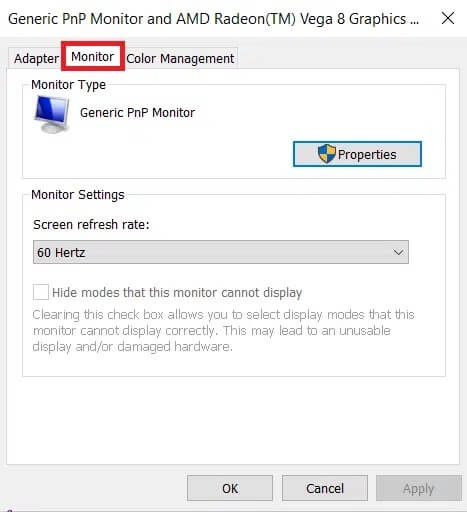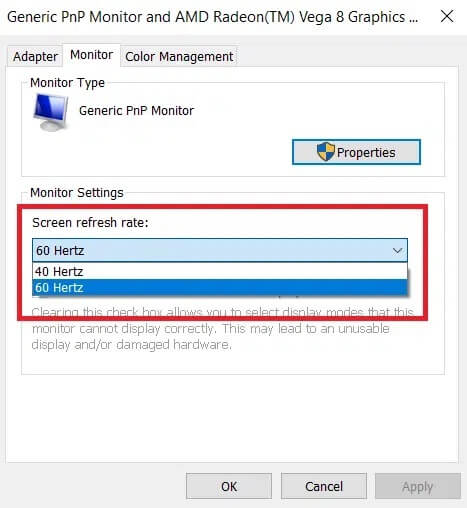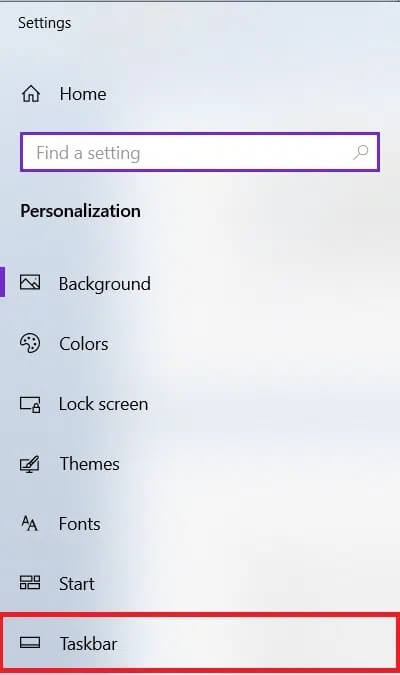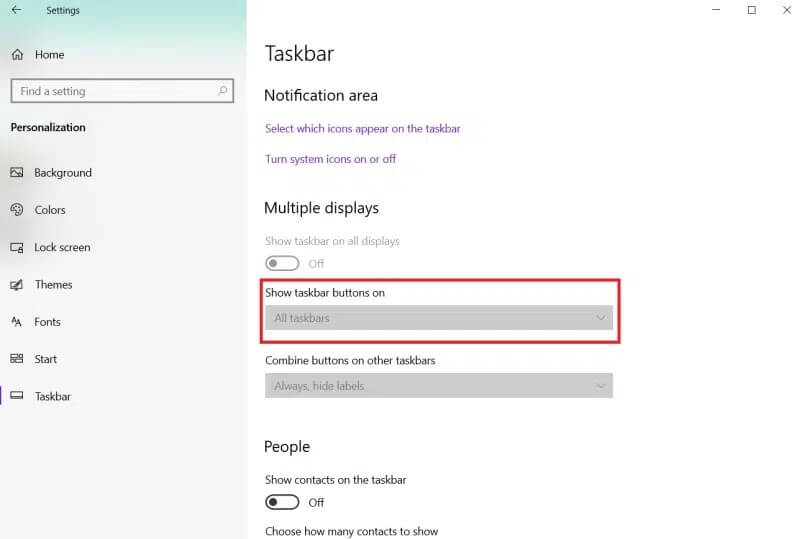كيفية إعداد 3 شاشات على جهاز كمبيوتر محمول
هل ترغب في تحسين تجربة الألعاب أو تعدد المهام على Windows من خلال إعداد شاشة ثلاثية؟ إذا كانت الإجابة بنعم ، فقد وصلت إلى الموقع الصحيح! في بعض الأحيان ، ليس من الممكن القيام بمهام متعددة على شاشة واحدة. لحسن الحظ ، يدعم Windows 10 شاشات متعددة. عندما تحتاج إلى فحص الكثير من البيانات في وقت واحد ، يمكنك التوفيق بين جداول البيانات أو كتابة مقالات أثناء إجراء البحث ، وما إلى ذلك ، فإن وجود ثلاث شاشات يثبت أنه مفيد جدًا. إذا كنت تتساءل عن كيفية إعداد عدة شاشات مع الكمبيوتر المحمول ، فلا داعي للقلق! اتبع هذا الدليل المفصل خطوة بخطوة والذي سيعلمك بالضبط كيفية إعداد 3 شاشات على جهاز كمبيوتر محمول يعمل بنظام التشغيل Windows 10. هذا أيضًا ، دون استخدام أي تطبيقات تابعة لجهات خارجية.
كيفية إعداد 3 شاشات على كمبيوتر محمول يعمل بنظام Windows 10
اعتمادًا على عدد المنافذ على نظامك ، يمكنك إرفاق عدد من الشاشات به. نظرًا لأن الشاشات تعمل بنظام التوصيل والتشغيل ، فلن يواجه نظام التشغيل مشكلة في اكتشافها. يمكن أن تعزز الإنتاجية بشكل كبير أيضًا. لن يكون نظام الشاشات المتعددة مفيدًا إلا عندما يتم تكوينه بشكل صحيح. ومن ثم ، نقترح عليك تنفيذ الخطوات المفصلة أدناه للقيام بنفس الشيء.
نصيحة للمحترفين: على الرغم من أنه يمكنك تغيير الإعدادات لكل شاشة ، فمن الأفضل استخدام نفس العلامة التجارية وطراز الشاشات مع نفس الإعداد ، حيثما كان ذلك ممكنًا. خلاف ذلك ، قد تواجه صعوبات ، وقد يواجه Windows 10 صعوبة في توسيع نطاق المكونات المختلفة وتخصيصها.
الخطوة 1: قم بتوصيل المنافذ والكابلات بشكل صحيح
1. قبل تثبيت شاشات متعددة على جهازك ، تأكد من أن جميع التوصيلات ، بما في ذلك إشارات الطاقة والفيديو عبر VGA أو DVI أو HDMI أو منافذ وكابلات العرض ، متصلة بالشاشات والكمبيوتر المحمول.
ملاحظة: إذا لم تكن متأكدًا من الاتصالات المذكورة ، فتحقق من العلامة التجارية وطراز الشاشة مع موقع الشركة المصنعة ، على سبيل المثال ، Intel هنا.
2. استخدم منافذ بطاقة الرسومات أو اللوحة الأم لتوصيل العديد من شاشات العرض. ومع ذلك ، سوف تحتاج إلى شراء بطاقة رسومات إضافية ، إذا كانت بطاقة الرسومات الخاصة بك لا تدعم ثلاث شاشات.
ملاحظة: حتى لو كانت هناك عدة منافذ ، فهذا لا يعني أنه يمكنك استخدامها جميعًا مرة واحدة. للتحقق من ذلك ، أدخل رقم طراز بطاقة الرسومات الخاصة بك في موقع الشركة المصنعة على الويب وتحقق من ذلك.
3. إذا كانت شاشتك تدعم البث المتعدد لـ DisplayPort ، فيمكنك توصيل العديد من الشاشات بكابلات DisplayPort.
ملاحظة: في هذه الحالة ، تأكد من أن جهاز الكمبيوتر الخاص بك به مساحة وفتحات كافية.
الخطوة 2: تكوين أجهزة عرض متعددة
بينما يمكنك توصيل شاشة بأي منفذ فيديو متاح على بطاقة الرسومات ، فمن الممكن توصيلها بتسلسل خاطئ. ستظل تعمل ، ولكن قد تواجه مشكلة في استخدام الماوس أو تشغيل البرامج حتى تعيد تنظيمها بشكل صحيح. فيما يلي كيفية إعداد وتهيئة 3 شاشات على جهاز كمبيوتر محمول:
1. اضغط على مفتاحي Windows + P في نفس الوقت لفتح قائمة Display Project.
2. حدد وضع عرض جديدًا من القائمة المحددة:
- شاشة الكمبيوتر الشخصي فقط – تستخدم فقط جهاز العرض الأساسي.
- تكرار -Windows سيعرض الصورة المتطابقة على جميع الشاشات.
- التوسيع – تعمل أجهزة العرض المتعددة معًا لإنشاء سطح مكتب أكبر.
- الشاشة الثانية فقط – الشاشة الوحيدة التي سيتم استخدامها هي الثانية.
3. اختر خيار التوسيع ، كما هو موضح أدناه ، وقم بإعداد شاشات العرض الخاصة بك على Windows 10.
الخطوة 3: إعادة ترتيب أجهزة العرض في إعدادات العرض
اتبع الخطوات الموضحة لترتيب كيفية عمل هذه الشاشات:
1. اضغط على مفتاحي Windows + I معًا لفتح إعدادات Windows.
2. هنا ، حدد إعدادات النظام ، كما هو موضح.
3. إذا لم يكن هناك خيار لتخصيص شاشتك ، فانقر فوق الزر “كشف” ضمن قسم شاشات العرض المتعددة لاكتشاف الشاشات الأخرى.
ملاحظة: إذا لم تظهر إحدى الشاشات ، فتأكد من تشغيلها وتوصيلها بشكل صحيح قبل الضغط على زر الكشف.
4. أعد ترتيب شاشات العرض على سطح المكتب ، واسحب المربعات المستطيلة وأسقطها ضمن قسم تخصيص سطح المكتب.
ملاحظة: يمكنك استخدام الزر “تعريف” لمعرفة أي جهاز تختاره. بعد ذلك ، حدد المربع الذي يحمل علامة اجعل هذه الشاشة الرئيسية الخاصة بي لجعل إحدى الشاشات المتصلة شاشة العرض الأساسية الخاصة بك.
5. انقر فوق “تطبيق” لحفظ هذه التغييرات.
الآن ، سيحتفظ Windows 10 بالترتيب المادي مما يتيح لك العمل عبر العديد من شاشات العرض وتشغيل البرامج. هذه هي طريقة إعداد أجهزة عرض متعددة باستخدام الكمبيوتر المحمول. بعد ذلك ، سوف نتعلم كيفية تخصيص شاشات العرض المختلفة.
الخطوة 4: تخصيص شريط المهام وخلفية سطح المكتب
يقوم Windows 10 بعمل ممتاز في تحديد أفضل الإعدادات وإنشاءها عند توصيل جهاز عرض واحد أو أكثر بجهاز كمبيوتر واحد. ومع ذلك ، بناءً على احتياجاتك ، قد تحتاج إلى تعديل شريط المهام وسطح المكتب وخلفية الشاشة. اقرأ أدناه للقيام بذلك.
الخطوة 4 أ: تخصيص شريط المهام لكل شاشة
1. انتقل إلى سطح المكتب بالضغط على مفتاحي Windows + D في نفس الوقت.
2. ثم انقر بزر الماوس الأيمن فوق أي مساحة فارغة على سطح المكتب وانقر فوق “تخصيص” ، كما هو موضح.
3. هنا ، حدد شريط المهام في الجزء الأيمن.
4. ضمن قسم شاشات العرض المتعددة ، وقم بالتبديل بين خيار إظهار شريط المهام في جميع شاشات العرض.
الخطوة 4 ب: تخصيص ورق الحائط لكل شاشة
1. انتقل إلى سطح المكتب> تخصيص ، كما سبق.
2. انقر فوق “الخلفية” من الجزء الأيمن واختر “عرض الشرائح” ضمن القائمة المنسدلة “الخلفية“.
3. انقر فوق “تصفح” ضمن اختيار ألبومات لعرض الشرائح الخاصة بك.
4. قم بتعيين خيار تغيير الصورة كل إلى الفترة الزمنية التي سيتم بعدها عرض صورة جديدة من الألبوم المحدد. على سبيل المثال ، 30 دقيقة.
5. تبديل على خيار المراوغة Shuffle ، كما هو موضح أدناه.
6. ضمن اختيار ملاءمة ، اختر تعبئة.
هذه هي طريقة إعداد 3 شاشات على جهاز كمبيوتر محمول وتخصيص شريط المهام بالإضافة إلى الخلفية.
الخطوة 5: ضبط مقياس العرض والتخطيط
على الرغم من حقيقة أن Windows 10 يقوم بتكوين أفضل الإعدادات ، فقد تحتاج إلى ضبط المقياس والدقة والاتجاه لكل شاشة.
الخطوة 5 أ: ضبط مقياس النظام
1. ابدأ الإعدادات> النظام كما هو مذكور في الخطوة 3.
2. حدد خيار المقياس المناسب من القائمة المنسدلة تغيير حجم النص والتطبيقات والعناصر الأخرى.
3. كرر الخطوات المذكورة أعلاه لضبط إعدادات المقياس على شاشات العرض الإضافية أيضًا.
الخطوة 5 ب: التحجيم المخصص
1. حدد شاشة العرض وانتقل إلى الإعدادات> النظام كما هو موضح في الخطوة 3.
2. حدد إعدادات القياس المتقدمة من قسم المقياس والتخطيط.
3. قم بتعيين حجم القياس بين 100٪ – 500٪ في قسم القياس المخصص الموضح المميز.
4. انقر فوق “تطبيق” لتطبيق التغييرات المذكورة.
5. قم بتسجيل الخروج من حسابك والعودة لاختبار الإعدادات المحدثة بعد إكمال الخطوات المذكورة أعلاه.
6. إذا كان تكوين القياس الجديد لا يبدو صحيحًا ، كرر العملية برقم مختلف حتى تكتشف الرقم الذي يناسبك.
الخطوة 5 ج: ضبط الدقة الصحيحة
عادةً ، يقوم Windows 10 بإنشاء دقة البكسل المقترحة تلقائيًا ، عند توصيل شاشة جديدة. لكن يمكنك تعديله يدويًا باتباع الخطوات التالية:
1. حدد شاشة العرض التي ترغب في تغييرها وانتقل إلى الإعدادات> النظام كما هو موضح في الطريقة الثالثة.
2. استخدم القائمة المنسدلة دقة العرض في قسم المقياس والتخطيط لاختيار دقة البكسل المناسبة.
3. كرر الخطوات المذكورة أعلاه لضبط الدقة على شاشات العرض المتبقية.
الخطوة 5 د: ضبط الاتجاه الصحيح
1. حدد العرض وانتقل إلى الإعدادات> النظام كما في السابق.
2. حدد الوضع من القائمة المنسدلة لاتجاه العرض ضمن قسم المقياس والتخطيط.
عند الانتهاء من جميع الخطوات ، ستتغير الشاشة إلى الاتجاه الذي اخترته أي أفقي أو عمودي أو أفقي (مقلوب) أو عمودي (مقلوب).
الخطوة 6: حدد وضع عرض شاشات متعددة
يمكنك تحديد وضع العرض لشاشات العرض الخاصة بك. إذا كنت تستخدم شاشة ثانية ، فيمكنك اختيار:
- إما أن تمد الشاشة الرئيسية لتلائم العرض الإضافي
- أو عكس كلتا الشاشتين ، وهو خيار رائع للعروض التقديمية.
يمكنك حتى إلغاء تنشيط الشاشة الرئيسية واستخدام الشاشة الثانية كأساسي إذا كنت تستخدم جهاز كمبيوتر محمول مع شاشة خارجية. اتبع الخطوات الموضحة حول كيفية إعداد أجهزة عرض متعددة باستخدام الكمبيوتر المحمول وضبط وضع العرض:
1. انتقل إلى الإعدادات> النظام كما هو موضح أدناه.
2. اختر شاشة العرض المطلوبة ضمن قسم العرض.
3. بعد ذلك ، استخدم خيار القائمة المنسدلة ضمن شاشات متعددة لتحديد وضع العرض المناسب:
- سطح المكتب المكرر – يتم عرض سطح المكتب المتطابق على كلتا الشاشتين.
- تمديد – يتم توسيع سطح المكتب الأساسي على الشاشة الثانوية.
- افصل هذه الشاشة – قم بإيقاف تشغيل الشاشة التي حددتها.
4. كرر الخطوات المذكورة أعلاه لضبط وضع العرض على شاشات العرض المتبقية أيضًا.
الخطوة 7: إدارة إعدادات العرض المتقدمة
على الرغم من أن تغيير إعدادات العرض المتقدمة ليس دائمًا فكرة جيدة لأنه قد لا تكون جميع الشاشات متساوية في الحجم ، فقد تحتاج إلى القيام بذلك لتحسين دقة الألوان والقضاء على وميض الشاشة كما هو موضح في هذا القسم.
الخطوة 7 أ: تعيين ملف تعريف الألوان المخصص
1. قم بتشغيل “إعدادات النظام” باتباع الخطوتين 1 و 2 من الطريقة الثالثة.
2. هنا ، انقر فوق إعدادات العرض المتقدمة.
3. انقر فوق خصائص محول العرض للشاشة 1.
4. انقر فوق الزر “إدارة الألوان …” ضمن علامة التبويب “إدارة الألوان” ، كما هو موضح أدناه.
5. ضمن علامة التبويب “الأجهزة” ، حدد جهاز العرض من القائمة المنسدلة “الجهاز“.
6. حدد المربع المعنون استخدام إعداداتي لهذا الجهاز.
7. انقر فوق الزر “إضافة …” ، كما هو موضح.
8. انقر فوق الزر “استعراض ..” في شاشة ملف تعريف اللون المرتبط للعثور على ملف تعريف اللون الجديد.
9. انتقل إلى الدليل حيث يتم تخزين ملف تعريف ICC أو ملف تعريف لون الجهاز أو ملف تعريف طراز الجهاز. ثم ، انقر فوق إضافة ، كما هو موضح أدناه.
10. انقر فوق “موافق” ثم إغلاق للخروج من جميع الشاشات.
11. كرر الخطوات من 6 إلى 11 لإنشاء ملف تعريف مخصص لأجهزة عرض إضافية أيضًا.
الخطوة 8: تغيير معدل تحديث الشاشة
لتشغيل جهاز كمبيوتر ، يكفي معدل تحديث 59 هرتز أو 60 هرتز. إذا كنت تواجه وميض الشاشة أو كنت تستخدم شاشات عرض تسمح بمعدل تحديث أعلى ، فإن تغيير هذه الإعدادات سيوفر تجربة مشاهدة أفضل وأكثر سلاسة ، خاصة للاعبين. فيما يلي كيفية إعداد 3 شاشات على كمبيوتر محمول بمعدلات تحديث مختلفة:
1. انتقل إلى الإعدادات> النظام> إعدادات العرض المتقدمة> خصائص محول العرض للشاشة 1 كما هو موضح في الخطوة 7 أ.
2. هذه المرة ، قم بالتبديل إلى علامة التبويب Monitor.
3. استخدم القائمة المنسدلة ضمن إعدادات الشاشة لتحديد معدل تحديث الشاشة المطلوب.
4. انقر فوق تطبيق> موافق لحفظ التغييرات.
5. نفذ نفس الخطوات لضبط معدل التحديث على الشاشات المتبقية ، إذا لزم الأمر.
الخطوة 9: إظهار شريط المهام عبر شاشات متعددة
الآن بعد أن عرفت كيفية إعداد شاشات متعددة مع كمبيوتر محمول ؛ ثم تجدر الإشارة إلى أنه في نظام متعدد الشاشات ، سيظهر شريط المهام فقط على الشاشة الأساسية ، بشكل افتراضي. لحسن الحظ ، يمكنك تعديل الإعدادات لعرضها عبر جميع الشاشات. إليك كيفية إعداد 3 شاشات على جهاز كمبيوتر محمول مع عرض شريط المهام على كل منها:
1. انتقل إلى سطح المكتب> تخصيص كما هو موضح.
2. حدد شريط المهام من الجزء الأيمن.
3. قم بتشغيل “إظهار شريط المهام” على جميع شاشات تبديل التبديل ضمن قسم شاشات العرض المتعددة.
4. استخدم أزرار إظهار شريط المهام في المربع المنسدل لاختيار المكان الذي يجب أن تظهر فيه أزرار البرامج قيد التشغيل في شريط المهام. ستكون الخيارات المدرجة:
- جميع أشرطة المهام
- شريط المهام الرئيسي وشريط المهام حيث تكون النافذة مفتوحة.
- شريط المهام حيث تكون النافذة مفتوحة.
هذه هي كيفية إعداد أجهزة عرض متعددة مع كمبيوتر محمول مع عرض شريط المهام على كل منها. يمكنك أيضًا تخصيص شريط المهام عن طريق تثبيت برامج إضافية أو إبقائه بسيطًا قدر الإمكان.
نأمل أن تكون قد وجدت هذه المقالة مفيدة وتعلمت كيفية إعداد 3 شاشات على كمبيوتر محمول يعمل بنظام Windows 10. يرجى إخبارنا إذا كنت قادرًا على تخصيص شاشات متعددة باستخدام الكمبيوتر المحمول أو سطح المكتب. ولا تتردد في ترك أي أسئلة أو توصيات في مربع التعليقات أدناه.