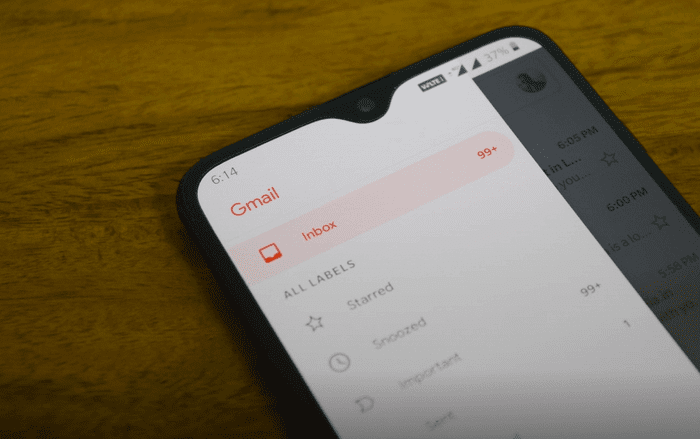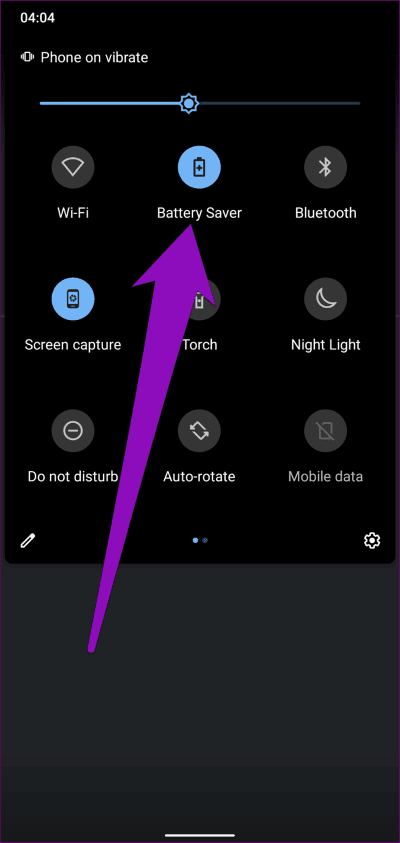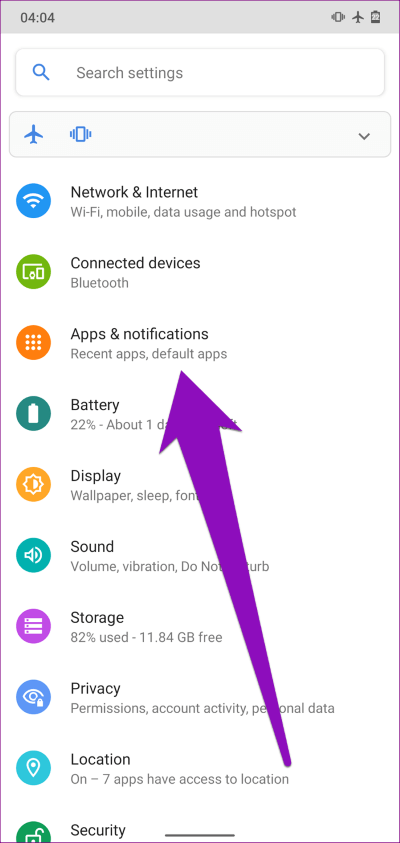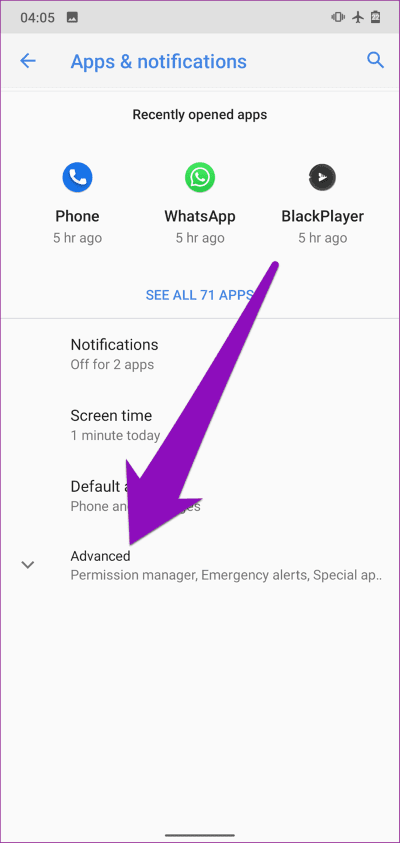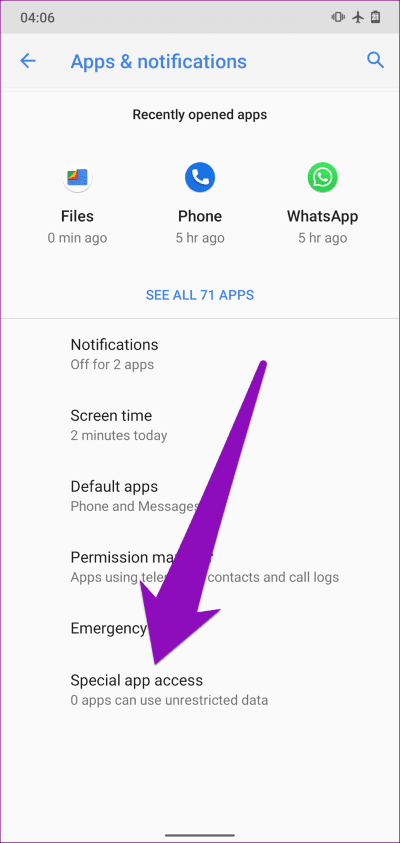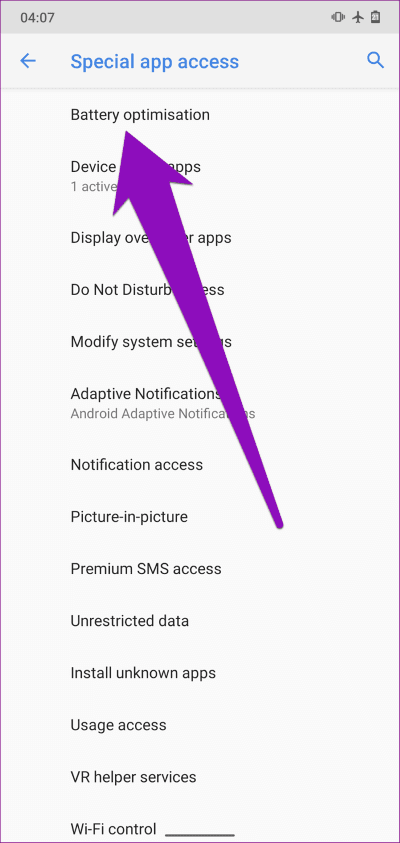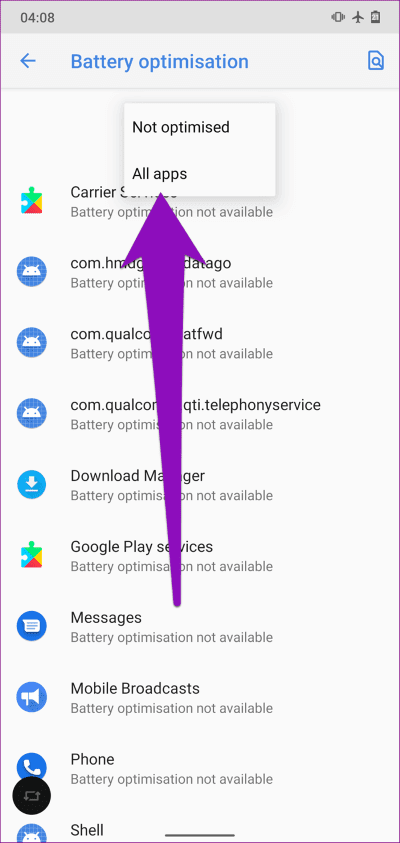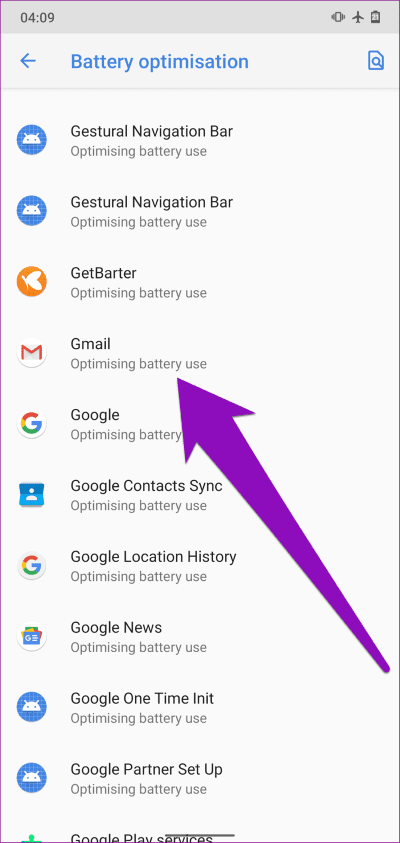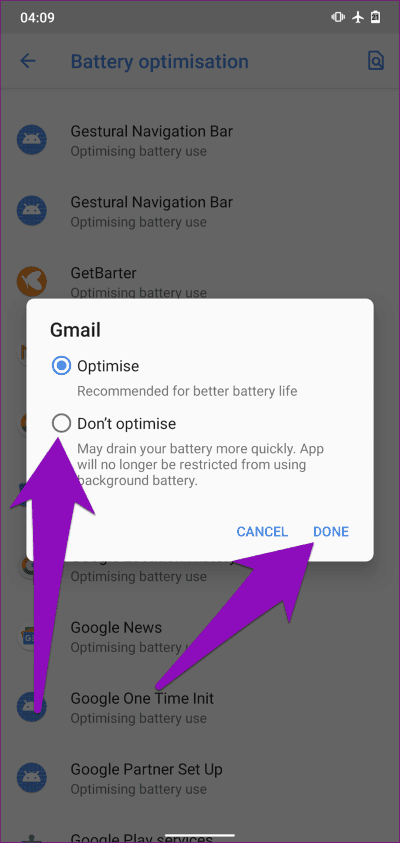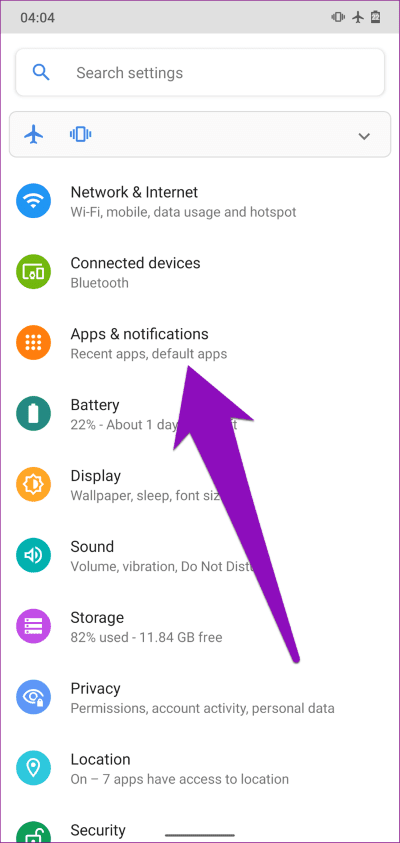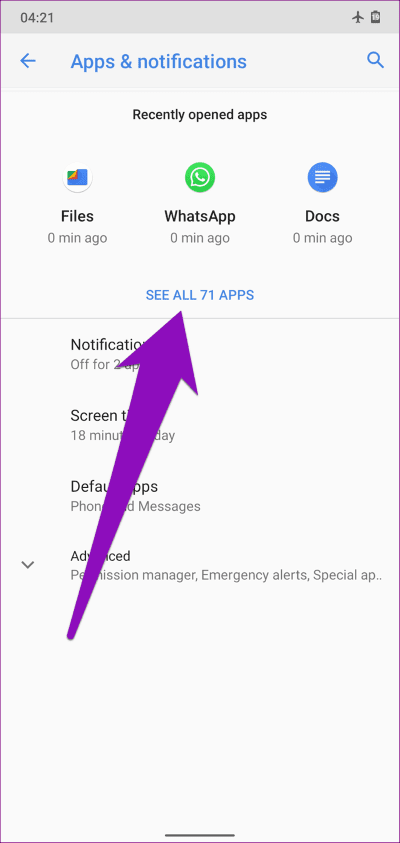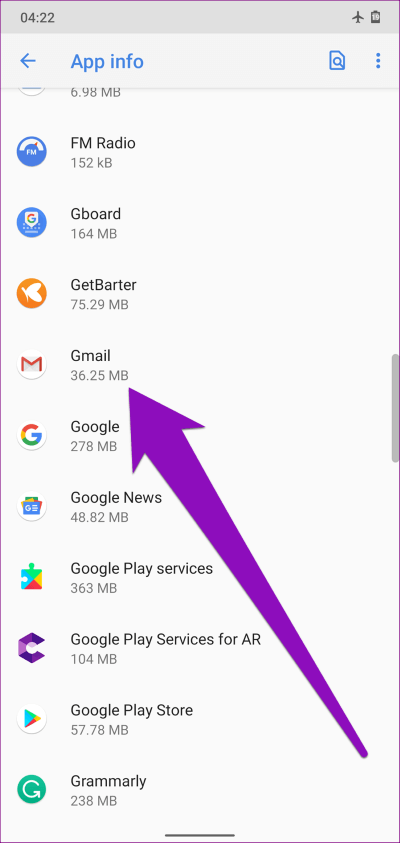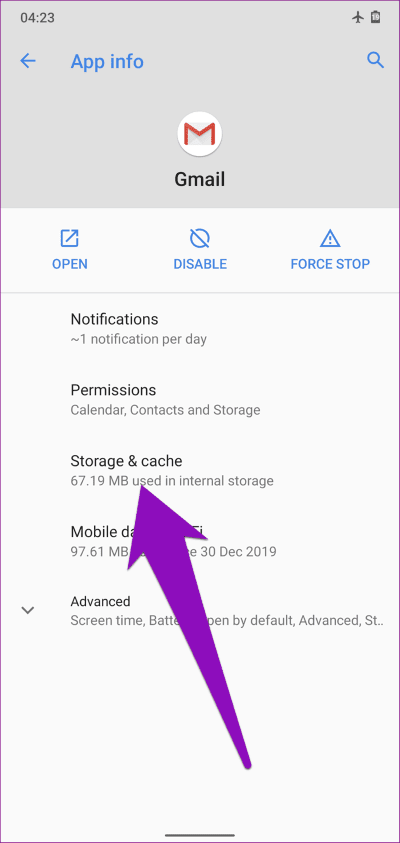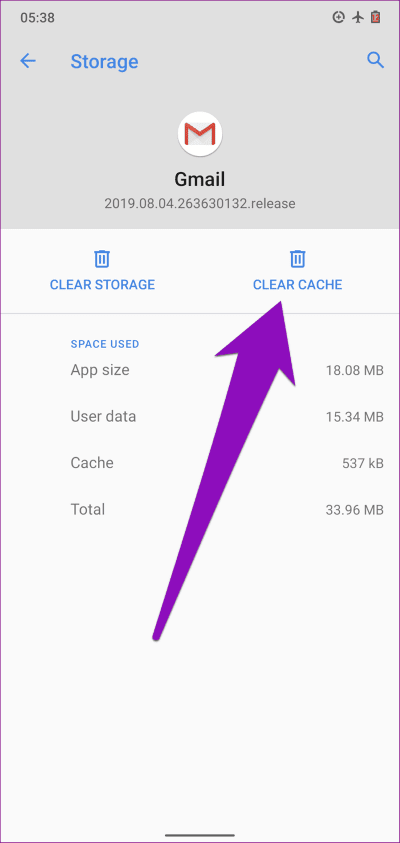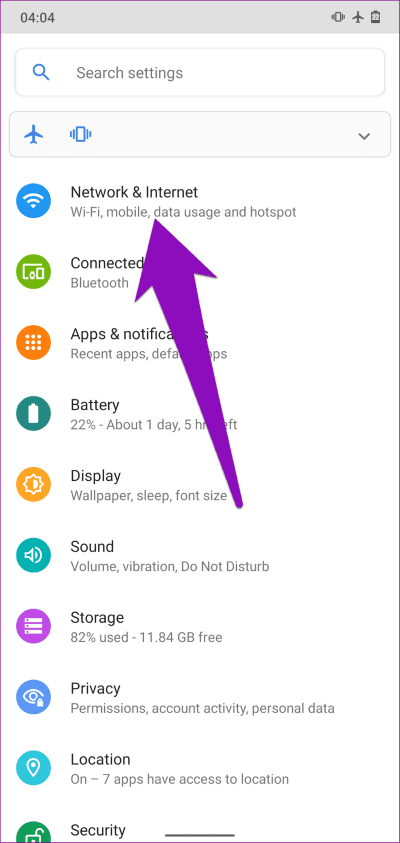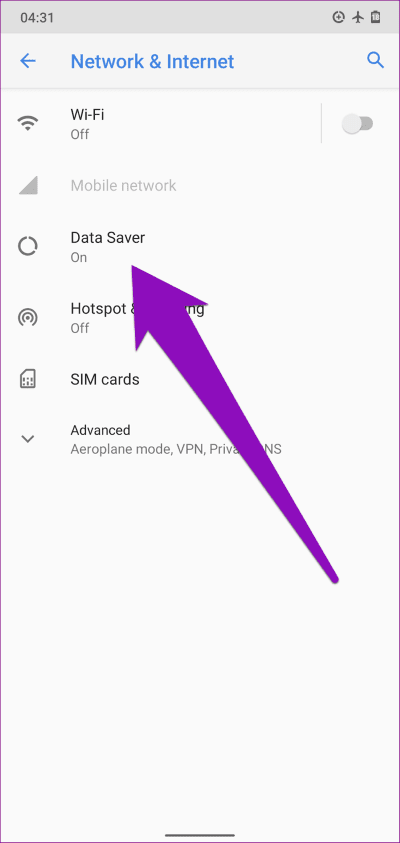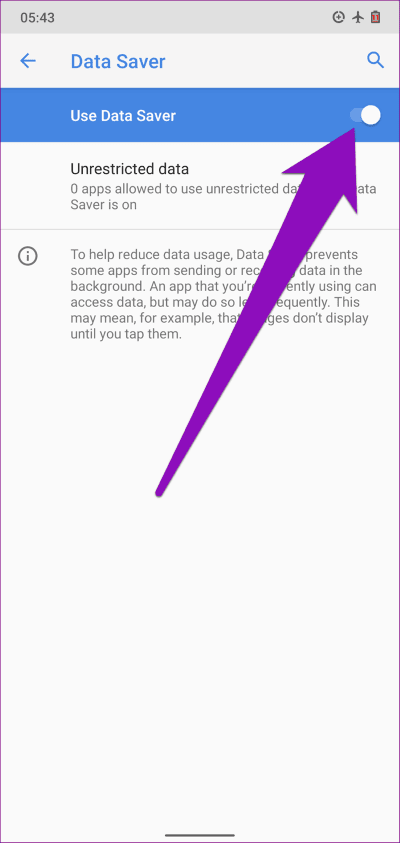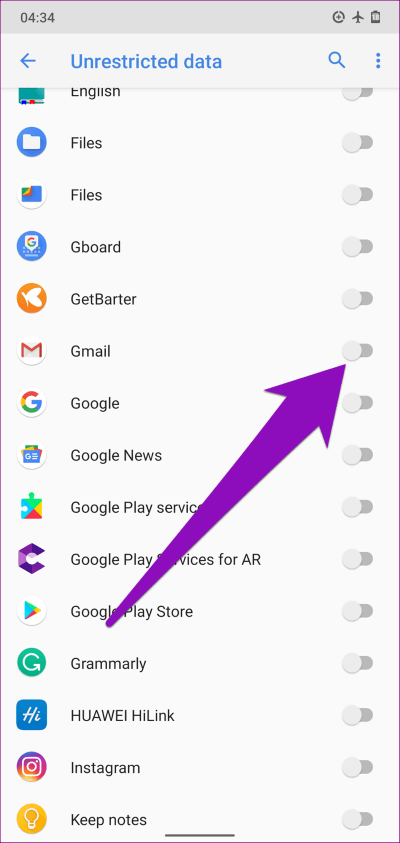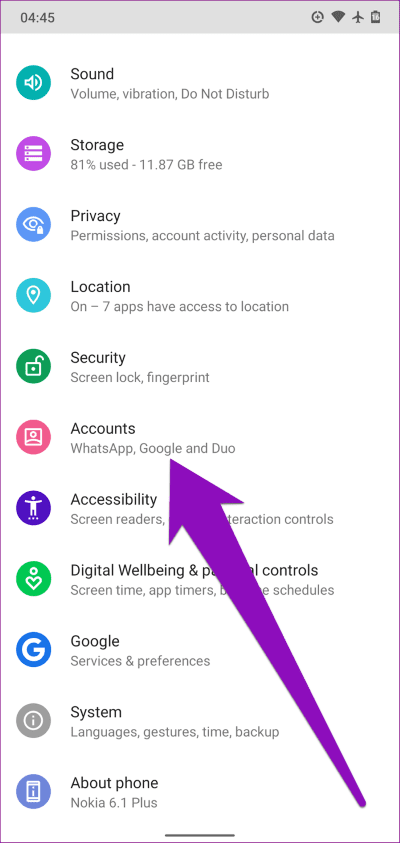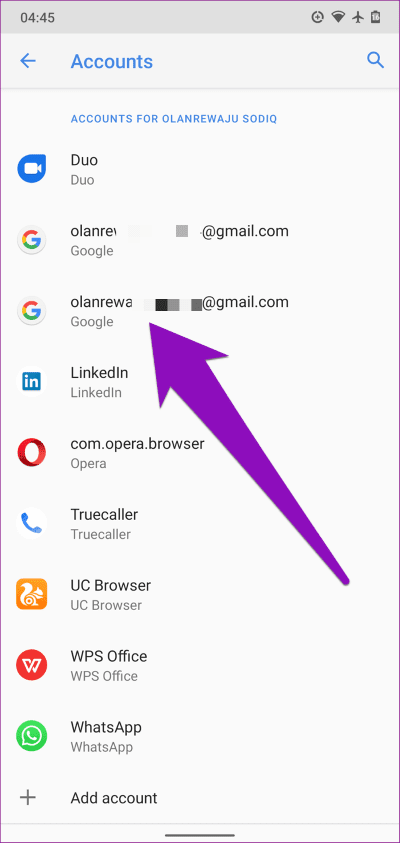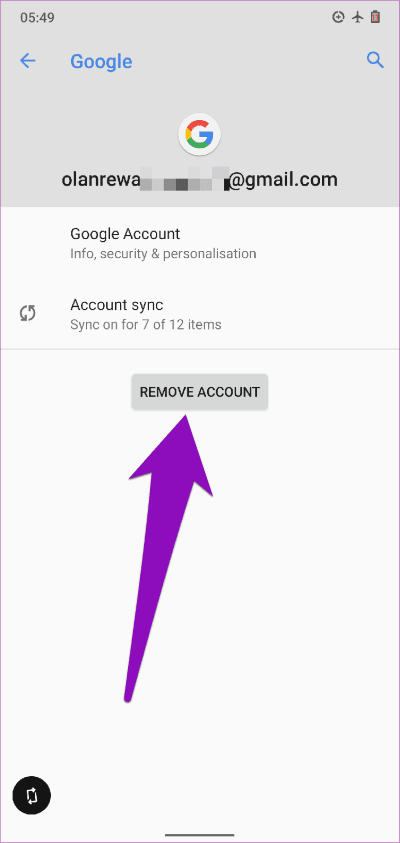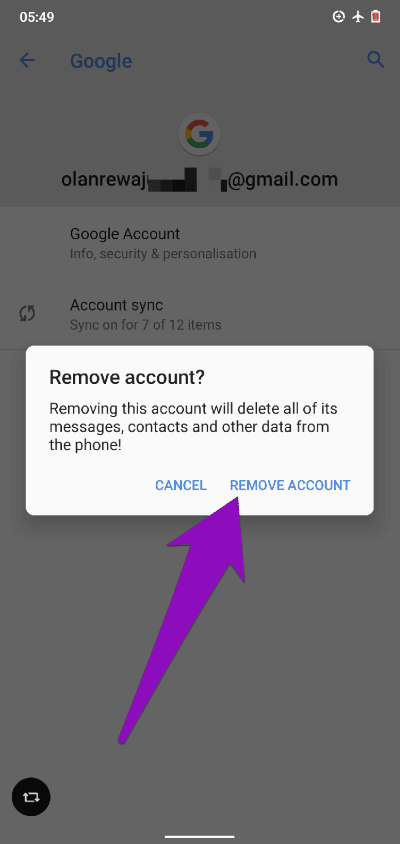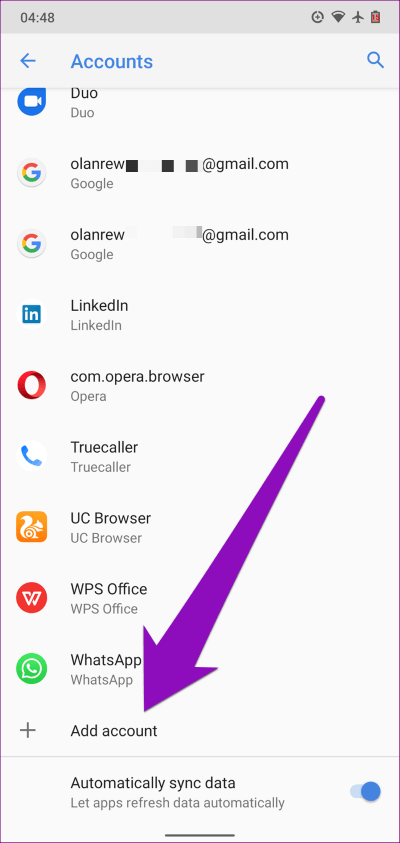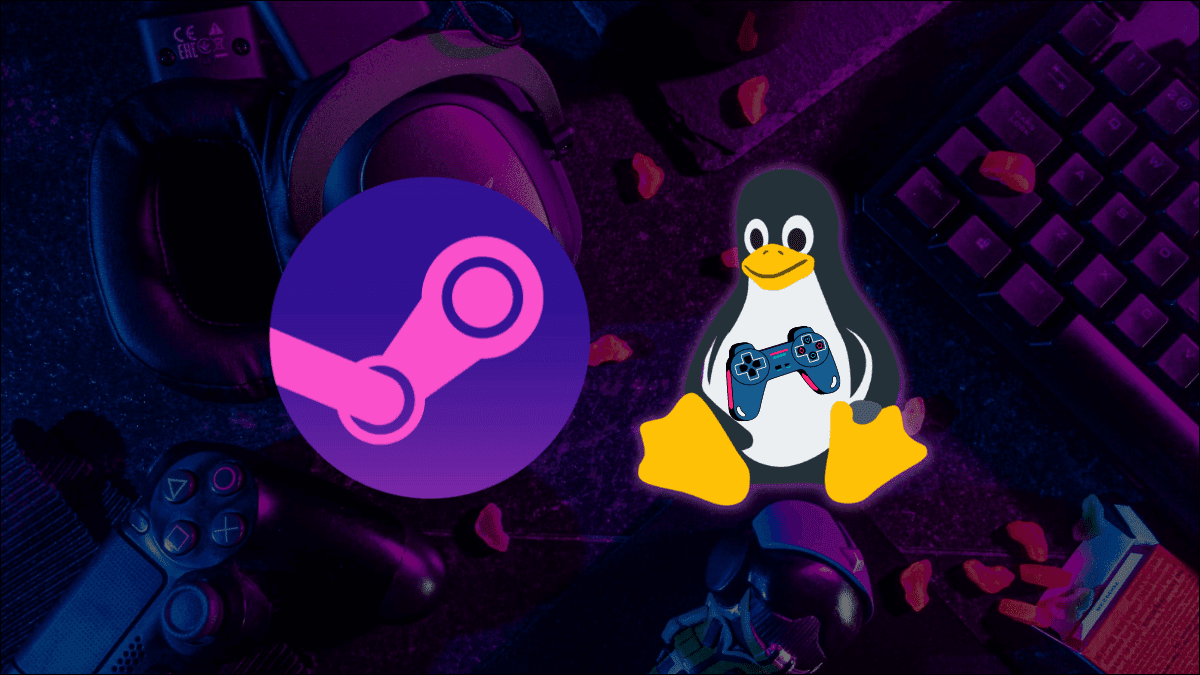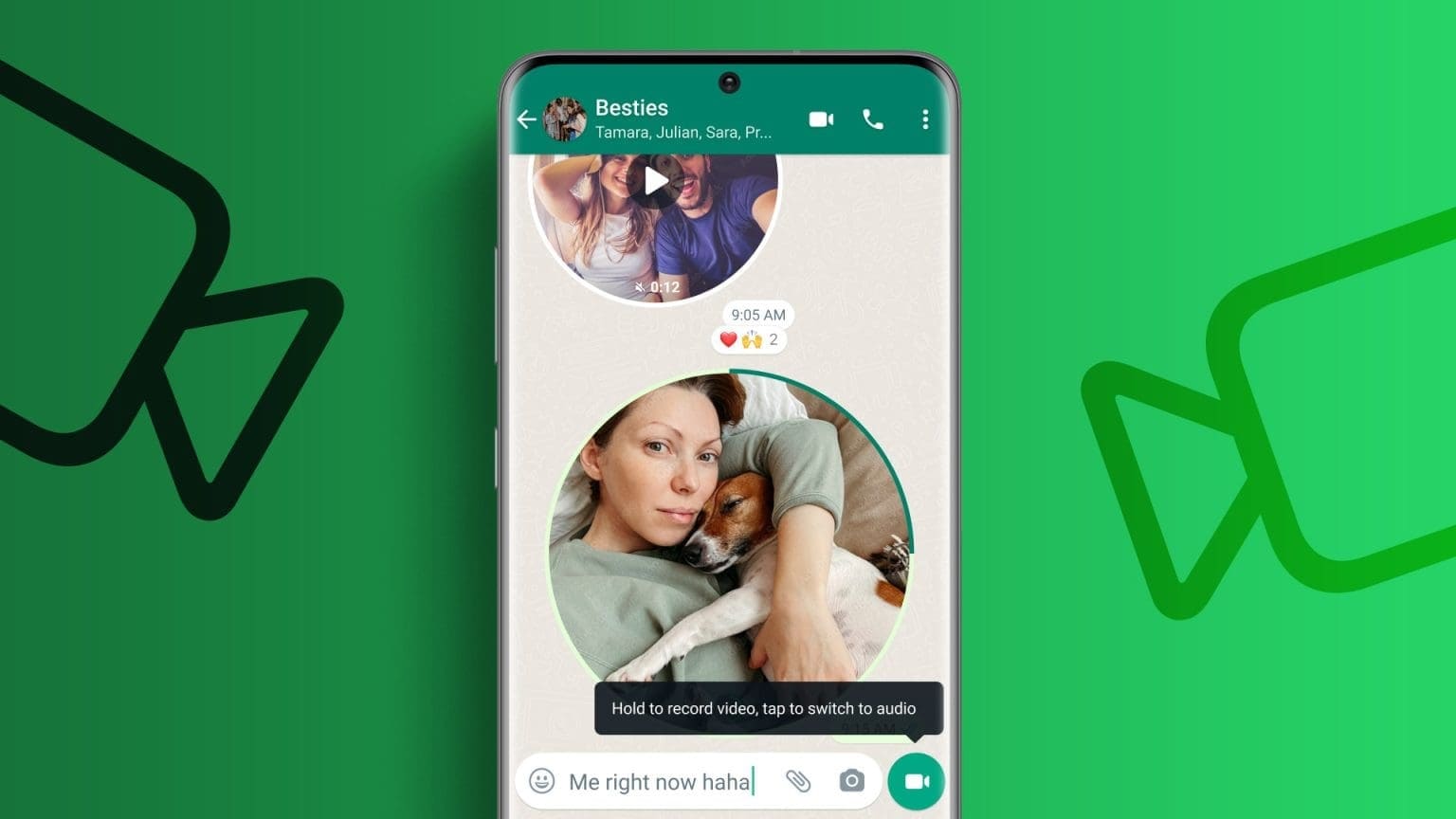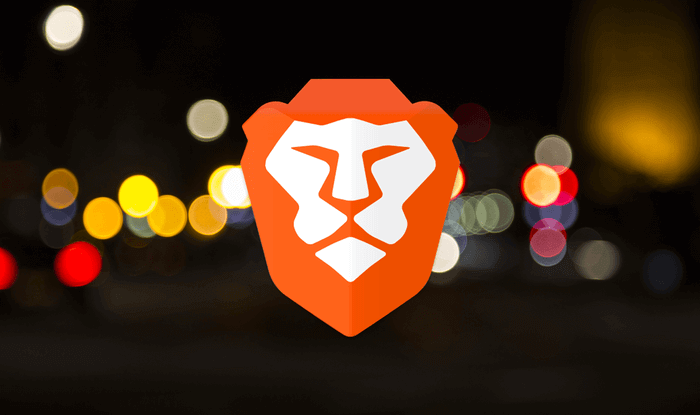هل تفوتك غالبًا معلومات مهمة وفي الوقت المناسب لأن تطبيق Gmail للجوّال لا يخطرك برسائل البريد الإلكتروني الجديدة؟ أو هل تعمد باستمرار لفتح صندوق بريد Gmail لرؤية رسائل البريد الإلكتروني الجديدة؟ أو أن Gmail لا يرسل ولا يستقبل ندرج ستة لتحرّي الخلل وإصلاحه لأجهزة Android التي لا تتلقى إشعارات Gmail.
دعنا ندخل في ذلك.
1. تعطيل ميزة الحفاظ على البطارية
في حين تساعد ميزة Android Battery Saver في الحفاظ على طاقة بطارية هاتفك الذكي ، فإنها تعطل بعض عمليات Gmail الخلفية مثل المزامنة والإخطار برسائل البريد الإلكتروني الجديدة. عند تمكين Battery Saver ، قد لا يتلقى جهاز Android الخاص بك إشعارات لرسائل البريد الإلكتروني الجديدة إلا إذا قمت بتشغيل التطبيق. لإصلاح ذلك ، أوقف توفير شحن بطارية جهازك.
انتقل إلى الإعدادات> البطارية> Battery Saver واضغط على زر “إيقاف التشغيل الآن” لتعطيل الميزة. بدلاً من ذلك ، اسحب لأسفل من علبة الإشعارات واضغط على أيقونة Battery Saver لإيقاف تشغيل الميزة.
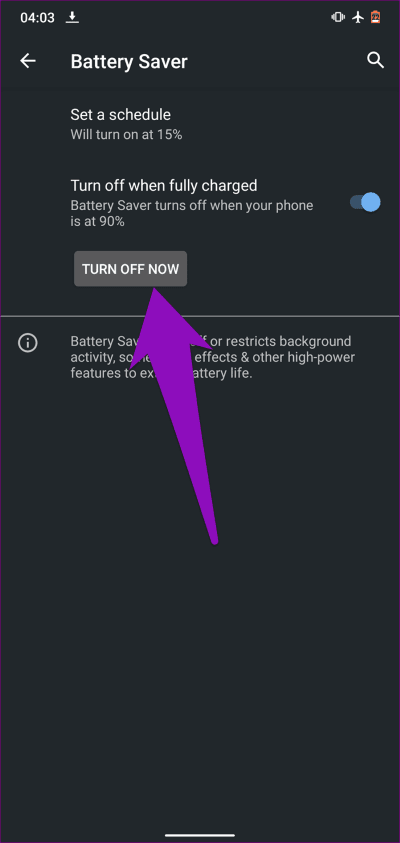
2. تعطيل تحسين البطارية لـ GMAIL
تحسين البطارية هو ميزة أخرى في نظام تشغيل Android تساعدك في الحصول على أفضل استفادة من بطارية هاتفك. يتم تشغيل الميزة افتراضيًا على أجهزة Android وهي مختلفة تمامًا عن ميزة Battery Saver العادية. ما يفعله تحسين بطارية Android هو الحفاظ على عمر بطارية هاتفك من خلال وضع التطبيقات في “وضع الاستعداد” بحيث لا تعمل سوى الميزات الأساسية لتطبيقاتك عندما لا يكون التطبيق قيد الاستخدام.
وبالتالي ، إذا تم تمكين تحسين البطارية لتطبيق Gmail ، فلن تعمل بعض الميزات (على سبيل المثال ، المزامنة) في الخلفية ، وقد لا تتلقى إشعارات لرسائل البريد الإلكتروني الجديدة في بريدك الوارد. أدى إيقاف تشغيل تحسين بطارية Gmail إلى حل مشكلة الإشعارات للعديد من مستخدمي Android. يجب أن تجربها أيضًا.
ملاحظة: سيستهلك التطبيق بطارية أكثر من المعتاد عند تعطيل تحسين البطارية.
الخطوة 1: قم بتشغيل قائمة إعدادات هاتفك الذكي.
الخطوة 2: حدد خيار “التطبيقات والإشعارات“.
الخطوة 3: اضغط على متقدم.
الخطوة 4: بعد ذلك ، حدد خيار “الوصول إلى التطبيق الخاص“.
الخطوة 5: اضغط على تحسين البطارية.
الخطوة 6: اضغط على أيقونة القائمة المنسدلة في أعلى الصفحة وحدد جميع التطبيقات.
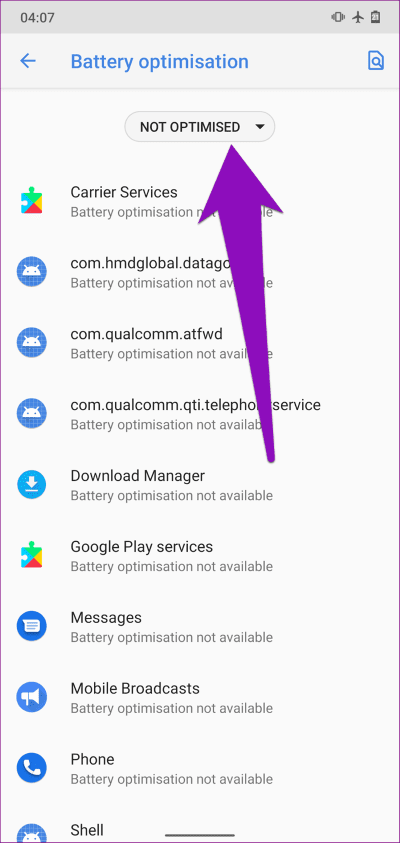
الخطوة 7: الآن ، قم بالتمرير إلى أسفل الصفحة وحدد موقع Gmail. انقر عليه.
الخطوة 8: حدد عدم التحسين واضغط على تم لحفظ الإعدادات.
وهذا كل شيء. يجب أن يعمل الإخطار الفوري الآن مع تطبيق Gmail الخاص بك في الخلفية ، وسوف تتلقى الآن إشعارات البريد الإلكتروني.
3. مسح ذاكرة التخزين المؤقت للتطبيق
يمكن أن يساعد مسح ذاكرة التخزين المؤقت للتطبيق أيضًا في إصلاح المشكلة مع هاتف Android الذي لا يتلقى إشعارات Gmail. لمسح ذاكرة التخزين المؤقت لتطبيق البريد ، اتبع الخطوات المذكورة أدناه.
الخطوة 1: قم بتشغيل قائمة الإعدادات على جهازك وحدد خيار “التطبيقات والإشعارات“.
الخطوة 2: اضغط على خيار “انظر جميع التطبيقات“.
الخطوة 3: حدد موقع Gmail وانقر عليه من قائمة التطبيقات.
الخطوة 4: بعد ذلك ، انقر فوق خيار “التخزين وذاكرة التخزين المؤقت”.
الخطوة 5: الآن ، انقر فوق رمز مسح ذاكرة التخزين المؤقت وأعد تشغيل جهازك.
بعد إعادة التشغيل بنجاح ، تحقق مما إذا كان تطبيق Gmail يرسل الآن إشعارات لرسائل البريد الإلكتروني الجديدة إلى جهازك. إذا لم يتغير شيء ، فجرب طريقة استكشاف الأخطاء وإصلاحها التالية أدناه.
4. تعطيل توفير البيانات
توفير البيانات هو الجاني الآخر الذي يجعل جهاز Android الخاص بك لا يتلقى إشعارات Gmail. مع تمكين توفير البيانات ، ستتوقف بعض الميزات (خاصة عمليات الخلفية) لتطبيقاتك عن العمل في محاولة لاستخدام بيانات إنترنت أقل. إذا كان توفير البيانات نشطًا على جهازك ولم تتلق إشعارات Gmail ، فيجب إيقاف تشغيله. اتبع الخطوات أدناه للقيام بذلك.
الخطوة 1: قم بتشغيل قائمة الإعدادات وحدد “الشبكة والإنترنت“.
الخطوة 2: حدد توفير البيانات.
الخطوة 3: اضغط على زر “استخدام توفير البيانات” لتبديل الميزة.
بدلاً من ذلك ، يمكنك تعيين Gmail لتجاوز “توفير بيانات النظام”. وبهذه الطريقة ، سيتمكن Gmail من الوصول إلى استخدام البيانات غير المقيد ، ويجب ألا تتأخر إشعارات التطبيق. للقيام بذلك ، اضغط على خيار البيانات غير المقيدة في صفحة توفير البيانات وقم بالتبديل على Gmail.
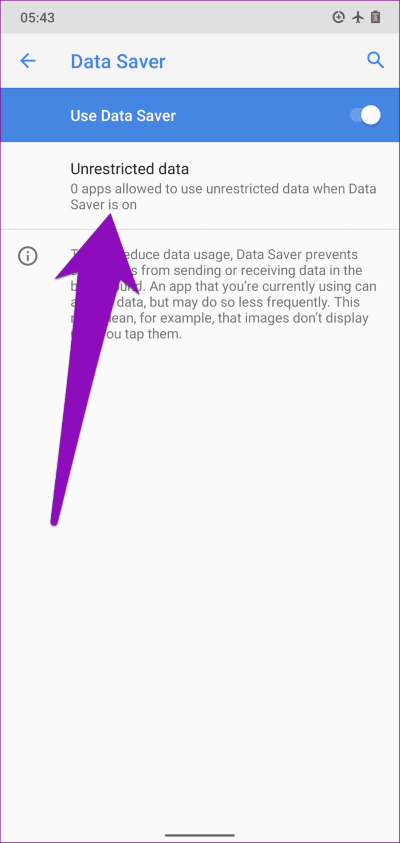
وهذا كل شيء. لديك الآن تطبيق Gmail مع وصول كامل إلى الإنترنت الخاص بجهازك.
5. إزالة وإعادة حساب
يمكن أن تؤدي إزالة الحساب الذي لا يرسل إشعارات بالبريد الإلكتروني وإعادة إضافته إلى حل المشكلة أيضًا.
الخطوة 1: قم بتشغيل قائمة الإعدادات وحدد الحسابات.
الخطوة 2: حدد حساب Google مع مشكلة الإعلام.
الخطوة 3: بعد ذلك ، اضغط على زر إزالة الحساب.
الخطوة 4: حدد إزالة الحساب لتأكيد الإجراء.
الخطوة 5: لإعادة إضافة الحساب ، ارجع إلى قسم الحساب واضغط على خيار إضافة حساب.
6. تحديث GMAIL
إذا لم تعمل جميع الإصلاحات المذكورة أعلاه ، فأنت تريد التأكد من تحديث التطبيق الخاص بك. قد تكون مشكلة الإعلام بسبب خطأ في التطبيق. توجه إلى متجر Play بهاتفك أو انقر على الرابط المقدم أدناه لتحديث التطبيق على جهاز Android الخاص بك.
لا تفوت شيئًا أبدًا
احصل على إشعار في الوقت المناسب لرسائل البريد الإلكتروني الجديدة في تطبيق Gmail الخاص بك عن طريق اتباع أي من إصلاحات استكشاف الأخطاء وإصلاحها المدرجة أعلاه. إذا كنت لا تزال لا تتلقى أو تتلقى إشعارات بشأن رسائل البريد الإلكتروني الجديدة ، فيجب عليك التحقق من أن إعدادات مزامنة Gmail بجهازك سليمة.