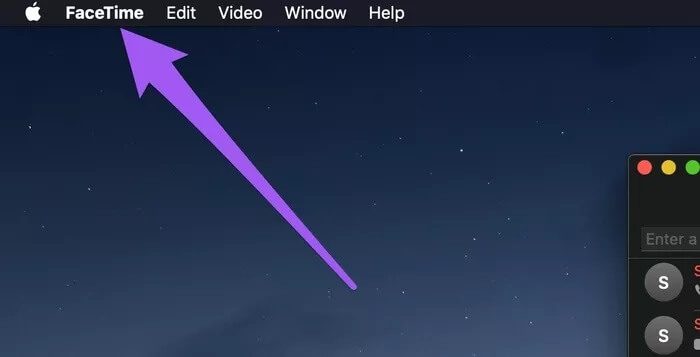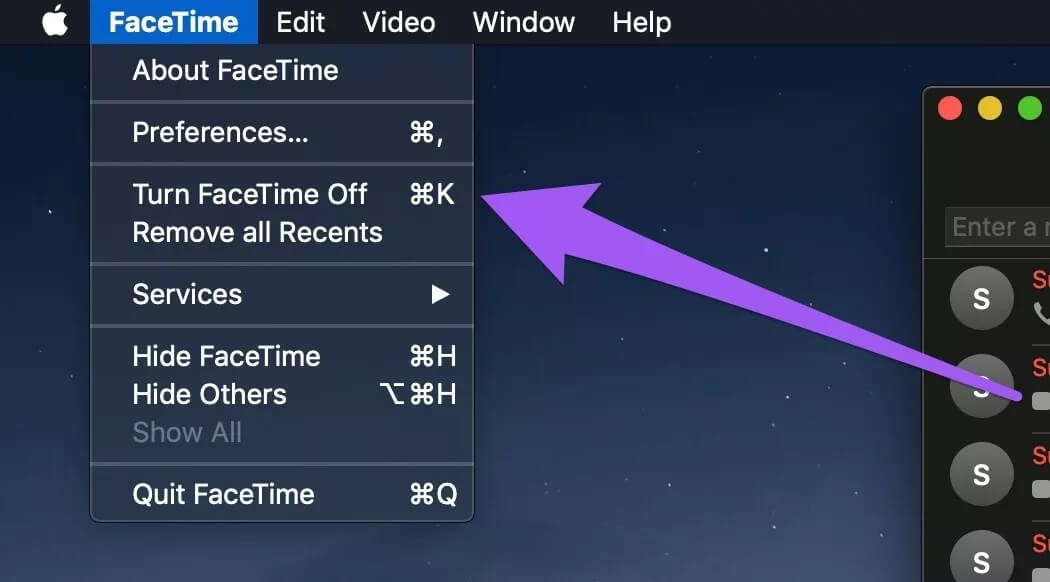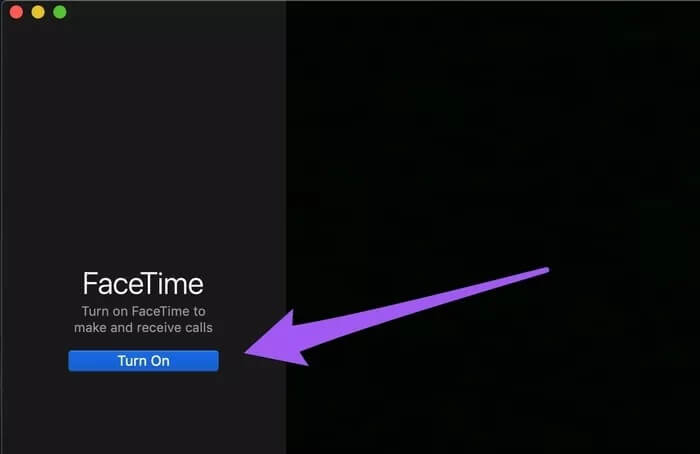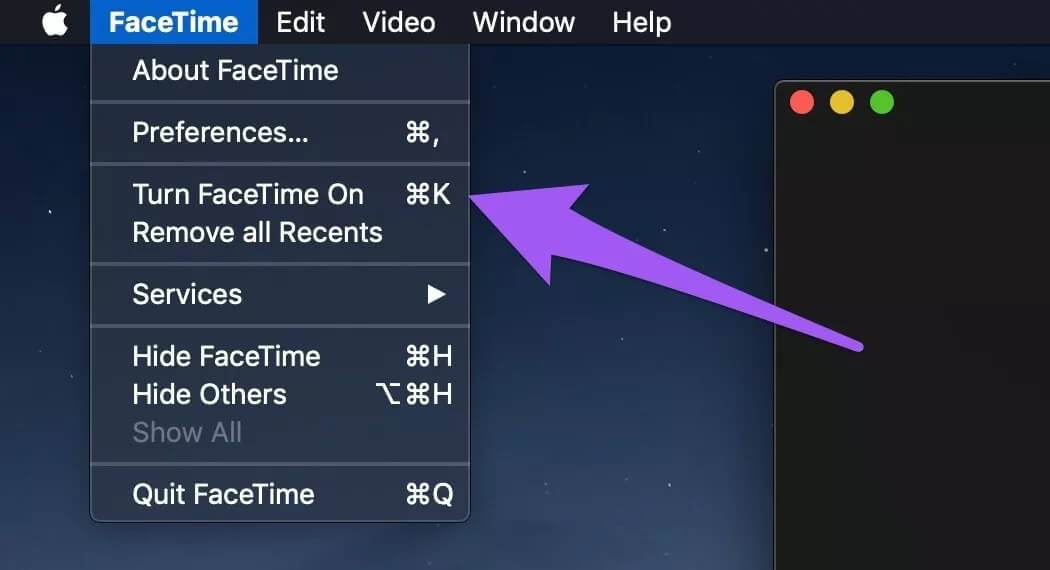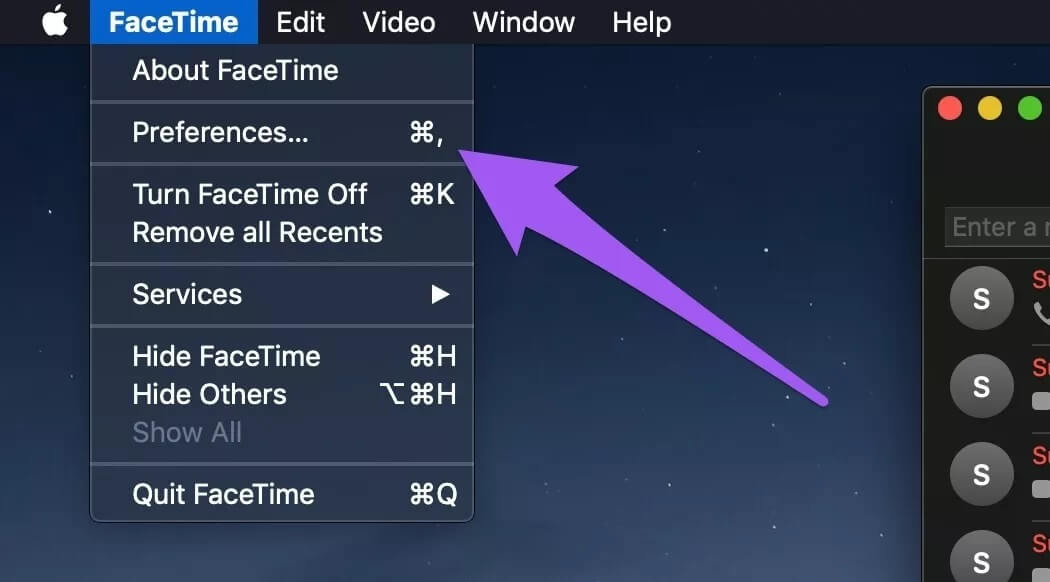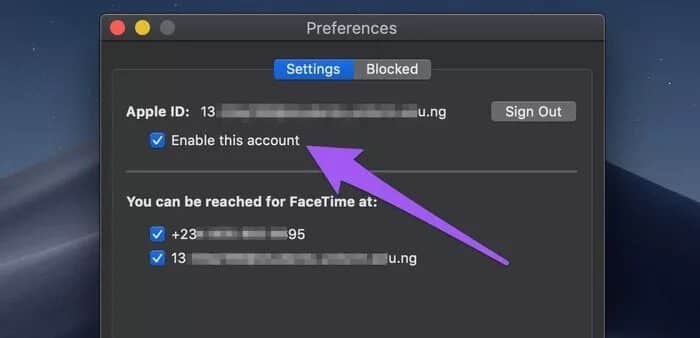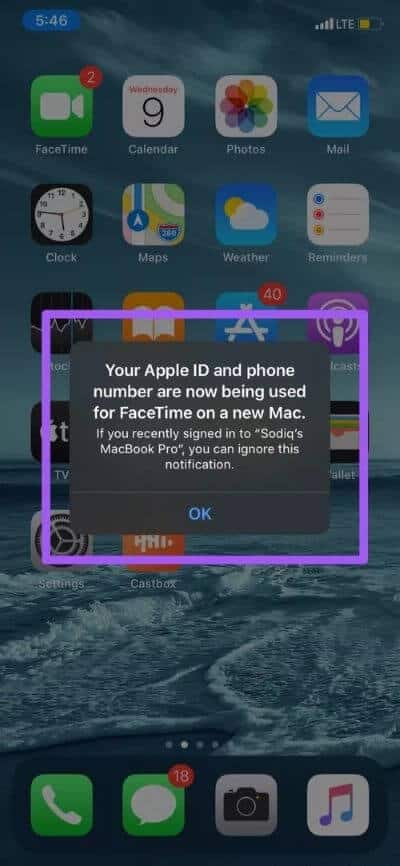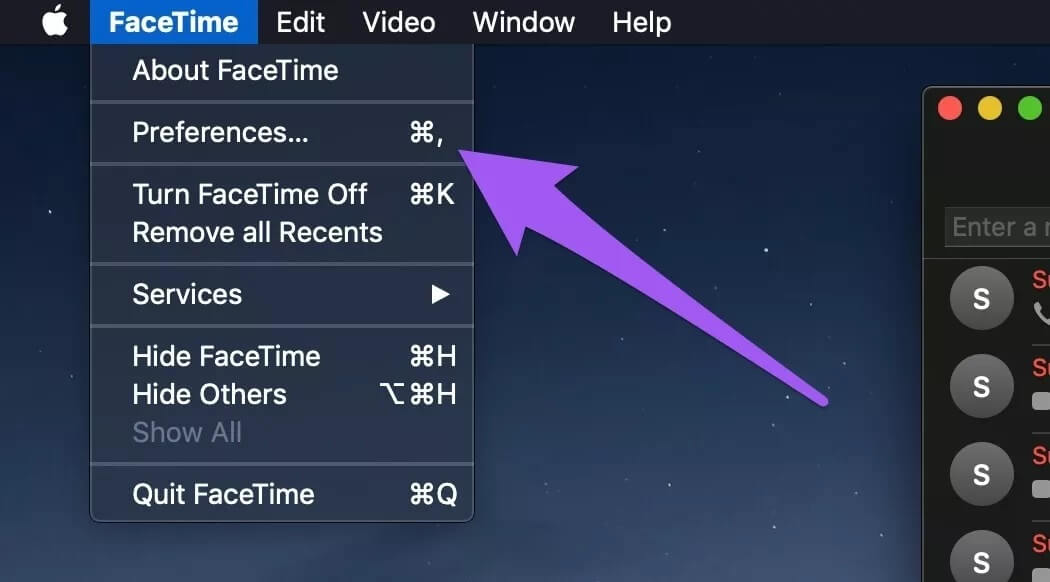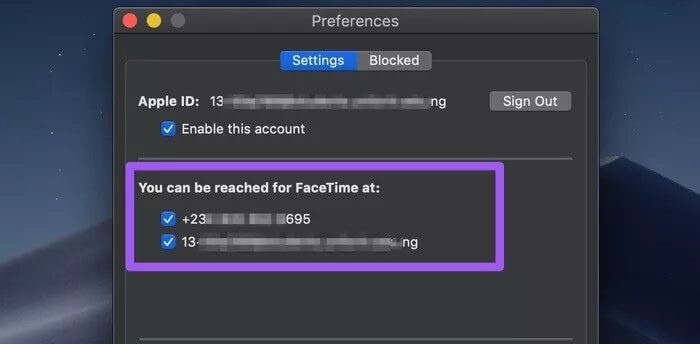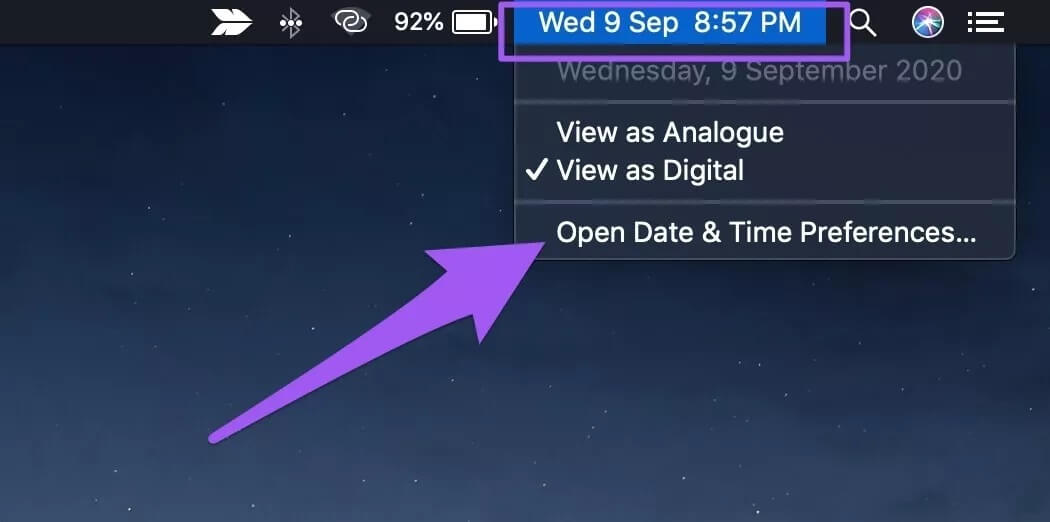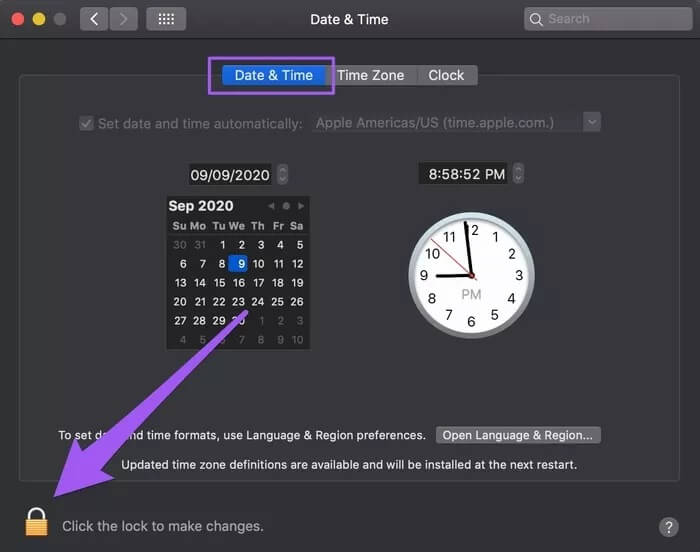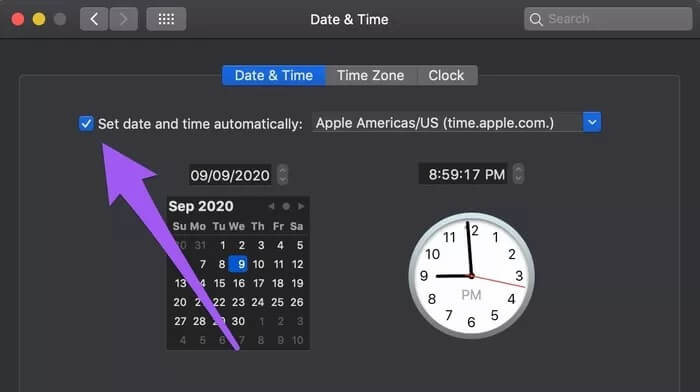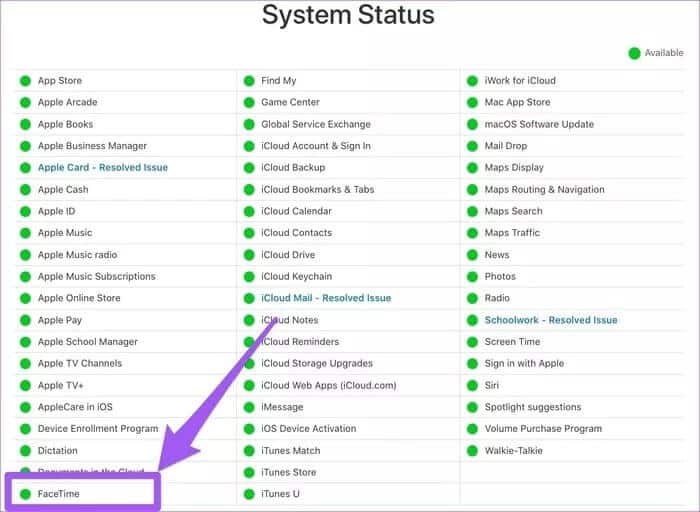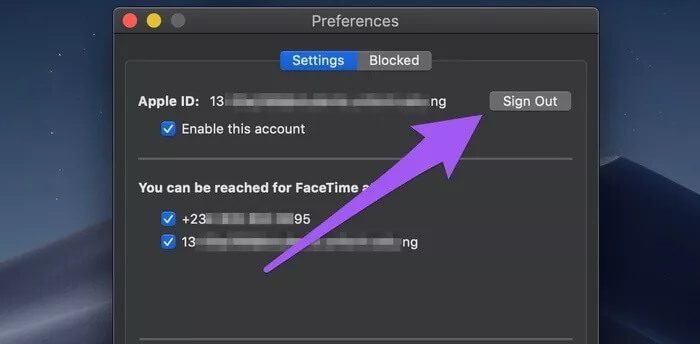أفضل 7 إصلاحات لمكالمات FaceTime التي لا ترنُ على Mac
تم الإشادة باستمرار بالعمليات بين أجهزة iOS و macOS في نظام Apple البيئي ، ولكنها غالبًا ما تتعثر. مع اتصال iPhone و Macbook الخاصين بك بنفس معرف Apple ، فإن مكالمات FaceTime من الأول ترن في نفس الوقت على الأخير. إذا لم ترد مكالمات FaceTime على جهاز Mac الخاص بك ، فمن المحتم حدوثها في بعض الأحيان. في هذا المنشور ، نستكشف بعض الأسباب الكامنة وراء الخلل وكيفية إصلاحه.
أولاً ، تحقق من أن جهاز Mac الخاص بك متصل بالإنترنت ، وتأكد من أن الإنترنت ينقل البيانات بنشاط. يمكنك محاولة استخدام بعض التطبيقات التي تتطلب الوصول إلى الإنترنت والتحقق مما إذا كانت تعمل أم لا. إذا حدث ذلك ، فأعد تشغيل جهاز التوجيه الخاص بك أو قم بإجراء بعض عمليات فحص استكشاف الأخطاء وإصلاحها الأخرى عليه. يمكن أن تتسبب مشكلات الاتصال المتعلقة بشبكة VPN أيضًا في عدم عمل الإنترنت الخاص بجهاز Mac أو بعض التطبيقات بشكل صحيح. قم بتعطيل VPN الخاص بك (إن وجد) وتحقق مما إذا كانت مكالمات FaceTime تعمل الآن. إذا كنت قد أثبتت أن الإنترنت الخاص بك تعمل بشكل صحيح وأن مكالمات FaceTime لا تزال لا ترن على جهاز Mac الخاص بك ، فانتقل إلى الحلول أدناه.
1. تعطيل FaceTime
لنبدأ بتعطيل FaceTime على جهاز Mac الخاص بك وإعادة تشغيله مرة أخرى. سيؤدي ذلك إلى إعادة تنشيط خدمة جهاز الكمبيوتر الخاص بك وإصلاح كل ما يمنع مكالمات FaceTime من الوصول إلى جهاز Mac الخاص بك. هناك طريقتان لتحقيق ذلك.
من شريط القوائم
الخطوة 1: قم بتشغيل FaceTime واضغط على FaceTime على شريط القائمة.
الخطوة 2: حدد “إيقاف تشغيل FaceTime”.
سيؤدي ذلك إلى تعطيل جميع الأنشطة المتعلقة بـ FaceTime (مكالمات الصوت والفيديو) على جهاز Mac الخاص بك. الآن ، أغلق التطبيق وأعد فتحه لإعادة تمكين الخدمة.
الخطوة 3: يجب أن ترى زر تشغيل في الجزء الأيمن من نافذة FaceTime. انقر فوق هذا الزر لإعادة تمكين FaceTime على جهاز Mac الخاص بك.
بدلاً من ذلك ، انقر فوق FaceTime في شريط القائمة وحدد “Turn FaceTime On”.
انتظر لبضع ثوان حتى ترى جهات الاتصال الخاصة بك أو سجل المكالمات في نافذة FaceTime. حاول الآن إجراء مكالمة اختبار على رقم FaceTime الخاص بك وتحقق مما إذا كانت المكالمة قد تم توجيهها إلى جهاز Mac الخاص بك.
من قائمة إعدادات FaceTime
على الرغم من أن الطريقة الأولى أسهل بكثير ، إلا أن هذه طريقة أخرى صالحة لتمكين FaceTime وتعطيله على جهاز Mac الخاص بك.
الخطوة 1: مع فتح نافذة FaceTime ، انقر فوق FaceTime على شريط القائمة وحدد التفضيلات.
سيؤدي ذلك إلى تشغيل قائمة إعدادات FaceTime.
الخطوة 2: قم بإلغاء تحديد الخيار “تمكين هذا الحساب” أسفل حساب معرف Apple.
سيؤدي ذلك إلى تعطيل FaceTime على جهاز Mac الخاص بك. أغلق FaceTime ، وأعد تشغيل التطبيق ، واضغط على زر Turn On لإعادة تمكين FaceTime.
يمكنك أيضًا الانتقال إلى FaceTime (في شريط القائمة)> التفضيلات> تشغيل FaceTime لإعادة تمكين الخدمة.
اتبع أيًا من الطرق المذكورة أعلاه ، ويجب الآن مزامنة مكالمات FaceTime مع جهاز Mac في نفس الوقت. لهذا الغرض ، سترسل Apple أيضًا إشعارًا إلى جهاز iPhone أو iPad لإعلامك بأن معرف Apple يتم استخدامه الآن لـ FaceTime على جهاز Macbook الخاص بك.
3. تحقق من عناوين الاتصال في FaceTime
إذا كانت لديك عناوين متعددة (أرقام هواتف ورسائل بريد إلكتروني) مرتبطة بمعرف Apple الخاص بك ، فتأكد من تكوين iPhone و Mac لتلقي مكالمات FaceTime عبر نفس العناوين. بالنسبة إلى السياق ، إذا تم تعيين جهاز iPhone الخاص بك لاستقبال المكالمات عبر البريد الإلكتروني 1 والبريد الإلكتروني 2 ، ولكن لا يمكن لـ FaceTime على جهاز Mac الخاص بك استقبال المكالمات إلا على البريد الإلكتروني 1 ، فإن مكالمات FaceTime التي يتم إجراؤها على البريد الإلكتروني 2 ستصدر رنينًا فقط على جهاز iPhone الخاص بك ، وليس جهاز Mac.
فيما يلي كيفية تكوين عنوان اتصال FaceTime الخاص بجهاز Macbook.
الخطوة 1: مع فتح نافذة FaceTime ، انقر فوق FaceTime على شريط القائمة وحدد التفضيلات.
الخطوة 2: في قائمة إعدادات FaceTime ، تحقق من تمكين عنوان (عناوين) الاتصال المفضلة لديك لمكالمات FaceTime على جهاز Mac الخاص بك.
4. تحقق من إعدادات التاريخ والوقت
نعم ، شيء أساسي مثل إعدادات التاريخ والوقت قد يكون سبب عدم تلقيك لإشعارات مكالمات FaceTime على جهاز Mac. تحقق من تهيئة جهازك لضبط التاريخ والوقت وتحديثهما تلقائيًا بدون إدخالك.
الخطوة 1: اضغط على البيانات أو الوقت في قائمة الحالة بجهاز Macbook وحدد “فتح تفضيلات التاريخ والوقت”.
الخطوة 2: انتقل إلى علامة التبويب “التاريخ والوقت” وانقر فوق رمز القفل في الزاوية السفلية اليسرى من الصفحة.
سيُطلب منك إدخال كلمة مرور Mac أو المصادقة عبر Touch ID لتغيير إعدادات التاريخ والوقت بجهازك.
الخطوة 3: تأكد من تحديد خانة الاختيار “تعيين التاريخ والوقت تلقائيًا”.
5. تحقق من حالة خادم FaceTime
في بعض الأحيان ، تقوم Apple بإزالة خادم FaceTime (مؤقتًا فقط) لإصلاح الأخطاء المهمة التي تؤثر على أداء التطبيق أو تعريض المستخدمين لمخاطر أمنية. في هذه الحالة ، لا يوجد شيء يمكنك القيام به سوى انتظار عودة الخوادم إلى الإنترنت. ومع ذلك ، يمكنك التحقق من حالة خادم FaceTime من خلال زيارة صفحة حالة نظام Apple. إذا كانت دائرة الحالة بجوار FaceTime خضراء ، فهذا يعني أن خوادمه تعمل.
6. قم بتسجيل الخروج من Apple ID
قد تضطر إلى فصل حساب معرف Apple الخاص بك عن جهاز Mac إذا استمرت المشكلة في هذه المرحلة.
الخطوة 1: قم بتشغيل FaceTime ، وانقر فوق FaceTime في قائمة التطبيق ، وحدد التفضيلات.
الخطوة 2: اضغط على زر تسجيل الخروج على يمين معرف Apple الخاص بك.
أغلق FaceTime واتبع نفس الخطوات لإعادة تسجيل الدخول إلى حسابك.
7. تحديث MACOS
كما ذكرنا سابقًا ، فإن الأخطاء تدمر بعض ميزات وأداء FaceTime على Mac. إحدى طرق إصلاح Apple لهذا الأمر هي من خلال تحديثات نظام التشغيل. إذا كانت مكالمات FaceTime لا تزال لا ترد على جهاز Mac الخاص بك على الرغم من تجربة كل ما سبق ، فتحقق من تشغيل Mac لأحدث إصدار من macOS. قم بتشغيل تفضيلات النظام> تحديث البرنامج وتنزيل أي تحديث متوفر على الصفحة.
احصل على FaceTime مرة أخرى
نحن نعلم أنه لا يحب الجميع إيقاف تشغيل أجهزة Mac الخاصة بهم ، ولكن إعادة تشغيل الجهاز البسيطة يمكن إصلاحه. إذا لم تقم بإغلاق جهاز Mac الخاص بك لفترة طويلة ولم تستقبل مكالمات FaceTime ، فنحن نوصي بإعادة تشغيل هذا الطفل. تذكر إغلاق جميع التطبيقات النشطة يدويًا ، حتى لا تفقد أي مستندات غير محفوظة. دعنا نعرف أي واحد عمل السحر بالنسبة لك.