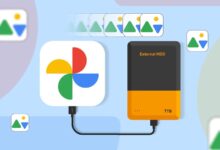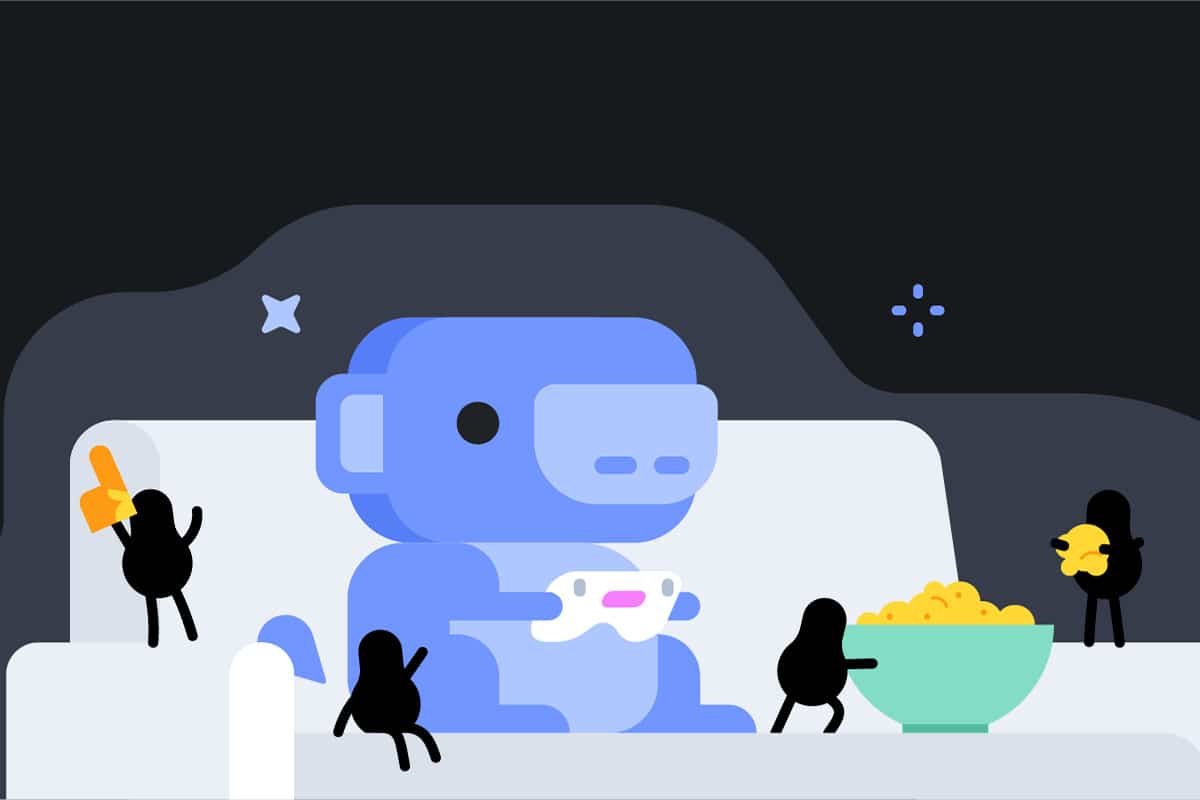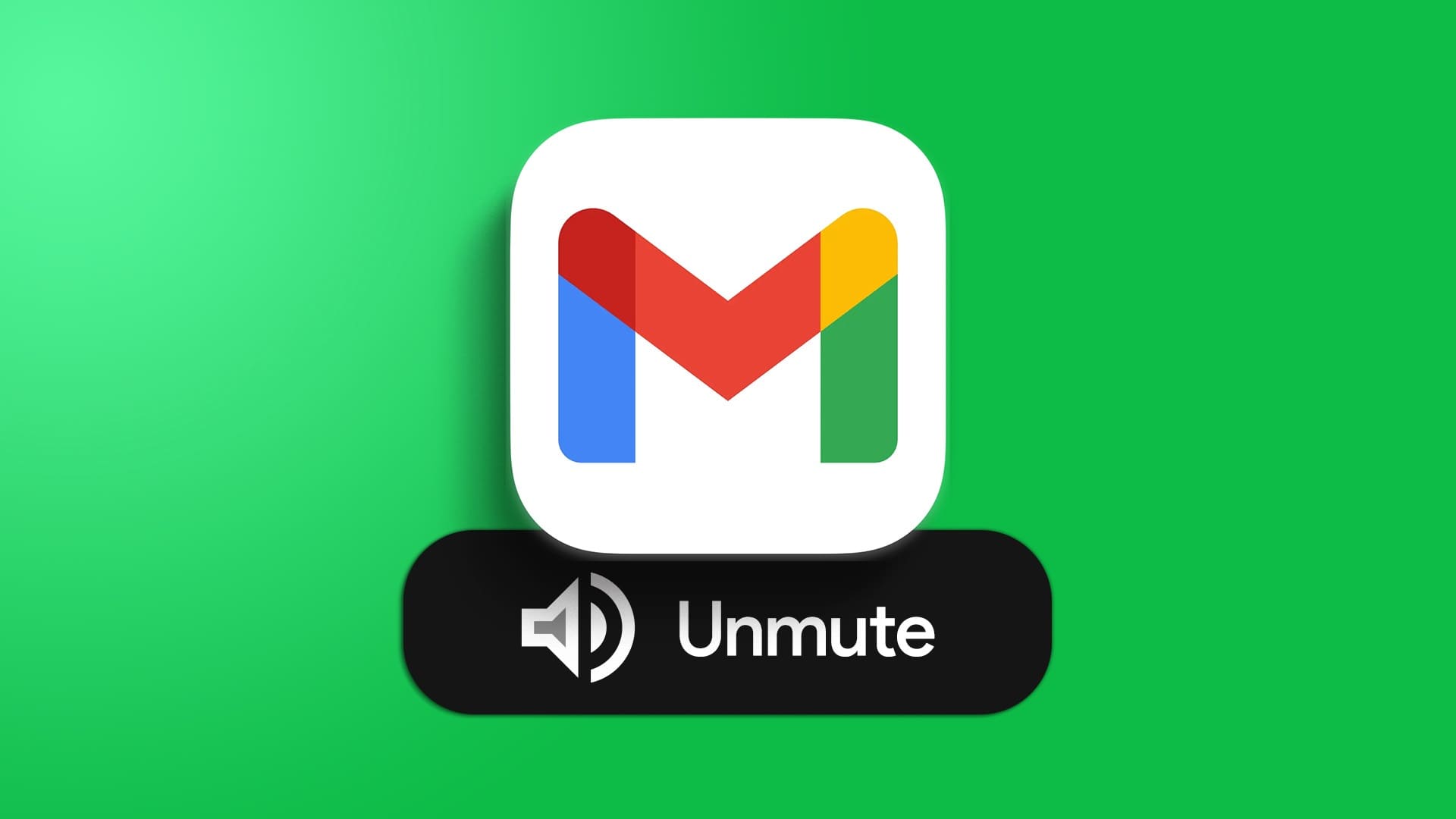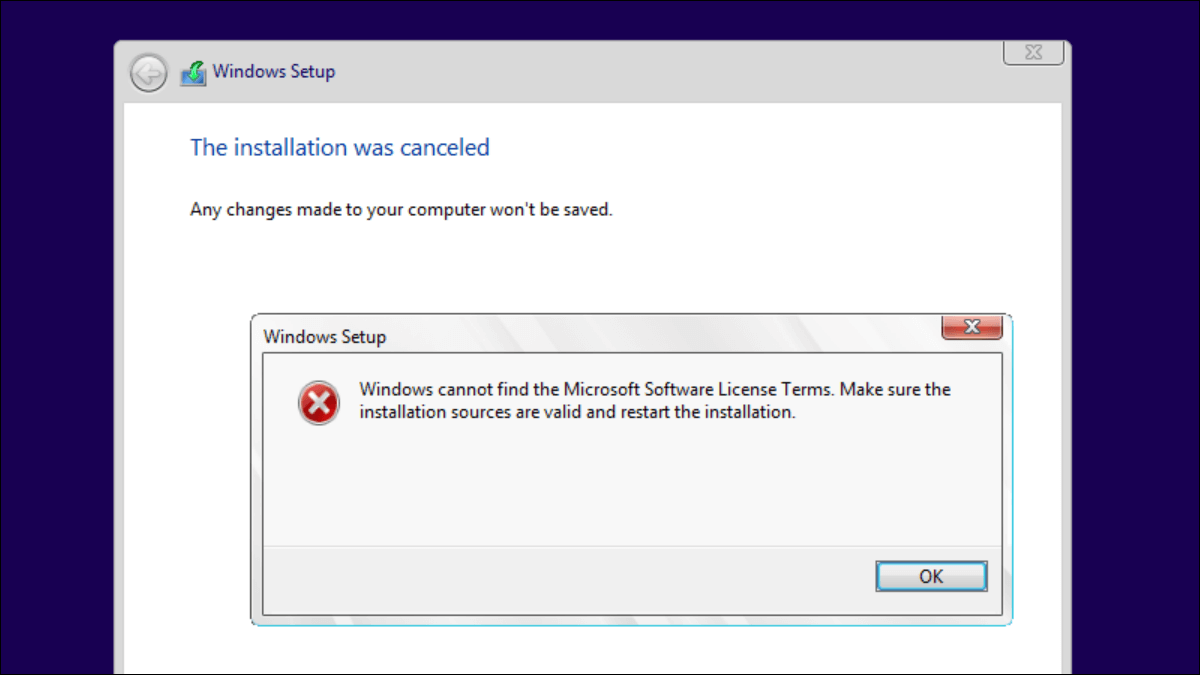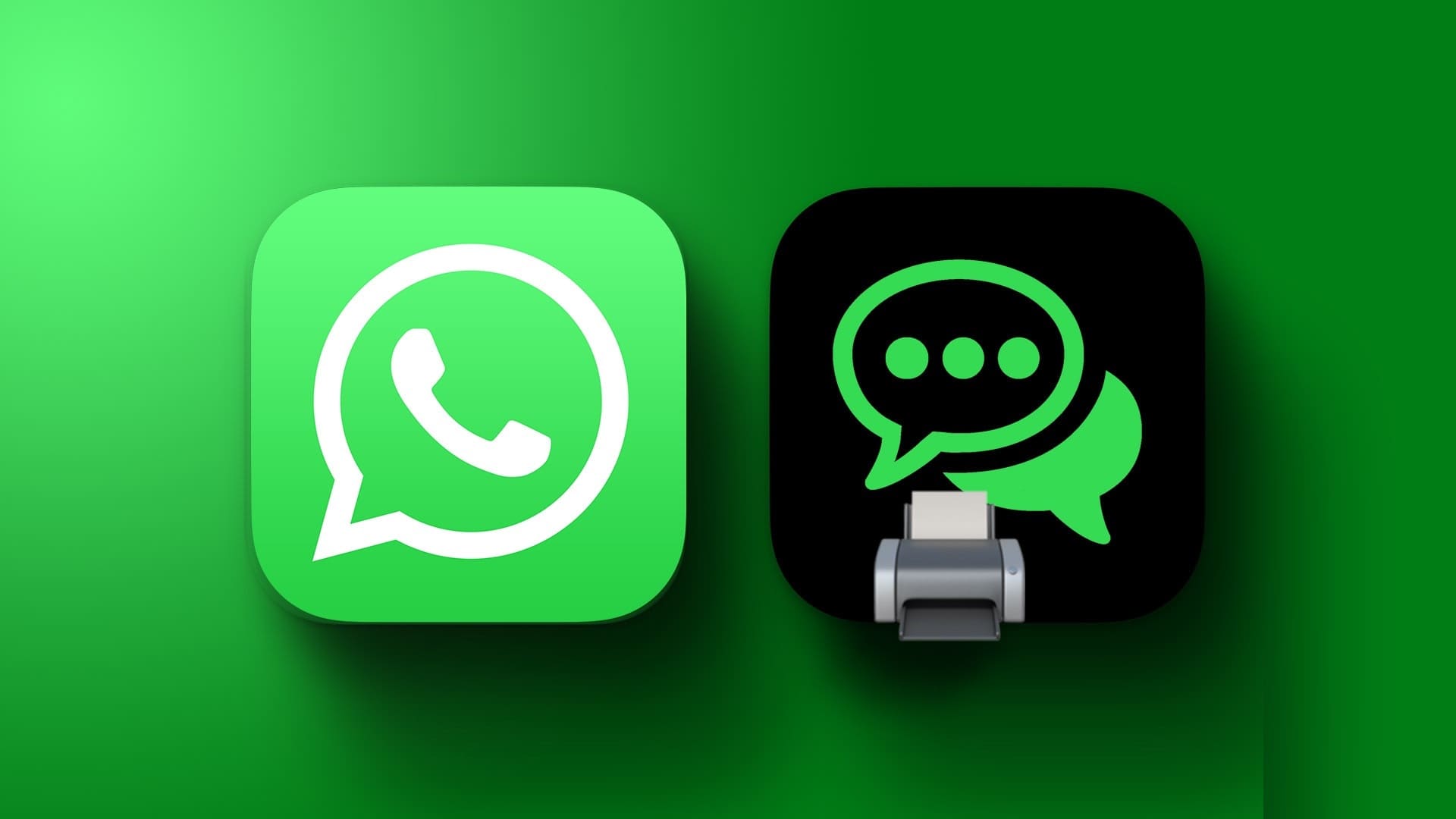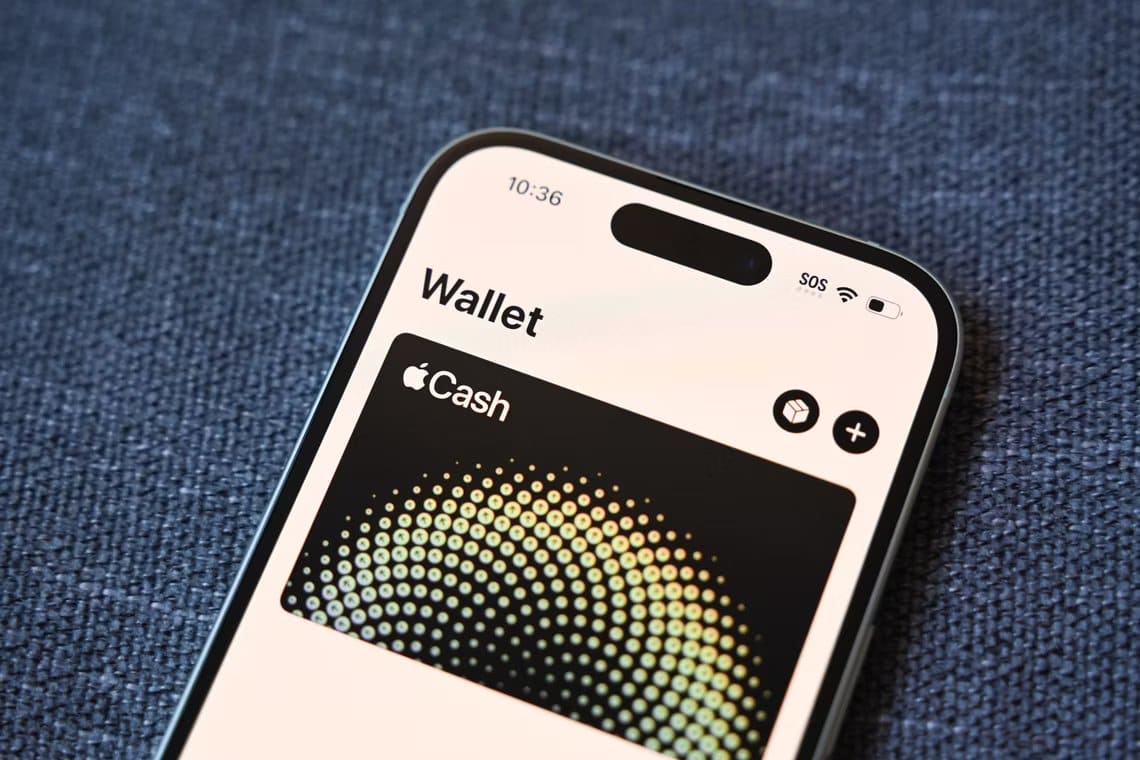Amazon Fire TV Stick عبارة عن عصا بث صغيرة رائعة. مع 50 دولارًا أو نحو ذلك ، يمكنك تحويل تلفزيونك العادي إلى تلفزيون ذكي به الكثير من التطبيقات مثل Netflix و Prime Video و YouTube وما إلى ذلك ، في متناول يدك. ولكن ما الهدف من آلاف الساعات من المحتوى عندما يفشل Fire TV Stick في فتح التطبيقات المثبتة في المقام الأول. إليك أفضل 7 طرق لإصلاح عدم تحميل تطبيقات Fire TV Stick.
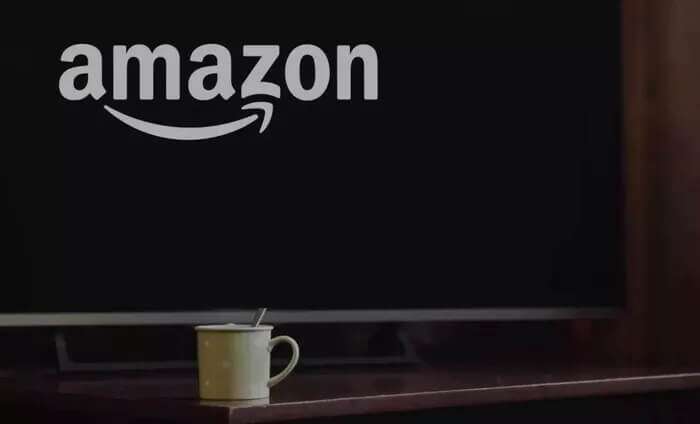
عندما تحاول الوصول إلى برنامجك التلفزيوني أو الفيلم المفضل لديك ، ستعرض Fire TV Stick شاشة فارغة وستكون عالقًا في شاشة التطبيق.
يمكن أن تكون المشكلة متعلقة بالتطبيق بسبب Fire TV Stick أو اتصال إنترنت متقطع في المنزل. ومع ذلك ، سنناقش كل عامل محتمل ونصلح مشكلة عدم تحميل Fire TV Stick للتطبيقات نيابةً عنك.
1. تحقق من اتصال الإنترنت
مع التطبيقات التي تتطلب الكثير من الموارد والرسومات مثل Netflix و Disney + ، فأنت بحاجة إلى اتصال إنترنت فعال في المنزل لبث المحتوى بسرعة وبشكل صحيح.
إذا كنت تحاول فتح التطبيقات على Fire TV Stick باتصال شبكة بطيء ، فقد لا يتم فتحها في المحاولة الأولى. تأكد من أنك تتعامل مع سرعة Wi-Fi ذات رقمين على الأقل ثم قم بالوصول إلى التطبيقات.
إذا كان جهاز توجيه Wi-Fi لديك يدعم تردد Wi-Fi مزدوج النطاق ، فحاول الاتصال بتردد 5 جيجاهرتز وليس التردد البطيء 2.4 جيجاهرتز.

تحتاج أيضًا إلى التأكد من وضوح الواجهة بين التلفزيون وجهاز التوجيه. حاول تجنب الجدران السميكة والمسافات الطويلة والمشتتات الأخرى التي قد تعيق الاتصال بين جهاز التوجيه و Fire TV Stick.
2. أعد تشغيل Fire TV Stick
إذا كان Fire TV Stick لا يقوم بتحميل التطبيقات ، فقد تكون المشكلة بسبب خلل في جهازك. يجب أن تساعدك عملية إعادة التشغيل البسيطة في تحميل التطبيقات.
لإعادة تشغيل الجهاز بالكامل ، يمكنك فصل Fire TV Stick من التلفزيون ، وتركه هناك لبضع دقائق ، ثم إعادة توصيله.

بدلاً من ذلك ، يمكنك إعادة تشغيل Fire TV Stick بخدعة بسيطة عن بُعد. استمر في الضغط على الزر “تحديد” والزر “تشغيل / إيقاف مؤقت” معًا لمدة 4-5 ثوانٍ حتى ترى رسالة “جهاز Amazon Fire TV قيد إيقاف التشغيل” على شاشة التلفزيون.
إذا كانت الخدعة عن بُعد لا تعمل من أجلك ، فيمكنك الانتقال إلى Fire TV Stick Settings> My Fire TV وإعادة تشغيل الجهاز من القائمة التالية.
3. انخفاض تخزين الجهاز
يأتي Fire TV Stick 4K بسعة تخزين 8 جيجابايت فقط ، وهو أكثر من كافٍ لـ Fire TV Stick. مع توفر مئات التطبيقات والألعاب من Amazon App Store ، أصبح ملء مساحة التخزين الافتراضية أمرًا سهلاً للغاية.
إذا كانت سعة التخزين على الجهاز منخفضة ، فأنت بحاجة إلى تحرير مساحة لإجراء عمليات سلسة على Amazon Fire TV Stick. قم بإلغاء تثبيت التطبيقات غير الضرورية من الجهاز وحاول فتح التطبيقات مرة أخرى.
4. مسح ذاكرة التخزين المؤقت للتطبيقات
تجمع جميع التطبيقات المثبتة على Amazon Fire Stick بيانات ذاكرة التخزين المؤقت في الخلفية لتحميل المحتوى بسرعة. قد يؤدي التطبيق الذي يجمع الكثير من بيانات ذاكرة التخزين المؤقت إلى عدم فتح التطبيق على الجهاز. تحتاج إلى مسح بيانات ذاكرة التخزين المؤقت للتطبيق المثير للقلق على Fire TV Stick. إليك الطريقة.
الخطوة 1: قم بالتمرير لأسفل إلى قائمة الإعدادات في Fire TV Stick home.
الخطوة 2: افتح التطبيقات.
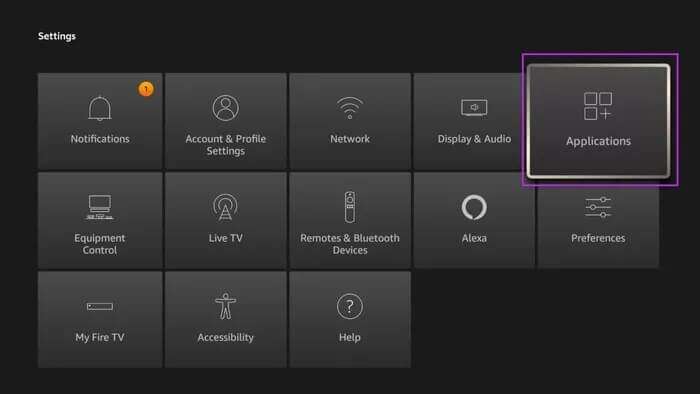
خطوة 3: قم بالتمرير لأسفل لإدارة التطبيقات المثبتة.
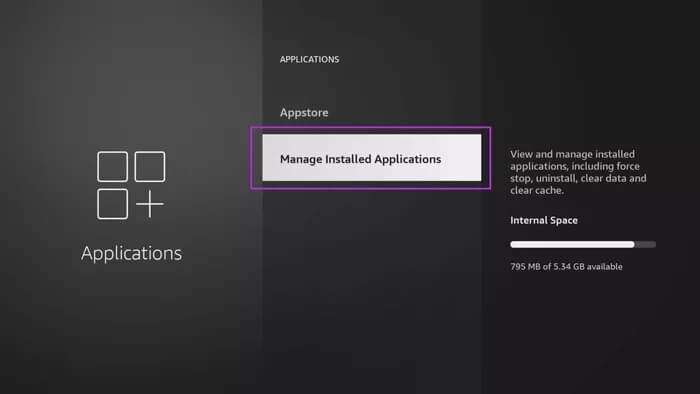
الخطوة 4: حدد تطبيقًا لا يتم تحميله على Fire TV Stick.
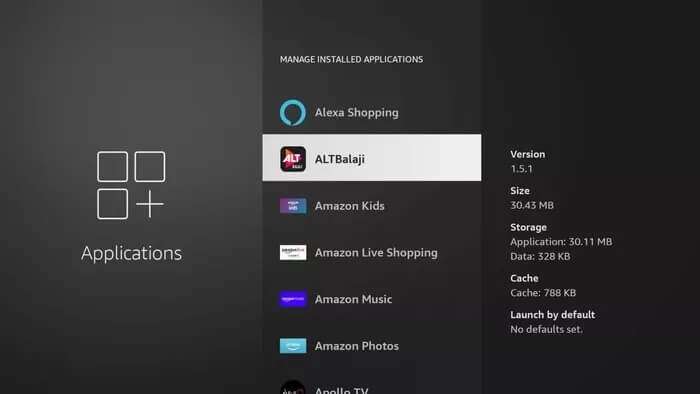
الخطوة 5: قم بالتمرير لأسفل إلى مسح ذاكرة التخزين المؤقت وانقر عليها.
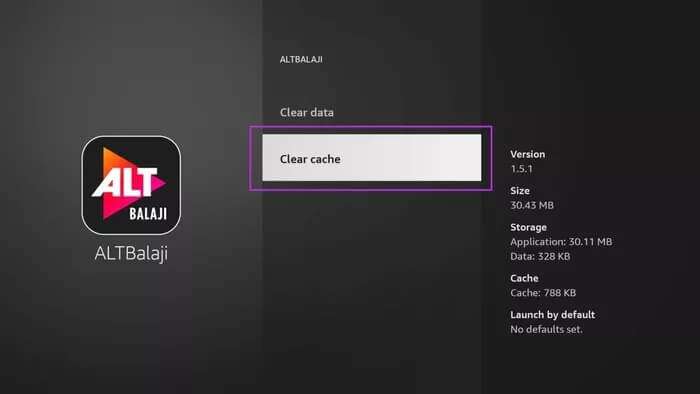
5. فرض إيقاف التطبيق
إذا كان أحد التطبيقات يتصرف بشكل غريب ، فقد ترغب في فرض إيقاف التطبيق وإعادة فتحه. يمكنك القيام بذلك بسهولة من قائمة إعدادات Fire TV Stick.
الخطوة 1: اضغط لفترة طويلة على زر الصفحة الرئيسية FireStick وانتقل إلى الإعدادات.
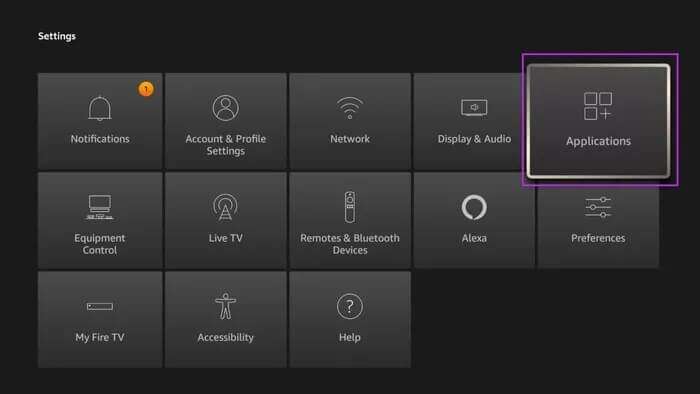
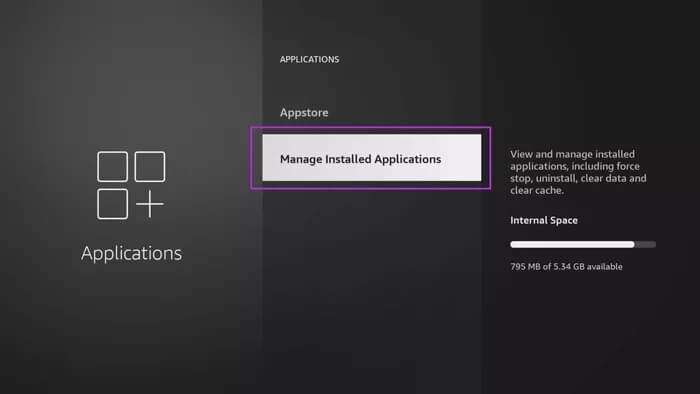
خطوة 3: حدد تطبيقًا لا يتم تحميله على Fire TV Stick. انقر عليه.
الخطوة 4: حدد Force stop من القائمة التالية.
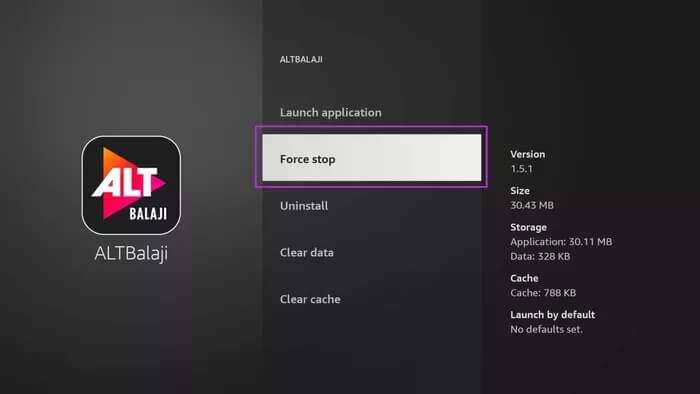
6. تحديث FIRE OS
أصدرت أمازون بانتظام تصحيحات برامج جديدة لتحسين استقرار Fire TV Stick. كشفت الشركة مؤخرًا عن واجهة جديدة تمامًا للأجهزة المدعومة.
قد يؤدي إصدار برنامج Fire OS القديم إلى عدم تحميل Fire TV Stick التطبيقات. يمكنك التحقق يدويًا من وجود تحديثات وتثبيت Fire OS جديد مبني على Fire TV Stick. إليك الطريقة.
الخطوة 1: افتح إعدادات Fire TV Stick.
الخطوة 2: حدد My Fire TV.
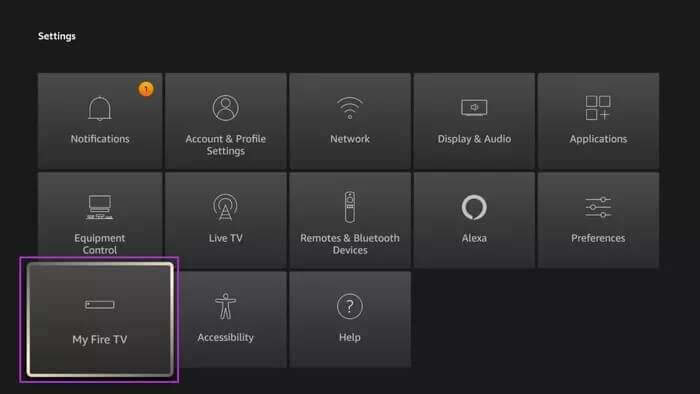
خطوة 3: افتح “حول” وحدد “التحقق من وجود تحديثات”.
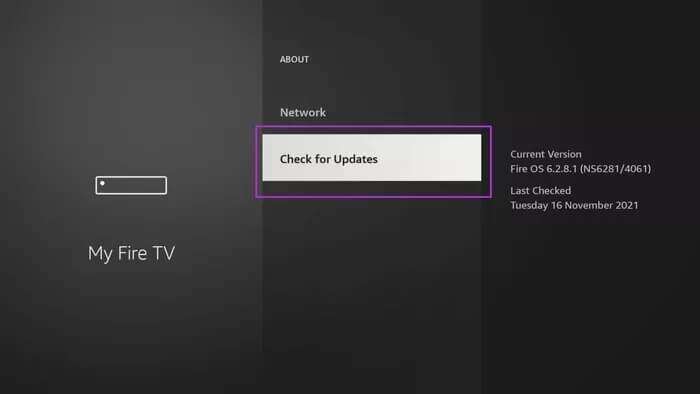
سيقوم Fire TV Stick بتثبيت تحديثات OTA (عبر الأثير) على الجهاز ، وأنت على ما يرام مع الوصول إلى التطبيق.
7. تحقق من خادم خدمة البث
تعاني خدمات مثل Netflix و Peacock من انقطاع عرضي. إذا كانت خدمتك المفضلة تواجه تعطلًا ، فلن يتمكن Fire TV Stick من تجاوز الشاشة الرئيسية.
يمكنك التحقق من Downdetector والبحث عن خدمة البث ذات الصلة. إذا أبلغ المستخدمون الآخرون أيضًا عن مشكلات في الخدمة ، فهذه مشكلة مؤكدة من جانب الخادم.
ستحتاج إلى انتظار الشركة لإصلاح المشكلة من جانبهم. عندها فقط ستتمكن من تحميل الشاشة الرئيسية للتطبيق.
شاهد العرض المفضل لديك على Fire TV Stick
عندما لا يقوم Fire TV Stick بتحميل التطبيقات ، يمكن أن يفسد وقت الترفيه المثالي في المنزل. يجب أن تساعدك الحلول المذكورة أعلاه في إصلاح عدم تحميل تطبيقات Fire TV Stick. ما هي الطريقة التي عملت من أجلك؟ شارك النتائج الخاصة بك في التعليقات أدناه.