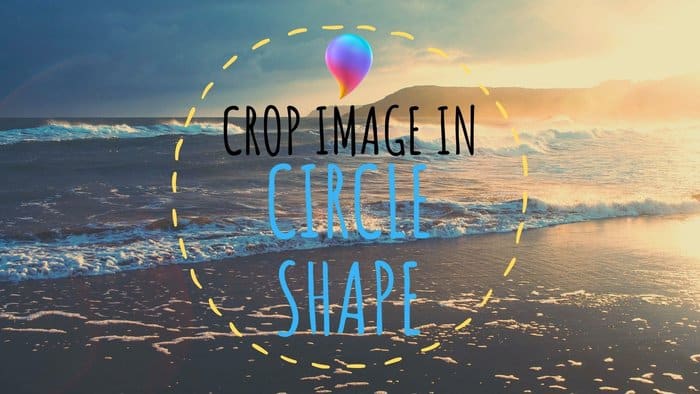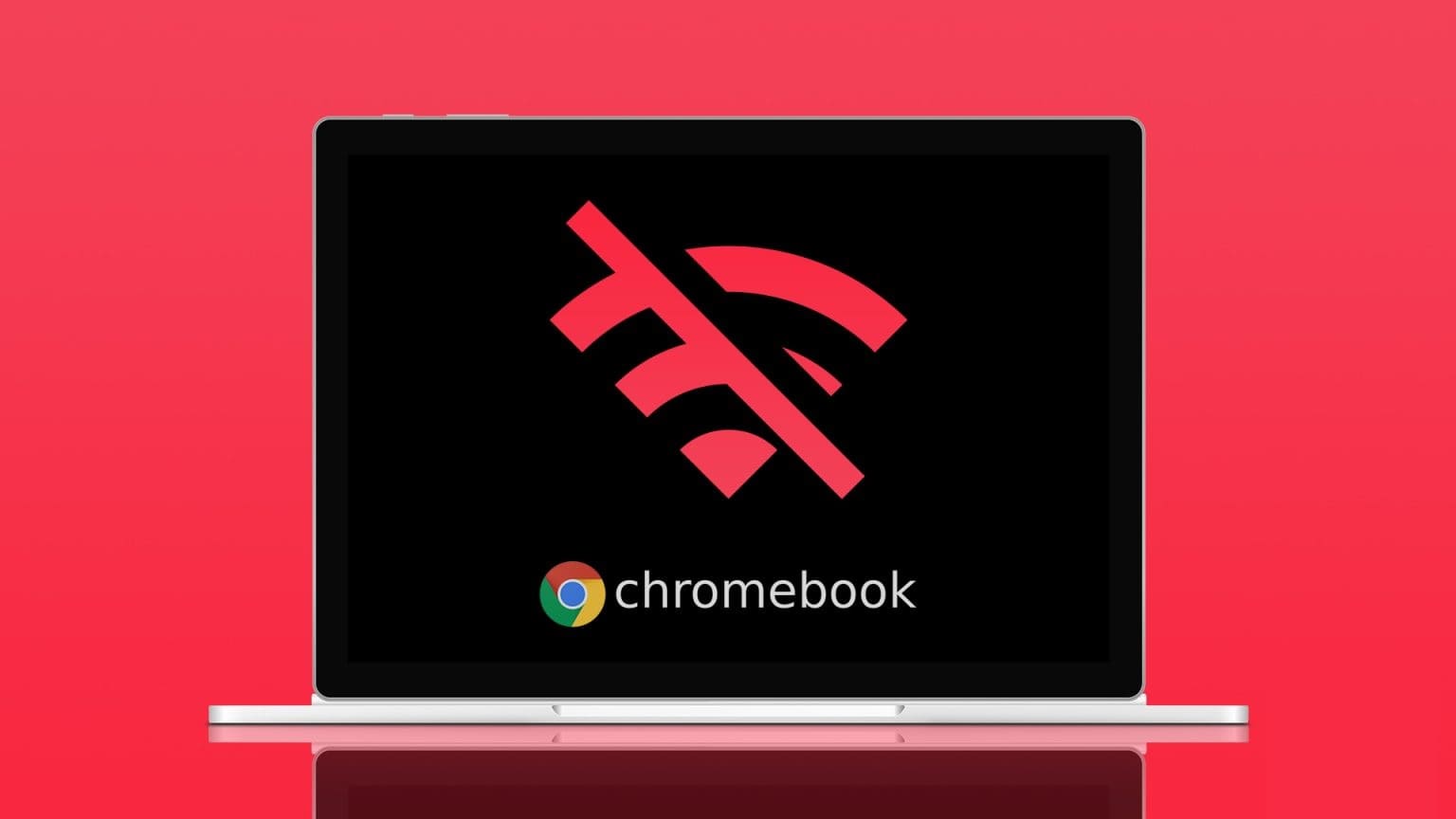Passkey هو شكل حديث للمصادقة يستبدل كلمات المرور التقليدية ، ويوفر طريقة أكثر أمانًا للوصول إلى حسابات Google. إذا كنت تريد التبديل إلى المصادقة الثنائية (2FA) أو ميزة أمان أخرى تقدمها Google ، فيجب عليك إزالة Passkey الخاص بك. في هذه المقالة ، سنوجهك حول كيفية حذف Google Passkey من سطح المكتب أو الجهاز المحمول.
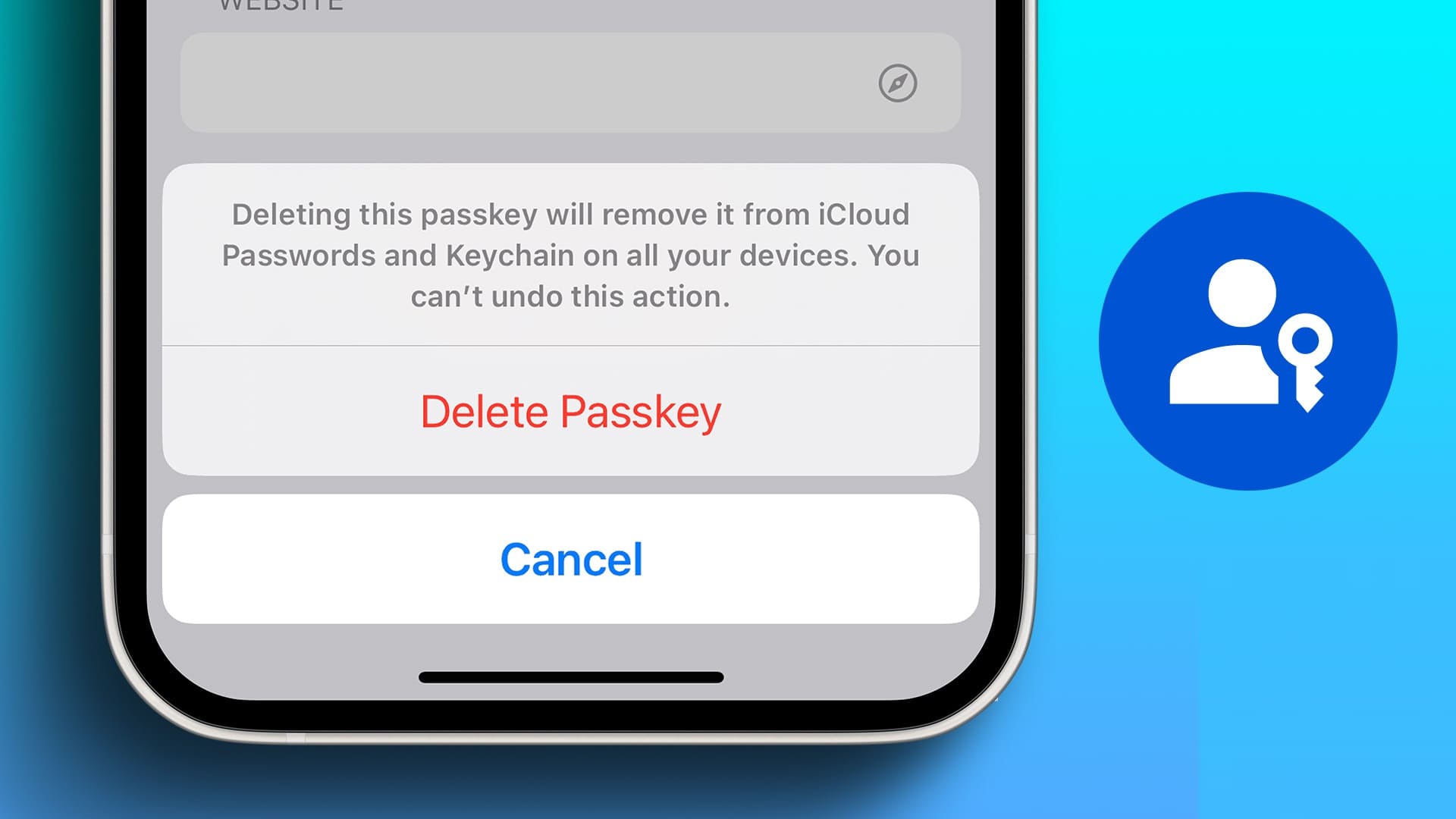
يضيف استخدام Passkey طبقة إضافية من الحماية لحساباتك. ومع ذلك ، فإن فهم خياراتك واتخاذ قرارات مستنيرة بشأن أمان الحساب أمر بالغ الأهمية. قد يكون التبديل إلى طرق المصادقة البديلة أكثر ملاءمة بناءً على تفضيلاتك. قبل الانتقال إلى الخطوات ، دعنا نفهم الفرق بين 2FA و Passkey.
ملاحظة: ليس عليك حذف Passkey الخاص بك من كل من سطح المكتب والجوال. يمكنك اختيار أي من الطرق المذكورة ، وستتم مزامنتها مع الأجهزة الأخرى في وقت واحد.
ما هو الفرق بين Passkey و 2FA
Passkey هو شكل من أشكال مصادقة المستخدم التي تحل محل كلمات المرور. يعتمد على البيانات الحيوية ، مثل بصمات الأصابع أو التعرف على الوجه ، لإنشاء مفتاح فريد مخزن على جهاز المستخدم.
على عكس كلمات المرور ، تكون Passkey خاصة بموقع ويب أو تطبيق معين ولا يتم نقلها أو تخزينها على الخوادم. إنها توفر أمانًا قويًا ومقاومة للغاية للنسخ ، مما يضيف طبقة إضافية من الحماية لحسابات المستخدمين.

من ناحية أخرى ، تعمل المصادقة الثنائية (2FA) على تحسين الأمان من خلال مطالبة المستخدمين بتوفير نوعين من عوامل المصادقة. يتضمن هذا عادةً شيئًا يعرفه المستخدم (مثل كلمة المرور) وشيء لديه (مثل جهاز محمول أو رمز أمان). يمكن أن تتضمن طرق 2FA رموز SMS أو المصادقة المستندة إلى التطبيق. من خلال الجمع بين هذين العاملين ، تعمل المصادقة الثنائية (2FA) على تحسين الأمان بشكل كبير عن طريق جعلها أكثر صعوبة للوصول غير المصرح به.
توفر كل من Passkey والمصادقة الثنائية (2FA) أمانًا محسنًا مقارنة بكلمات المرور التقليدية. ومع ذلك ، فإن المصادقة الثنائية (2FA) توفر ضمانًا إضافيًا ، مما يتطلب من المستخدمين المصادقة من خلال وسائل متعددة. الآن بعد أن أصبح الاختلاف واضحًا ، فلننتقل إلى الخطوات.
كيفية حذف Google Passkey الخاصة بالجهاز على سطح المكتب
يعد حذف Google Passkey على سطح المكتب أمرًا سهلاً للتنفيذ. اتبع التعليمات التالية.
الخطوة 1: افتح Google في أي متصفح ويب وانقر على صورة ملفك الشخصي في الزاوية اليمنى العليا. من القائمة المنسدلة ، حدد “إدارة حسابك في Google”.
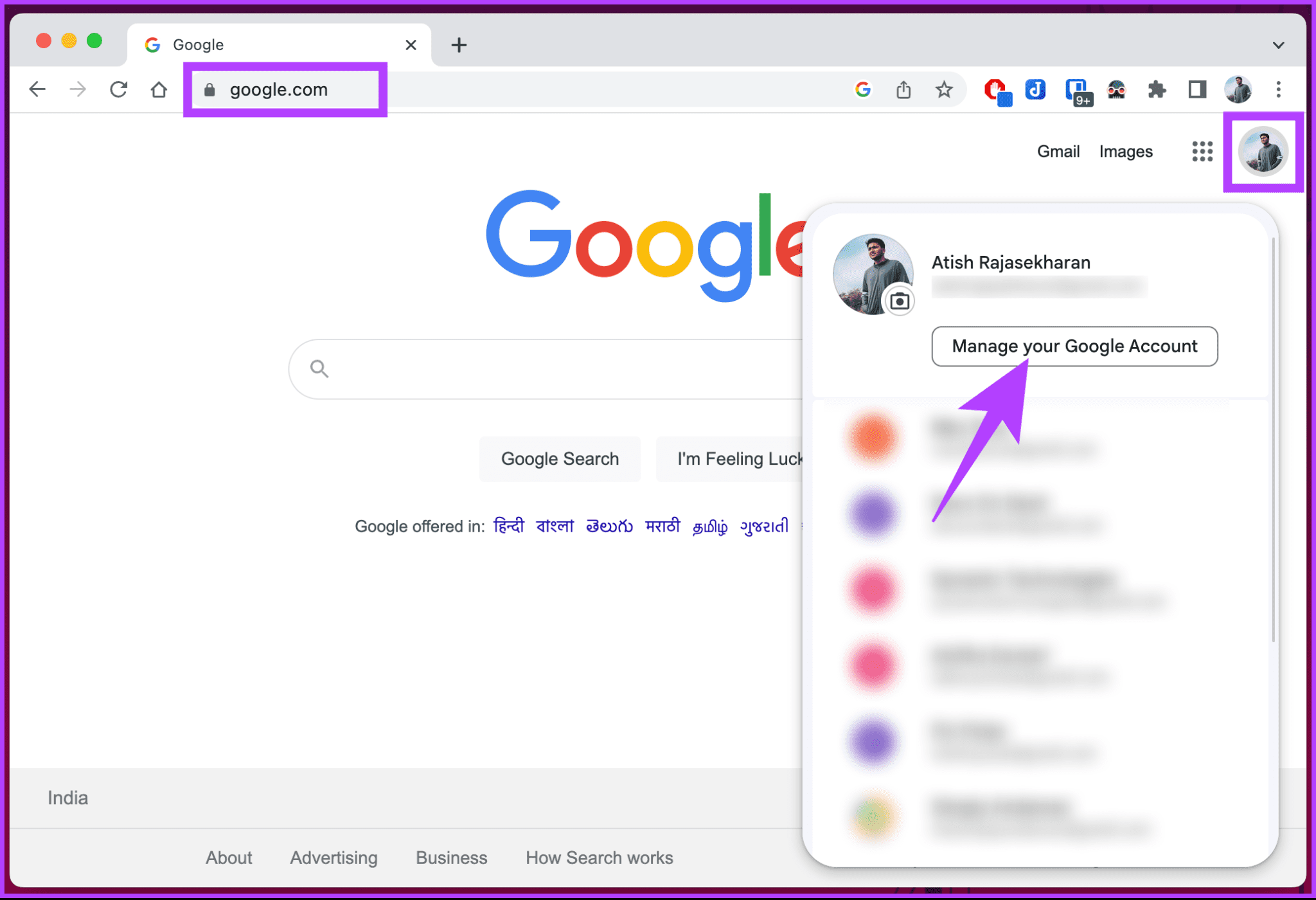
سيتم نقلك إلى صفحة تفاصيل حساب Google الخاص بك.
الخطوة 2: من الجزء الأيمن ، حدد الأمان.
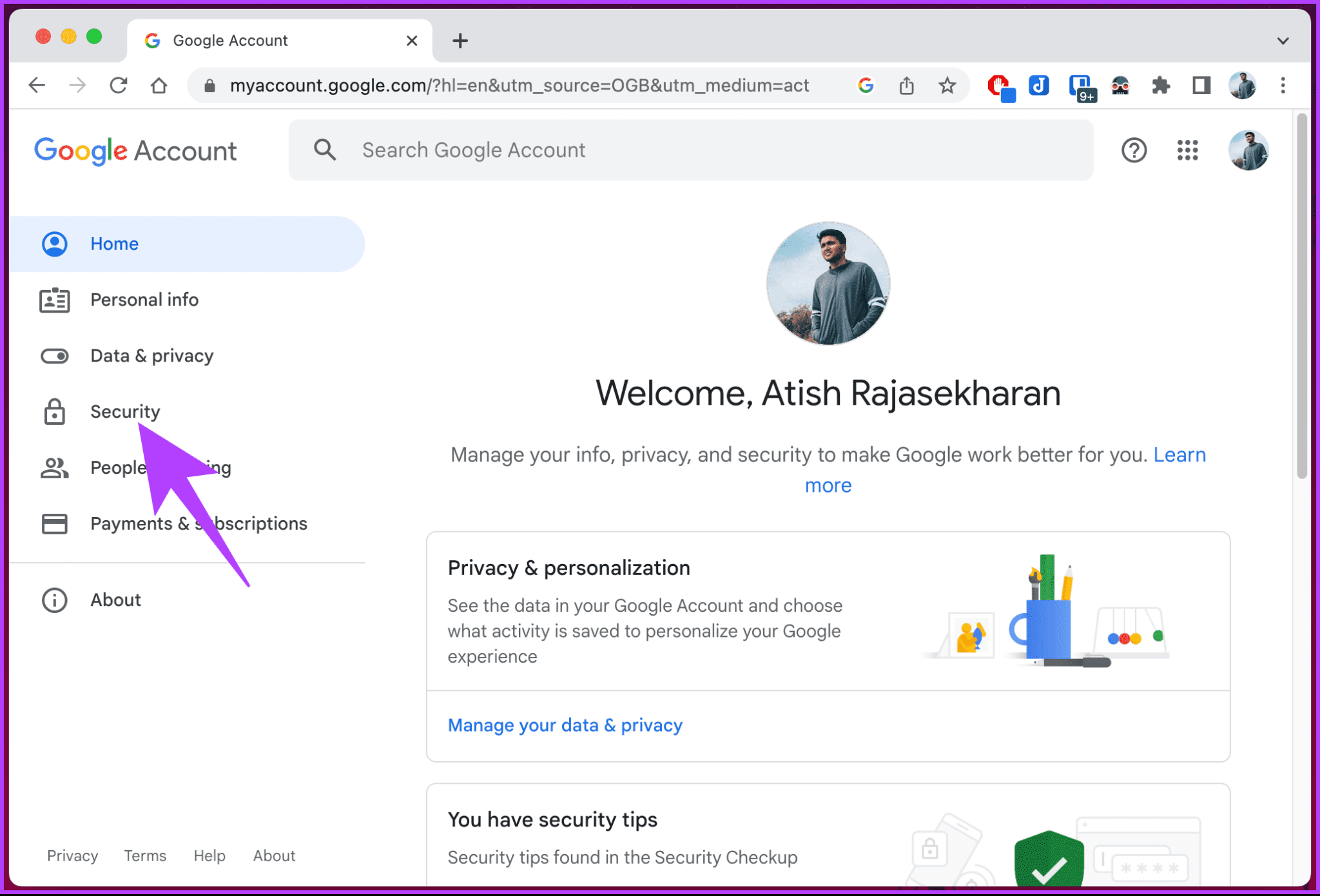
إلى الخطوة 3: ضمن الأمان ، قم بالتمرير لأسفل إلى قسم “كيفية تسجيل الدخول إلى Google” وحدد خيار Passkey .
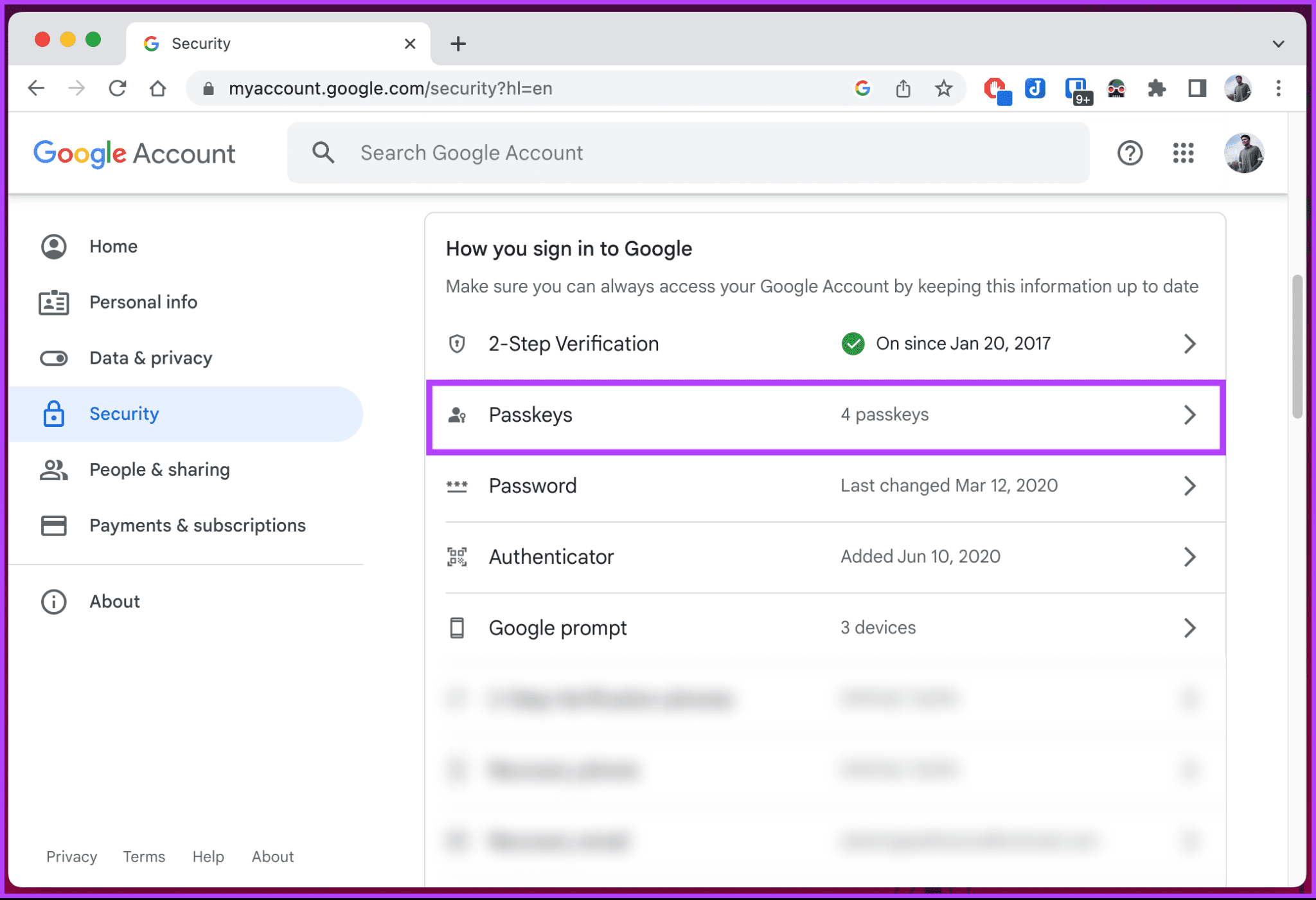
الخطوة 4: سيُطلب منك استخدام مفتاح المرور الخاص بك لتأكيد هويتك ؛ انقر فوق متابعة.
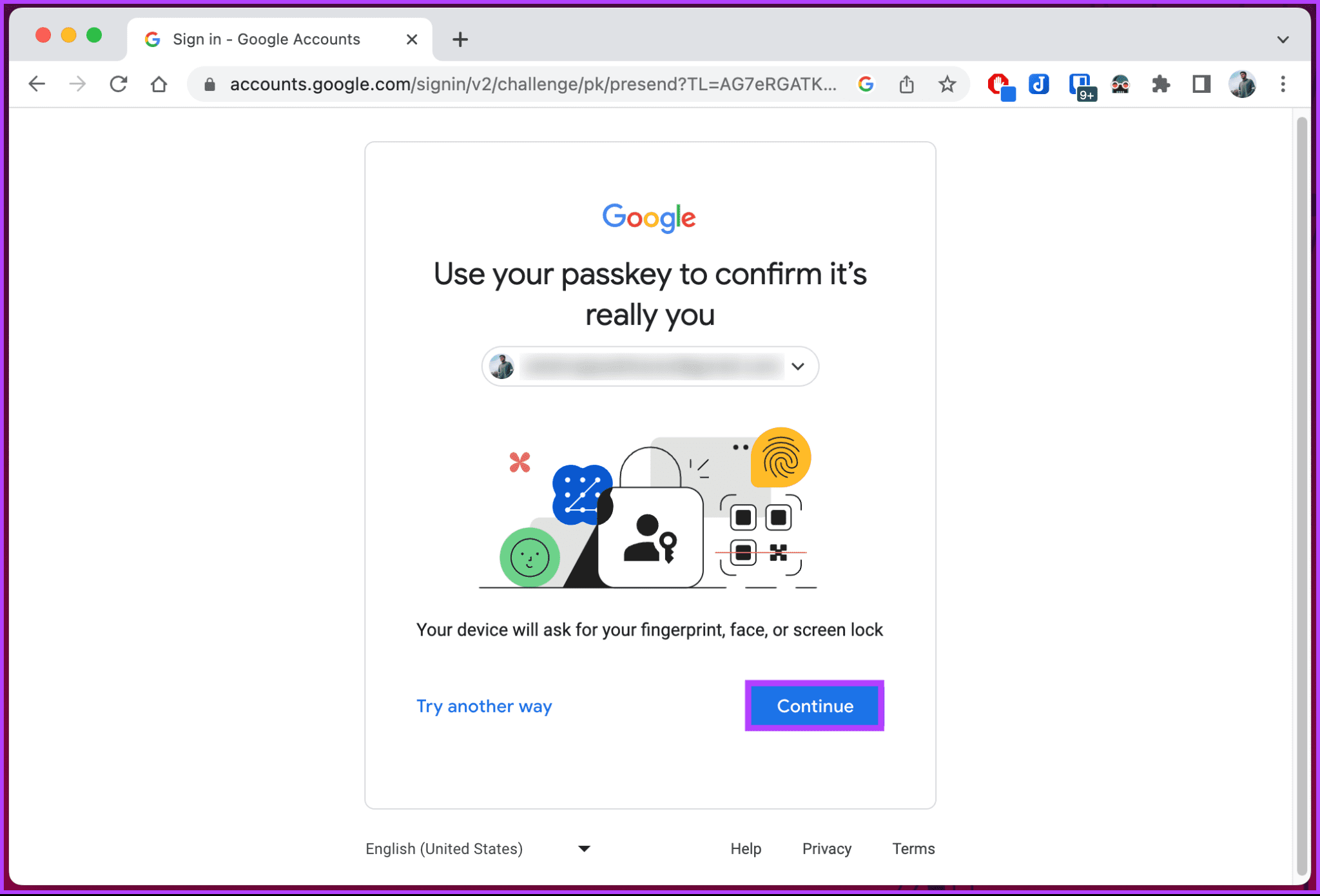
الخطوة 5: من النافذة المنبثقة ، انقر فوق الزر متابعة وقم بمصادقة مفتاح المرور من خلال بصمة إصبعك أو رقم التعريف الشخصي أو Windows Hello.
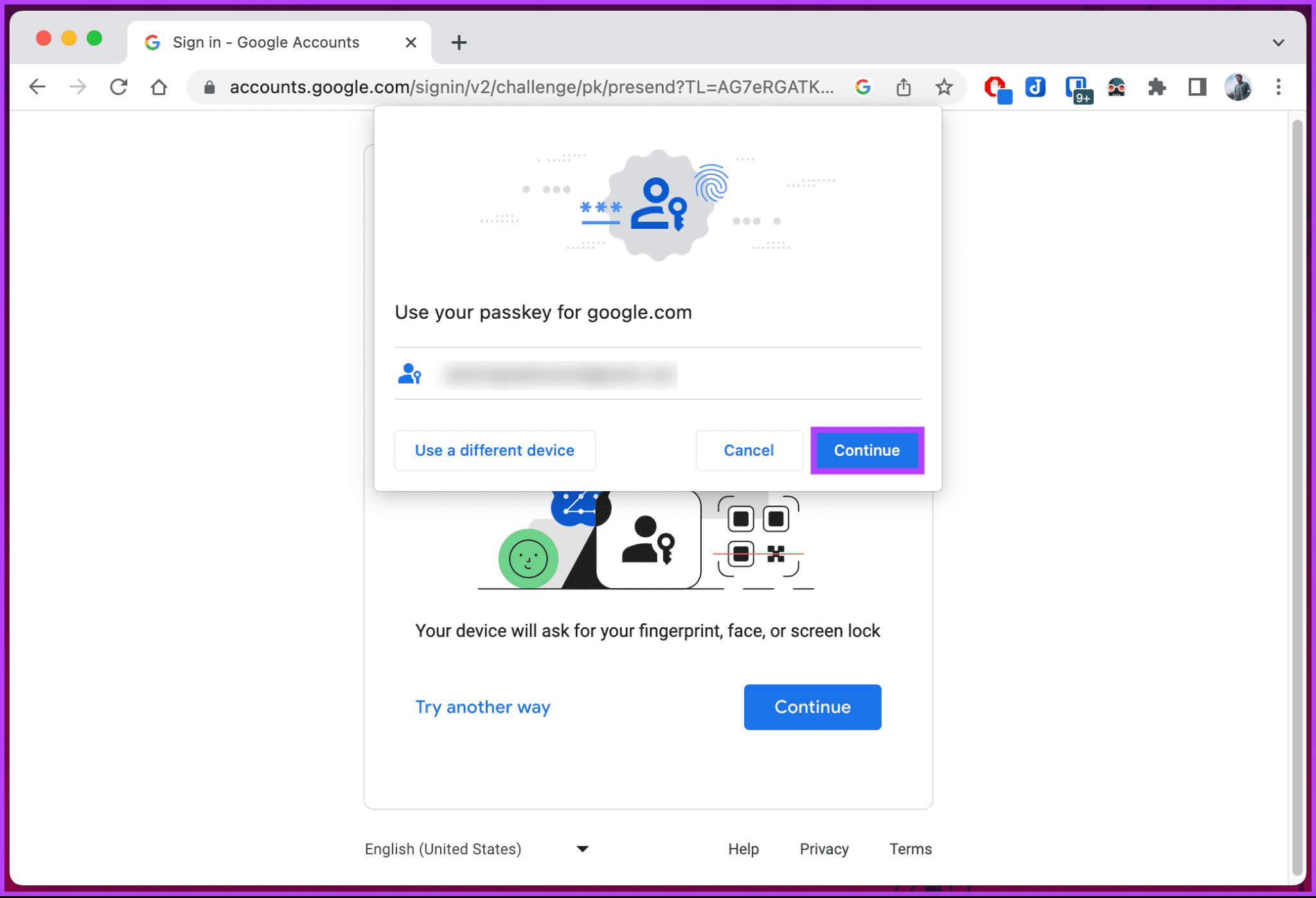
بمجرد المصادقة ، سيتم نقلك إلى صفحة مفاتيح المرور.
إلى الخطوة 6: ضمن قسم “مفاتيح المرور التي أنشأتها” ، انقر فوق الرمز المتقاطع (X) بجوار مفتاح المرور الذي تريد إزالته.
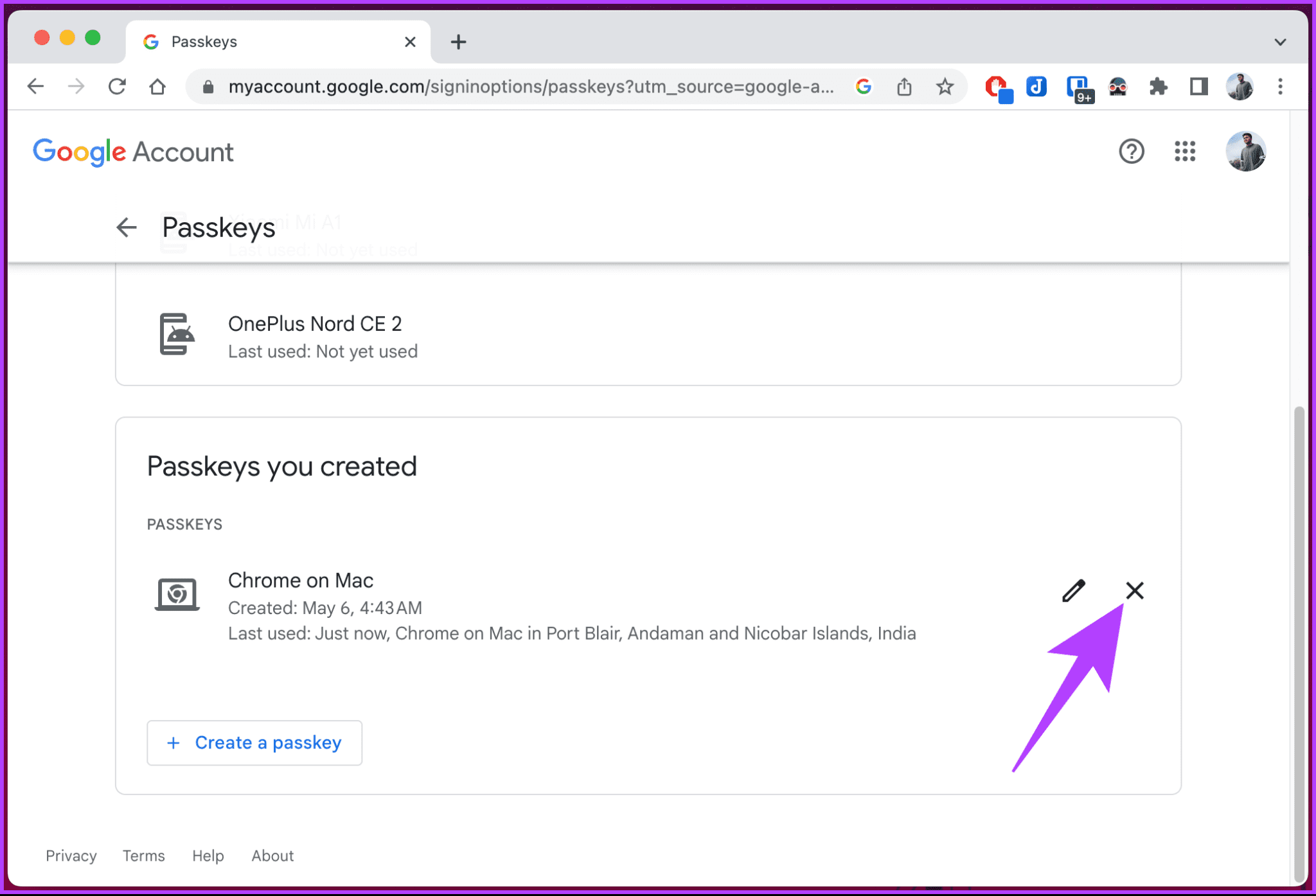
الخطوة 7: في النافذة المنبثقة “إزالة مفتاح المرور هذا؟” ، اختر إزالة.
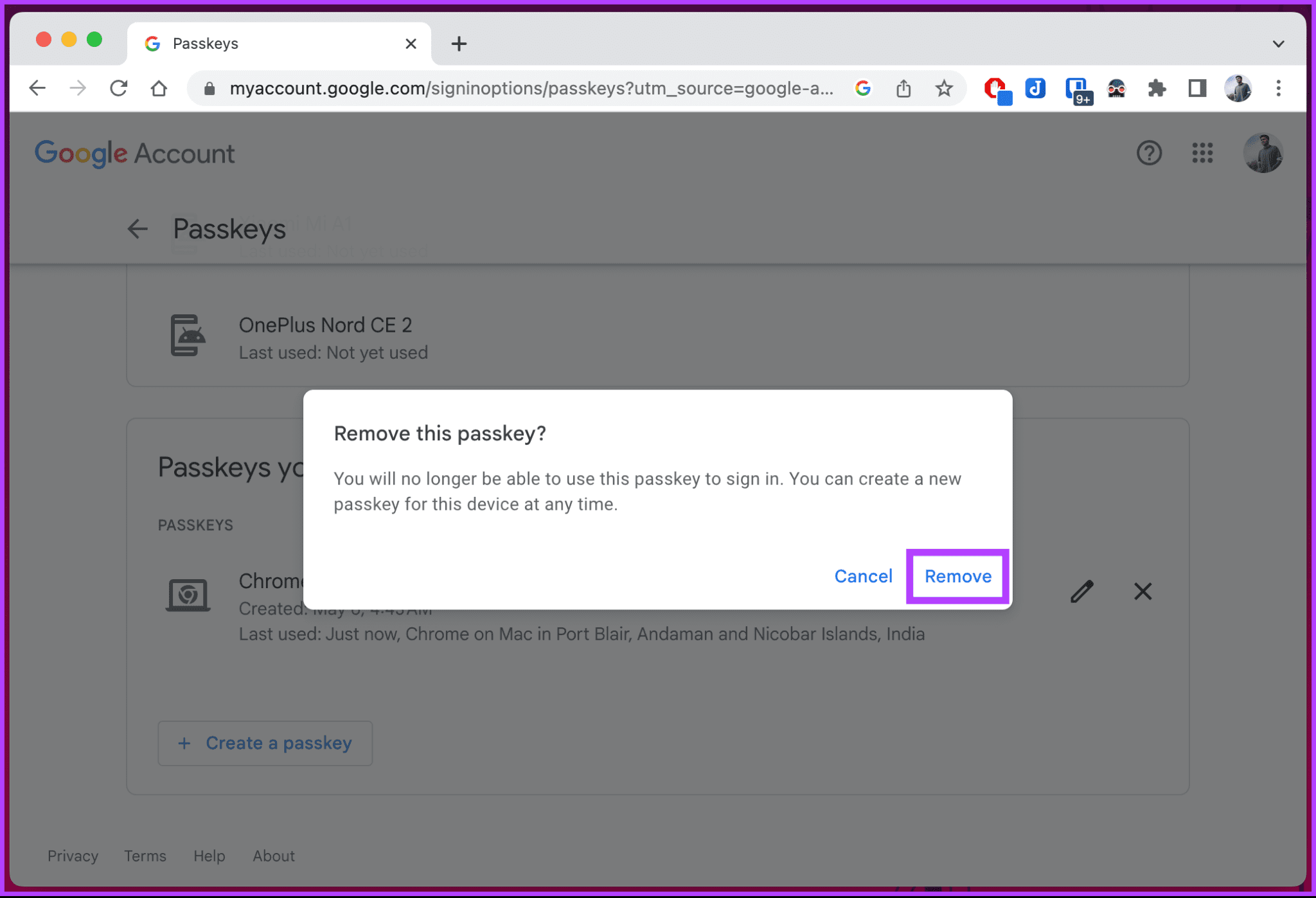
هذا كل شيء. ستتم إزالة مفتاح المرور المحدد من حساب Google الخاص بك. يمكنك إضافته مرة أخرى وقتما تشاء ، على راحتك.
إذا لم يكن لديك وصول إلى سطح المكتب الخاص بك ، فيمكنك تنفيذ الخطوات باستخدام هاتفك المحمول ؛ تابع القراءة.
اقرأ أيضًا: أفضل مديري كلمات مرور Windows مقارنة
كيفية حذف Google Passkey الخاصة بجهاز على جهاز محمول
يمكنك حذف Google Passkey باستخدام جهاز Android أو iPhone. الخطوات بسيطة نسبيًا وسهلة المتابعة.
ملاحظة: لسهولة العرض ، سنستخدم جهاز Android. يمكنك اتباع نفس الشيء على جهاز iOS الخاص بك أيضًا.
الخطوة 1: قم بتشغيل تطبيق Google ، وقم بتسجيل الدخول إن لم يكن بالفعل ، ثم انقر فوق صورة ملف التعريف الخاص بك في الزاوية اليمنى العليا.
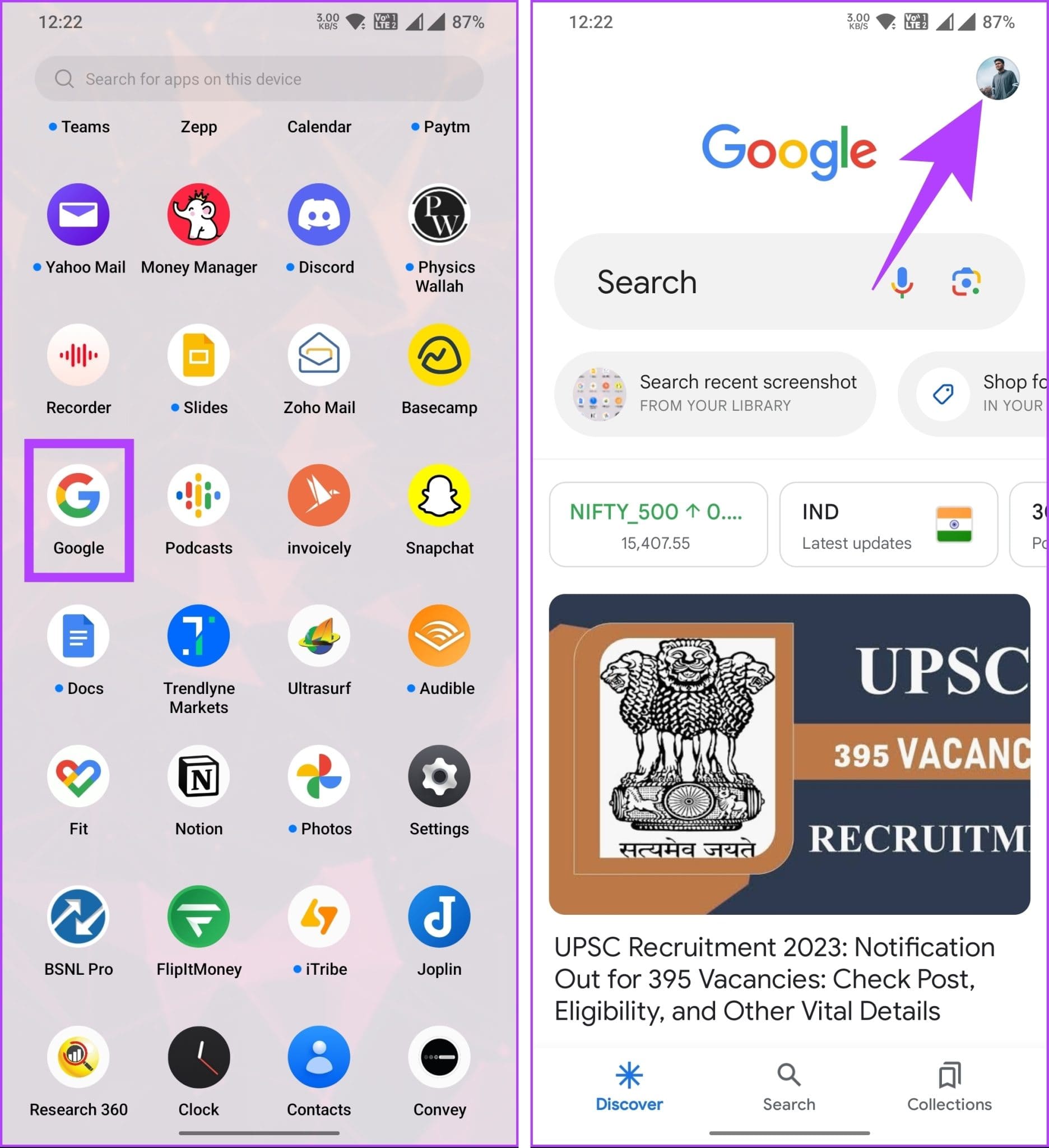
الخطوة 2: حدد “إدارة حساب Google الخاص بك” من القائمة المنسدلة ، وتحت شاشة حساب Google ، انتقل إلى الأمان.
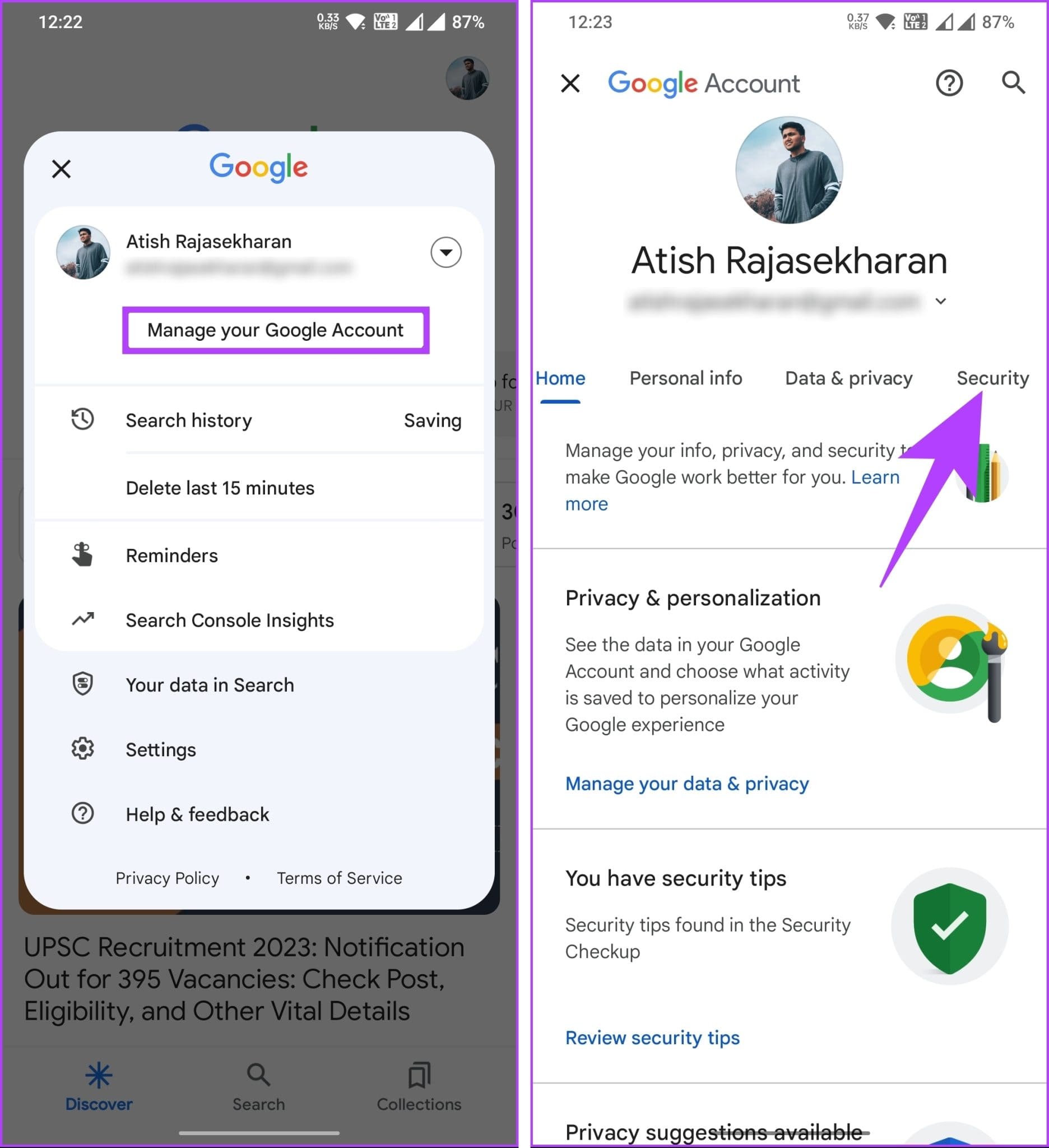
إلى الخطوة 3: قم بالتمرير لأسفل ، وضمن قسم “كيفية تسجيل الدخول إلى Google” ، انقر فوق مفاتيح المرور.
سيأخذك المتصفح إلى مصادقة حسابك وتأكيد هويتك.
الخطوة 4: اضغط على متابعة وقم بمصادقة حسابك.
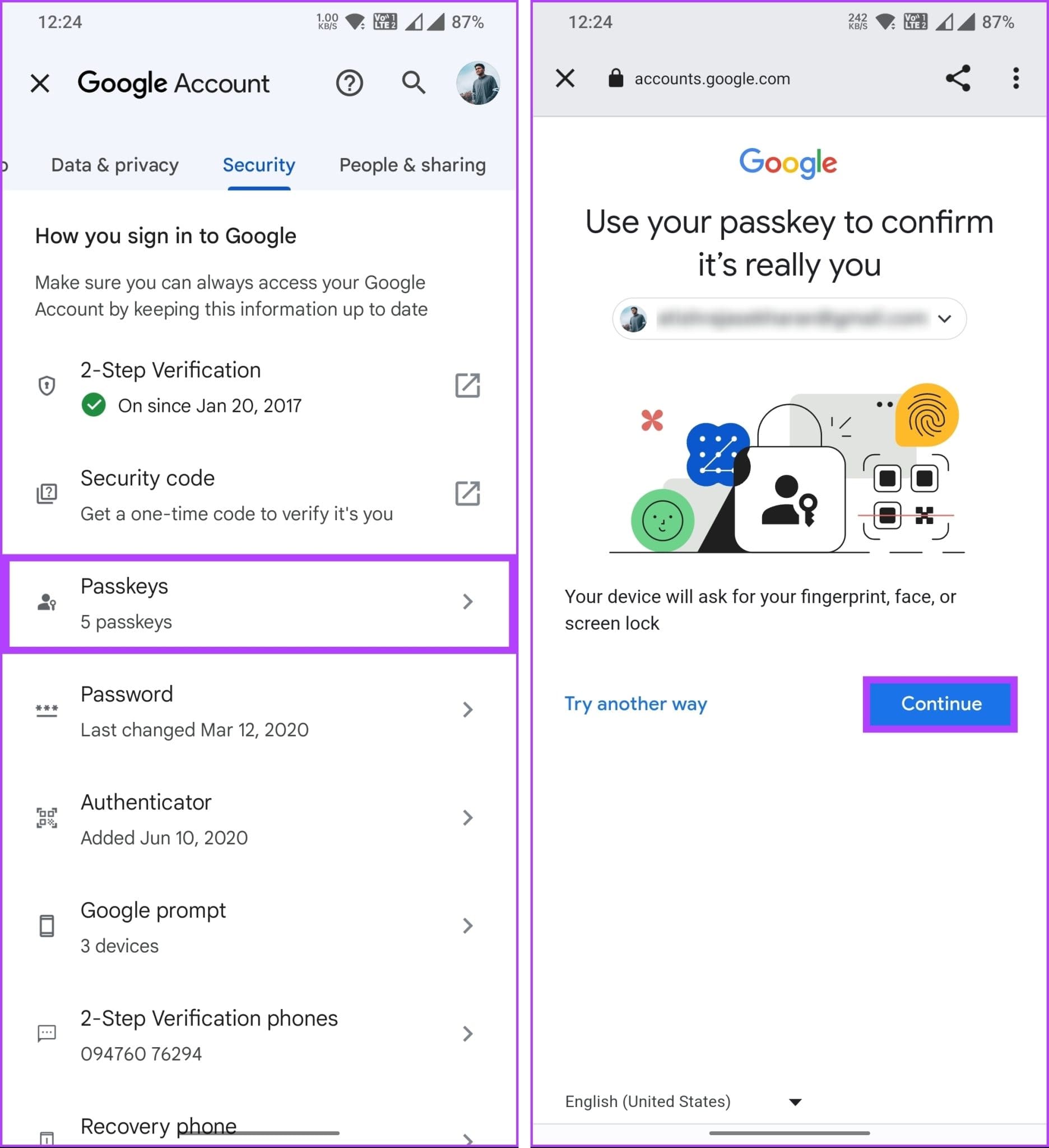
بمجرد المصادقة ، سيتم نقلك إلى صفحة Google Passkey.
الخطوة 5: قم بالتمرير لأسفل ، وتحت “مفاتيح المرور التي قمت بإنشائها” ، انقر فوق الرمز (X) بجوار مفتاح المرور الذي تريد إزالته من حسابك.
إلى الخطوة 6: في النافذة المنبثقة “هل تريد إزالة مفتاح المرور هذا؟” ، حدد إزالة.
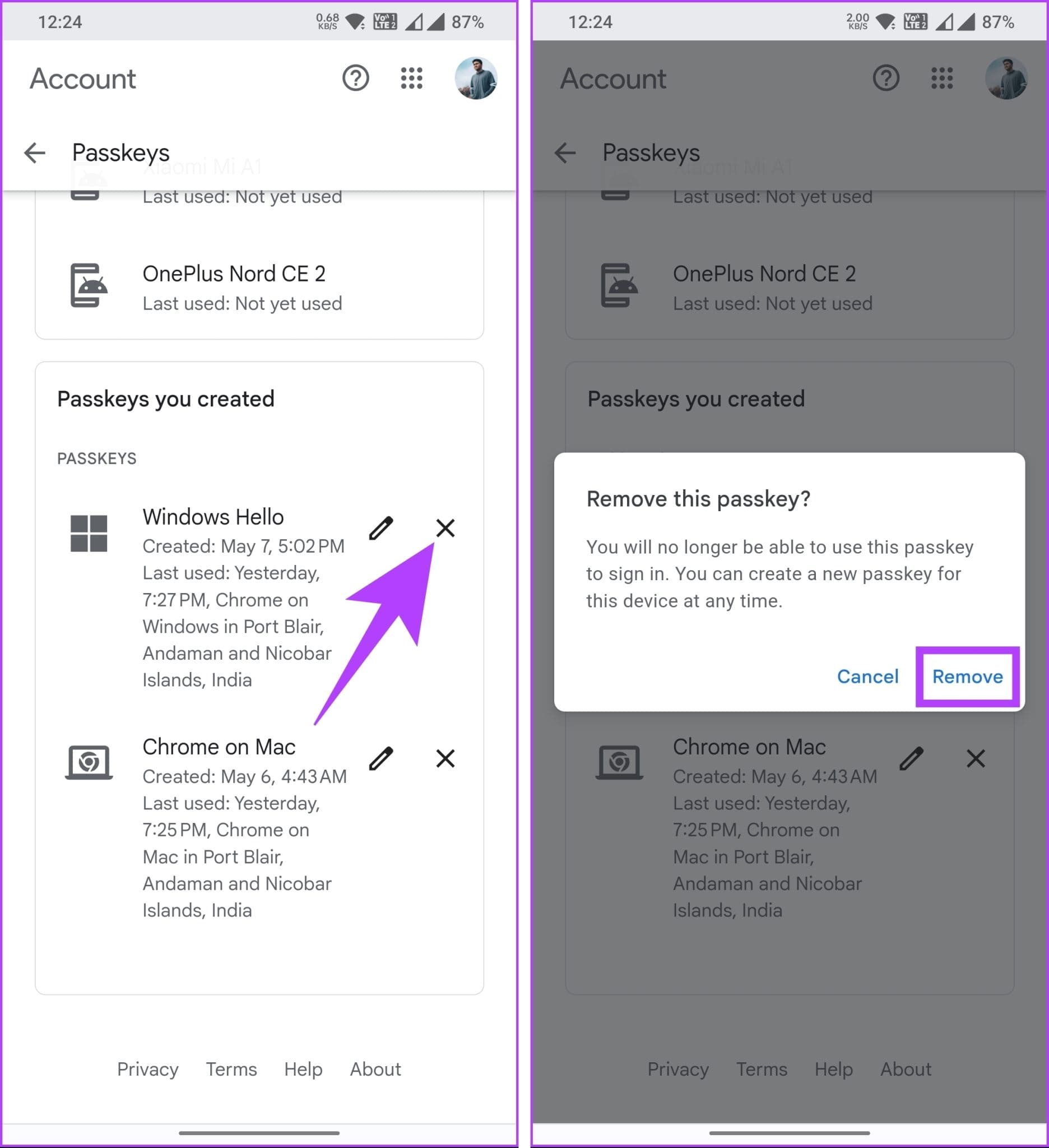
ها أنت ذا. لقد نجحت في إزالة Google Passkey من حساب Google الخاص بك.
إذا كان لديك عدة مفاتيح مرور تريد إزالتها ، فلا يوجد اختصار. سيكون عليك إزالتها بشكل فردي باتباع الخطوات المذكورة أعلاه.
الأسئلة الشائعة حول حذف Google Passkey
1. هل استخدام Passkey آمن؟
نعم ، يعد استخدام مفاتيح المرور آمنًا حيث يعمل كطبقة أمان إضافية مقارنة بكلمات المرور التقليدية ويحسن بشكل كبير أمان حساباتك. ومع ذلك ، من المهم توخي اليقظة واتخاذ تدابير إضافية لحماية معلوماتك الشخصية.
2. هل تحل مفاتيح المرور محل كلمات المرور؟
لا ، لا تحل مفاتيح المرور محل كلمات المرور. سيكون بمثابة بديل لكلمة المرور. نعتقد أنه لا يزال هناك طريق طويل لنقطعه قبل أن تحل مفاتيح المرور محل كلمات المرور إلى الأبد.
ارجع إلى كلمات المرور الخاصة بك
الآن بعد أن عرفت كيفية حذف Google Passkey ، يمكنك التحكم في أمان حسابك ، ومن خلال فهم الفوائد والخيارات المتاحة ، يمكنك تخصيص إجراءات الأمان الخاصة بك لتناسب احتياجاتك. قد ترغب أيضًا في قراءة كيفية إضافة كلمات مرور إلى Google password manager.