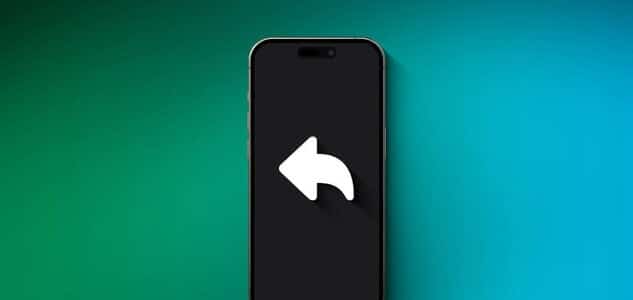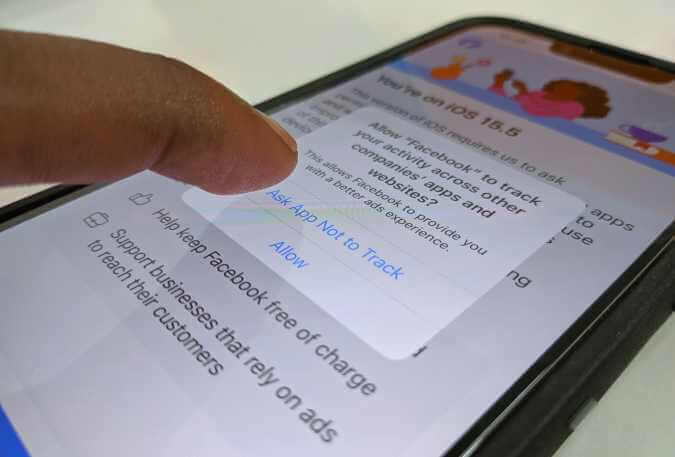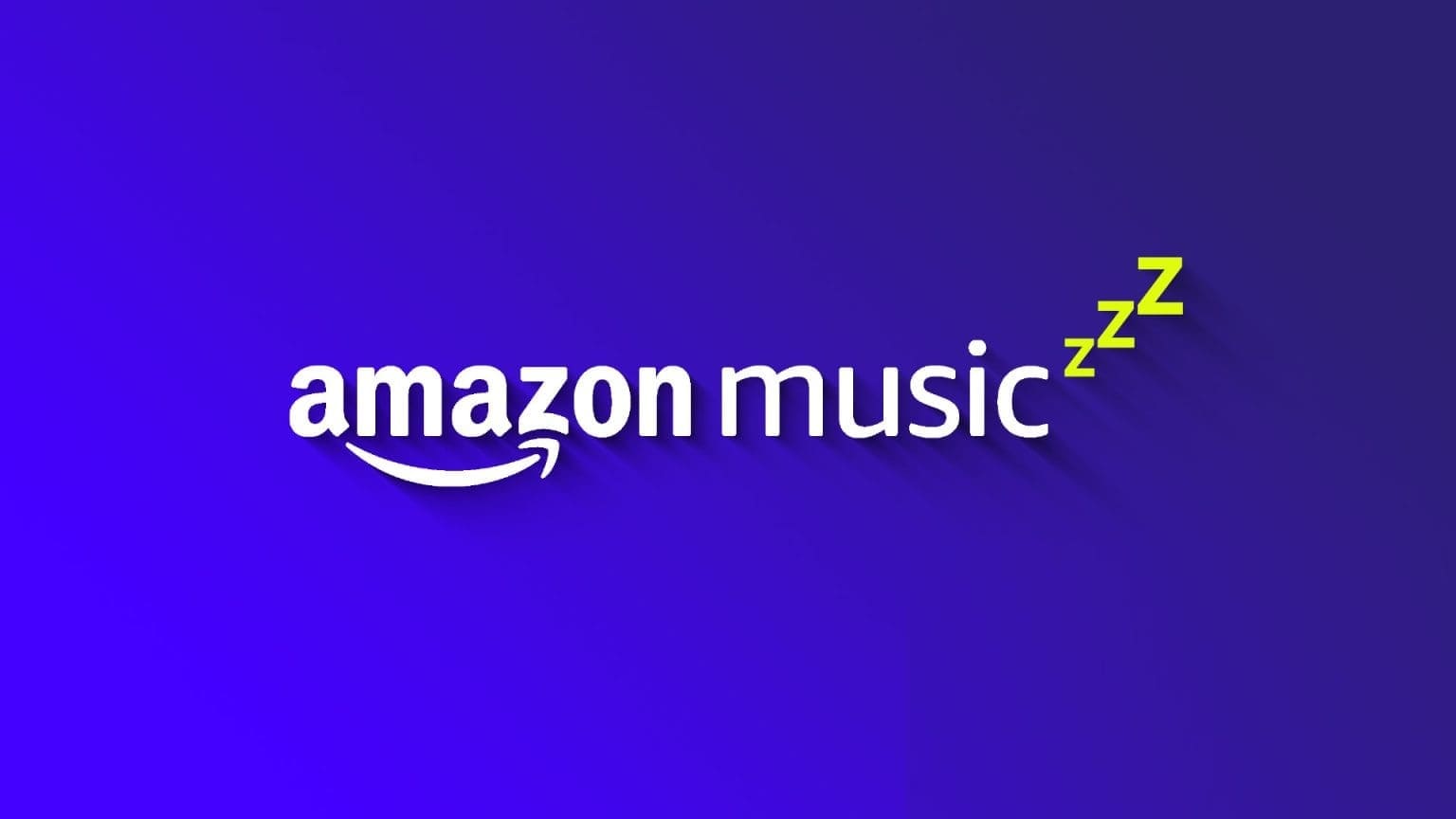يلعب دعم الإضافات دورًا محوريًا عندما تبدأ في اختيار متصفحك الافتراضي. مع نظام التشغيل iOS 15 ، جلبت Apple الكثير من الميزات الجديدة. من بينها ، يجب أن يكون دعم اضافات الطرف الثالث على Safari لأجهزة iPhone هو الأكثر إثارة للإعجاب. من الجيد أن ترى أن الميزة التي تحظى بتقدير كبير في Safari لنظام التشغيل Mac قد وصلت أخيرًا إلى نظيرتها التي تعمل بنظام iOS أيضًا، في هذا الدليل سنتعرف على كيفية استخدام الإضافات في Safari لأجهزة iPhone.

إذا كنت تنتظر استخدام تلك الوظائف الإضافية الصغيرة المثمرة لحظر الإعلانات أو إدارة كلمات المرور أو العثور على قسائم أثناء التسوق على جهاز iPhone الخاص بك ، حسنًا ، يمكنك ذلك الآن. سيشرح هذا المنشور كيفية تنزيل إضافات Safari على iPhone واستخدامها وإدارتها. لذا ، دعنا نبدأ في ذلك.
كيفية تنزيل إضافات Safari لـ IPHONE
قامت Apple بتبسيط عملية تنزيل الإضافات على أجهزة iPhone. على عكس Safari لنظام التشغيل Mac ، يمكنك تنزيل الإضافات مباشرة من App Store نفسه.
لاستخدام إضافات Safari على iPhone ، يجب أن تعمل بنظام iOS 15 أو أعلى. لذلك ، بمجرد إجراء الترقية ، إليك كيفية تنزيل الإضافات على Safari لأجهزة iPhone.
الخطوة 1: افتح تطبيق الإعدادات على جهاز iPhone الخاص بك.
الخطوة 2: الآن قم بالتمرير لأسفل للعثور على Safari والنقر عليه. ضمن عام ، حدد إضافات .
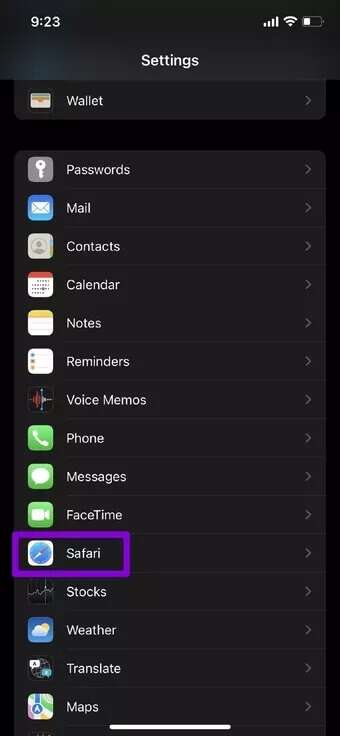
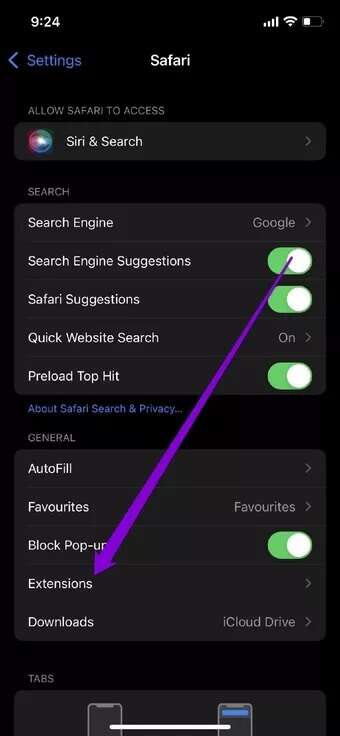
خطوة 3: ستجد هنا جميع الإضافات التي تم تثبيتها بالفعل على هاتفك. اضغط على المزيد من الإضافات لتنزيل الأحدث.
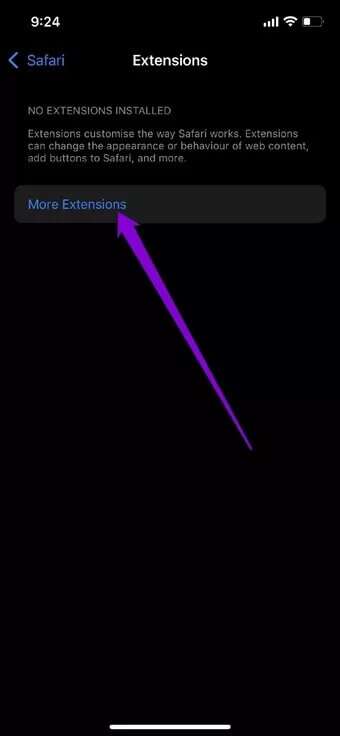
سينقلك هذا إلى متجر إضافات Safari. يمكنك تصفحها وتنزيلها تمامًا مثل أي تطبيق آخر. بدلاً من ذلك ، يمكنك أيضًا العثور على إضافات من خلال زيارة App Store مباشرة واستكشاف قائمة Must-Have Safari Extensions ضمن قسم التطبيقات.
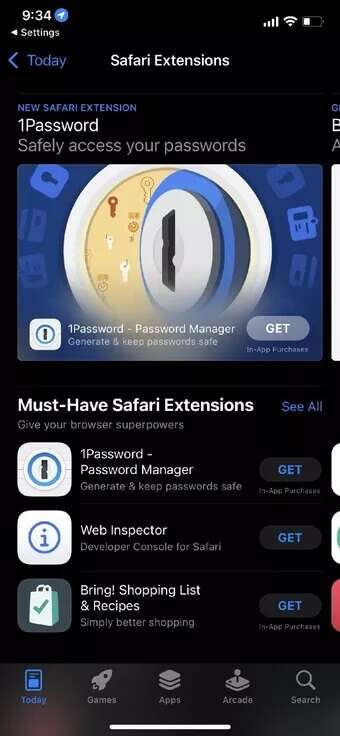
كيفية تفعيل إضافات SAFARI لـ IPHONE
بشكل افتراضي ، سيتم تعطيل أي إضافات تم تنزيلها لـ Safari. لذلك ، لا يمكنك استخدامها إلا إذا قمت بتمكينها يدويًا من خلال زيارة تطبيق الإعدادات. إليك الطريقة.
الخطوة 1: افتح تطبيق الإعدادات وانتقل إلى Safari.
الخطوة 2: اضغط على الإضافات وستجد جميع الإضافات المثبتة حاليًا على جهاز iPhone الخاص بك. انتقل إلى الإضافة الذي ترغب في تمكينها وقم بتبديل المفتاح المجاور له.
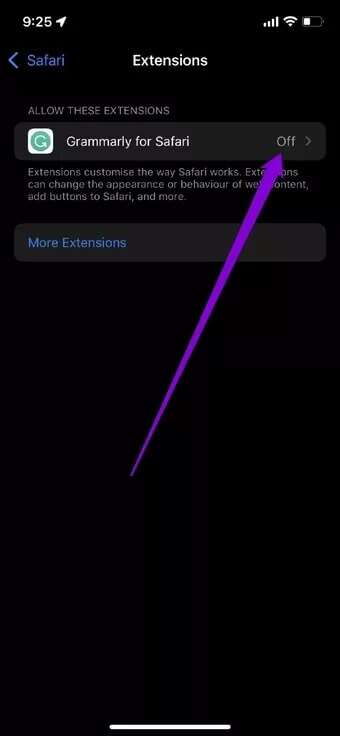
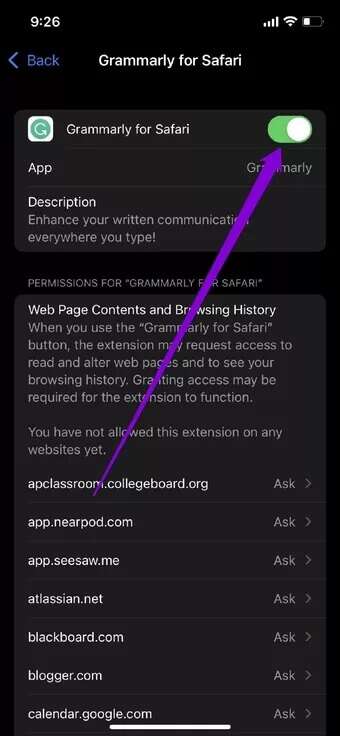
بمجرد التمكين ، بناءً على الإضافة ، قد يُطلب منك أو لا يُطلب منك تقديم بعض الأذونات أو تكوين الإضافة من التطبيق.
كيفية استخدام إضافات SAFARI لـ IPHONE
بعد تنزيل أحد الإضافات وتمكينه ، تكون جاهزًا لاستخدامه في Safari لجهاز iPhone. إليك الطريقة.
الخطوة 1: قم بتشغيل Safari على جهاز iPhone الخاص بك وانتقل إلى موقع الويب المفضل لديك.
الخطوة 2: اضغط على أيقونة aA على يسار شريط عناوين Safari ، وستجد جميع الإضافات التي تم تمكينها حاليًا.
حدد الإضافة الذي ترغب في استخدامه. إذا كنت تستخدم الإضافة لأول مرة ، فسيطلب منك Safari منحه بعض الأذونات.
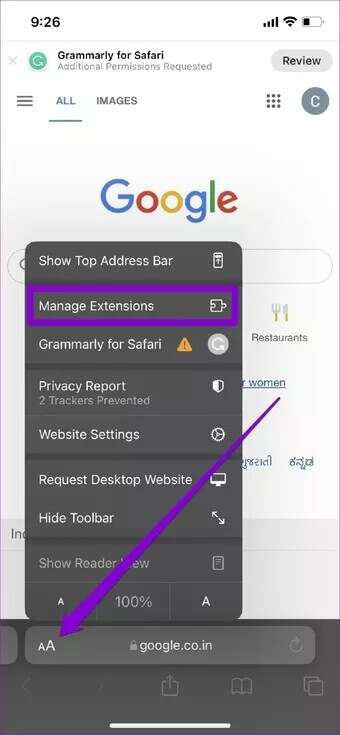
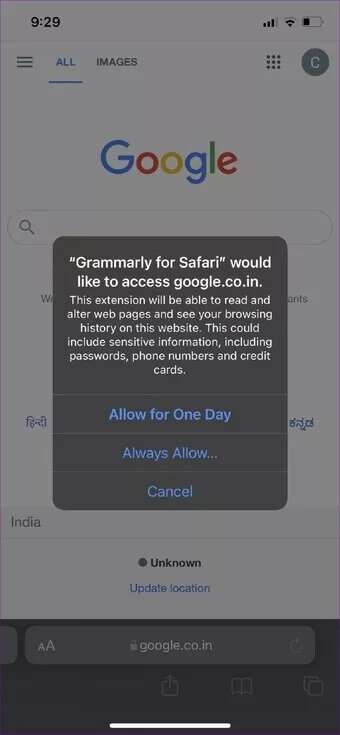
كيفية تعطيل أو إزالة إضافات Safari لـ IPHONE
إذا قمت بإضافة الكثير من إضافات Safari المماثلة على جهاز iPhone الخاص بك ، فسوف ينتهي بك الأمر إلى تضخم المتصفح دون داع. لإلغاء تحميل بعضها ، قد تحتاج إلى تعطيل أو إزالة بعض تلك الإضافات التي لم تعد بحاجة إليها. إليك كيفية القيام بذلك.
الخطوة 1: قم بتشغيل Safari على جهاز iPhone الخاص بك وانتقل إلى موقع الويب المفضل لديك.
الخطوة 2: اضغط على أيقونة aA على يسار شريط عناوين Safari وحدد Manage Extensions من القائمة المنبثقة.
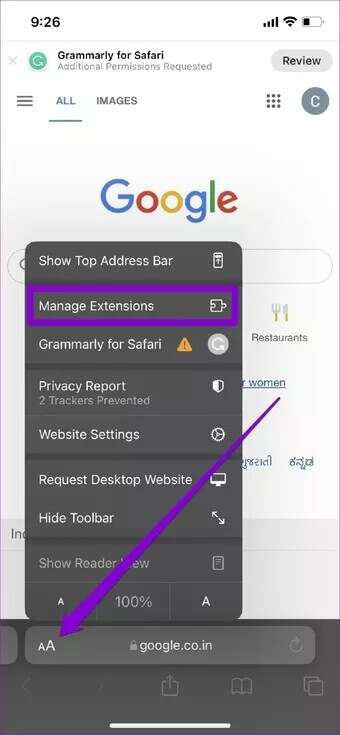
خطوة 3: حدد الآن وأوقف تشغيل الإضافة الذي ترغب في تعطيلها.
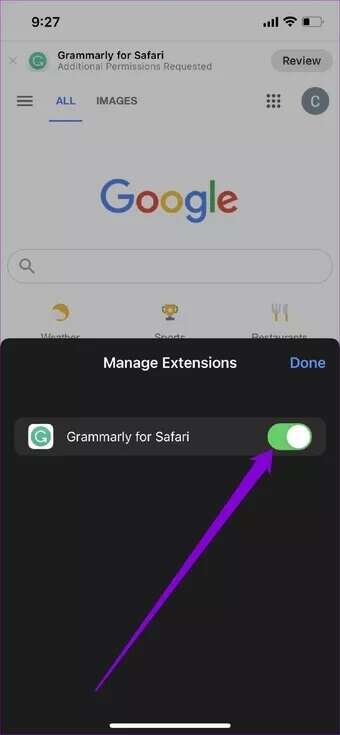
إذا لم تعد تنوي استخدام اضافة معينة ، فمن الأفضل إزالته تمامًا. إنه مماثل لحذف التطبيق. إليك كيفية القيام بذلك.
حدد موقع رمز الإضافة من الشاشة الرئيسية أو مكتبة التطبيقات. الآن انقر مع الاستمرار فوق رمز التطبيق واختر إزالة التطبيق من القائمة. اختر خيار حذف التطبيق عندما يُطلب منك ذلك.
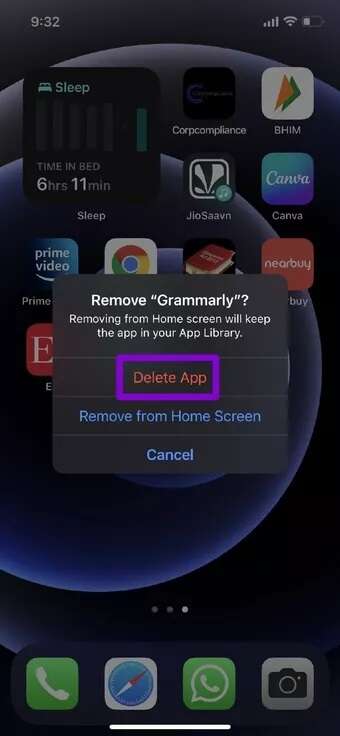
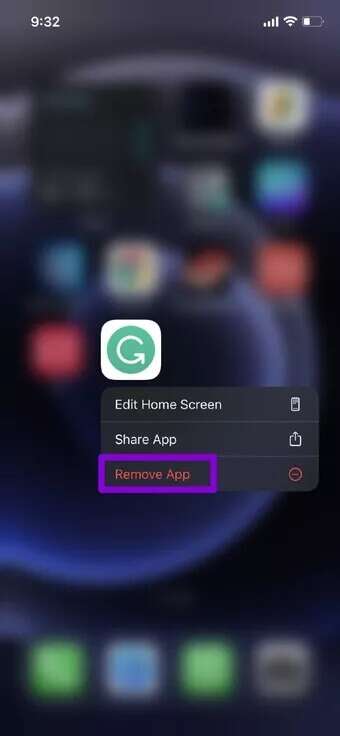
بمجرد الإزالة ، لن تجد الإضافة في Safari.
إضافات لاحتياجات ممتدة
يعد دعم الإضافة على Safari لأجهزة iPhone أمرًا مهمًا بالتأكيد. ذلك لأن Google Chrome لم يقدم بعد دعمًا إضافيًا لإصدار الهاتف المحمول. على الرغم من أنك لن تجد سوى إضافات قليلة لـ Safari ، إلا أنها منظمة بعناية ولا يمكنك توقع المزيد منها إلا قريبًا.
إذا كنت تخطط لاستخدام الإضافات في Safari لأجهزة iPhone ، فما أكثر الإضافات التي ستستخدمها ؟ شارك افكارك في قسم التعليقات في الاسفل.