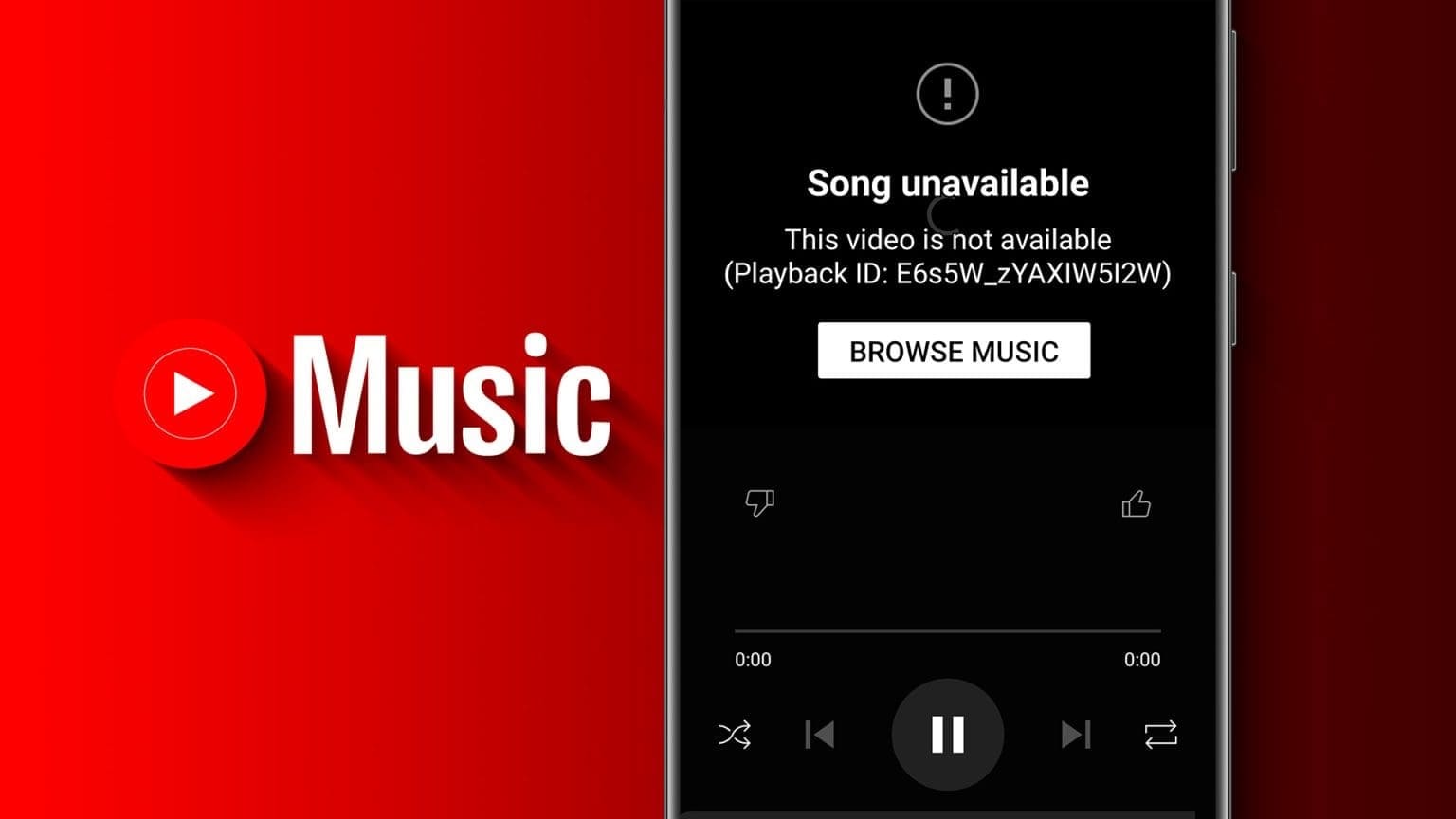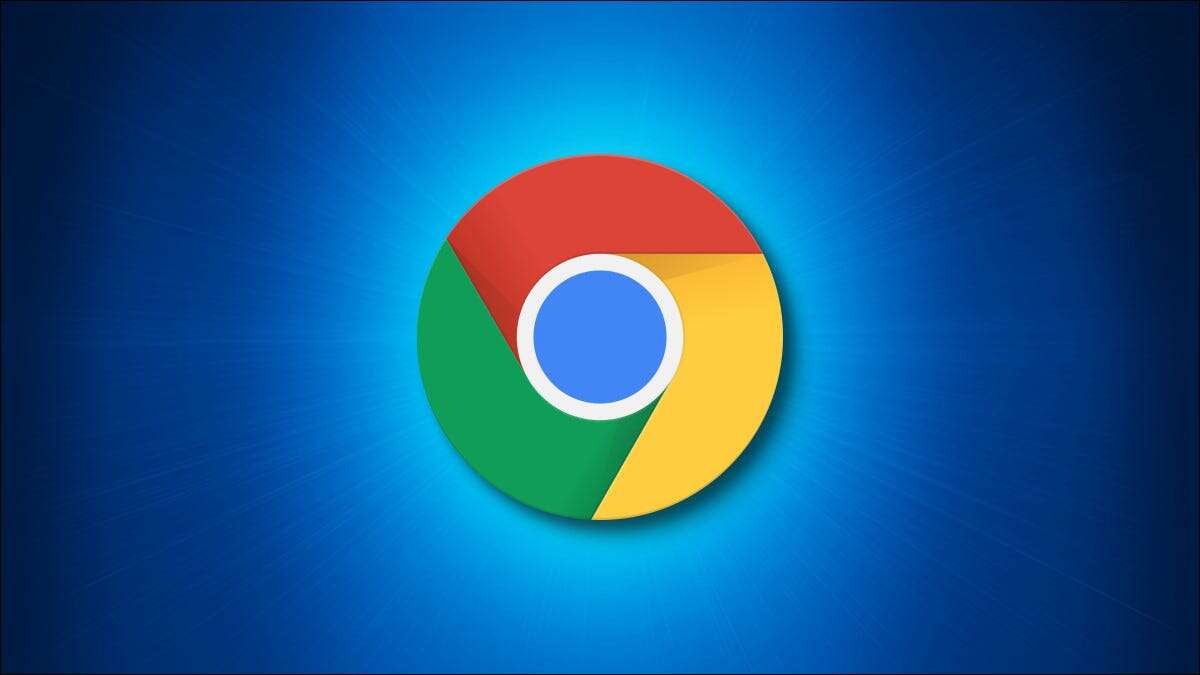يمكنك توصيل Amazon Fire TV Stick 4K بتلفزيون 4K القديم للاستمتاع بتجربة مشاهدة ذكية. يمكنك تثبيت جميع تطبيقات البث مثل Netflix وCrunchyroll والمزيد على Fire TV Stick 4K لبث برامجك وأفلامك المفضلة. وإذا لم تكن مساحة التخزين الداخلية لجهاز Fire TV Stick 4K كافية، فيمكنك توصيل محرك أقراص USB باستخدام كابل OTG 2 في 1 لإضافة المزيد من مساحة التخزين. فيما يلي أفضل 7 إصلاحات لعدم تعرف Amazon Fire TV Stick 4K على محرك أقراص USB.
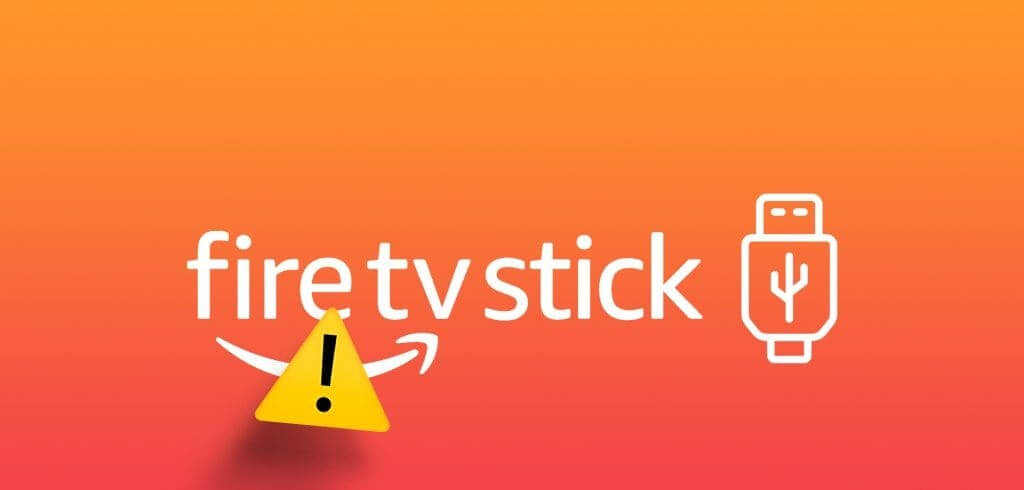
لكن أبلغ بعض المستخدمين أن جهاز Amazon Fire TV Stick 4K لا يتعرف على محرك أقراص USB. إذا كنت تواجه نفس المشكلة أيضًا، فسوف تشارك هذه المشاركة أفضل الطرق لإصلاح هذه المشكلة المتمثلة في عدم تعرف Amazon Fire TV Stick 4K على محرك أقراص USB. تنطبق هذه الحلول أيضًا على مستخدمي Fire TV Stick وFire TV Stick Lite وFire TV Stick 4K Max وFire TV Cube.
1. تهيئة USB إلى FAT32
الحل الأول الذي نوصي به هو التحقق مما إذا كان محرك أقراص USB الخاص بك بتنسيق القرص FAT32. يدعم كل طراز من طرازات Amazon Fire TV Stick تنسيق القرص FAT32 فقط لمحركات أقراص USB أو محركات الأقراص الثابتة الخارجية. في هذه الحالة، نقترح عليك التحقق من USB الخاص بك وتهيئته إلى FAT32. راجع المنشورات التالية لمعرفة كيفية تهيئة محرك أقراص USB على جهاز Mac أو جهاز الكمبيوتر الشخصي الذي يعمل بنظام Windows.
2. تجنب استخدام محركات أقراص USB كبيرة الحجم
يجب عليك تجنب استخدام محركات أقراص USB التي يزيد حجمها عن 128 جيجابايت. هذا هو السبب في أن محرك أقراص USB الخاص بك لا يعمل مع Fire TV Stick 4K. تحتاج الكثير من نماذج Fire TV Stick إلى المساعدة في التعرف على محركات أقراص USB ذات الحجم الكبير. نقترح استخدام محرك أقراص USB بسعة 32 جيجابايت مع Fire TV Stick 4K.
3. تعطيل تصحيح أخطاء USB
تم اقتراح هذا الحل في منتدى مجتمع Amazon الرسمي من قبل أحد المستخدمين. إذا قمت بتمكين تصحيح أخطاء USB على Fire TV Stick 4K، فقد لا يتعرف على جهاز USB الخاص بك. إليك كيفية التحقق من ذلك وتعطيله.
الخطوة 1: على الشاشة الرئيسية لجهاز Fire TV Stick 4K، انتقل إلى أيقونة الإعدادات على الجانب الأيمن.
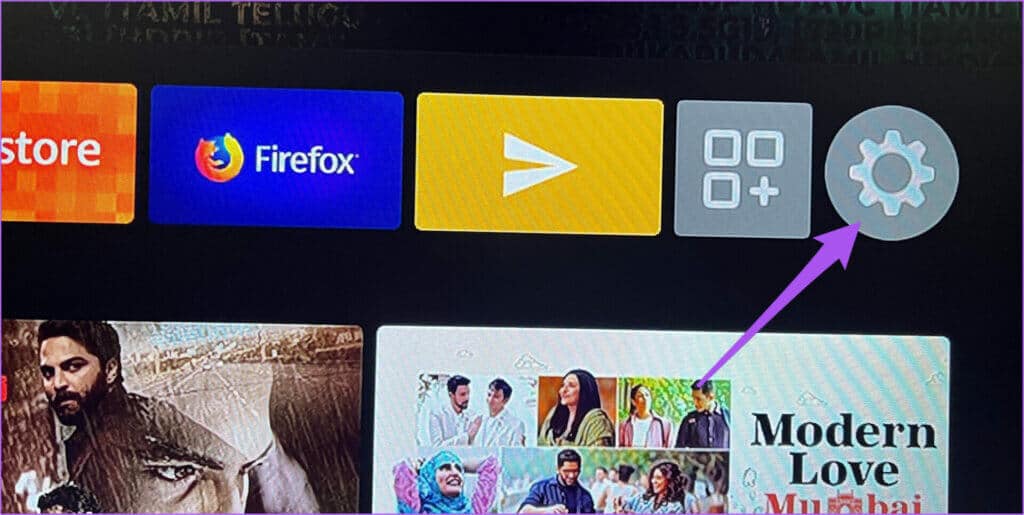
الخطوة 2: حدد My Fire TV.
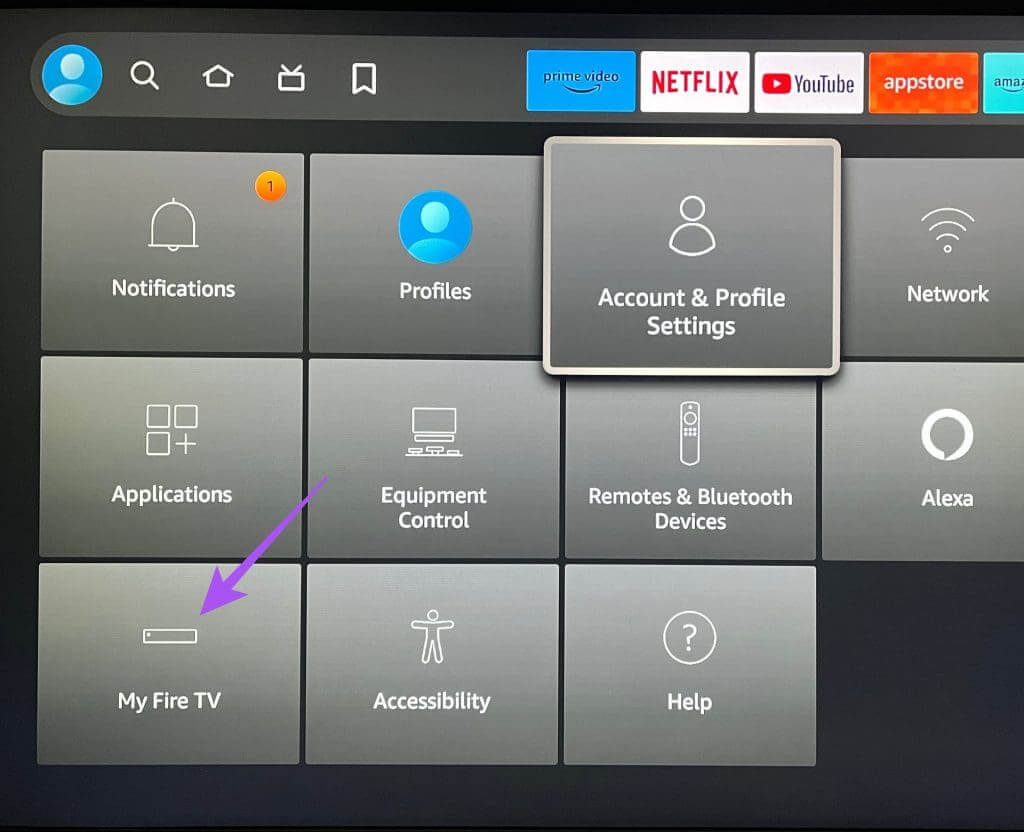
خطوة 3: حدد حول.
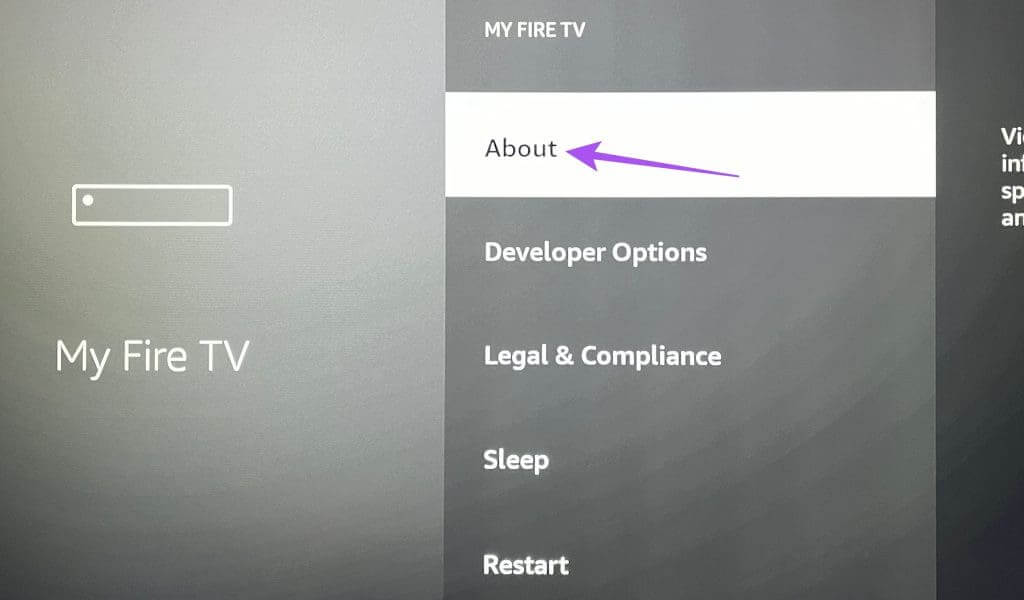
الخطوة 4: حدد اسم طراز Fire TV الخاص بك واستمر في الضغط على الزر “تحديد” الموجود على جهاز التحكم عن بُعد لتمكين خيارات المطور.
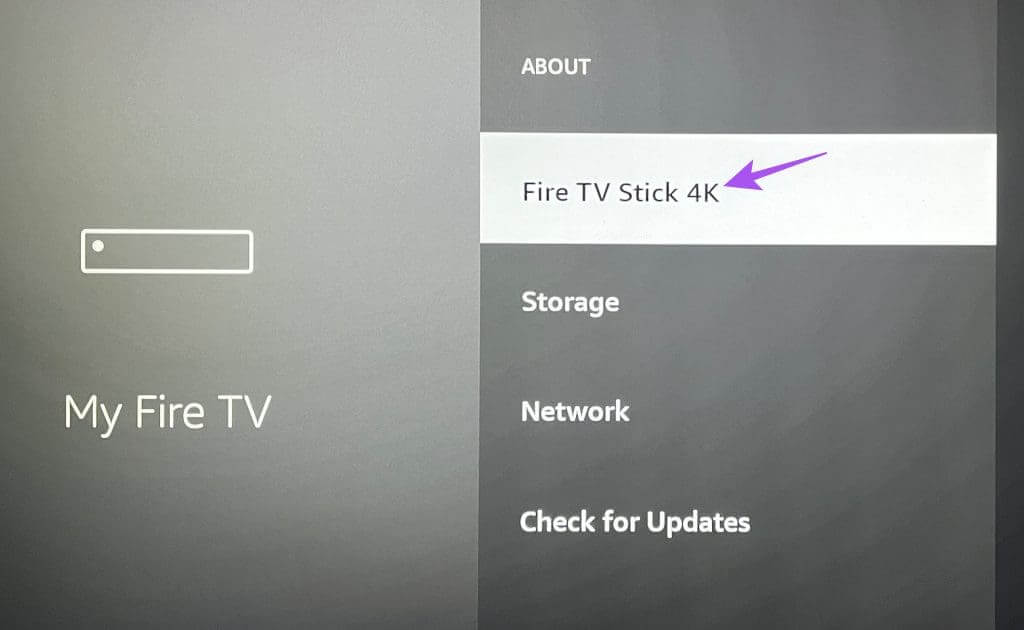
الخطوة 5: ارجع وحدد خيارات المطور.
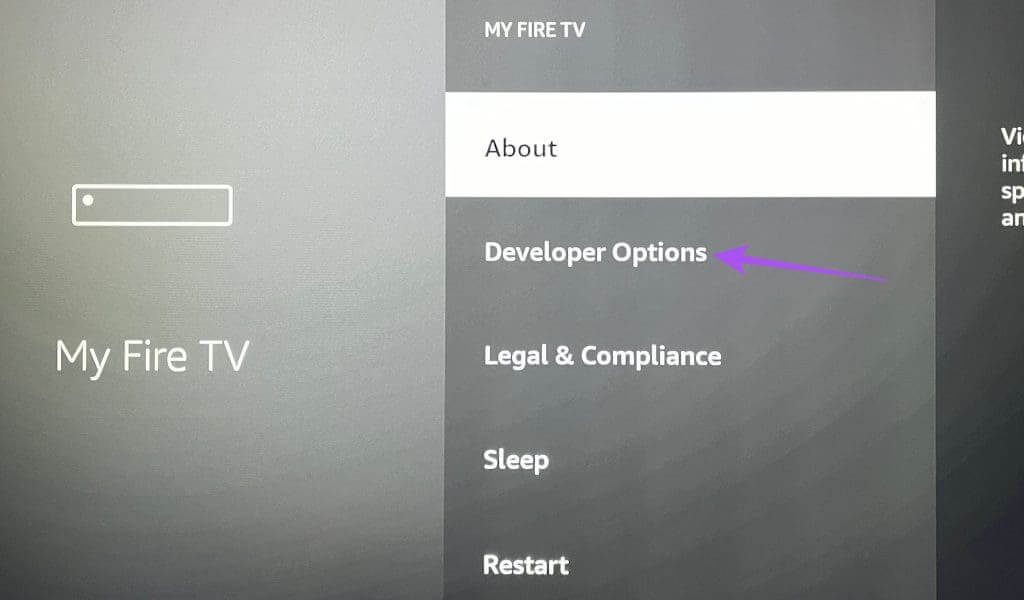
خطوة 6: حدد تصحيح أخطاء ADB لإيقاف تشغيل الميزة.
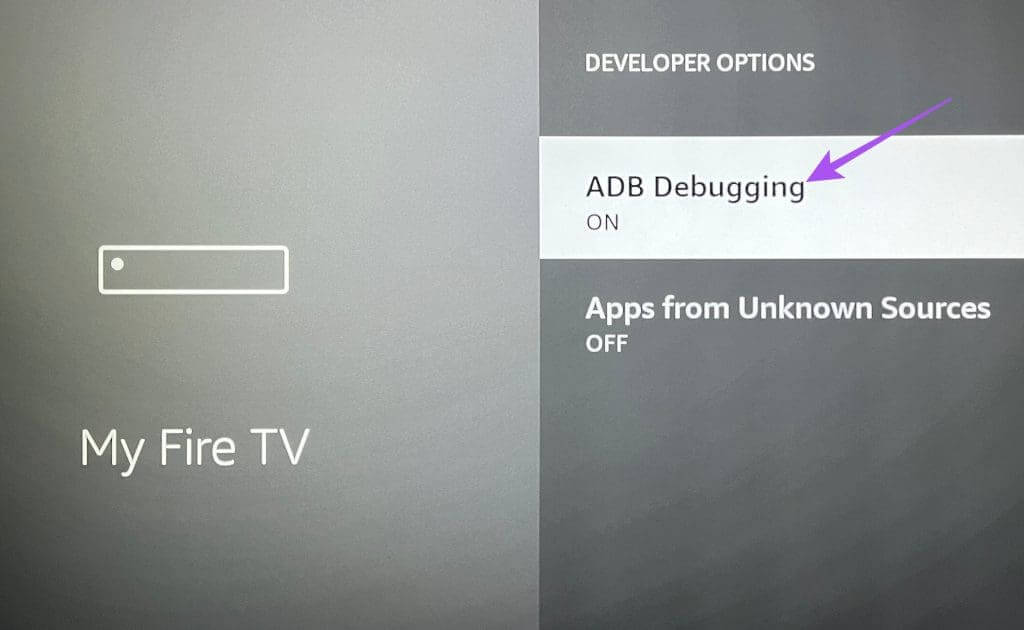
الخطوة 7: ارجع إلى شاشتك الرئيسية وتحقق من حل المشكلة.
4. تحقق من محول USB
إذا كنت لا تزال ترى الإشعار “لم يتم اكتشاف وحدة تخزين USB”، فأنت بحاجة إلى التحقق من محول USB. توصي Amazon باستخدام وحدة تخزين USB 3.0 مع المحول للاتصال بجهاز Fire TV Stick 4K. يمكنك أيضًا التحقق من منافذ HDMI الخاصة بجهاز التلفزيون الخاص بك والاتصال بمنافذ HDMI المختلفة. يمكنك أيضًا التفكير في شراء كابل OTG 2 في 1 جديد.
5. أعد تشغيل جهاز FIRE TV STICK 4K
بعد التحقق من محول USB، نقترح إعادة تشغيل Fire TV Stick 4K. إليك الطريقة.
الخطوة 1: قم بالتمرير إلى إعدادات Fire TV Stick على الشاشة الرئيسية.
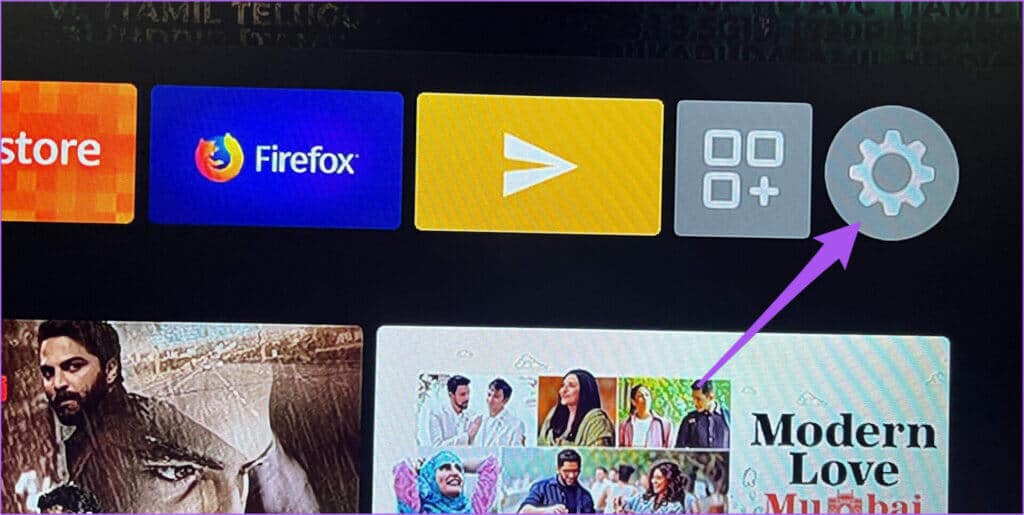
الخطوة 2: حدد My Fire TV.
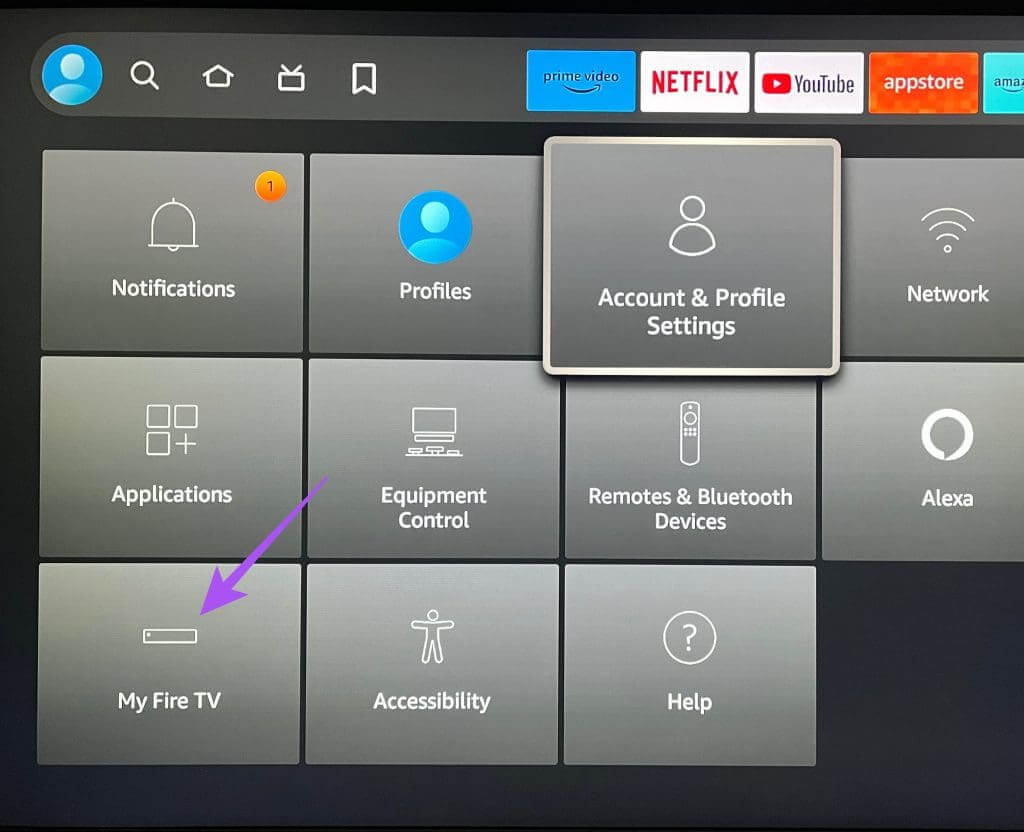
خطوة 3: قم بالتمرير لأسفل وحدد إعادة التشغيل.
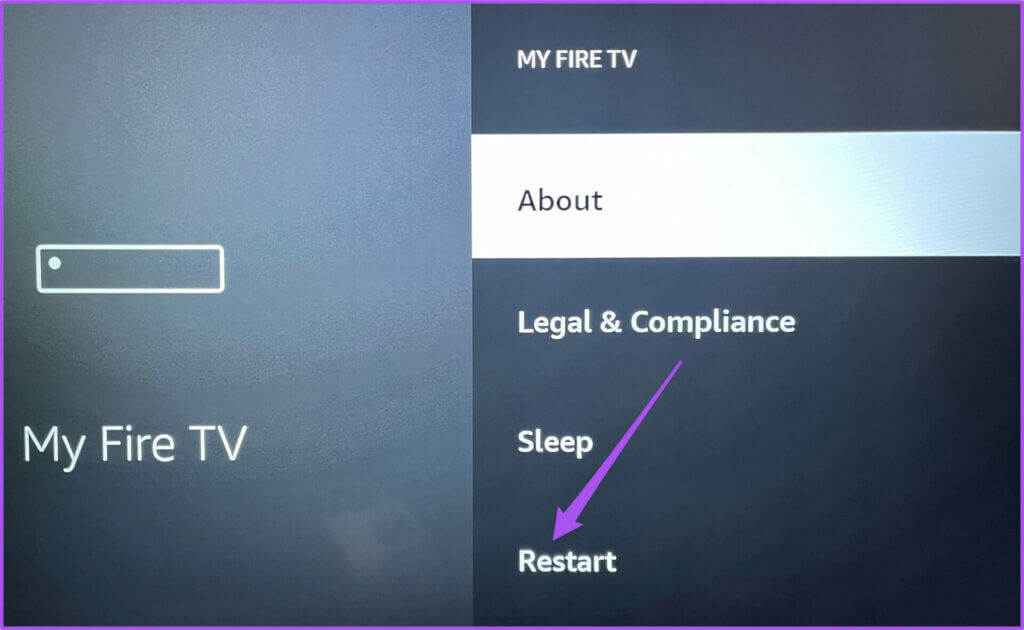
6. تحديث جهاز FIRE TV STICK 4K
إذا لم يكتشف Fire TV Stick 4K محرك أقراص USB الخاص بك، فتحقق من تحديث برنامج Fire OS. في بعض الأحيان يمكن أن يؤدي خطأ برمجي إلى مثل هذه المشكلات.
الخطوة 1: قم بالتمرير إلى إعدادات Fire TV Stick على الشاشة الرئيسية.
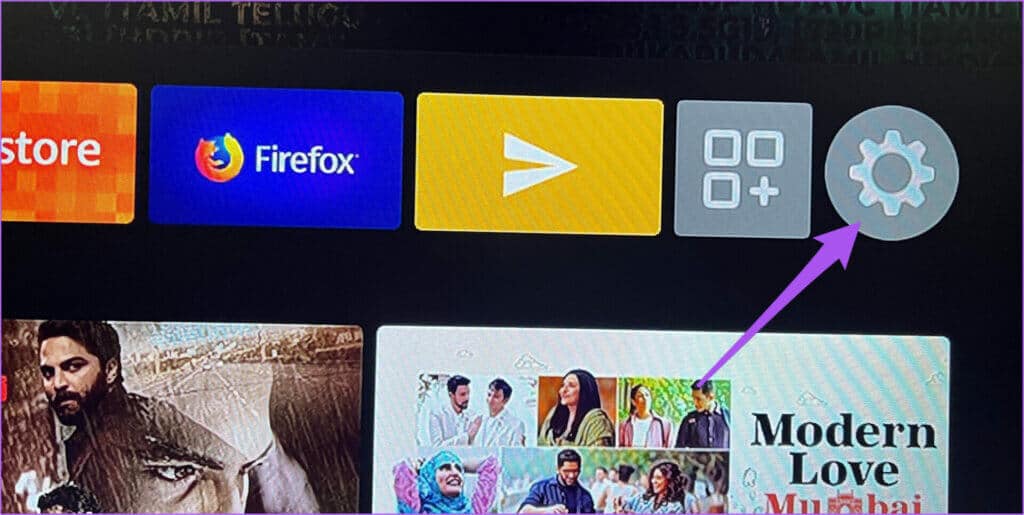
الخطوة 2: حدد My Fire TV.
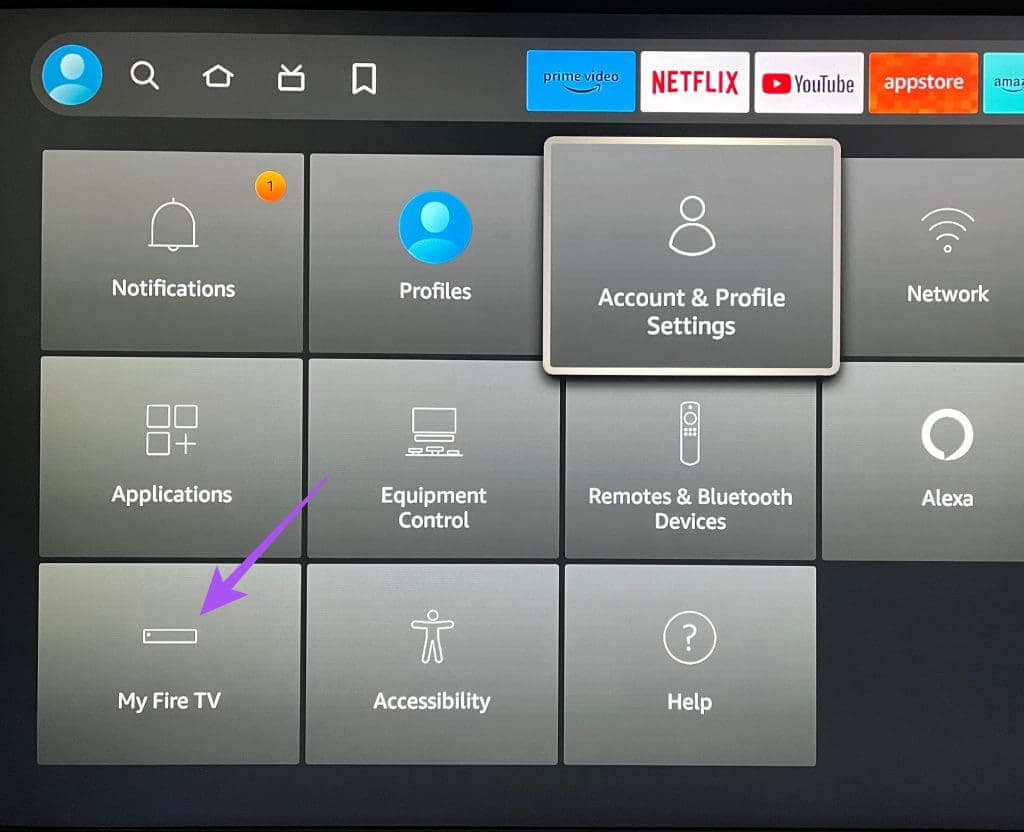
خطوة 3: حدد حول.
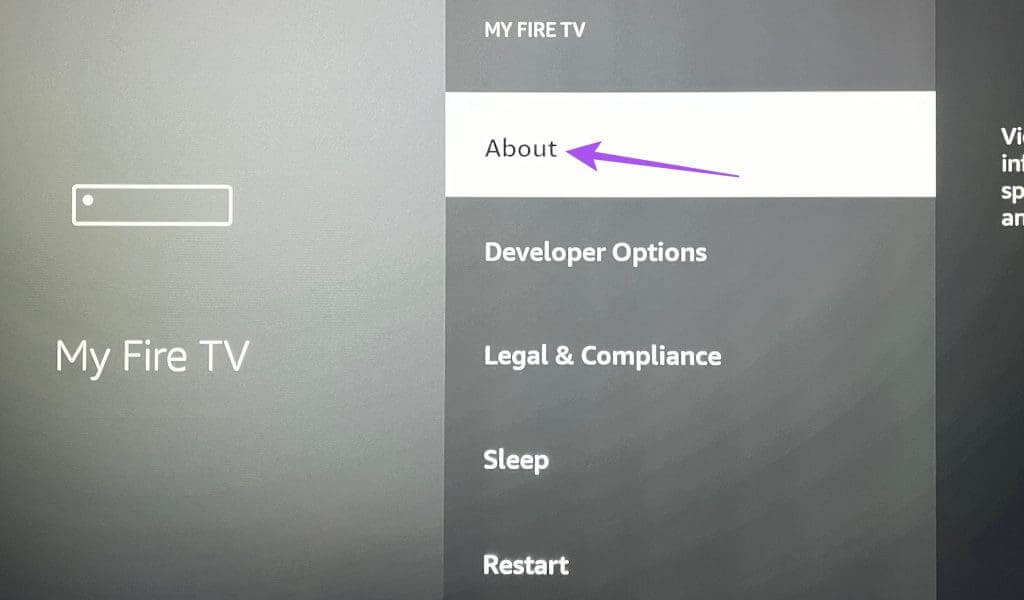
الخطوة 4: قم بالتمرير لأسفل وحدد التحقق من وجود تحديثات.
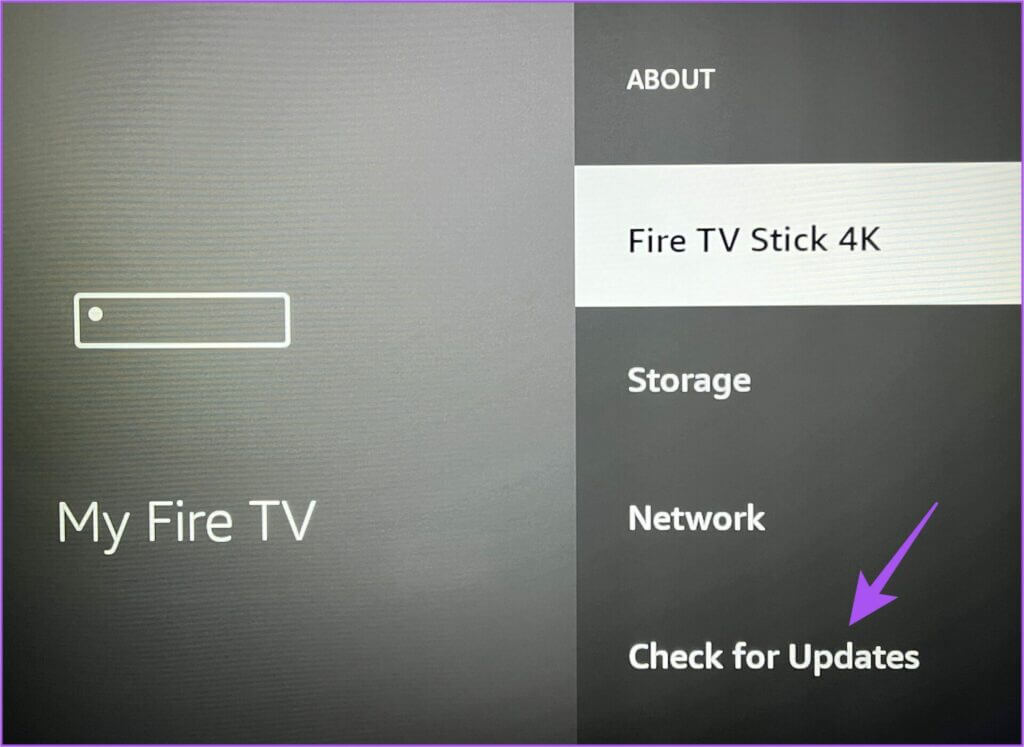
الخطوة 5: في حالة توفر تحديث، قم بتنزيله وتثبيته.
بعد ذلك، تحقق مما إذا تم حل المشكلة.
7. أعد ضبط جهاز Fire TV Stick 4K
لاحظ أن اتباع هذا الحل سيؤدي إلى مسح جميع التطبيقات والتفضيلات من Fire TV Stick 4K. يجب عليك اتباع هذا فقط إذا لم ينجح أي من الحلول المذكورة أعلاه حتى الآن.
الخطوة 1: قم بالتمرير إلى إعدادات Fire TV Stick على الشاشة الرئيسية.
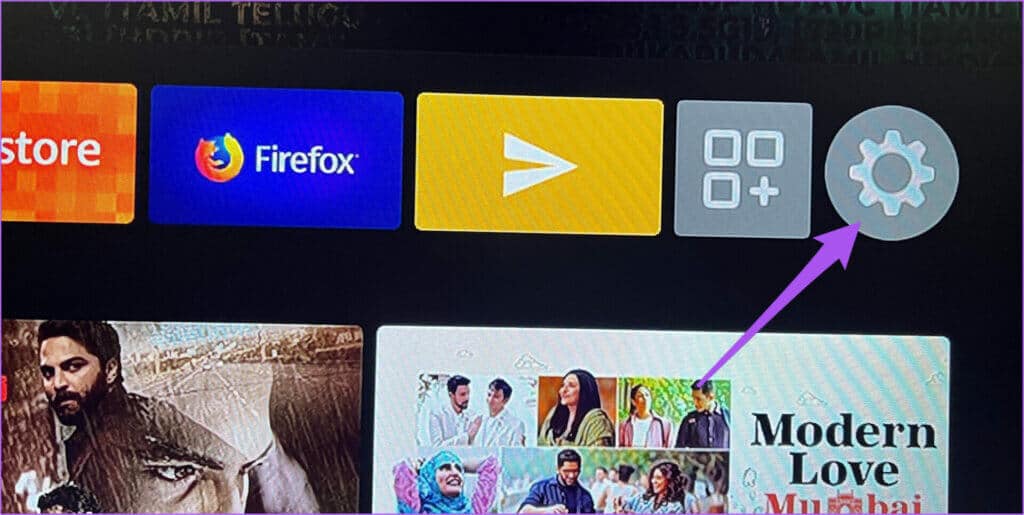
الخطوة 2: حدد My Fire TV.
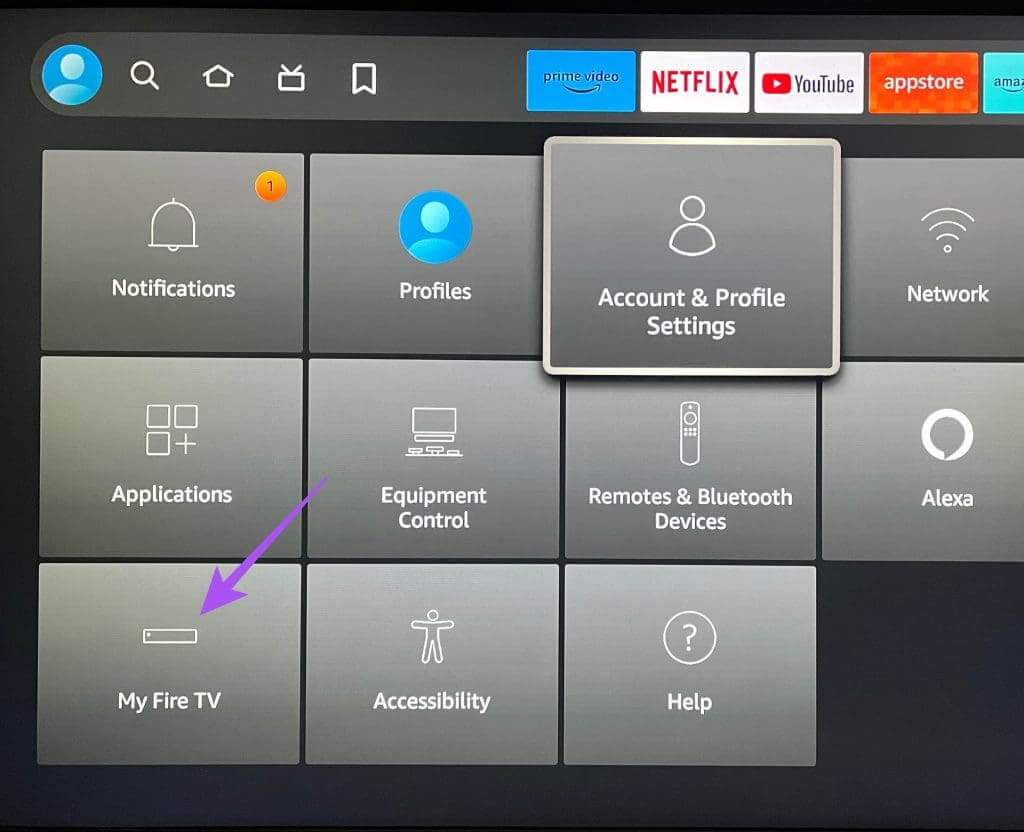
خطوة 3: قم بالتمرير لأسفل وحدد استعادة إلى إعدادات المصنع الافتراضية.
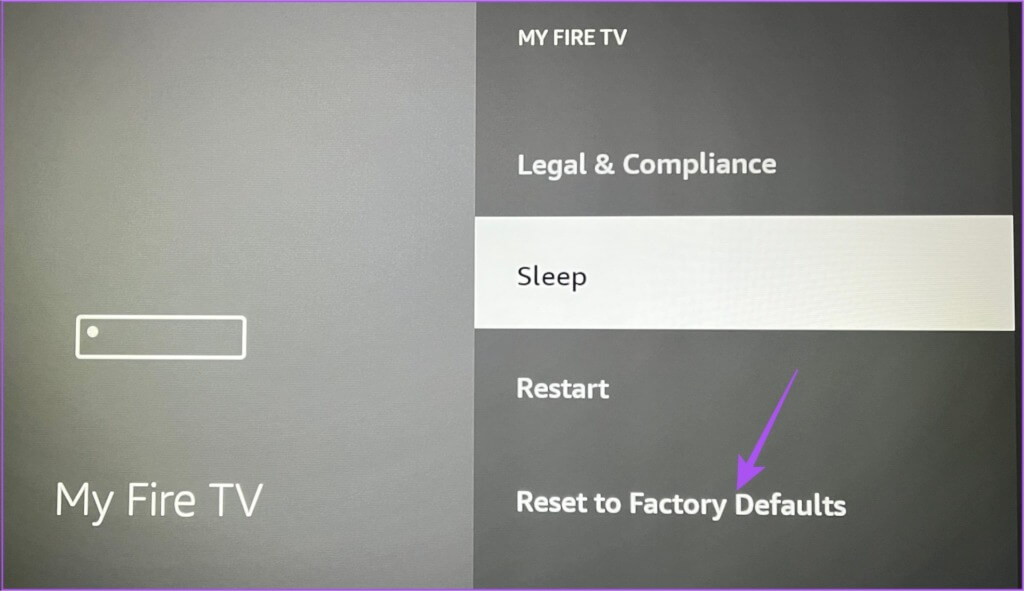
الخطوة 4: اتبع التعليمات التي تظهر على الشاشة لإكمال العملية.
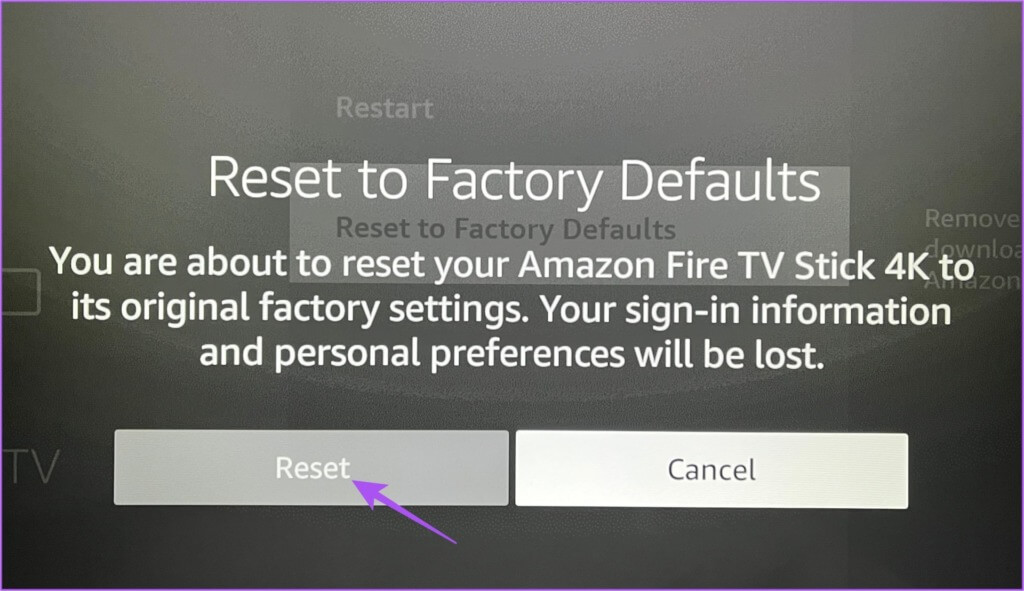
إذا كانت المشكلة تزعجك، نقترح عليك الاتصال بدعم عملاء Amazon.
زيادة مساحة تخزين FIRE TV STICK
ستعمل هذه الحلول على إصلاح المشكلة في طراز Amazon Fire TV Stick الخاص بك إذا لم يتعرف على محرك أقراص USB. يمكنك أيضًا قراءة منشورنا إذا كان جهاز Fire TV Stick 4K لا يقوم بتشغيل محتوى 4K.