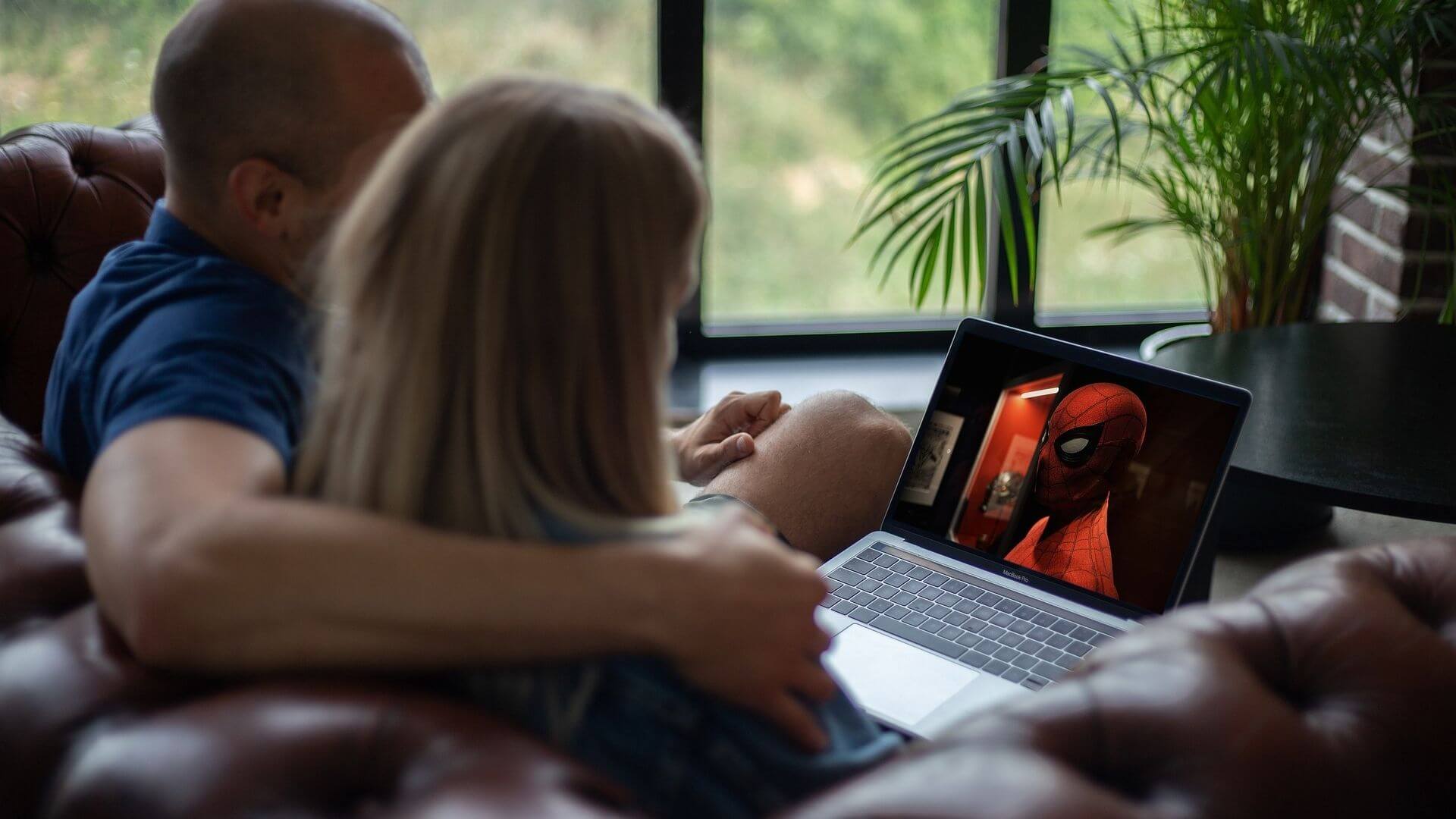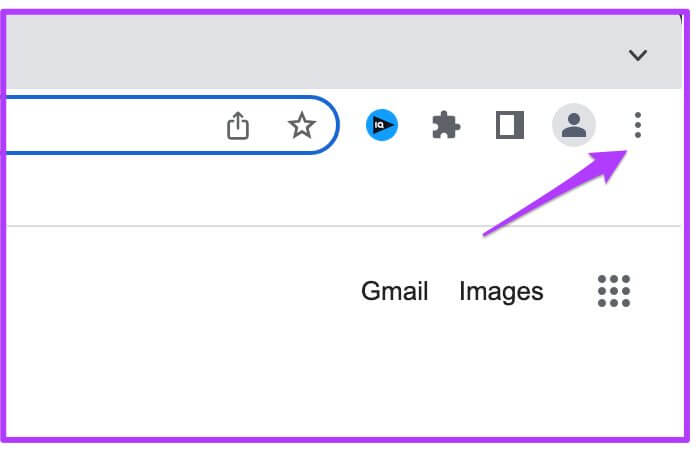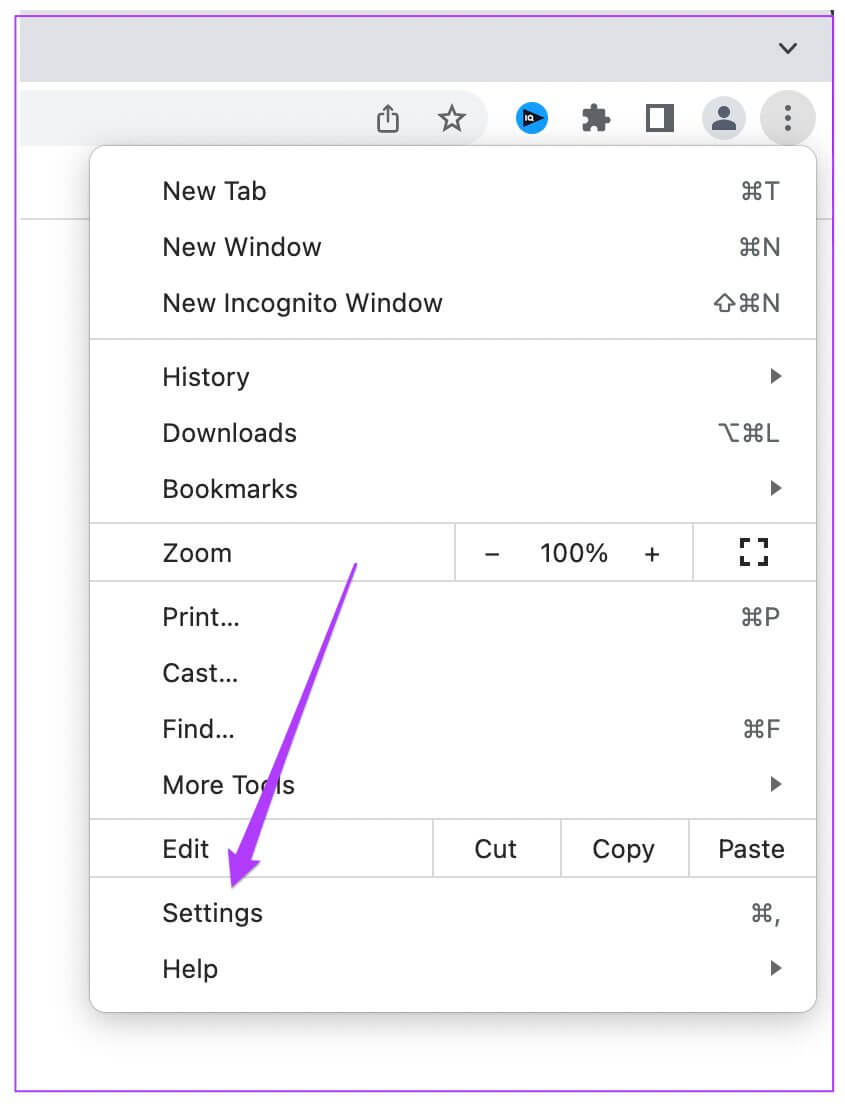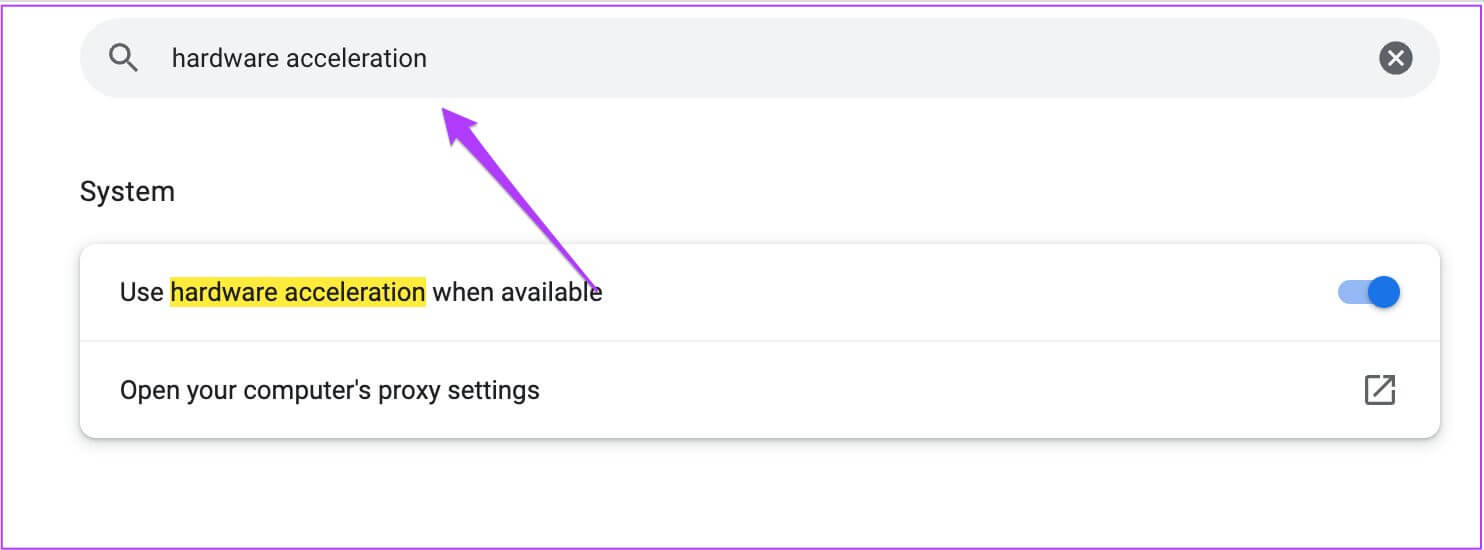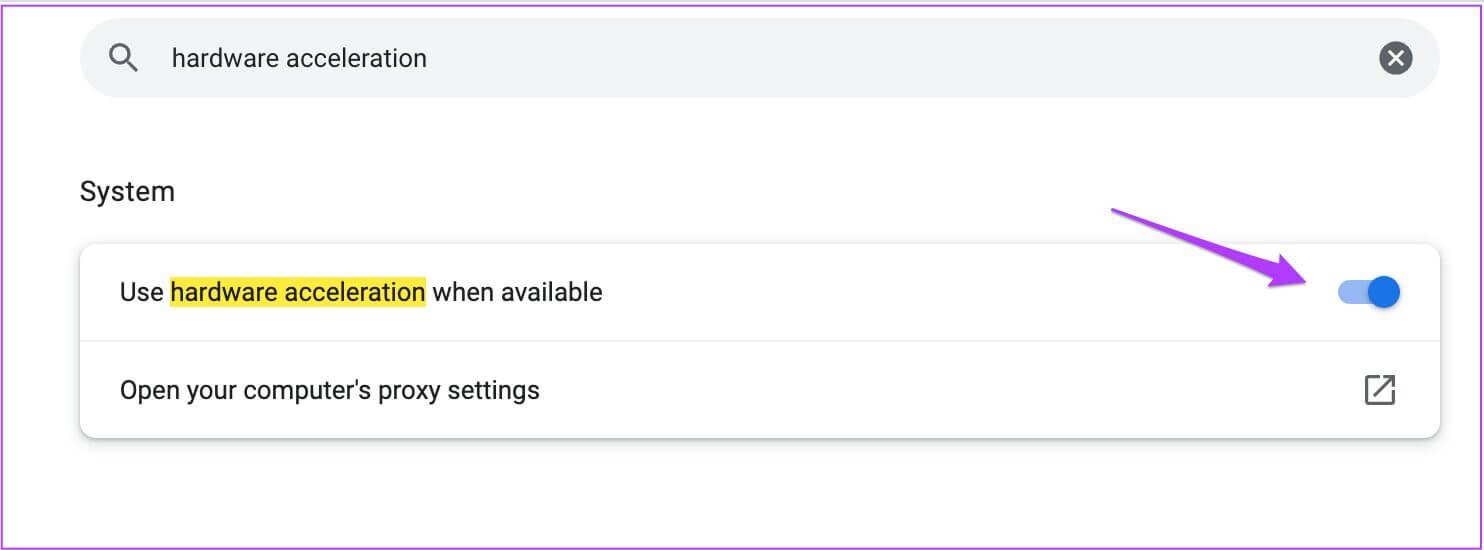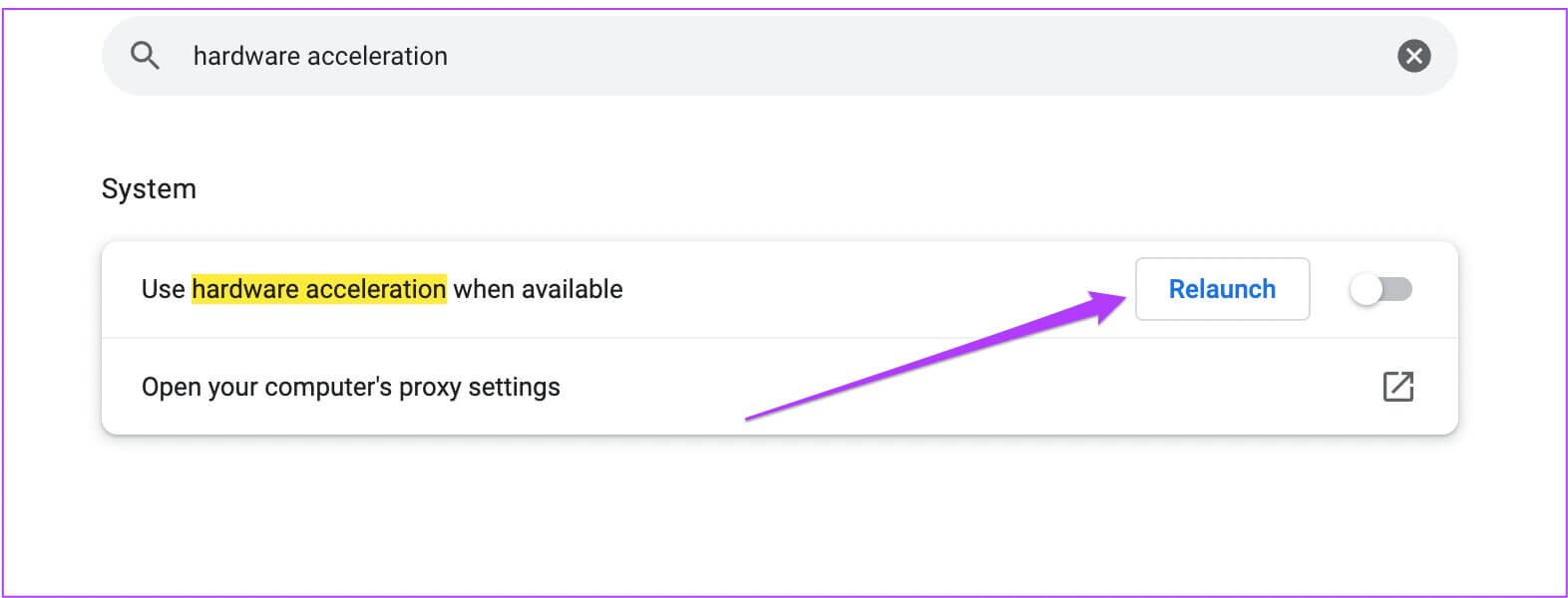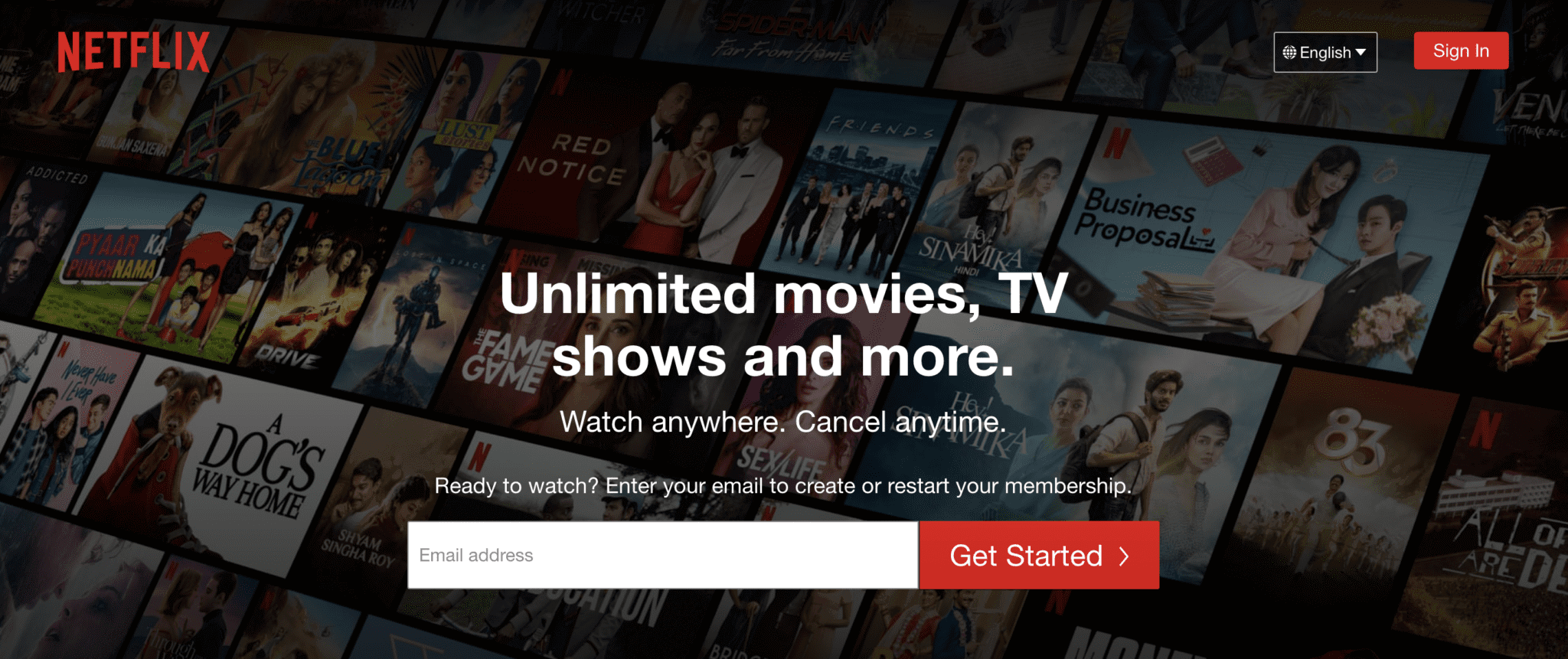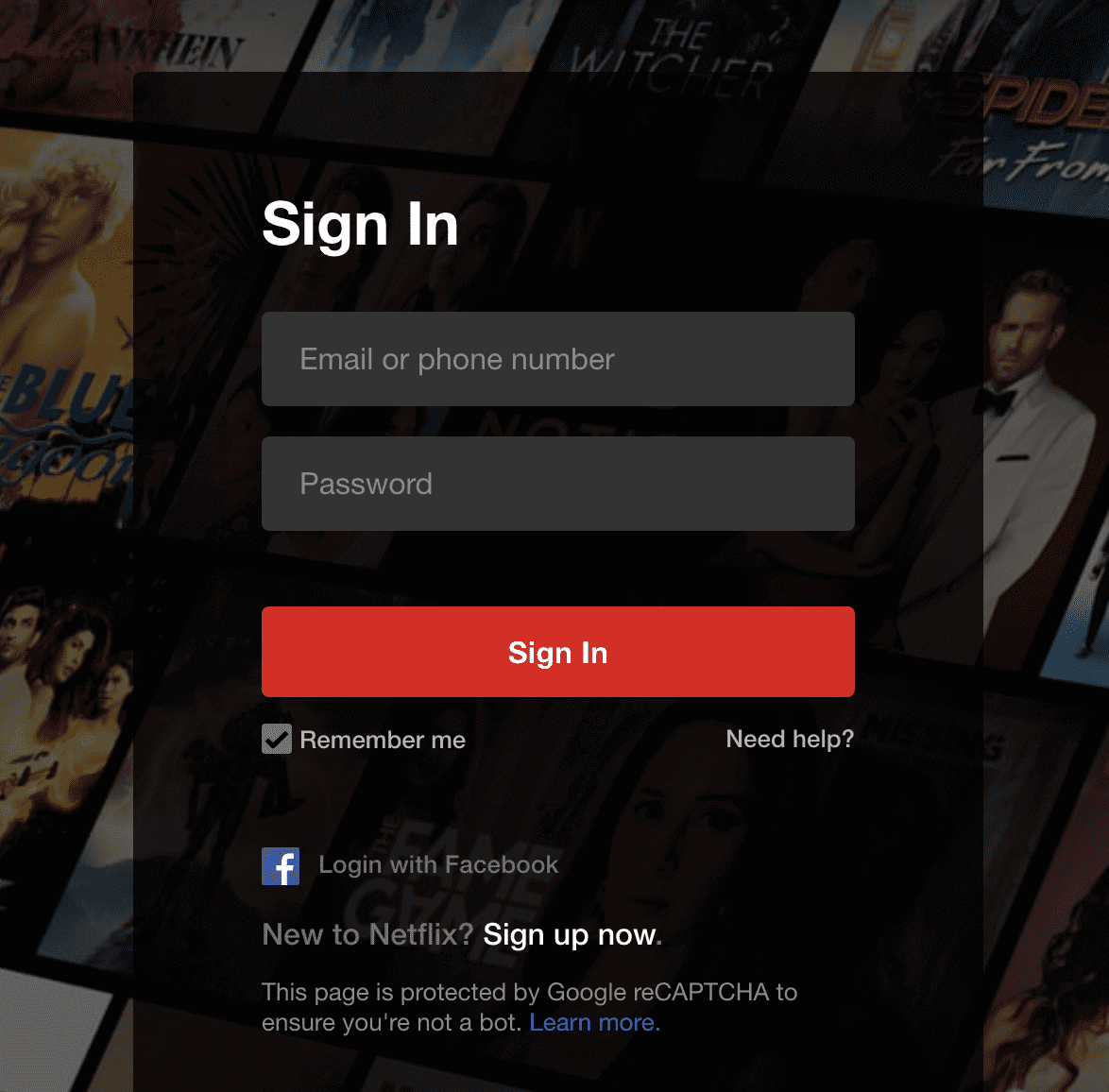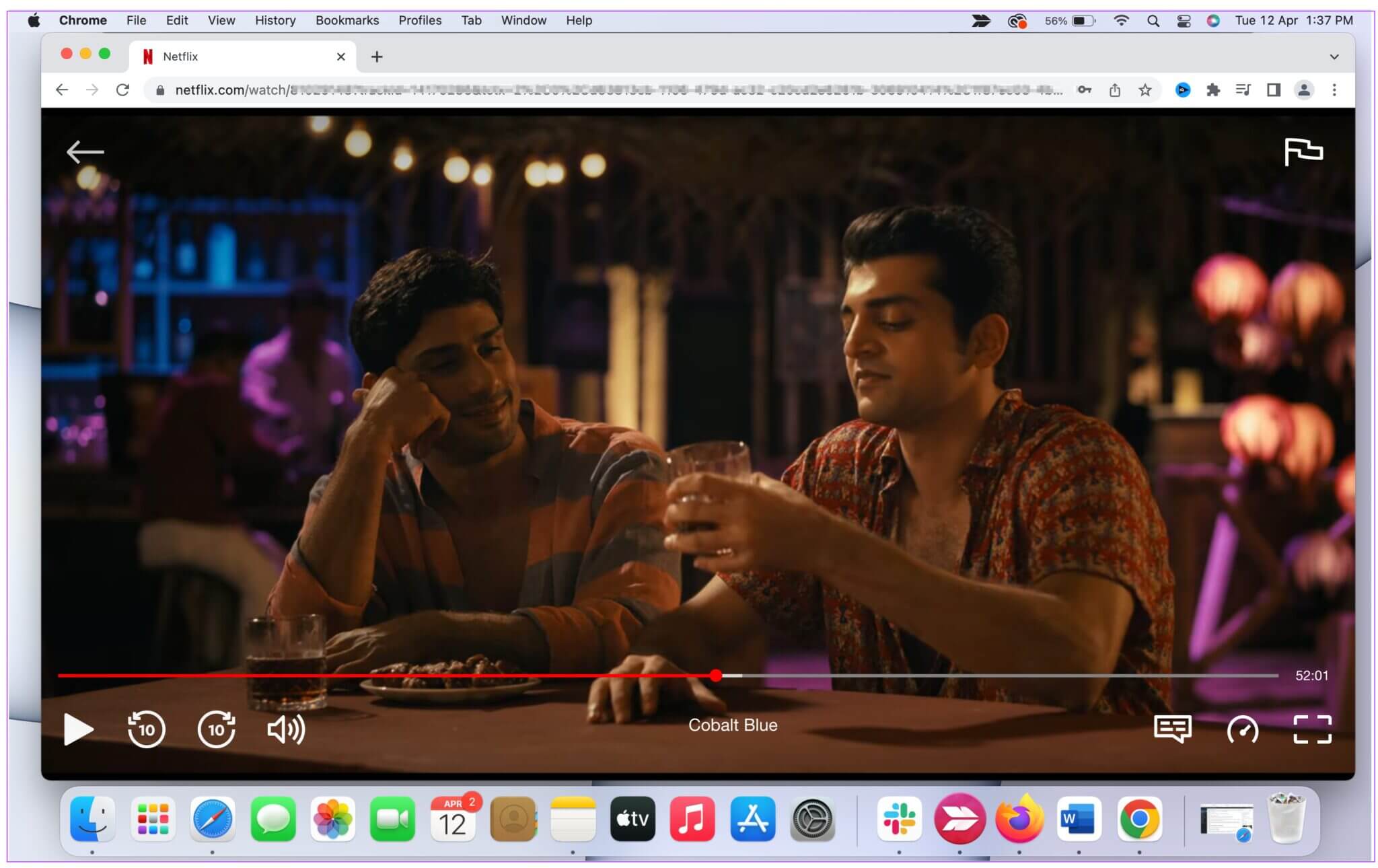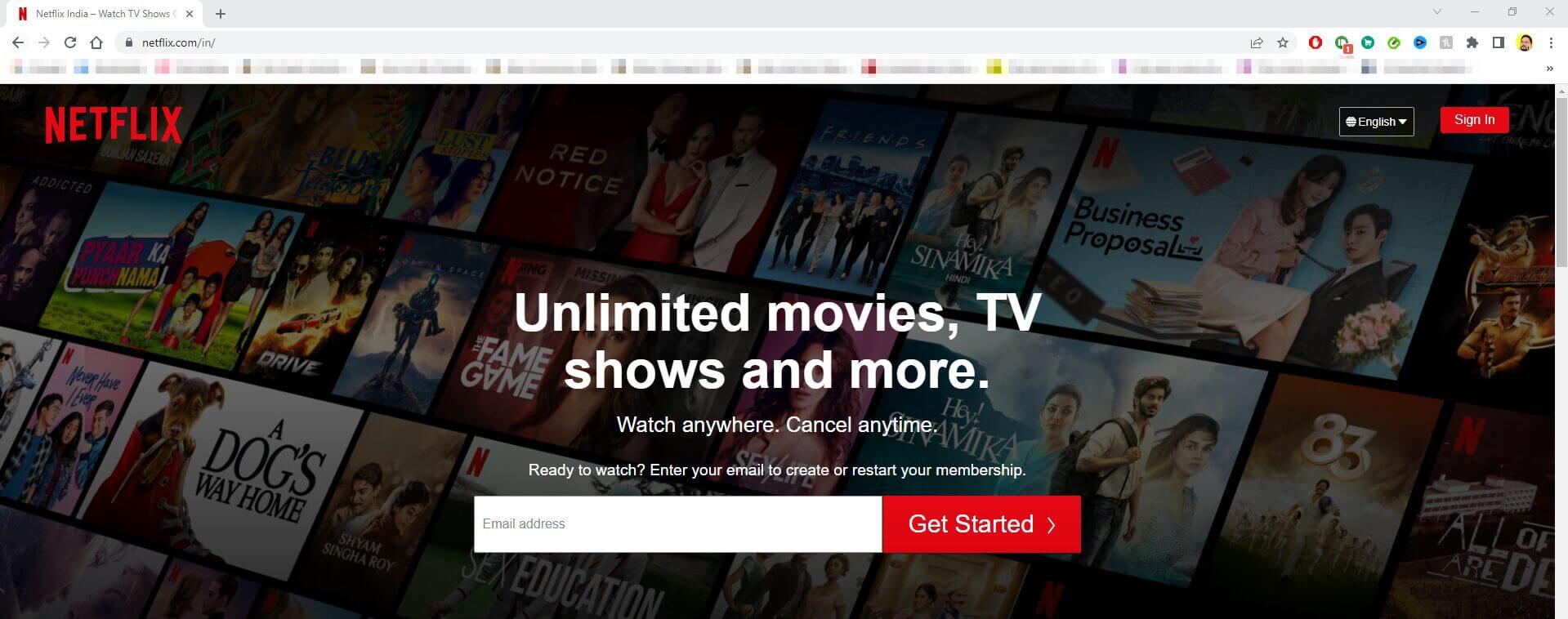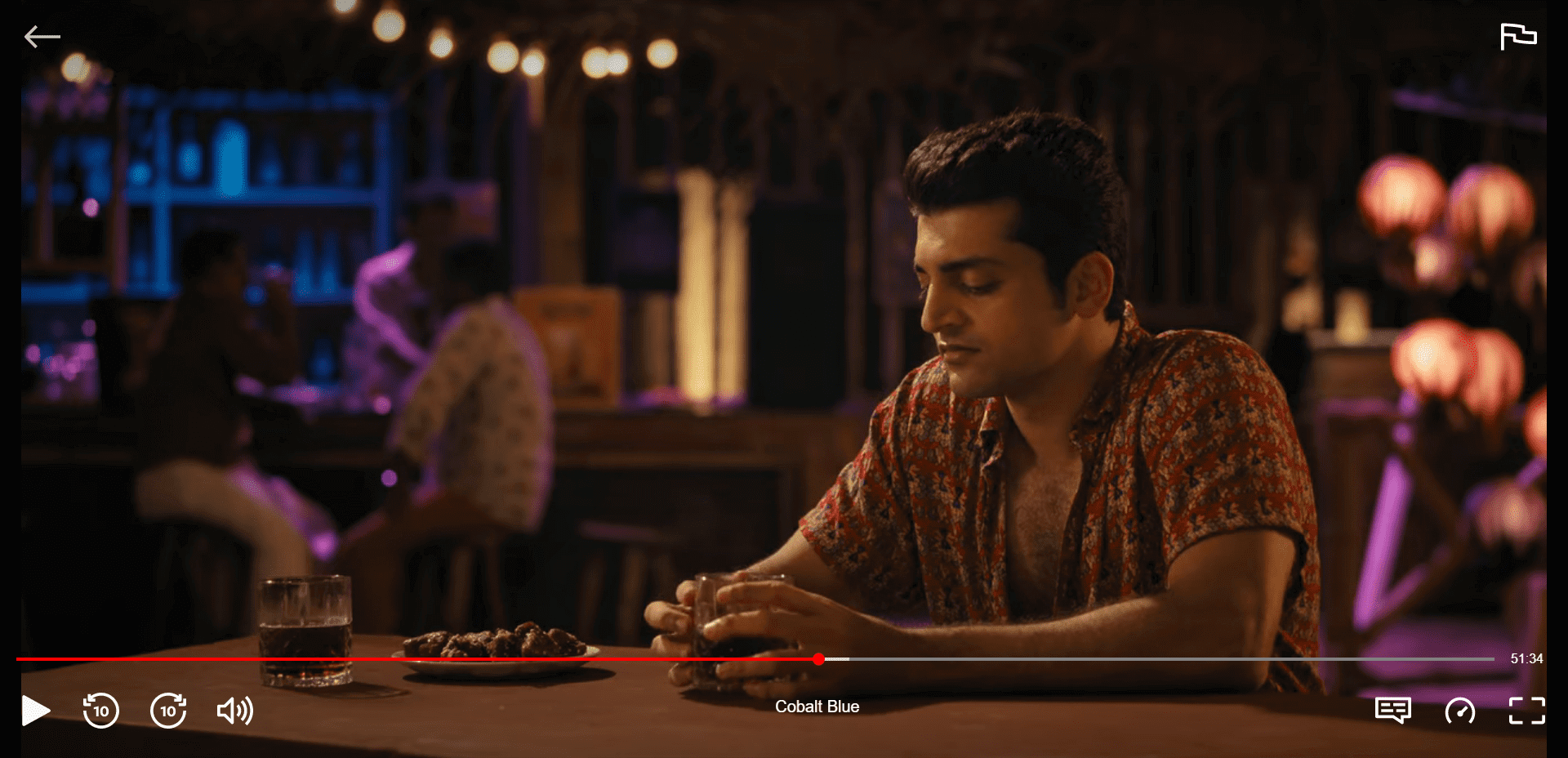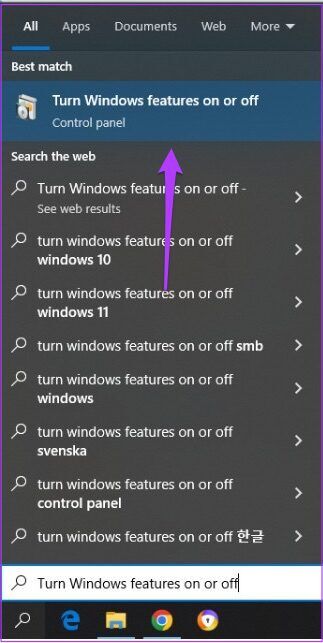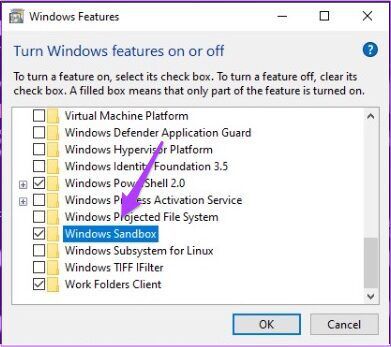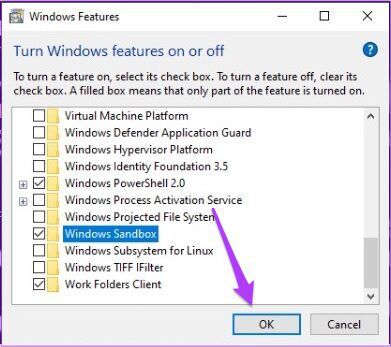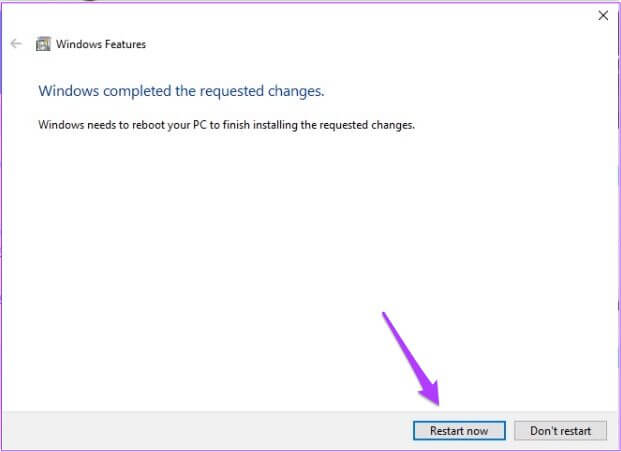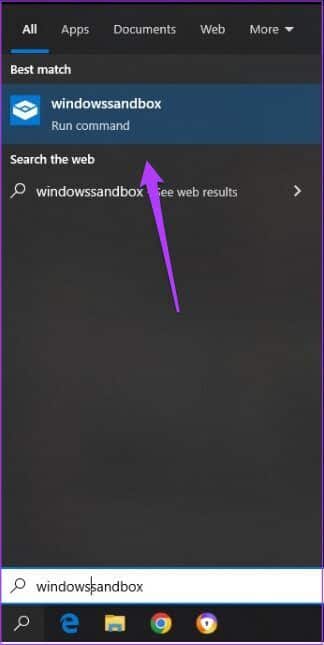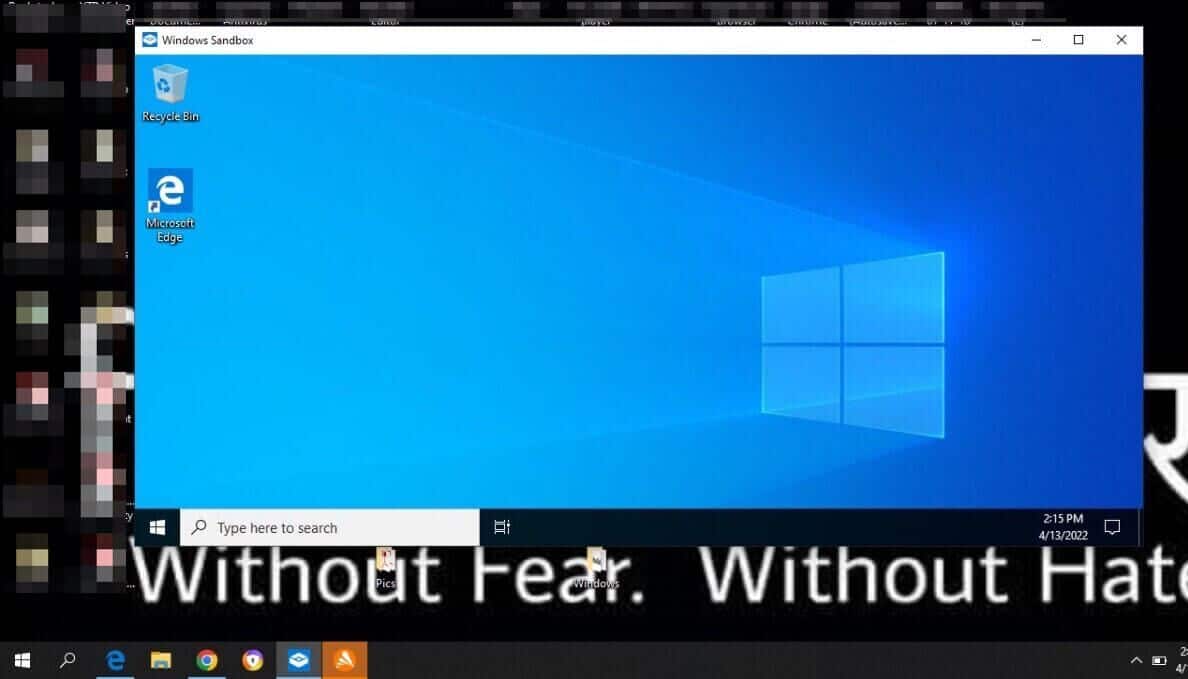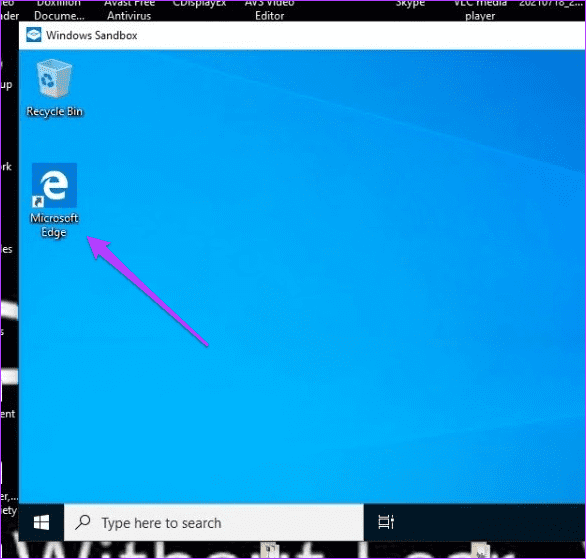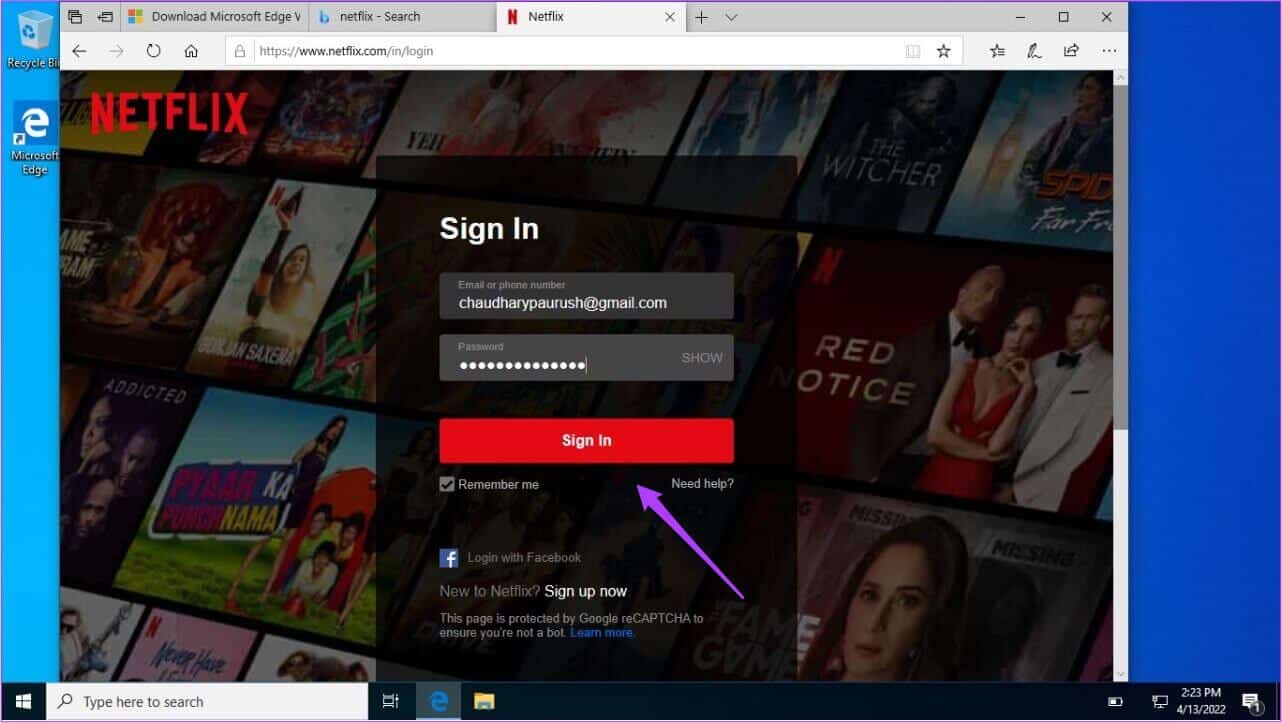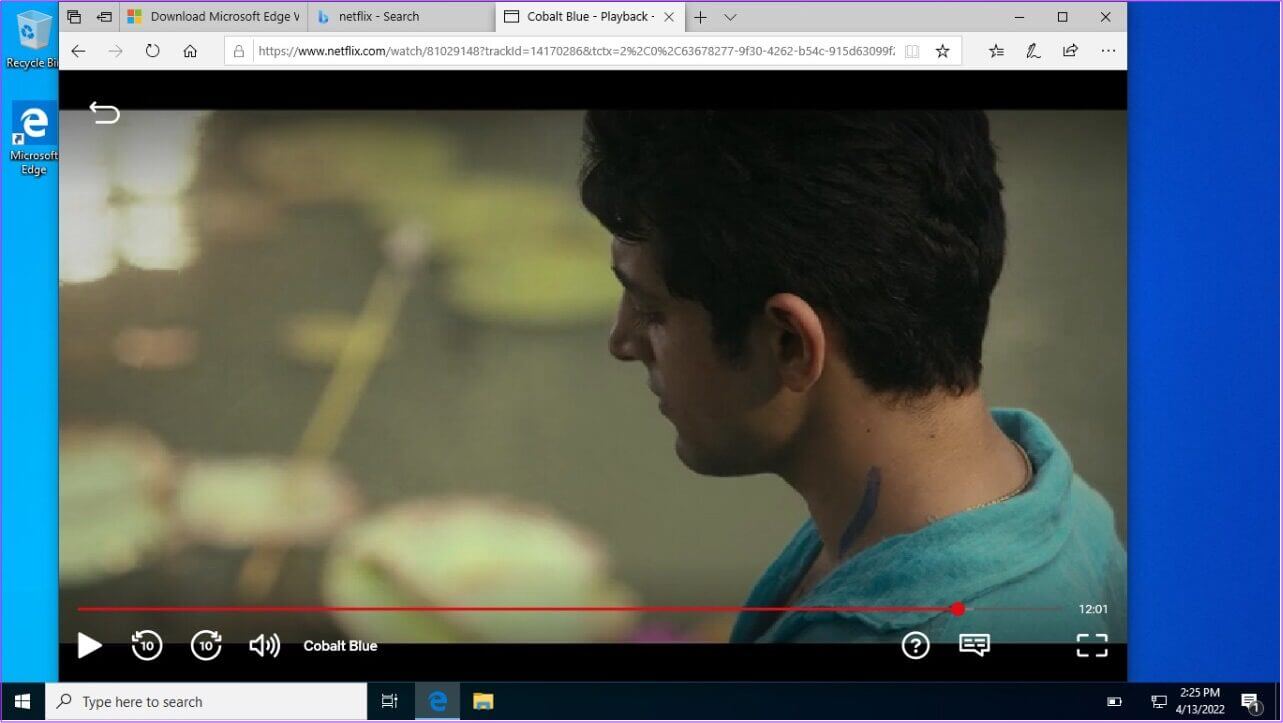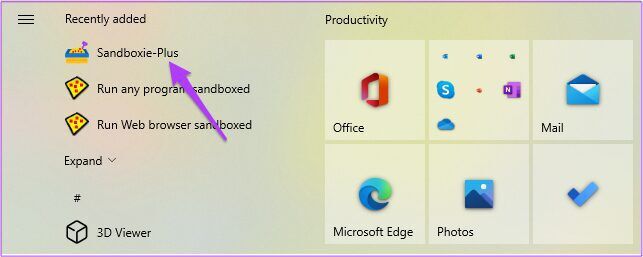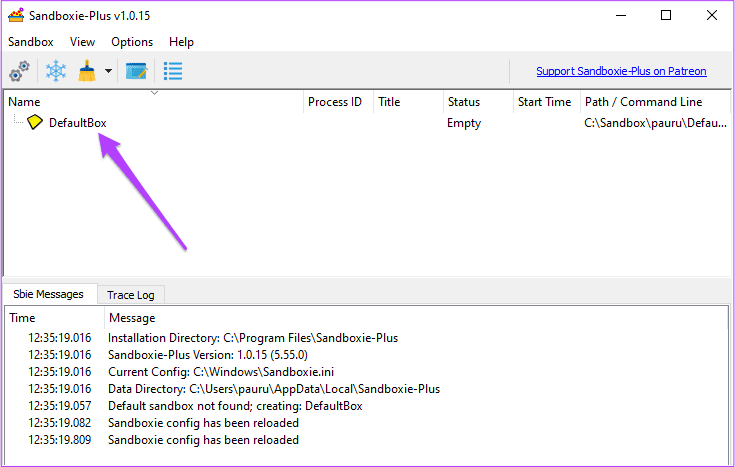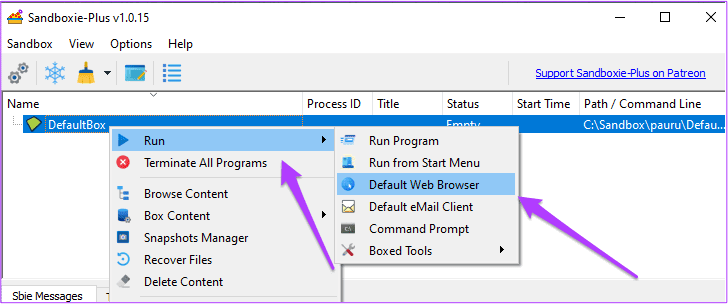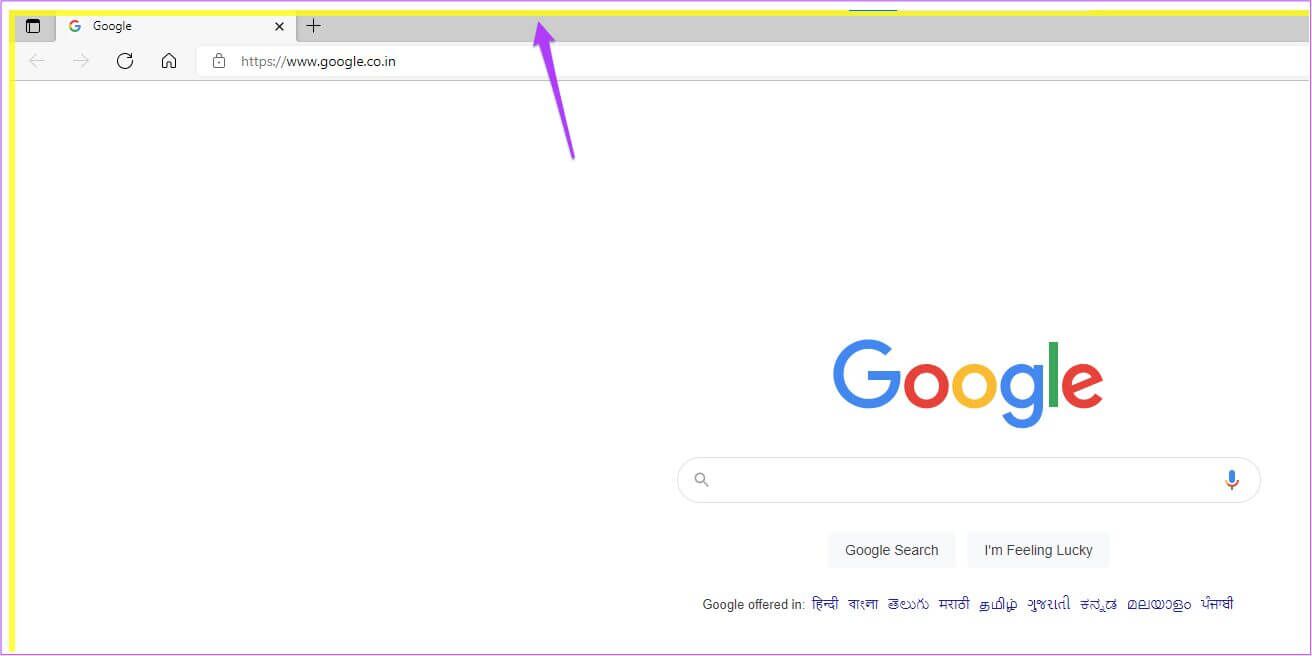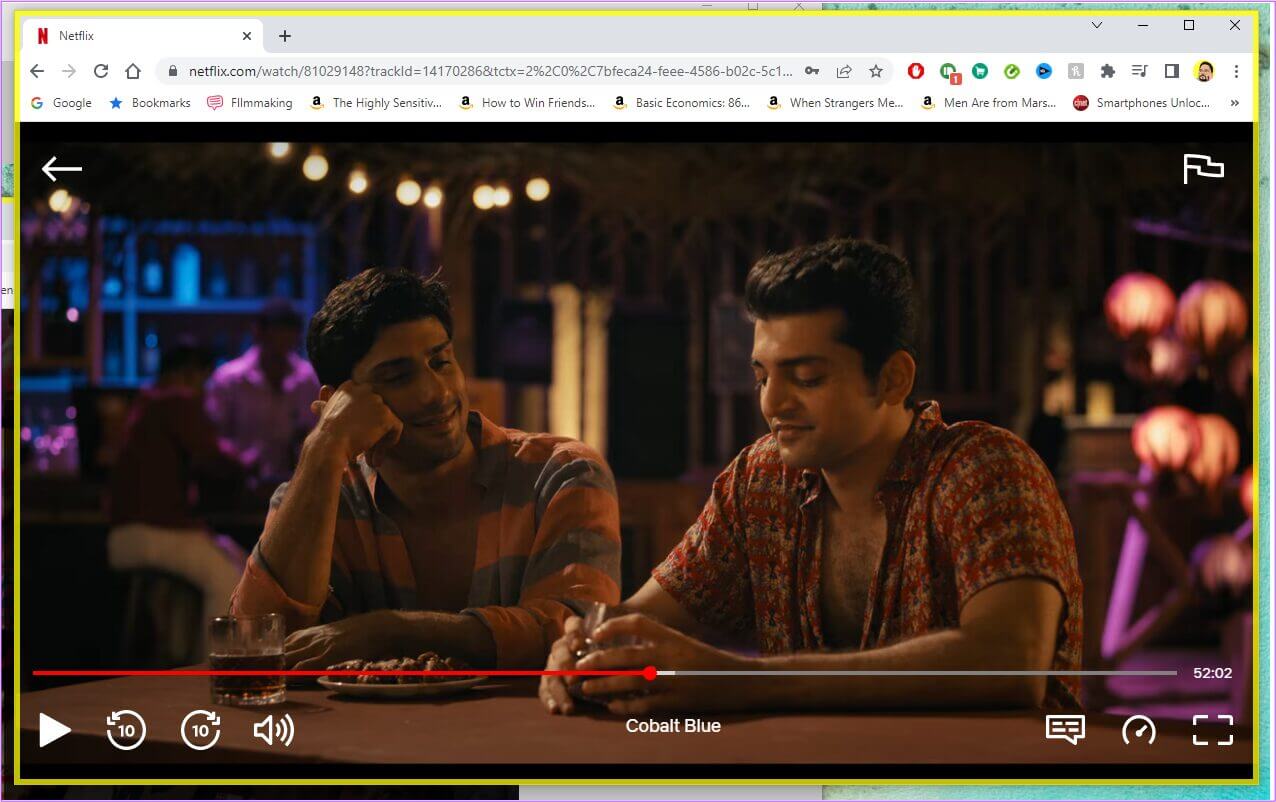كيفية التقاط لقطة شاشة لـ Netflix باستخدام Mac و Windows
تتم إضافة الكثير من المحتوى الجديد إلى Netflix كل أسبوع. هناك أوقات عندما نشاهد فيلمًا أو حلقة من مسلسل ، نقع في حب مشهد ونشعر بالرغبة في مشاركة لقطة شاشة منه. ولكن إذا جربت ذلك ، فكل ما ستحصل عليه هو شاشة سوداء.
لحسن الحظ ، هناك طرق لأخذ لقطة شاشة على Netflix. في هذا المنشور ، سنوضح لك كيفية التقاط لقطة شاشة على Netflix باستخدام Windows و Mac.
الخطوات الواردة في هذا المنشور مخصصة لإصدار الويب من Netflix على سطح المكتب. إذا كان لديك نظام Mac أو Windows ، فيمكنك التقاط لقطات شاشة باستخدام هذه الخطوات. بالنسبة لمستخدمي تطبيق Netflix للجوال ، لا يوجد حل مباشر. قواعد إدارة الحقوق الرقمية (DRM) صارمة للغاية بالنسبة للأجهزة المحمولة لمنع أي شخص من قرصنة المحتوى من منصات OTT.
التقاط لقطات شاشة من NETFLIX على MAC
يمكنك بسهولة التقاط لقطة شاشة على Netflix باستخدام أداة لقطة الشاشة الأصلية على Mac. لكن هناك قبض. إذا كنت تستخدم Netflix على Safari ، فيمكنك لقطة شاشة لصفحة Netflix الرئيسية. ومع ذلك ، إذا حاولت التقاط مشهد من نافذة التشغيل ، فستظهر شاشة سوداء في لقطة الشاشة.
لحسن الحظ ، هذا لا يحدث في المتصفحات الأخرى. نوصيك بتنزيل متصفح Google Chrome لالتقاط لقطات شاشة على Netflix.
بعد تنزيل Google Chrome ، اتبع هذه الخطوات.
الخطوة 1: قم بتشغيل متصفح جوجل كروم.
الخطوة 2: في الصفحة الرئيسية ، انقر فوق النقاط الثلاث في الزاوية اليمنى العليا.
الخطوة 3: اضغط على الإعدادات من القائمة.
الخطوة 4: في شريط البحث ، اكتب تسريع الأجهزة.
سترى الخيار يظهر على شاشتك.
الخطوة 5: قم بتعطيل الخيار الذي يشير إلى استخدام تسريع الأجهزة عند توفره.
الخطوة 6: انقر فوق إعادة التشغيل.
الخطوة 7: بعد إعادة تشغيل المتصفح ، افتح علامة تبويب جديدة وانتقل إلى صفحة Netflix الرئيسية.
الخطوة 8: قم بتسجيل الدخول إلى حساب Netflix الخاص بك.
الخطوة 9: ابدأ تشغيل هذا العنوان أو الحلقة وانتقل إلى المشهد المفضل لديك الذي تريد التقاطه.
الخطوة 10: أوقف التشغيل مؤقتًا واضغط على Command + Shift + 3 لالتقاط لقطة شاشة لهذا المشهد.
هذه هي الطريقة التي يمكنك بها التقاط لقطة شاشة بسهولة على Netflix باستخدام Google Chrome على Mac. تحتاج إلى التأكد من تعطيل تسريع الأجهزة في متصفح Chrome.
ولكن لماذا لا يسمح Safari بالتقاط لقطات شاشة على Netflix؟ قد يكون السبب المحتمل هو أن Apple تدعم منصات مثل Netflix لمنع القرصنة. نظرًا لأن Safari هو تطبيق MacOS أصلي ، فلن يسمح بالتقاط لقطات شاشة على Netflix.
التقاط لقطات شاشة من NETFLIX على WINDOWS
يوفر Windows أيضًا أداة لقطة شاشة أصلية. ولكن قد تلاحظ نفس خطأ الشاشة السوداء أثناء التقاط لقطات الشاشة. مرة أخرى ، سنلجأ إلى استخدام المتصفح بدلاً من تطبيق Netflix الأصلي. باستخدام المتصفح على Windows ، توجد طريقتان لالتقاط لقطات شاشة لـ Netflix.
1. إيقاف تشغيل تسريع الأجهزة
تمامًا مثل Mac ، يمكنك تجربة هذه الطريقة للتخلص من خطأ الشاشة السوداء على نظام Windows الخاص بك. تظل خطوات إيقاف تشغيل تسريع الأجهزة كما هي بالنسبة إلى Chrome.
يرجى ملاحظة أن هذه الطريقة قد لا تعمل على أنظمة معينة مع وحدات معالجة رسومات مختلفة. ولكن ما هو الضرر في المحاولة؟ اتبع هذه الخطوات.
الخطوة 1: افتح صفحة Netflix الرئيسية في Chrome.
الخطوة 2: قم بتسجيل الدخول إلى حساب Netflix الخاص بك.
الخطوة 3: ابدأ تشغيل هذا العنوان أو الحلقة وانتقل إلى المشهد المفضل لديك الذي تريد التقاطه.
الخطوة 4: أوقف التشغيل مؤقتًا واضغط على Windows Key + Shift + S لتمكين لوحة أداة القطع.
الخطوة 5: التقط لقطة شاشة للمشهد واحفظها على نظامك.
يمكنك بعد ذلك حفظ لقطة الشاشة في المجلد المعني أو لصقها في تطبيق الرسام بعد تشغيلها.
2. تمكين بيئة Sandbox
إذا لم تتمكن من الحصول على لقطة شاشة باستخدام الطريقة الأولى ، فإليك الطريقة الثانية. ومع ذلك ، هذا يتطلب منك المرور ببعض الحلقات. في البداية ، ستحتاج إلى تمكين بيئة Sandbox على جهاز الكمبيوتر الذي يعمل بنظام Windows.
بيئة Sandbox هي في الأساس مساحة مخصصة حيث يمكن تشغيل التطبيقات داخل بيئة معزولة. لا تؤثر هذه المساحة على أي وظيفة أخرى لنظامك. لا يتعين عليك تنزيل أي تطبيقات منفصلة لتمكينها. لحسن الحظ ، يوفر Windows 10 و 11 الآن ميزة Windows Sandbox.
تحقق مما إذا كنت تستخدم Windows 10 Pro أو Enterprise ، أو إصدار الإصدار 18305 أو Windows 11. تابع فقط بعد التحقق من ذلك والتحقق منه. اتبع هذه الخطوات.
الخطوة 1: لتمكين Windows Sandbox ، اكتب تشغيل ميزات Windows أو إيقاف تشغيلها في شريط البحث.
الخطوة 2: انقر فوق الخيار المطلوب للوصول إلى ميزات Windows.
الخطوة 3: في قائمة ميزات Windows ، قم بالتمرير لأسفل وقم بتمكين Windows Sandbox.
الخطوة 4: انقر فوق “موافق”
سيتم فتح علامة تبويب جديدة على شاشتك.
الخطوة 5: لتطبيق التغييرات الجديدة ، انقر فوق إعادة التشغيل الآن.
انتظر حتى يتم إعادة تشغيل النظام الخاص بك.
الخطوة 6: من الصفحة الرئيسية ، ابحث عن Windows Sandbox.
الخطوة 7: الضغط على البرنامج المقترح.
سترى الآن تطبيق Windows Sandbox على شاشتك.
الخطوة 8: في تطبيق Windows Sandbox ، انقر فوق رمز متصفح Microsoft Edge.
الخطوة 9: افتح صفحة Netflix الرئيسية وقم بتسجيل الدخول إلى حسابك.
الخطوة 10: قم بتشغيل عنوان وانتقل إلى المشهد الذي ترغب في التقاط لقطة شاشة له.
الخطوة 11: اضغط على Windows Key + PrtScn لأخذ لقطة الشاشة الخاصة بك.
إذا كنت تستخدم Windows 10 home أو إصدارًا أقدم من Windows ، فيمكنك تنزيل تطبيق Sandboxie-Plus لالتقاط لقطات شاشة. ومع ذلك ، ستحتاج إلى تعيين Google Chrome كمتصفحك الافتراضي.
الخطوة 1: بعد تثبيت Sandboxie ، قم بتشغيل التطبيق.
الخطوة 2: بعد فتح التطبيق ، انقر بزر الماوس الأيمن على DefaultBox.
الخطوة 3: حدد تشغيل ثم حدد متصفح الويب الافتراضي
سيبدأ Google Chrome في بيئة Sandbox.
يمكنك التحقق من ذلك من خلال النظر إلى الحد الأصفر حول المتصفح.
الخطوة 4: افتح Netflix وقم بتسجيل الدخول إلى حسابك.
الخطوة 5: حدد العنوان.
ابدأ في تشغيل هذا العنوان أو الحلقة وانتقل إلى المشهد المفضل لديك الذي تريد التقاطه.
الخطوة 6: أوقف التشغيل مؤقتًا واضغط على Windows Key + Shift + S لتمكين لوحة أداة القطع.
الخطوة 7: التقط لقطة الشاشة التي تريدها واحفظها على نظامك.
يمكنك الآن مشاركة لقطة الشاشة دون أي خطأ شاشة سوداء. بالطبع ، يتطلب هذا أن يكون لديك مساحة كافية على محرك الأقراص الثابتة أو SSD لتشغيل تطبيق Sandboxie بدون عوائق.
شارك لحظاتك المفضلة
سواء كنت ترغب في مشاركة المشاهد المفضلة لديك أو مجرد بعض لقطات الشاشة لإنشاء صور مضحكة ، فإن التقاط لقطات شاشة لمحتوى Netflix أمر معقد بلا داعٍ. ولكن هذا لسبب ، للحد من القرصنة. بالطبع ، هناك العديد من التطبيقات المجانية والمدفوعة التي تدعي القيام بالمهمة بنقرة أو اثنتين ، معظمها تضخ الإعلانات أو نادرًا ما تحصل عليها بشكل صحيح.