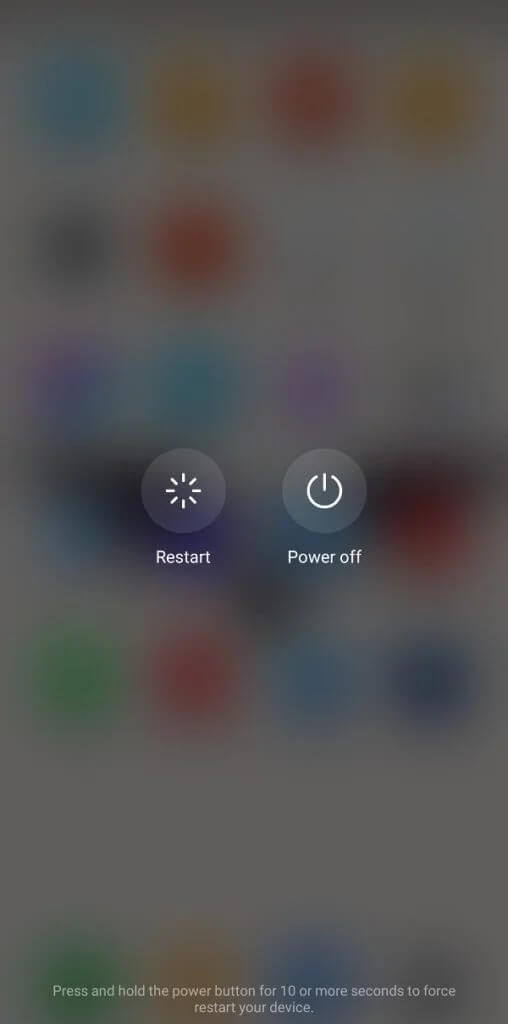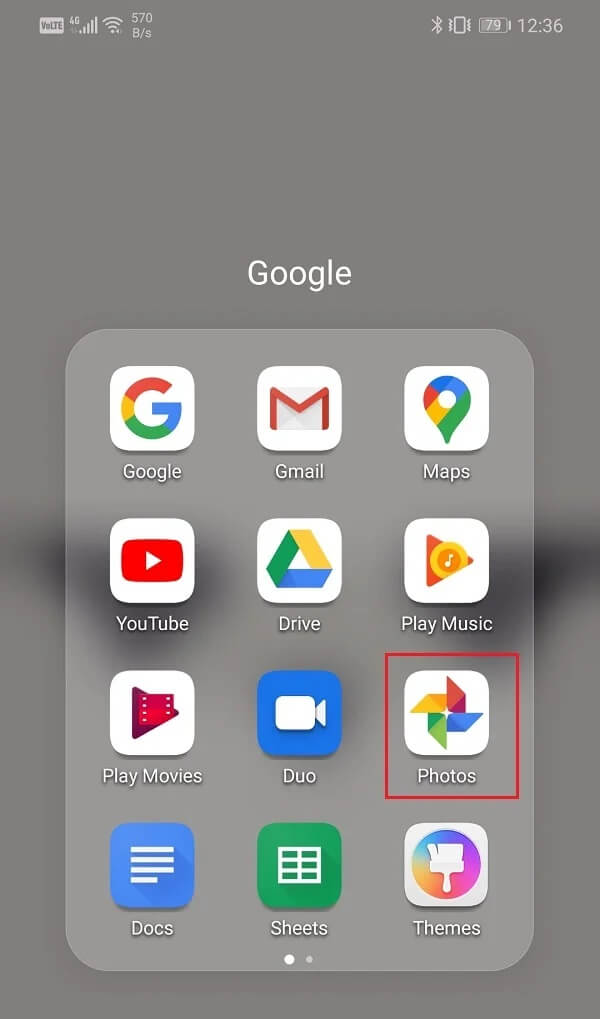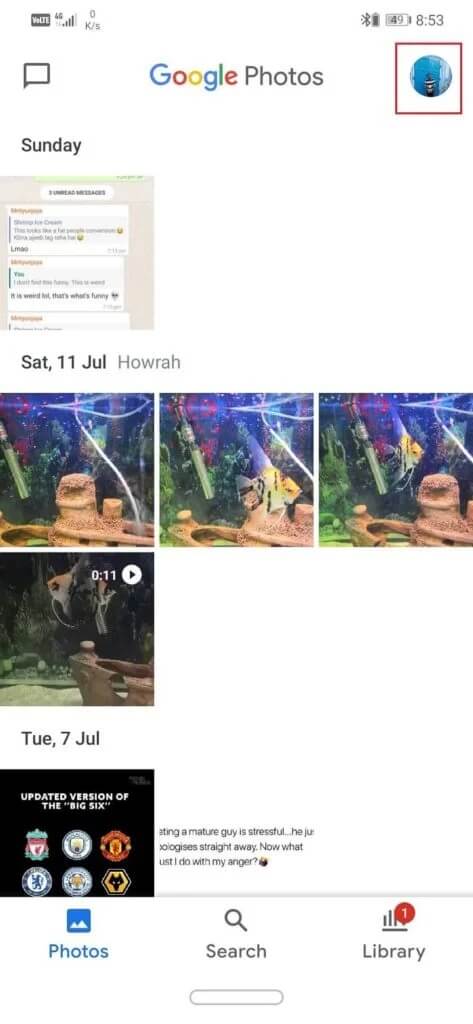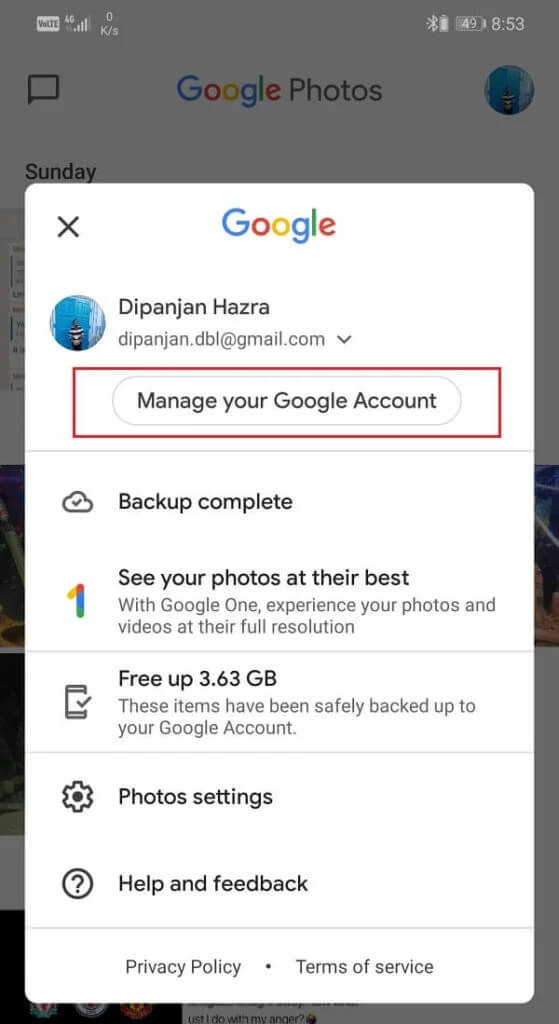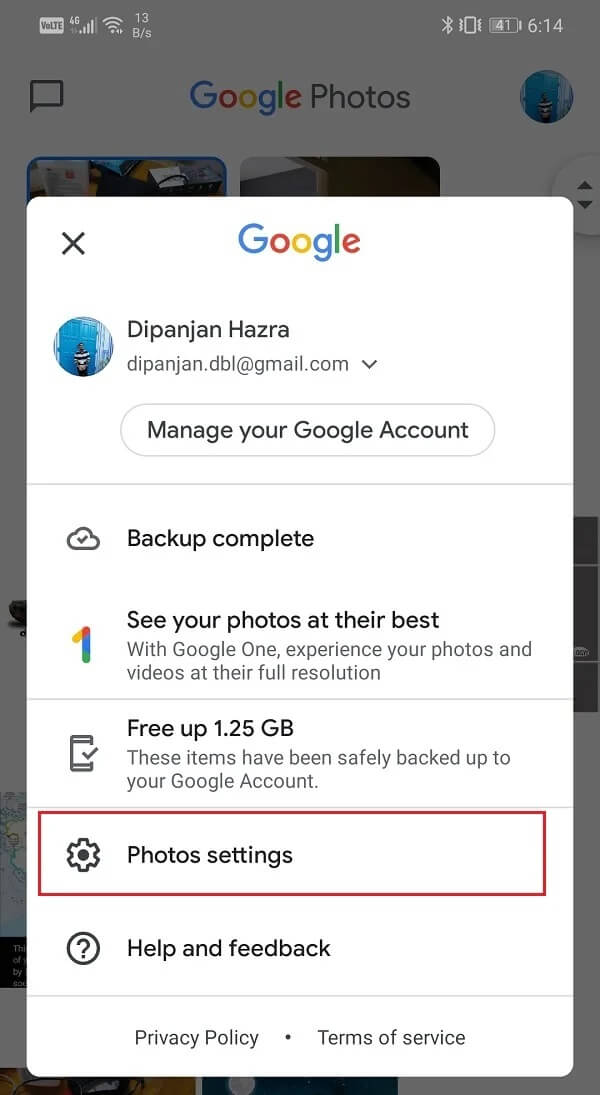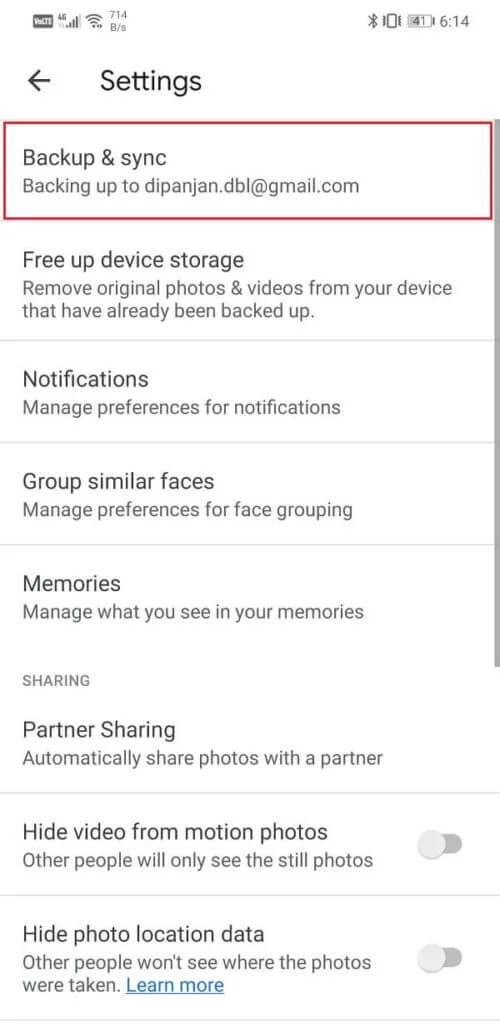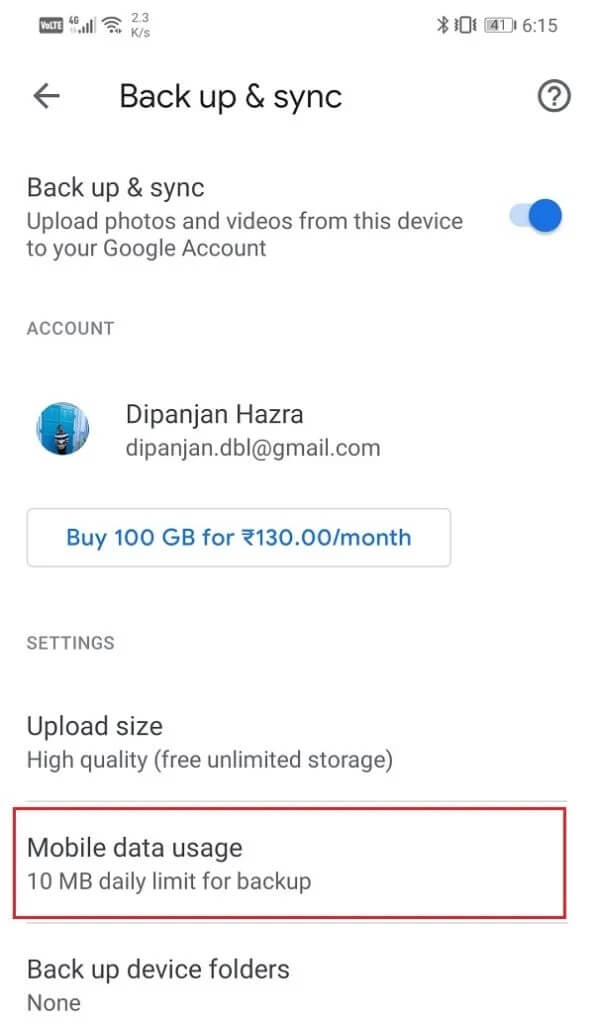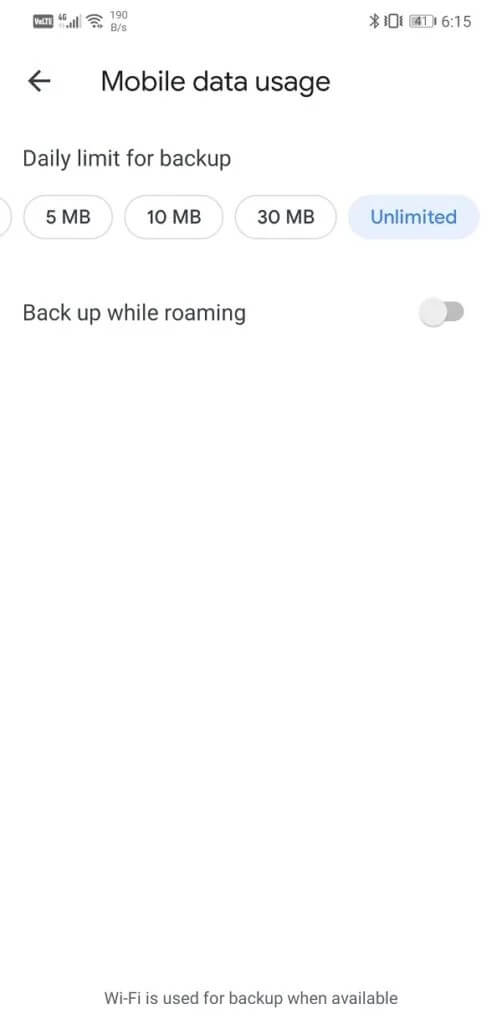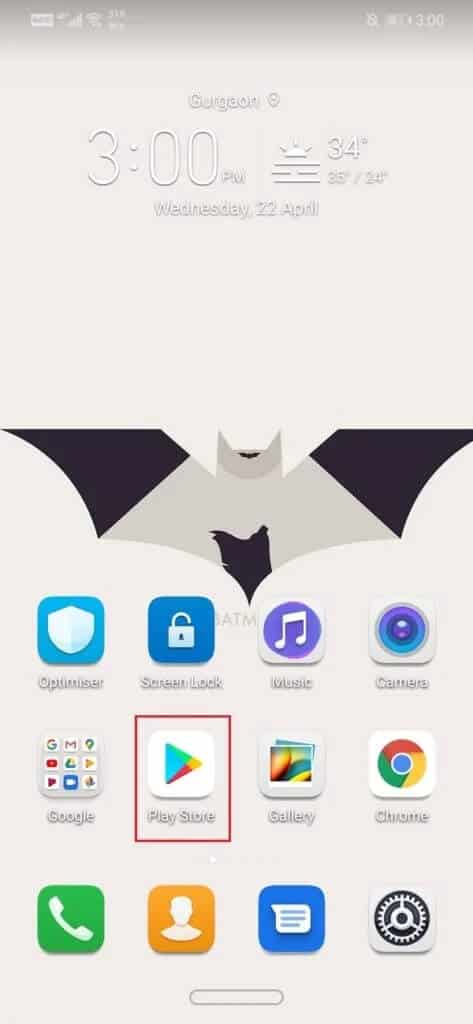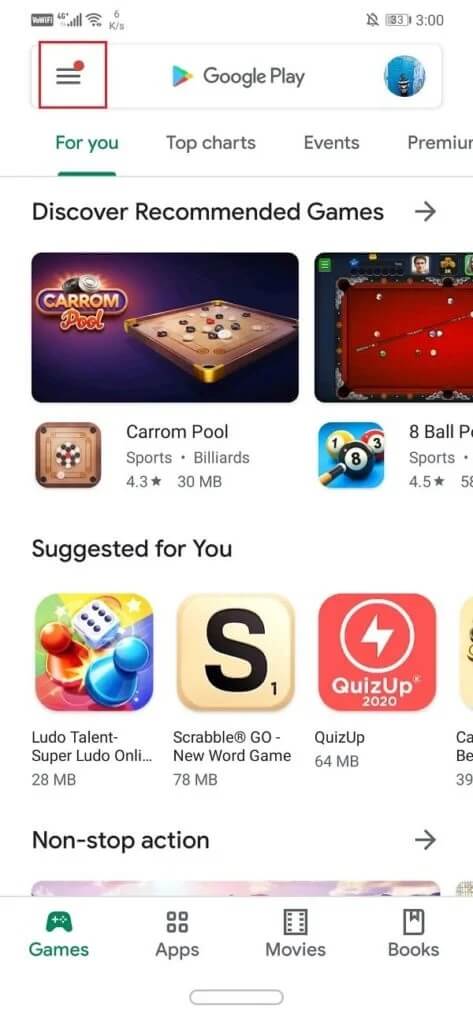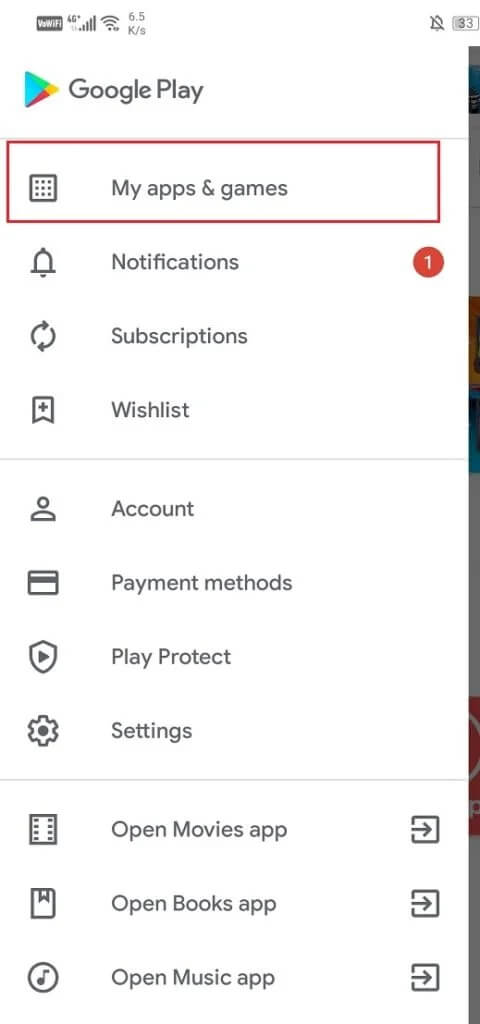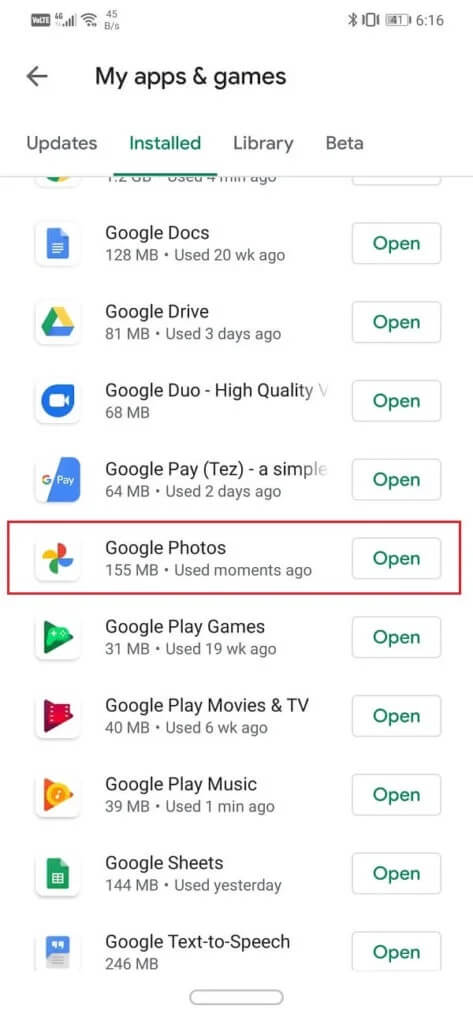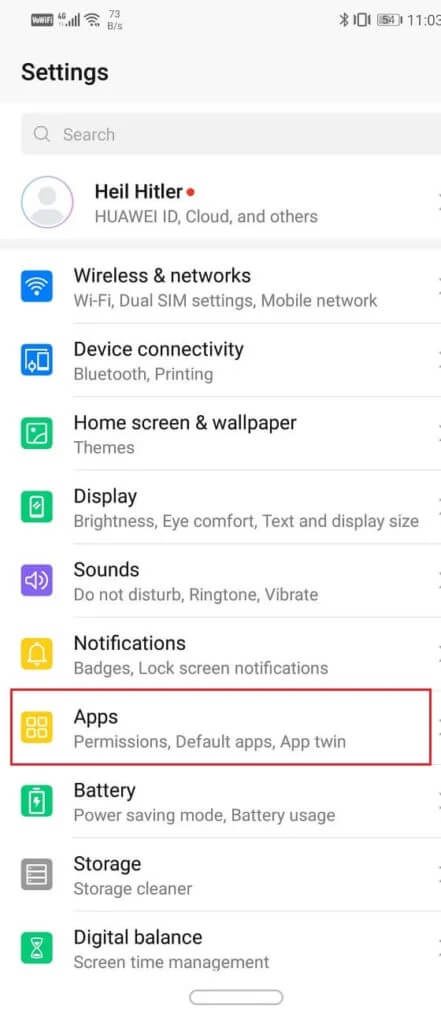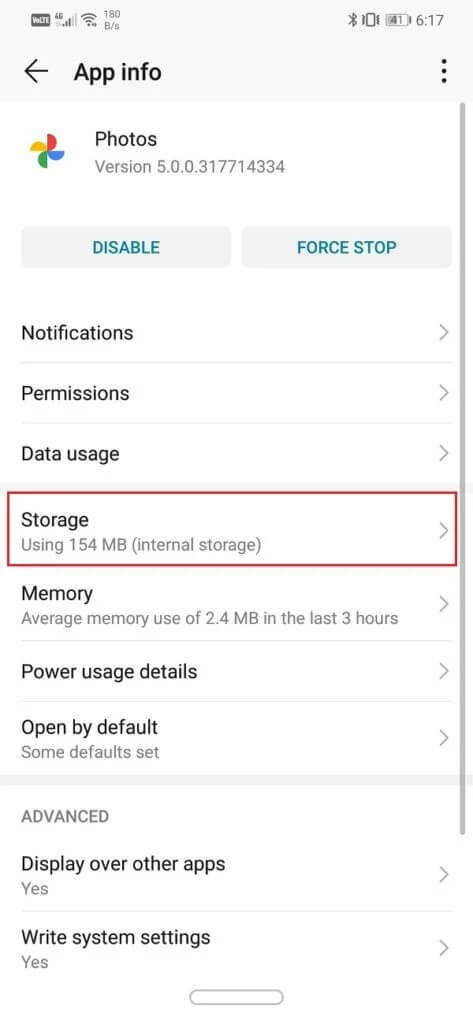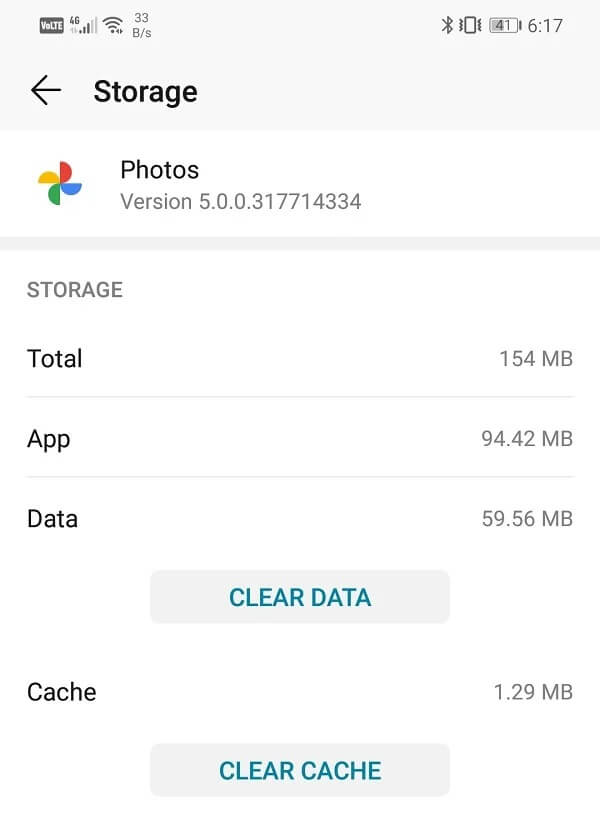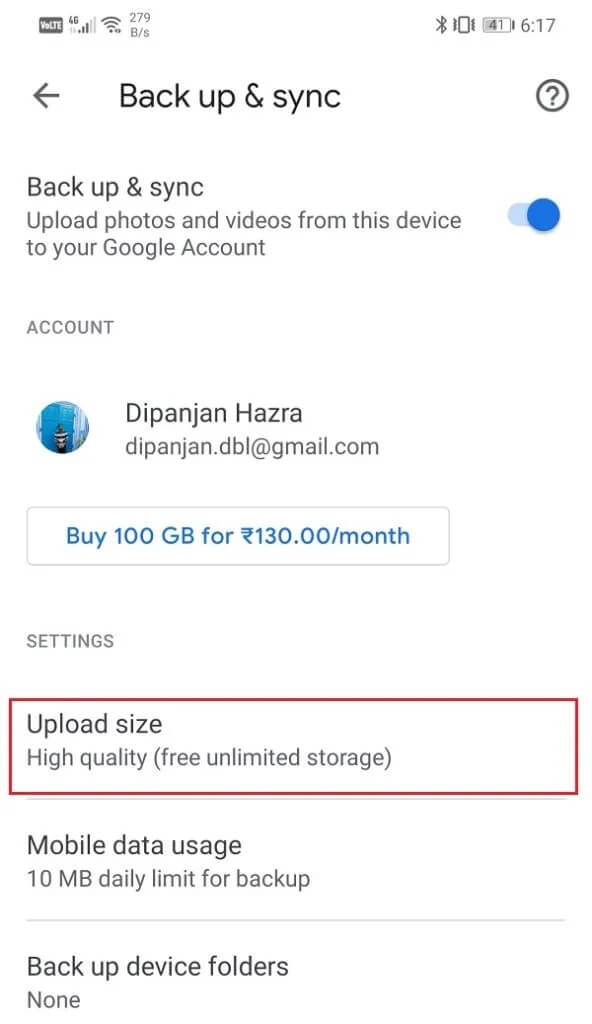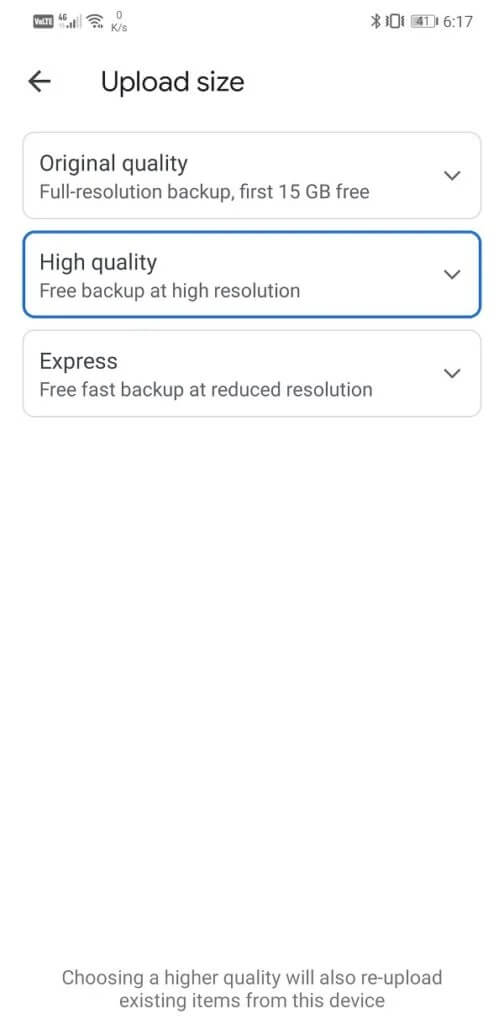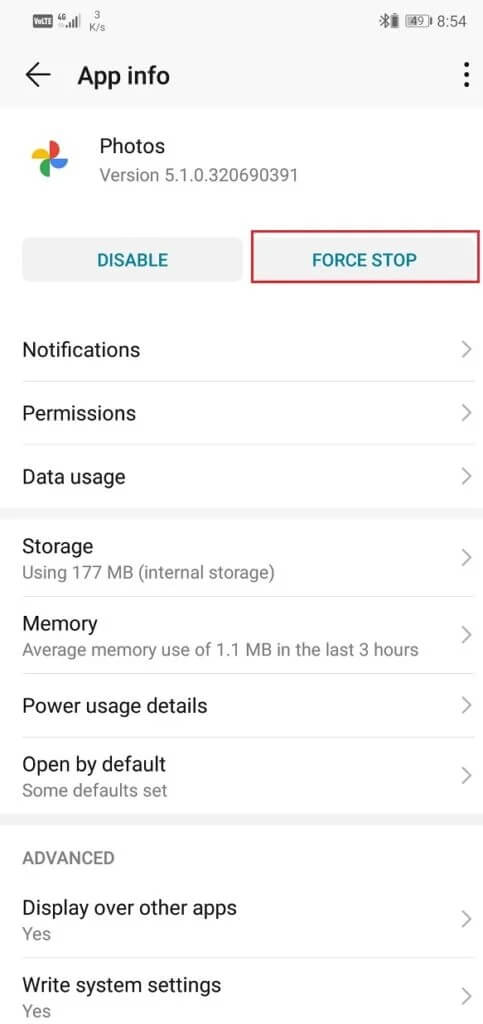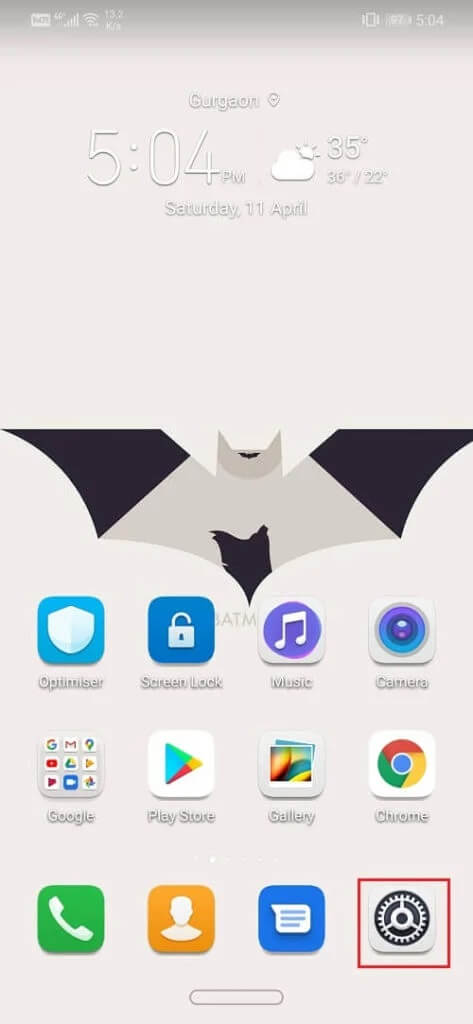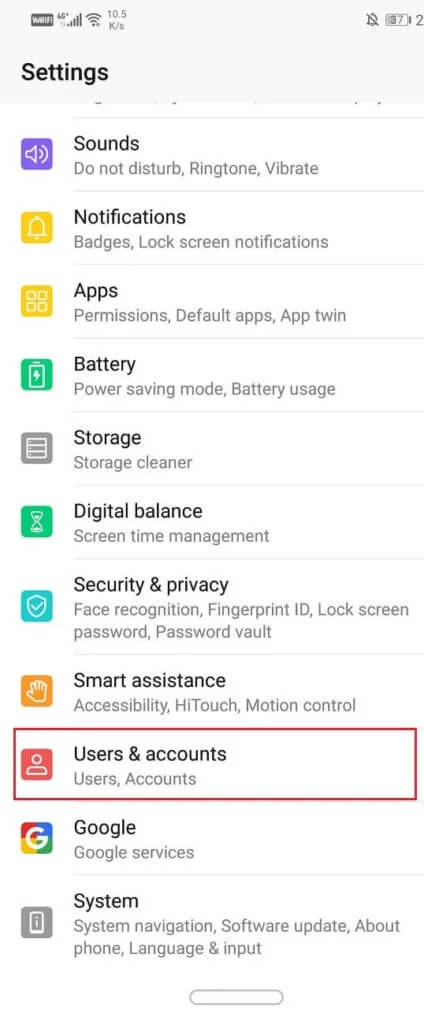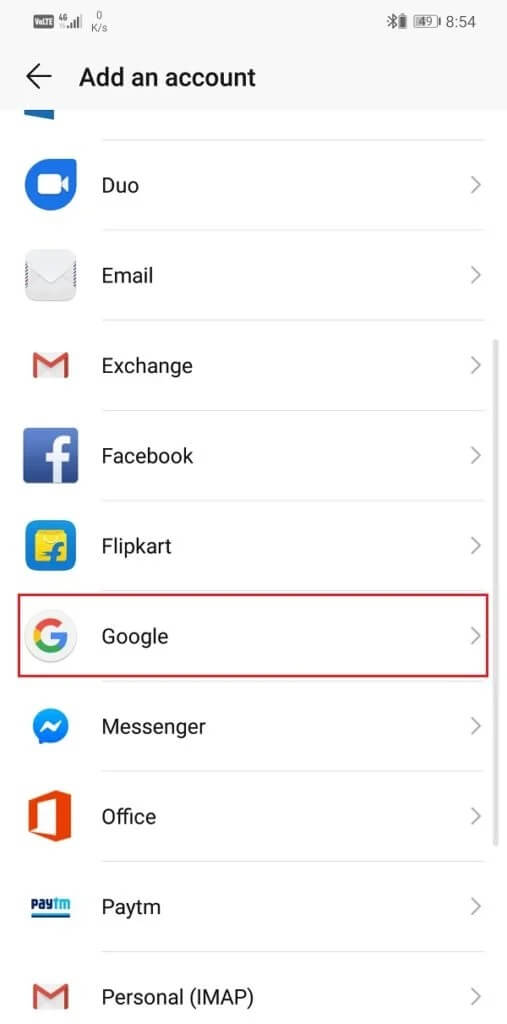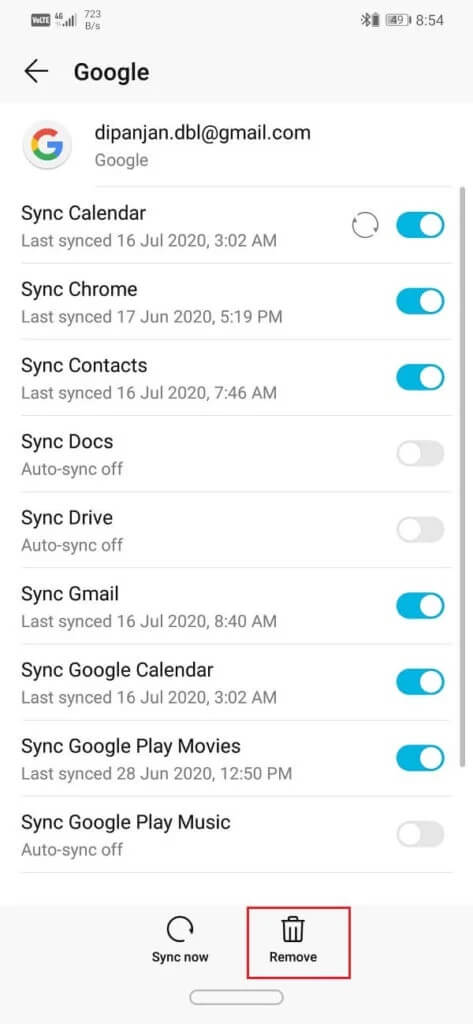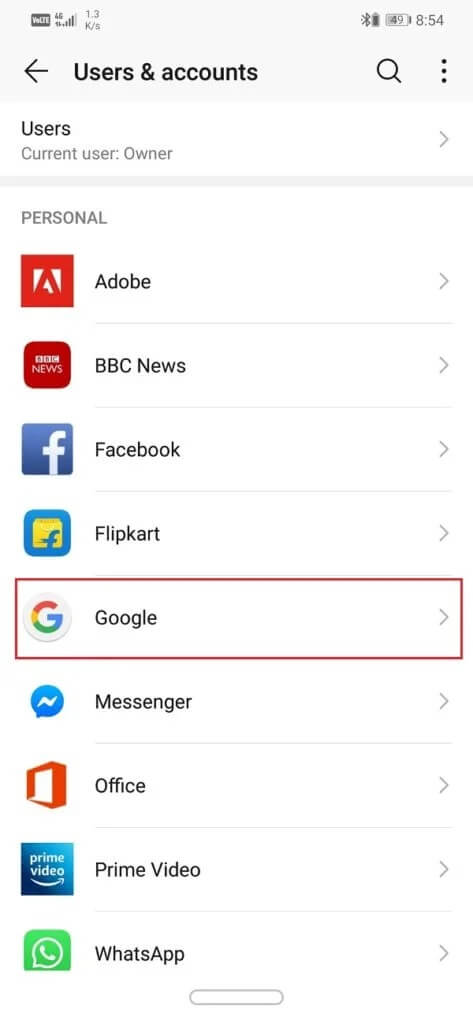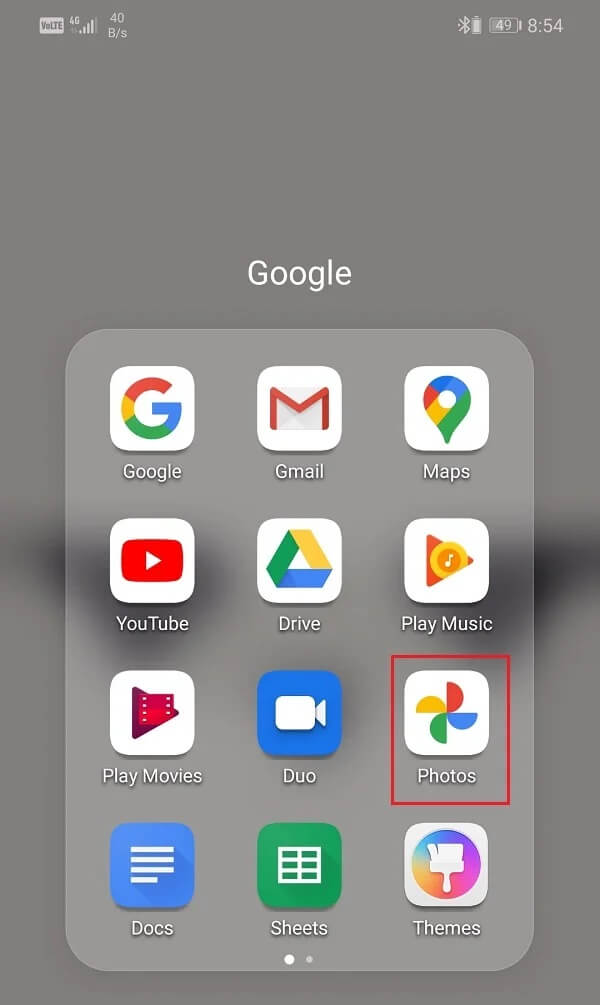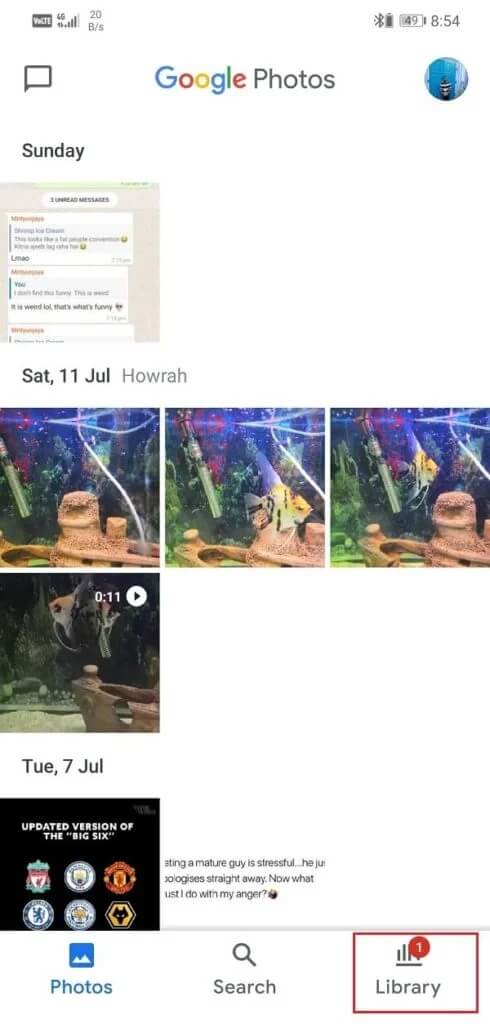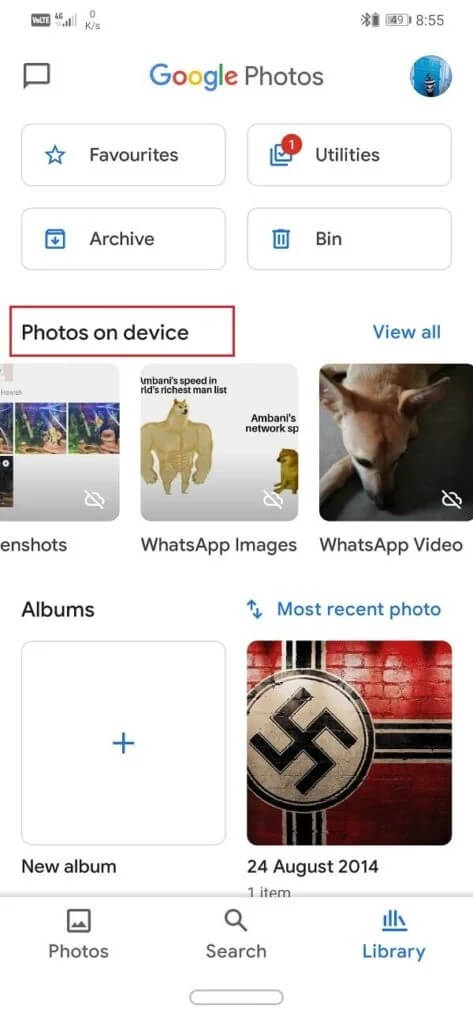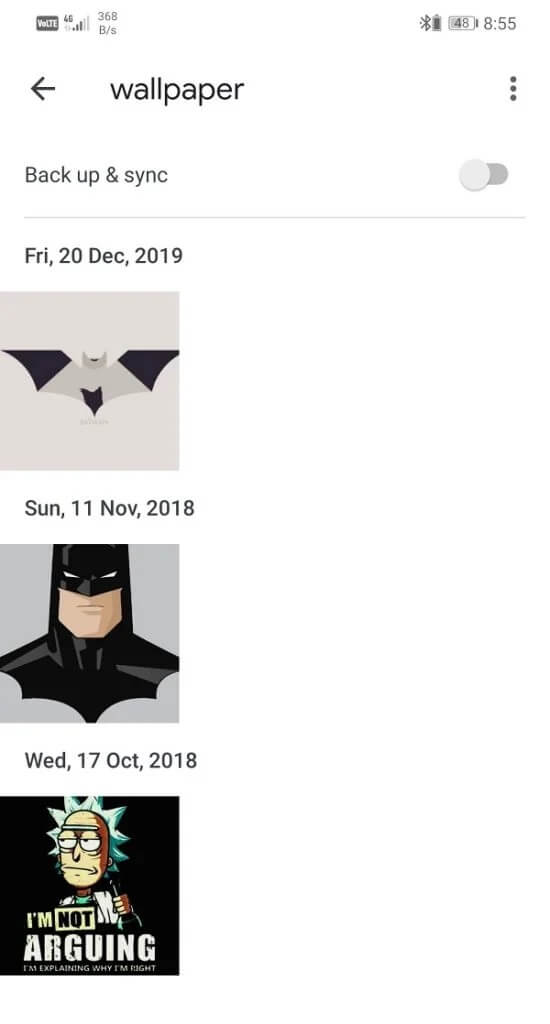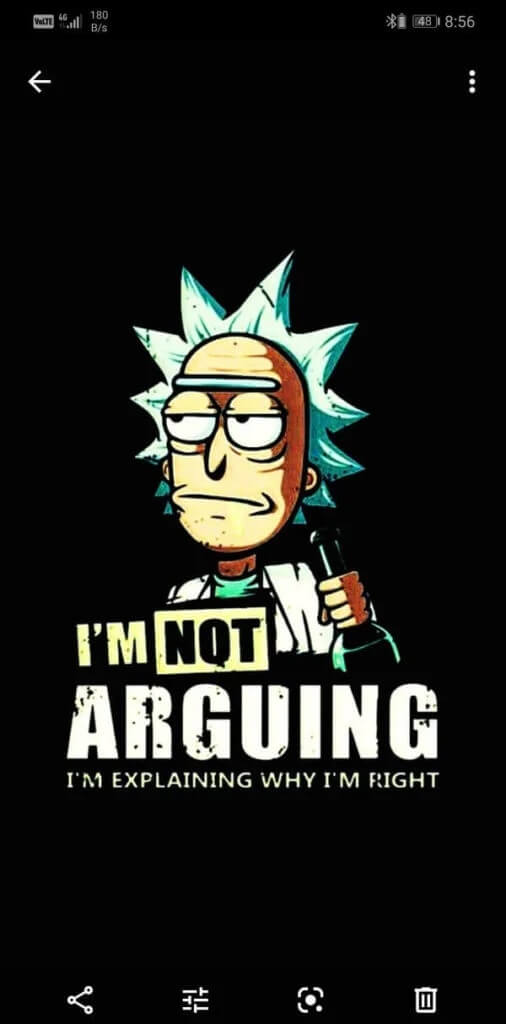10 طرق لإصلاح Google Photos لا تقوم بالنسخ الاحتياطي
لطالما أبدى البشر اهتمامًا كبيرًا بالحفاظ على ذكرياتهم. كانت اللوحات والمنحوتات والآثار والمرثيات وغيرها من الوسائل التاريخية العديدة التي استخدمها الناس للتأكد من أن قصصهم لن تُنسى وتضيع في النسيان. مع اختراع الكاميرا ، أصبحت الصور ومقاطع الفيديو الوسيلة الأكثر شعبية للاحتفال والاحتفال بأيام المجد. مع تقدم التكنولوجيا بشكل متزايد ودخول العالم إلى العصر الرقمي ، أصبحت عملية التقاط الذكريات بأكملها في شكل صور ومقاطع فيديو مريحة للغاية.
في الوقت الحاضر ، يمتلك كل شخص تقريبًا هاتفًا ذكيًا ، وبهذه الطريقة يحتفظ بذكرياته العزيزة ، والتقاط لحظات من المرح والمرح ، وإنشاء فيديو لتلك التجارب التي تحدث مرة واحدة في العمر. على الرغم من أن الهواتف الذكية الحديثة تحتوي على ذاكرة تخزين كبيرة بشكل ملحوظ ، إلا أنها لا تكفي أحيانًا لتخزين جميع الصور ومقاطع الفيديو التي نرغب في الاحتفاظ بها. هذا هو المكان الذي تأتي فيه صور Google للعب.
أصبحت تطبيقات وخدمات التخزين السحابي مثل صور Google و Google Drive و Dropbox و OneDrive وما إلى ذلك ضرورة مطلقة في الوقت الحاضر. أحد الأسباب وراء ذلك هو التحسين الجذري لكاميرا الهاتف الذكي. الكاميرا الموجودة على جهازك قادرة على التقاط صور مذهلة عالية الدقة يمكن أن تمنح الكاميرات الرقمية ذات العدسة الأحادية العاكسة (DSLR) فرصة للحصول على أموالهم. يمكنك أيضًا تسجيل مقاطع فيديو عالية الدقة بالكامل بمعدل FPS مرتفع بشكل ملحوظ (إطارات في الثانية). نتيجة لذلك ، الحجم النهائي للصور ومقاطع الفيديو كبير جدًا.
بدون محرك تخزين سحابي لائق ، ستكون الذاكرة المحلية لجهازنا ممتلئة قريبًا ، وأفضل جزء هو أن معظم تطبيقات التخزين السحابي تقدم خدماتها مجانًا. يحصل مستخدمو Android ، على سبيل المثال ، على مساحة تخزين مجانية غير محدودة لنسخ الصور ومقاطع الفيديو الخاصة بهم احتياطيًا على صور Google مجانًا. ومع ذلك ، فإن صور Google ليست مجرد خادم تخزين سحابي ، وفي هذه المقالة ، سنستكشف الميزات المختلفة التي تقوم صور Google بتعبئتها ونتعامل أيضًا مع مشكلة عدم نسخ Google Photos احتياطيًا.
ما هي الخدمات المختلفة التي تقدمها Google Photos؟
تم إنشاء Google Photos بواسطة مطوري Android لحل مشكلة نقص التخزين في الهواتف الذكية التي تعمل بنظام Android. إنه تطبيق مفيد للغاية يتيح للمستخدمين نسخ الصور ومقاطع الفيديو الخاصة بهم احتياطيًا على السحابة. كل ما عليك القيام به هو تسجيل الدخول باستخدام حساب Google الخاص بك ، وسيتم تخصيص مساحة مخصصة لك على الخادم السحابي لتخزين ملفات الوسائط الخاصة بك.
تبدو واجهة صور Google وكأنها بعض من أفضل تطبيقات المعرض التي يمكنك العثور عليها على Android. يتم ترتيب الصور ومقاطع الفيديو تلقائيًا وفرزها وفقًا لتاريخ ووقت الالتقاط. هذا يجعل من السهل العثور على الصورة التي تبحث عنها. يمكنك أيضًا مشاركة الصورة على الفور مع الآخرين ، وإجراء بعض التعديلات الأساسية ، وكذلك تنزيل الصورة على وحدة التخزين المحلية وقتما تشاء.
كما ذكرنا سابقًا ، توفر Google Photos مساحة تخزين غير محدودة ، نظرًا لأنك على استعداد للتنازل قليلاً عن الجودة. يوفر التطبيق خيارًا بين 15 جيجابايت من مساحة التخزين المجانية لحفظ الصور ومقاطع الفيديو ذات الدقة الأصلية غير المضغوطة أو مساحة تخزين غير محدودة لحفظ الصور ومقاطع الفيديو المضغوطة بجودة HD. تشمل الميزات البارزة الأخرى في Google Photos.
- يقوم تلقائيًا بمزامنة الصور ومقاطع الفيديو الخاصة بك ونسخها احتياطيًا على السحابة.
- إذا تم ضبط جودة التحميل المفضلة على HD ، فسيقوم التطبيق تلقائيًا بضغط الملفات إلى جودة عالية وحفظها على السحابة.
- يمكنك إنشاء ألبوم يحتوي على أي عدد من الصور وإنشاء ارتباط قابل للمشاركة لها. يمكن لأي مستخدم لديه الرابط وأذن الوصول عرض وتنزيل الصور المحفوظة في الألبوم. ربما تكون هذه هي أفضل طريقة لمشاركة عدد كبير من الصور ومقاطع الفيديو مع عدة أشخاص.
- إذا كان لديك Google Pixel ، فلن تضطر حتى إلى التنازل عن جودة التحميل ؛ يمكنك حفظ عدد غير محدود من الصور ومقاطع الفيديو بجودتها الأصلية.
- تساعدك صور Google أيضًا في إنشاء صور مجمعة وعروض فيديو قصيرة وحتى رسوم متحركة.
بصرف النظر عن ذلك ، يمكنك أيضًا إنشاء صور متحركة ، واستخدام المحرر المدمج ، واستخدام ميزة Free Up Space لإزالة التكرارات ، والحفاظ على المساحة. - باستخدام أحدث تكامل مع Google Lens ، يمكنك إجراء بحث مرئي ذكي على الصور المحفوظة مسبقًا على السحابة.
على الرغم من كونه تطبيقًا متقدمًا وفعالًا ، فإن Google Photos ليست مثالية. ومع ذلك ، تمامًا مثل أي تطبيق آخر ، قد تعمل صور Google في بعض الأحيان. واحدة من أكثر المشاكل إثارة للقلق هي الأوقات التي يتوقف فيها تحميل الصور على السحابة. لن تدرك حتى أن ميزة التحميل التلقائي قد توقفت عن العمل ، ولم يتم نسخ صورك احتياطيًا. ومع ذلك ، لا يوجد سبب للذعر حتى الآن لأننا هنا لنوفر لك عددًا من الحلول والإصلاحات لهذه المشكلة.
كيفية إصلاح مشكلة عدم نسخ Google Photos احتياطيًا
كما ذكرنا سابقًا ، يتوقف تطبيق صور Google أحيانًا عن الاحتفاظ بنسخة احتياطية من الصور ومقاطع الفيديو على السحابة. إما أن تتعثر في “انتظار المزامنة” أو “النسخ الاحتياطي 1 من XYZ” ويستغرق الأمر إلى الأبد لتحميل صورة واحدة. قد يكون السبب وراء ذلك تغييرًا خاطئًا في الإعداد على هاتفك أو مشكلة في خوادم Google نفسها. مهما كان السبب ، يجب حل المشكلة في أسرع وقت ممكن ، لأنك لا تريد المخاطرة بفقدان ذكرياتك الثمينة. فيما يلي قائمة بالحلول التي يمكنك محاولة حل مشكلة عدم نسخ صور Google احتياطيًا.
الحل 1: أعد تشغيل جهازك
إذا تعطل تطبيق صور Google أثناء تحميل صورة أو مقطع فيديو ، فقد يكون ذلك نتيجة خلل فني. أسهل حل لهذه المشكلة هو إعادة تشغيل / إعادة تشغيل جهازك. إن مجرد إيقاف تشغيله وتشغيله لديه القدرة على إصلاح أي مشكلة فنية. هذا هو السبب في أنه عادةً ما يكون العنصر الأول في قائمة الحلول لكل مشكلة تقريبًا قد تحدث على جهاز إلكتروني. لذلك ، دون التفكير كثيرًا ، اضغط مع الاستمرار على زر الطاقة حتى تظهر قائمة الطاقة على الشاشة وانقر على خيار إعادة التشغيل. تحقق مما إذا كان بإمكانك إصلاح مشكلة توقف النسخ الاحتياطي لصور Google. إذا لم يفلح ذلك ، فتابع بالحلول الأخرى.
الحل 2: تحقق من حالة النسخ الاحتياطي
لإصلاح المشكلة ، تحتاج إلى معرفة ما الذي يمنع بالفعل الصور ومقاطع الفيديو الخاصة بك من النسخ الاحتياطي. للحصول على فكرة واضحة عن طبيعة المشكلة بالضبط ، تحتاج إلى التحقق من حالة النسخة الاحتياطية الخاصة بك. اتبع الخطوات الواردة أدناه لمعرفة كيف:
1. أولاً ، افتح Google Photos على جهازك.
2. الآن اضغط على صورة ملفك الشخصي في الزاوية اليمنى العليا.
3. هنا ، ستجد حالة النسخ الاحتياطي أسفل خيار “إدارة حساب Google” مباشرةً.
هذه بعض الرسائل التي يمكنك توقعها والإصلاح السريع لها.
- “في انتظار الاتصال” أو “انتظار شبكة Wi-Fi” – حاول إعادة الاتصال بشبكة Wi-Fi أو التبديل إلى بيانات الجوال. لاستخدام بيانات هاتفك المحمول لتحميل الصور ومقاطع الفيديو على السحابة ، تحتاج إلى تمكينها أولاً. سنناقش هذا لاحقًا في هذه المقالة.
- “تم تخطي صورة أو مقطع فيديو” – يوجد حد أعلى لحجم الصور ومقاطع الفيديو التي يمكن تحميلها على صور Google. لا يمكن حفظ الصور التي يزيد حجمها عن 75 ميجا بايت أو 100 ميجا بكسل ومقاطع الفيديو الأكبر من 10 جيجا بايت على السحابة. تأكد من أن ملفات الوسائط التي تحاول تحميلها تفي بهذا المطلب.
- “النسخ الاحتياطي والمزامنة متوقفة” – يجب أن تكون قد عطلت بطريق الخطأ المزامنة التلقائية والنسخ الاحتياطي لصور Google ؛ كل ما عليك فعله هو إعادة تشغيله.
- “النسخ الاحتياطي للصور” أو “اكتمال النسخ الاحتياطي” – صورك هي مقاطع فيديو يتم تحميلها في الوقت الحالي أو تم تحميلها بالفعل.
الحل 3: تمكين ميزة المزامنة التلقائية لـ Google Photos
افتراضيًا ، يتم دائمًا تمكين إعداد المزامنة التلقائية لصور Google. ومع ذلك ، من المحتمل أنك قد أوقفت تشغيله عن طريق الخطأ. سيمنع هذا صور Google من تحميل الصور على السحابة. يجب تمكين هذا الإعداد لتحميل الصور وتنزيلها من صور Google. اتبع الخطوات الواردة أدناه لمعرفة كيف:
1. أولاً ، افتح صور Google على جهازك.
2. الآن اضغط على صورة ملفك الشخصي في الزاوية اليمنى العليا وانقر على خيار إعدادات الصور.
3. هنا ، اضغط على خيار النسخ الاحتياطي والمزامنة Backup & sync.
4. الآن قم بتبديل المفتاح الموجود بجوار إعداد النسخ الاحتياطي والمزامنة إلى وضع التشغيل لتمكينه.
5. إذا أدى هذا إلى حل مشكلتك ، فأنت جاهز تمامًا ، وإلا فانتقل إلى الحل التالي في القائمة.
الحل 4: تأكد من أن الإنترنت تعمل بشكل صحيح
تتمثل وظيفة صور Google في فحص الجهاز تلقائيًا بحثًا عن الصور وتحميله على التخزين السحابي ، ويحتاج إلى اتصال إنترنت ثابت للقيام بذلك. تأكد من أن شبكة Wi-Fi التي تتصل بها تعمل بشكل صحيح. أسهل طريقة للتحقق من اتصال الإنترنت هي فتح YouTube ومعرفة ما إذا كان يتم تشغيل مقطع فيديو بدون تخزين مؤقت.
بصرف النظر عن ذلك ، تحتوي صور Google على حد بيانات يومي معين لتحميل الصور إذا كنت تستخدم بياناتك الخلوية. يوجد حد البيانات هذا لضمان عدم استهلاك البيانات الخلوية بشكل مفرط. ومع ذلك ، إذا كانت صور Google لا تقوم بتحميل صورك ، فإننا نقترح عليك تعطيل قيود البيانات من أي نوع. اتبع الخطوات الواردة أدناه لمعرفة كيف:
1. افتح Google Photos على جهازك.
2. الآن اضغط على صورة ملفك الشخصي في الزاوية اليمنى العليا.
3. بعد ذلك ، انقر فوق خيار إعدادات الصور ثم انقر فوق خيار النسخ الاحتياطي والمزامنة.
4. الآن حدد خيار استخدام بيانات الجوال.
5. هنا ، حدد الخيار غير محدود ضمن الحد اليومي لعلامة التبويب النسخ الاحتياطي.
الحل 5: تحديث التطبيق
عندما يبدأ تطبيق ما في العمل ، تنص القاعدة الذهبية على تحديثه. هذا لأنه عند الإبلاغ عن خطأ ، يقوم مطورو التطبيق بإصدار تحديث جديد مع إصلاحات للأخطاء لحل الأنواع المختلفة من المشاكل. من الممكن أن يساعدك تحديث صور Google في حل مشكلة الصور التي لا يتم تحميلها. اتبع الخطوات الواردة أدناه لتحديث تطبيق صور Google.
1. انتقل إلى متجر Play.
2. في أعلى الجانب الأيسر ، ستجد ثلاثة خطوط أفقية. اضغط عليها.
3. الآن ، انقر فوق خيار “تطبيقاتي وألعابي”.
4. ابحث عن صور Google وتحقق مما إذا كانت هناك أية تحديثات معلقة.
5. إذا كانت الإجابة بنعم ، فانقر فوق زر التحديث.
6. بمجرد تحديث التطبيق ، تحقق مما إذا كان يتم تحميل الصور كالمعتاد أم لا.
الحل 6: مسح ذاكرة التخزين المؤقت والبيانات لـ Google Photos
حل كلاسيكي آخر لجميع المشكلات المتعلقة بتطبيقات Android هو مسح ذاكرة التخزين المؤقت والبيانات للتطبيق المعطل. يتم إنشاء ملفات ذاكرة التخزين المؤقت بواسطة كل تطبيق لتقليل وقت تحميل الشاشة وجعل التطبيق يفتح بشكل أسرع. بمرور الوقت ، يستمر حجم ملفات ذاكرة التخزين المؤقت في الازدياد. غالبًا ما تتلف ملفات ذاكرة التخزين المؤقت هذه وتتسبب في تعطل التطبيق. من الممارسات الجيدة حذف ذاكرة التخزين المؤقت وملفات البيانات القديمة من وقت لآخر. القيام بذلك لن يؤثر على الصور أو مقاطع الفيديو المحفوظة على السحابة. سيؤدي ذلك ببساطة إلى إفساح المجال لملفات ذاكرة التخزين المؤقت الجديدة ، والتي سيتم إنشاؤها بمجرد حذف الملفات القديمة. اتبع الخطوات الواردة أدناه لمسح ذاكرة التخزين المؤقت والبيانات لتطبيق صور Google.
1. اذهب إلى الإعدادات على هاتفك.
2. انقر على خيار التطبيقات لعرض قائمة التطبيقات المثبتة على جهازك.
3. ابحث الآن عن صور Google وانقر عليها لفتح إعدادات التطبيق. ثم ، انقر فوق خيار التخزين.
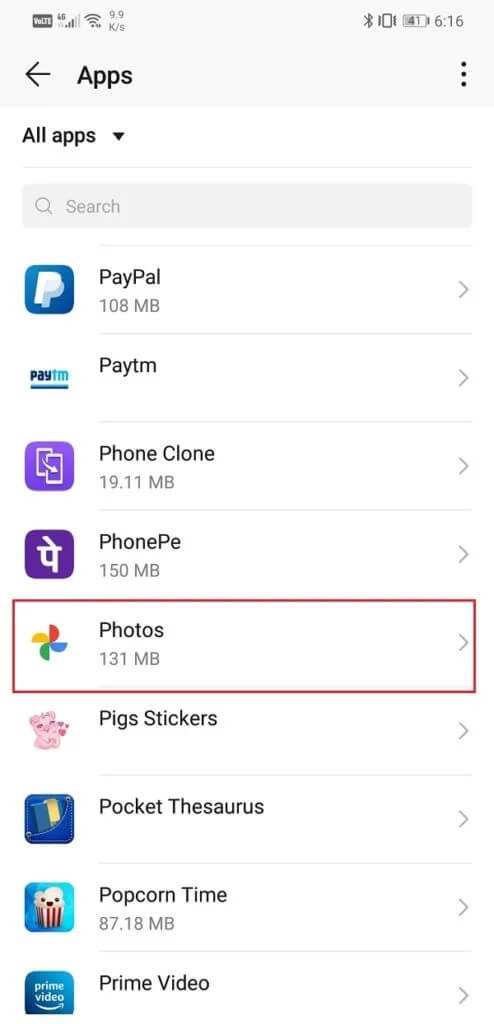
4. ستجد هنا خيار مسح ذاكرة التخزين المؤقت ومسح البيانات. انقر فوق الأزرار المعنية ، وسيتم حذف ملفات ذاكرة التخزين المؤقت لصور Google.
الآن حاول مرة أخرى مزامنة الصور مع صور Google ومعرفة ما إذا كان بإمكانك إصلاح مشكلة توقف النسخ الاحتياطي لصور Google.
الحل 7: تغيير جودة تحميل الصور
تمامًا مثل أي محرك تخزين سحابي آخر ، فإن صور Google لها قيود تخزين معينة. يحق لك الحصول على مساحة تخزين مجانية تبلغ 15 جيجابايت على السحابة لتحميل صورك. بعد ذلك ، عليك أن تدفع مقابل أي مساحة إضافية ترغب في استخدامها. هذه ، مع ذلك ، هي الشروط والأحكام الخاصة بتحميل الصور ومقاطع الفيديو بجودتها الأصلية ، أي أن حجم الملف يظل دون تغيير. تتمثل فائدة اختيار هذا الخيار في عدم فقدان الجودة بسبب الضغط ، وستحصل على نفس الصورة بالضبط بدقة أصلية عند تنزيلها من السحابة. من المحتمل أن هذه المساحة الخالية التي تم تخصيصها لك قد استنفدت بالكامل ، وبالتالي لم يعد يتم تحميل الصور.
الآن ، يمكنك إما الدفع مقابل مساحة إضافية أو التنازل عن جودة التحميلات لمواصلة النسخ الاحتياطي لصورك على السحابة. يوجد في صور Google خياران بديلين لحجم التحميل ، وهما “جودة عالية” و “سريع”. النقطة الأكثر إثارة للاهتمام حول هذه الخيارات هي أنها توفر مساحة تخزين غير محدودة. إذا كنت على استعداد للتنازل قليلاً عن جودة الصورة ، فستسمح لك صور Google بتخزين أكبر عدد تريده من الصور أو مقاطع الفيديو. نقترح عليك تحديد خيار عالي الجودة لعمليات التحميل المستقبلية. يقوم بضغط الصورة إلى دقة 16 ميجا بكسل ، ويتم ضغط مقاطع الفيديو إلى دقة عالية. إذا كنت تخطط لطباعة هذه الصور ، فستكون جودة الطباعة جيدة حتى 24 × 16 بوصة. هذه صفقة جيدة جدًا مقابل مساحة تخزين غير محدودة. اتبع الخطوات الواردة أدناه لتغيير تفضيلاتك لجودة التحميل على صور Google.
1. افتح Google Photos على جهازك ، ثم انقر فوق صورة ملفك الشخصي في الزاوية اليمنى العليا.
2. بعد ذلك ، انقر فوق خيار إعدادات الصور.
3. هنا ، اضغط على خيار النسخ الاحتياطي والمزامنة Backup & sync.
4. ضمن “الإعدادات” ، ستجد الخيار المسمى “حجم التحميل”. انقر عليه.
5. الآن ، من الخيارات المحددة ، حدد جودة عالية كخيار مفضل لديك للتحديثات المستقبلية.
6. سيمنحك هذا مساحة تخزين غير محدودة ويحل مشكلة عدم تحميل الصور على صور Google.
الحل 8: فرض إيقاف التطبيق
حتى عند الخروج من بعض التطبيقات ، فإنه يستمر في العمل في الخلفية. تعمل تطبيقات خاصة مثل صور Google التي تحتوي على ميزة المزامنة التلقائية باستمرار في الخلفية ، وتبحث عن أي صور ومقاطع فيديو جديدة تحتاج إلى تحميلها على السحابة. في بعض الأحيان ، عندما لا يعمل أحد التطبيقات بشكل صحيح ، فإن أفضل طريقة لإصلاحه هي إيقاف التطبيق تمامًا ثم البدء مرة أخرى. الطريقة الوحيدة للتأكد من اكتمال إغلاق التطبيق هي إيقافه بالقوة. اتبع الخطوات الواردة أدناه لفرض إيقاف صور Google:
1. أولاً ، افتح الإعدادات على هاتفك ثم اضغط على خيار التطبيقات.
2. من قائمة التطبيقات ، ابحث عن Google Photos وانقر عليها.
3. سيؤدي هذا إلى فتح إعدادات التطبيق لصور Google. بعد ذلك ، اضغط على زر فرض الإيقاف.
4. الآن افتح التطبيق مرة أخرى ومعرفة ما إذا كان بإمكانك إصلاح مشكلة عدم الاحتفاظ بنسخة احتياطية من صور Google.
الحل 9: تسجيل الخروج ثم تسجيل الدخول إلى حساب Google الخاص بك
إذا لم تكن أي من الطرق المذكورة أعلاه ، فحاول إزالة حساب Google المرتبط بصور Google ثم تسجيل الدخول مرة أخرى بعد إعادة تشغيل هاتفك. قد يؤدي القيام بذلك إلى وضع الأمور في نصابها الصحيح ، وقد يبدأ تطبيق “صور Google” في نسخ صورك احتياطيًا كما اعتاد سابقًا. اتبع الخطوات الواردة أدناه لإزالة حساب Google الخاص بك.
1. افتح الإعدادات على هاتفك.
2. الآن انقر فوق المستخدمون والحسابات.
3. الآن حدد خيار Google.
4. في الجزء السفلي من الشاشة ، سوف تجد خيار إزالة الحساب ، انقر فوقه.
5. سيؤدي هذا إلى تسجيل خروجك من حساب Gmail الخاص بك.
6. أعد تشغيل جهازك.
7. عند بدء تشغيل جهازك مرة أخرى ، عد إلى قسم المستخدمين والإعدادات وانقر على خيار إضافة حساب.
8. من قائمة الخيارات ، حدد Google وقم بتسجيل الدخول باستخدام اسم المستخدم وكلمة المرور.
9. بمجرد إعداد كل شيء مرة أخرى ، تحقق من حالة النسخ الاحتياطي في صور Google ، واعرف ما إذا كان بإمكانك إصلاح مشكلة توقف النسخ الاحتياطي في صور Google.
الحل 10: تحميل الصور ومقاطع الفيديو يدويًا
على الرغم من أن صور Google تهدف إلى تحميل ملفات الوسائط الخاصة بك على السحابة تلقائيًا ، إلا أن هناك خيارًا للقيام بذلك يدويًا أيضًا. إذا لم تنجح أي من الطرق المذكورة أعلاه ولا تزال صور Google ترفض نسخ الصور ومقاطع الفيديو احتياطيًا ، فهذا هو الملاذ الأخير. النسخ الاحتياطي لملفاتك يدويًا أفضل على الأقل من فقدها. اتبع الخطوات الواردة أدناه لتحميل الصور ومقاطع الفيديو الخاصة بك على السحابة يدويًا.
1. افتح تطبيق صور Google.
2. الآن اضغط على خيار المكتبة في أسفل الشاشة.
3. ضمن علامة التبويب “الصور على الجهاز” ، يمكنك العثور على المجلدات المختلفة التي تحتوي على الصور ومقاطع الفيديو الخاصة بك.
4. ابحث عن المجلد الذي يحتوي على الصورة التي ترغب في تحميلها واضغط عليها. ستلاحظ وجود رمز غير متصل في الركن الأيمن السفلي من المجلد يشير إلى أنه لم يتم تحميل بعض الصور الموجودة في هذا المجلد أو جميعها.
5. الآن حدد الصورة التي ترغب في تحميلها ثم اضغط على زر القائمة (ثلاث نقاط عمودية) في الزاوية اليمنى العليا.
6. بعد ذلك ، انقر فوق خيار النسخ الاحتياطي الآن.
7. سيتم الآن تحميل صورتك على صور Google.
موصى به:
بذلك نصل إلى نهاية هذا المقال ؛ نأمل أن تكون هذه الحلول مفيدة ، ويتم إصلاح مشكلة عدم نسخ Google Photos احتياطيًا. ومع ذلك ، كما ذكرنا سابقًا ، تكمن المشكلة في بعض الأحيان في خوادم Google ، ولا يوجد شيء يمكنك القيام به لإصلاحها. كل ما عليك فعله هو الانتظار حتى يتم حل المشكلة من نهايتها. يمكنك الكتابة إلى دعم Google إذا كنت تريد إقرارًا رسميًا بمشكلتك. إذا لم يتم حل المشكلة حتى بعد وقت طويل ، يمكنك محاولة التبديل إلى تطبيق تخزين سحابي بديل مثل Dropbox أو One Drive.