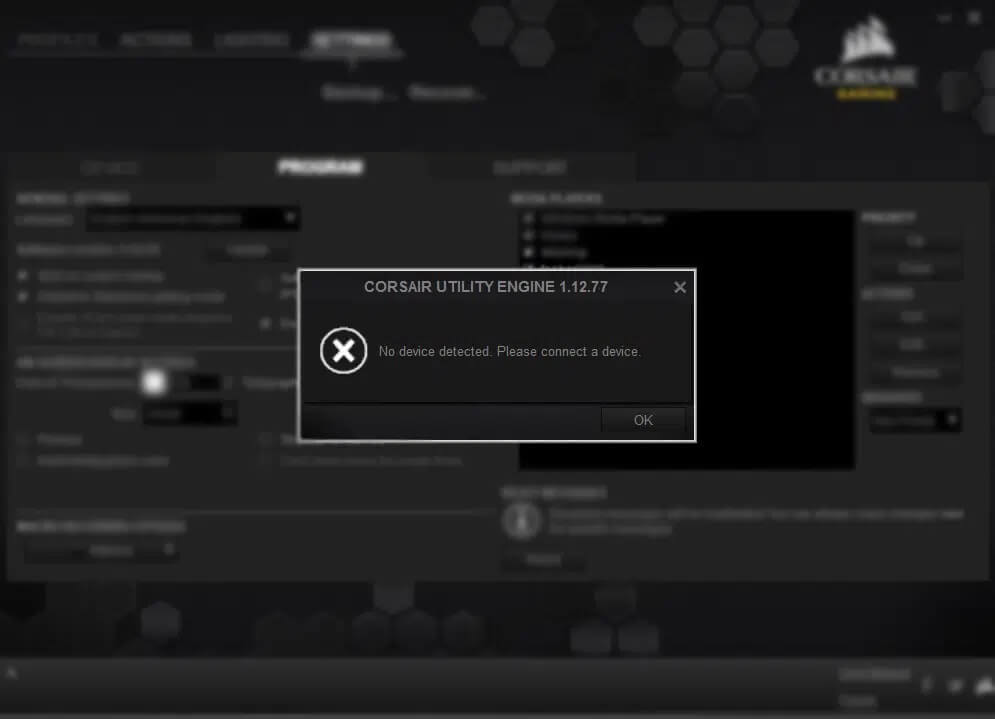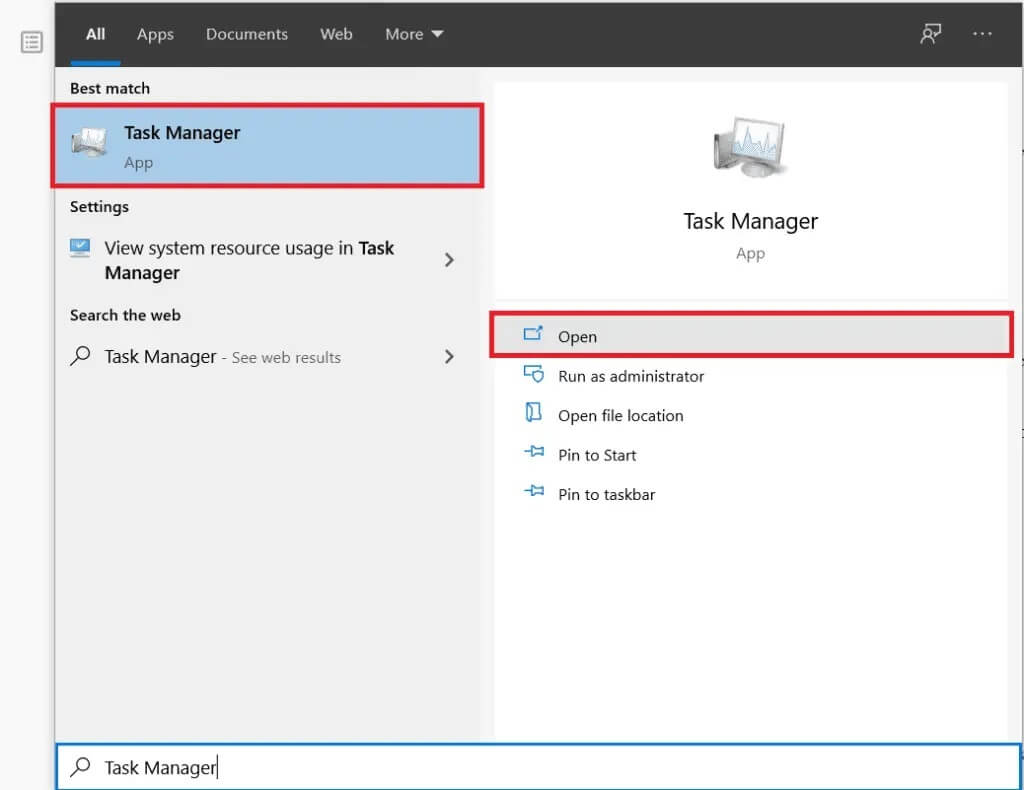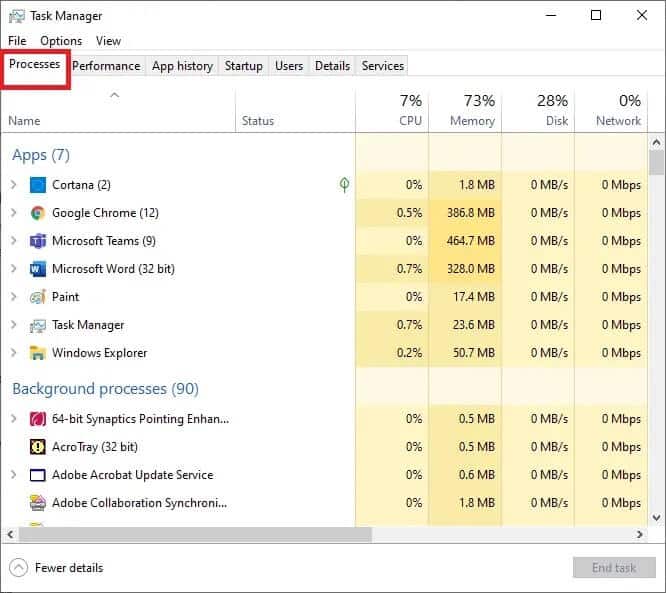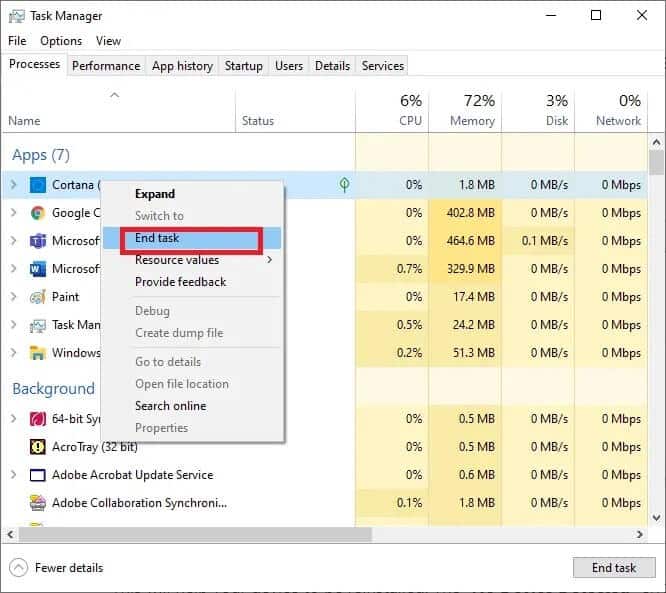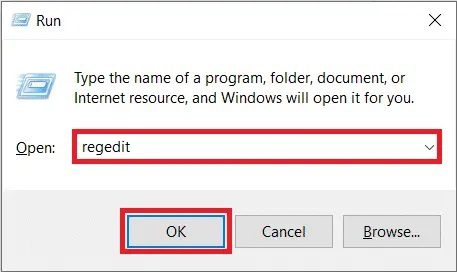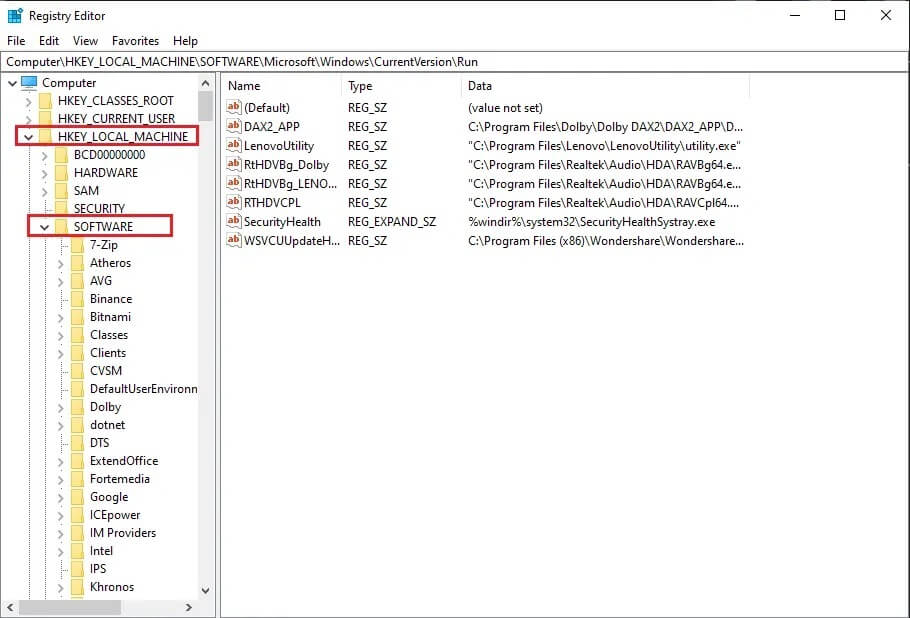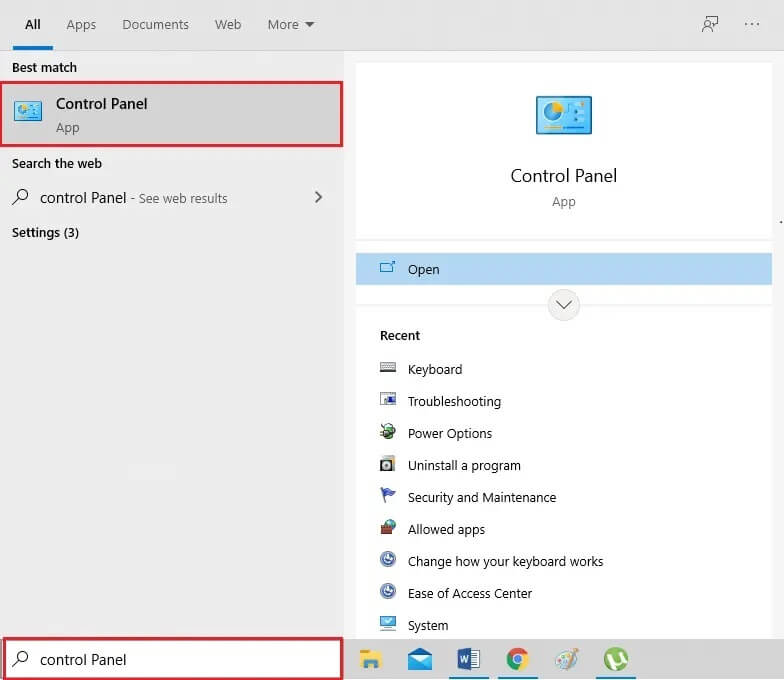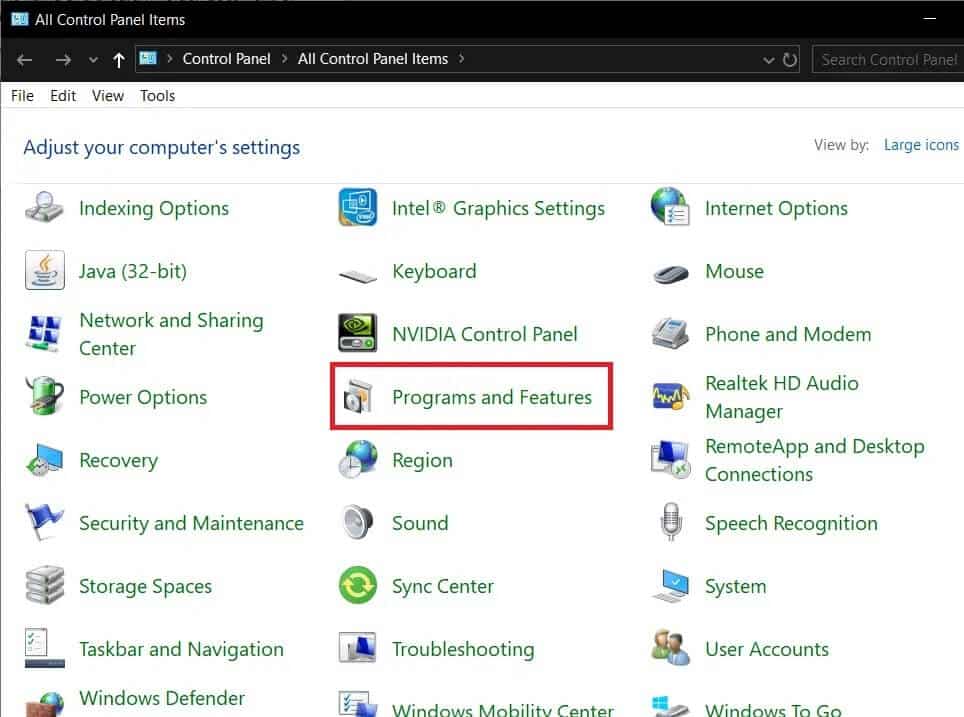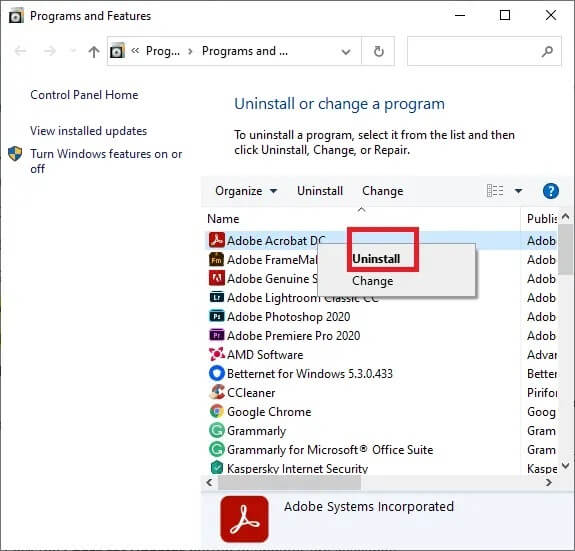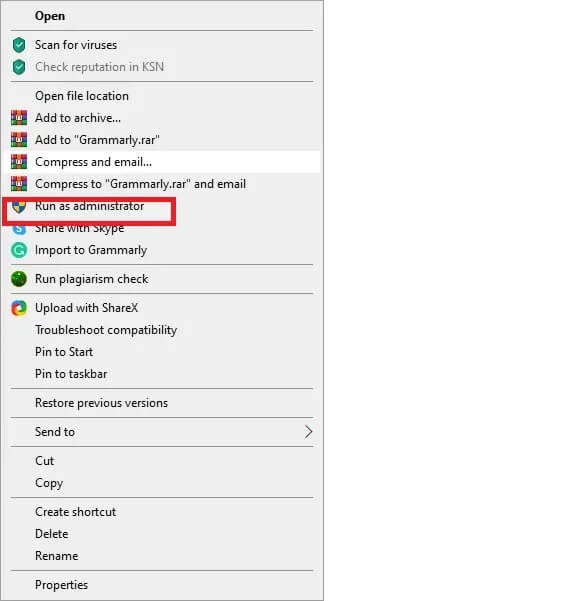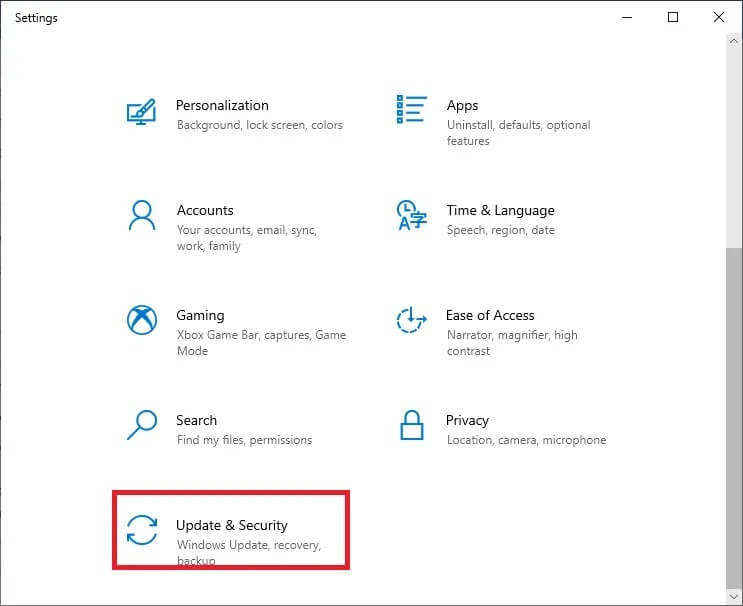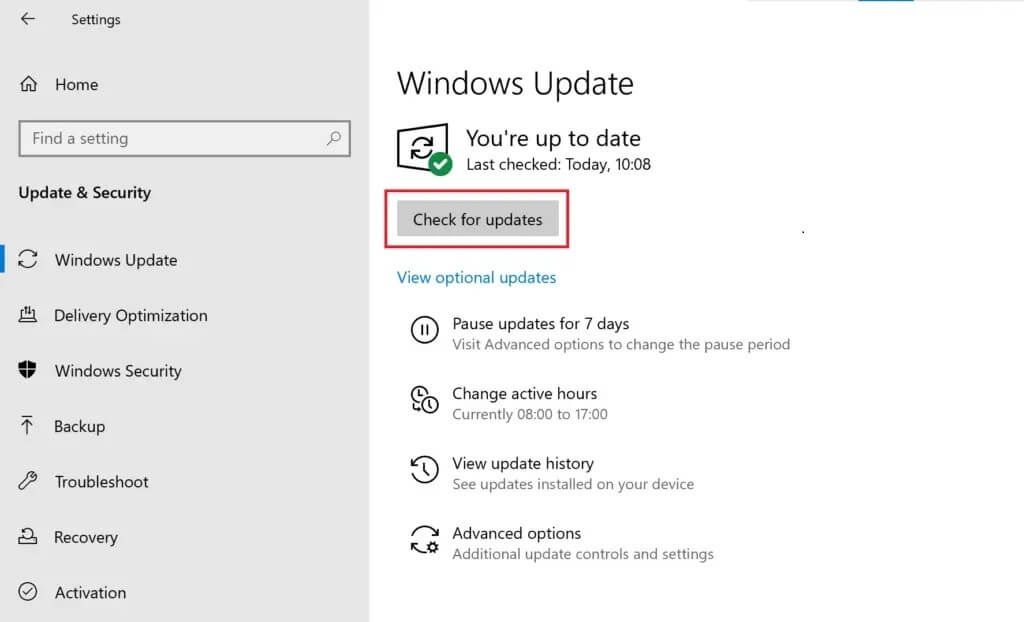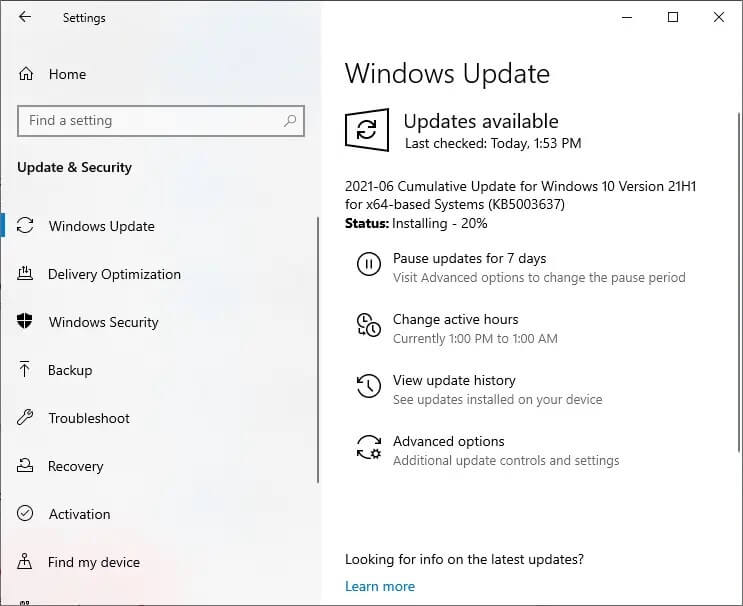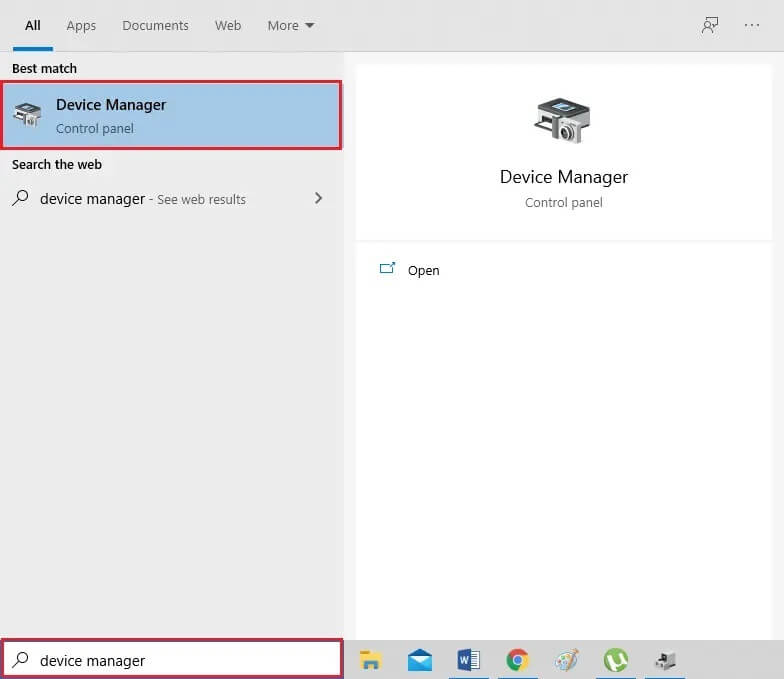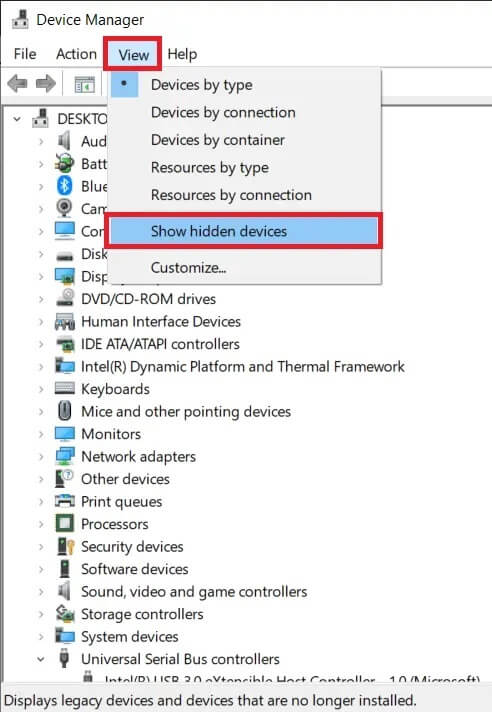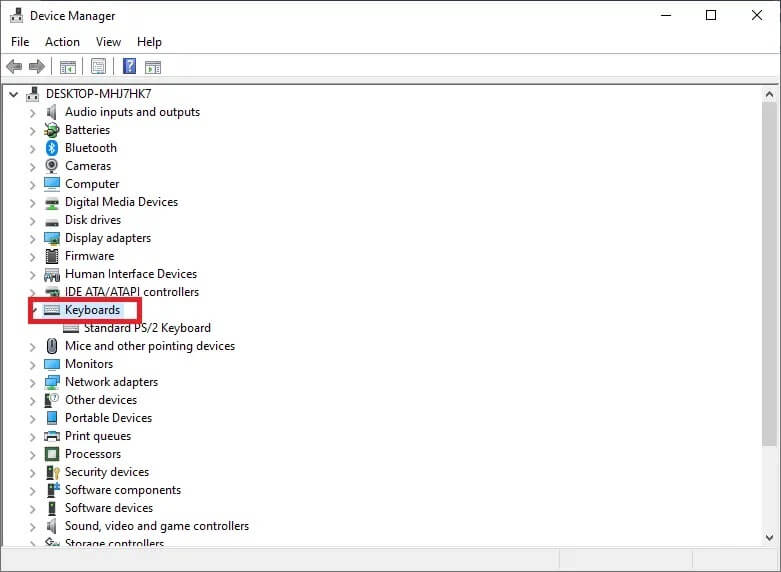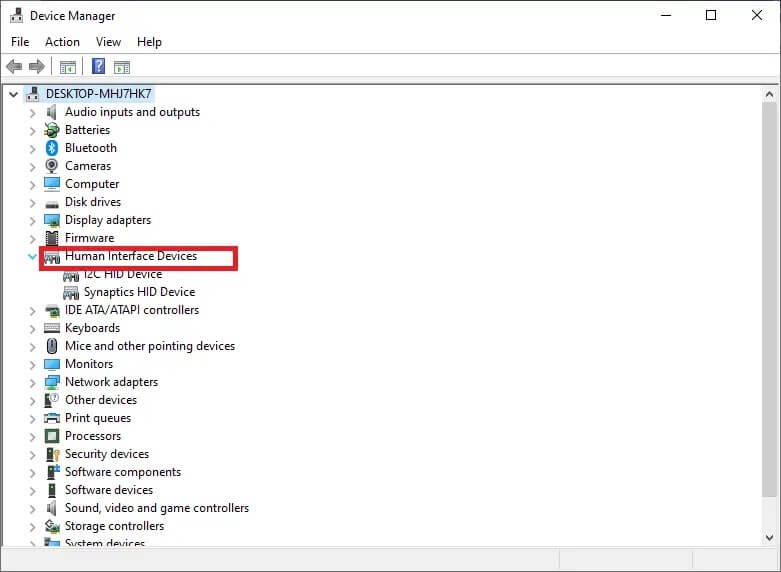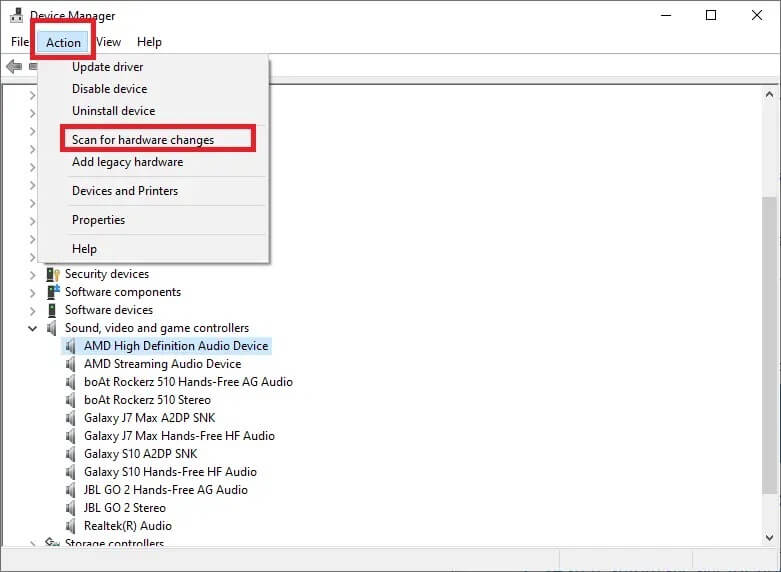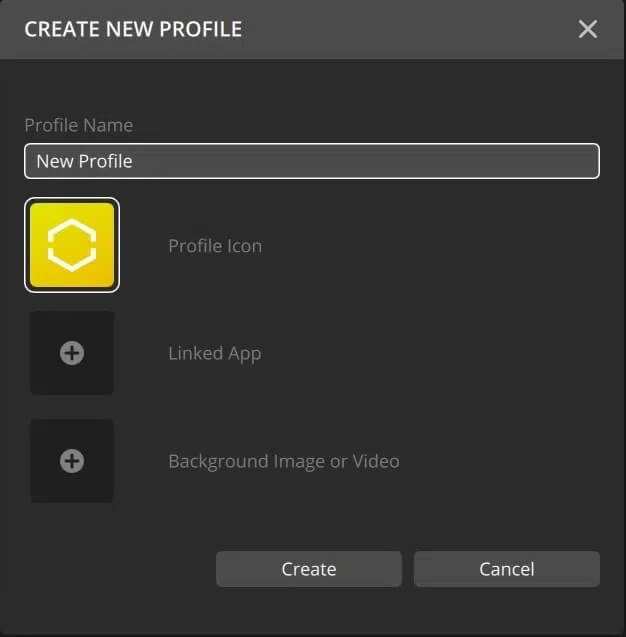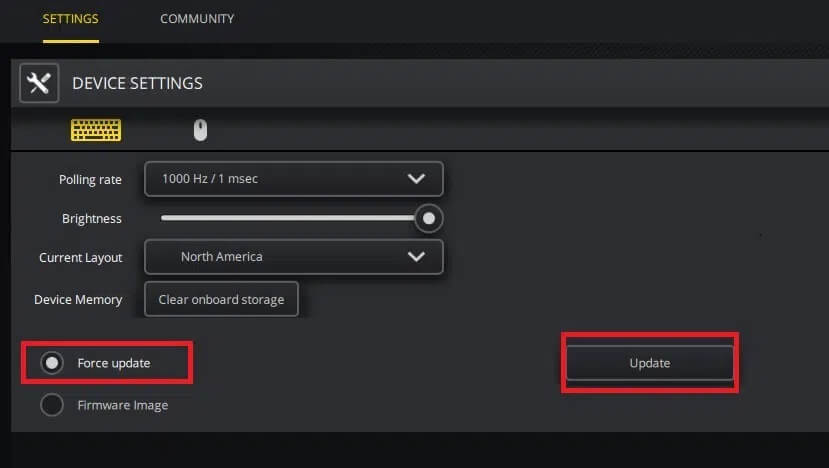كيفية إصلاح عدم اكتشاف أجهزة iCUE
ليس هناك شك في أن iCUE أو Corsair Utility Engine هو أحد أكثر برامج إدارة الأجهزة موثوقية في السوق اليوم. إنه برنامج الكل في واحد لمراقبة وتخصيص أداء جميع الأجهزة الطرفية المتصلة بجهاز الكمبيوتر الخاص بك ، مثل لوحة المفاتيح والماوس وسماعات الصوت وما إلى ذلك. يتم تحديث البرنامج باستمرار ، وبالتالي ، يظل في الغالب خاليًا من المتاعب. ومع ذلك ، اشتكى عدد قليل من المستخدمين من تلقي رسالة خطأ لم يتم اكتشاف أي جهاز في iCUE. يمكن أن يحدث بسبب مجموعة متنوعة من الأسباب ويتطلب حلها لاستعادة الأداء السليم لجميع الأجهزة الطرفية. من خلال هذا الدليل ، ستتعرف على كيفية إصلاح iCUE لا يكتشف خطأ الأجهزة. لذا ، أكمل القراءة!
كيفية إصلاح عدم اكتشاف أجهزة iCUE
يمكن أن تعزى العديد من الأسباب إلى iCUE لم يتم اكتشاف خطأ في الجهاز وقد تختلف من نظام تشغيل إلى آخر. لقد حاولنا سرد الأسباب الأكثر شيوعًا لرسالة الخطأ هذه:
- عناصر التحكم في الجهاز ليست ضمن iCUE: في بعض الأحيان ، عن طريق الخطأ ، لم تعد أجهزتك الطرفية تظل تحت سيطرة iCUE.
- نظام CUE القديم: نظرًا لأن Corsair Utility مصمم للعمل مع أحدث البرامج والأجهزة ، فإن إصدارًا قديمًا من CUE سيواجه مشكلة في العمل بسلاسة. يجب عليك التأكد من التحديثات في الوقت المناسب لجميع البرامج لتجنب المشاكل.
- مفتاح BIOS ليس في الموضع الصحيح: يستخدم مفتاح BIOS للتبديل إلى أوضاع مختلفة. إذا لم يكن المفتاح في الموضع المطلوب ، فسيكون من الصعب على Corsair Utility Engine التعرف على جهازك.
- مشاكل الأجهزة: في بعض الحالات ، من الممكن ألا يدعم جهازك المرافق أجهزتك ولن يتعرف عليها على الإطلاق.
- خلل في منفذ USB: إذا كان لديك منفذ USB به خلل ، فقد لا يتم التعرف على الجهاز الذي قمت بتوصيله.
- ملف تعريف CUE الفاسد: تتحكم أداة Corsair Utility في استجابة الأجهزة من خلال ملفات تعريف مختلفة مخزنة فيها. إذا كان أي منها معطلاً أو تالفًا ، فقد لا يعمل جهازك بشكل صحيح.
بعد فهم أسباب هذه المشكلة ، يمكنك الآن متابعة الحلول لإصلاح iCUE التي لا تكتشف الأجهزة على سطح المكتب / أجهزة الكمبيوتر المحمولة التي تعمل بنظام Windows 10.
الطريقة 1: أعد تشغيل محرك المساعدة Corsair
للتخلص من الأخطاء الشائعة ومواطن الخلل ، يتمثل الحل البسيط في إعادة تشغيل جهازك كما يلي:
1. أغلق Corsair Utility الذي يعمل حاليًا على جهاز الكمبيوتر الخاص بك.
2. اكتب Task Manager في شريط بحث Windows وانقر فوق Open ، كما هو موضح في الصورة أدناه.
3. ضمن علامة التبويب “العمليات” ، ابحث عن CUE (Corsair Utility Engine).
4. انقر بزر الماوس الأيمن فوق CUE وحدد إنهاء المهمة. لقد شرحنا هذه الخطوة لـ Cortana كمثال.
أعد تشغيل النظام الخاص بك للتحقق مما إذا تم تصحيح iCUE لم يتم اكتشاف أي خطأ في الجهاز.
الطريقة 2: أعد تثبيت محرك الأداة المساعدة Corsair
نظرًا لأن نظام CUE القديم قد يتسبب في حدوث هذا الخطأ ، فإن تحديثه إلى أحدث إصدار يجب أن يحل المشكلة. في هذه الطريقة ، سنجري بعض التغييرات في قيم التسجيل ونحاول إصلاح iCUE لا يكتشف مشكلة الأجهزة.
ملاحظة: قبل إجراء أي تغييرات على محرر التسجيل ، تأكد من الاحتفاظ بنسخة احتياطية من إعدادات محرر التسجيل حتى تتمكن من استعادة أي بيانات مفقودة أثناء العملية.
1. افتح مربع الحوار Run بالضغط على مفتاحي Windows + R معًا.
2. اكتب regedit في مربع الأمر “تشغيل” وانقر فوق “موافق” ، كما هو موضح.
3. انتقل إلى Computer \ HKEY_LOCAL_MACHINE \ SOFTWARE في محرر التسجيل.
4. ثم انقر فوق مجلد Corsair واضغط على Delete لإزالته من النظام.
5. قم بتشغيل لوحة التحكم بالبحث عنها في شريط بحث Windows ، كما هو موضح.
6. حدد البرامج والميزات ، كما هو موضح في الصورة أدناه ، بعد النقر فوق عرض بواسطة> الرموز الكبيرة من الزاوية العلوية اليمنى.
7. في نافذة إلغاء تثبيت البرنامج أو تغييره ، انقر بزر الماوس الأيمن فوق Corsair ثم انقر فوق إلغاء التثبيت. لقد شرحنا هذه الخطوة بأخذ Adobe Acrobat DC كمثال أدناه.
8. أعد تشغيل الكمبيوتر لإكمال عملية إلغاء تثبيت برنامج Corsair.
9. بعد ذلك ، توجه إلى موقع Corsair الرسمي أو قم بزيارة صفحة تنزيل iCUE لتنزيل أحدث إصدار من Corsair Utility Engine لنظامك.
10. انقر بزر الماوس الأيمن فوق الملف الذي تم تنزيله واختر تشغيل كمسؤول.
11. قم بتثبيت البرنامج وتحديثاته ، وأعد تشغيل الحاسب مرة أخرى.
يجب إصلاح خطأ iCUE الذي لم يتم اكتشاف جهاز به الآن. إذا لم يكن كذلك ، فجرّب الإصلاح التالي.
الطريقة 3: تحديث نظام التشغيل Windows
فيما يلي كيفية إصلاح عدم اكتشاف أي جهاز في Corsair Utility Engine (iCUE) عن طريق تحديث نظام التشغيل Windows إلى أحدث إصدار:
1. لفتح لوحة الإعدادات ، اضغط على مفتاحي Window + I في نفس الوقت.
2. انقر فوق التحديث والأمان ، كما هو موضح.
3. انقر فوق الزر “التحقق من وجود تحديثات” ، كما هو موضح في الصورة المحددة.
4. إذا لم يتمكن Windows من العثور على أية تحديثات جديدة ، فسيتم عرض الرسالة التالية: أنت محدث.
5. في حالة توفر أي تحديثات ، سيتم عرض نفس التحديثات وسيقوم Windows بتحديث نفسه.
6. قم بإعادة تشغيل جهاز الكمبيوتر الخاص بك. بعد ذلك ، قم بتشغيل Corsair Utility Engine للتأكد من أن جميع الأجهزة يتم اكتشافها وتعمل بشكل صحيح.
الطريقة 4: تعطيل الأجهزة والبرامج المرتبطة
ادعى بعض المستخدمين أن تعطيل جميع البرامج الأخرى المرتبطة بـ Corsair و iCUE الخاص به ساعد في حل هذه المشكلة. قد يكون هذا بسبب تداخل برامج الجهات الخارجية المختلفة مع عمل نظام CUE. قم بتنفيذ التعليمات التالية للقيام بنفس الشيء:
1. افصل لوحة المفاتيح أو أي أجهزة طرفية أخرى عن الكمبيوتر.
2. قم بتشغيل Device Manager بالبحث عنه في شريط بحث Windows ، كما هو موضح.
3. انقر فوق عرض> إظهار الأجهزة المخفية ، كما هو موضح.
4. قم بتوسيع لوحات المفاتيح بالنقر المزدوج عليها.
5. اضغط على الجهاز ثم قم بإلغاء تثبيته من هنا.
6. كرر نفس الشيء لجميع الأجهزة المرتبطة.
تحقق مما إذا كنت قادرًا على إصلاح مشكلة عدم اكتشاف iCUE للأجهزة على جهاز الكمبيوتر الخاص بك.
الطريقة 5: إعادة تثبيت برامج تشغيل الأجهزة
1. قم بتشغيل Device Manager كما هو موضح سابقًا.
2. قم بتوسيع قسم Human Interface Devices بالنقر المزدوج عليه.
3. انقر بزر الماوس الأيمن فوق Corsair وانقر فوق Uninstall device (إلغاء تثبيت الجهاز).
4. بعد ذلك ، افصل الموصل عن الجهاز الطرفي. انتظر بضع ثوانٍ ثم أعد توصيله بسطح المكتب / الكمبيوتر المحمول.
5. انقر فوق إجراء في نافذة إدارة الأجهزة ، ثم انقر فوق المسح بحثًا عن تغييرات الأجهزة ، كما هو موضح أدناه.
سيساعد هذا في إعادة تثبيت جهازك ويجب أن يكون محرك Corsair Utility Engine الآن خاليًا من مشكلة عدم اكتشاف جهاز iCUE.
الطريقة 6: إنشاء ملف تعريف CUE جديد
سيؤدي إنشاء ملف تعريف CUE جديد إلى التخلص من جميع مواطن الخلل المرتبطة بالملف الشخصي الحالي ، وبالتالي إصلاح iCUE الذي لم يكتشف أي خطأ في الجهاز. يوصى بهذه الطريقة بشدة للمستخدمين غير القادرين على تكوين ألوان RGB الطرفية.
1. قم بتشغيل تطبيق Corsair وانتقل إلى الشاشة الرئيسية.
2. لإنشاء ملف تعريف جديد ، انقر فوق رمز + (علامة الجمع) بجوار ملفات التعريف.
3. قم بتسمية ملف التعريف الجديد ، ثم انقر فوق “إنشاء” لإنشائه.
4. بعد ذلك ، انقر بزر الماوس الأيمن فوق الأجهزة المرفقة واختر افتراضي.
5. احفظ هذه التعديلات واخرج من iCUE.
6. أعد تشغيل البرنامج وتحقق من ضبطه على إعداد الأولوية القصوى.
يجب عليك الآن التبديل بين الاثنين للتحقق من أن ألوان RGB تعمل بشكل صحيح في ملف تعريف CUE الذي تم إنشاؤه حديثًا.
إذا فشلت الطرق المذكورة أعلاه في إصلاح هذا الخطأ ، فجرب إصلاحات الأجهزة المدرجة أدناه.
الطريقة 7: ضبط مفتاح BIOS
إذا كنت تمتلك لوحة مفاتيح Corsair ، فربما تكون على دراية بمفاتيح BIOS المتعددة الموجودة في الجزء الخلفي من الجهاز الطرفي. تتيح لك هذه المفاتيح تخصيص تكوين لوحة المفاتيح وفقًا لاحتياجاتك الخاصة. على الرغم من أنه إذا لم يتم تنشيط مفتاح BIOS المناسب ، فلن يتم توصيل الأجهزة الطرفية بمحرك الأداة المساعدة وستتسبب في عدم اكتشاف iCUE لمشكلة الأجهزة. قم بتنفيذ الخطوات المحددة للتحقق من إعدادات مفتاح BIOS وتصحيحها:
1. تحقق من توصيل الجهاز الطرفي بشكل صحيح بمنفذ USB المناسب.
2. حدد موقع مفتاح BIOS على الجزء الخلفي من الجهاز الطرفي. يجب أن يكون يسمى BIOS. اضبط وضع المفتاح.
3. أعد توصيل الطرفية. يجب أن يتعرف نظام CUE على لوحة المفاتيح الآن.
4. إذا كان لا يزال غير قادر على العثور على الجهاز الطرفي ، فاضبط وضع BIOS لحل هذه المشكلة.
5. وبالمثل ، يمكنك اختباره عن طريق حذف الجهاز المحيطي. بعد إعادة توصيل الأجهزة الطرفية ، استمر في الضغط على مفتاح ESC. هذه إعادة ضبط للجهاز ، ويمكن أن تساعد في اكتشاف لوحة المفاتيح.
الطريقة 8: تغيير منافذ USB
على الرغم من أن Corsair Utility Engine يدعم تمامًا منافذ USB 2.0 ؛ في بعض الحالات ، يمكن للأداة المساعدة البحث عن منافذ 3.0 فقط. من المحتمل أيضًا أن منفذ USB الذي تم توصيل الجهاز الطرفي به لا يعمل بشكل صحيح. ومن ثم ، يجب عليك إجراء الفحوصات الأساسية التالية:
1. قم بتغيير المنفذ الذي يتصل به الجهاز الطرفي.
2. بالإضافة إلى ذلك ، إذا كنت تقوم بتوصيل المنافذ الأمامية ، فاستخدم المنافذ الموجودة على الجزء الخلفي من شاشة الكمبيوتر أو وحدة المعالجة المركزية بدلاً من ذلك.
3. قم بتبديل منافذ USB من 3.0 إلى 2.0 أو العكس.
الطريقة 9: إصلاح مشكلات توافق الأجهزة
إذا لم يقبل الجهاز الطرفي تطبيق iCUE ، فلا يمكن ربطه بأي شكل من الأشكال. لقد صادفنا العديد من المستخدمين الذين اعتقدوا أن ألوان RGB المدعومة من الأجهزة الطرفية ؛ عندما ، في الواقع ، كان يدعم الألوان الثابتة أو المحددة مسبقًا فقط. ومن ثم نوصي بما يلي:
- ابحث عن العبوة أو رقم الطراز الخاص بجهازك الطرفي واستشر موقع الويب الرسمي لشركة Corsair للحصول على قائمة بالأجهزة المتوافقة.
- تفضل بزيارة Corsair Help للحصول على الدعم والتوجيه لأجهزتها.
إذا لم تتمكن من توصيل جهازك بجهاز الكمبيوتر الخاص بك ، بغض النظر عما تفعله ، فيجب عليك استبدال الجهاز المعيب.
الطريقة 10: تحديث البرنامج الثابت
سيساعد تحديث البرنامج الثابت على جهاز الكمبيوتر الخاص بك على تحسين أدائه وكذلك حل أخطاء CUE. ولكن ، قبل الشروع في القيام بذلك ، قم بإجراء هذه الفحوصات:
- تحقق من أن لديك اتصال إنترنت مستقر.
- الجهاز الذي يتطلب تحديثات متصل بجهاز الكمبيوتر الخاص بك.
- يجب استخدام CUE لترقية البرامج الثابتة.
1. قم بتشغيل Corsair Utility Engine وحدد الإعدادات.
2. حدد الجهاز الذي يحتاج إلى التحديث.
3. حدد الخيار المسمى فرض التحديث لتحديث البرنامج الثابت المطلوب.
4. أخيرًا ، انقر فوق الزر “تحديث” من الركن الأيمن السفلي من الشاشة.
الطريقة 11: قم بإجراء استعادة النظام
تظهر بعض المشكلات غير المرغوب فيها ، مثل فقد الصوت ، بعد ترقية Corsair Utility Engine. إذا لم يؤد إلغاء تثبيت CUE إلى حل أخطاء التحديث ، فيمكن إجراء استعادة للنظام. ستعيد استعادة النظام النظام إلى تحديث سابق ، والذي يجب أن يحل مشكلة عدم اكتشاف جهاز iCUE.
اقرأ مقالتنا حول كيفية استخدام استعادة النظام بمساعدة دليلنا خطوة بخطوة.
بعد إعادة الجهاز إلى إصدار سابق ، قم بتحديث Corsair Utility Engine.
أسئلة وأجوبة (FAQ)
س1. لماذا لا يكتشف iCUE الأجهزة؟
قد يكون هناك العديد من الأسباب لعدم اكتشاف iCUE للأجهزة. باختصار ، يمكن أن يكون بعضها:
- مشاكل الأجهزة.
- مفتاح BIOS ليس في الموضع المطلوب.
- منفذ USB معيب أو غير متوافق.
- إصدارات قديمة من iCUE أو Windows OS أو كليهما.
س 2. كيف يمكنني إصلاح عدم اكتشاف أي جهاز في iCUE؟
حسنًا ، هناك العديد من الخطوات التي يمكنك اتخاذها لإصلاح الأخطاء المتعلقة بعدم اكتشاف أي جهاز في iCUE. إنه يختلف من نظام تشغيل إلى آخر وأيضًا نوع المشكلة التي يواجهها المستخدم. قمنا بتجميع قائمة مفصلة من 11 طريقة لحل مشكلة عدم اكتشاف أجهزة iCUE.
س 3. ما هو إجراء تحديث محرك الأداة المساعدة Corsair الخاص بي؟
يمكنك إما زيارة موقع القرصنة أو تنزيل محرك الأداة المساعدة يدويًا. تحديث CUE يستلزم تحديث أي نظام برنامج ثابت يدعم CUE.
1. افتح نظام CUE وتوجه إلى قائمة الإعدادات.
2. لترقية جهاز ، انقر فوق زر التنزيل لهذا الجهاز.
3. سيؤدي تحديد تحديث> CUE إلى ترقية الأداة تلقائيًا ، مما يتيح لك استخدام نطاق وظائفها بالكامل.
س 4. كيف يتم تعريف محرك المساعدة Corsair؟
Corsair Utility Engine ، أو CUE ، عبارة عن حزمة برامج متطورة تدير الأجهزة الطرفية وتعزز وظائفها. يراقب CUE كل شيء من لوحة المفاتيح إلى لوحة الماوس ، لذلك إذا كان يجب تحديث البرنامج الثابت. لمعرفة المزيد عن نظام CUE ، يمكنك زيارة موقعه الرسمي على الإنترنت.
يعد Core Engine Utility أحد أعظم الابتكارات للاعبين المعاصرين. نأمل أن يكون هذا الدليل مفيدًا وأنك تمكنت من إصلاح iCUE الذي لا يكتشف خطأ الأجهزة في Corsair Utility Engine. دعنا نعرف الطريقة الأفضل بالنسبة لك. إذا كان لديك أي استفسارات أو تعليقات بخصوص هذه المقالة ، فلا تتردد في تركها في قسم التعليقات.