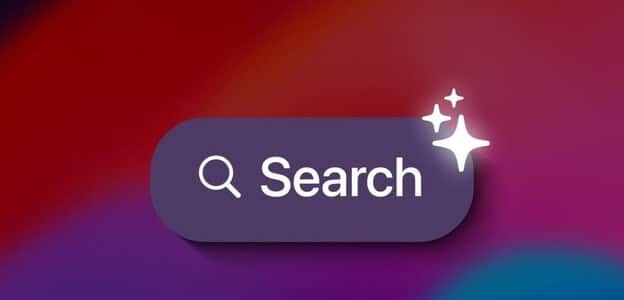من الواضح تمامًا من الآراء الشائعة وتقييمات App Store أن تطبيق Mail على iPhone يحتاج إلى الكثير من التحسين ، إن لم يكن إصلاحًا شاملاً. هناك مشكلة جديدة اكتشفناها مؤخرًا وهي أن مرفق البريد لم يكن يظهر على الرغم من رمز مشبك الورق في العنوان. إذا واجهت نفس المشكلة ، فأنت في المكان المناسب.
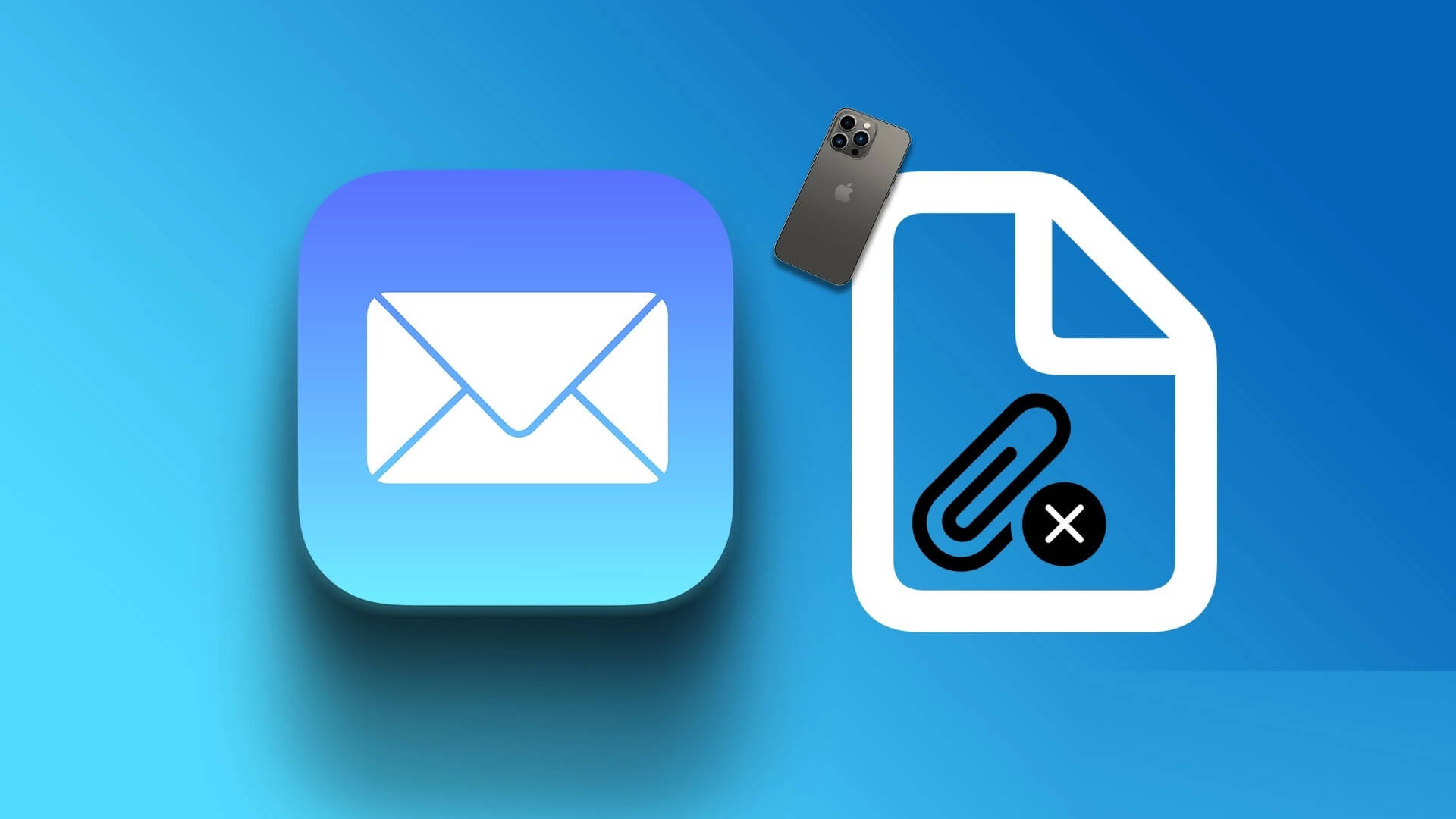
علاوة على ذلك ، انتقل عدد قليل من المستخدمين إلى منتديات Apple لنفس المشكلة. لذا ، أنت لست وحدك. ومع ذلك ، ما لاحظناه أيضًا هو أن إصلاح هذه المشكلة سهل للغاية ، وقد شاركنا إجراءً خطوة بخطوة لجميع الطرق المختلفة التي قد تساعدك. لنبدأ بفهم أسباب المشكلة.
لماذا مرفق Mail مفقود على IPHONE
في كل بريد إلكتروني يتم إرساله إليك ، يوجد المرفق دائمًا في نهايته. لذلك ، تحتاج إلى التمرير لأسفل للعثور على مرفقات البريد الإلكتروني الخاصة بك. ومع ذلك ، إذا لم تتمكن من العثور عليها ، فإليك بعض الأسباب التي تسبب المشكلة:
- قد يكون الملف المرفق تالفًا ، ويختار تطبيق البريد عدم إظهاره.
- يوجد خطأ في تطبيق البريد ويلزم إصلاحه.
- مشاكل في تحميل البريد الإلكتروني بسبب ضعف الاتصال بالإنترنت.
قد يكون هناك العديد من الأسباب المساهمة في هذه المشكلة. في حين أنه قد يكون من الصعب استنتاج سبب ذلك بالضبط ، يمكنك تجربة بعض الطرق في القسم التالي لإصلاح المشكلة.
كيفية حل مشكلة عدم ظهور مرفقات Mail على IPHONE
فيما يلي سبع طرق سهلة يمكنك من خلالها استكشاف المشكلة وإصلاحها. لنبدأ بالطريقة التي تعمل على إصلاح معظم المشكلات داخل تطبيق Mail – وهي حذف الحساب وإعادة إضافته.
1. احذف الحساب وأضفه مرة أخرى
يعد حذف حسابك على تطبيق Mail ثم إضافته مرة أخرى إحدى الطرق لتحديث صندوق البريد الخاص بك. من المحتمل أن يؤدي القيام بذلك إلى إصلاح مشكلة عدم ظهور مرفق البريد. هيريس كيفية القيام بذلك.
الخطوة 1: افتح تطبيق الإعدادات.
الخطوة 2: اضغط على Mail .
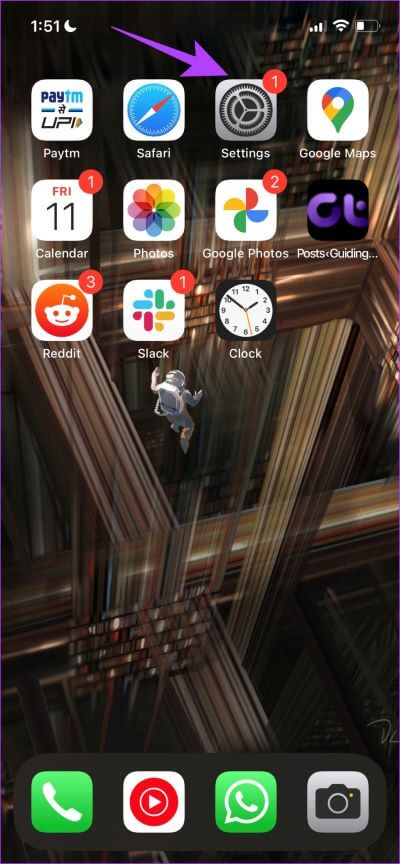
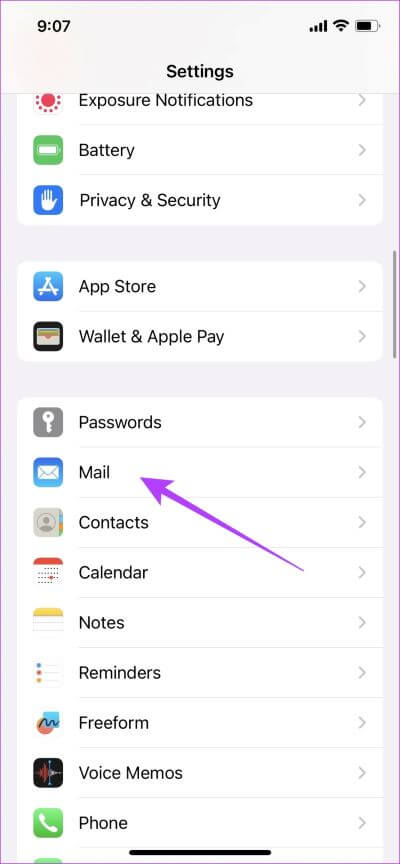
الخطوة 3: اضغط على الحسابات.
الخطوة 4: حدد الحساب الذي لا يعرض المرفقات.
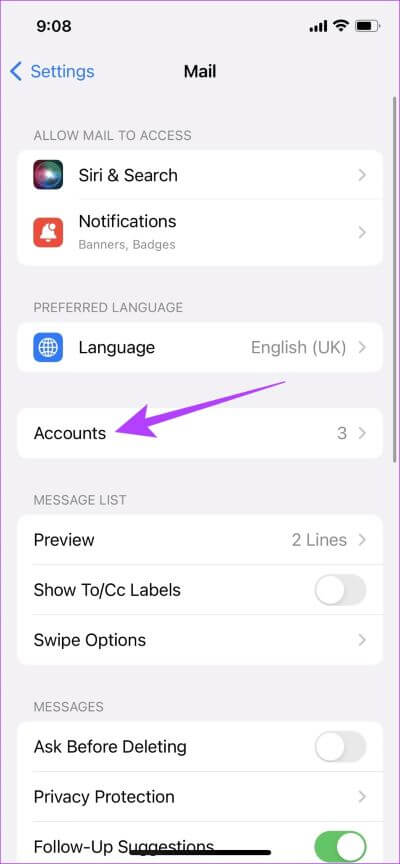
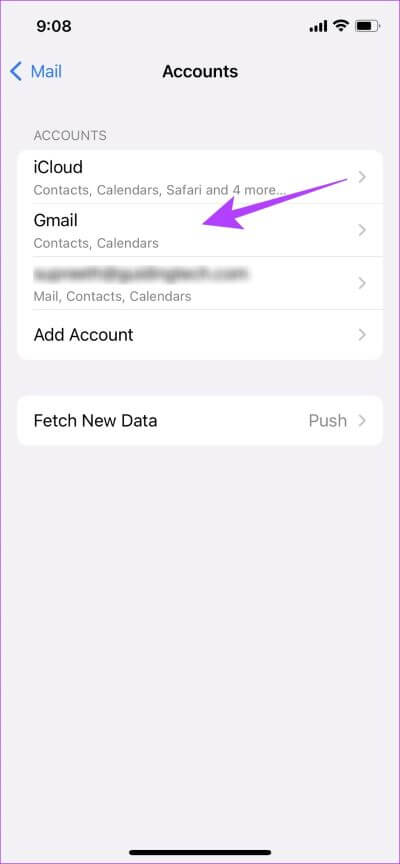
الخطوة 5: اضغط على حذف الحساب.
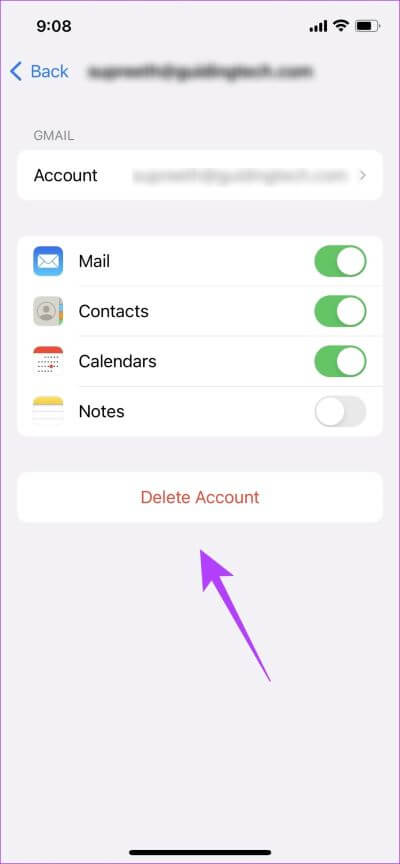
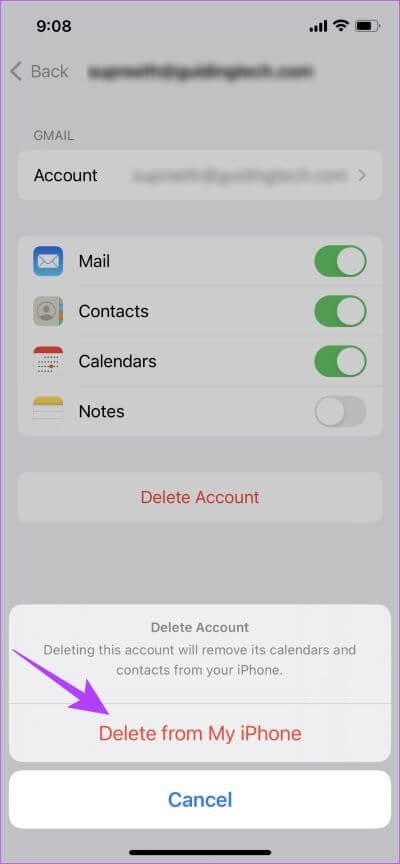
الخطوة 6: اضغط على “Delete from My iPhone” لحذف الحساب من تطبيق Mail الخاص بك.
ملاحظة: بمجرد حذف حساب من جهاز iPhone الخاص بك ، ستتم إزالة جميع جهات الاتصال وأحداث التقويم والملاحظات والبيانات الأخرى التي تمت مزامنتها حتى تقوم بإضافة الحساب مرة أخرى.
الخطوة 7: الآن ، ارجع إلى الحسابات واضغط على إضافة حساب.
الخطوة 8: حدد خدمة حسابك لإضافته مرة أخرى. يمكنك الآن اتباع التعليمات التي تظهر على الشاشة لإضافة الحساب.
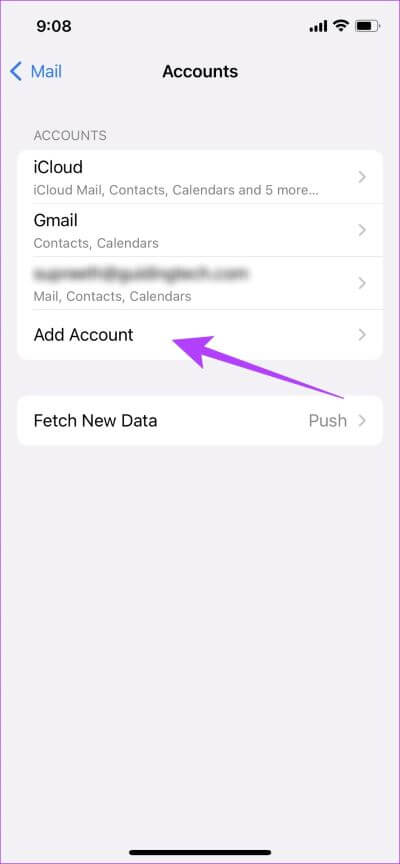
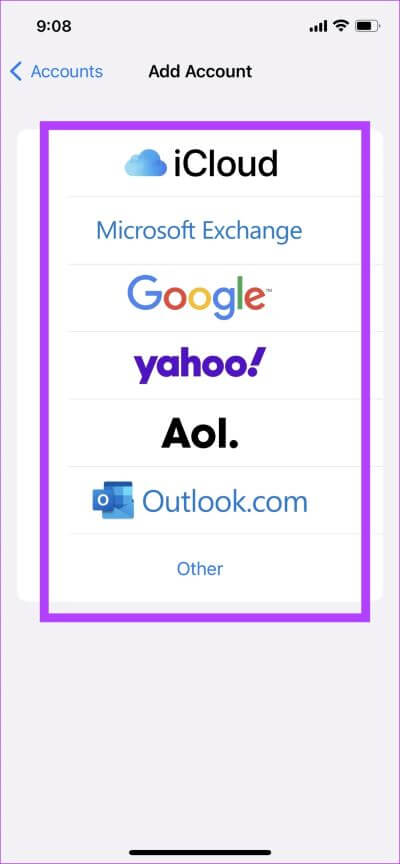
إذا لم يظهر مرفق البريد حتى بعد ذلك ، فقد تحتاج إلى إعادة تثبيت تطبيق البريد.
2. أعد تثبيت تطبيق Mail على iPhone
يمكن إلغاء تثبيت بعض تطبيقات النظام على iPhone ويصادف أن يكون تطبيق Mail واحدًا منها. بمجرد إلغاء تثبيت تطبيق Mail وتثبيته مرة أخرى ، ستتم إعادة تعيين أي تكوين خاطئ يتسبب في حدوث هذا الخطأ. وبالتالي التخلص من القضية. إليك كيفية إعادة تثبيت تطبيق البريد.
الخطوة 1: اضغط لفترة طويلة على أيقونة تطبيق البريد وانقر على إزالة التطبيق.
الخطوة 2: اضغط على حذف التطبيق. إذا تلقيت رسالة منبثقة ، فانقر فوق حذف مرة أخرى.
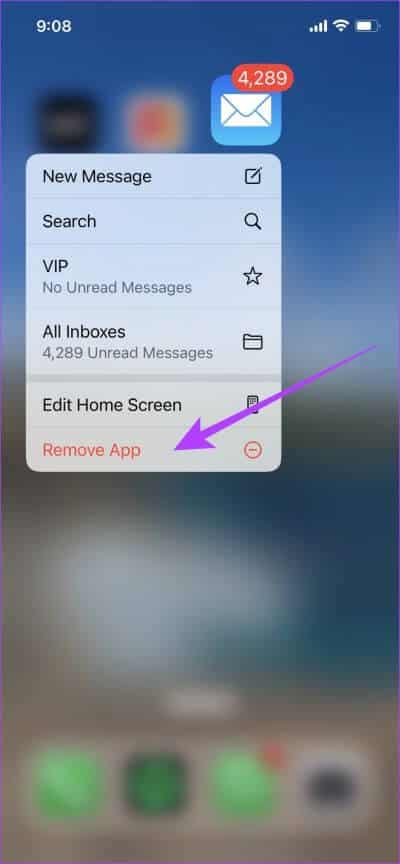
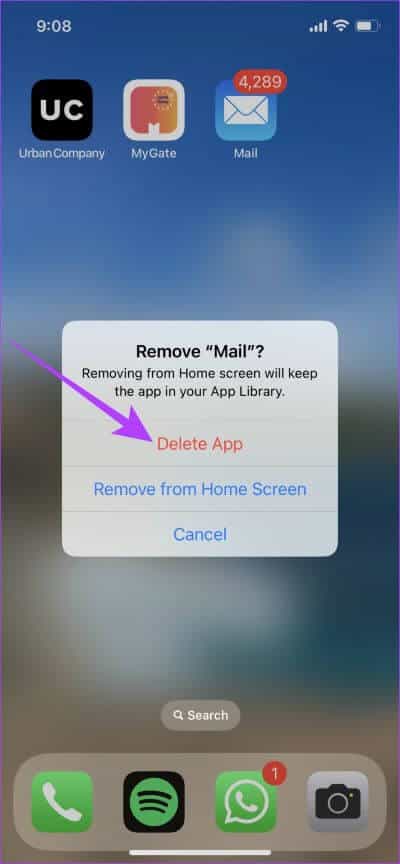
الخطوة 3: قم بتثبيت تطبيق Mail من App Store.
3. تحقق من اتصال الإنترنت
تأكد من أنك متصل بالإنترنت جيدًا لتحميل البريد الإلكتروني المستلم وجميع أجزائه بالكامل. إذا كنت على اتصال غير مستقر بالإنترنت ، فقد يتم تحميل البريد الإلكتروني جزئيًا وفقدان الملف المرفق.
تأكد من أن لديك خطة إنترنت خلوية أو Wi-Fi نشطة أو اتصل بمزود الخدمة للحصول على مزيد من المعلومات.
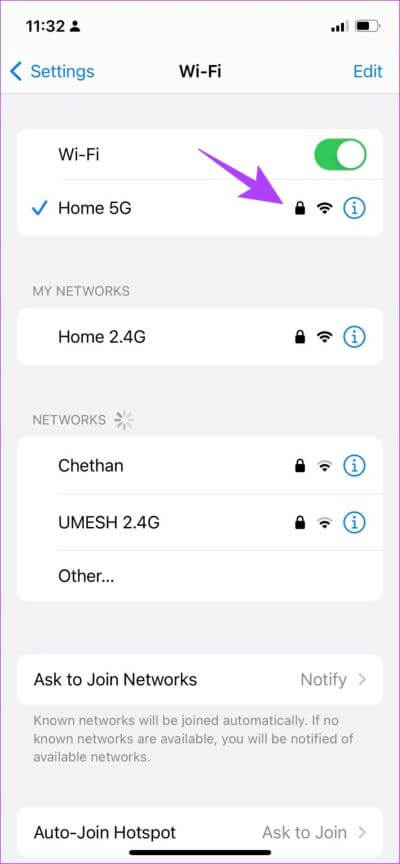
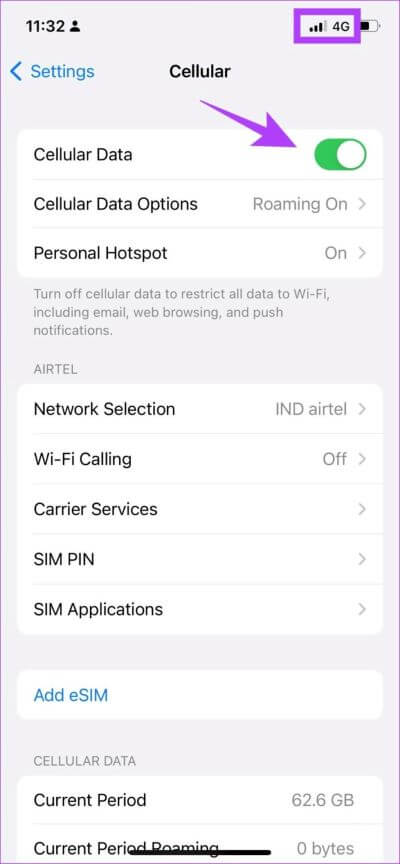
إذا لم يظهر مرفق البريد على الرغم من وجود اتصال جيد بالإنترنت ، فتحقق مما إذا كنت قد عطلت البيانات الخلوية للتطبيق.
4. تمكين البيانات الخلوية للـ Mail
إذا كنت تستخدم البريد على البيانات الخلوية ولم تتمكن من تحميل المرفق على البريد الإلكتروني ، فهناك احتمال أن يتم تعطيل البيانات الخلوية للتطبيق. تأكد من تشغيله حتى يعمل التطبيق بشكل صحيح حتى عند استخدام البيانات الخلوية.
الخطوة 1: اضغط على الإعدادات.
الخطوة 2: اضغط على Cellular / Mobile Data.
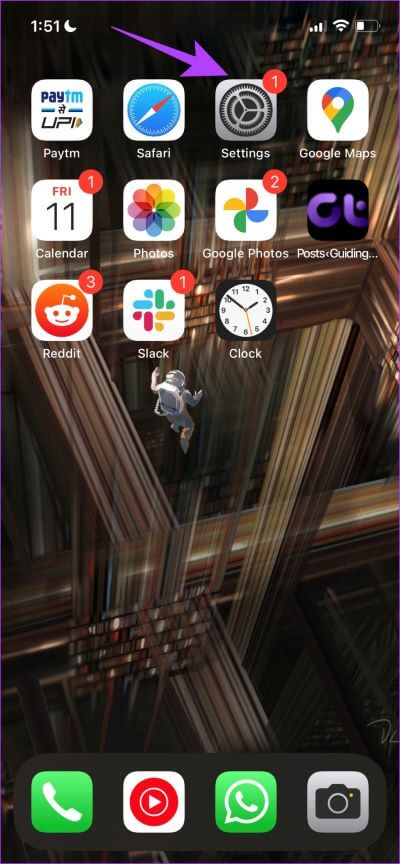
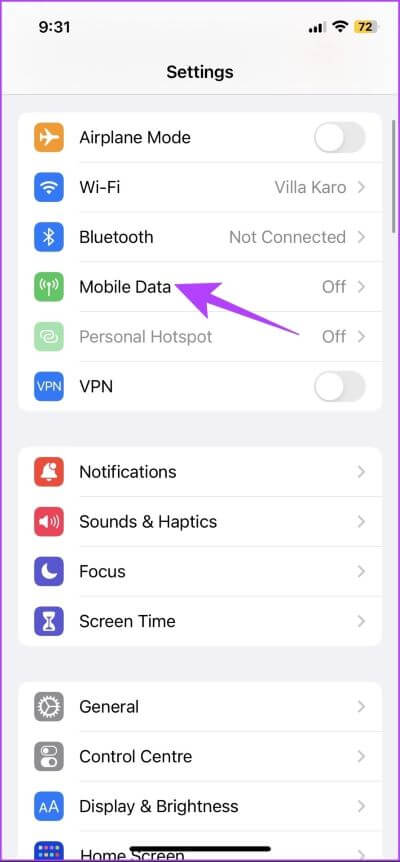
الخطوة 3: قم بالتمرير لأسفل للعثور على تطبيق البريد وتشغيل التبديل لنفسه. يتيح ذلك الوصول إلى البيانات الخلوية للتطبيق.
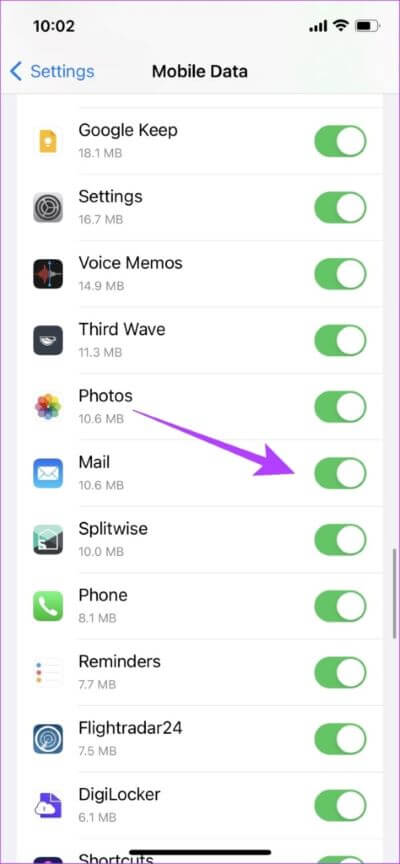
5. تحقق من مساحة التخزين على iPhone
إذا كانت مساحة تخزين iPhone ممتلئة ، فقد لا تتمكن من عرض أو تنزيل المرفق على تطبيق البريد. إذا لم تتمكن من تنزيل أي ملف إضافي بسبب نقص مساحة التخزين ، فقد لا يعرض تطبيق Mail خيارًا لتنزيل المرفق على الإطلاق.
لذا ، تأكد من إخلاء بعض المساحة في هذه الحالة.
الخطوة 1: افتح تطبيق الإعدادات.
الخطوة 2: اضغط على عام.
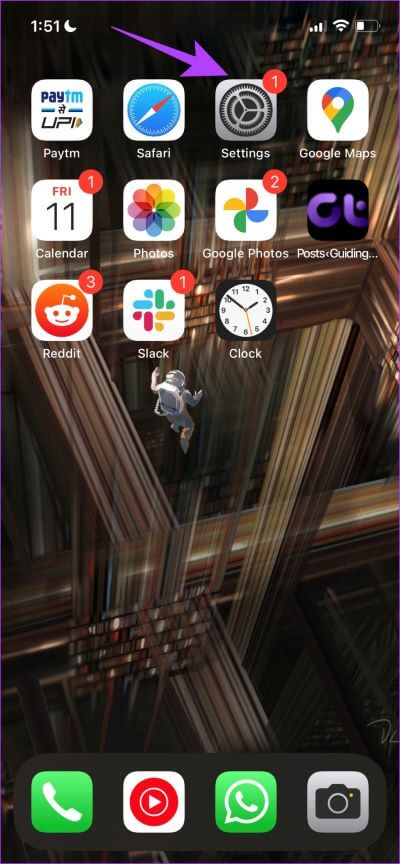
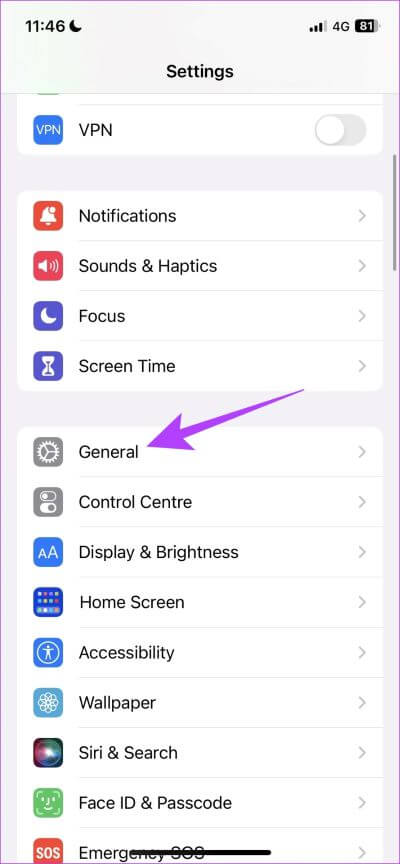
الخطوة 3: اضغط على مساحة تخزين iPhone ، وتأكد من أن لديك مساحة كافية متبقية على جهاز iPhone الخاص بك.
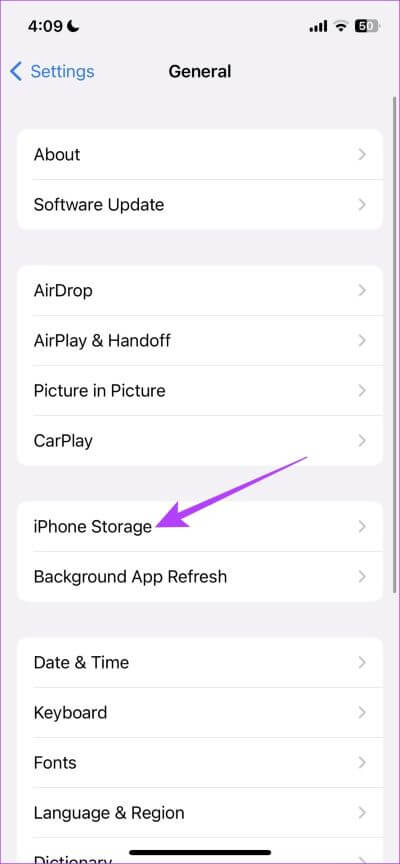
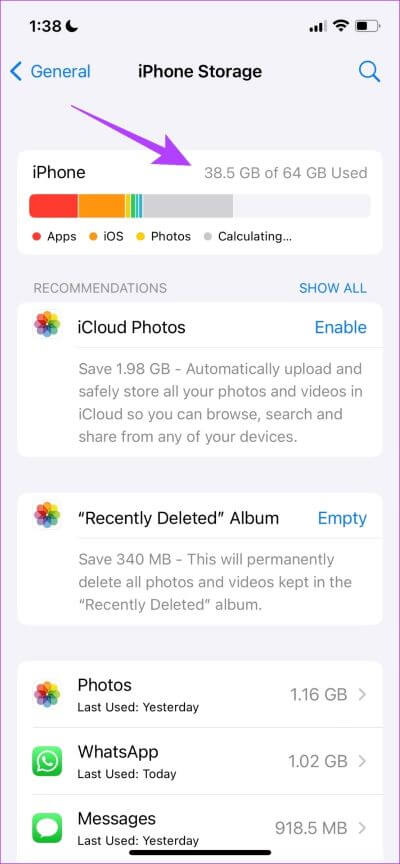
إذا كانت سعة التخزين ممتلئة ، فإليك كيفية مسح مساحة التخزين الأخرى على iPhone. ومع ذلك ، إذا كان لديك مساحة تخزين مجانية وما زلت غير قادر على رؤية مرفق البريد ، فحاول تحديث جهاز iPhone الخاص بك.
6. قم بتحديث iPhone الخاص بك
إذا كان البريد لا يعرض المرفقات يمثل خطأً واسع الانتشار ، فستلاحظ Apple ذلك وستصلح المشكلة من خلال تحديث iOS. وبالتالي ، يوصى دائمًا بالبقاء على أحدث إصدار من iOS. إليك كيفية تحديث جهاز iPhone الخاص بك.
الخطوة 1: افتح تطبيق الإعدادات.
الخطوة 2: اضغط على عام.
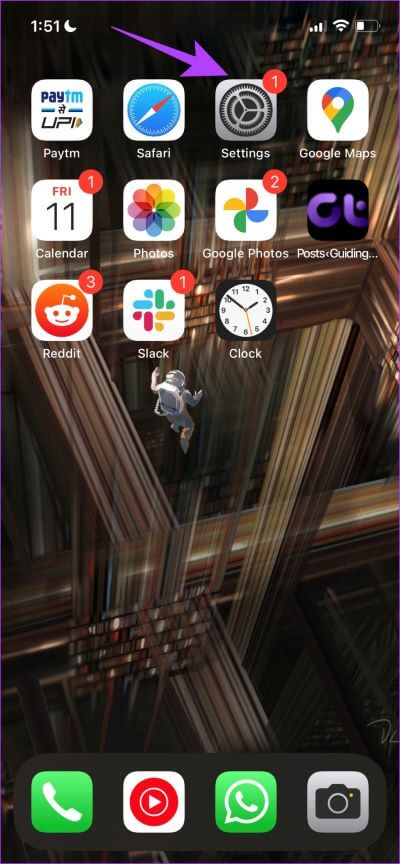
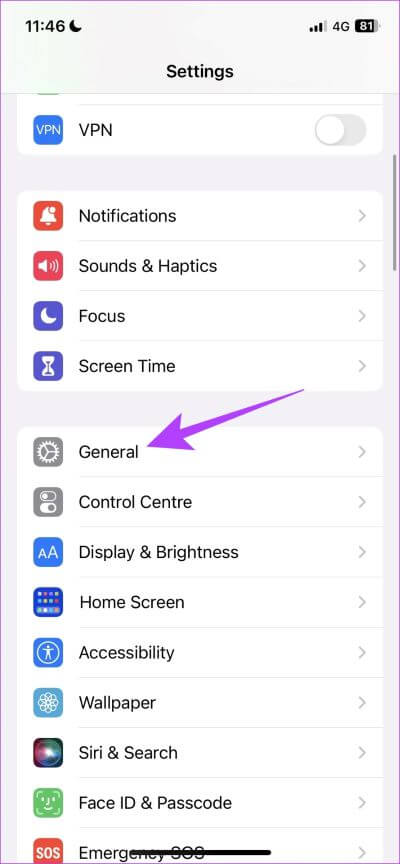
الخطوة 3: اضغط على تحديث البرنامج.
الخطوة 4: هنا ، ستجد خيار التنزيل والتثبيت لتحديث iOS على جهاز iPhone الخاص بك إذا كان هناك تحديث متوفر. اضغط عليها.
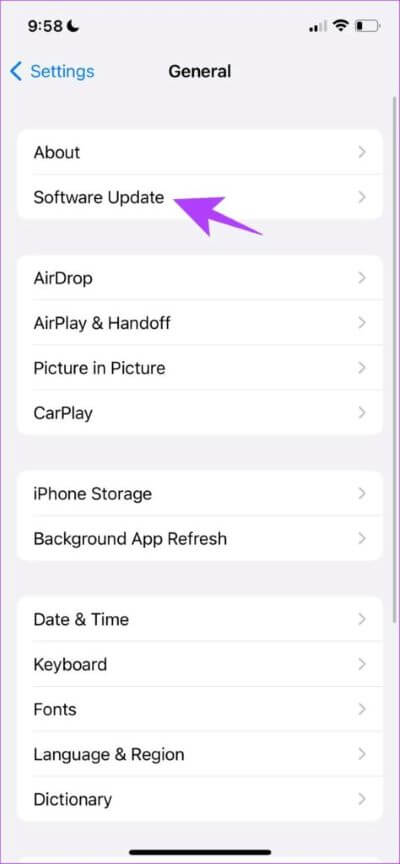
إذا لم يكن هناك تحديث متاح أو استمرت المشكلة حتى بعد تحديث جهاز iPhone الخاص بك ، فقم بإعادة تعيين إعدادات الشبكة.
7. إعادة تعيين إعدادات الشبكة
ستؤدي إعادة تعيين إعدادات الشبكة إلى إعادة تعيين جميع التكوينات المتعلقة بالشبكة على جهاز iPhone الخاص بك وإنشاء اتصال جديد. هناك فرصة جيدة أن يقوم تطبيق Mail بجلب المرفق من الخادم بعد إعادة تعيين إعدادات الشبكة.
ملاحظة: ينسى هذا الخيار كلمات مرور Wi-Fi من جهاز iPhone ويعيد تعيين جميع تكوينات الشبكة التي أجريتها. لذلك ، تأكد من عرض كلمات مرور Wi-Fi وحفظها قبل محوها.
الخطوة 1: افتح تطبيق الإعدادات.
الخطوة 2: اضغط على عام.
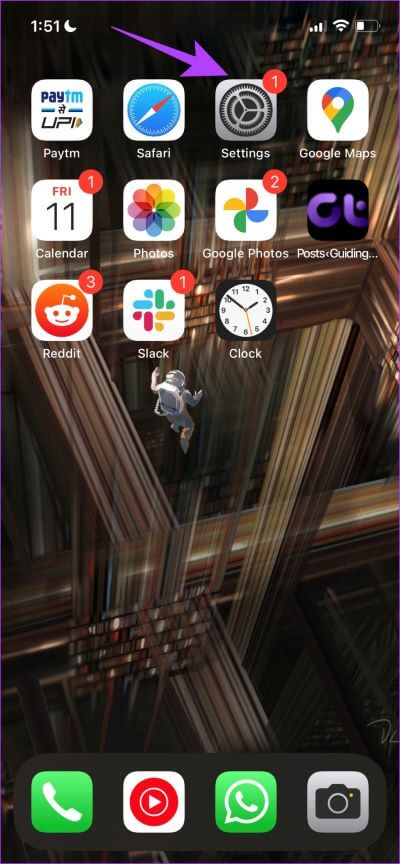
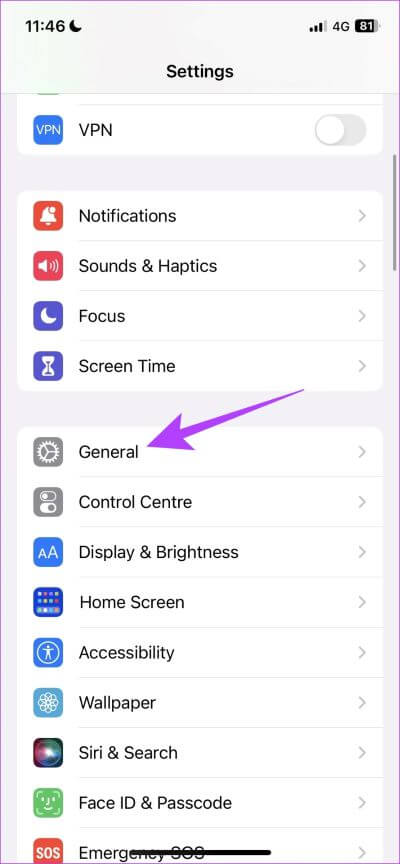
الخطوة 3: حدد “نقل أو إعادة تعيين iPhone” واضغط على إعادة تعيين.
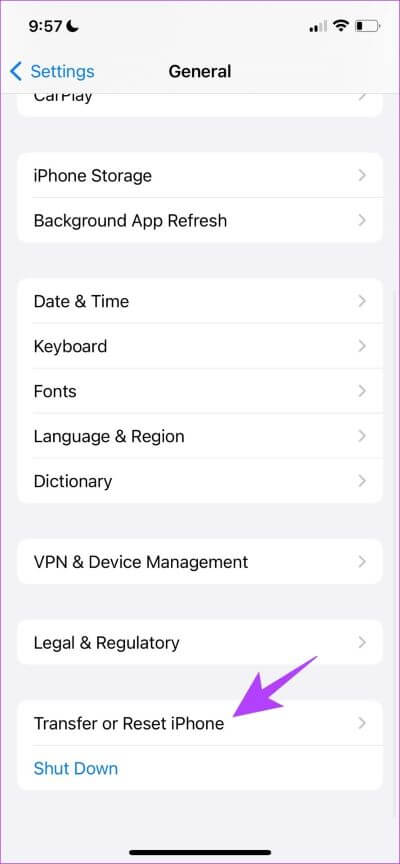
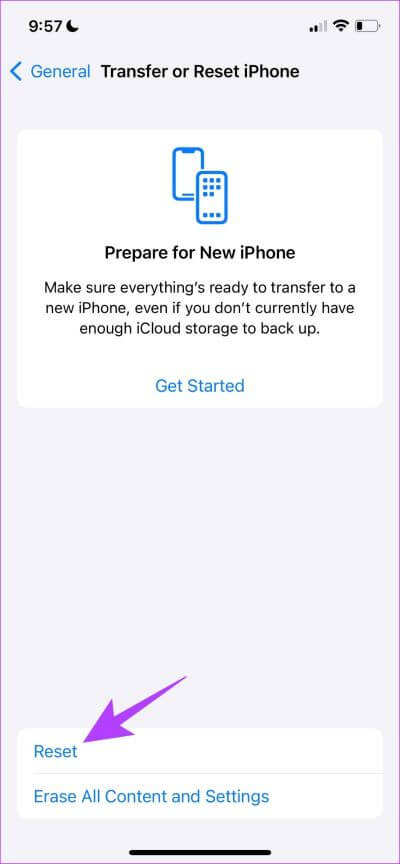
الخطوة 4: أخيرًا ، انقر فوق إعادة تعيين إعدادات الشبكة. سيضمن ذلك استعادة جميع إعدادات الشبكة إلى حالتها الأصلية.
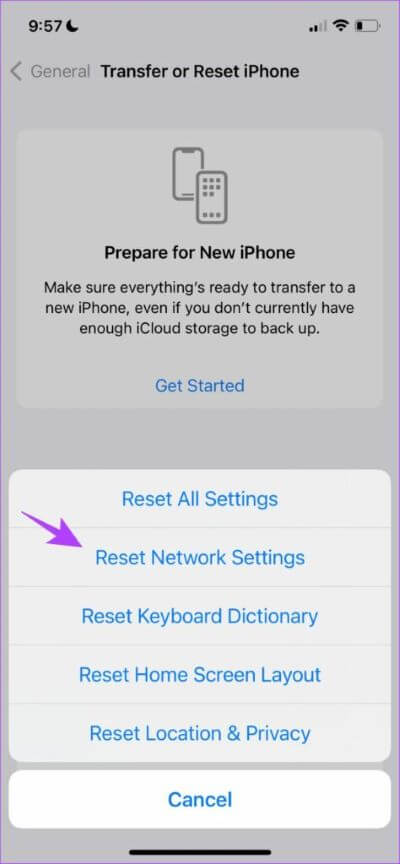
8. استخدم تطبيق بريد مختلف
حسنًا ، إذا لم ينجح شيء آخر ، فهذا هو الملاذ الأخير الذي يمكنك تجربته. ابتعد عن تطبيق Mail واستخدم تطبيقًا مختلفًا حتى تصدر Apple بعض التحديثات لإصلاح المشكلة. قامت Apple بذلك باستخدام خرائط Apple وحسّنتها بشكل كبير ، لذلك لا تفقد الأمل بعد.
سيكون أفضل اقتراح لدينا هو استخدام أحد أفضل بدائل Apple Mail لأجهزة iPhone.
ها أنت ذا. هذا هو كل ما يمكنك فعله إذا كان مرفق البريد لا يظهر في تطبيق البريد الافتراضي على جهاز iPhone الخاص بك. إذا كان لديك المزيد من الأسئلة ، يمكنك إلقاء نظرة على قسم الأسئلة الشائعة أدناه.
أسئلة وأجوبة على تطبيق البريد على IPHONE
1. ما هو الحد الأقصى لحجم المرفق في تطبيق iPhone Mail؟
يعتمد ذلك على مزود خدمة البريد الإلكتروني الخاص بك – على سبيل المثال ، يتيح لك Gmail إرسال ملفات يصل حجمها إلى 50 ميغابايت.
2. هل يعمل تطبيق Mail على iPhone على نظام Windows؟
يمكنك الوصول إلى صندوق بريد Apple الخاص بك على خدمة iCloud لـ Windows.
3. هل يمكنك الاشتراك في iCloud على تطبيق Gmail؟
لا ، لا يمكنك إضافة حساب iCloud على تطبيق Gmail.
قم بتنزيل المرفقات بسهولة
نأمل أن تساعدك هذه المقالة في حل المشكلة وتنزيل جميع المرفقات بسهولة على تطبيق iPhone Mail. نأمل أن تقوم Apple بتجديد تطبيق Mail ودفع التحديث في أقرب وقت ممكن. نحن نحب حقًا واجهة المستخدم التي تقدمها Apple وسنلتزم بتطبيق Mail الافتراضي إذا استمرت Apple في العمل وإصلاح جميع المشكلات.