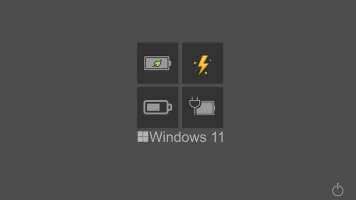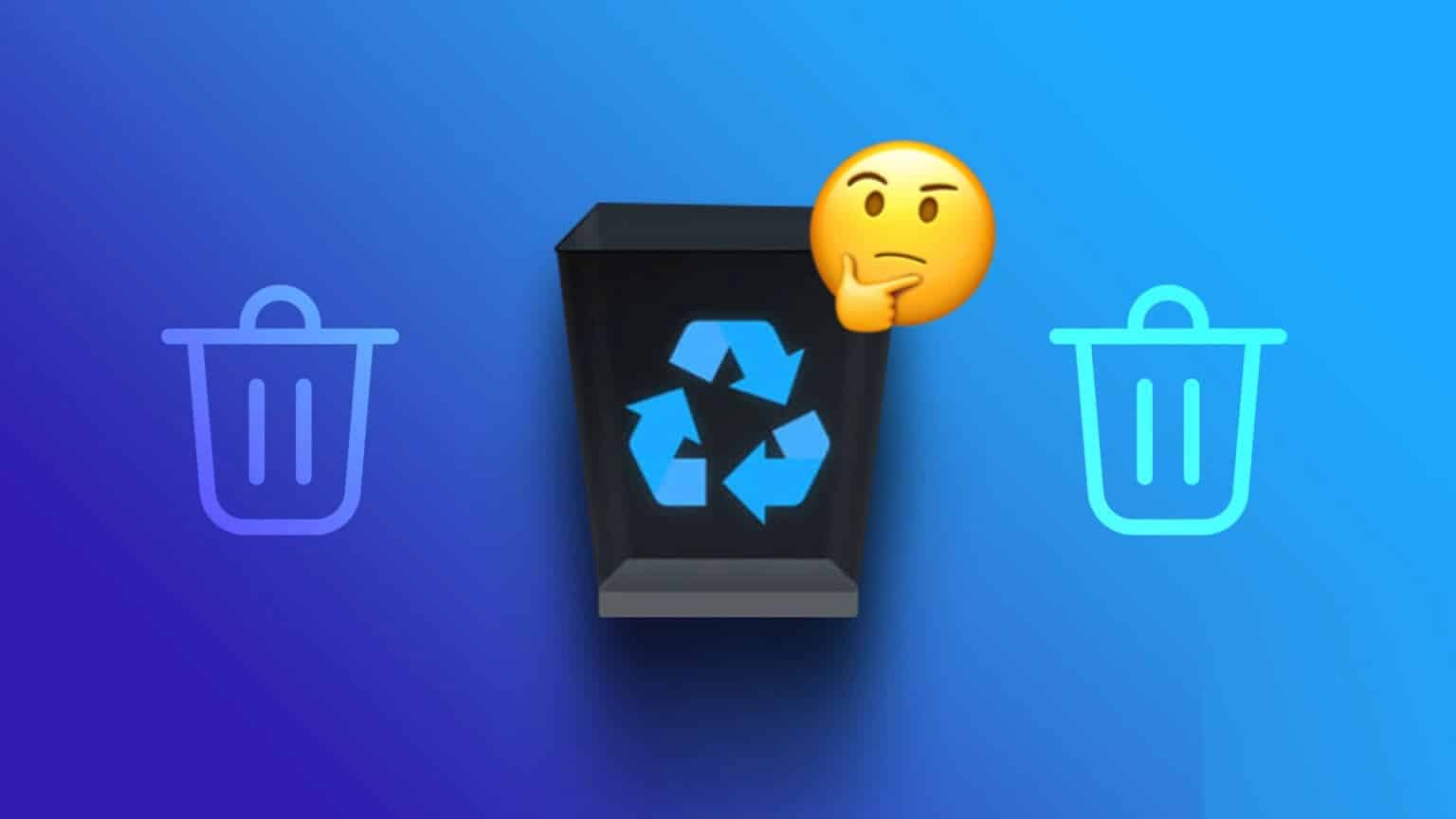من المحبط رؤية استمرار تعطل OBS أثناء تسجيل شاشتك أو إجراء بث مباشر. يمكن أن تكون هناك أسباب متعددة وراء مواجهتك لهذه المشكلة، وقد قدمنا لك 12 طريقة لإصلاح استمرار تعطل OBS على Windows.
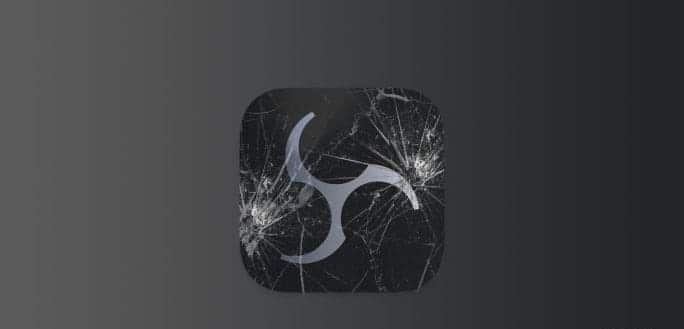
OBS (برنامج البث المفتوح) هو برنامج بث وتسجيل شائع ومجاني ومفتوح المصدر. بفضل الميزات والراحة المقدمة، اكتسب البرنامج شعبية كبيرة وقاعدة مستخدمين. ومع ذلك، لا يوجد برنامج خالي من المشاكل. لذا، إليك كيفية إصلاح OBS إذا استمر في التعطل.
1. تشغيل OBS STUDIO كمسؤول
إذا تعطل OBS عند بدء التشغيل، فمن الأفضل تجربته من خلال منح التطبيق امتيازًا إداريًا. عند تشغيل برنامج كمسؤول، سيقوم Windows بمشاركة الموارد اللازمة لتشغيله دون أي مشاكل. إليك كيفية تشغيل OBS Studio:
الخطوة 1: افتح قائمة ابدأ وابحث عن OBS Studio.
الخطوة 2: انقر فوق “تشغيل كمسؤول” أو بدلاً من ذلك، انقر بزر الماوس الأيمن فوق أيقونة OBS Studio واختر “تشغيل كمسؤول”.
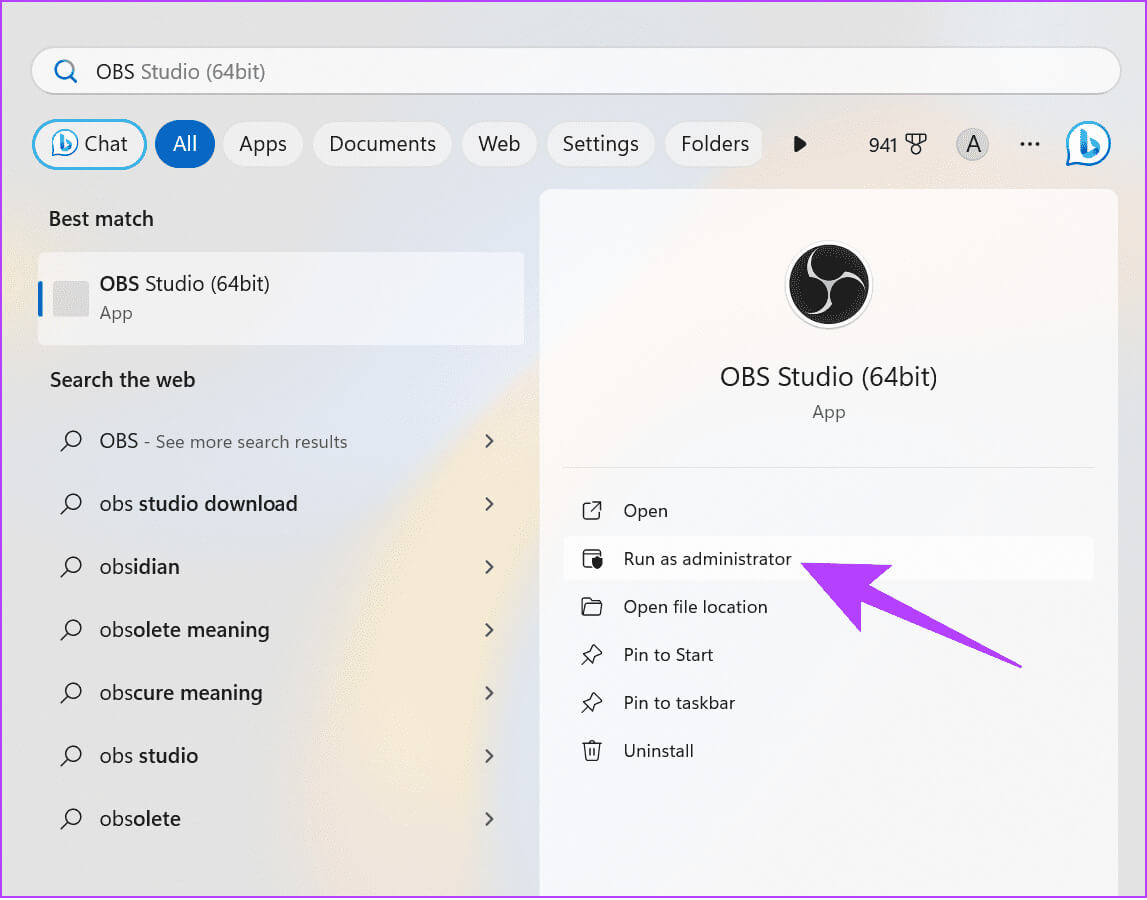
من هنا، يجب أن يبدأ OBS العمل دون أي مشاكل. ومع ذلك، إذا واجهت أية مشكلات، فتحقق من الإصلاح التالي.
2. تحديث النوافذ
من الأفضل دائمًا تحديث Windows لأنه سيضمن تحسين استقرار النظام وأمانه. سيؤدي أيضًا إلى تحسين توافق التطبيقات، حيث تم تحسين جميع التطبيقات بشكل جيد لأحدث إصدار من نظام التشغيل.
الخطوة 1: افتح الإعدادات> انقر فوق النظام واختر Windows Update.
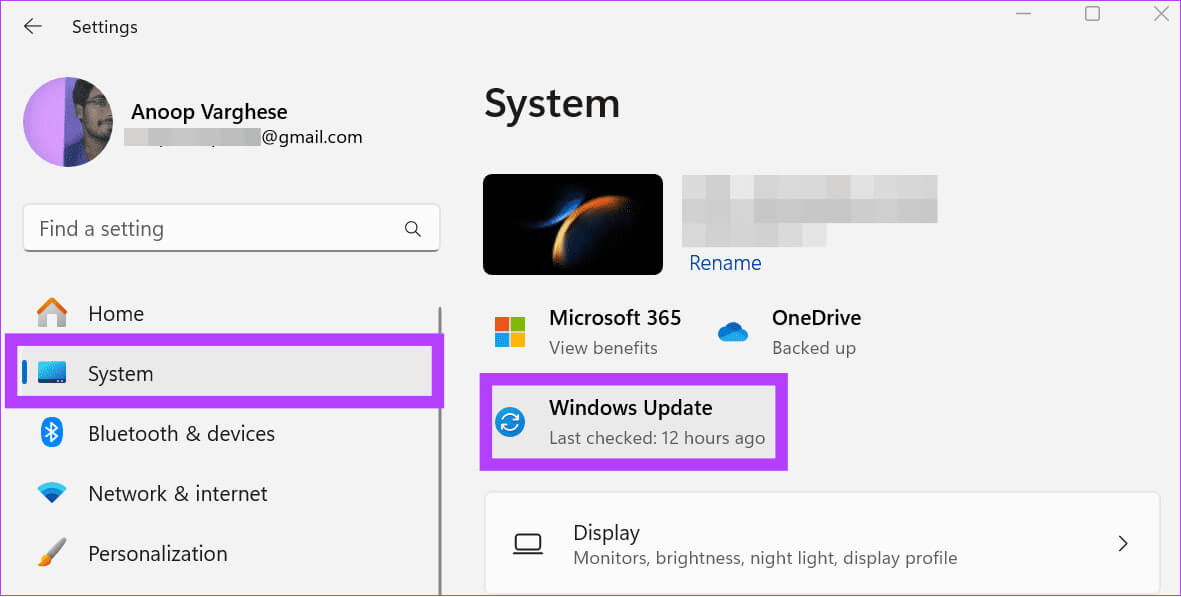
خطوة 3: في حالة توفر تحديث، سيتم عرضه أدناه. يمكنك الضغط على “تنزيل وتثبيت الكل”.
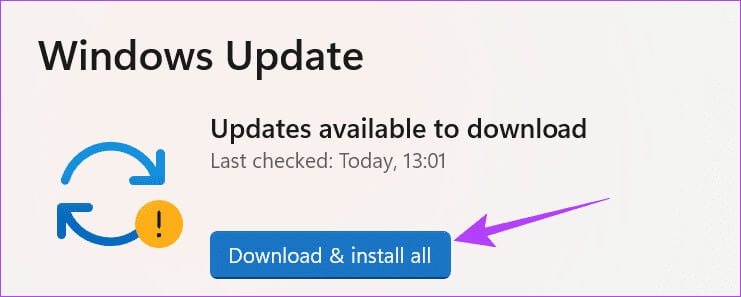
3. تثبيت أحدث برنامج تشغيل الرسومات لوحدة معالجة الرسومات الخاصة بك
يستخدم OBS برامج تشغيل الرسومات في نظامك، وإذا كانت هناك أية مشكلات تتعلق ببرامج التشغيل هذه، فسترى الرسالة “عذرًا، لقد تعطل OBS”. يمكنك إصلاح ذلك بسهولة عن طريق تحديث برنامج تشغيل الرسومات في نظام التشغيل Windows. فيما يلي الخطوات التي يجب اتباعها:
الخطوة 1: انقر على أيقونة ابدأ، واكتب إدارة الأجهزة، وافتحه.
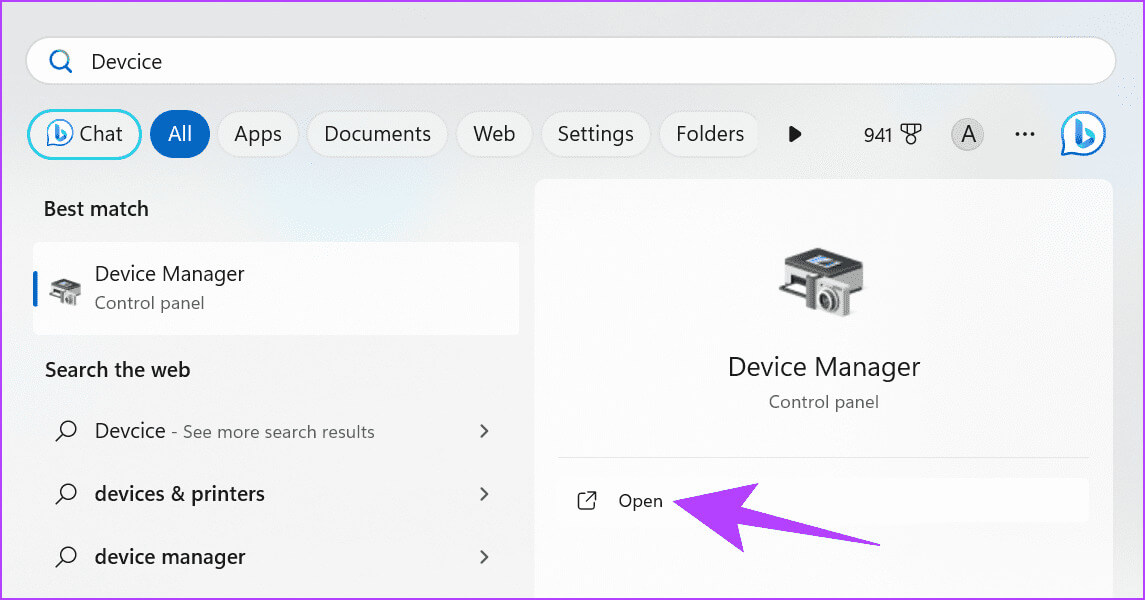
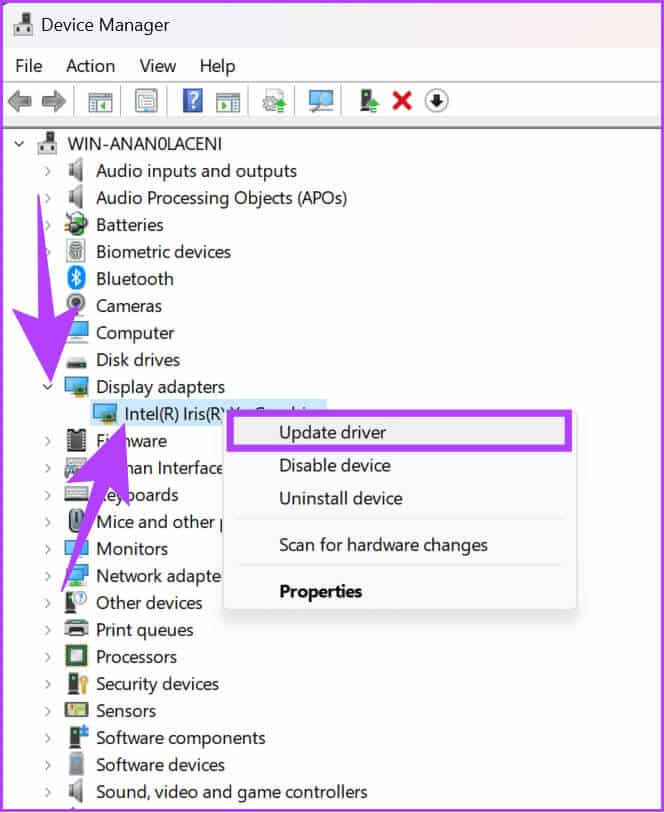
4. تغيير توافق OBS
إذا كان OBS غير متوافق مع إصدار Windows لنظامك، فسوف ترى عدم فتح OBS. وإليك كيفية إصلاحه:
الخطوة 1: انقر بزر الماوس الأيمن على أيقونة OBS على سطح المكتب واختر خصائص.
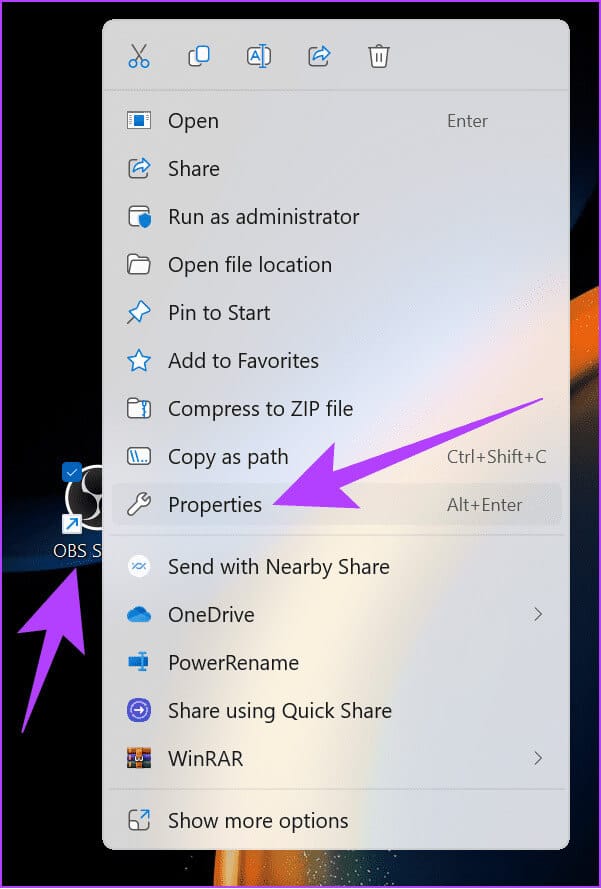
الخطوة 2: اختر علامة التبويب “التوافق” وحدد المربع بجوار “تشغيل البرنامج في وضع التوافق”.
خطوة 3: من هنا، اختر إصدار Windows > انقر فوق “تطبيق” لإجراء التغييرات وحاول تشغيل OBS.
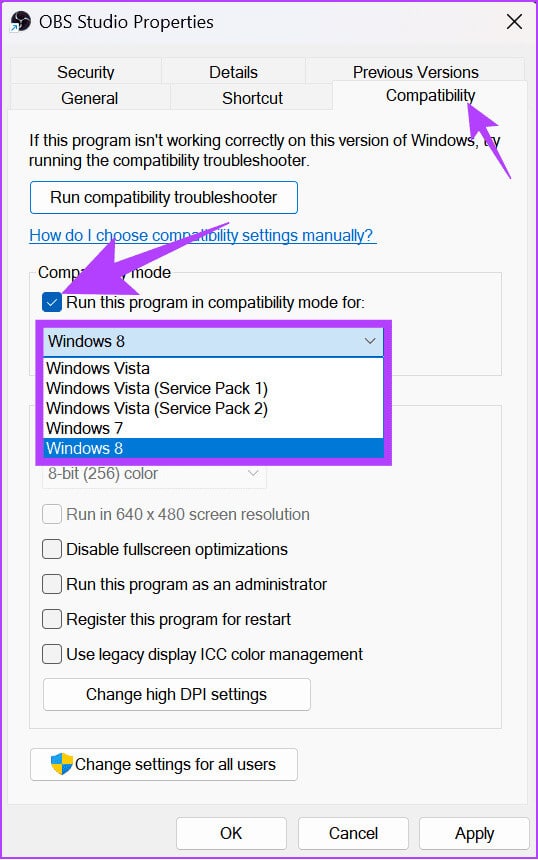
استمر في تغيير إصدار Windows ومعرفة الإصدار المناسب لك.
5. إيقاف تشغيل جدار حماية Windows مؤقتًا
يضمن جدار حماية Windows دائمًا الحفاظ على جهاز الكمبيوتر الخاص بك آمنًا من البرامج الضارة المعروفة. وكجزء من ذلك، فإنه يمنع أيضًا تشغيل بعض البرامج المشبوهة.
لسوء الحظ، قد يكون جدار حماية Windows قد أخطأ في فهم OBS باعتباره تهديدًا، وبالتالي يؤدي إلى تعطل OBS كلما قمت بتشغيل التطبيق. يمكنك حل هذه المشكلة عن طريق تعطيل جدار حماية Windows والتحقق مما إذا كانت المشكلة لا تزال قائمة.
الخطوة 1: انقر على أيقونة ابدأ، وابحث في Windows Security، وافتحه.
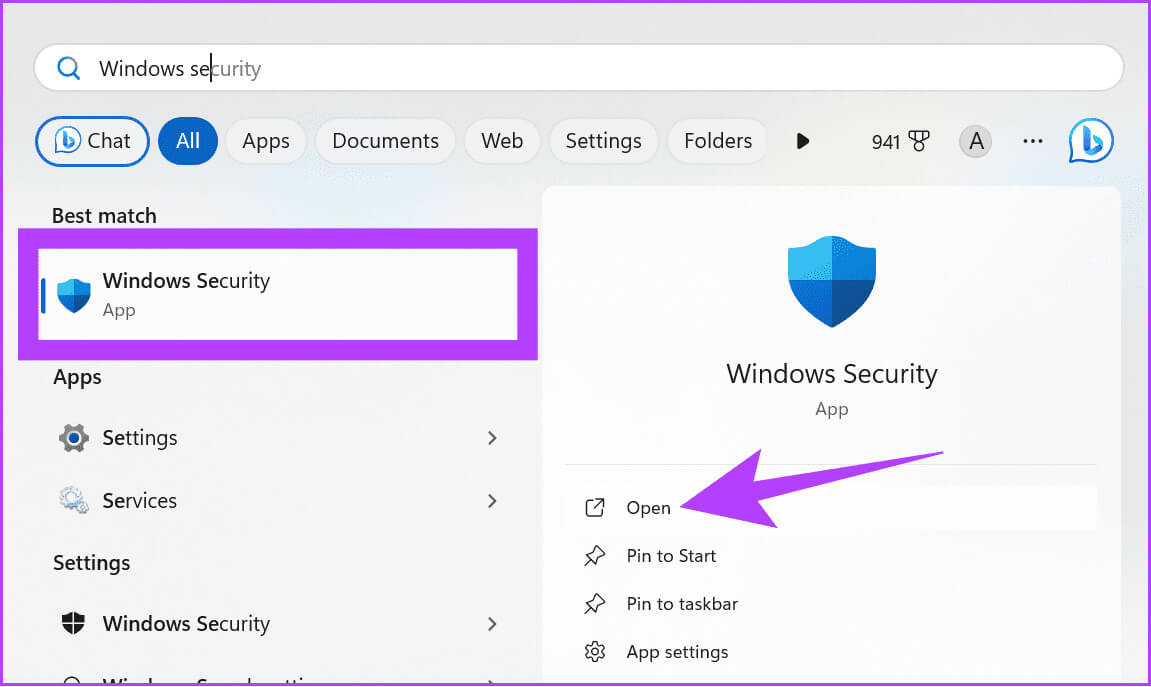
الخطوة 2: انتقل إلى “جدار الحماية وحماية الشبكة”.
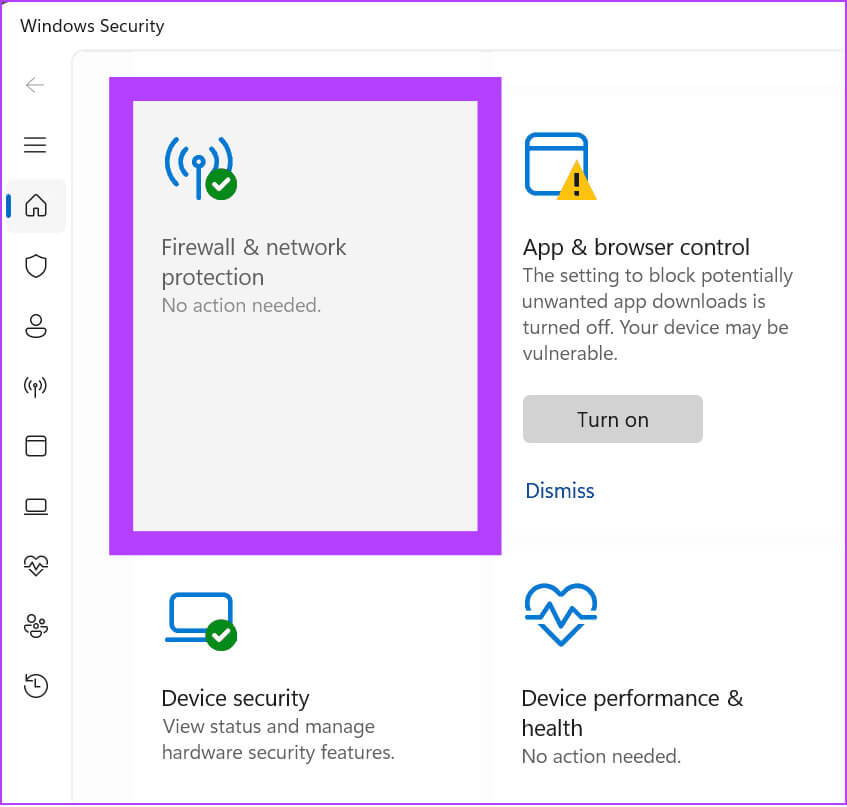
خطوة 3: اختر بين الشبكة الخاصة أو الشبكة العامة (نحن نختار الشبكة العامة).
نصيحة: يمكنك اتباع نفس الخطوات للشبكات الخاصة والعامة إذا استمر OBS في التعطل.
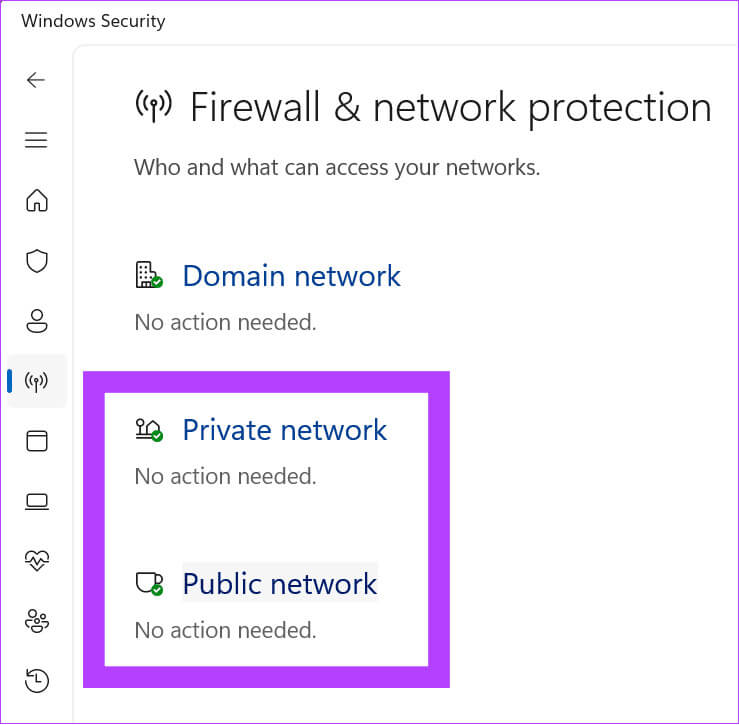
الخطوة 4: الآن، قم بإيقاف تشغيل “جدار حماية Microsoft Defender” وانقر فوق “نعم” للتأكيد.
6. احذف المكونات الإضافية للجهات الخارجية
يسمح OBS بتثبيت المكونات الإضافية لإضافة أو تعديل إعدادات أو ميزات محددة. يتم أيضًا تحميل هذه المكونات الإضافية جنبًا إلى جنب مع التطبيق، وإذا كنت تستخدم أي مكون إضافي معيب، بما في ذلك SE.Live، فسوف ترى عدم فتح OBS.
يمكنك حل هذه المشكلة بسرعة عن طريق إيقاف تشغيل أي مكونات إضافية تمت إضافتها مؤخرًا. خطوات حذف تطبيق هي نفس خطوات حذف المكونات الإضافية التابعة لجهات خارجية من OBS. ومع ذلك، إذا قمت بإضافة ملفات يدويًا، فإليك خطوات إزالتها:
الخطوة 1: أغلق OBS ثم افتح مستكشف الملفات.
الخطوة 2: انتقل إلى مجلد obs-studio.
نصيحة: إذا لم تقم بتغيير موقع التنزيل أثناء تثبيت التطبيق، فستكون بيانات التطبيق موجودة داخل ملفات البرنامج الموجودة داخل القرص المحلي (C).
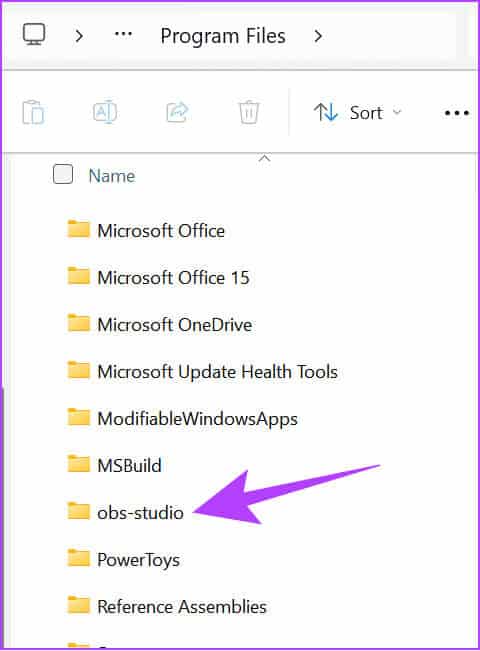
خطوة 3: افتح مكونات obs الإضافية.
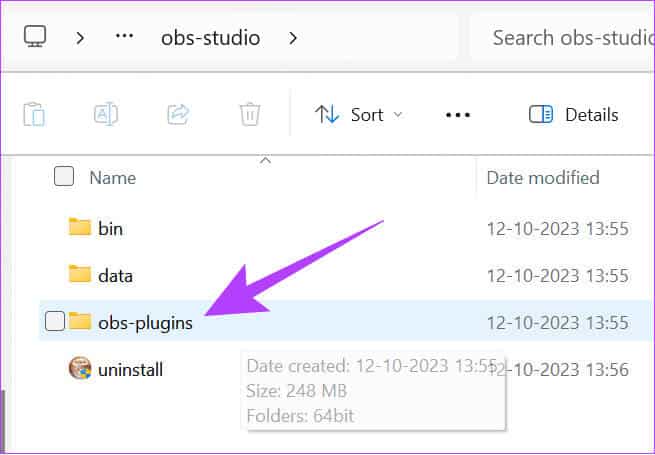
الخطوة 4: بعد ذلك، افتح المجلد 64 بت.
الخطوة 5: الآن، احذف ملفات DLL التي تريد إزالتها من OBS.
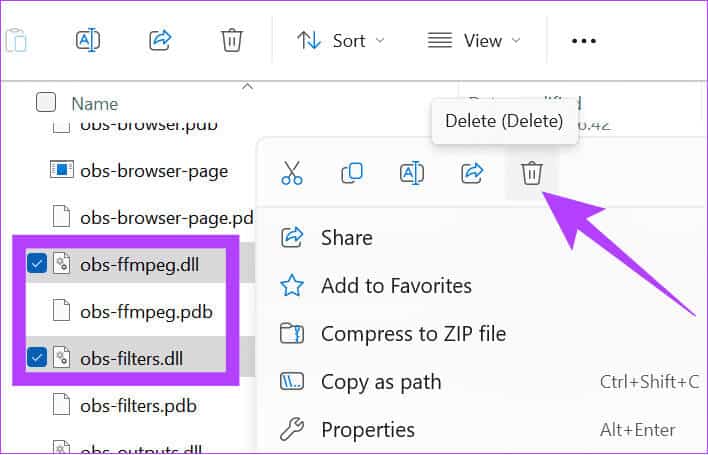
7. تعطيل تطبيقات الطرف الثالث في الخلفية
على غرار المكونات الإضافية، هناك أيضًا تطبيقات تابعة لجهات خارجية يمكن أن تتسبب في تعطل OBS. وبالتالي، فمن الأفضل تعطيل هذه التطبيقات التي تعمل في الخلفية.
الخطوة 1: افتح الإعدادات> انتقل إلى التطبيقات وانقر فوق التطبيقات المثبتة.
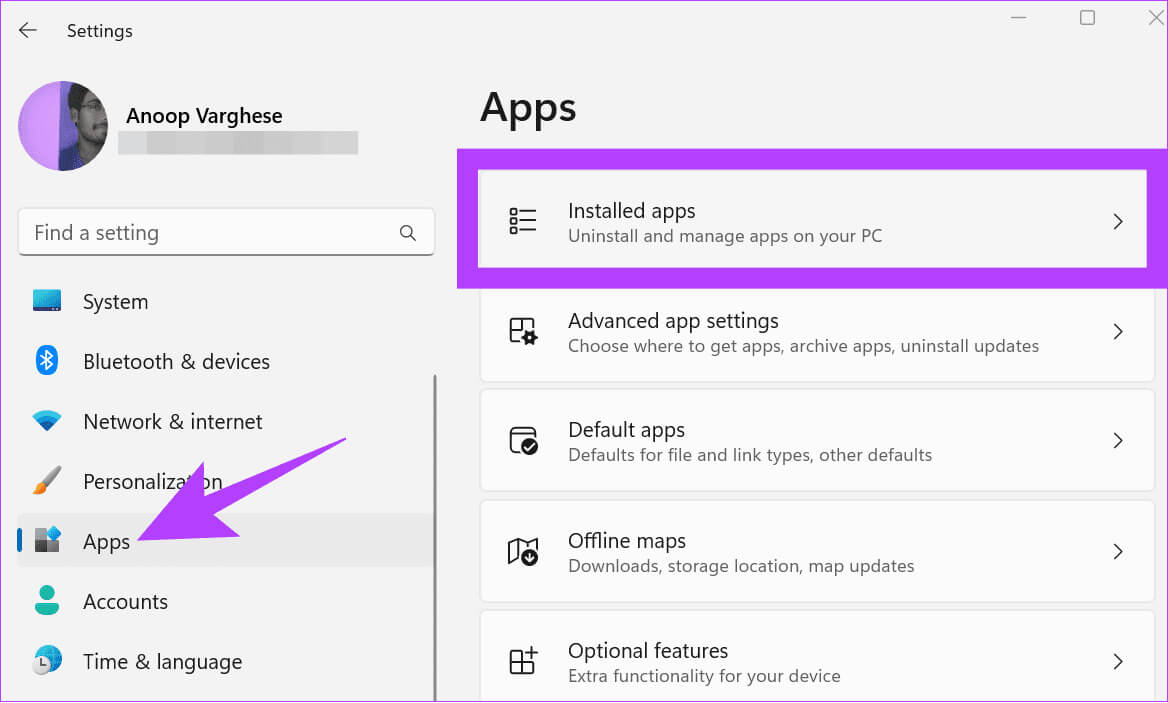
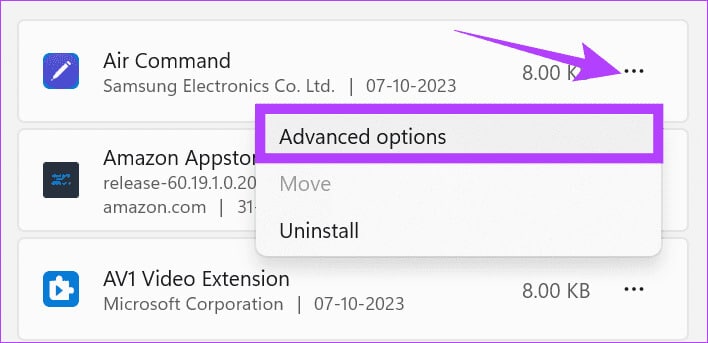
خطوة 3: ضمن أذونات تطبيقات الخلفية، استخدم القائمة المنسدلة واختر أبدًا.
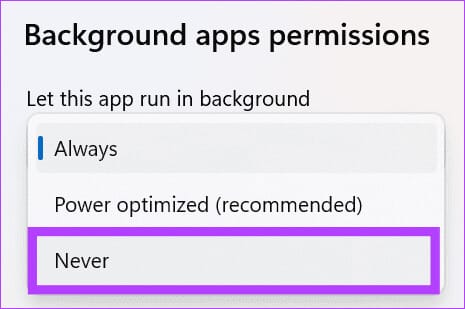
8. تعطيل وإعادة تمكين وحدة معالجة الرسومات المخصصة لديك
يعتمد OBS على وحدة معالجة الرسومات الخاصة بنظامك للعمل بشكل صحيح. ومن ثم، إذا تعطل OBS عند بدء التشغيل، فمن الأفضل تعطيل وحدة معالجة الرسومات الخاصة بالنظام وإعادة تمكينها. فيما يلي الخطوات التي يجب اتباعها:
الخطوة 1: افتح Windows Device Manager وقم بتوسيع محولات العرض.
الخطوة 2: انقر بزر الماوس الأيمن فوق برامج تشغيل الرسومات الخاصة بك واختر تعطيل الجهاز. انقر فوق نعم للتأكيد.
ملاحظة: من الأفضل مسح أي تطبيقات في الخلفية، حيث أن تعطيل وحدة معالجة الرسومات المخصصة سيؤدي إلى إغلاق أي تطبيقات تعتمد على وحدة معالجة الرسومات وقد يؤدي إلى تعطل نظامك.
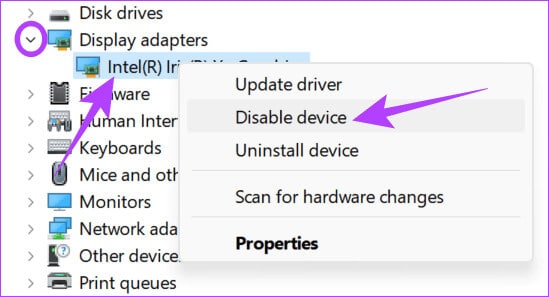
خطوة 3: بعد ذلك، انقر بزر الماوس الأيمن فوق برامج تشغيل الرسومات الخاصة بك واختر تمكين الجهاز.
9. أعد ضبط برنامج تشغيل بطاقة الرسومات الخاصة بك
لإعادة ضبط برنامج تشغيل بطاقة الرسومات على نظام التشغيل Windows، استخدم اختصار لوحة المفاتيح Win + Ctrl + Shift + B. سيؤدي هذا إلى تحديث برنامج تشغيل الرسومات على الفور (وميض الشاشة لمدة ثانية) على نظام Windows الخاص بك.
10. أعد تثبيت OBS STUDIO
إلى جانب جميع الإصلاحات المذكورة أعلاه، يمكنك إلغاء تثبيت التطبيق وإعادة تثبيته. فيما يلي الخطوات التي يجب اتباعها:
الخطوة 1: افتح الإعدادات > التطبيقات وحدد التطبيقات المثبتة.
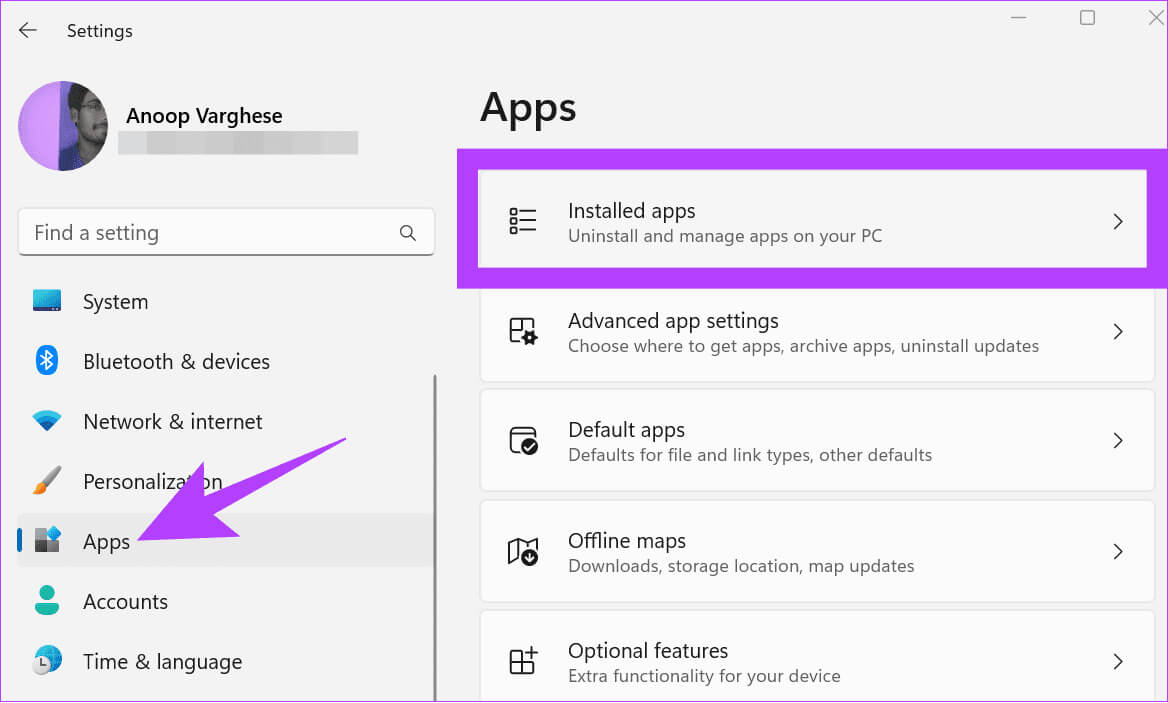
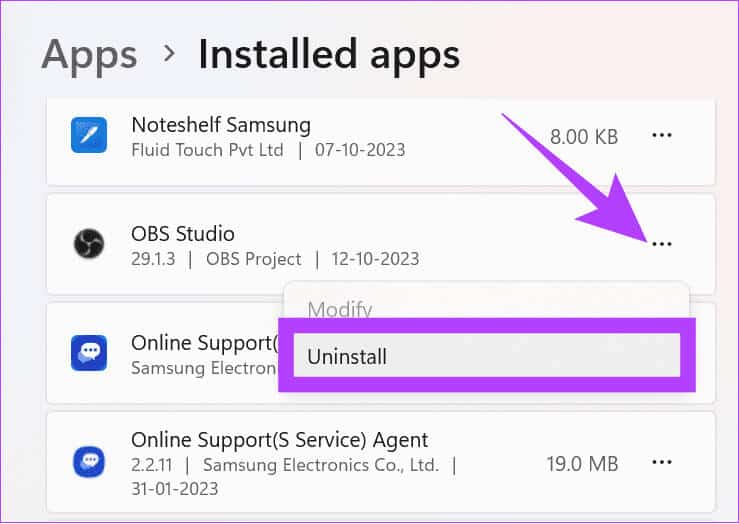
خطوة 3: اختر إلغاء التثبيت للتأكيد.
بمجرد إلغاء التثبيت، يمكنك تثبيت OBS من الرابط أدناه وتشغيل ملف الإعداد الذي تم تنزيله.
11. إجراء التمهيد النظيف
يقوم التمهيد النظيف بتمهيد النظام باستخدام الحد الأدنى من برامج التشغيل وبرامج بدء التشغيل. سيساعدك هذا في تحديد ما إذا كانت هناك أي برامج في الخلفية تتداخل مع OBS عند تشغيله بشكل طبيعي. يشبه هذا الوضع الآمن ولكنه يوفر المزيد من التحكم في الخدمات والبرامج التي سيتم تشغيلها. فيما يلي الخطوات:
الخطوة 1: افتح الحساب الإداري على نظام Windows وانقر على أيقونة البدء.
الخطوة 2: اكتب msconfig وافتح System Configuration.
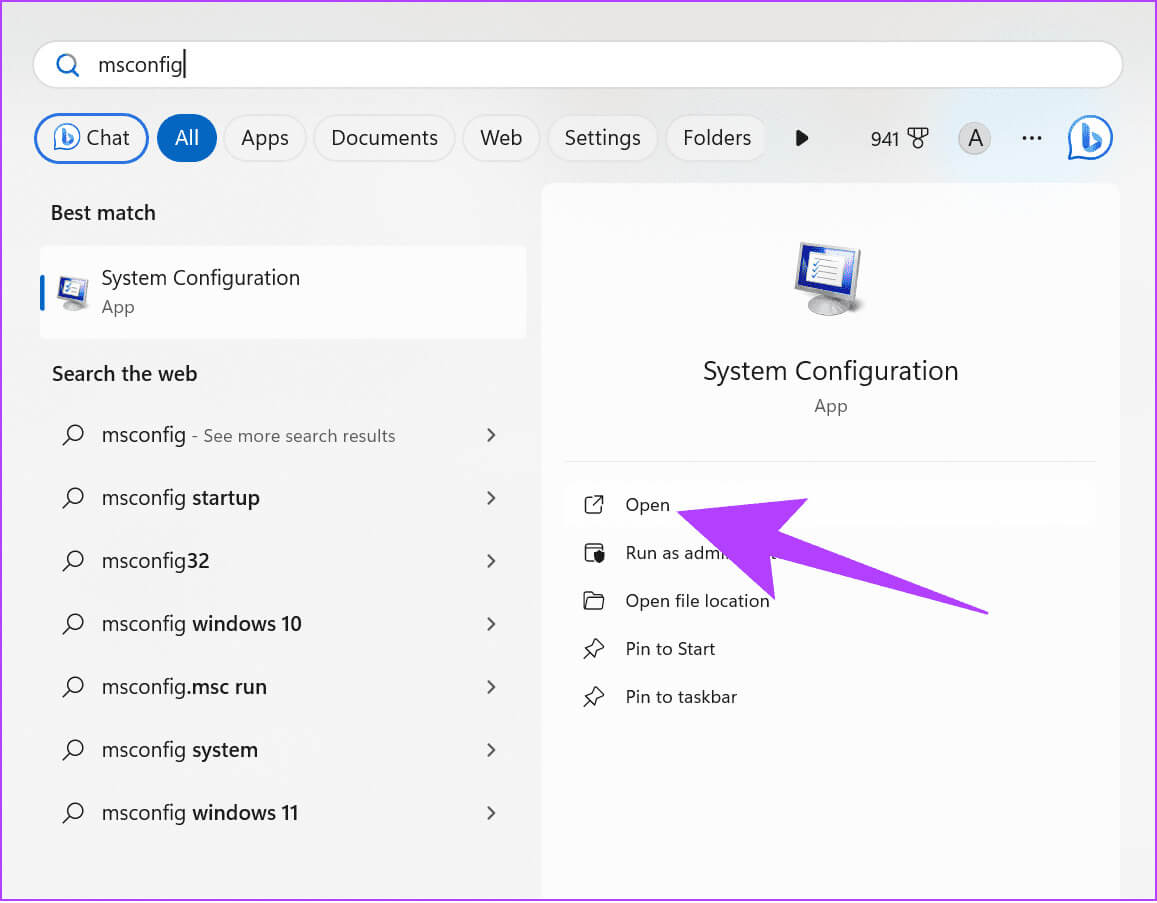
خطوة 3: حدد الخدمات وقم بتمكين “إخفاء جميع خدمات Microsoft”.
الخطوة 4: اختر تعطيل الكل.
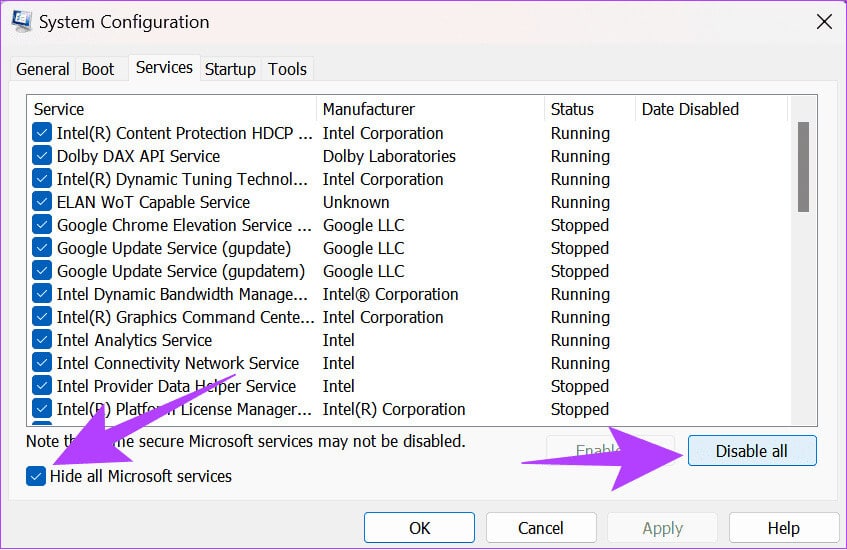
الخطوة 5: انقر فوق “تطبيق” للتأكيد.
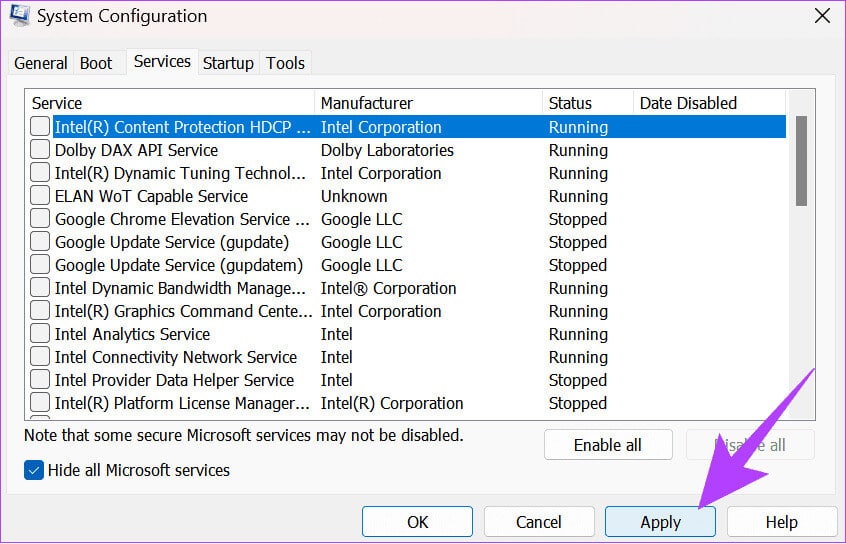
خطوة 6: انتقل إلى علامة التبويب “بدء التشغيل” وحدد “فتح مدير المهام”.
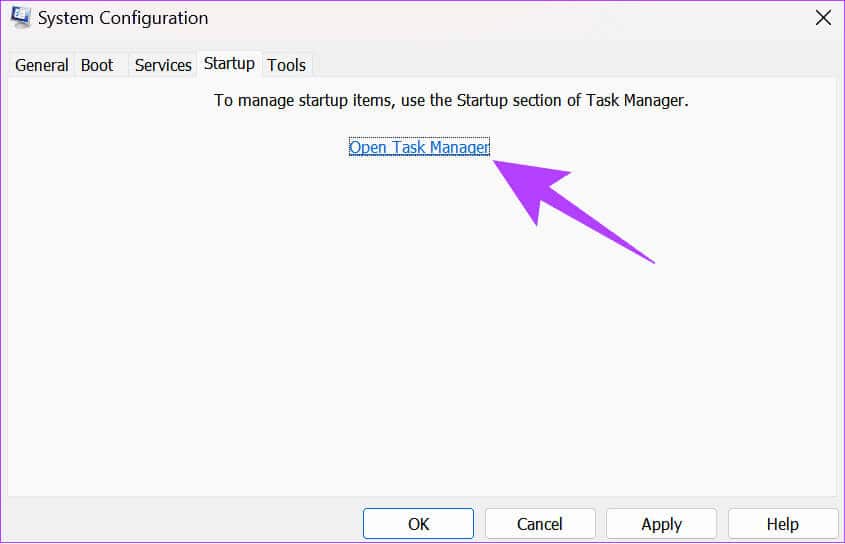
خطوة 7: هنا، حدد كل عنصر وانقر فوق تعطيل. تأكد من إلقاء نظرة على جميع العناصر التي قمت بإيقاف تشغيلها لتمكين الخدمات لاحقًا إذا لزم الأمر.
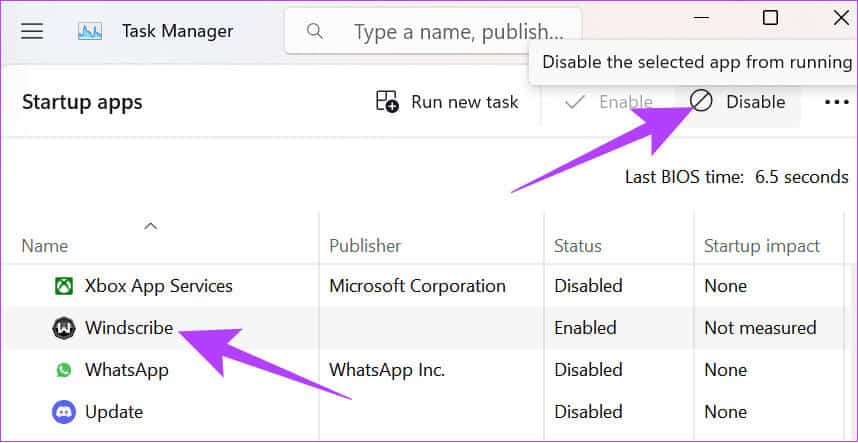
الخطوة 8: أغلق مدير المهام وحدد موافق.
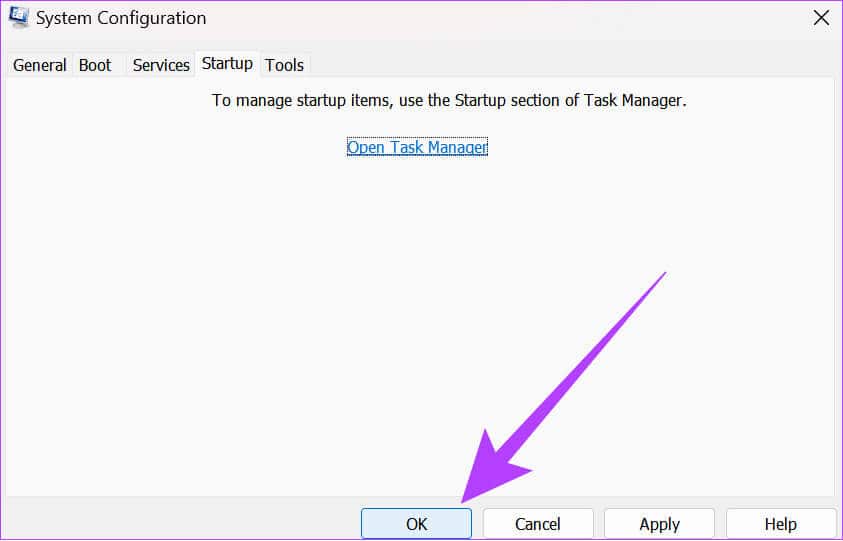
بمجرد الانتهاء من ذلك، أعد تشغيل النظام وتحقق مما إذا كنت تواجه المشكلة.
استمر في التسجيل دون انقطاع
نأمل أن تساعد الطرق المذكورة في هذا الدليل في حل مشكلة استمرار تعطل OBS على Windows. لذا، تفضل واستخدم OBS دون أي مشاكل.