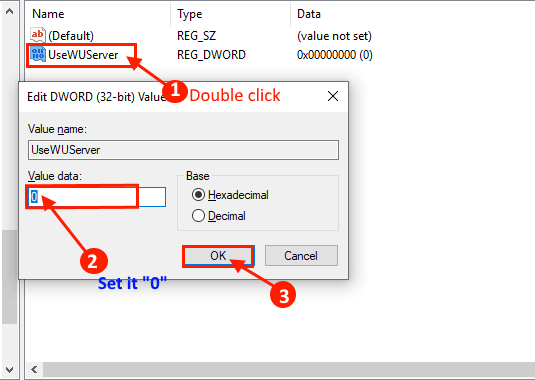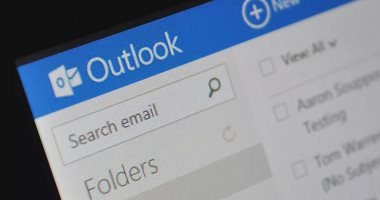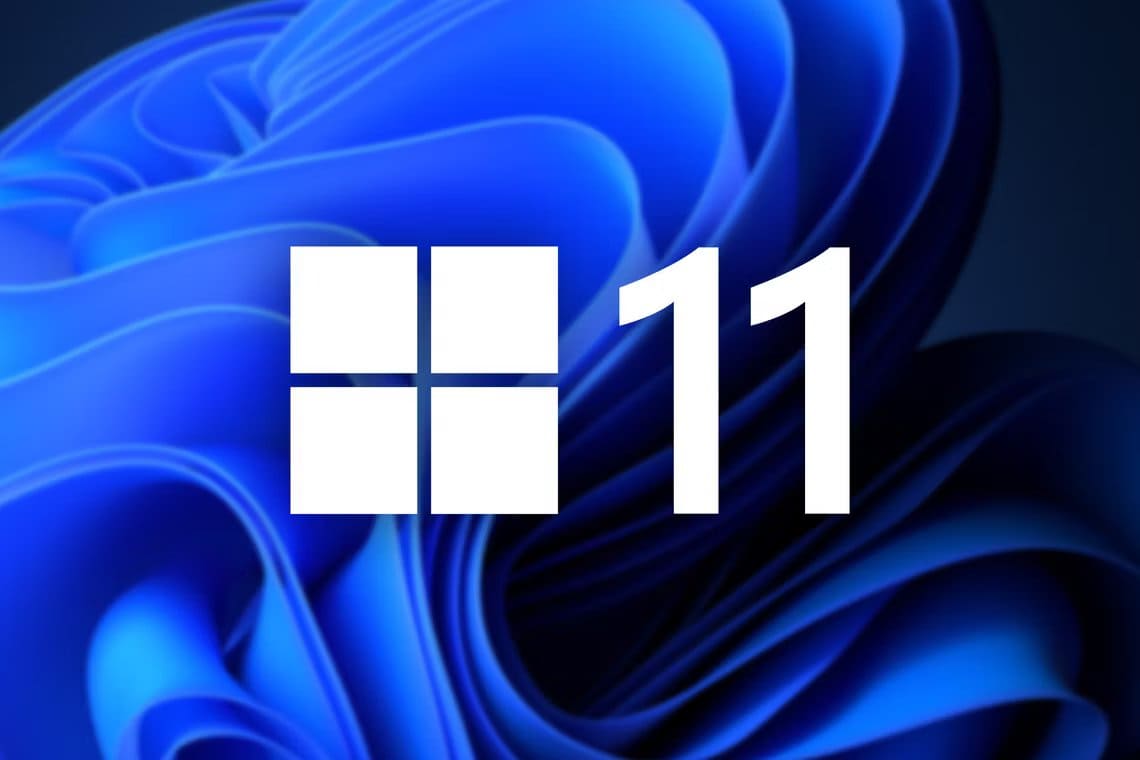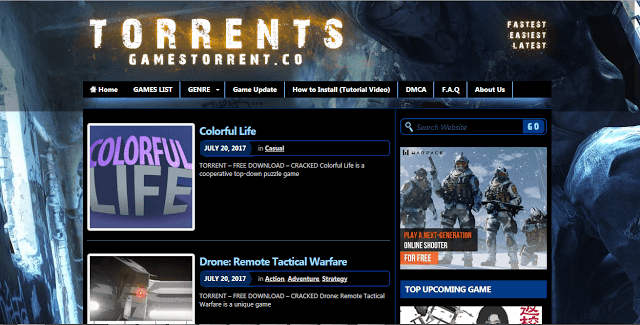هل تواجه تعطل التطبيق أو مشكلات أثناء تشغيل برنامج في نظامك؟ إذا كانت الإجابة بنعم، فيجب أن تتعلم تشغيل البرامج أو الألعاب كمسؤول في Windows 11. يعرض Windows إنشاء حسابات مستخدمين متعددة على نفس جهاز الكمبيوتر. تسمح بعض هذه الحسابات بامتيازات خاصة تُعرف بالحسابات الإدارية.
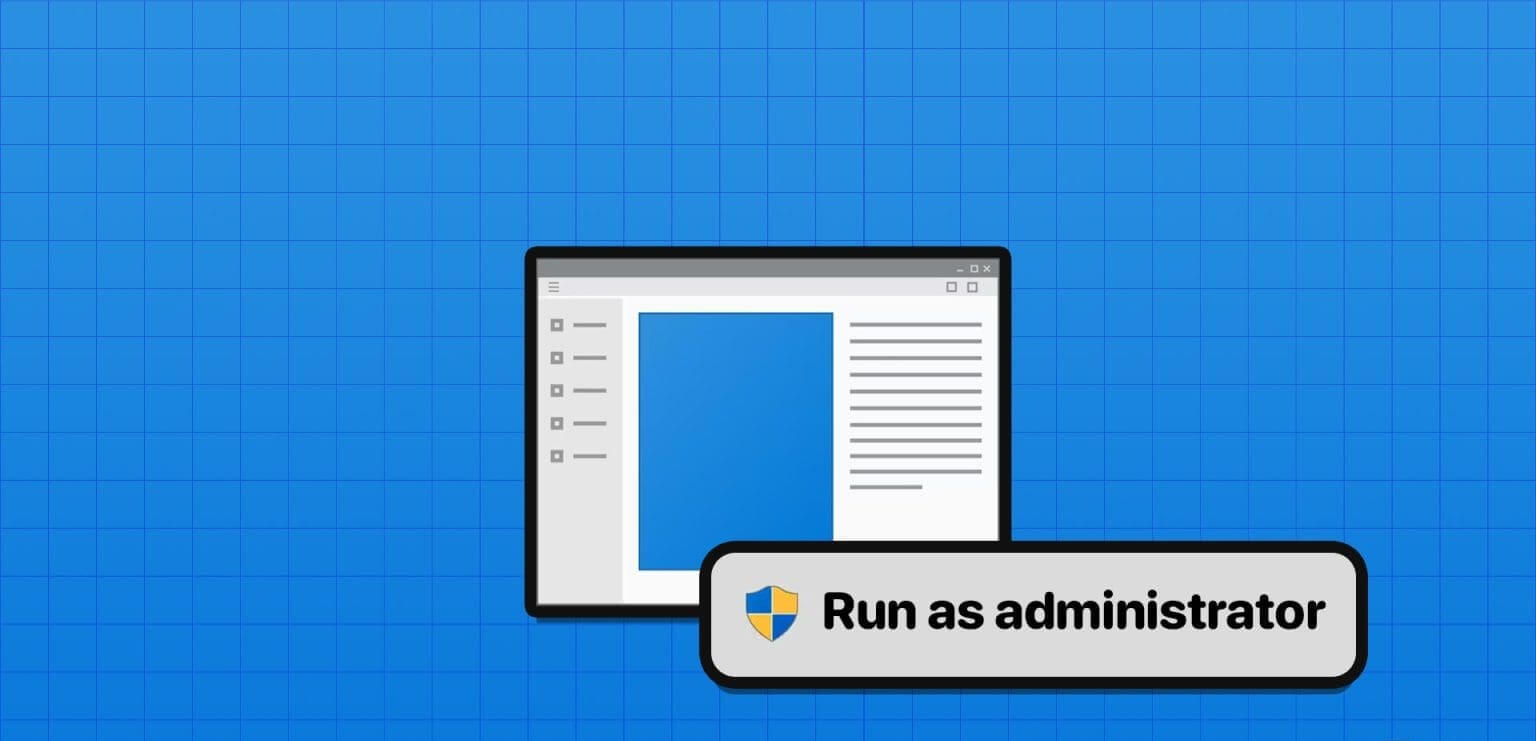
يمكن لهذه الحسابات إجراء تغييرات حاسمة على النظام، وهو ما لا تستطيع الحسابات الأخرى القيام به إلا إذا منحتهم حقوقًا إدارية. وبالمثل، يمكن لبعض التطبيقات أيضًا إجراء التغييرات اللازمة. ومع ذلك، لا يتم منح الحق لجميع التطبيقات التي تقوم بتثبيتها على نظامك. تحتاج إلى السماح لهذه التطبيقات بالفتح كمسؤول في نظام التشغيل Windows 11 لذلك.
سيوضح لك هذا الدليل كيفية تمكين الميزة على نظام Windows الخاص بك.
لماذا يجب عليك تشغيل التطبيقات أو الألعاب كمسؤول في Windows 11
يتيح تشغيل برنامج أو لعبة كمسؤول للتطبيق الوصول إلى المزيد من الموارد والأذونات لإجراء تغييرات على النظام. يعد هذا أمرًا مهمًا لبعض التطبيقات التي تحتاج إلى المزيد من الموارد والأذونات لمنع الأعطال.
ومع ذلك، حتى فتح التطبيق باستخدام حساب المسؤول الخاص بك لن يمنح التطبيق إذنًا إداريًا. للقيام بذلك، تحتاج إلى تشغيل التطبيق كمسؤول.
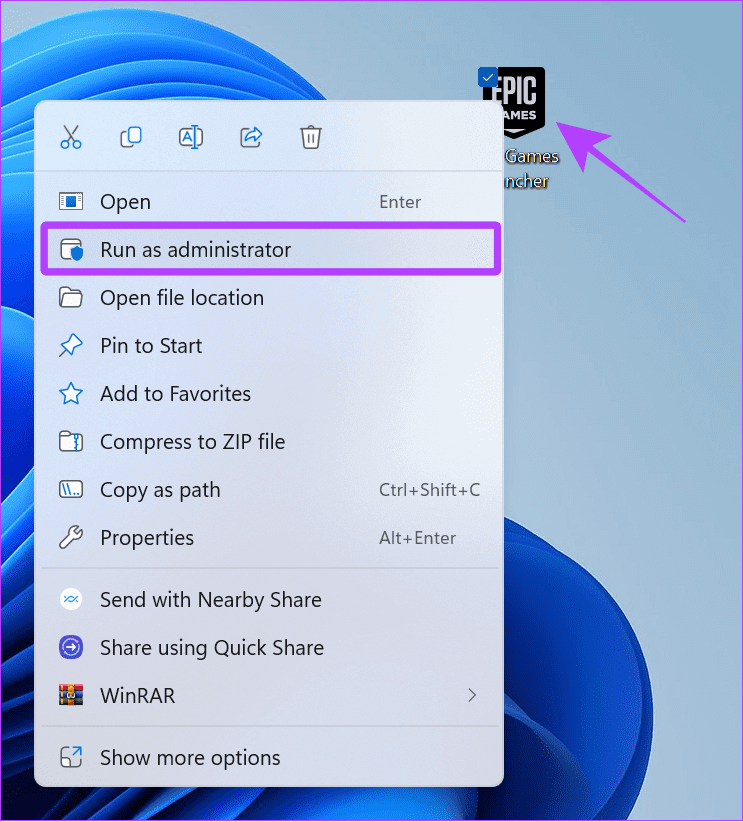
تذكر أن التطبيقات المبنية على النظام الأساسي العالمي Windows (UWP) أو WinRT لا يمكن تشغيلها كمسؤول. هذه هي التطبيقات المثبتة من متجر Microsoft. وهي مصممة بقدرات مقيدة لأغراض أمنية؛ وبالتالي لن ترى الخيار حتى بعد اتباع الخطوات المذكورة هنا.
ومع ذلك، إذا قمت بتنزيل تطبيق عبر متصفح ويب، فيمكنك تشغيله بامتيازات إدارية دون مشاكل.
كيفية فتح التطبيقات أو الألعاب كمسؤول في Windows 11
يمكنك فتح تطبيق أو لعبة كمسؤول في Windows 11 بطرق مختلفة. لقد ذكرنا كل منهم أدناه.
1. استخدام مجموعة المفاتيح
يمكنك استخدام مجموعة المفاتيح Ctrl + Shift ثم النقر فوق أيقونة التطبيق لتشغيل التطبيقات أو الألعاب كمسؤول على Windows. بمجرد رؤية الخيار، انقر فوق نعم للمتابعة.
2. من قائمة ابدأ
الخطوة 1: ابحث عن البرنامج الذي تريد تشغيله كمسؤول.
الخطوة 2: انقر بزر الماوس الأيمن واختر “تشغيل كمسؤول”.
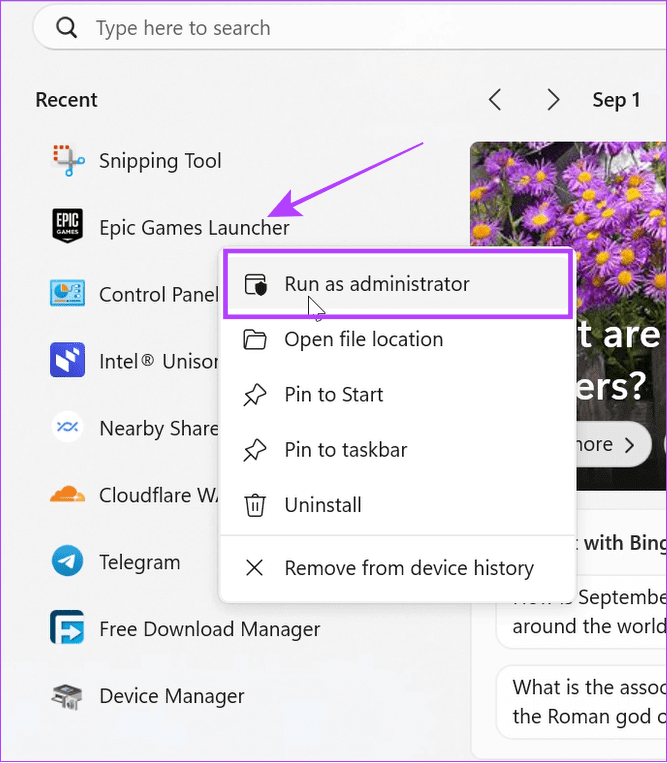
خطوة 3: اختر نعم للتأكيد.
3. استخدام اختصار سطح المكتب
الخطوة 1: انقر بزر الماوس الأيمن على التطبيق الذي تريد فتحه كمسؤول.
نصيحة: يمكنك أيضًا النقر بزر الماوس الأيمن على أي أيقونة تطبيق من شريط المهام واتباع الخطوات التالية.
الخطوة 2: اختر “تشغيل كمسؤول”.
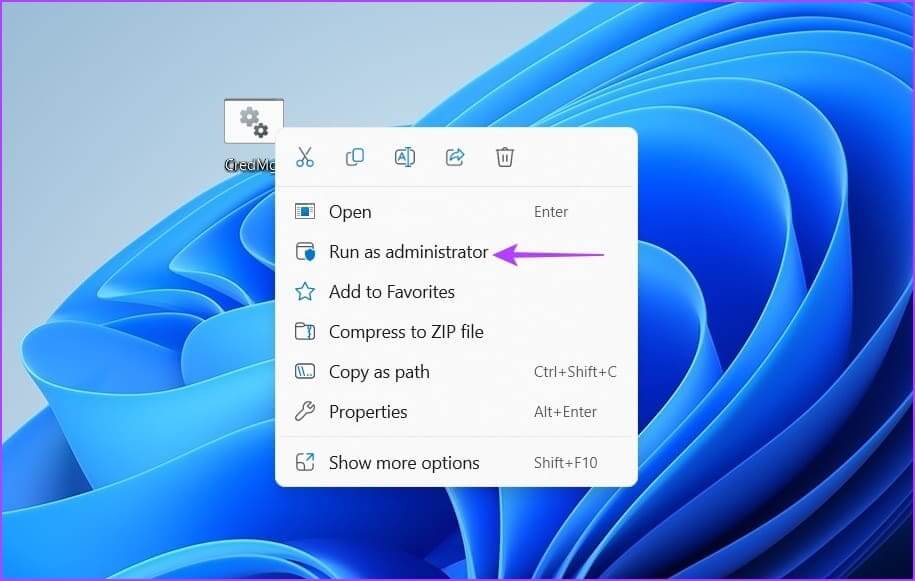
خطوة 3: انقر فوق نعم للتأكيد.
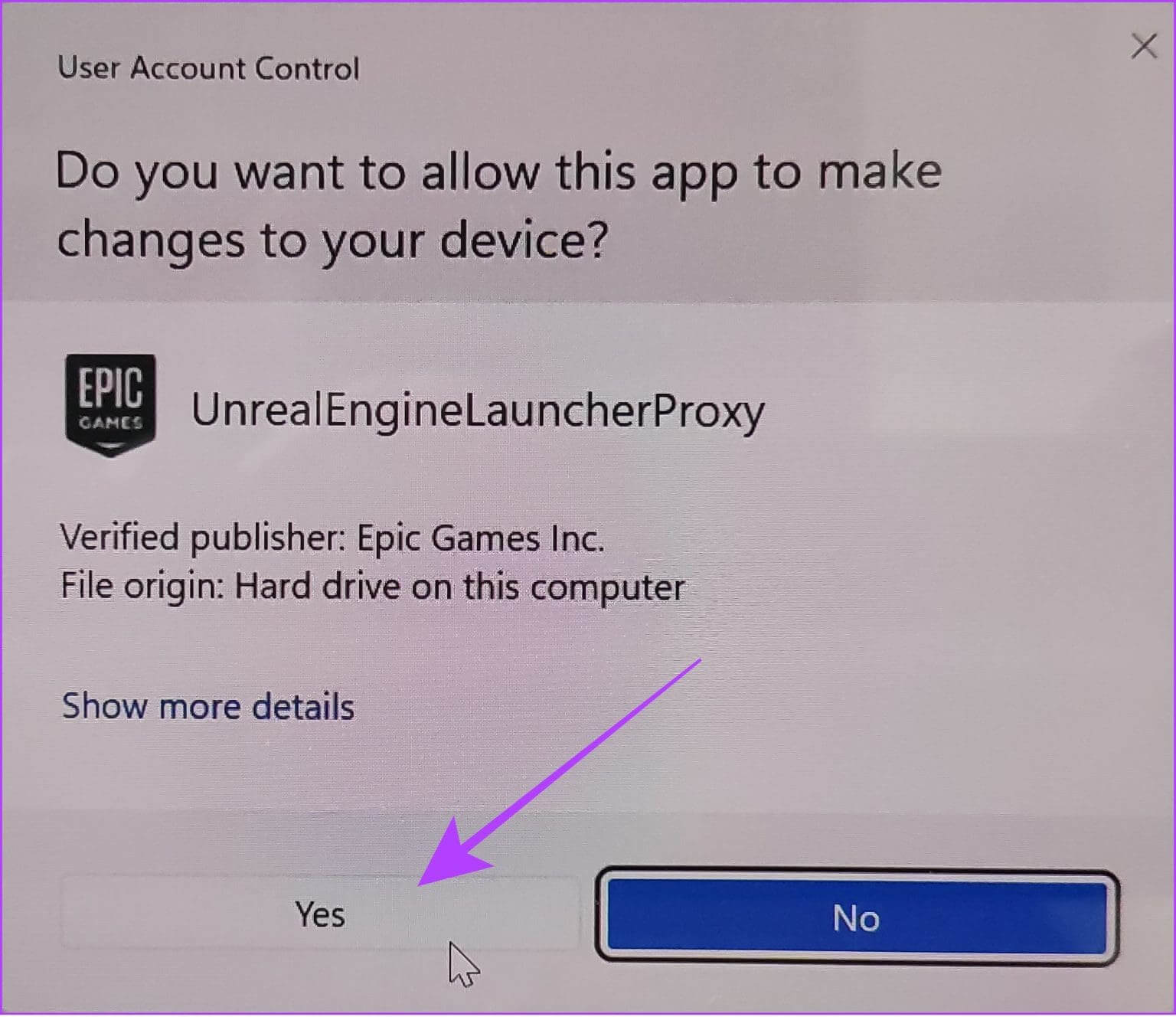
4. من مستكشف الملفات
الخطوة 1: افتح File Explorer وانتقل إلى المجلد الذي يوجد به ملف التطبيق.
الخطوة 2: انقر بزر الماوس الأيمن على التطبيق وانقر على “تشغيل كمسؤول”.
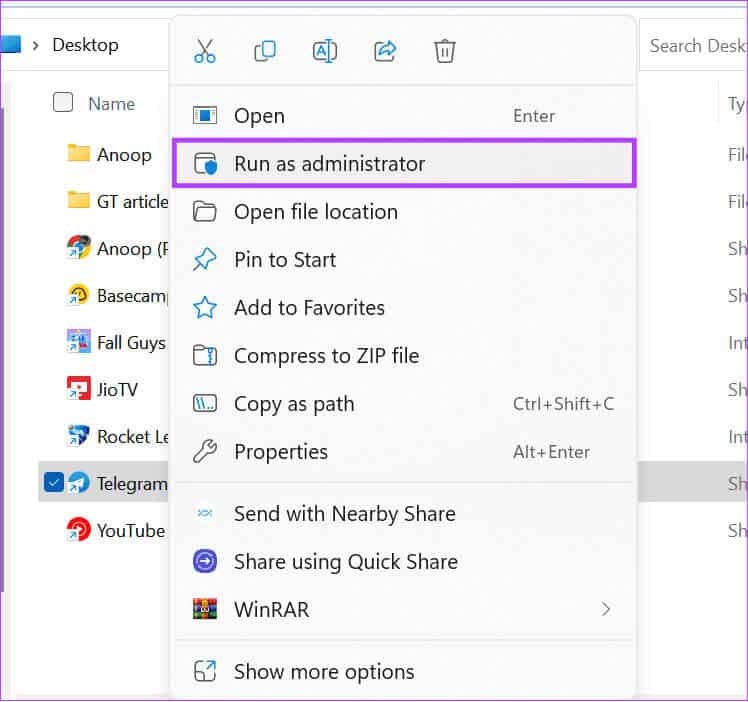
خطوة 3: اختر نعم للسماح بالوصول.
5. افتح كمسؤول باستخدام Run
الخطوة 1: اضغط على مفاتيح Win + R معًا لفتح تطبيق Run.
الخطوة 2: اكتب اسم التطبيق وانقر فوق موافق.
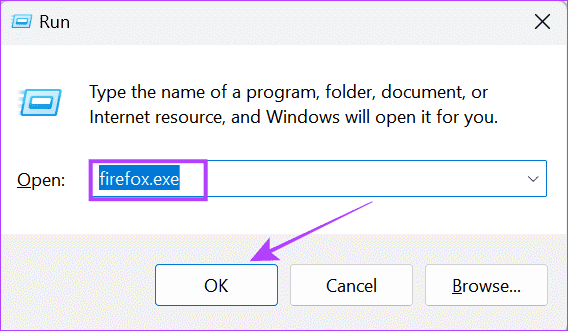
نصيحة: يمكنك أيضًا فتح تطبيق كمسؤول باستخدام مدير المهام. افتح “إدارة المهام” > انقر فوق “ملف” > حدد “تشغيل مهمة جديدة” > اكتب اسم التطبيق وحدد مربع “إنشاء هذه المهمة بامتيازات المسؤول”. هذا كل شيء!
كيفية تشغيل البرنامج دائمًا كمسؤول
على الرغم من وجود العديد من الطرق لتشغيل البرامج أو الألعاب كمسؤول في Windows 11، إلا أن تكرارها قد يكون أمرًا متعبًا. لحسن الحظ، هناك خيار لفتح التطبيقات كمسؤول على نظام Windows دائمًا:
الخطوة 1: ابحث عن التطبيق الذي تريد تشغيله دائمًا كمسؤول وانقر فوقه بزر الماوس الأيمن.
نصيحة: إذا لم تتمكن من العثور على الخيار، فانقر بزر الماوس الأيمن على أيقونة التطبيق واختر “فتح موقع الملف”.
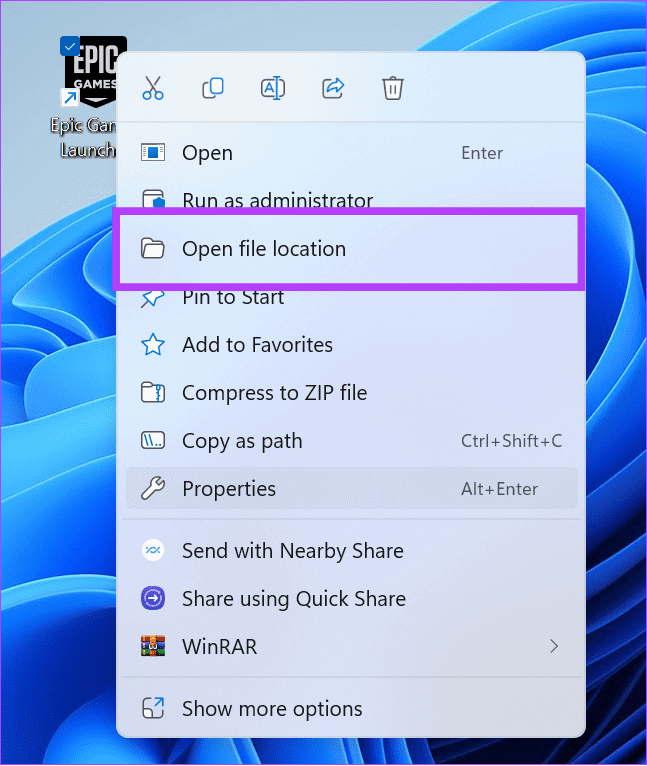
الخطوة 2: اختر خصائص.
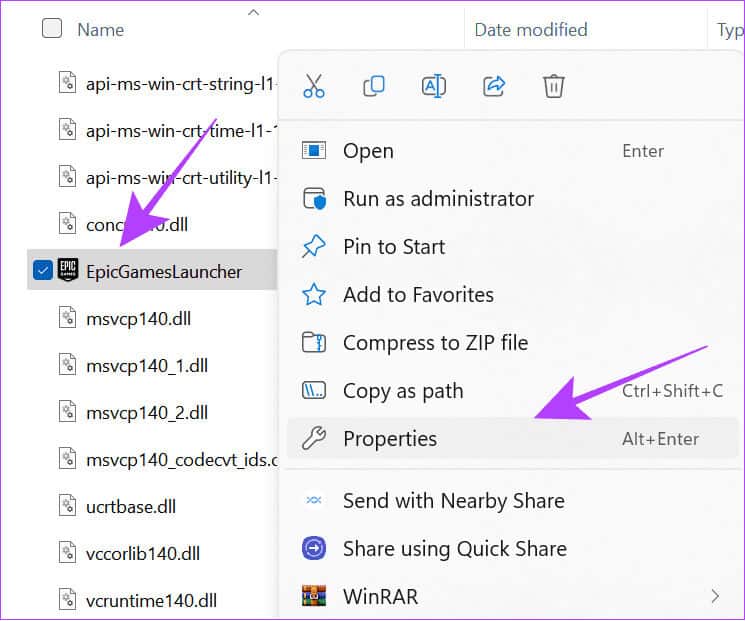
خطوة 3: انتقل إلى علامة التبويب “التوافق” وحدد المربع “تشغيل هذا البرنامج كمسؤول”.
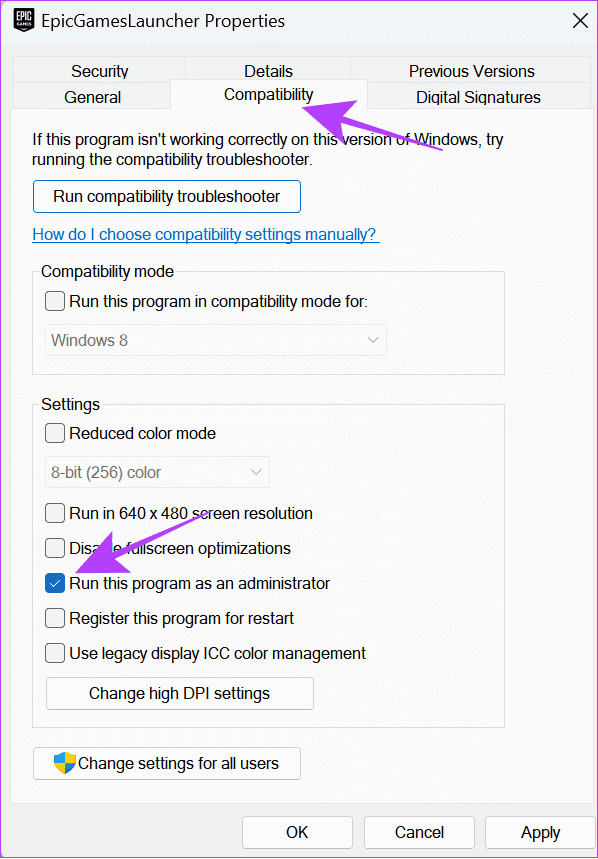
يمكنك اتباع نفس الخطوات لإيقاف الوصول الإداري إلى التطبيق.
كيف أعرف إذا كان البرنامج يعمل كمسؤول؟
الآن بعد أن عرفت كيفية فتح البرامج كمسؤول في نظام التشغيل Windows 11، فلنتأكد من تشغيل البرامج بحقوق إدارية. وإليك كيف يمكنك التحقق:
الخطوة 1: افتح إدارة المهام بالضغط على مفاتيح Ctrl + Alt + Del.
الخطوة 2: اختر التفاصيل وانقر بزر الماوس الأيمن فوق اسم أي عمود.
خطوة 3: انقر فوق تحديد الأعمدة.
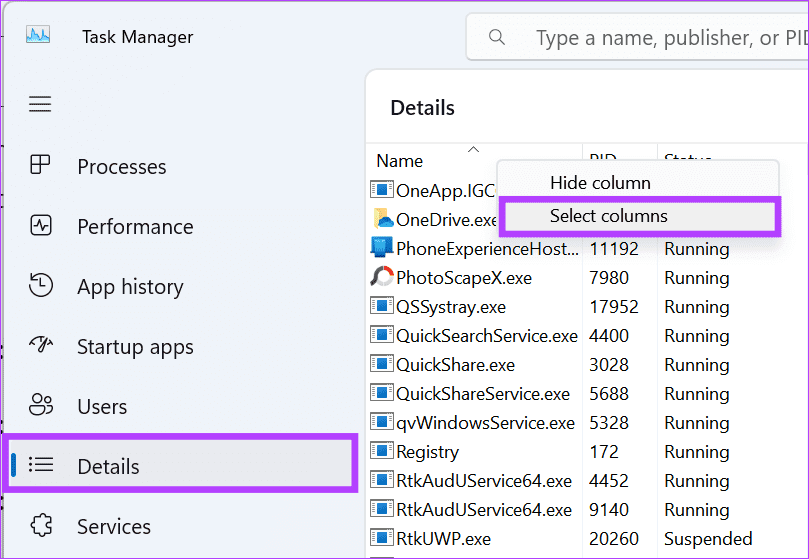
الخطوة 4: حدد مربع “مرتفع”.
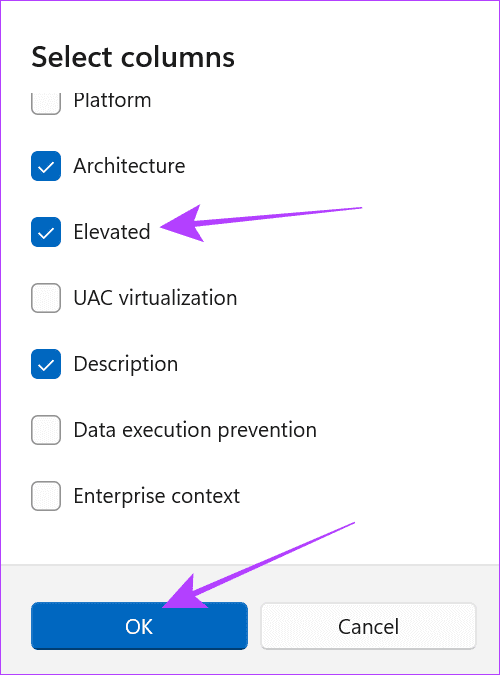
نصيحة: إذا لم تتمكن من العثور على هذا العمود، فأغلق النافذة وافتحها مرة أخرى في وضع ملء الشاشة.
الأسئلة الشائعة حول تشغيل البرامج أو الألعاب كمسؤول في Windows 11
س1. هل من المقبول تشغيل البرنامج كمسؤول؟
الجواب: إن تشغيل البرنامج كمسؤول يمكن أن يسمح له بإجراء أي تغييرات على نظامك. وبالتالي، تم تعطيل هذا الخيار من العديد من التطبيقات في نظامك. لذا، إذا كنت تخطط لتوفير حقوق إدارية لأحد التطبيقات، فتأكد من أنها من مصدر موثوق به. نوصي بعدم السماح لأي تطبيق مشبوه بالوصول إلى هذه الميزة.
س2. هل من الأفضل تشغيل الألعاب كمسؤول؟
الجواب: عند تشغيل لعبة باستخدام حقوق المسؤول، سيكون لها حق الوصول الكامل للقراءة والكتابة، مما قد يساعد في حل مشكلات تعطل التطبيق أو تجميده.
تشغيل البرامج أو الألعاب كمسؤول في Windows 11 بحذر
بينما يمكنك الآن تشغيل البرامج أو الألعاب كمسؤول في نظام التشغيل Windows 11، تذكر مقولة Spiderman الرائعة: “مع القوة العظيمة تأتي مسؤولية كبيرة”. ومن ثم، تأكد دائمًا من التطبيقات التي تمنحها حق الوصول الإداري، لأن الوصول إلى التطبيقات الخاطئة يمكن أن يهدد خصوصية بياناتك.