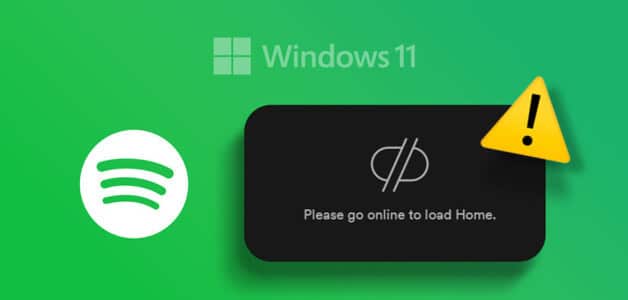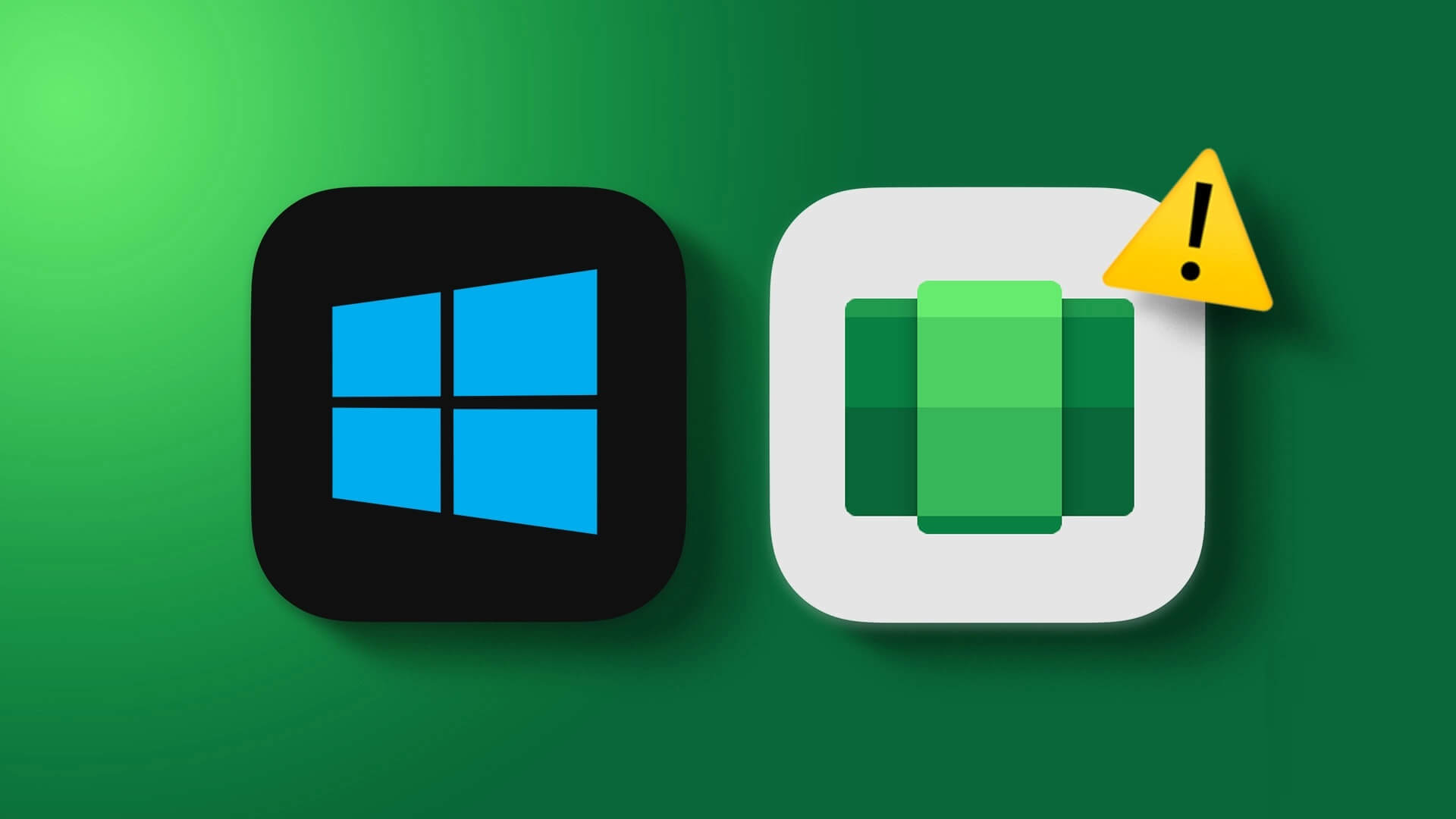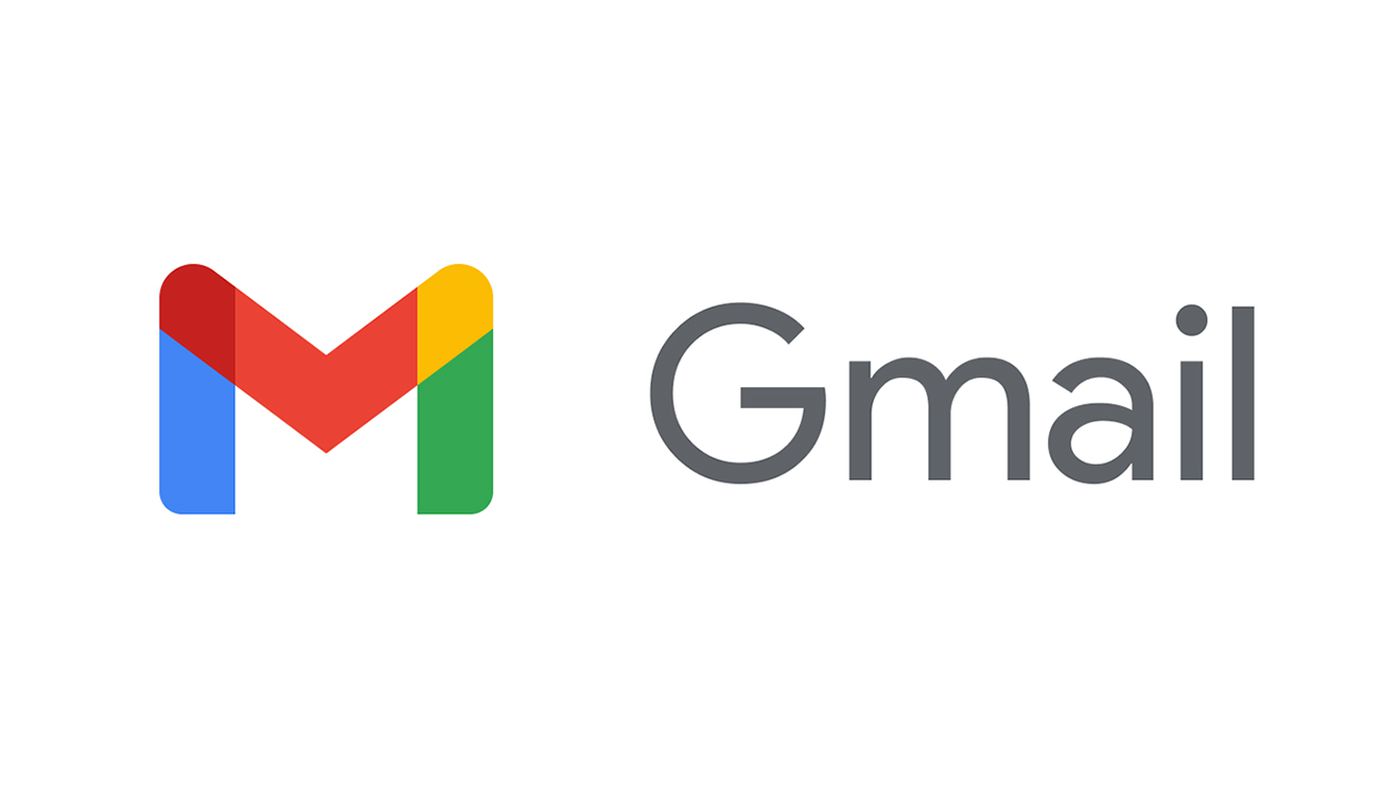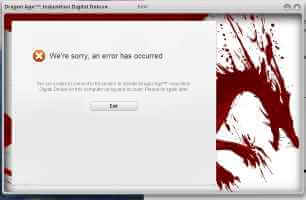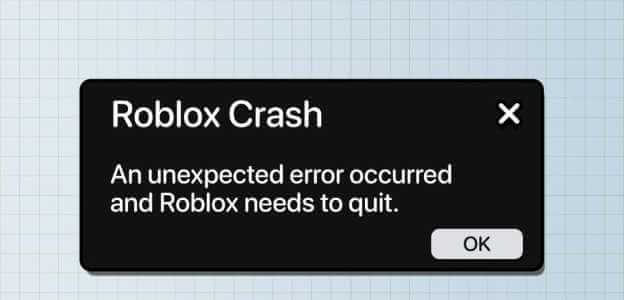إذا كان أي من جهات الاتصال الخاصة بك يستخدم FaceTime، فلن تضطر إلى حرمان نفسك من الرد على مكالماتهم أثناء استخدام جهاز الكمبيوتر الذي يعمل بنظام Windows 11. يمكنك تشغيل المتصفح على جهاز الكمبيوتر الذي يعمل بنظام Windows 11، وتوصيل كاميرا الويب، وبدء الدردشة مع أحبائك عبر FaceTime. فيما يلي أفضل 7 إصلاحات لعدم عمل FaceTime على Windows 11.
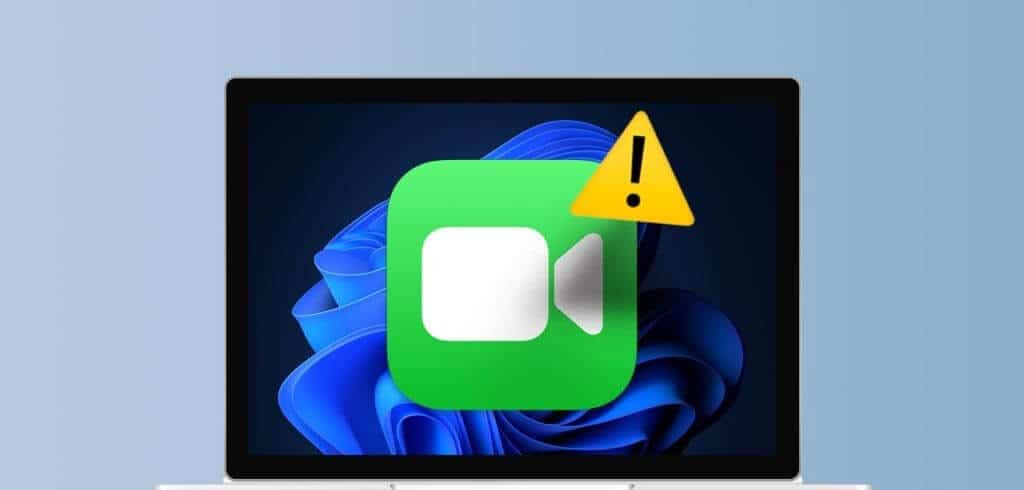
لكن بعض المستخدمين يشكون من عدم قدرتهم على استخدام FaceTime على أجهزة الكمبيوتر التي تعمل بنظام Windows 11. إذا كنت تواجه أيضًا مشكلات مماثلة، فاستمر في قراءة هذا المنشور، حيث نقترح عليك أفضل الإصلاحات لعدم عمل FaceTime على نظام التشغيل Windows 11.
1. استخدم متصفح Chrome وEDGE لـ FACETIME
الحل الأول الذي من المفترض أن يبدأ فورًا في إجراء مكالمات FaceTime على جهاز الكمبيوتر الذي يعمل بنظام Windows 11 هو استخدام متصفح Chrome أو Microsoft Edge. وفقًا لصفحة دعم Apple الرسمية، لا يمكنك استخدام FaceTime إلا على نظام التشغيل Windows 11 بمساعدة Chrome وMicrosoft Edge.
2. تمكين الوصول إلى الكاميرا والميكروفون
إذا كان FaceTime لا يزال لا يعمل على جهاز الكمبيوتر الذي يعمل بنظام Windows 11، فتحقق مما إذا كان متصفح الويب الخاص بك يتمتع بإمكانية الوصول إلى الكاميرا والميكروفون. نظرًا لأنه يوصى باستخدام Chrome وEdge لاستخدام FaceTime، فإليك كيفية التحقق من ذلك على هذه المتصفحات المعنية.
على Chrome
الخطوة 1: افتح متصفح Chrome على جهاز الكمبيوتر الذي يعمل بنظام Windows 11.
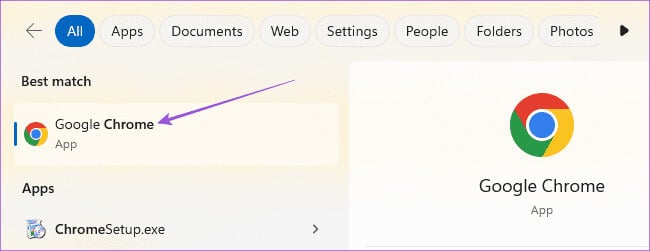
الخطوة 2: انقر على النقاط الرأسية الثلاث في الزاوية العلوية اليمنى وحدد الإعدادات.
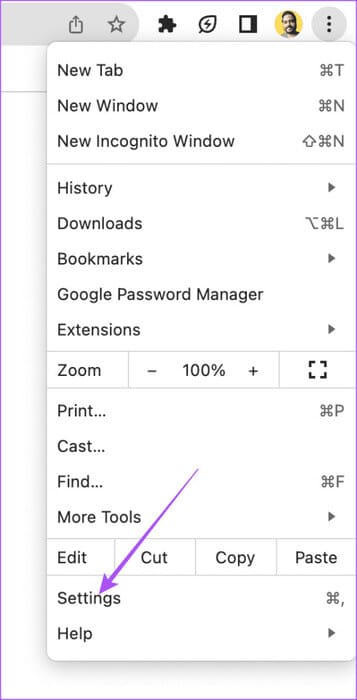
خطوة 3: حدد الخصوصية والأمان من القائمة اليسرى.
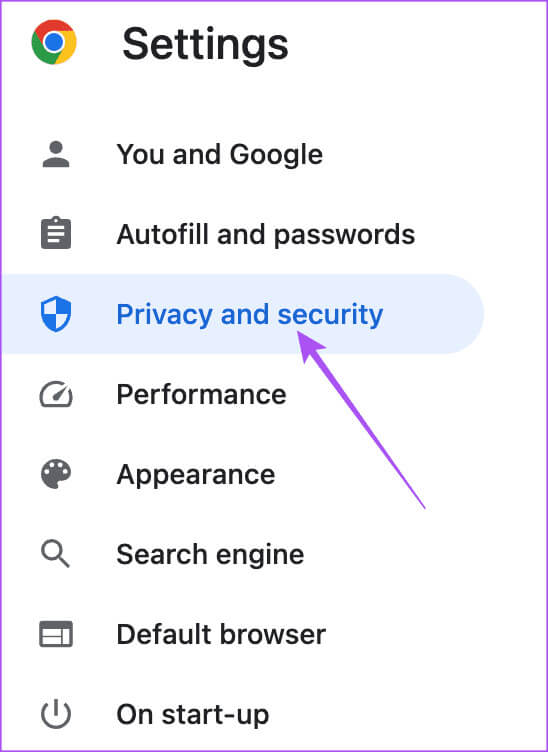
الخطوة 4: قم بالتمرير لأسفل وحدد إعدادات الموقع في الأسفل.
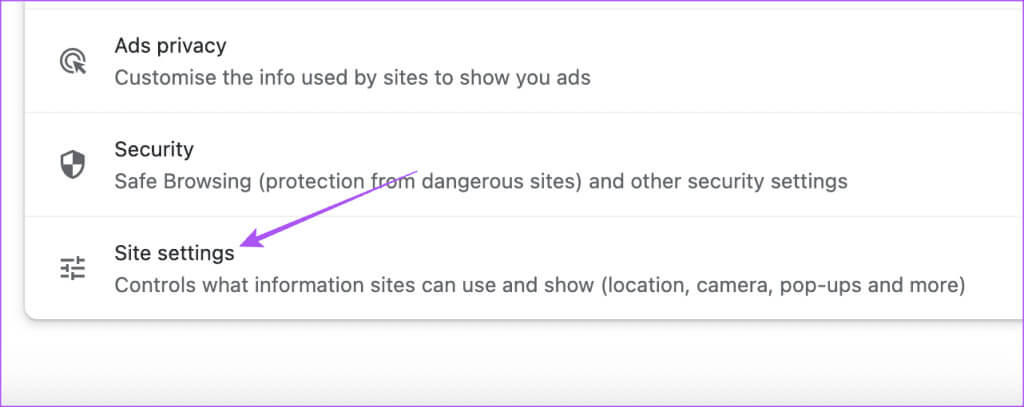
الخطوة 5: حدد الكاميرا.
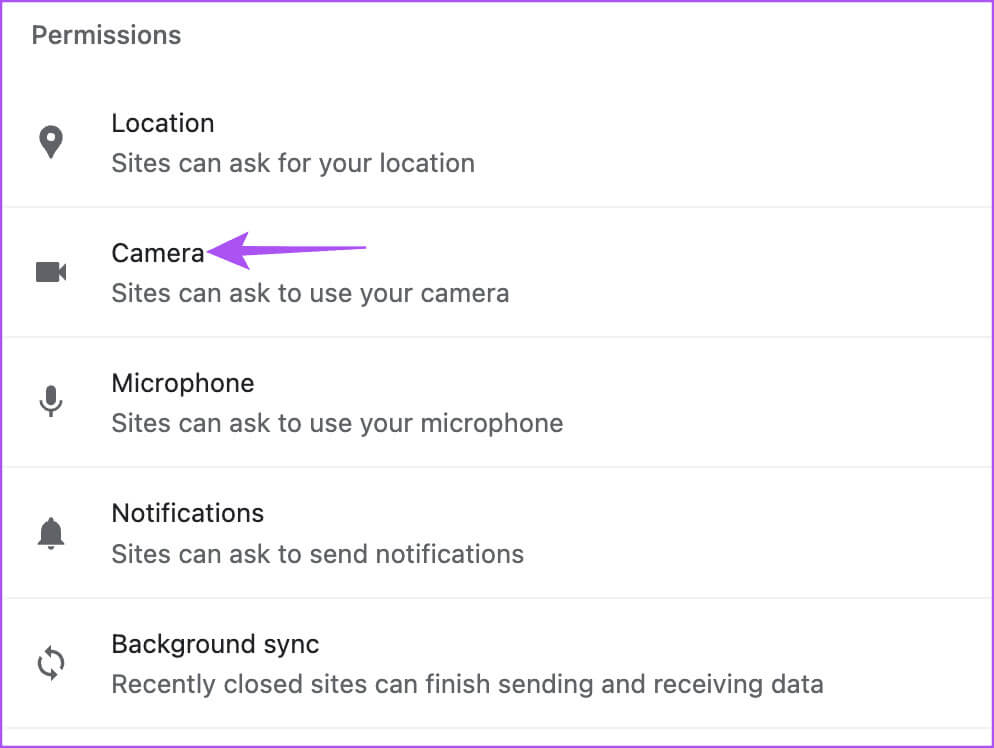
خطوة 6: تأكد من السماح لمواقع الويب بطلب إذن الكاميرا على Chrome.
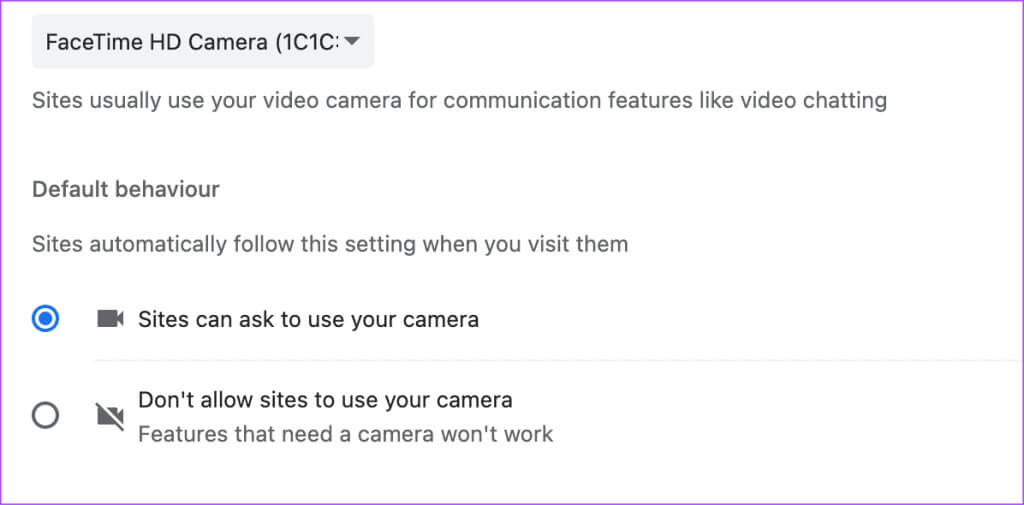
الخطوة 7: ارجع وتحقق من ذلك بالنسبة للميكروفون.
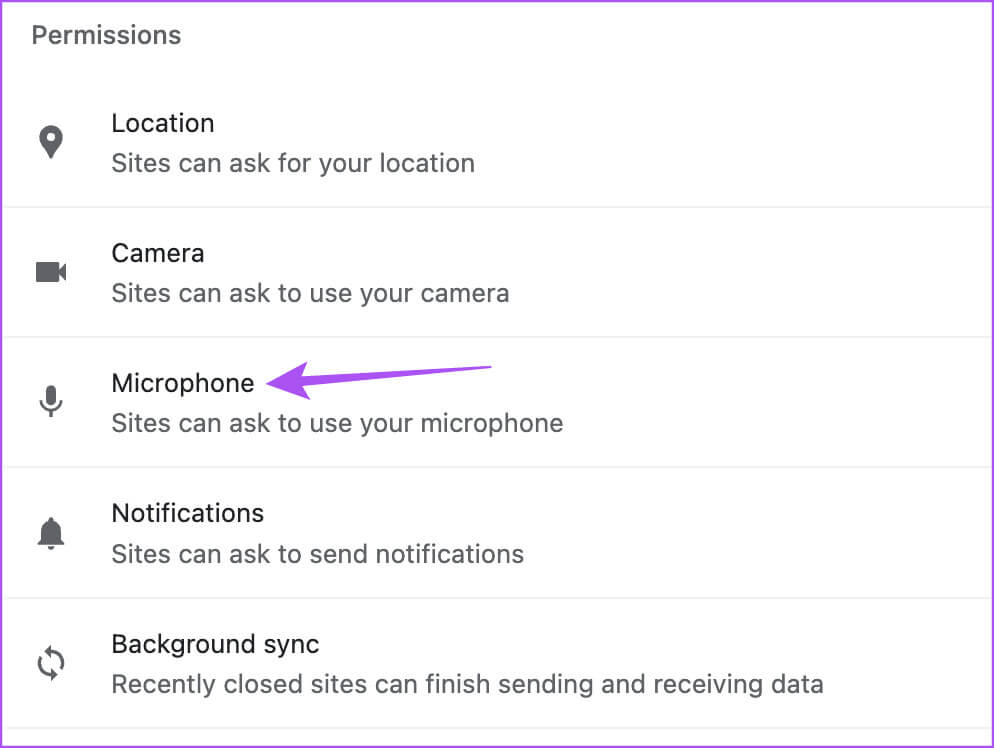
الخطوة 8: افتح علامة تبويب جديدة وتحقق من حل المشكلة.
على Microsoft Edge
الخطوة 1: افتح MicrosoftEdge على جهاز الكمبيوتر الذي يعمل بنظام Windows 11.
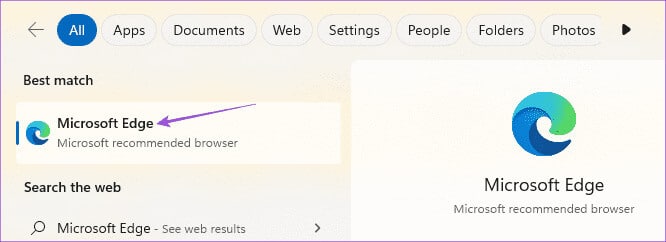
الخطوة 2: انقر على النقاط الأفقية الثلاث في الزاوية العلوية اليمنى وحدد الإعدادات.
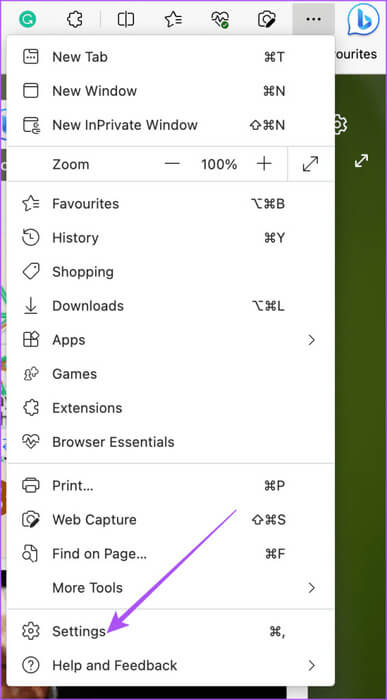
خطوة 3: حدد ملفات تعريف الارتباط وأذونات الموقع من القائمة اليسرى.
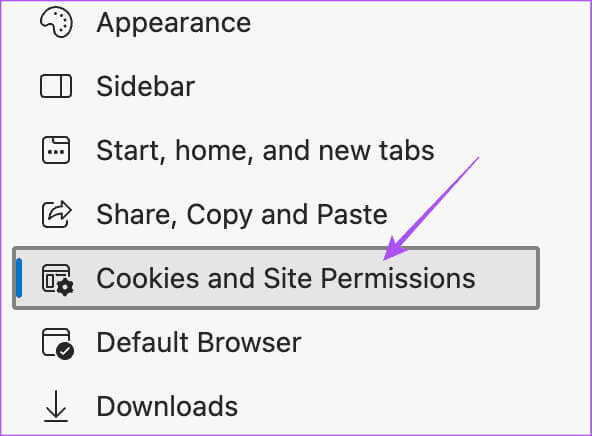
الخطوة 4: انقر على الكاميرا.
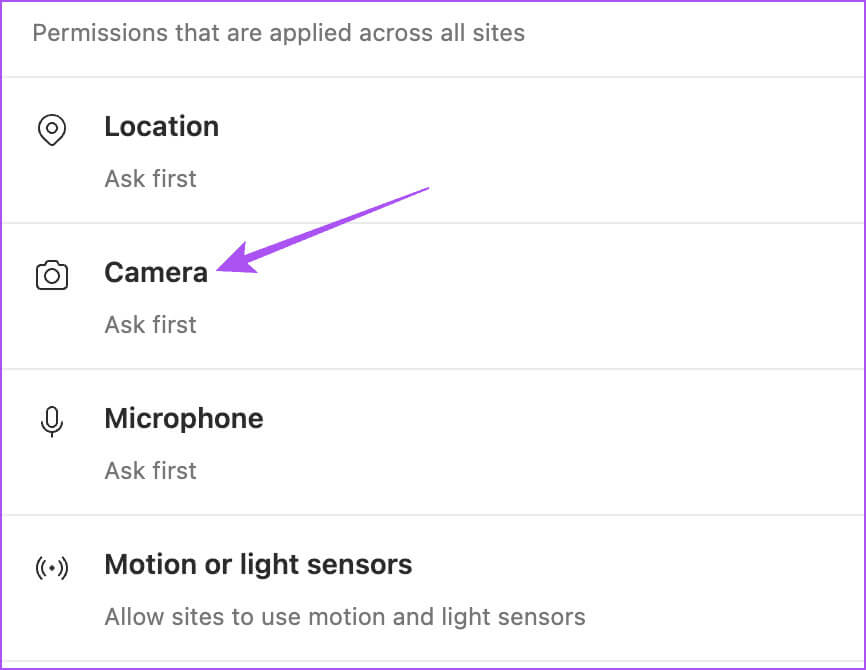
الخطوة 5: تحقق مما إذا كان بإمكان مواقع الويب طلب إذن الكاميرا على Edge.
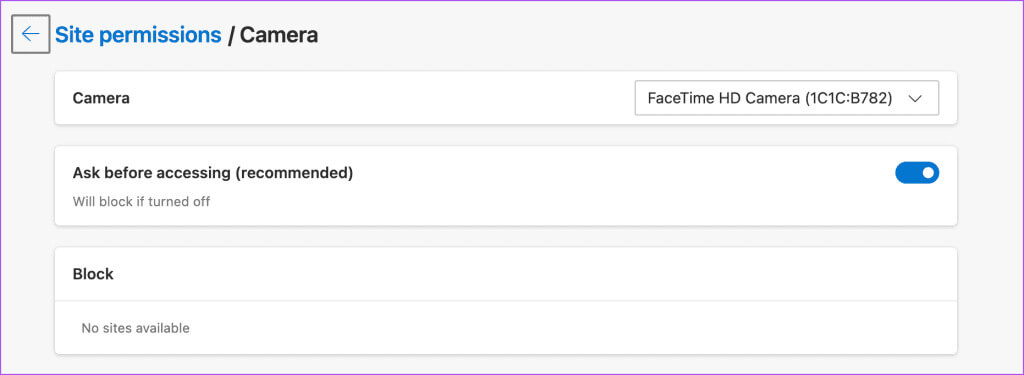
خطوة 6: ارجع وتحقق من ذلك بالنسبة للميكروفون.
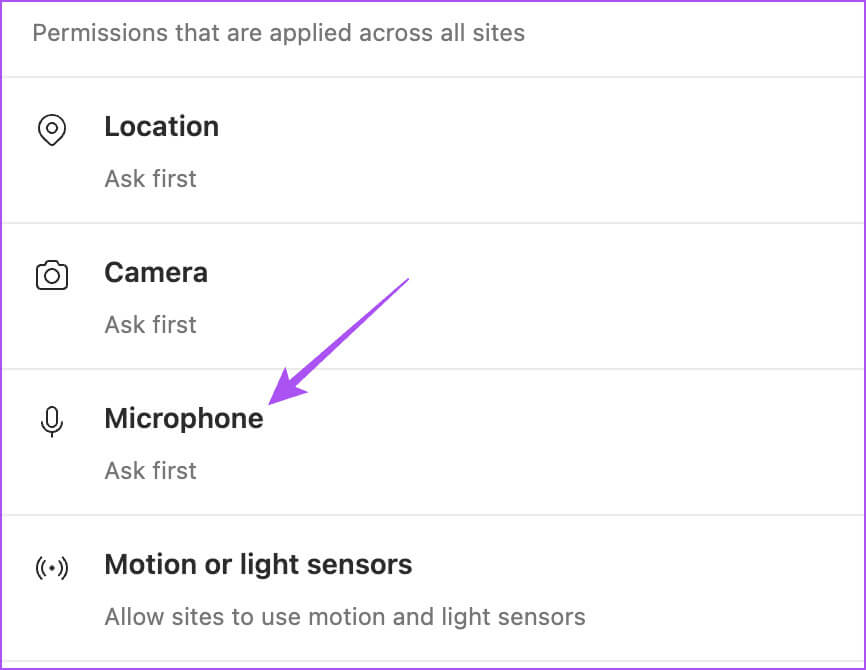
الخطوة 7: افتح علامة تبويب جديدة وتحقق من حل المشكلة.
ارجع إلى منشورنا إذا كان Bing Chat لا يعمل في Edge على نظام التشغيل Windows 11.
3. تحقق من رابط مكالمة Facetime
إذا كنت لا تزال تواجه المشكلة، فاطلب من جهة الاتصال الخاصة بك إعادة مشاركة رابط مكالمة FaceTime. انتهت صلاحية رابط المكالمة. يمكنك دائمًا طلب رابط مكالمة FaceTime آخر والتحقق من حل المشكلة.
4. تحقق من تمكين الانضمام إلى مكالمات Facetime
بعد إنشاء رابط مكالمة FaceTime على هاتف iPhone، هناك خيار للسماح للآخرين بالانضمام إلى تلك المكالمة. يجب أن تطلب من جهة الاتصال الخاصة بك التحقق من تمكين الانضمام إلى مكالمات FaceTime عبر الرابط. وإليك كيفية التحقق من ذلك.
الخطوة 1: افتح FaceTime على جهاز iPhone الخاص بك وقم بإنشاء رابط اتصال.
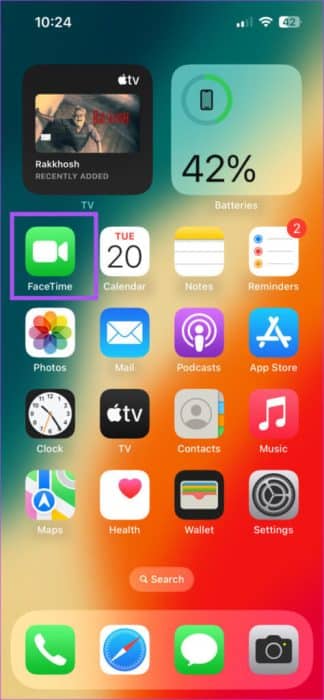
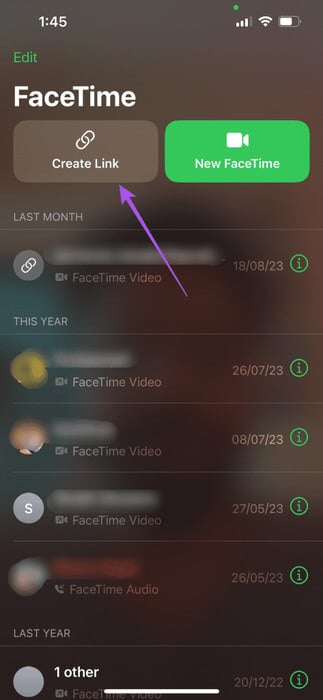
الخطوة 2: اضغط على أيقونة المعلومات في الزاوية العلوية اليمنى بعد الانضمام إلى مكالمة FaceTime.
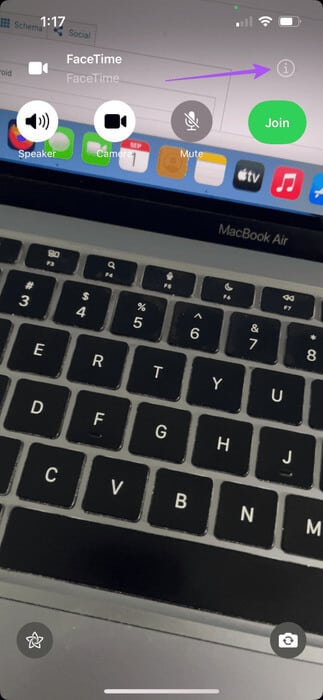
خطوة 3: تحقق مما إذا تم تعطيل خيار صمت طلبات الانضمام.
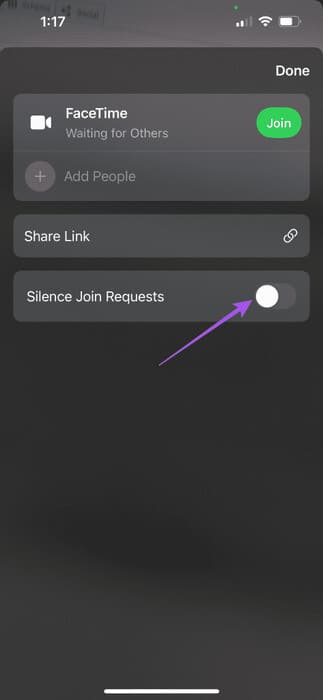
الخطوة 4: انضم إلى المكالمة على جهاز الكمبيوتر الذي يعمل بنظام Windows 11 وتحقق من حل المشكلة.
5. تمكين تسريع الأجهزة لمتصفحي Chrome وEDGE
يهدف تسريع الأجهزة إلى تعزيز أداء متصفح الويب الخاص بك عن طريق تحسين موارد وحدة معالجة الرسومات الخاصة بنا للمهام التي تتطلب رسومًا مكثفة. يتضمن ذلك مشاهدة مقاطع الفيديو وممارسة الألعاب وتلقي مكالمات FaceTime. لذا، إذا كان FaceTime لا يزال لا يعمل على نظام التشغيل Windows 11، فيجب عليك التحقق من تسريع الأجهزة وتمكينه لمتصفح Chrome وMicrosoft Edge.
على Microsoft Edge
الخطوة 1: افتح Microsoft Edge على جهاز الكمبيوتر الذي يعمل بنظام Windows 11.
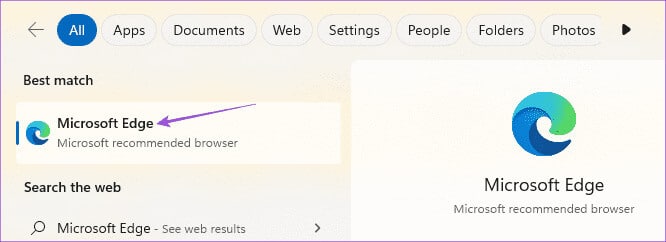
الخطوة 2: انقر على النقاط الثلاث في الزاوية العلوية اليمنى وحدد الإعدادات.
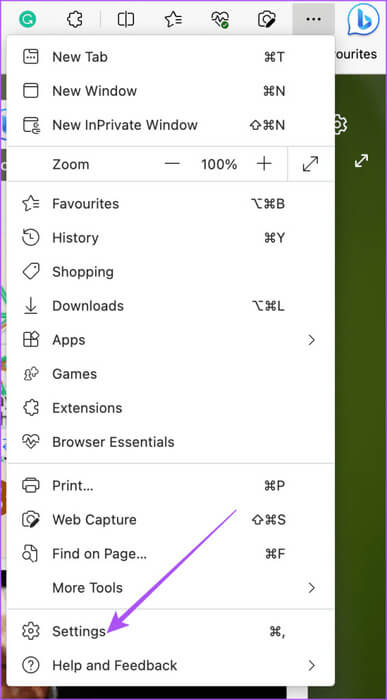
خطوة 3: انقر على النظام والأداء من القائمة اليسرى.
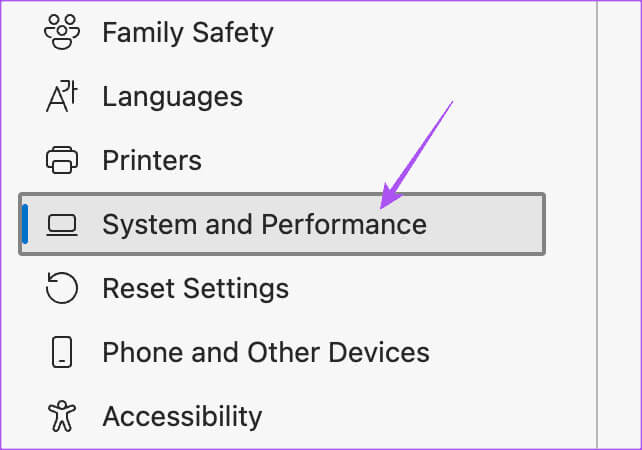
الخطوة 4: تحقق من تمكين تسريع الأجهزة.
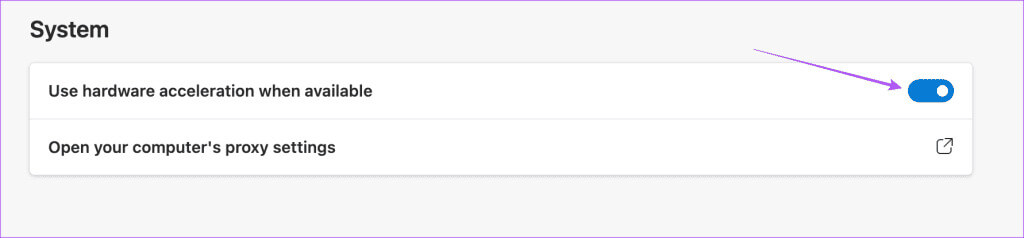
ارجع إلى منشورنا لمعرفة كيفية تمكين تسريع الأجهزة على Chrome.
6. تحقق من اتصالك بالإنترنت
من الجيد التحقق من سرعة الإنترنت لديك والتأكد من أن مزود خدمة الإنترنت الخاص بك لا يواجه أي توقف. إذا كان لديك جهاز توجيه مزدوج النطاق، نقترح التبديل إلى نطاق تردد 5 جيجا هرتز على جهاز الكمبيوتر الذي يعمل بنظام Windows 11 للحصول على أفضل سرعة إنترنت على اتصالك.
7. تحديث MICROSOFT EDGE وCHROME
وأخيرًا، نوصي بتثبيت أحدث إصدار من Microsoft Edge وChrome على جهاز الكمبيوتر الذي يعمل بنظام Windows 11.
تحديث Chrome
الخطوة 1: افتح متصفح Chrome على جهاز الكمبيوتر الذي يعمل بنظام Windows 11.
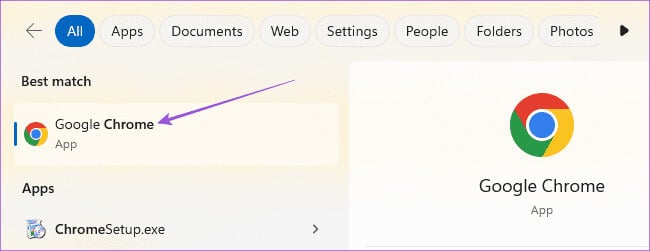
الخطوة 2: انقر على النقاط الثلاث في الزاوية العلوية اليمنى وحدد الإعدادات.
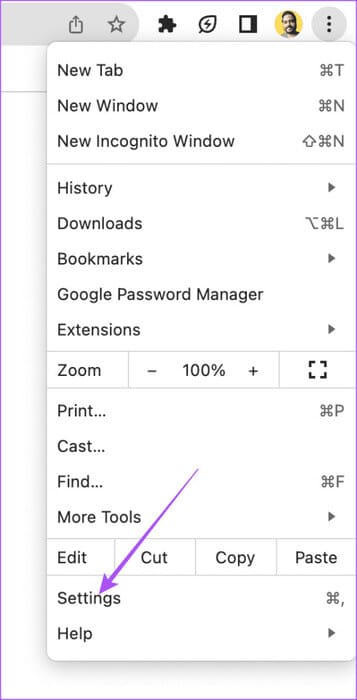
خطوة 3: انقر فوق حول Chrome في الزاوية السفلية اليسرى.
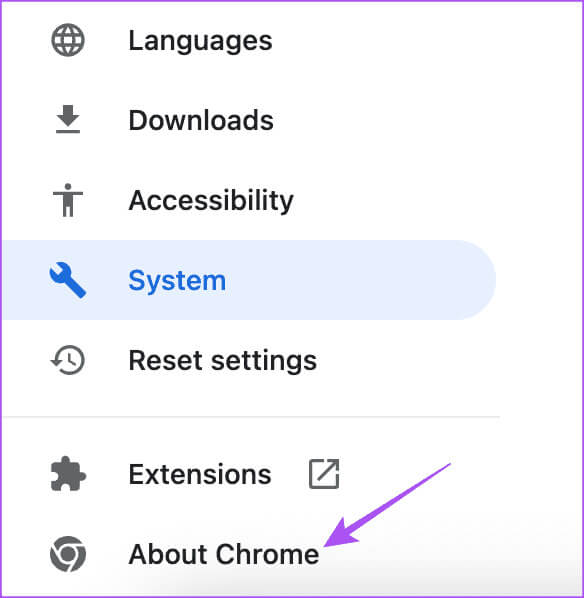
الخطوة 4: في حالة توفر تحديث، قم بتنزيله وتثبيته.
تحديث Microsoft Edge
الخطوة 1: افتح Microsoft Edge على جهاز الكمبيوتر الذي يعمل بنظام Windows 11.
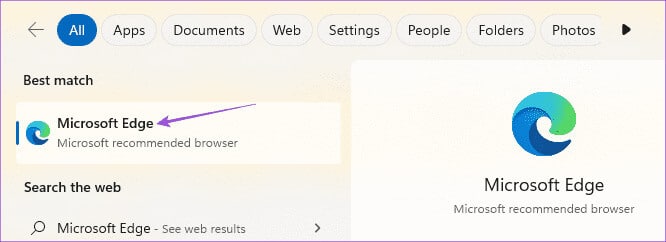
الخطوة 2: انقر على النقاط الأفقية الثلاث في الزاوية العلوية اليمنى وحدد الإعدادات.
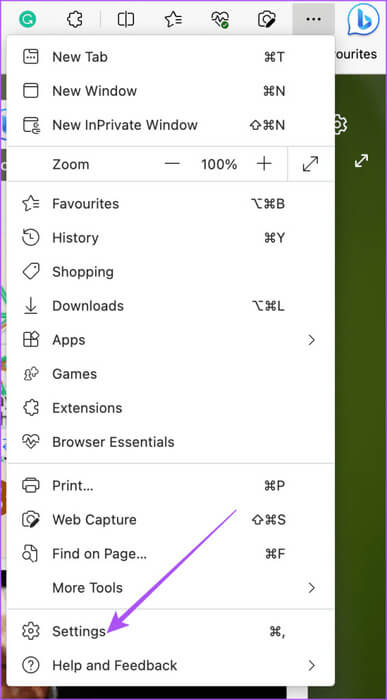
خطوة 3: انقر فوق حول Microsoft Edge في الزاوية السفلية اليسرى.
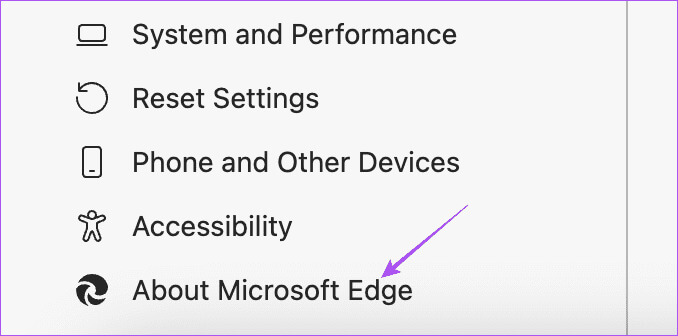
الخطوة 4: في حالة توفر تحديث، قم بتنزيله وتثبيته.
استخدم Facetime على Windows 11
يعد استخدام FaceTime للتواصل مع الأصدقاء الذين يستخدمون iPhone وiPad وMac أسهل من Windows. في بعض الأحيان، عادة ما يكون السبب هو أذونات المتصفح أو شيء تافه. ستساعدك هذه الحلول إذا واجهت مشكلة عدم عمل FaceTime على جهاز الكمبيوتر الذي يعمل بنظام Windows 11.