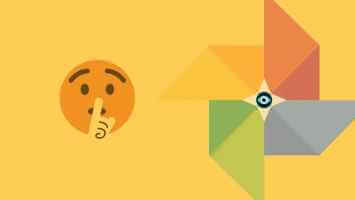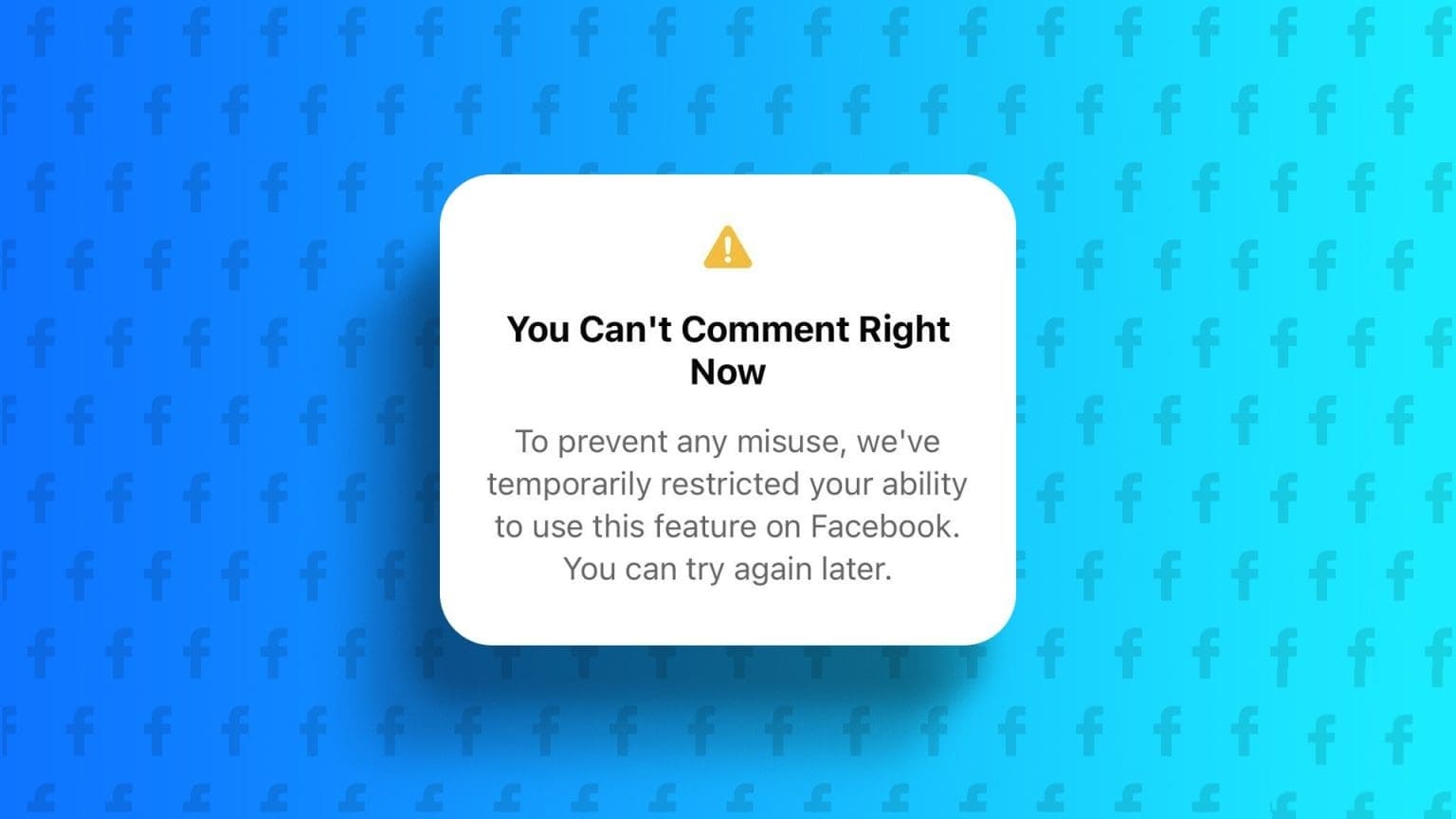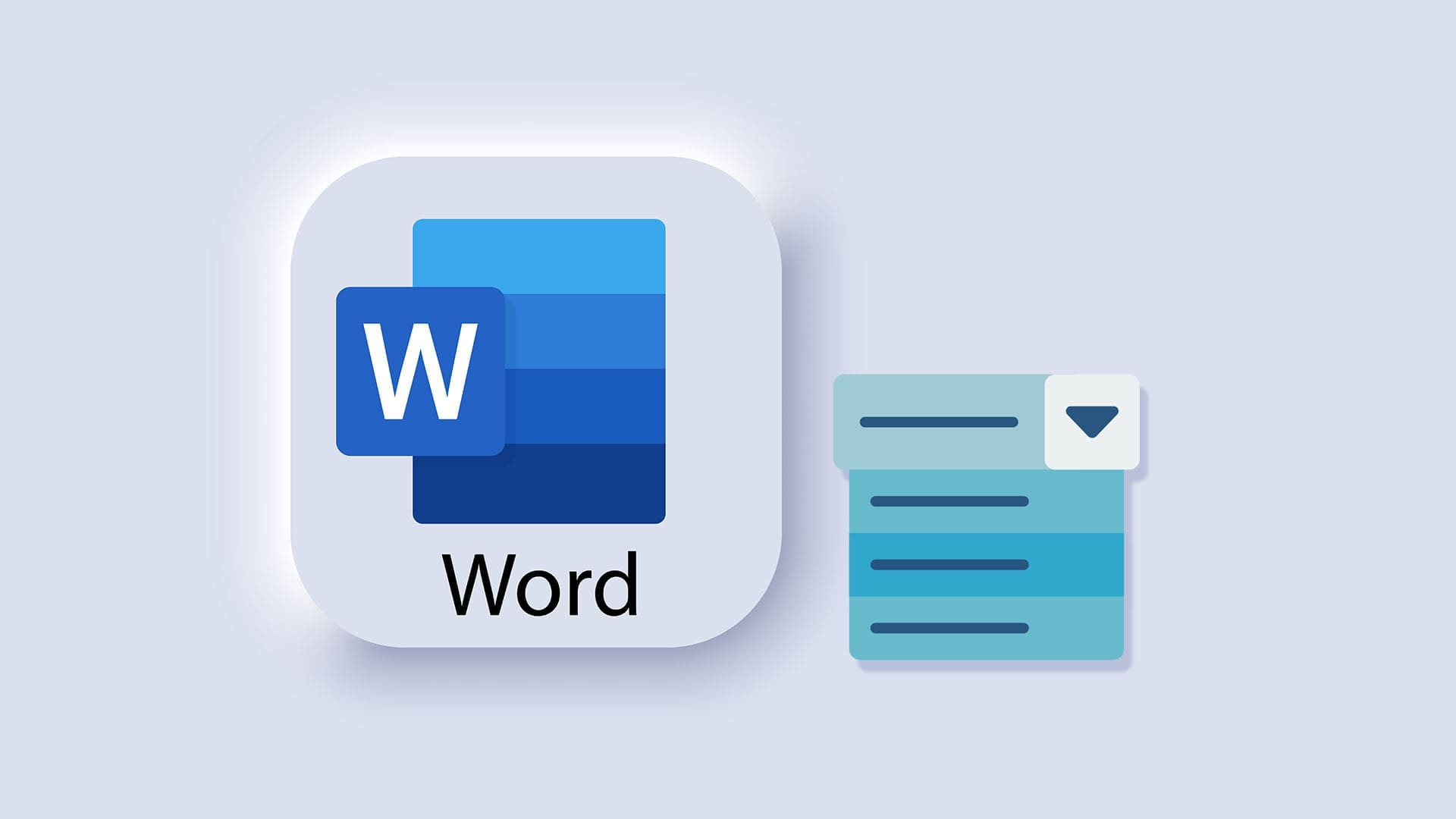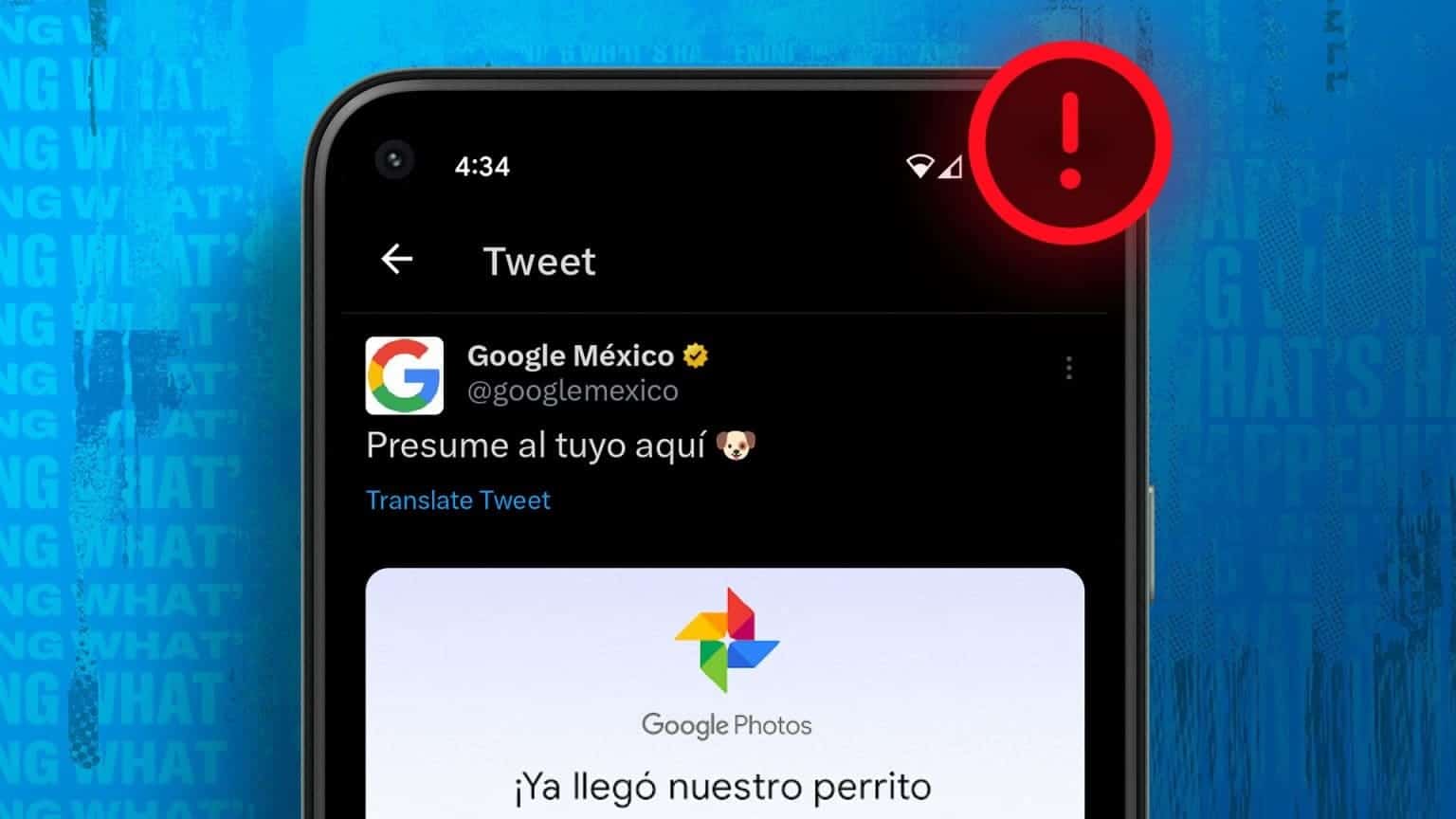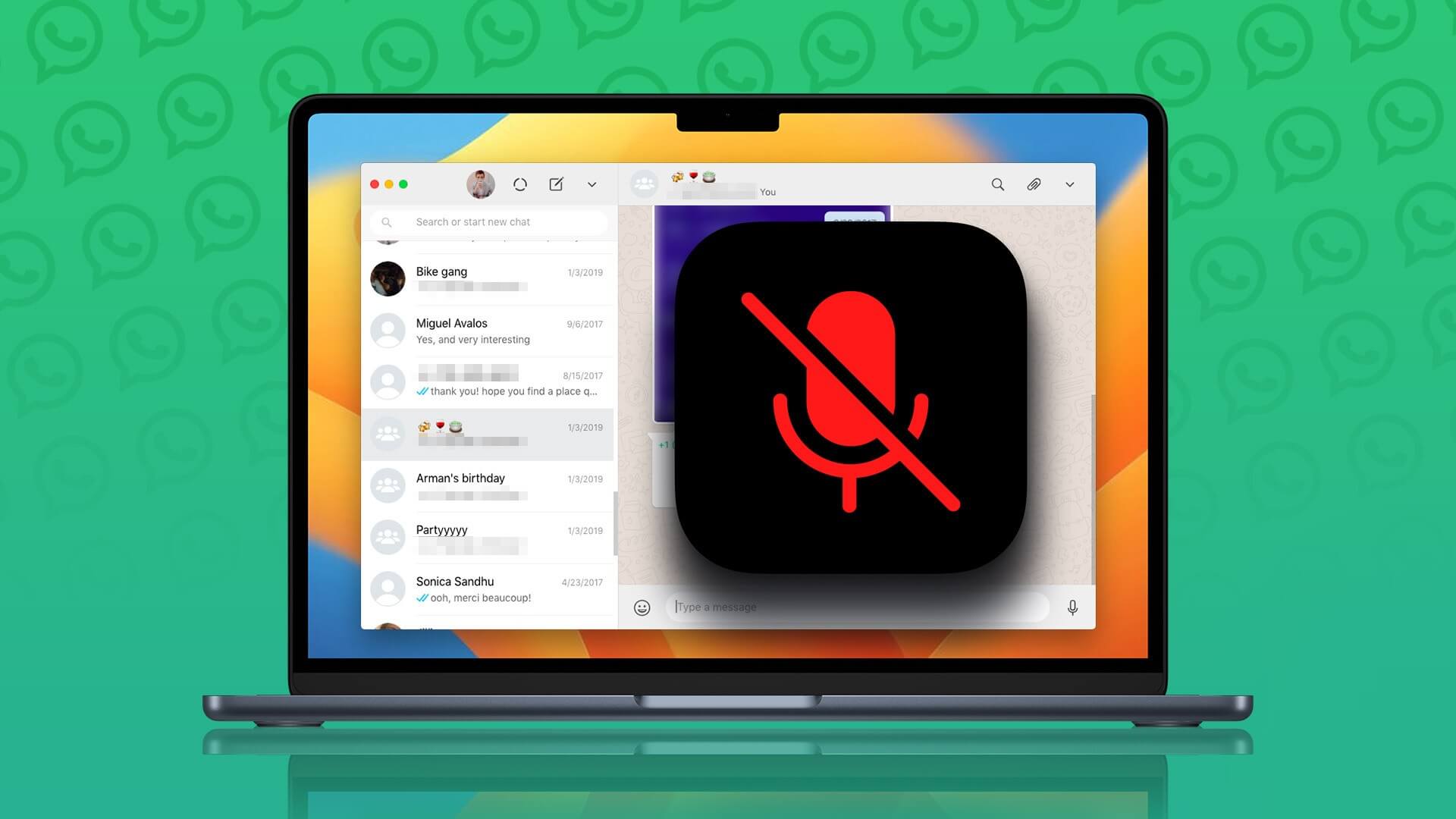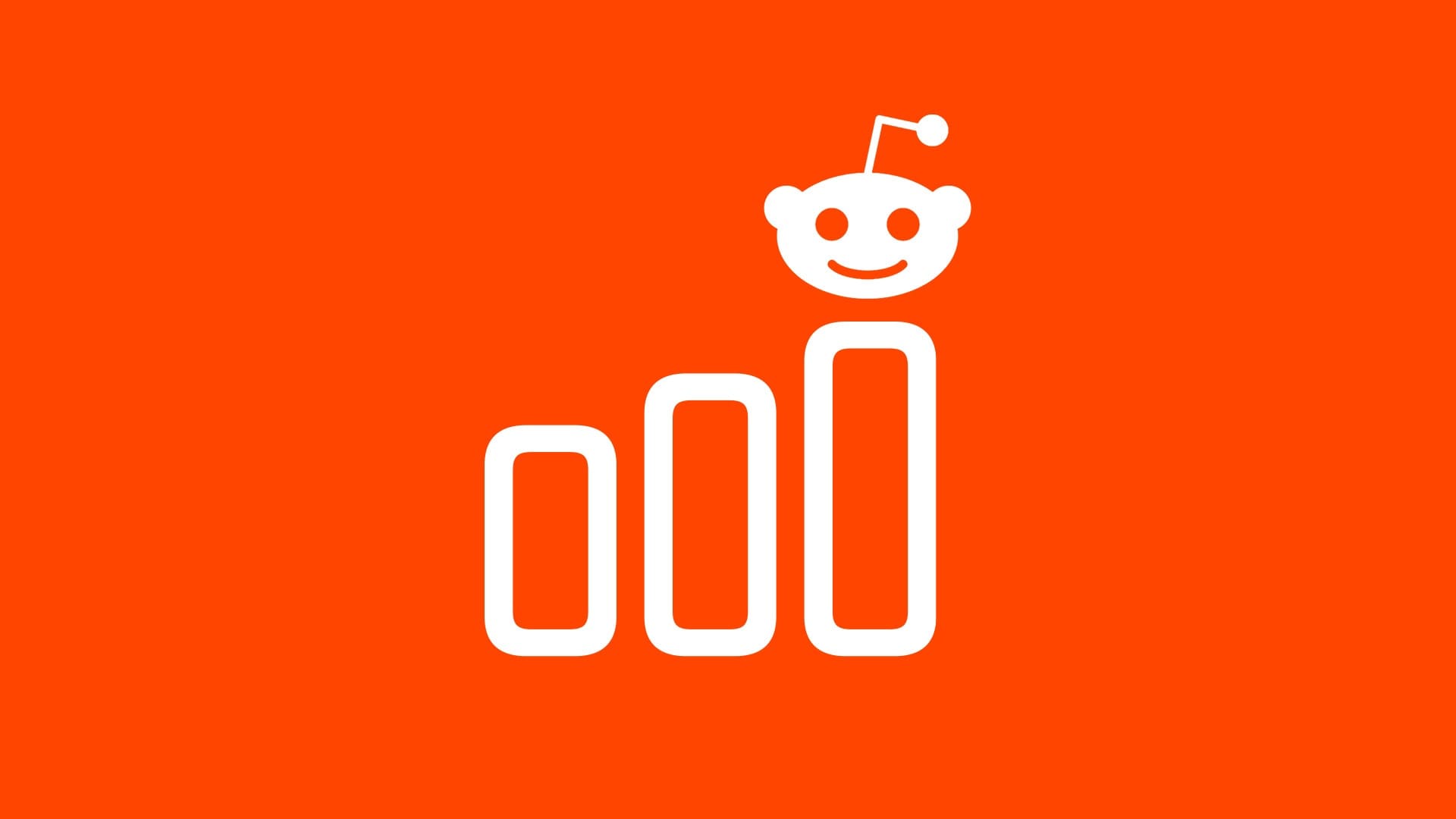يعد Outlook أحد أكثر أنظمة عملاء البريد الإلكتروني استخدامًا لاتصالات الأعمال. يحتوي على واجهة مستخدم سهلة المتابعة وآلية أمان من الدرجة الأولى للاتصال الآمن. يستخدم غالبية المستخدمين تطبيق Microsoft Windows 10 Outlook Desktop. ومع ذلك ، فإنه يفشل أحيانًا في العمل على النحو المنشود ، بسبب الأعطال ومواطن الخلل. إحدى المشكلات الشائعة التي يواجهها العديد من المستخدمين هي ظهور موجه كلمة مرور Outlook مرارًا وتكرارًا. قد يزعجك ذلك عند العمل في مشروع حساس للوقت لأنك ستحتاج إلى إدخال كلمة المرور لمواصلة العمل ، كما تظهر المطالبة عدة مرات. تحدث المشكلة في معظم إصدارات Outlook ، بما في ذلك Outlook 2016 و 2013 و 2010. اقرأ أدناه لمعرفة كيفية إصلاح Microsoft Outlook الذي يستمر في المطالبة بمشكلة كلمة المرور.
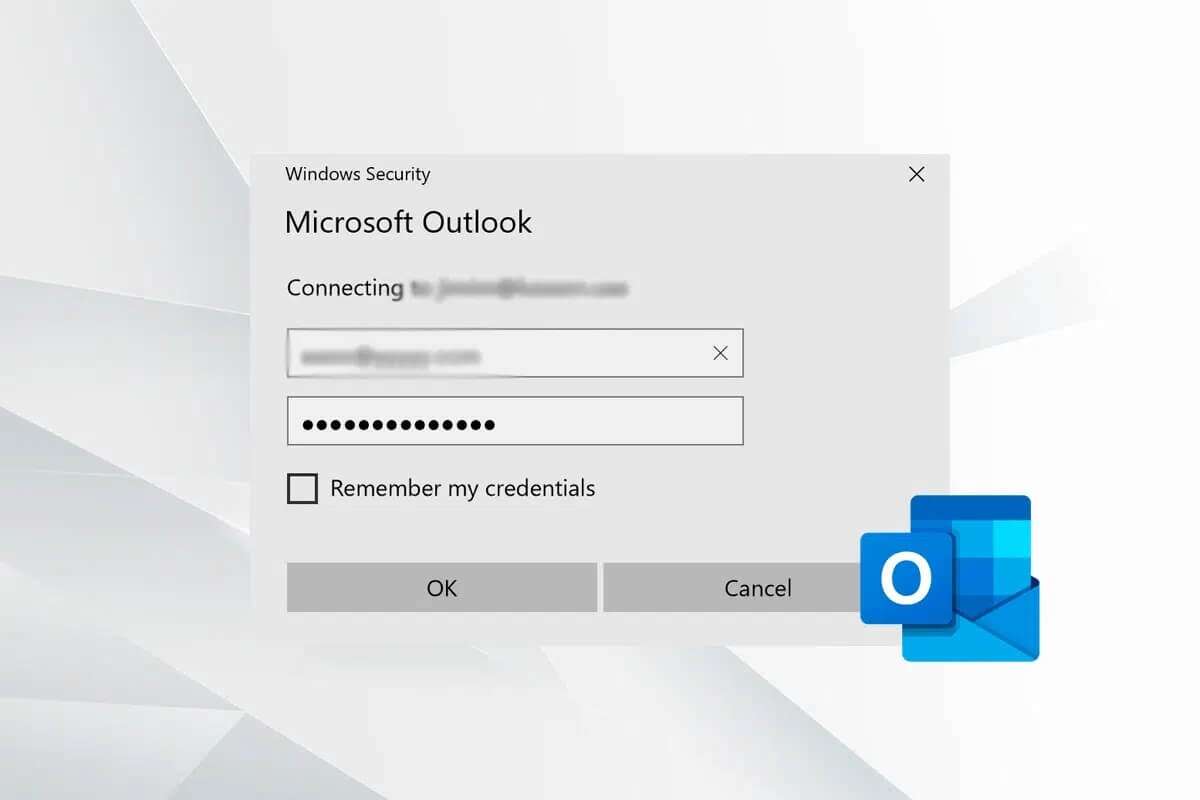
كيفية إصلاح مشكلة إعادة ظهور موجه كلمة المرور في Outlook
يستمر Microsoft Outlook في طلب كلمة المرور لعدة أسباب ، بما في ذلك:
- منتجات مكافحة الفيروسات التي تعمل بشكل غير صحيح.
- أخطاء تحديث Windows الأخير
- ملف تعريف Outlook الفاسد
- مشاكل الاتصال بالشبكة
- تم حفظ كلمة مرور Outlook غير الصالحة في Credential Manager
- تكوين غير صحيح لإعدادات البريد الإلكتروني في Outlook
- إعدادات المصادقة لكل من الخوادم الصادرة والمتلقية
- مشاكل التقويمات المشتركة
الفحص الأولي
أحد الأسباب الشائعة لاستمرار Outlook في مطالبتك بكلمة مرور هو اتصال الشبكة البطيء أو غير الموثوق به. قد يفقد الاتصال بخادم البريد ، ويطالب ببيانات الاعتماد أثناء محاولة الانضمام مرة أخرى. الحل هو التبديل إلى اتصال شبكة أكثر استقرارًا.
الطريقة 1: إعادة إضافة حساب Microsoft
يمكنك محاولة فصل حساب Microsoft عن جهازك يدويًا ، ثم إضافته مرة أخرى لإيقاف Outlook الذي يطالب باستمرار بمشكلة كلمة المرور.
1. اضغط على مفتاحي Windows + X في نفس الوقت وانقر على الإعدادات.
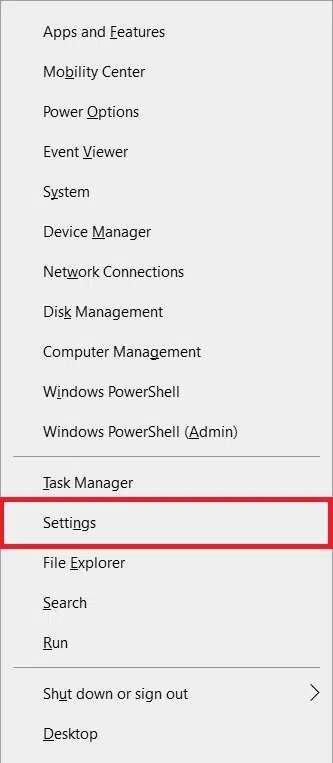
2. حدد إعدادات الحسابات ، كما هو موضح.
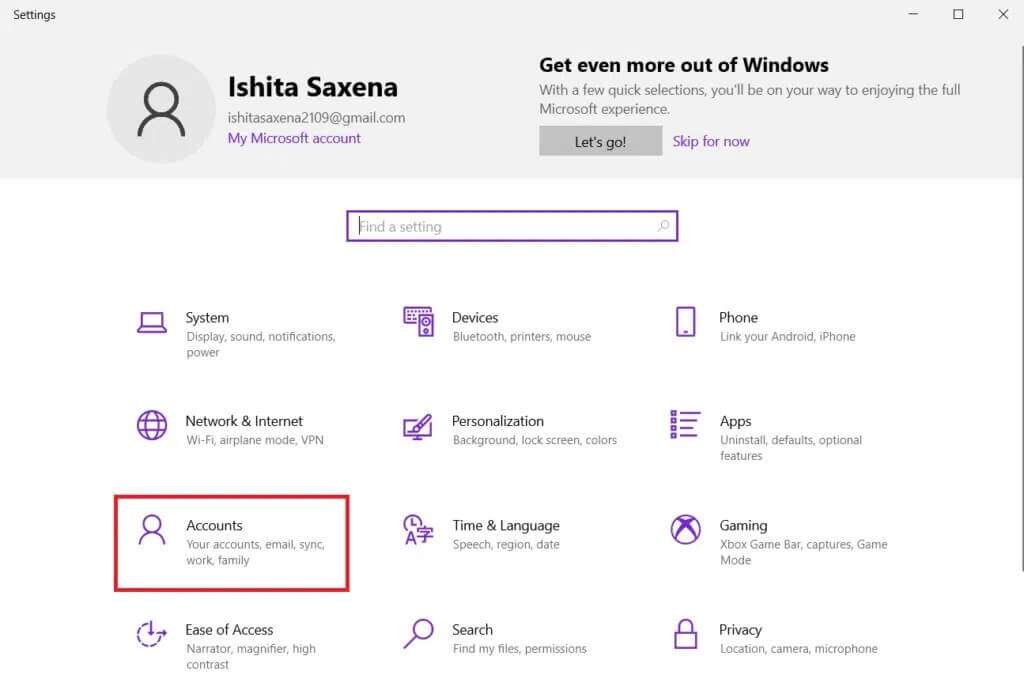
3. اختر البريد الإلكتروني والحسابات في الجزء الأيمن.
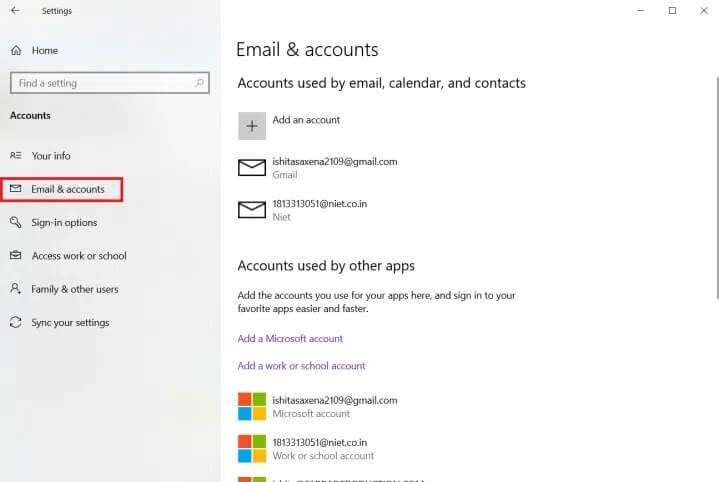
4. ضمن الحسابات التي تستخدمها التطبيقات الأخرى ، حدد حسابك وانقر فوق إدارة.
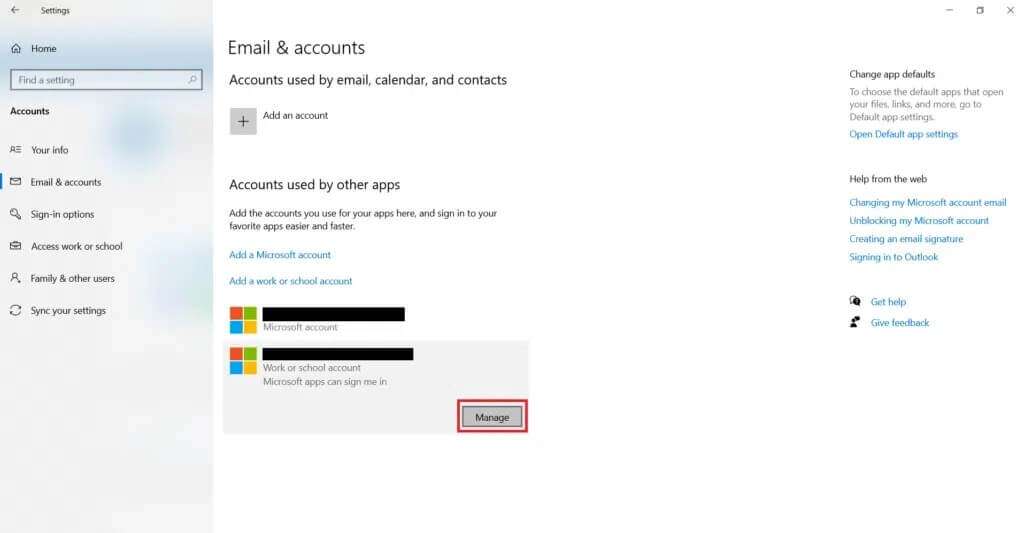
5. ستتم إعادة توجيهك إلى صفحة حساب Microsoft عبر Microsoft Edge. انقر فوق خيار إدارة ضمن الأجهزة.
6. ثم انقر فوق خيار إزالة الجهاز الموضح.
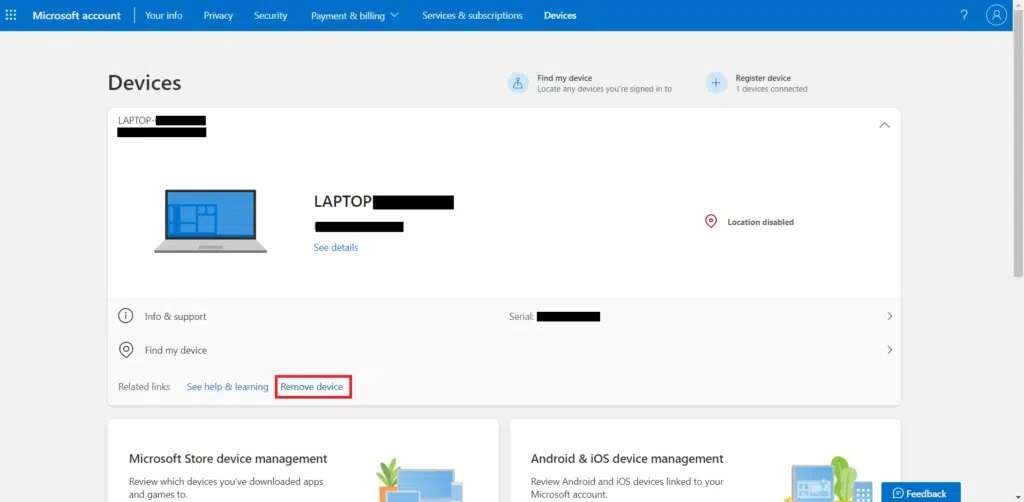
7. انقر فوق أي من هذه الخيارات لإعادة إضافة الجهاز إلى حسابك:
- أضف حساب Microsoft
- أضف حساب العمل أو المدرسة
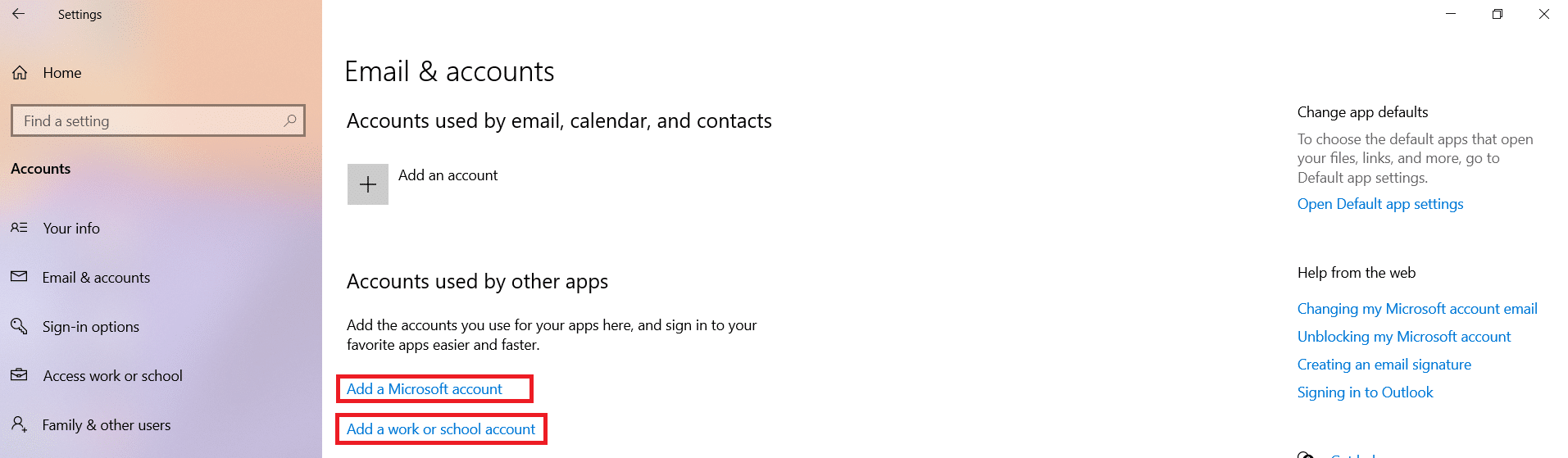
الطريقة 2: إزالة بيانات اعتماد Outlook
من المهم مسح مدير الاعتماد لأنه ربما يستخدم كلمة مرور غير صالحة. إليك كيفية إصلاح مشكلة إعادة ظهور مطالبة كلمة مرور Microsoft Outlook:
1. قم بتشغيل لوحة التحكم بالبحث عنها في شريط بحث Windows ، كما هو موضح.
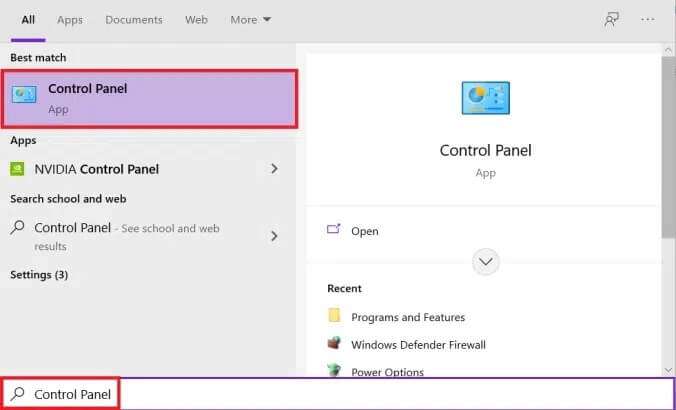
2. قم بتعيين عرض بواسطة> الرموز الصغيرة وانقر فوق مدير الاعتماد ، كما هو موضح.
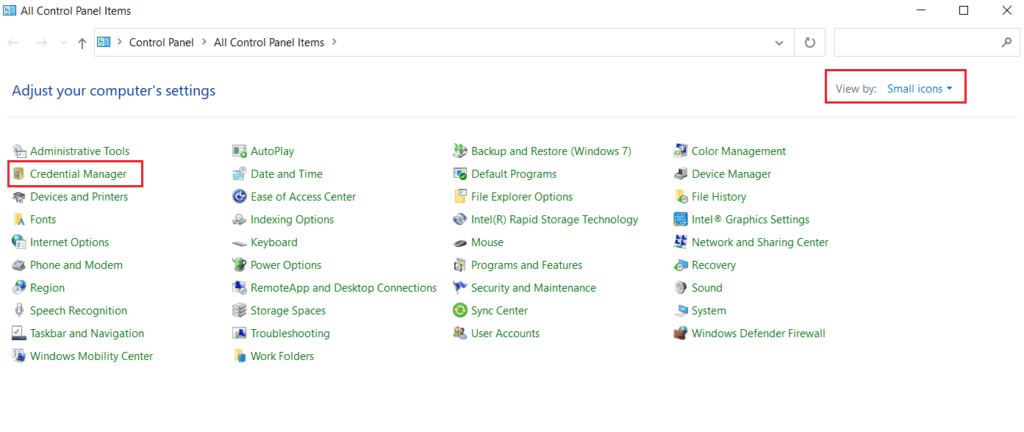
3. هنا ، انقر فوق بيانات اعتماد Windows ، كما هو موضح أدناه.
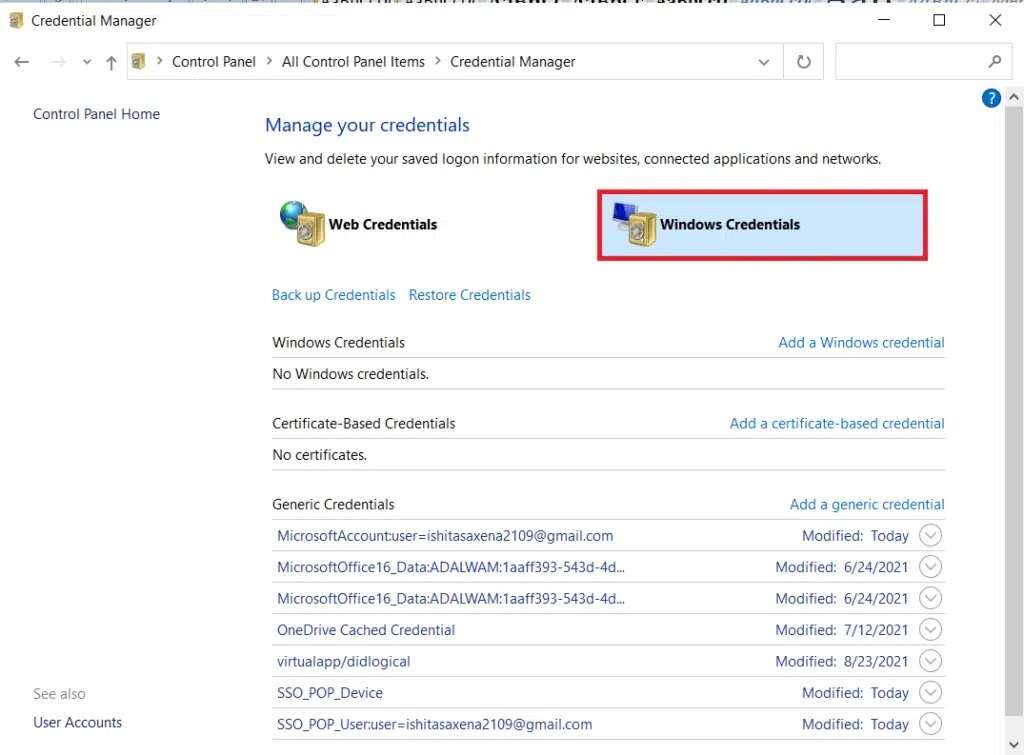
4. ابحث عن بيانات اعتماد حساب Microsoft الخاص بك في قسم بيانات الاعتماد العامة.
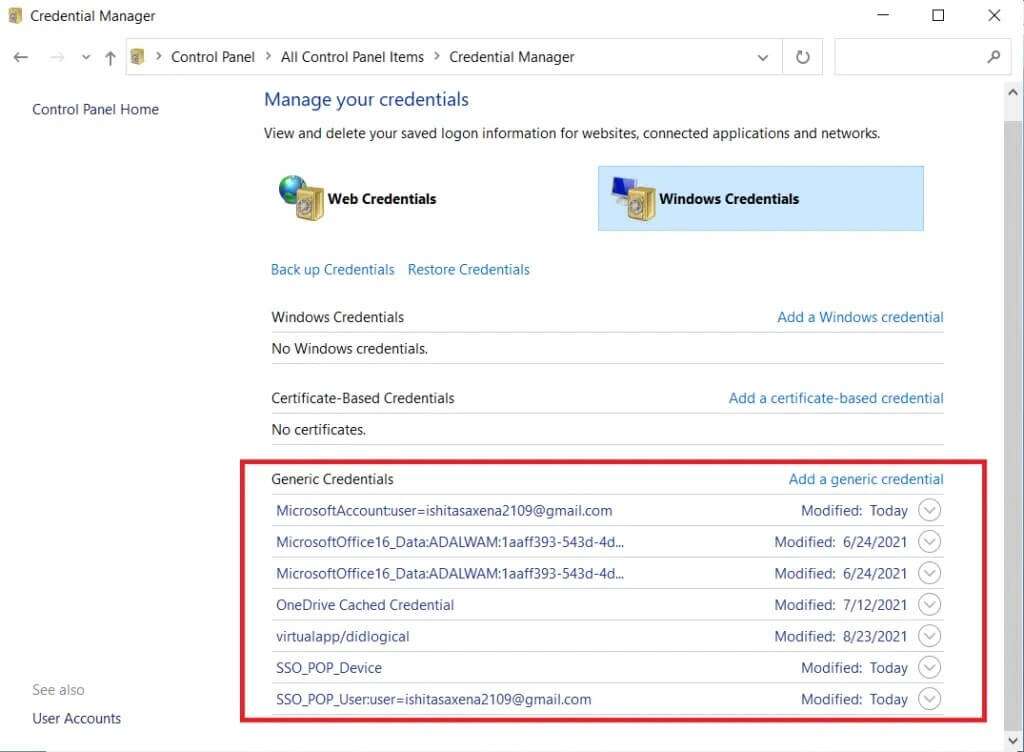
5. حدد بيانات اعتماد حساب Microsoft الخاص بك وانقر فوق إزالة ، كما هو موضح.
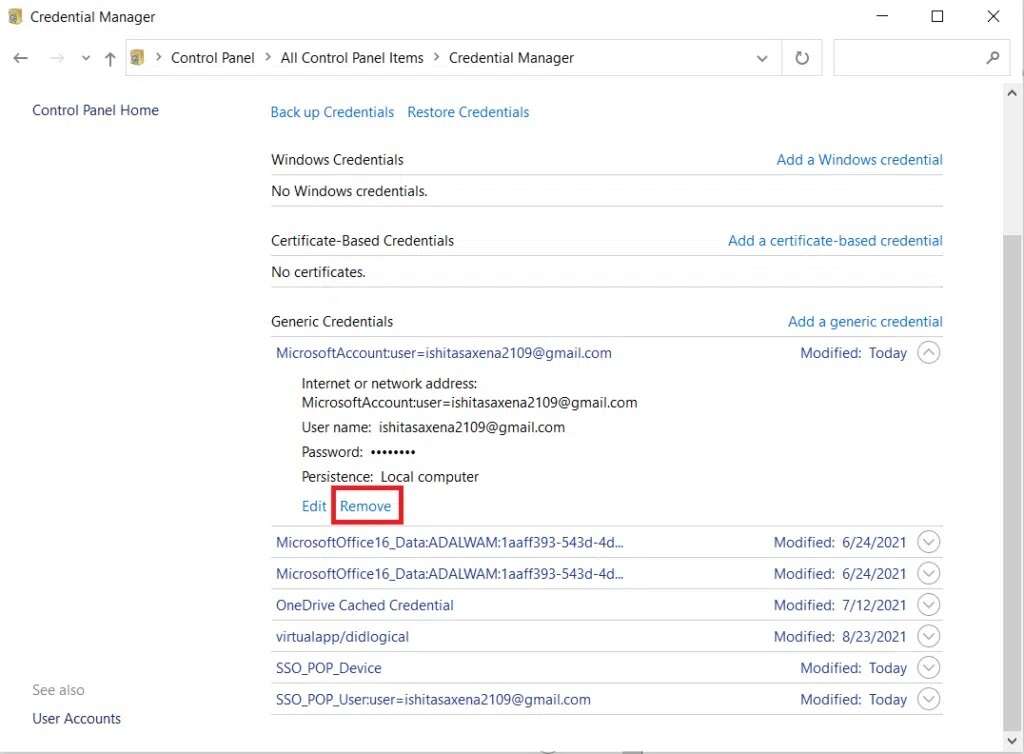
6. في موجه التحذير ، اختر نعم لتأكيد الحذف.
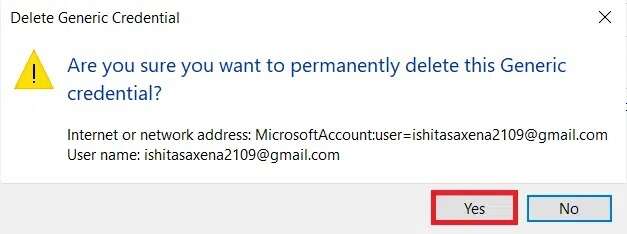
7. كرر هذه الخطوات حتى تتم إزالة جميع بيانات الاعتماد المرتبطة بعنوان بريدك الإلكتروني.
سيساعد هذا في مسح جميع كلمات المرور المخزنة مؤقتًا وربما حل هذه المشكلة.
الطريقة 3: قم بإلغاء تحديد موجه تسجيل الدخول إلى Outlook
عند تشغيل إعدادات تعريف المستخدم في Outlook التي تستخدم حساب Exchange ، فإنها تطالبك دائمًا بمعلومات المصادقة. يستمر Microsoft Outlook هذا في المطالبة بمشكلة كلمة المرور أمر مزعج. لذلك ، إذا كنت ترغب في التخلص من مطالبة كلمة مرور Outlook ، فقم بإزالة هذا الخيار كما يلي:
ملاحظة: تم التحقق من الخطوات المحددة في إصدار Microsoft Outlook 2016.
1. قم بتشغيل Outlook من شريط بحث Windows كما هو موضح أدناه.
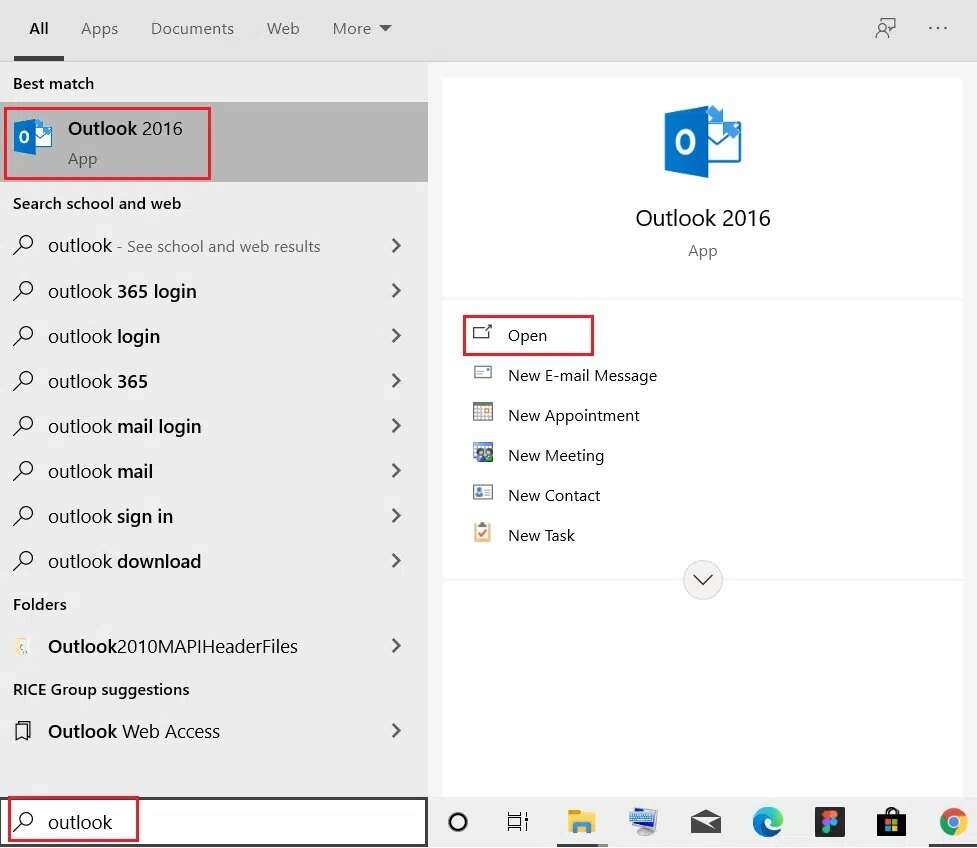
2. انقر فوق علامة التبويب ملف كما هو موضح.
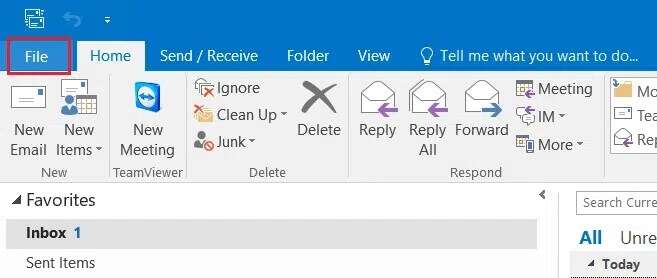
3. هنا ، في قسم “معلومات الحساب” ، حدد القائمة المنسدلة “إعدادات الحساب“. ثم ، انقر فوق إعدادات الحساب … كما هو موضح.
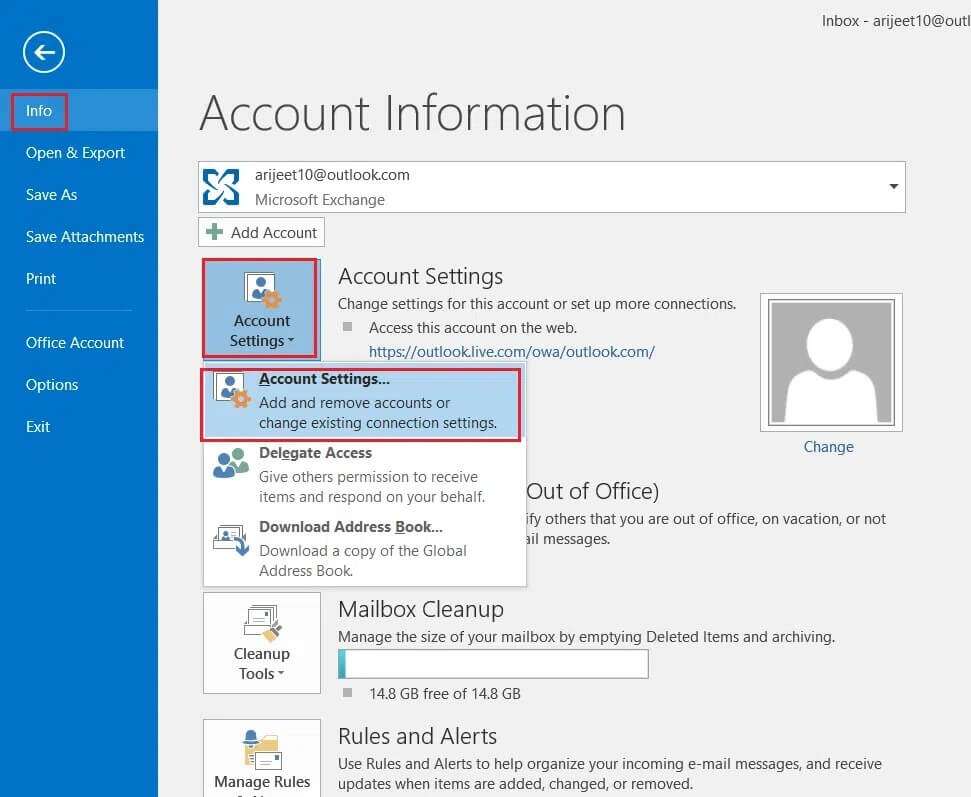
4. حدد حساب Exchange الخاص بك وانقر فوق تغيير …
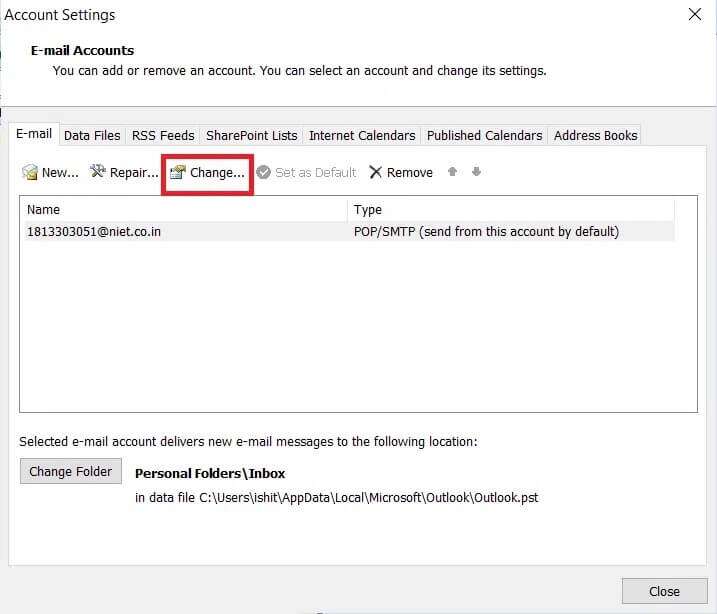
5. الآن ، انقر على زر المزيد من الإعدادات … كما هو موضح.
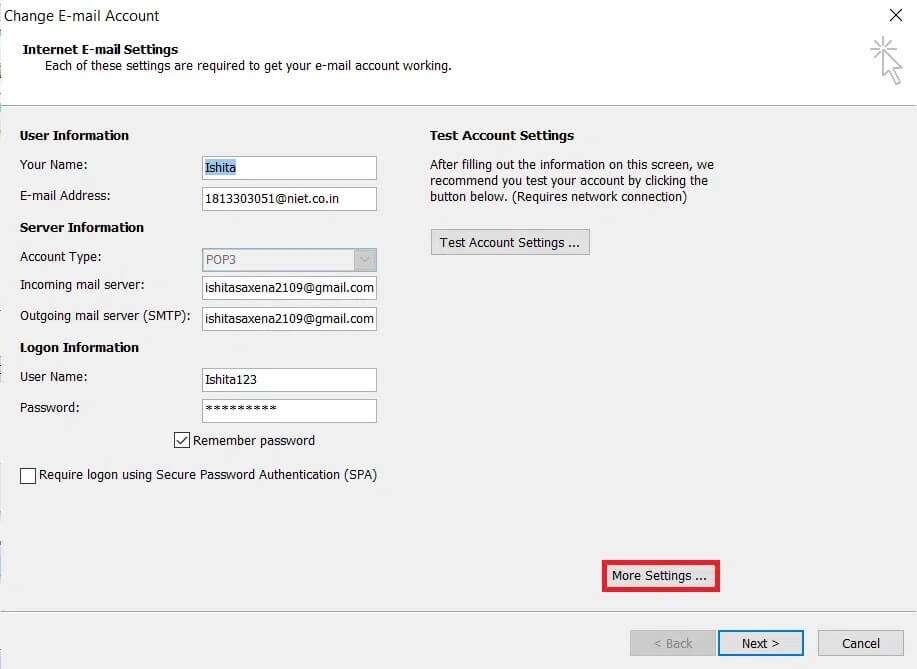
6. قم بالتبديل إلى علامة التبويب “أمان” وقم بإلغاء تحديد الخيار المطالبة دائمًا ببيانات اعتماد تسجيل الدخول في قسم تعريف المستخدم.
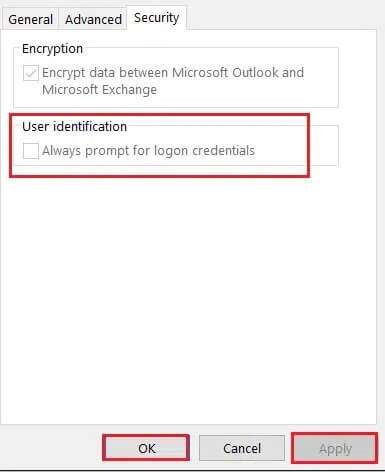
7. أخيرًا ، انقر فوق “تطبيق”> “موافق” لحفظ التغييرات.
الطريقة 4: تمكين ميزة تذكر كلمة المرور
في حالات أخرى ، يستمر Microsoft Outlook في السؤال عن مشكلات كلمة المرور بسبب إشراف بسيط. من المحتمل أنك لم تحدد خيار تذكر كلمة المرور أثناء تسجيل الدخول ، مما يسبب المشكلة. في هذه الحالة ، ستحتاج إلى تمكين الخيار كما هو موضح أدناه:
1. افتح برنامج Outlook.
2. انتقل إلى ملف> إعدادات الحساب> إعدادات الحساب … كما هو موضح في الطريقة الثالثة.
3. الآن ، انقر نقرًا مزدوجًا فوق حسابك ضمن علامة التبويب البريد الإلكتروني ، كما هو موضح.
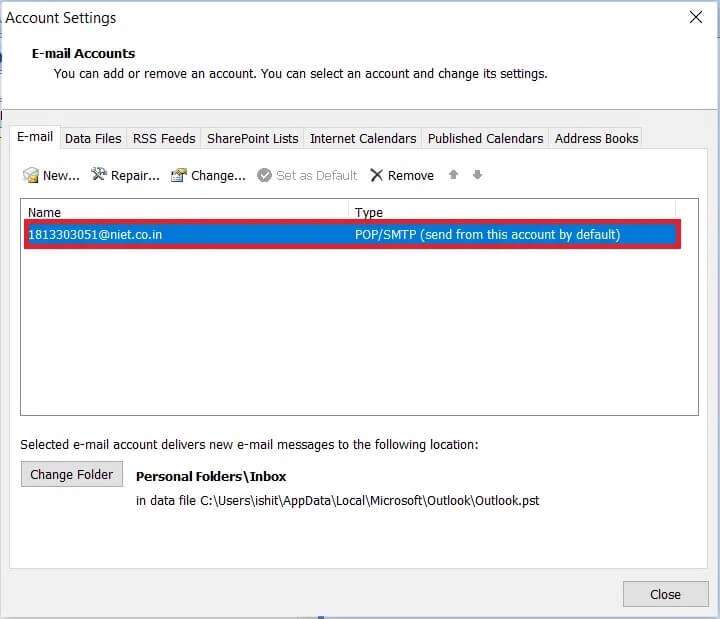
4. هنا ، حدد المربع المميز بتذكر كلمة المرور ، كما هو موضح.
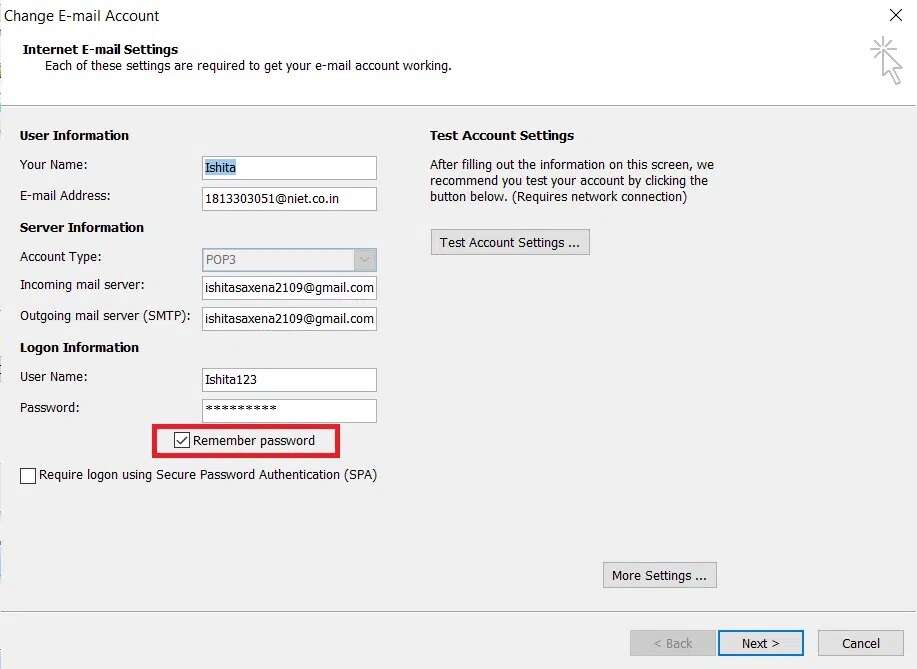
5. أخيرًا ، انقر فوق التالي> إنهاء لحفظ هذه التغييرات.
الطريقة 5: قم بتثبيت آخر التحديثات لبرنامج Outlook
إذا لم ينجح أي من البدائل السابقة في إصلاح Microsoft Outlook يستمر في المطالبة بمشاكل كلمة المرور ، فقد يكون تطبيق Outlook الخاص بك معطلاً. نتيجة لذلك ، ستحتاج إلى تنزيل أحدث إصدار من Outlook وتثبيته لإصلاح مشكلة مطالبة كلمة مرور Outlook. فيما يلي خطوات القيام بذلك:
ملاحظة: تم التحقق من الخطوات المحددة في إصدار Microsoft Outlook 2007.
1. قم بتشغيل Outlook من شريط بحث Windows.
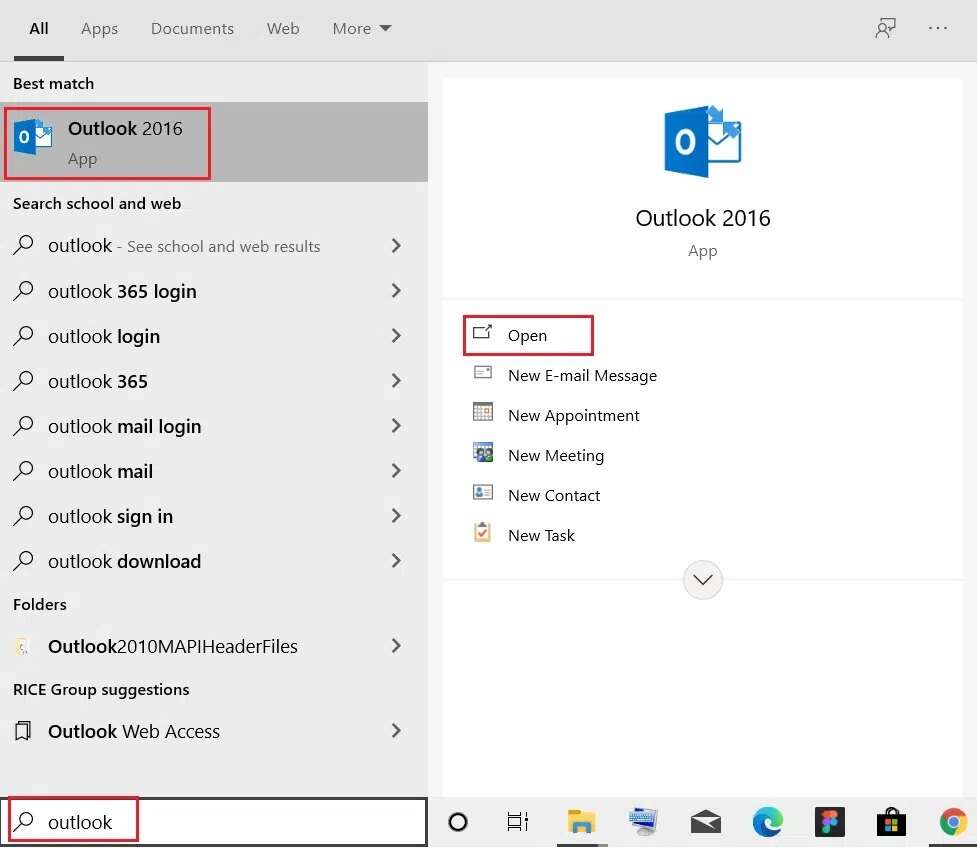
2. انقر فوق “تعليمات” ، كما هو موضح.
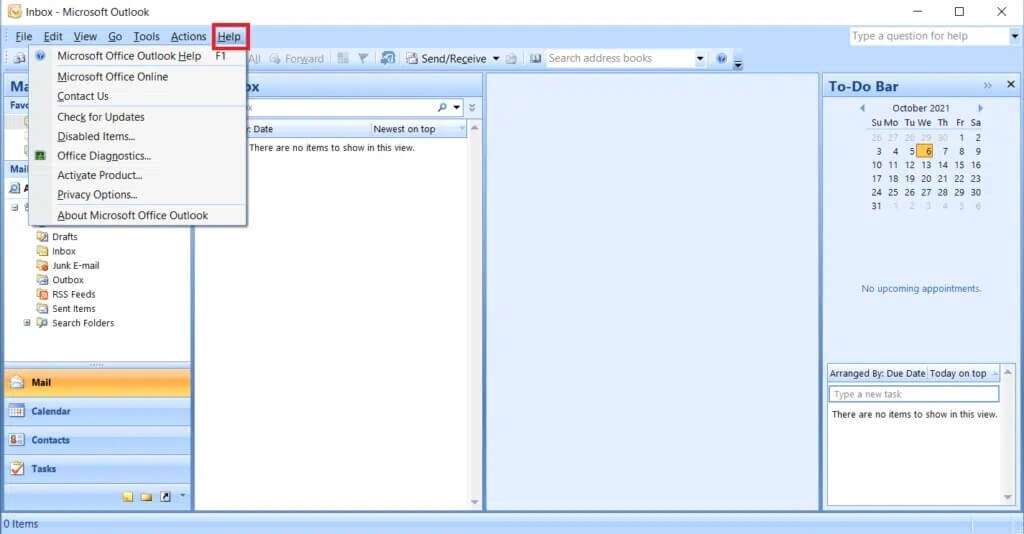
3. انقر فوق التحقق من وجود تحديثات ، كما هو موضح بشكل مميز.
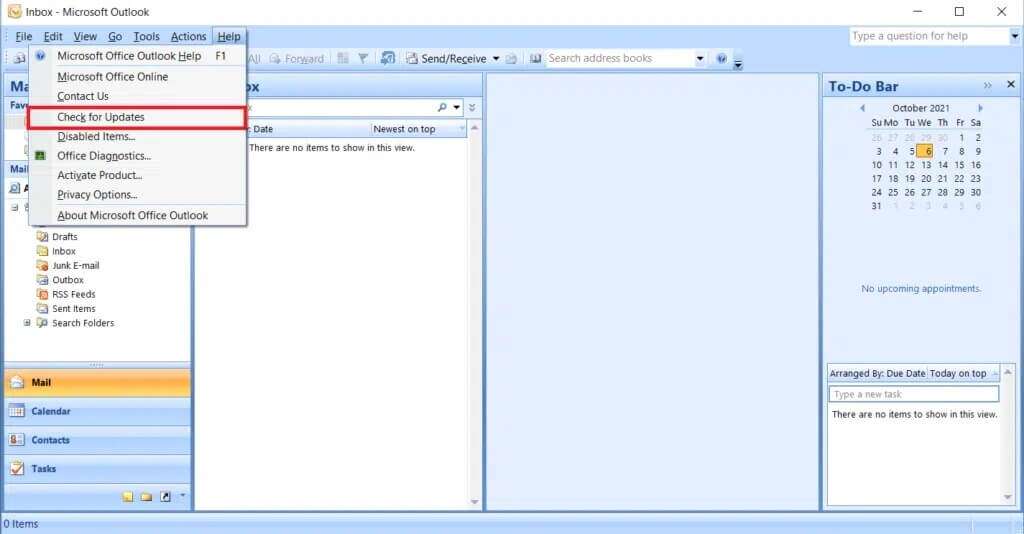
نصيحة للمحترفين: يُنصح بالحفاظ على تحديث برامجك من أجل إصلاح مشكلات الأمان وإضافة ميزات جديدة. أيضًا ، انقر هنا لتنزيل تحديثات MS Office لجميع الإصدارات الأخرى من MS Office و MS Outlook.
الطريقة 6: إنشاء حساب Outlook جديد
قد يتعذر على Outlook تذكر كلمات المرور نتيجة ملف تعريف تالف. لإصلاح مشكلة مطالبة كلمة مرور Outlook ، قم بحذفها وإنشاء ملف تعريف جديد في Outlook.
ملاحظة: تم التحقق من الخطوات المحددة في نظامي التشغيل Windows 7 و Outlook 2007.
1. افتح لوحة التحكم من قائمة ابدأ.
2. قم بتعيين عرض بواسطة> الرموز الكبيرة وانقر على البريد (Microsoft Outlook)..
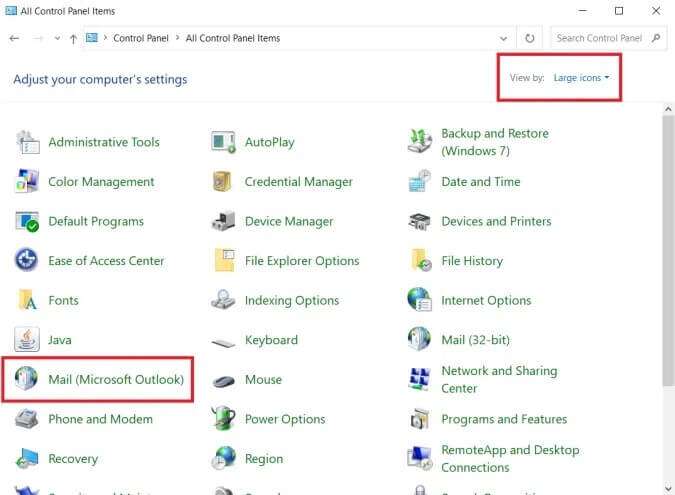
3. الآن ، انقر فوق إظهار الملفات الشخصية … الخيار الموضح..
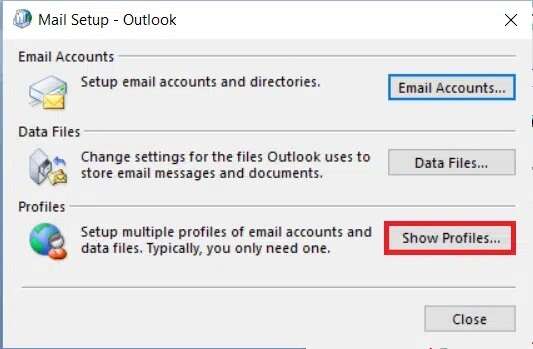
4. ثم انقر فوق الزر “إضافة” في علامة التبويب “عام”.
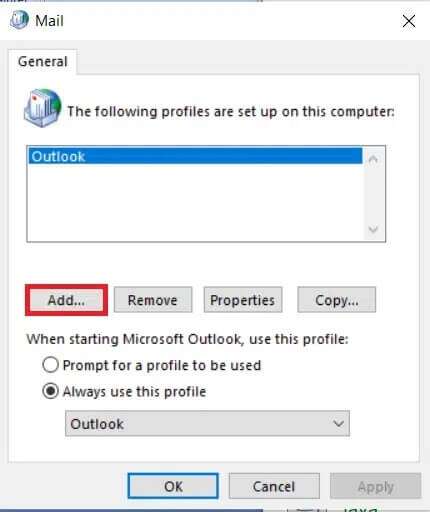
5. بعد ذلك ، اكتب اسم ملف التعريف وانقر فوق موافق.
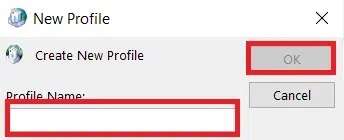
6. ثم أدخل التفاصيل المطلوبة (اسمك وعنوان بريدك الإلكتروني وكلمة المرور وأعد كتابة كلمة المرور) في قسم حساب البريد الإلكتروني. ثم ، انقر فوق التالي> إنهاء.
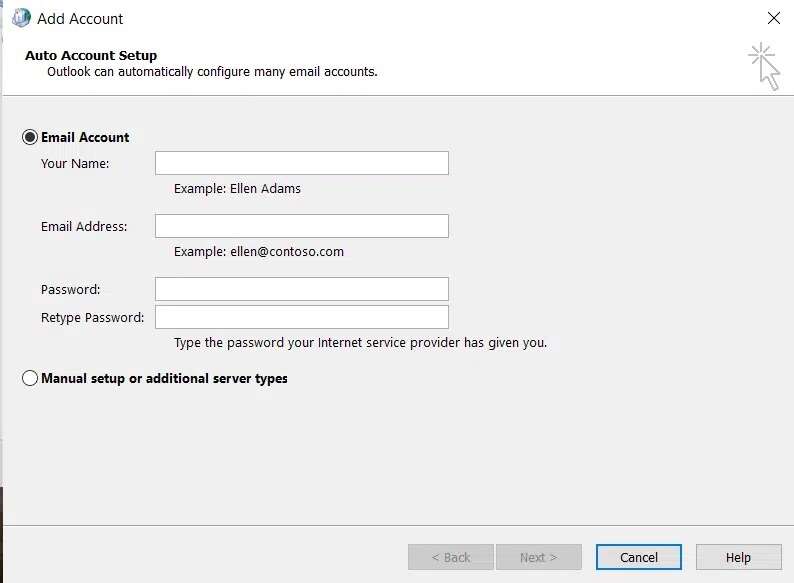
7. مرة أخرى ، كرر الخطوات من 1 إلى 3 وانقر فوق حسابك الجديد من القائمة.
8. بعد ذلك ، حدد خيار استخدام ملف التعريف هذا دائمًا.
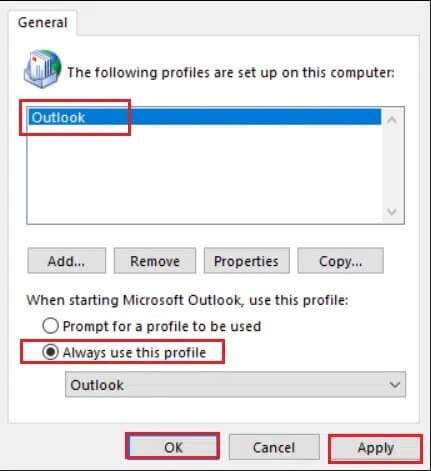
9. انقر فوق تطبيق> موافق لحفظ هذه التغييرات.
من المحتمل وجود عيب في ملف التعريف ، وفي هذه الحالة سيؤدي إنشاء ملف تعريف جديد إلى حل المشكلة. إذا لم يحدث ذلك ، فجرب الحل التالي.
الطريقة 7: بدء تشغيل Outlook في الوضع الآمن وتعطيل الوظائف الإضافية
لإصلاح مشكلة إعادة ظهور مطالبة كلمة مرور Outlook ، حاول بدء تشغيل Outlook في الوضع الآمن وتعطيل جميع الوظائف الإضافية. اقرأ مقالتنا لتشغيل Windows 10 في الوضع الآمن. بعد التمهيد في الوضع الآمن ، اتبع الخطوات المذكورة أدناه لتعطيل الوظائف الإضافية:
ملاحظة: تم التحقق من الخطوات المحددة في إصدار Microsoft Outlook 2016.
1. قم بتشغيل Outlook وانقر فوق علامة التبويب ملف كما هو موضح في الطريقة الثالثة.
2. حدد “خيارات” كما هو موضح أدناه.
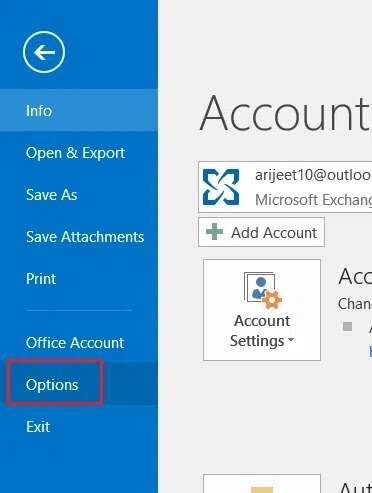
3. انتقل إلى علامة التبويب الوظائف الإضافية على اليسار ثم انقر فوق الزر GO… ، كما هو موضح..
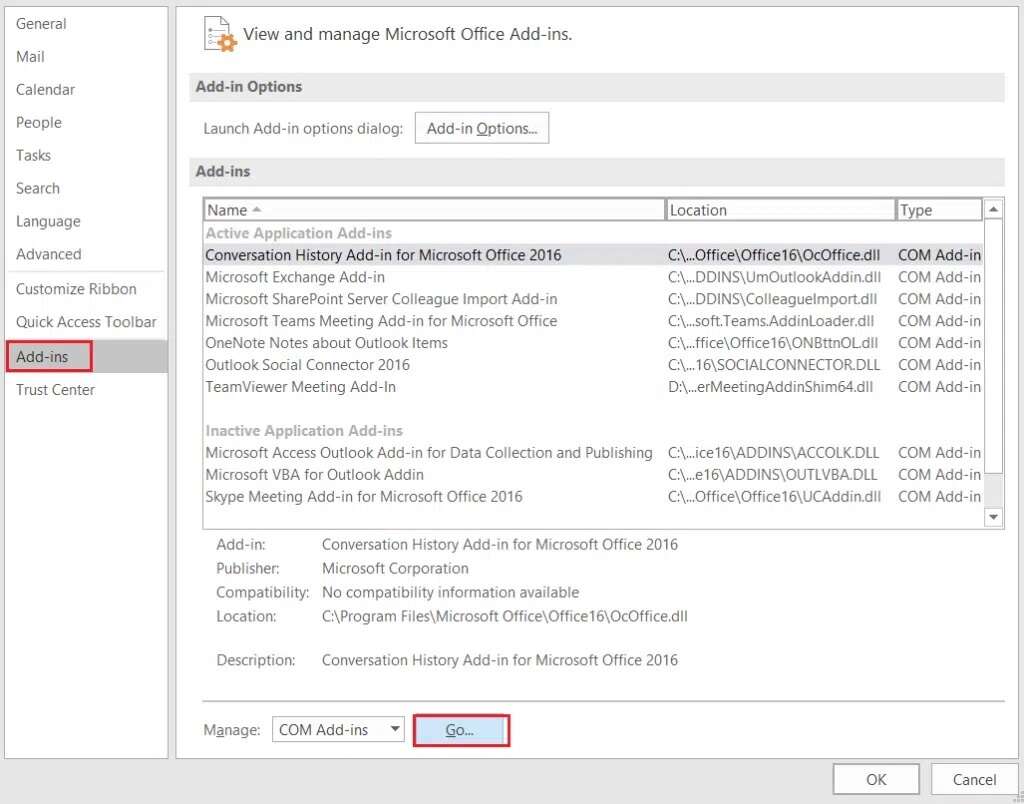
4. هنا ، انقر فوق الزر “إزالة” لإزالة الوظائف الإضافية المطلوبة.
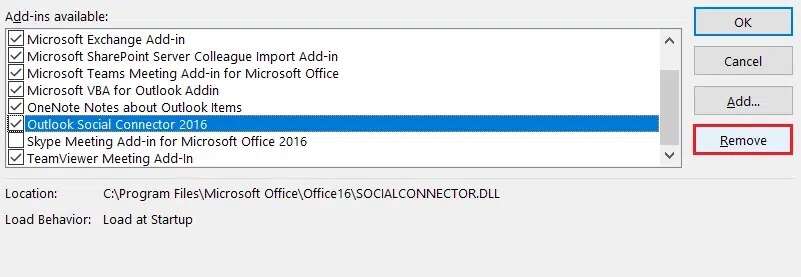
بالتناوب ، يمكنك بدء تشغيل Microsoft Outlook في الوضع الآمن بدلاً من تشغيل جهاز الكمبيوتر الشخصي الذي يعمل بنظام Windows بالكامل في الوضع الآمن.
الطريقة 8: إضافة استثناء في جدار حماية Windows
من المحتمل أن يكون برنامج مكافحة الفيروسات الذي وضعته على جهاز الكمبيوتر الخاص بك يتداخل مع Outlook ، مما يتسبب في ظهور مشكلة مطالبة كلمة مرور Outlook. يمكنك محاولة إلغاء تنشيط برنامج مكافحة الفيروسات في هذه الحالة لمعرفة ما إذا كان يعمل على حل المشكلة. علاوة على ذلك ، يمكنك إضافة استثناء التطبيق في جدار حماية Windows على النحو التالي:
1. قم بتشغيل لوحة التحكم من شريط بحث Windows ، كما هو موضح.
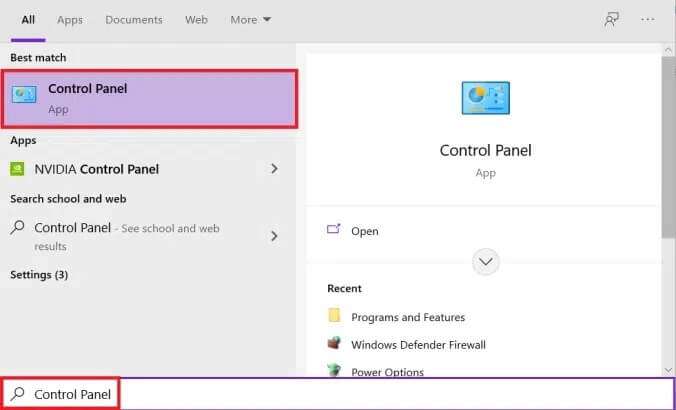
2. اضبط عرض حسب> الفئة وانقر على النظام والأمان.
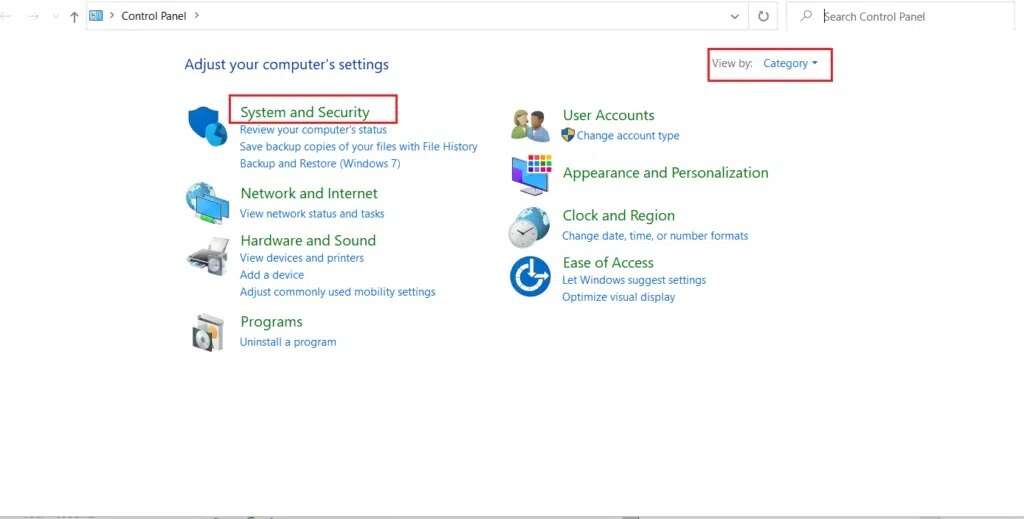
3. انقر فوق خيار جدار حماية Windows Defender.
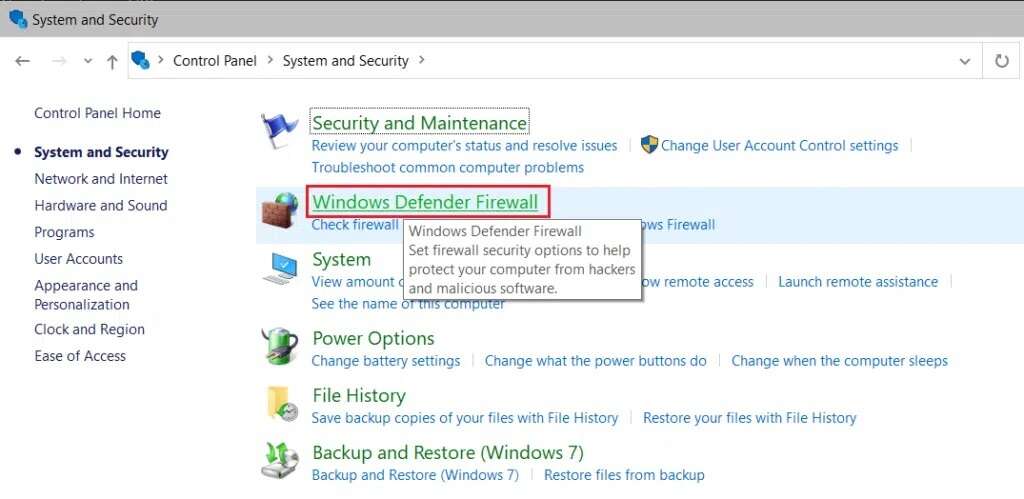
4. حدد السماح لتطبيق أو ميزة من خلال خيار جدار حماية Windows Defender في الشريط الجانبي الأيسر.
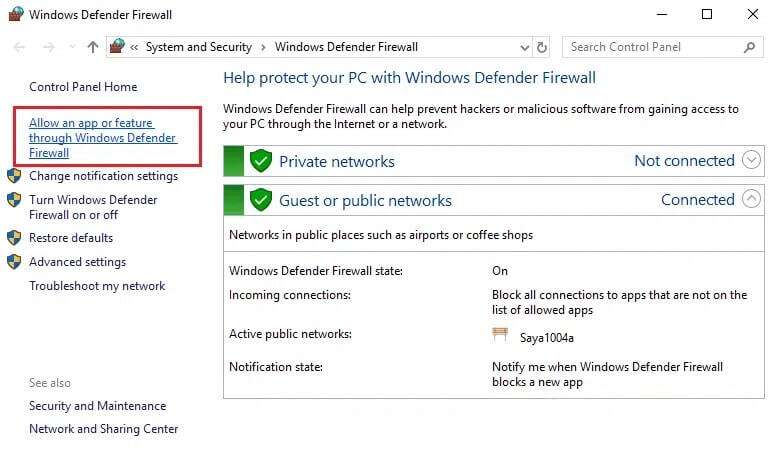
5. تحقق من مكون Microsoft Office ضمن الخيارات الخاصة والعامة ، كما هو موضح أدناه. انقر فوق “موافق” لحفظ التغييرات.
نأمل أن تكون قادرًا على حل مشكلة ظهور مطالبة كلمة مرور Outlook. دعنا نعرف الطريقة التي عملت من أجلك. أيضًا ، إذا كان لديك أي استفسارات / اقتراحات بخصوص هذه المقالة ، فلا تتردد في تركها في قسم التعليقات.