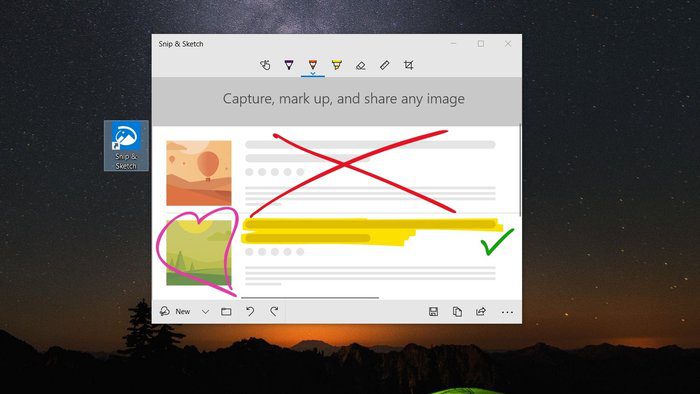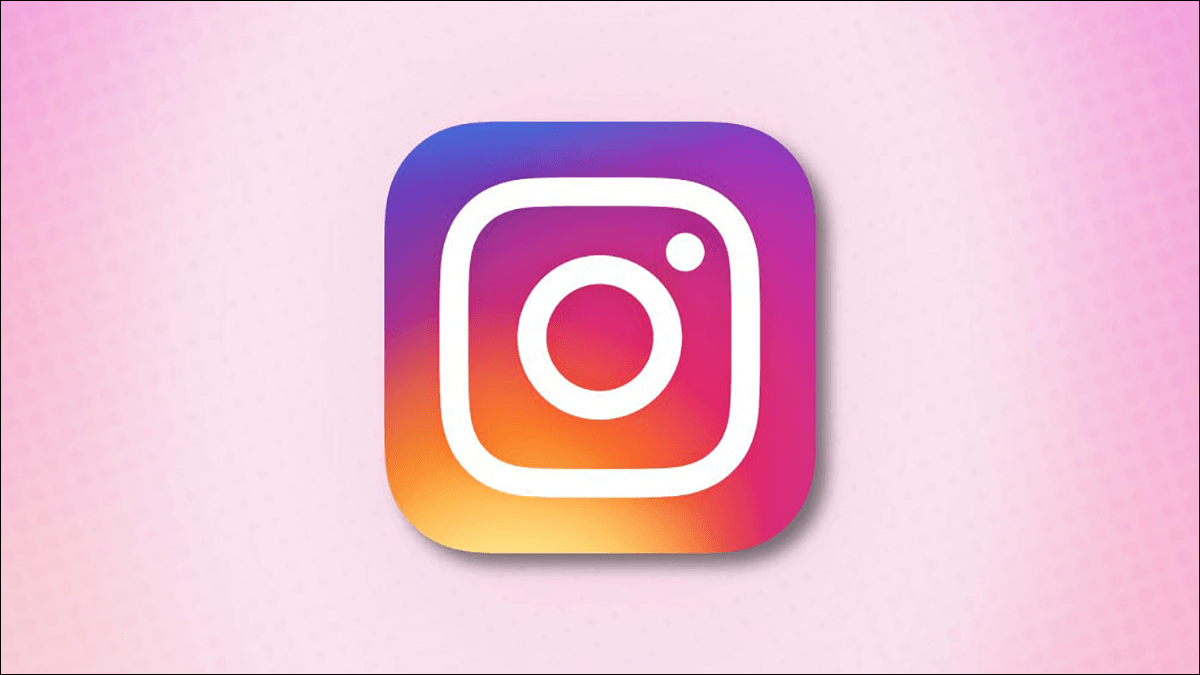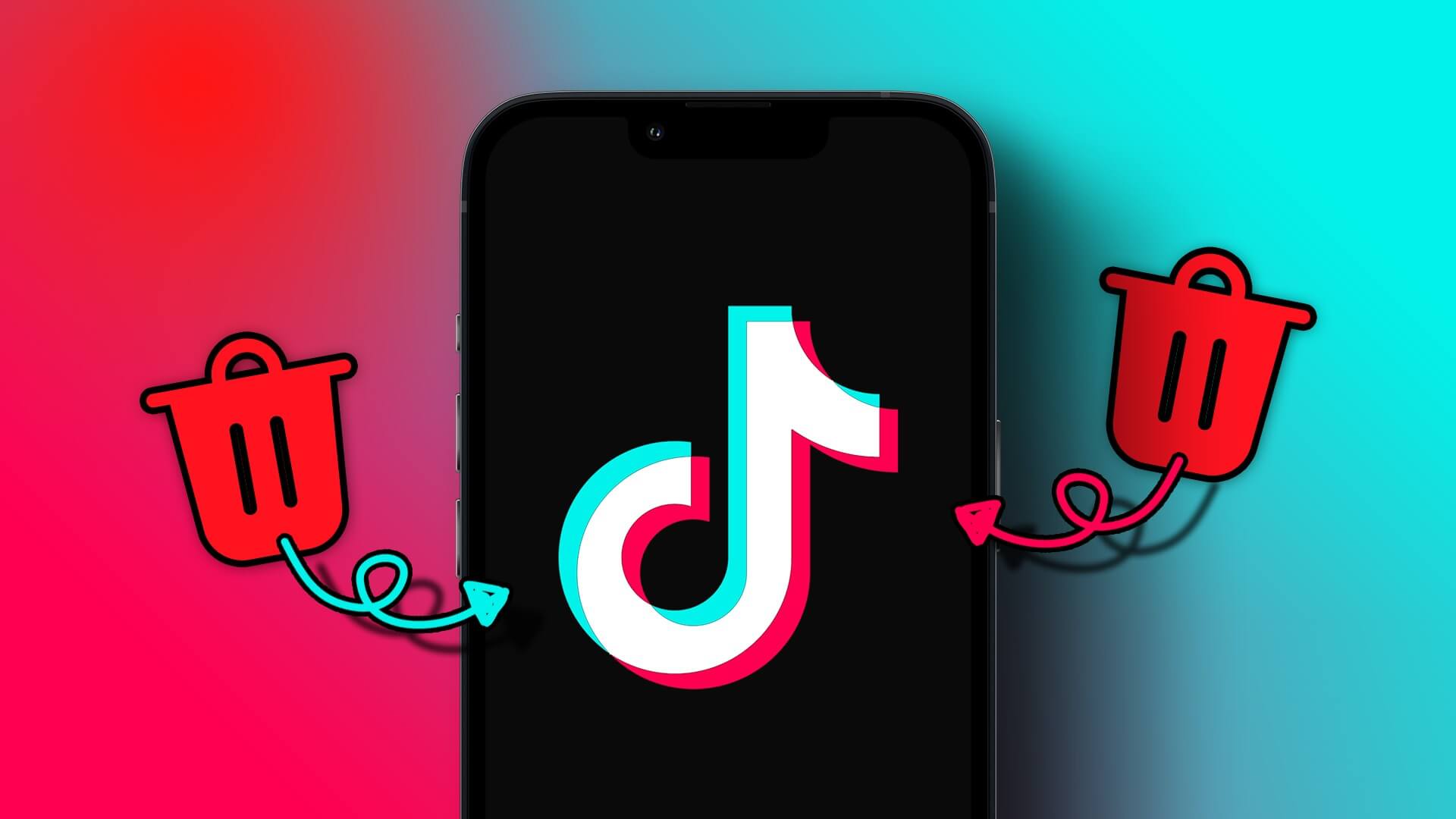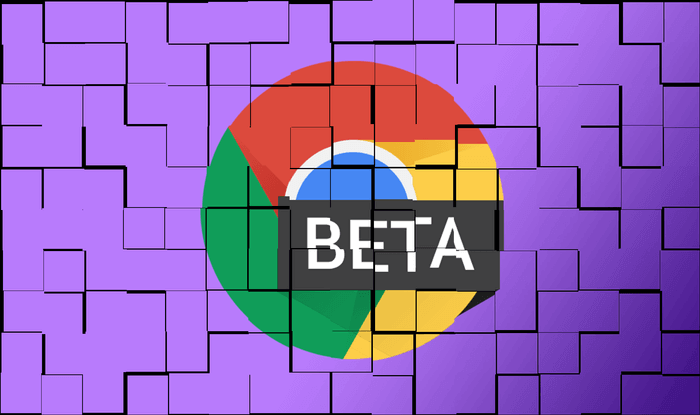Google Chat هي خدمة رسائل وتعاون ممتازة تعمل على Google Chrome و Microsoft Edge و Safari و Mozilla Firefox. ومع ذلك ، يفشل Google Chat أحيانًا في التحميل في متصفح المتصفح ويعرض رسائل خطأ مثل “تعذر تحميل الدردشة” أو “محاولة الاتصال بالدردشة”.
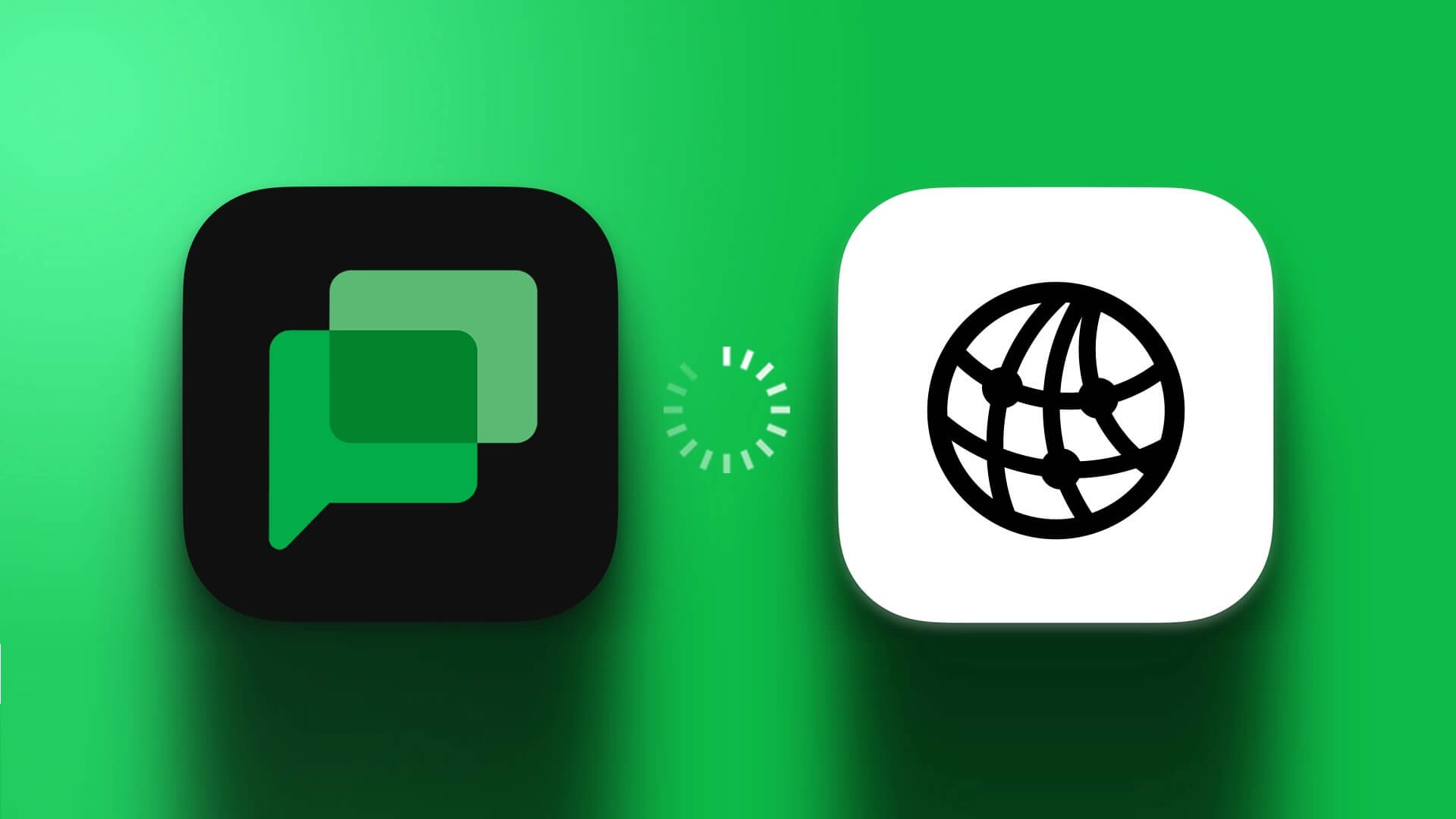
في حين أن مصدر مشكلتك يمكن أن يختلف ، فإن حل المشكلات مع Google Chat سهل. لقد قمنا بتجميع قائمة بالإصلاحات الفعالة لجعل Google Chat يعمل في متصفح.
1. تحقق من اتصالك بالإنترنت
قد يؤدي اتصال الإنترنت البطيء أو الضعيف إلى منع Google Chat من التحميل على متصفحك. من الجيد استبعاد أي مشكلات تتعلق باتصالك بالشبكة قبل تجربة أي شيء آخر. لذلك ، افتح علامة تبويب أخرى في متصفحك وقم بإجراء اختبار سريع لسرعة الإنترنت.
إذا لم تكن هناك مشكلات في الإنترنت لديك ، فتابع الإصلاحات أدناه.
2. تعطيل ملحقات المتصفح
قد تتداخل إحدى ملحقات الطرف الثالث وتحظر Google Chat. لاستبعاد هذا الاحتمال ، يمكنك تعطيل جميع ملحقات المتصفح ثم محاولة استخدام Google Chat مرة أخرى.
لتعطيل الامتدادات في Chrome ، اكتب chrome: // extensions في شريط URL في الجزء العلوي واضغط على Enter. بعد ذلك ، استخدم مفاتيح التبديل لإيقاف تشغيل جميع الملحقات.
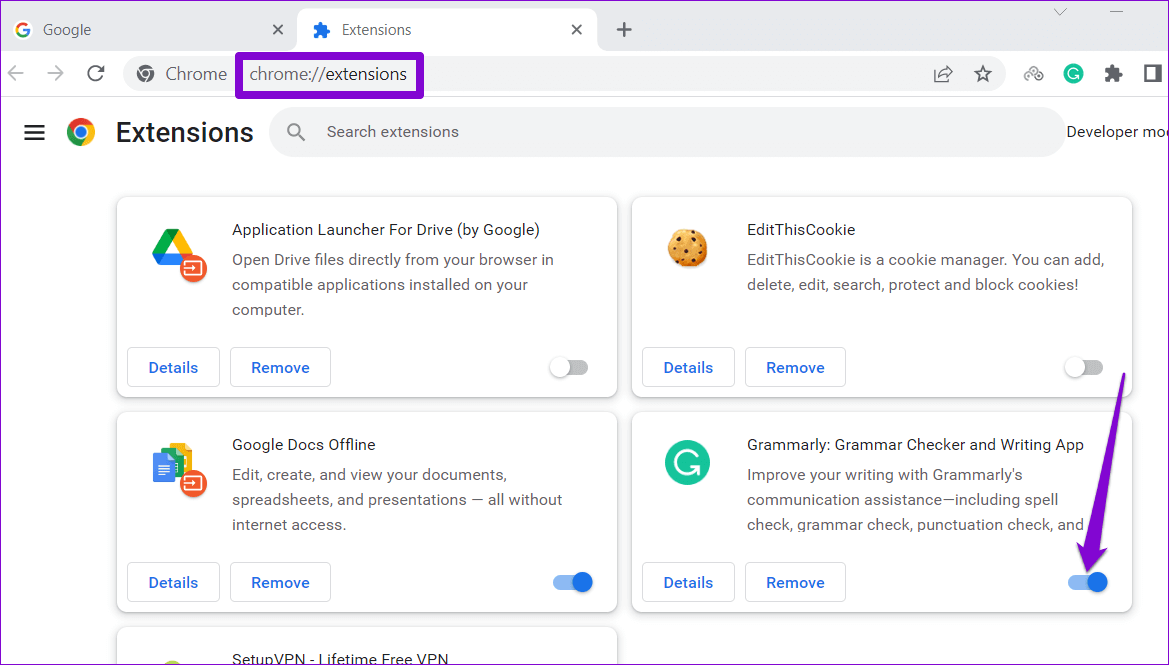
بالنسبة لأولئك الذين يستخدمون Microsoft Edge ، اكتب edge: // extensions في شريط العناوين واضغط على Enter. بعد ذلك ، قم بإيقاف تشغيل التبديل بجوار الامتدادات.
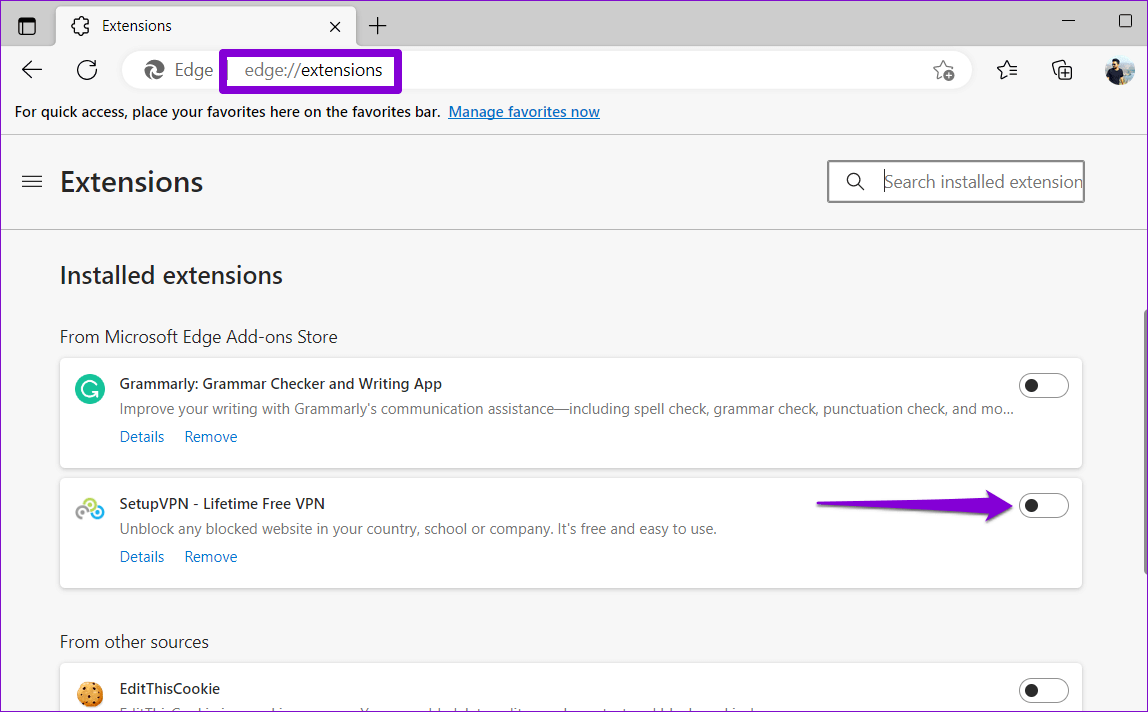
أعد تشغيل المتصفح بعد ذلك وحاول استخدام Google Chat مرة أخرى. إذا لم تواجه أي أخطاء ، فقم بتمكين الإضافات واحدة تلو الأخرى حتى تحدث المشكلة مرة أخرى. بمجرد العثور على الامتداد الإشكالي ، فكر في إزالته من متصفحك.
3. قم بتسجيل الخروج وتسجيل الدخول مرة أخرى
قد تفشل Google Chat في تحميل محادثاتك وعرض أخطاء مثل “محاولة الاتصال بالدردشة” إذا كانت هناك مشكلة في حسابك. هناك طريقة سريعة لإصلاح ذلك تتمثل في تسجيل الخروج من حساب Google الخاص بك وإعادة تسجيل الدخول. سيؤدي ذلك إلى تحديث جلستك وحل أي مشكلات متعلقة بالحساب تتسبب في حدوث المشكلة.
الخطوة 1: افتح Google Chat في متصفح الويب الخاص بك. إذا لم يتم تحميل Google Chat ، فحاول زيارة بحث Google أو Gmail.
الخطوة 2: انقر على أيقونة ملفك الشخصي في الزاوية العلوية اليمنى وحدد “تسجيل الخروج من جميع الحسابات”.
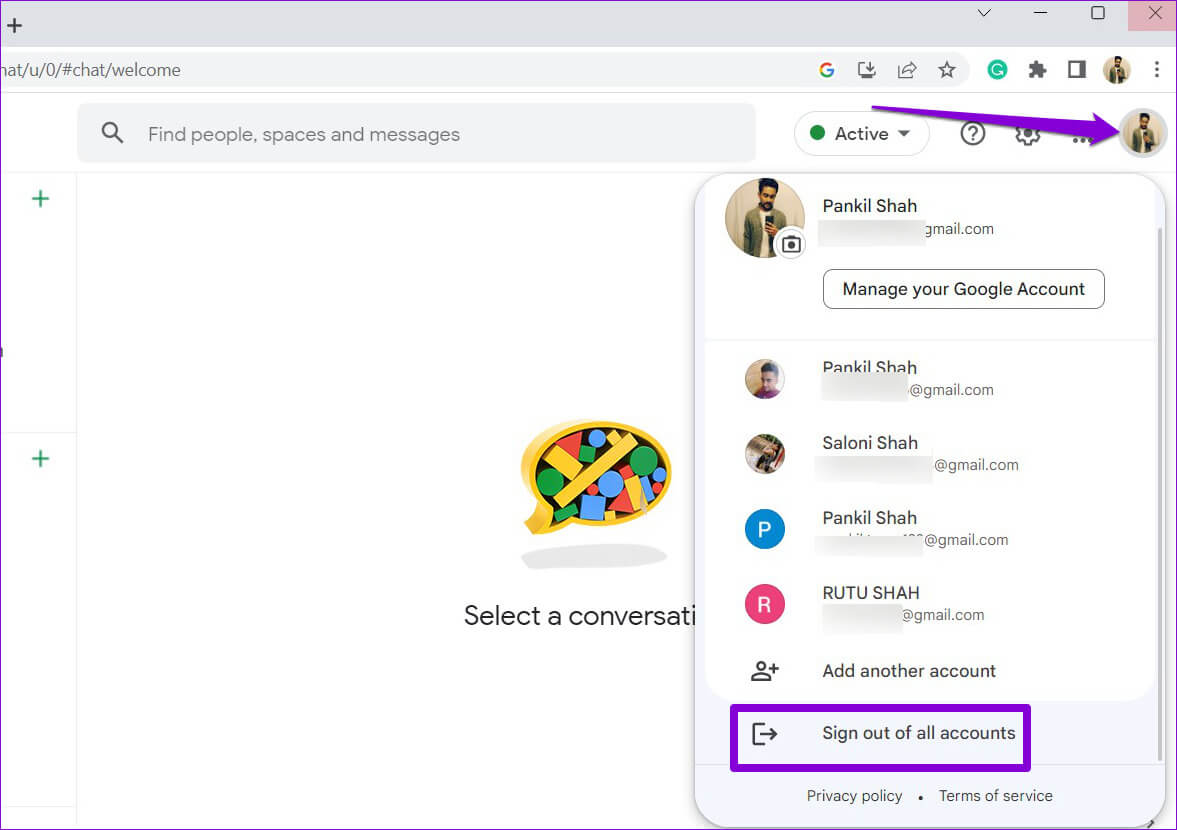
بعد إكمال الخطوات المذكورة أعلاه ، سيتم تسجيل خروجك من جميع خدمات Google ، بما في ذلك Google Chat. بعد ذلك ، قم بتسجيل الدخول مرة أخرى إلى حسابك وحاول استخدام Google Chat مرة أخرى.
4. إعادة تعيين أذونات الموقع
قد تتوقف بعض ميزات Google Chat عن العمل في متصفحك بسبب أذونات الموقع التي تمت تهيئتها بشكل غير صحيح. بدلاً من مراجعة كل إذن موقع واحدًا تلو الآخر ، يكون من الأسهل إعادة تعيينهم. للقيام بذلك ، افتح Google Chat على متصفحك. انقر فوق رمز القفل الموجود على يسار عنوان URL وانقر فوق الزر “إعادة تعيين الأذونات”.
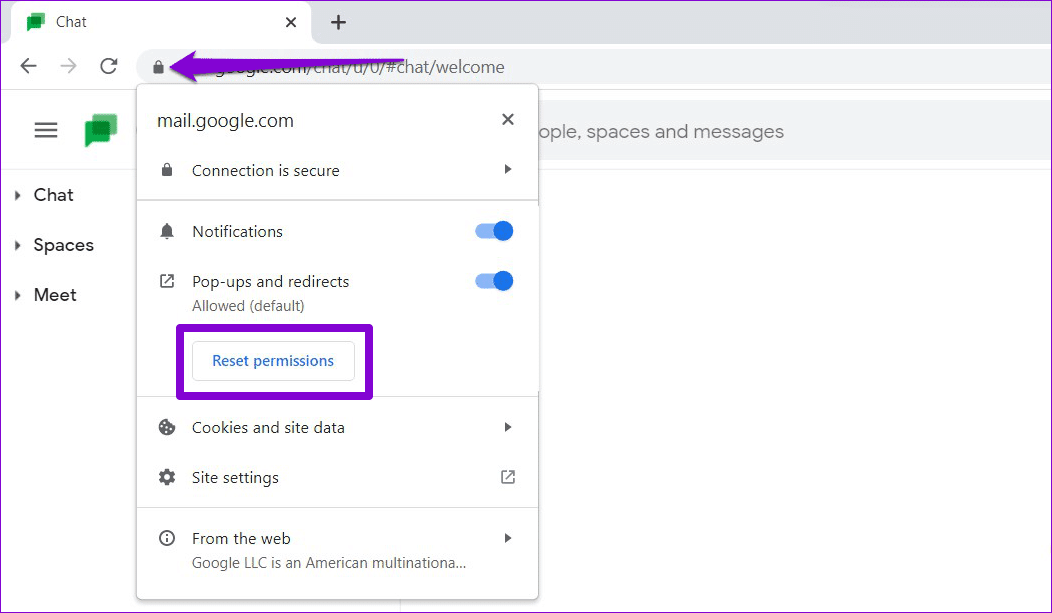
قم بتحديث صفحة الويب وحاول استخدام Google Chat مرة أخرى.
5. تأكد من تمكين JAVASCRIPT
هل قمت بتعطيل JavaScript في متصفحك؟ قد يمنع ذلك بعض مواقع الويب ، مثل Google Chat ، من التحميل بشكل صحيح. يمكنك إعادة تمكين JavaScript في متصفحك للتحقق مما إذا كان ذلك يؤدي إلى تحريك الأشياء مرة أخرى.
قم بتمكين JavaScript في Chrome
الخطوة 1: في Google Chrome ، اكتب chrome: // settings / content / javascript في شريط العناوين واضغط على Enter.
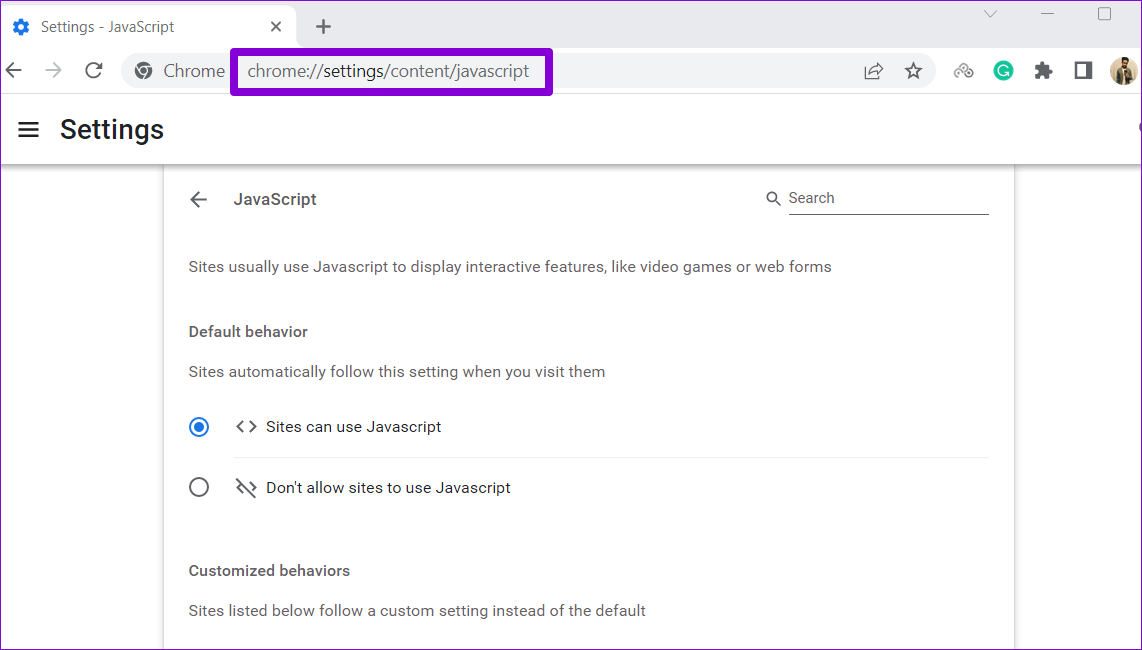
الخطوة 2: ضمن السلوك الافتراضي ، حدد الخيار “يمكن للمواقع استخدام javascript”.
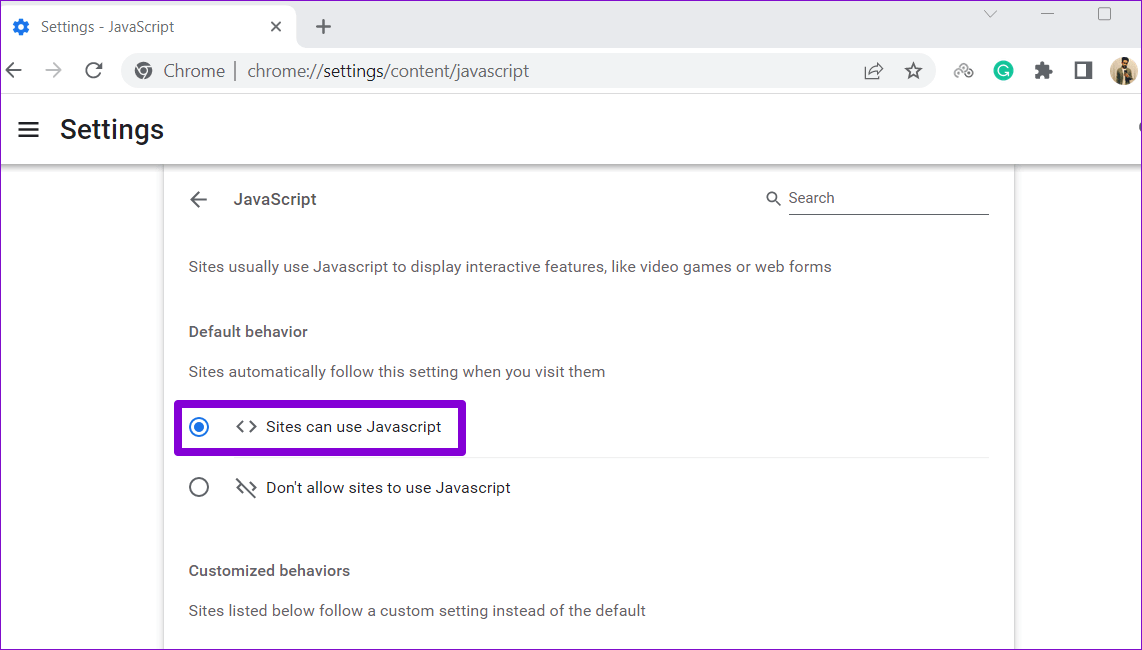
قم بتمكين JavaScript في Edge
الخطوة 1: في Microsoft Edge ، اكتب edge: // settings / content / javascript في شريط العناوين واضغط على Enter.
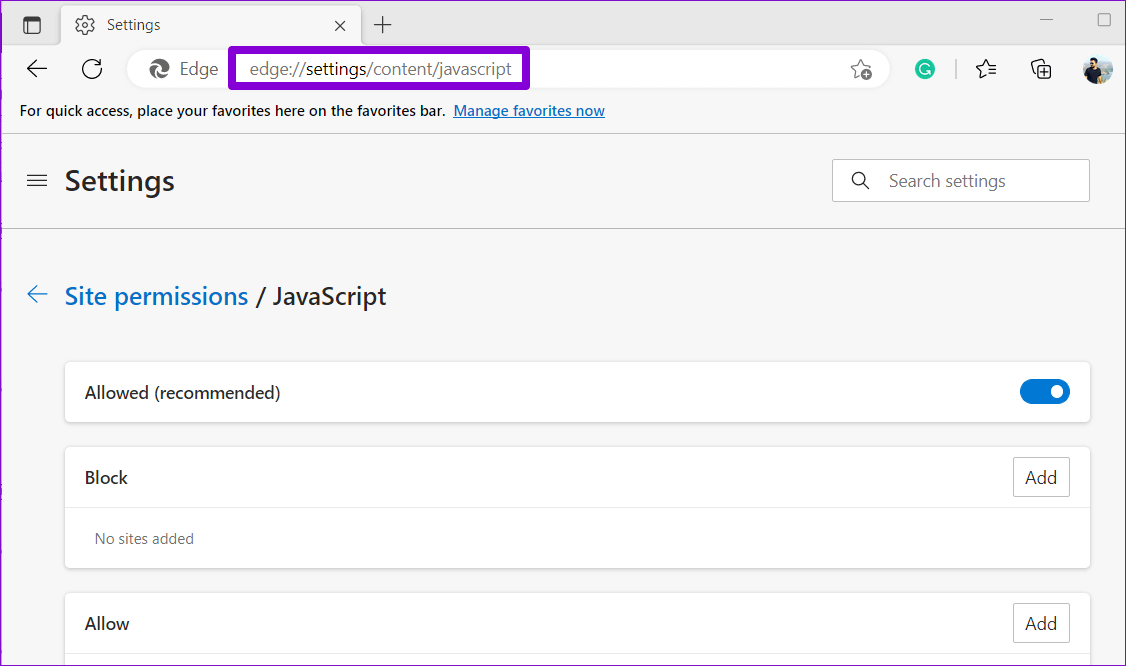
الخطوة 2: قم بتشغيل التبديل بجوار السماح.
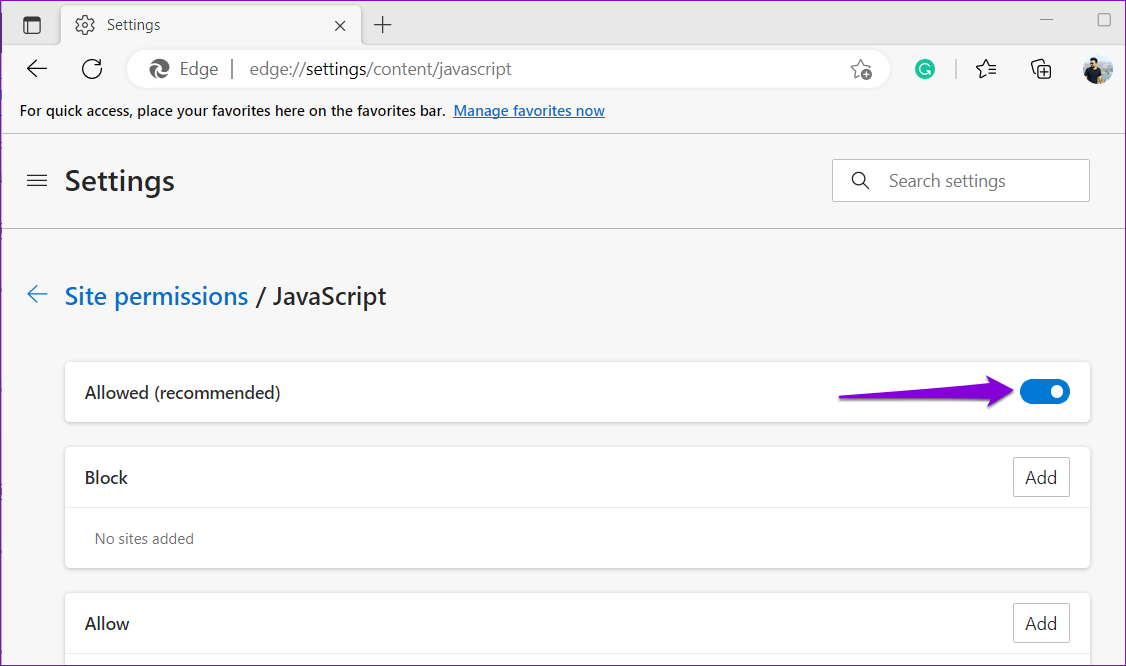
6. مسح ذاكرة التخزين المؤقت وملفات تعريف الارتباط للمتصفح
تعد بيانات ذاكرة التخزين المؤقت للمتصفح التالفة أو القديمة سببًا شائعًا للمشكلات المتعلقة بالمتصفح. لذلك ، إذا لم يتم تحميل دردشة Google في هذه المرحلة ، فحاول مسح ذاكرة التخزين المؤقت للمتصفح وملفات تعريف الارتباط. نظرًا لأنه من الآمن تمامًا مسح هذه البيانات ، فلا يوجد سبب لعدم تجربتها.
لمسح ذاكرة التخزين المؤقت للمتصفح في Chrome أو Edge ، اضغط على مفاتيح Ctrl + Shift + Delete على لوحة المفاتيح.
في لوحة “محو بيانات التصفح” ، انقر على القائمة المنسدلة لتحديد كل الوقت. بعد ذلك ، حدد مربعات الاختيار التي تقرأ “ملفات تعريف الارتباط وبيانات الموقع الأخرى” و “الصور والملفات المخزنة مؤقتًا”. ثم اضغط على زر مسح البيانات.
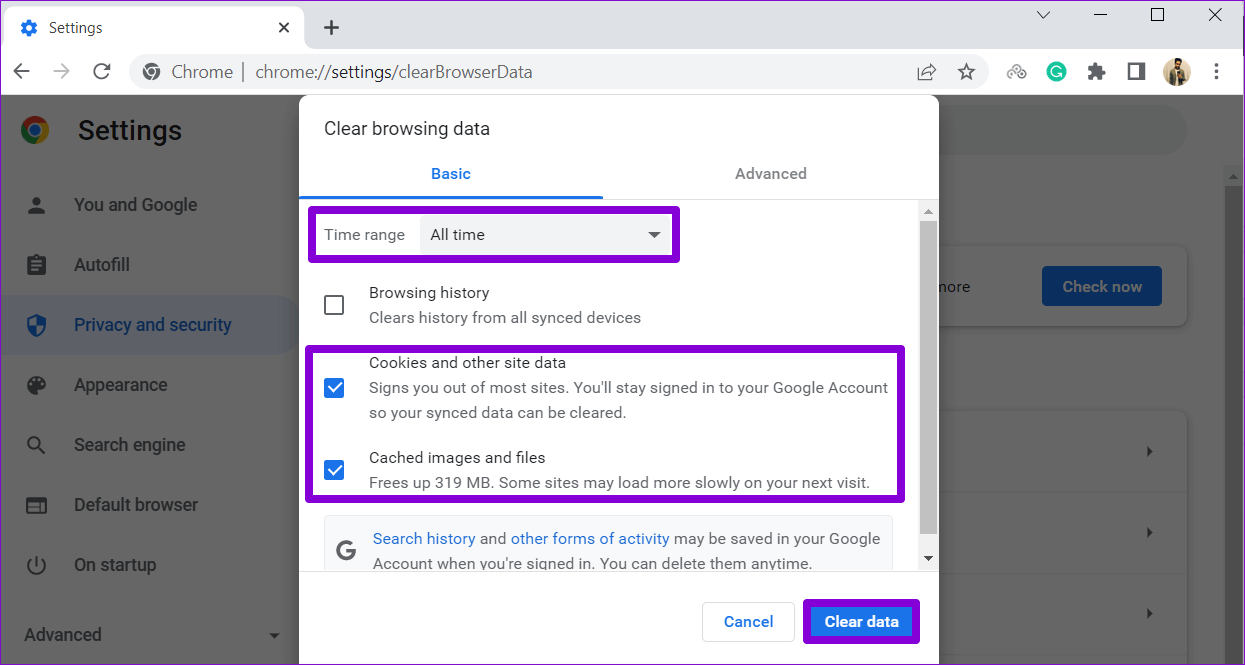
وبالمثل ، يمكنك مسح ذاكرة التخزين المؤقت وبيانات ملفات تعريف الارتباط في Safari أو Firefox أو أي متصفح آخر. بعد ذلك ، يجب تحميل Google Chat دون أي مشاكل.
تواصل دون انقطاع
يجب أن تجعل إحدى الإصلاحات المذكورة أعلاه تعمل Google Chat بشكل صحيح على متصفحك. ومع ذلك ، إذا لم يعمل شيء ، فقد تكون هناك مشكلة في متصفحك. يمكنك تجربة استخدام Google Chat في متصفح مختلف ومعرفة ما إذا كان ذلك يعمل أم لا.