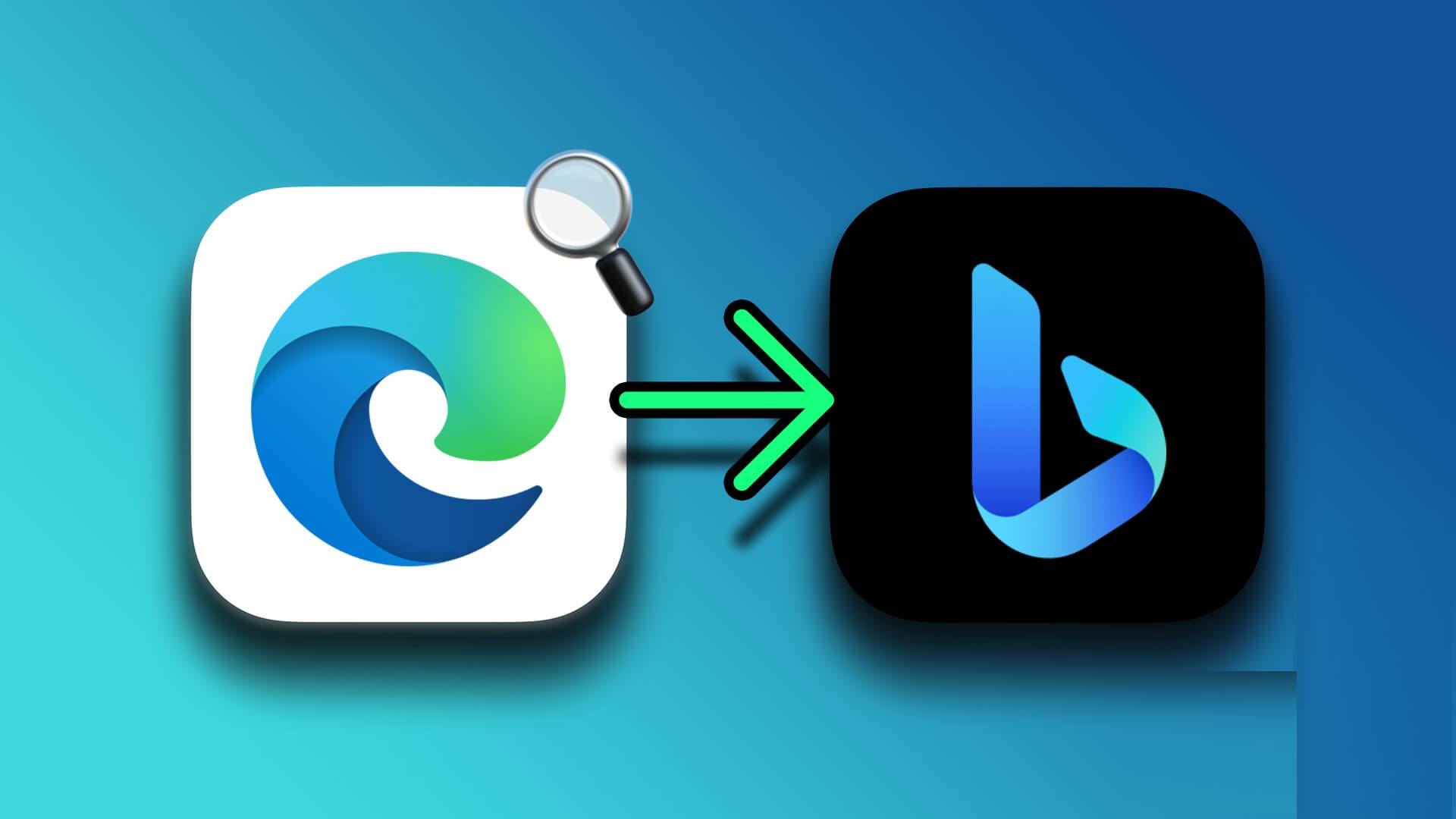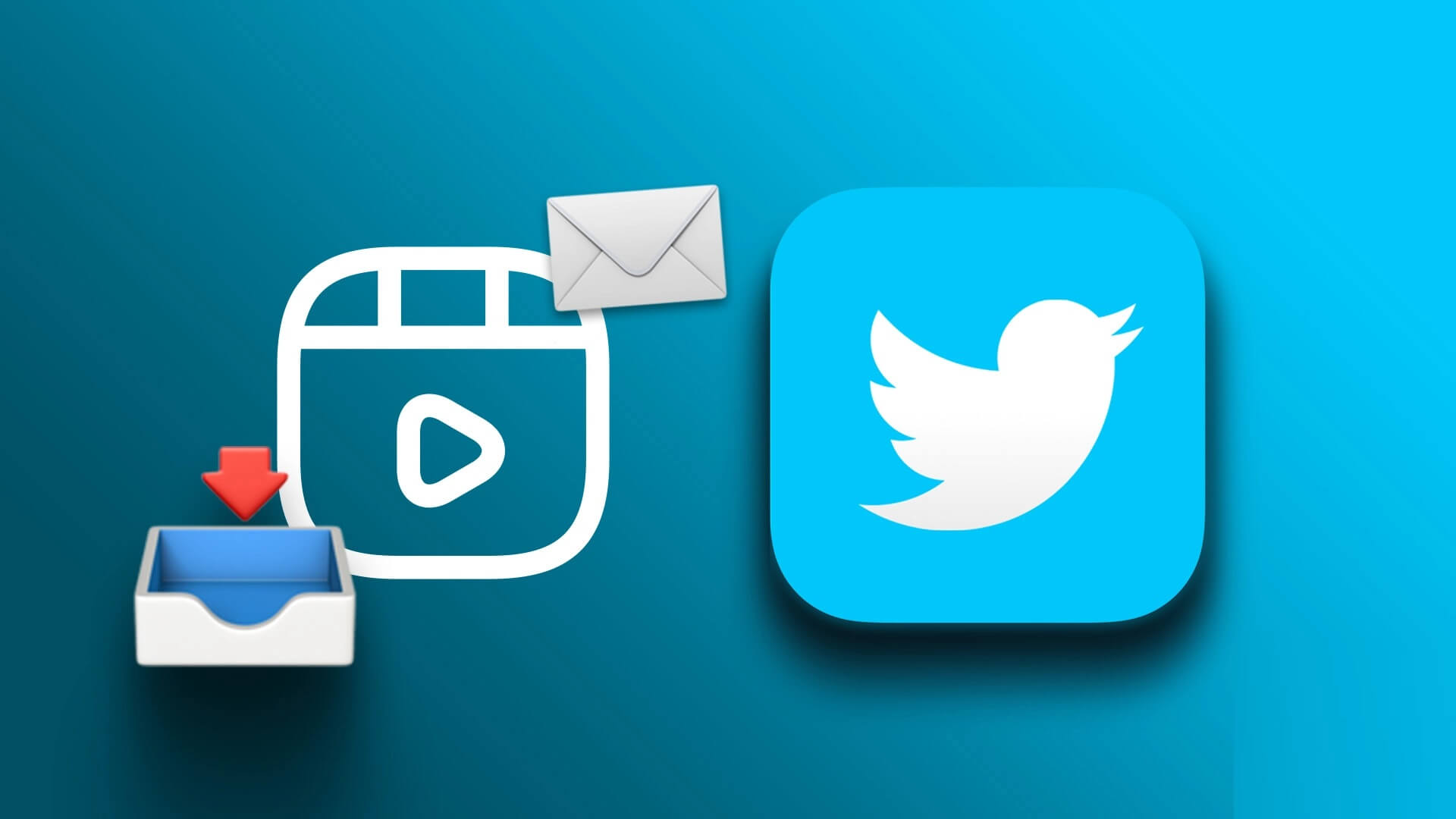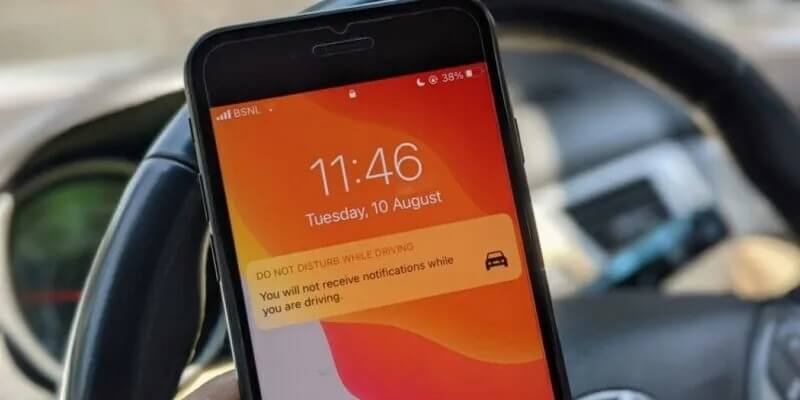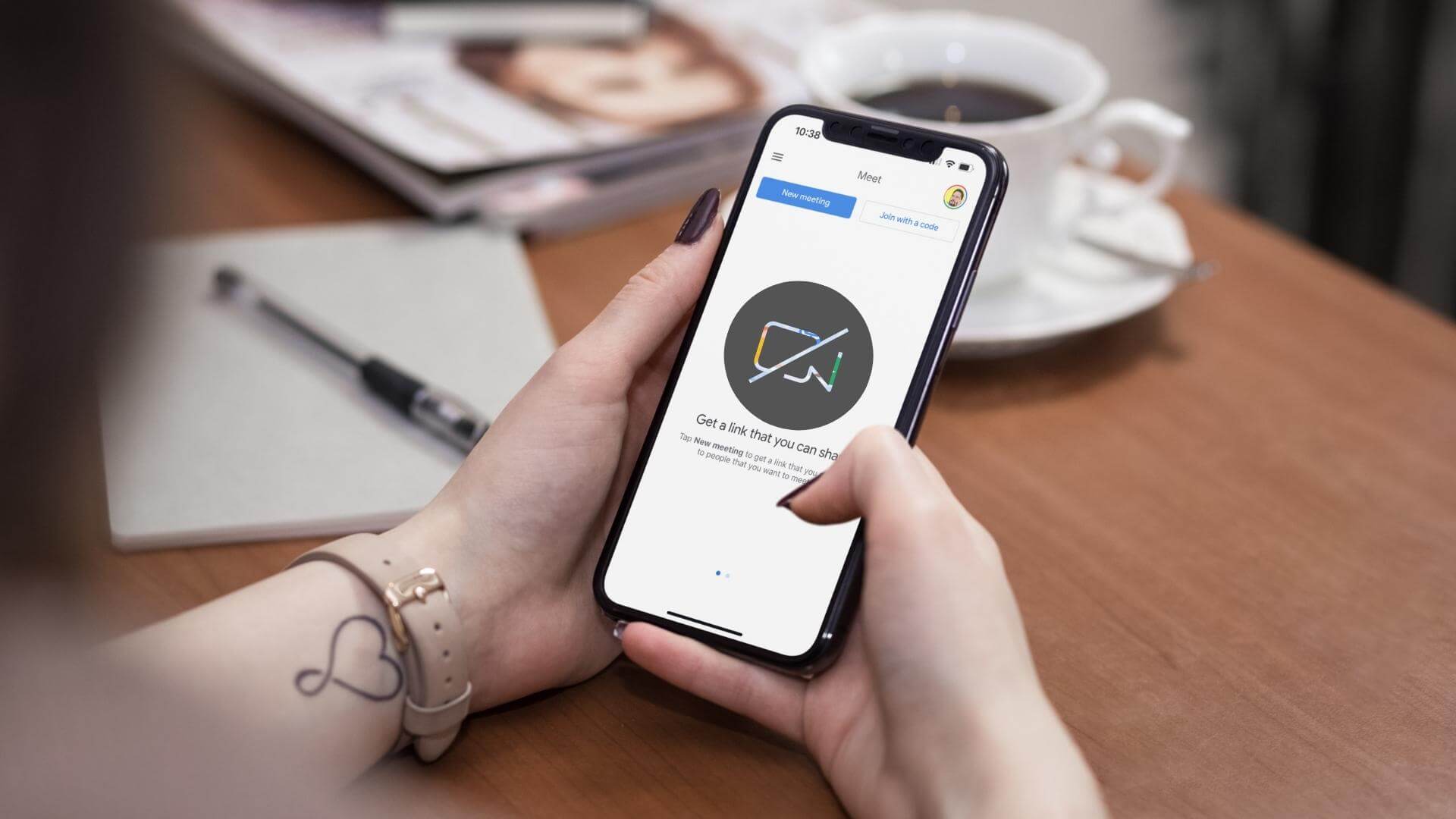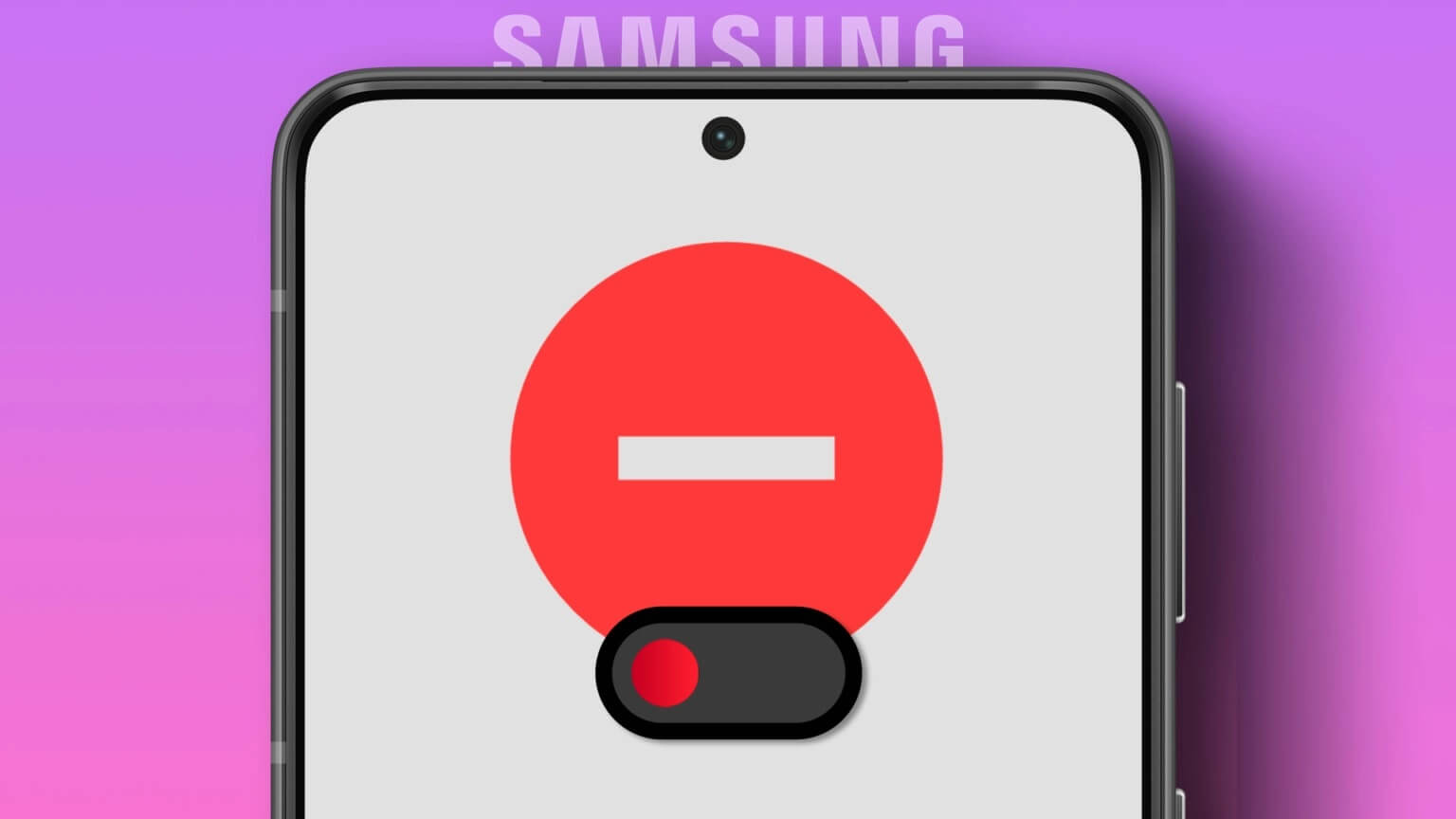فكرة السيارات التي تلعب كرة القدم فكرة مجنونة. لقد جعلت Rocket League هذا المفهوم حقيقة، وحققت نجاحًا ساحقًا. لقد لفت انتباه الناس على الفور في جميع أنحاء العالم. إذا كنت من كبار المعجبين، فربما لاحظت أن Rocket League تستمر في التعطل أو التجميد في بعض الأحيان. إذا كان الأمر كذلك، فهذا الدليل مناسب لك! فيما يلي 15 طريقة لإصلاح تعطل لعبة Rocket League أو تجمدها.
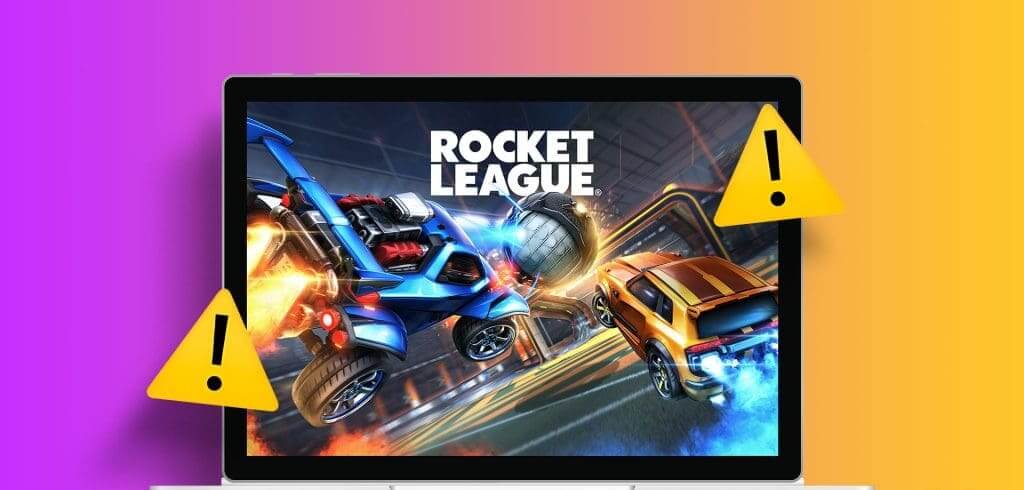
لقد أسرت Rocket League اللاعبين بمزيجها الفريد من كرة القدم وفوضى المركبات. ومع ذلك، فإن تعطل اللعبة عند بدء جلسة جديدة يمكن أن يكون محبطًا ويجعلك في النهاية تبتعد عن اللعبة. نحن لا نريد ذلك، أليس كذلك؟
سيغطي هذا الدليل جميع الإصلاحات المعروفة التي يمكنك تطبيقها لإصلاح مشكلة تعطل Rocket League أو تجمدها. هيا نبدأ.
1. تحقق مما إذا كان نظامك يدعم اللعبة
قبل الغوص في الحلول، تأكد من أن نظامك يلبي الحد الأدنى من متطلبات اللعبة. على الرغم من أنه يمكنك شراء الألعاب من متجر الألعاب، إلا أن هذا لا يعني أنه يمكنك لعبها على أي نظام. يمكن أن تؤدي الأجهزة أو البرامج القديمة إلى مشكلات عدم الاستقرار، مثل تعطل Rocket League عند بدء التشغيل.
فيما يلي متطلبات النظام للعب Rocket League.
| الحد الأدنى | مُستَحسَن | |
| نظام التشغيل | Windows 7 (64-bit) and above | Windows 7 (64-bit) and above |
| المعالج | 2.5 GHz Dual-core | 3.0+ GHz Quad-core |
| الذاكرة | 4GB | 8GB |
| التخزين | 20GB | 20GB |
| Direct X | DirectX Version 11.0 | DirectX Version 11.0 |
2. تعطيل التعديلات
إذا كان لديك نظام بمواصفات جيدة، ولكن Rocket League يستمر في التعطل عند بدء التشغيل، فتحقق مما إذا كان لديك أي تعديلات، حيث كان بعض المستخدمين يواجهون هذه المشكلات بسبب التعديلات المثبتة في اللعبة. إليك كيفية تعطيل التعديلات في Rocket League.
ملاحظة: قبل تعطيل التعديل، قم بتشغيل BakkesMod (إذا كنت تستخدمه) ومعرفة ما إذا كان هناك أي تحديث متاح. بدأ الفريق في طرح التحديثات لجعل التعديل متوافقًا مع أحدث إصدار من اللعبة.
الخطوة 1: افتح الإعدادات > اختر التطبيقات ثم حدد التطبيقات المثبتة.
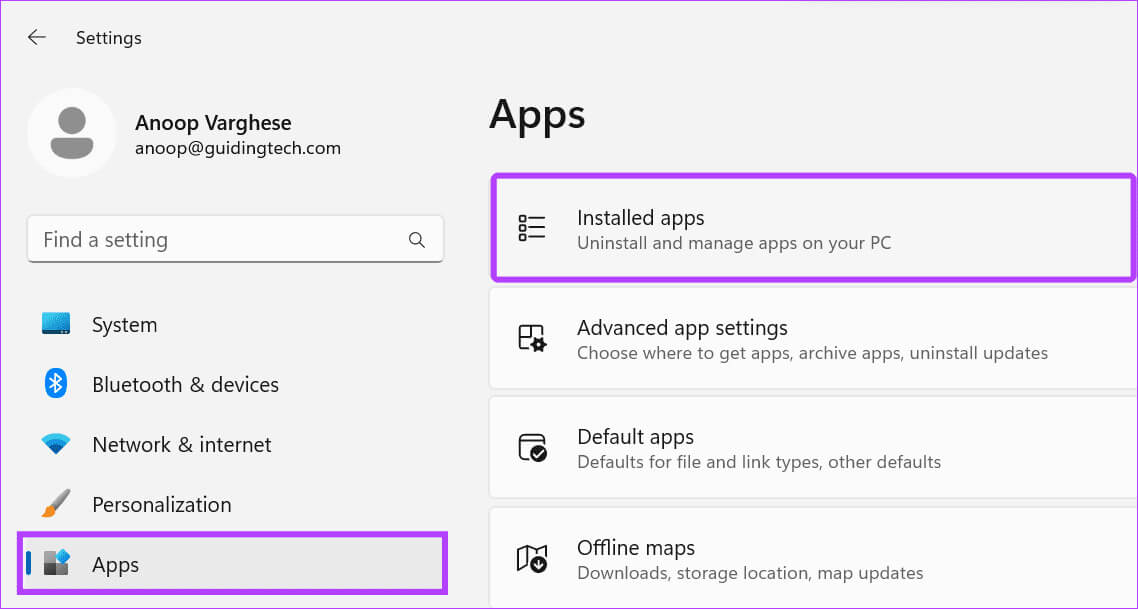
الخطوة 2: اختر النقاط الثلاث بجوار BakkesMod وحدد إلغاء التثبيت.
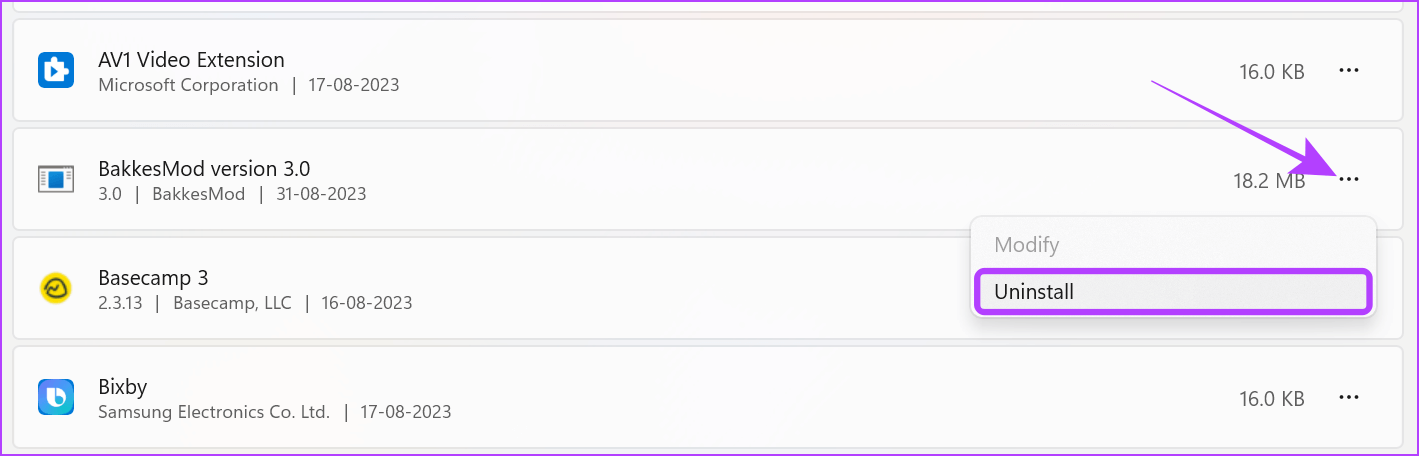
خطوة 3: حدد إلغاء التثبيت للتأكيد.
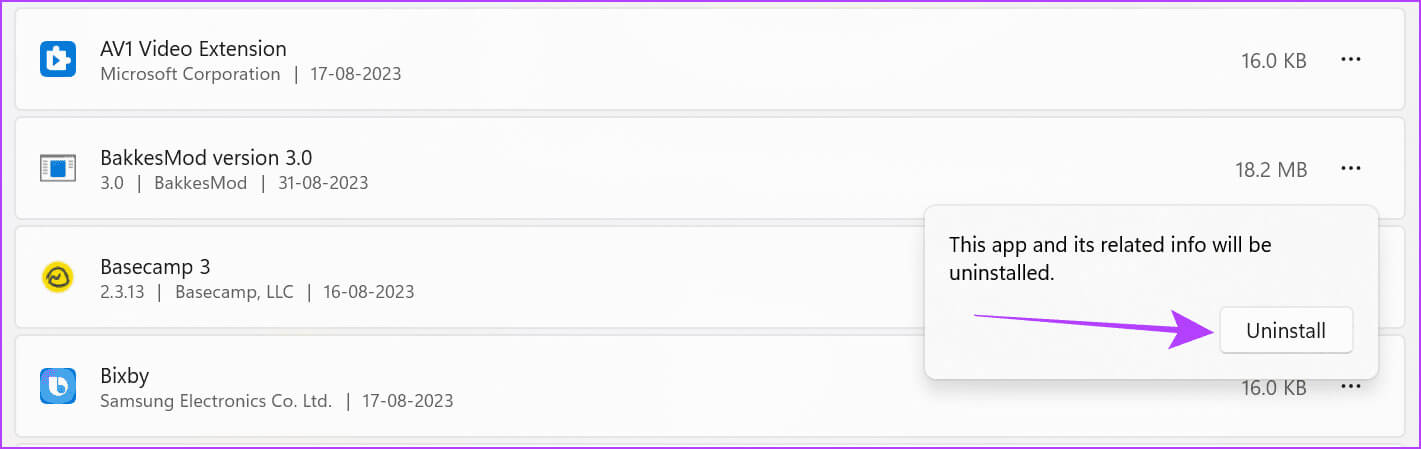
يمكنك أيضًا اتباع نفس الخطوات لإزالة أي تطبيقات تم تثبيتها مؤخرًا والتي قد تتسبب في عدم تشغيل Rocket League.
ملاحظة: بالإضافة إلى ذلك، يمكنك أيضًا حذف ملفات تعديل Bakkes داخل نظامك. عادةً ما يتم حفظه داخل محرك الأقراص C > ملفات البرنامج > Bakkesmod. إذا قمت بحفظ الملفات في مكان آخر، فاحذفها وفقًا لذلك. تذكر أنه من المفترض أن تقوم بحذف ملفات التعديل وليس ملف الإعداد الذي قمت بتنزيله في المقام الأول.
3. تشغيل ROCKET LEAGUE في وضع WINDOWED على EPIC GAMES
وضع Windowed هو إعداد عرض يتم من خلاله تشغيل البرنامج ضمن نافذة يمكن تغيير حجمها على سطح المكتب بدلاً من شغل الشاشة بأكملها في وضع ملء الشاشة. قد يساعدك هذا على تشغيل اللعبة دون أن تتعطل. إليك كيفية تمكين الخيار:
الخطوة 1: قم بتشغيل Rocket League واختر الإعدادات.

الخطوة 2: حدد الفيديو > اختر القائمة المنسدلة بجوار وضع العرض > حدد Windowed.
خطوة 3: انقر فوق “تطبيق” لإجراء التغييرات.
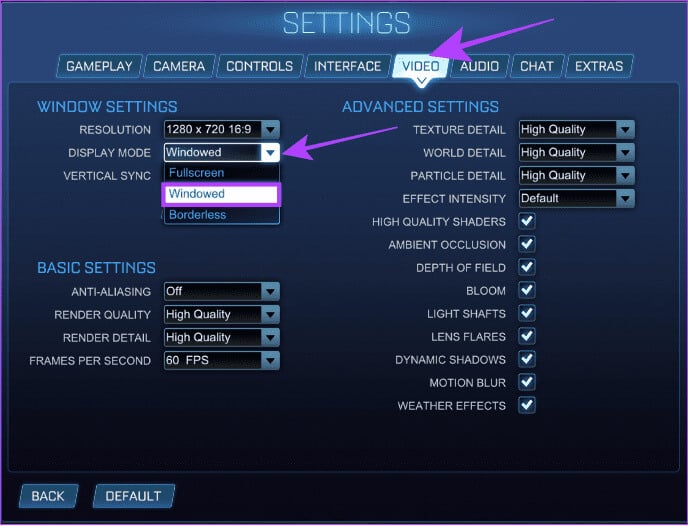
4. تشغيل اللعبة كمسؤول
سيؤدي تشغيل البرنامج كمسؤول إلى توفير جميع الموارد لضمان عمل البرنامج دون أي مشاكل. فيما يلي الخطوات:
الخطوة 1: انقر بزر الماوس الأيمن على Epic Games على سطح المكتب واختر “تشغيل كمسؤول”.
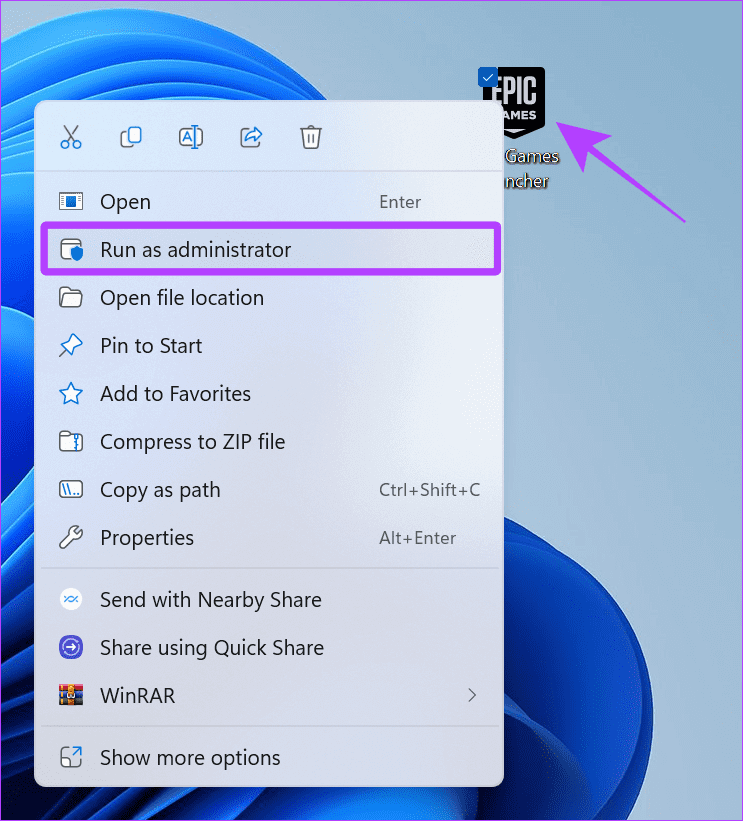
الخطوة 2: اختر نعم للتأكيد.
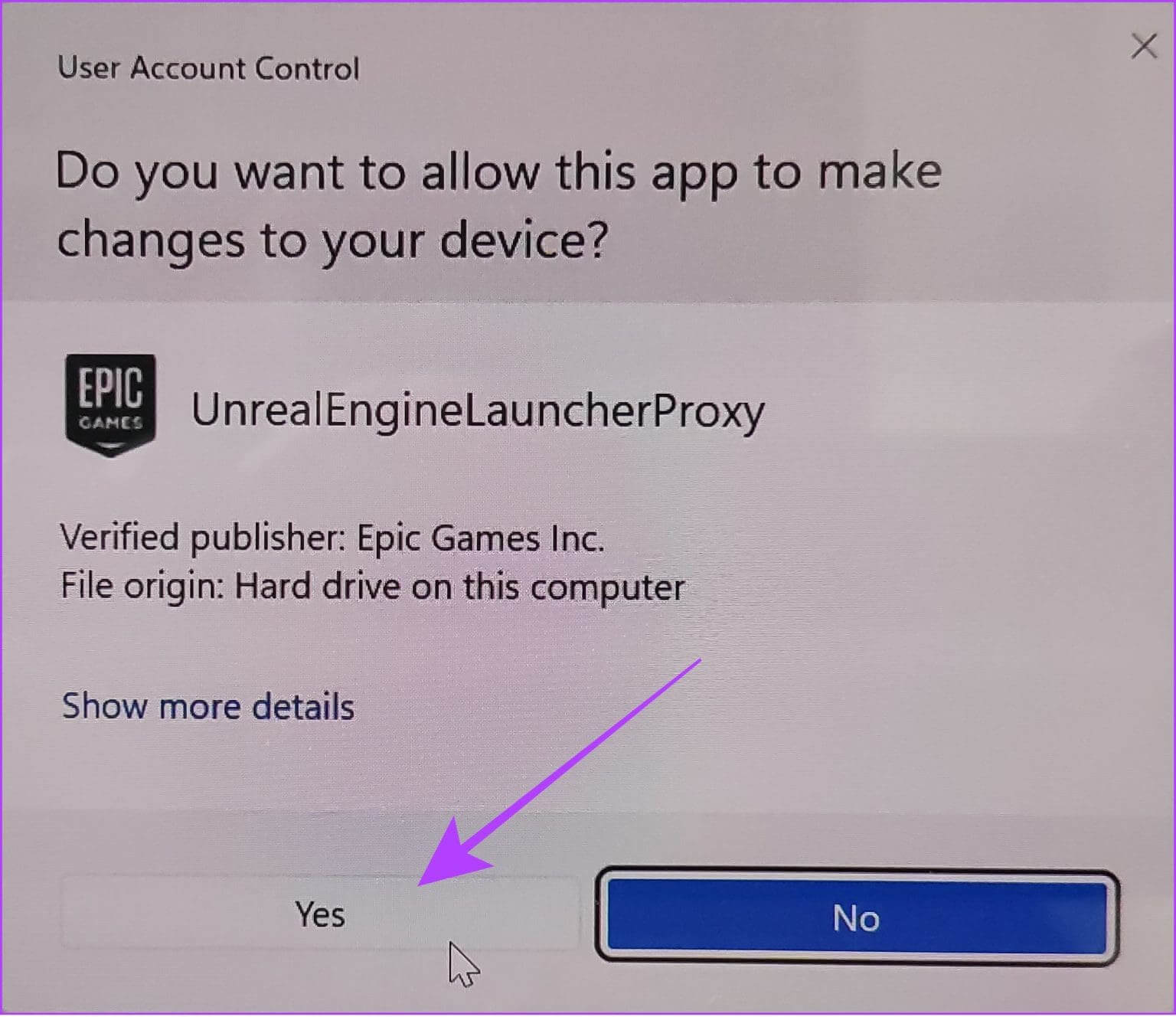
خطوة 3: توجه إلى المكتبة واختر إطلاق أسفل Rocket League.
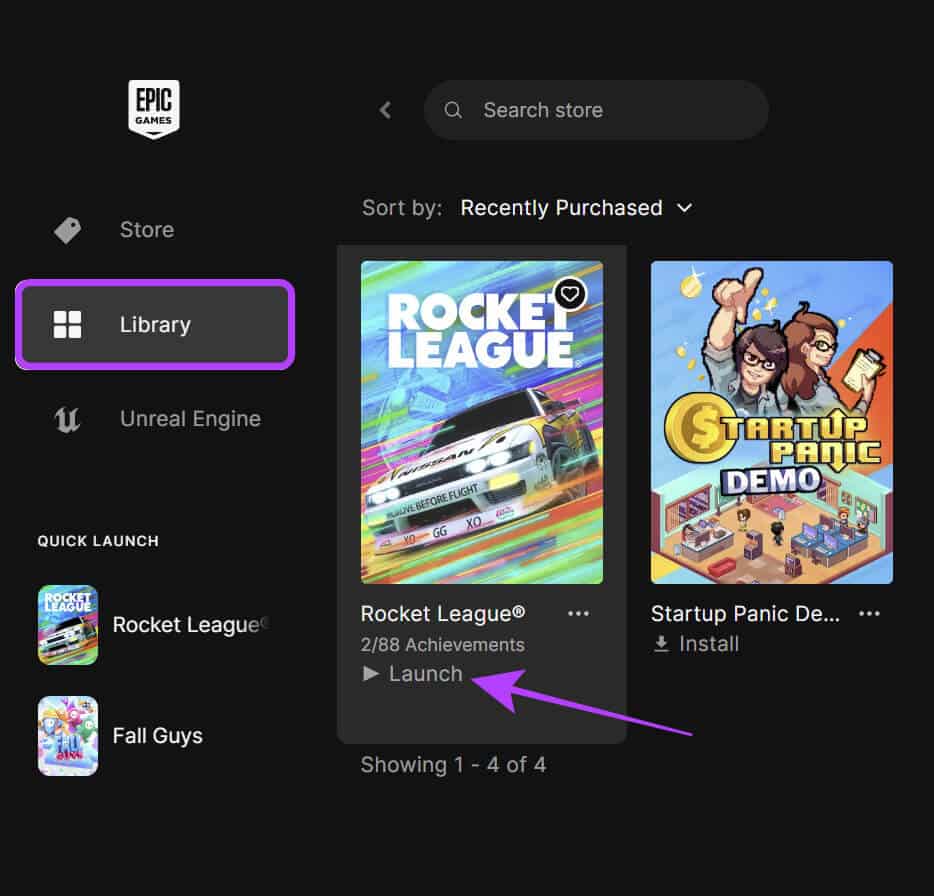
5. تحديث ROCKET LEAGUE
افتراضيًا، سيتم تحديث اللعبة تلقائيًا عند تشغيلها. إذا لم يحدث ذلك، يمكنك التحقق يدويًا وتحديثه. إليك الطريقة:
الخطوة 1: افتح Epic Games Launcher واختر المكتبة.
الخطوة 2: اختر النقاط الثلاث الموجودة أسفل Rocket League وحدد إدارة.
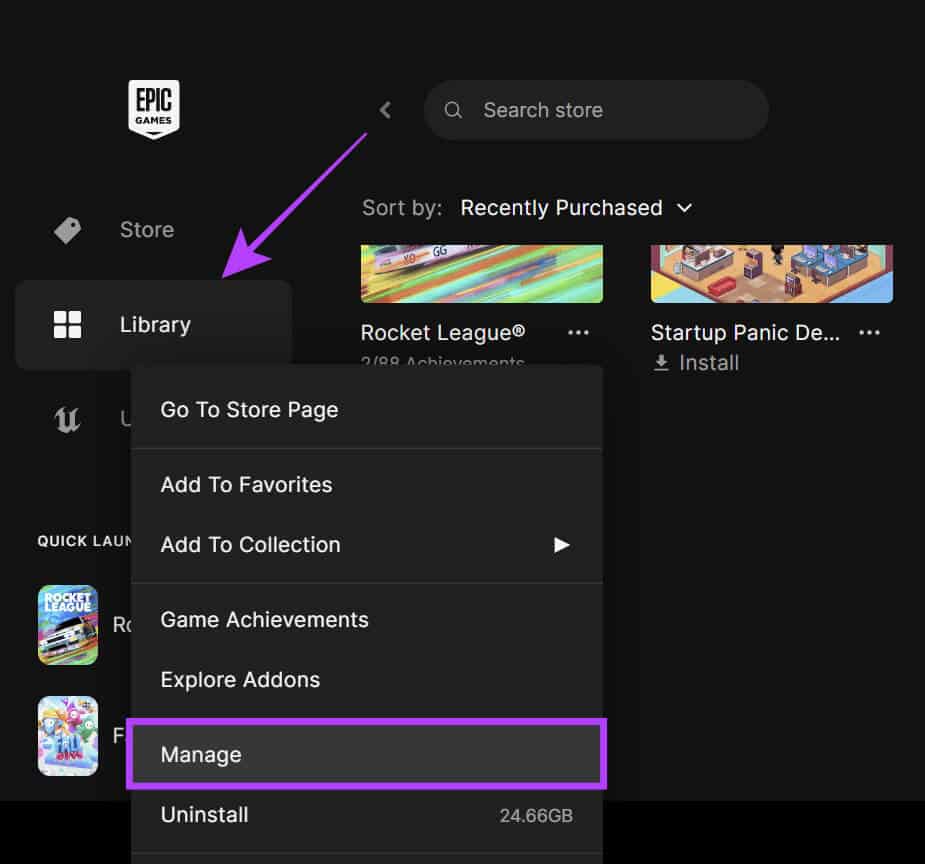
خطوة 3: قم بالتبديل إلى التحديث التلقائي.
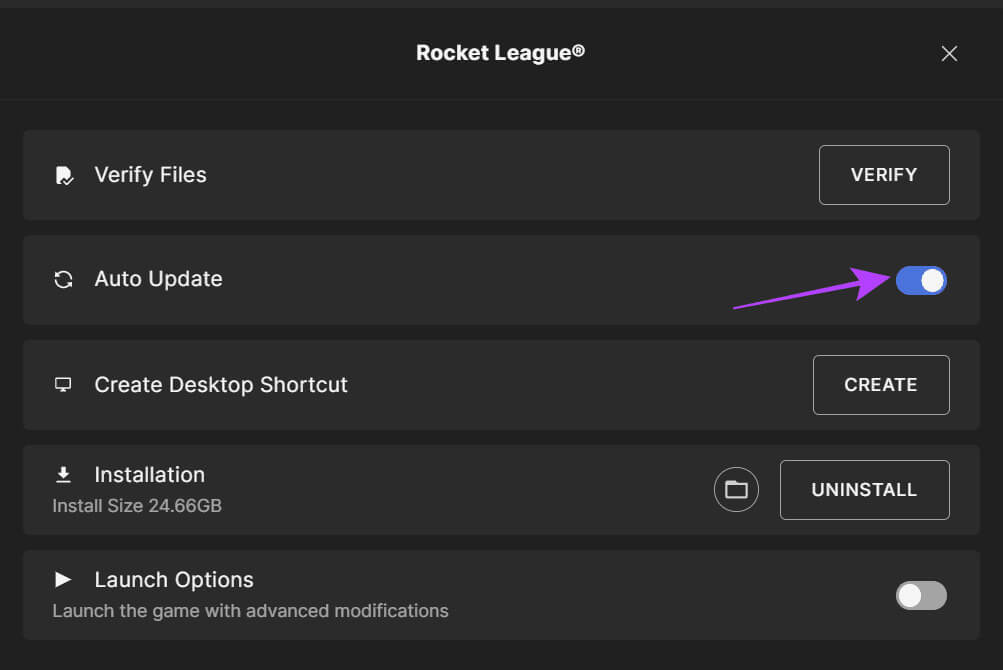
6. تحديث برنامج تشغيل رسومات Windows
يؤدي تحديث برامج تشغيل الرسومات إلى تحسين أداء اللعبة ومنع حدوث مشكلات مثل تعطل Rocket League عند الانضمام إلى اللعبة. إليك كيفية القيام بذلك.
الخطوة 1: افتح “إدارة الأجهزة” (ابحث وافتح “إدارة الأجهزة” باستخدام قائمة البداية).
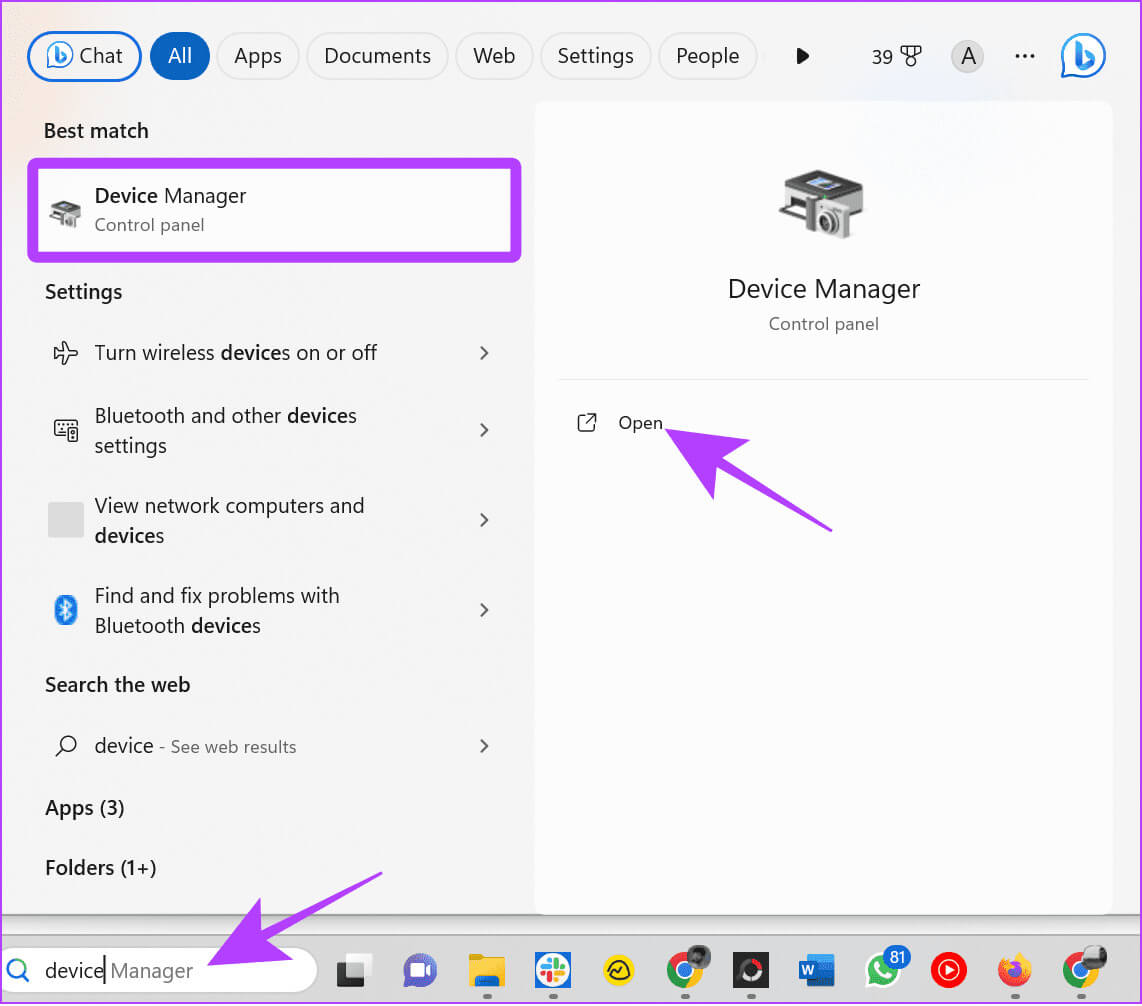
الخطوة 2: انقر فوق السهم لأسفل بجوار محولات العرض > انقر بزر الماوس الأيمن فوق برنامج التشغيل واختر تحديث برنامج التشغيل.
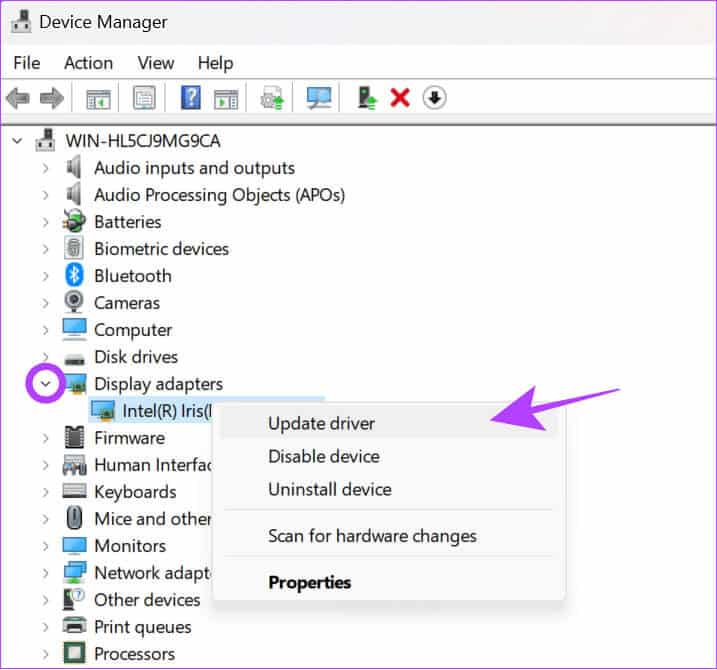
خطوة 3: اختر من بين الخيارات المذكورة أدناه (سنقوم بـ “البحث تلقائيًا عن برامج التشغيل”).
- البحث تلقائيًا عن برامج التشغيل: سيقوم Windows تلقائيًا بالبحث عن برامج التشغيل المناسبة وتثبيتها.
- تصفح جهاز الكمبيوتر الخاص بي بحثًا عن برامج التشغيل: إذا قمت بتنزيل برامج التشغيل يدويًا، فاختر هذا الخيار.
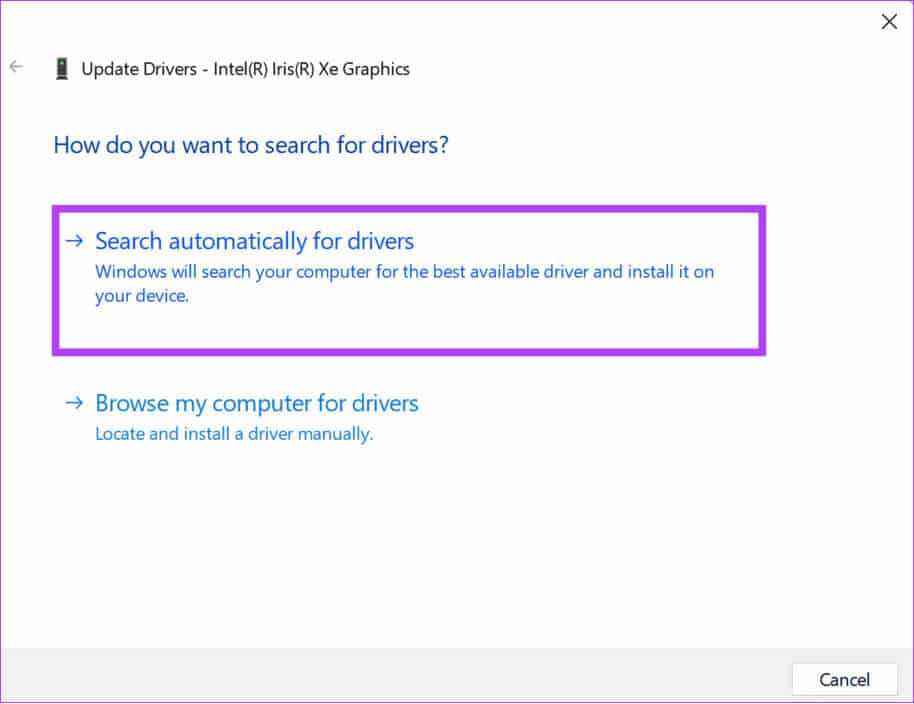
الخطوة 4: حدد “البحث عن برامج التشغيل المحدثة على Windows Update”.
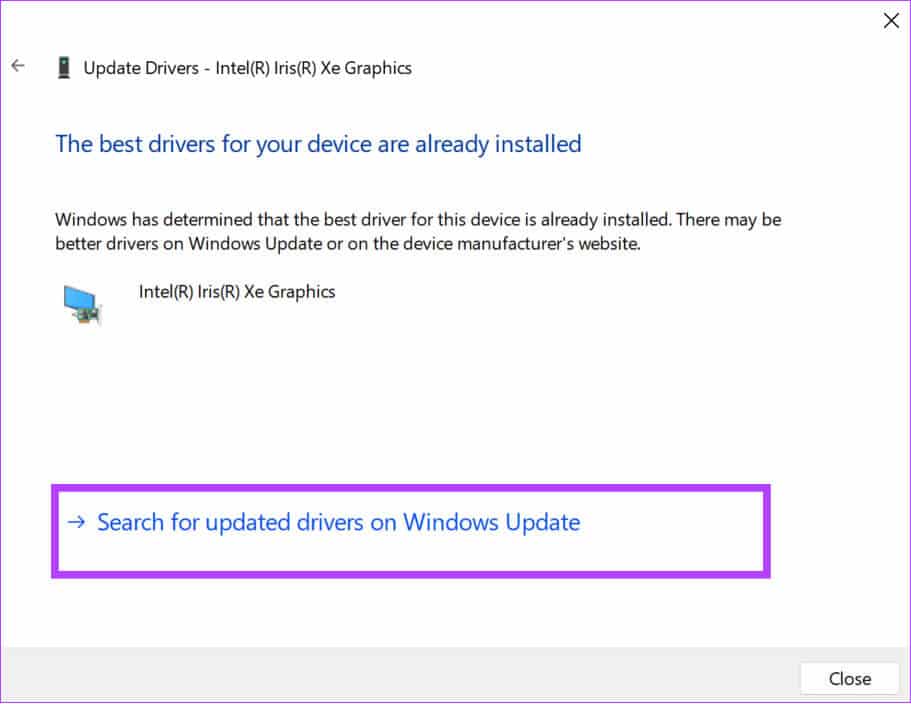
الخطوة 5: انقر فوق “التحقق من وجود تحديثات” واختر “تنزيل وتثبيت الكل”.
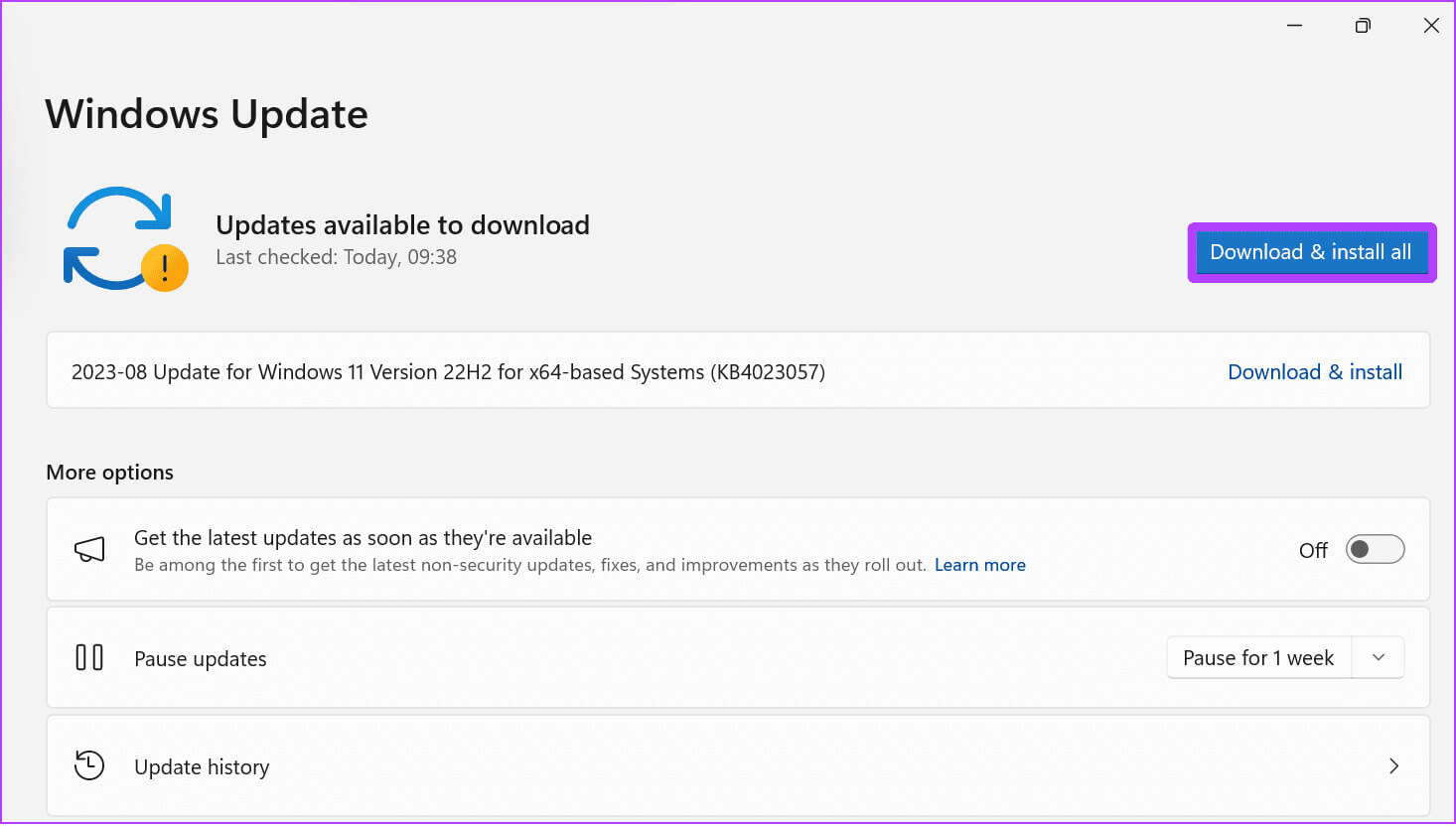
7. تحديث .NET FRAMEWORK
يمكنك أيضًا تنزيل أحدث إصدار من .Net Framework وتثبيته على نظامك. سيسمح لك NET Framework بتنفيذ العديد من أنشطة البرمجة النموذجية أو تحسين الاتصال بين البرامج والنظام. عندما تقوم بتحديث .NET Framework، سيساعد ذلك في منع مشكلات معينة، بما في ذلك تعطل Rocket League أو تجميدها.
الخطوة 1: قم بتنزيل .NET Framework المناسب لجهازك من رابط الموقع الرسمي أدناه.
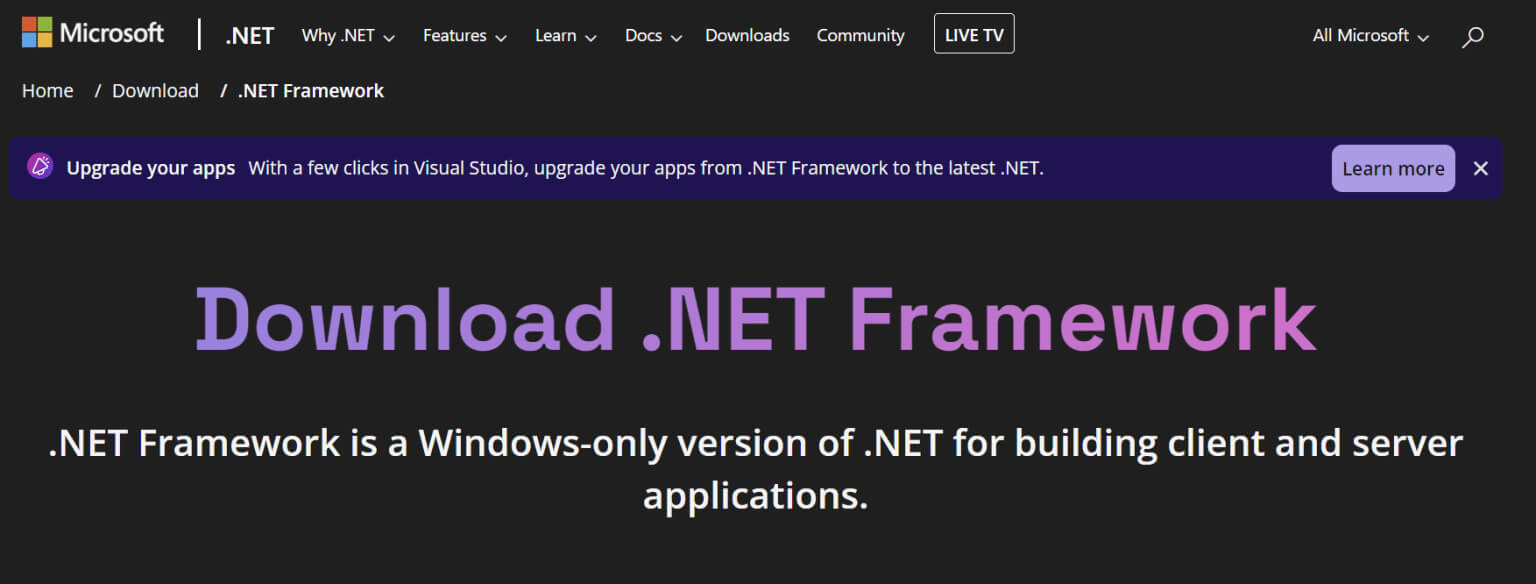
الخطوة 2: بمجرد التنزيل، قم بتشغيل برنامج التثبيت من الموقع الذي تم تنزيله.
8. تثبيت DIRECTX 11
إذا تعطلت لعبة Rocket League عند التشغيل أو عرضت شاشة سوداء عند بدء اللعبة، فقد تكون المشكلة بسبب إصدار قديم من DirectX. يمكنك تنزيل أحدث إصدار من Direct X وتثبيته من الرابط أدناه والتحقق مرة أخرى.
9. تثبيت حزم MICROSOFT C++
ستتسبب الأخطاء الواردة من حزم C++ في حدوث مشكلات، مثل تعطل Rocket League عند بدء التشغيل. بالنسبة لأولئك الذين لا يعرفون، تعد لغة C++ لغة برمجة ضرورية للتواصل بين البرامج الموجودة في جهازك ونظامك. يمكنك حل أخطاء حزمة C++ عن طريق تحديثها إلى الإصدار الأحدث. ولكن عليك أولاً إلغاء تثبيت هذه البرامج.
الخطوة 1: افتح لوحة التحكم من قائمة ابدأ.
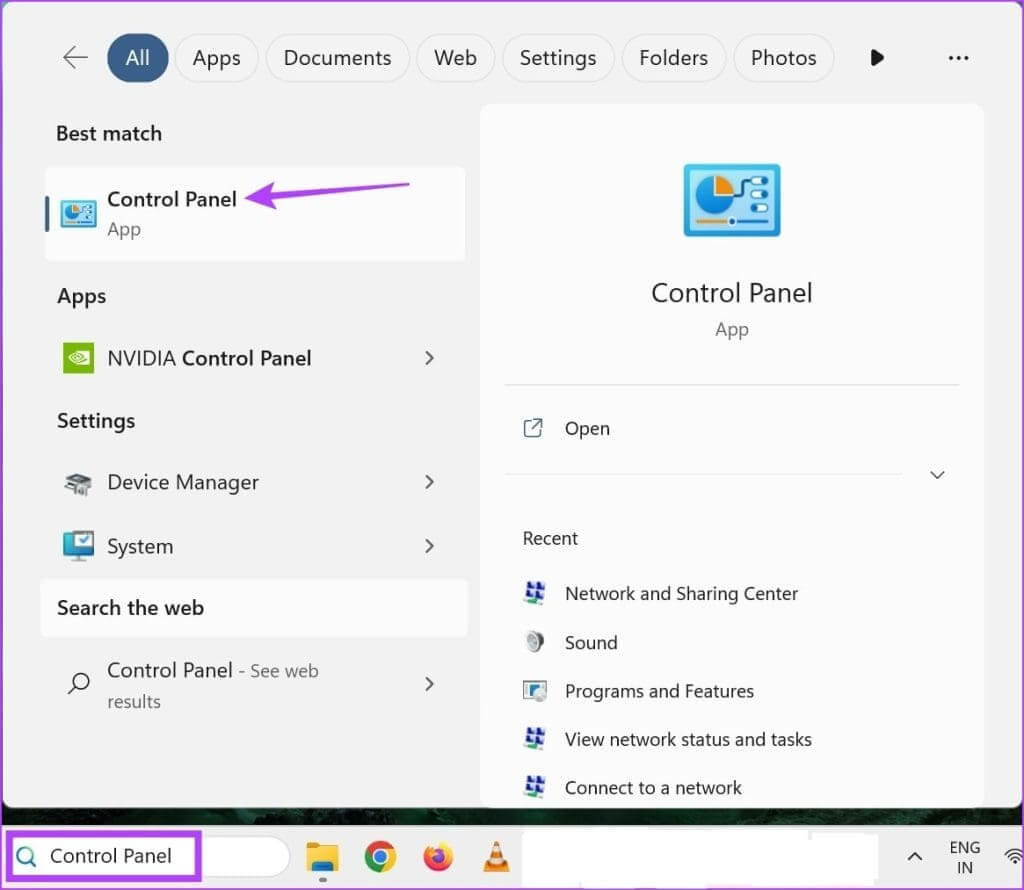
الخطوة 2: اختر “إلغاء تثبيت برنامج” ضمن البرامج.
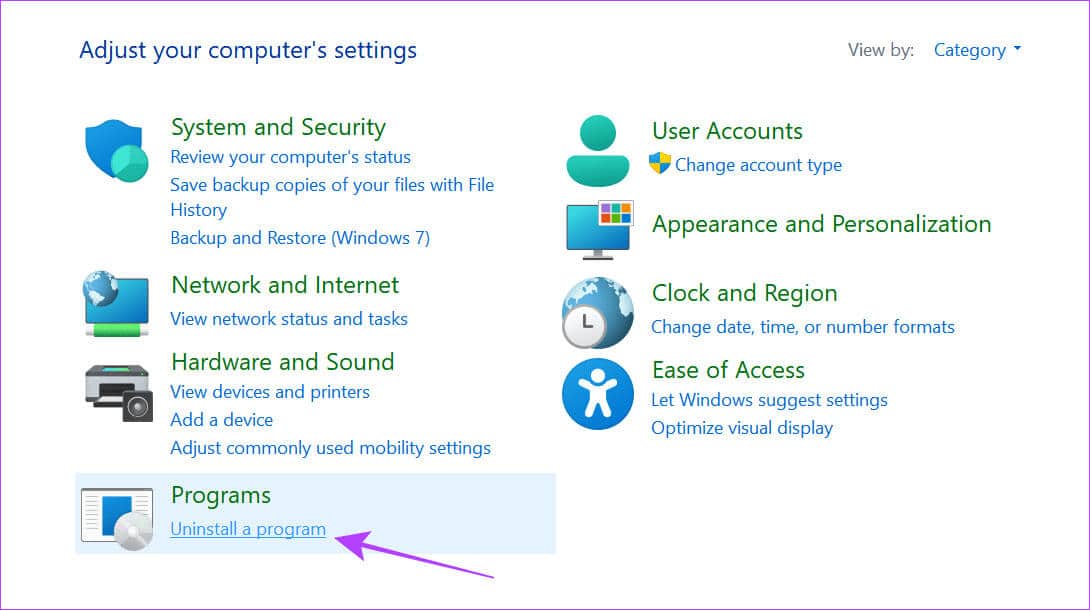
خطوة 3: ابحث عن كل حزمة Visual C++ القابلة لإعادة التوزيع وحدِّدها.
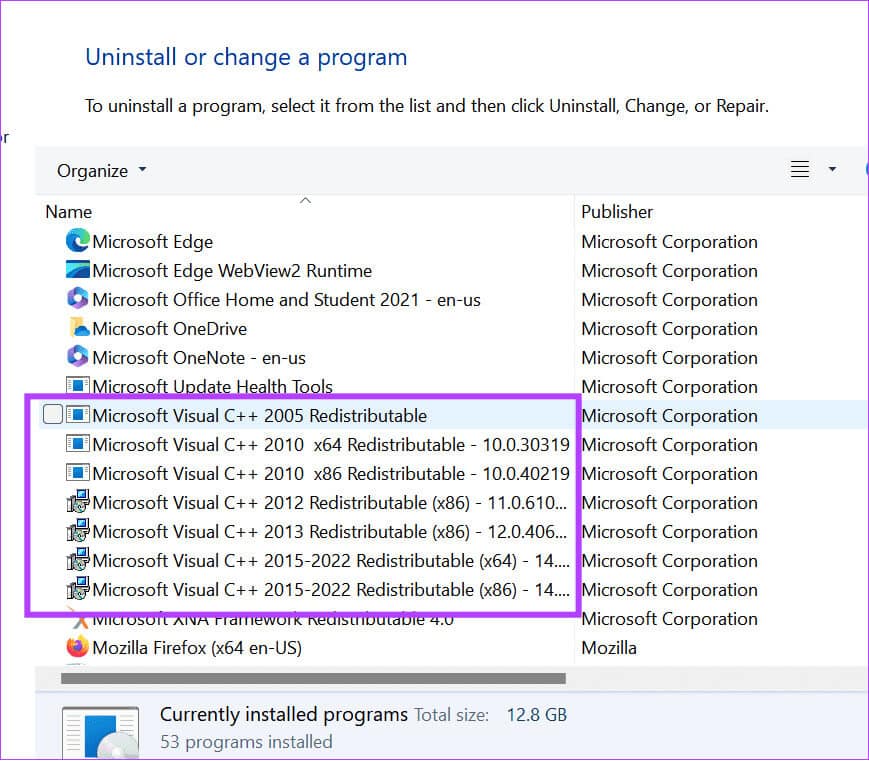
الخطوة 4: اختر نعم للتأكيد.
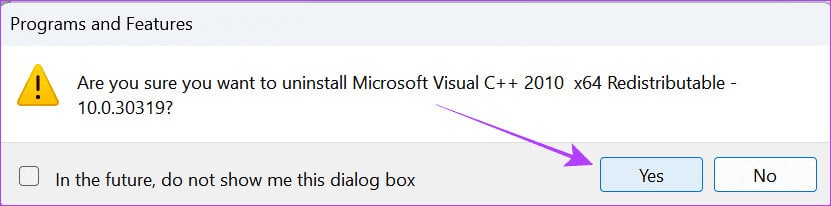
بمجرد إلغاء تثبيت البرنامج، قم بتنزيله وتثبيته من رابط الموقع الرسمي أدناه.
10. أعد تشغيل النظام الخاص بك
في بعض الأحيان، يجب عليك إعادة تشغيل النظام الخاص بك لحل مشكلات مثل تعطل لعبة Rocket League أو تجمدها عند بدء التشغيل. سيضمن هذا إيقاف جميع البرامج الموجودة في نظامك وإعادة تشغيلها وقد يؤدي أيضًا إلى إزالة أي ملفات مؤقتة تسببها.
الخطوة 1: اختر زر ابدأ وحدد زر الطاقة.
الخطوة 2: حدد إعادة التشغيل ثم أعد التشغيل مرة أخرى للتأكيد.
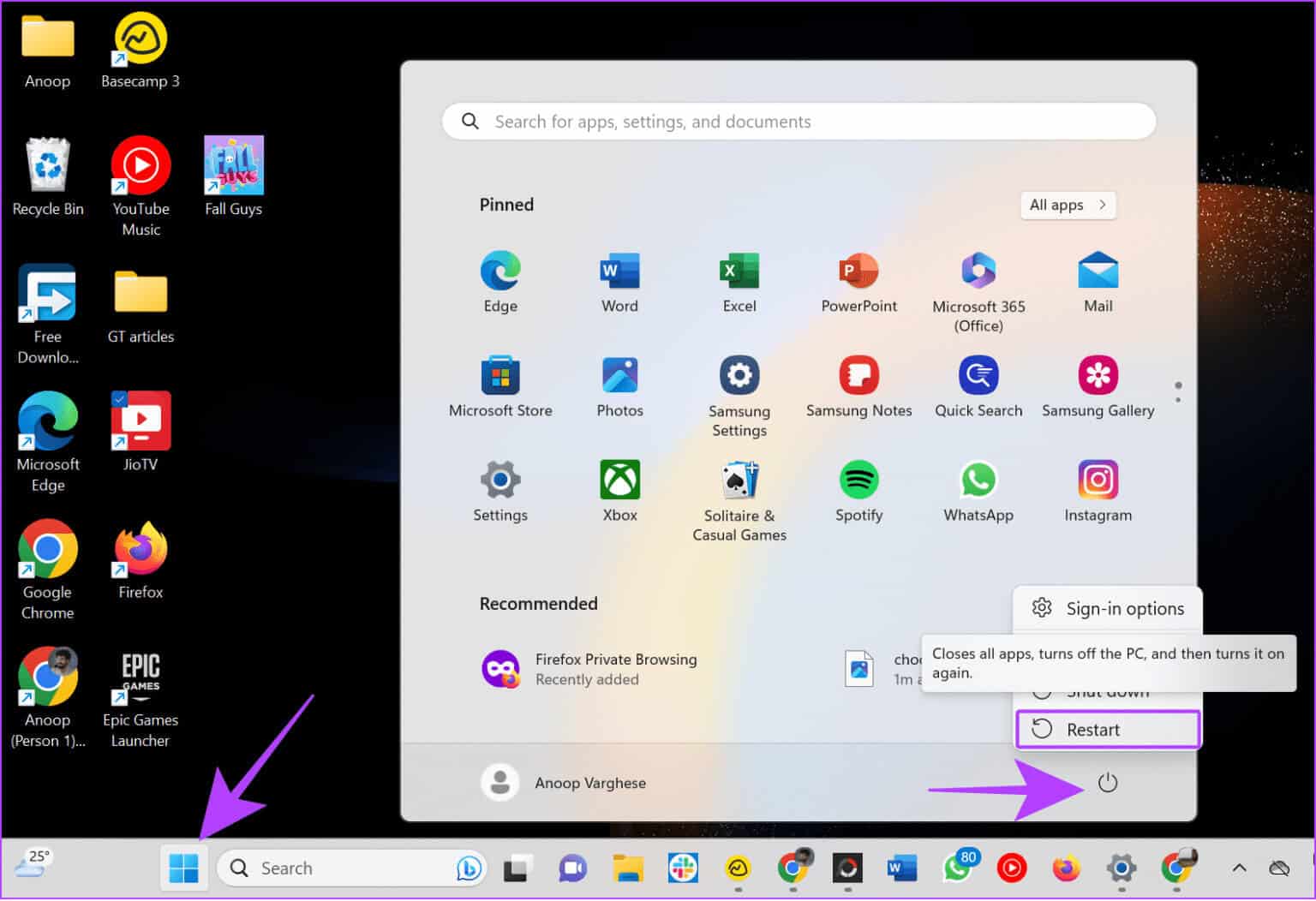
11. حذف ملفات ذاكرة التخزين المؤقت للعبة
تعد ملفات ذاكرة التخزين المؤقت مفيدة لتحميل بعض ميزات اللعبة بسرعة، ولكنها قد تسبب أيضًا مشكلات على المدى الطويل إذا لم تقم بمسحها من حين لآخر. ومن ثم، حاول مسح ذاكرة التخزين المؤقت.
الخطوة 1: افتح مدير الملفات واختر المستندات.
الخطوة 2: اختر ألعابي.
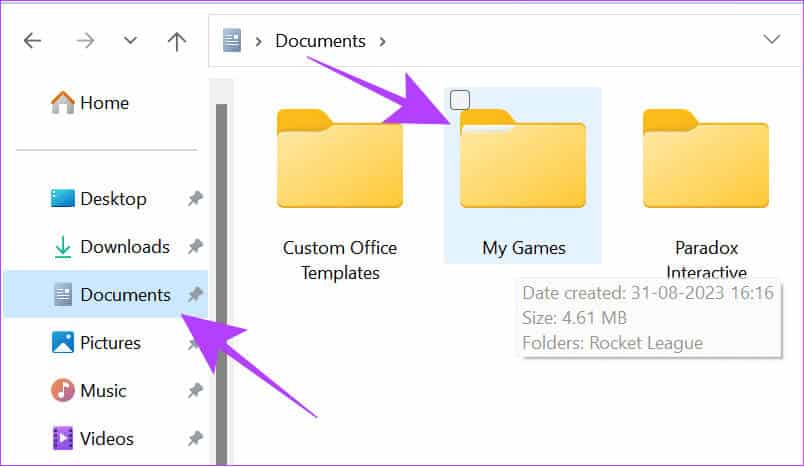
خطوة 3: حدد Rocket League.
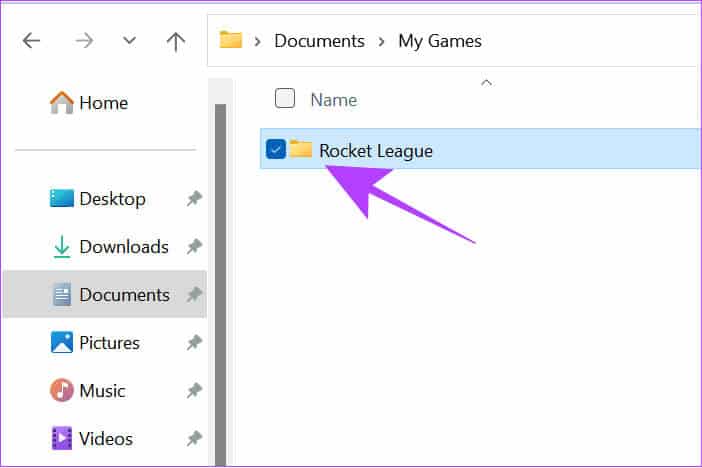
الخطوة 4: افتح TAGame.
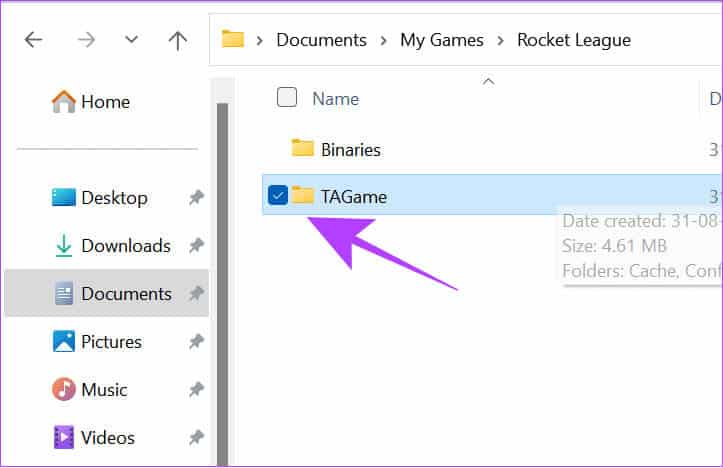
الخطوة 5: اختر ذاكرة التخزين المؤقت.
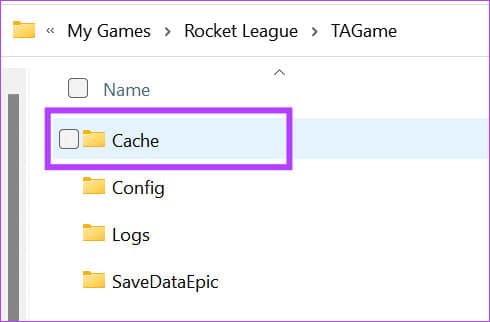
خطوة 6: افتح WebCache.
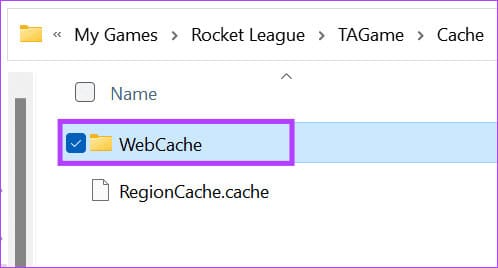
الخطوة 7: الآن، احذف جميع الملفات الموجودة داخل المجلد.
12. التحقق من ملفات اللعبة على EPIC GAMES
يجب عليك التحقق من ملفات لعبتك لحل مشكلة تعطل لعبة Rocket League أو تجمدها. عند التحقق من اللعبة، سيتم معرفة ما إذا كانت هناك أية مشكلات تتعلق بالملف وإصلاح العناصر المفقودة أو التالفة.
الخطوة 1: افتح Epic Games واختر المكتبة.
الخطوة 2: انقر على النقاط الثلاث الموجودة أسفل Rocket League وحدد إدارة.
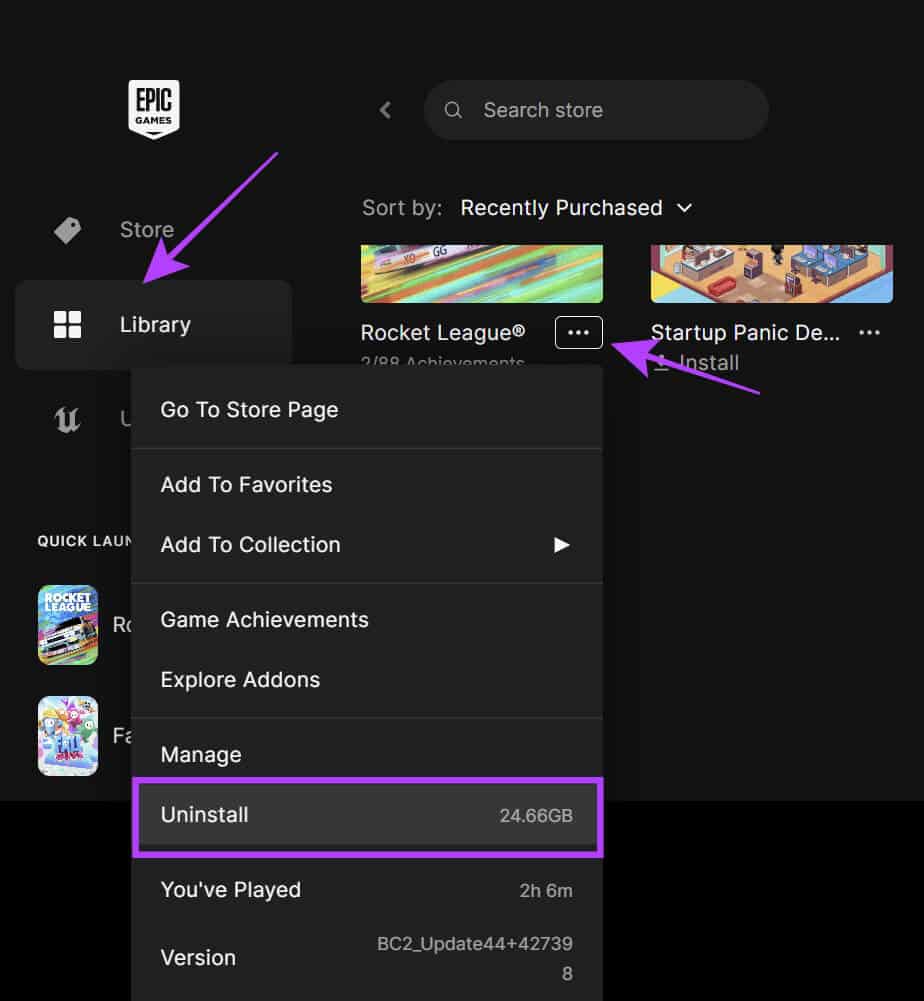
خطوة 3: انقر فوق التحقق.
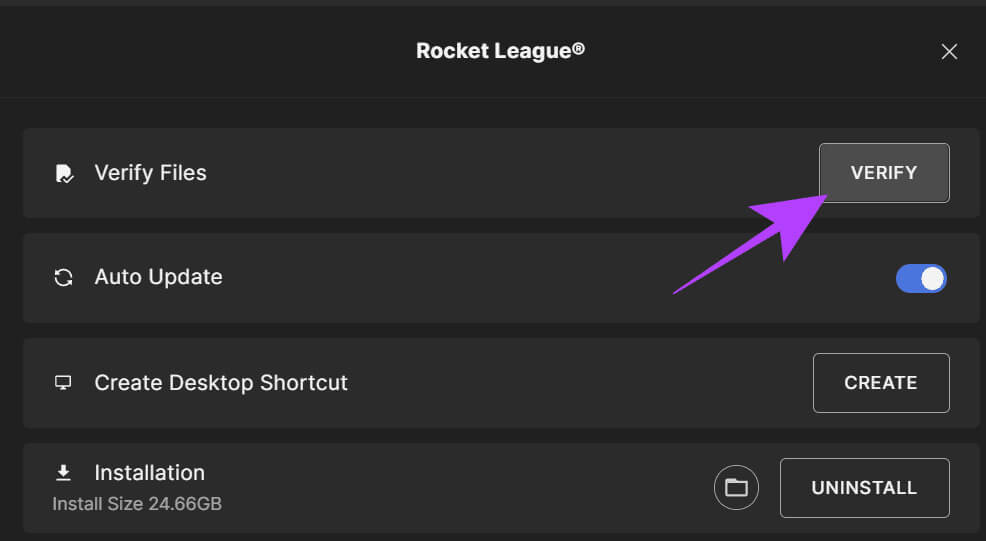
13. تشغيل لعبتك بالإعدادات الافتراضية
قد يستمر Rocket League أيضًا في التعطل أو التجميد بسبب التغييرات التي أجريتها على إعدادات اللعبة. يمكنك حل هذه المشكلة عن طريق إعادة ضبطها على الإعدادات الافتراضية. فيما يلي الخطوات:
الخطوة 1: قم بتشغيل Rocket League على نظامك واختر الإعدادات.

الخطوة 2: انقر فوق الافتراضي.
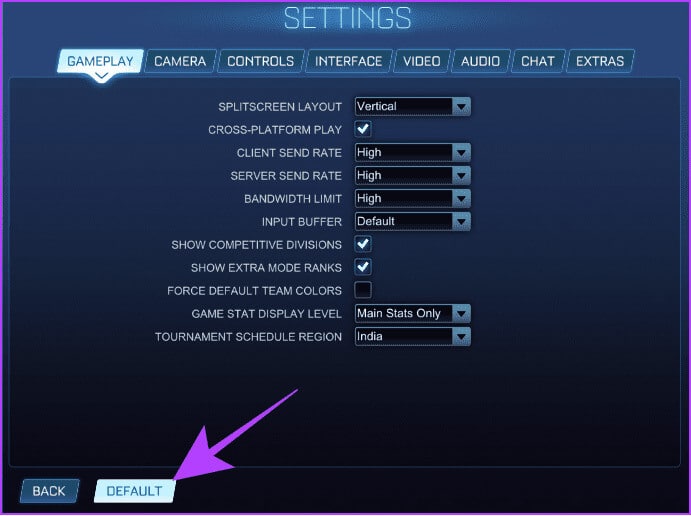
خطوة 3: اختر نعم للتأكيد.
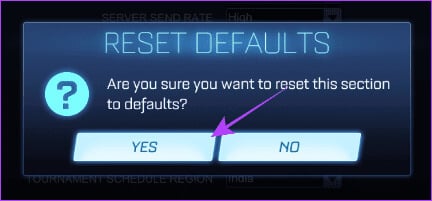
14. تشغيل اللعبة بأولوية عالية
إذا لم يتمكن نظامك من تخصيص ذاكرة كافية للعب، فقد يؤدي ذلك إلى حدوث أعطال. لذلك، فكر في إعطاء الأولوية للتطبيق لتخصيص المزيد من الذاكرة والموارد. اتبع هذه التعليمات:
الخطوة 1: افتح مدير المهام (Ctrl + Alt + Del) واختر التفاصيل من الشريط الجانبي.
الخطوة 2: انقر بزر الماوس الأيمن فوق Rocket League > اختر “تعيين الأولوية” وحدد “عالي”.
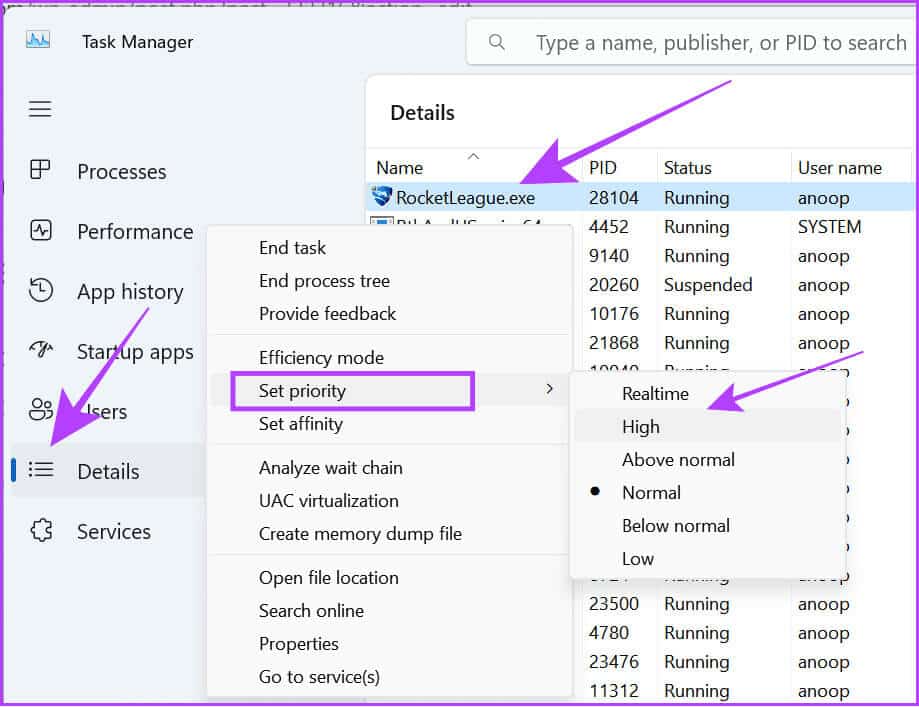
15. إلغاء تثبيت اللعبة وإعادة تثبيتها
إلى جانب جميع الطرق المذكورة، يمكنك إلغاء تثبيت اللعبة وتثبيتها مرة أخرى. اتبع هذه الخطوات لإلغاء تثبيت Rocket League على نظام التشغيل Windows:
الخطوة 1: افتح Epic Games واختر المكتبة.
الخطوة 2: اختر النقاط الثلاث بجوار Rocket League وحدد إلغاء التثبيت.
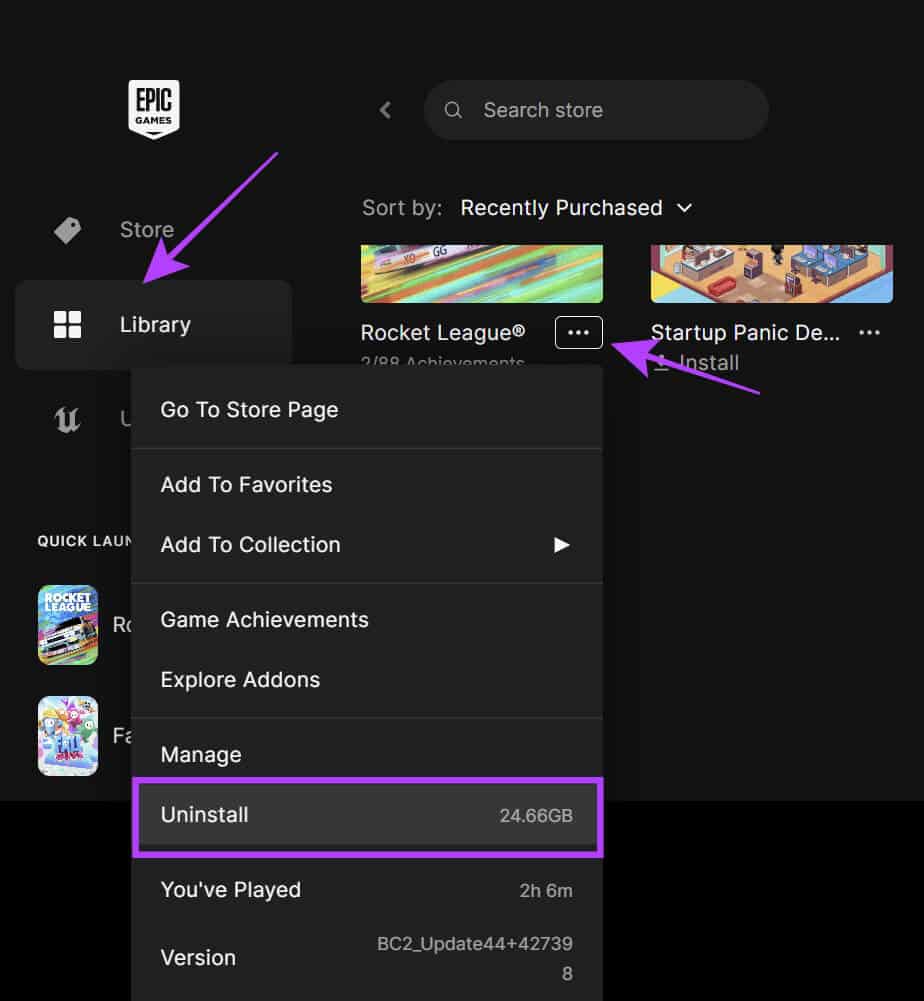
خطوة 3: حدد إلغاء التثبيت للتأكيد.
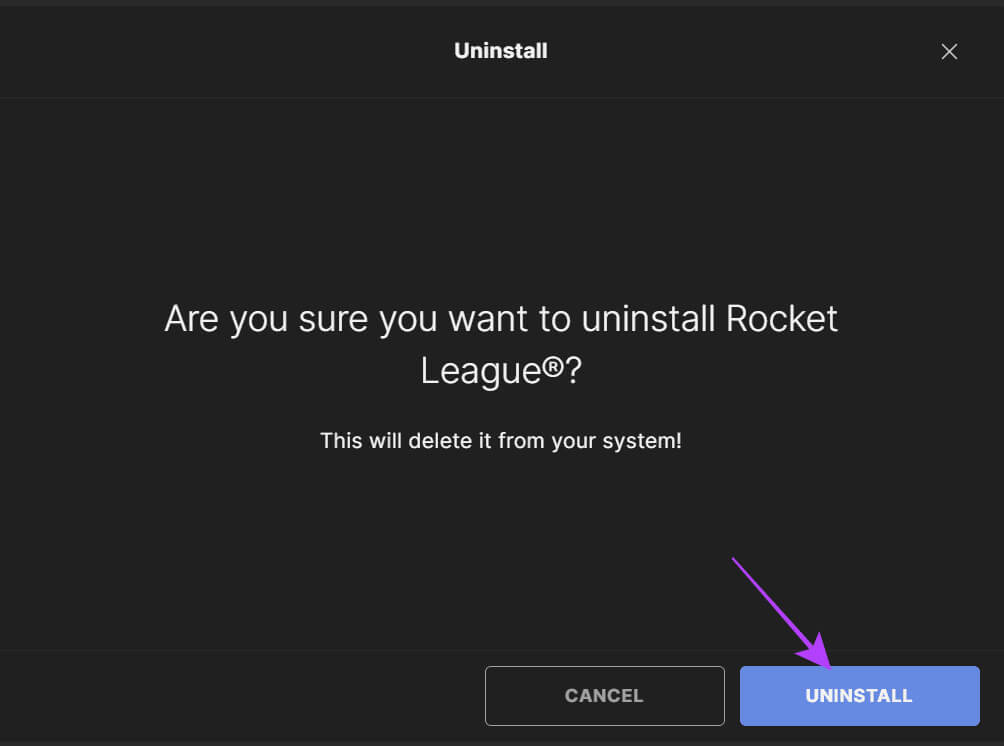
الآن، أعد تثبيت اللعبة. يجب أن يحل مشكلة إصلاح تعطل لعبة Rocket League أو تجمدها بالنسبة لك.
الأسئلة الشائعة حول ROCKET LEAGUE
س1. هل يمكنني استخدام DirectX 12 على Rocket League؟
الجواب: حتى وقت كتابة هذا الدليل، تدعم Rocket League الإصدار DirectX 11 فقط. ومن ثم، نقترح عليك استخدام إصدار DirectX هذا على نظامك.
س2. ما هو معدل الإطارات في الثانية المطلوب للعبة Rocket League؟
الجواب: يمكن لـ Rocket League عادةً تشغيل أكثر من 60 إطارًا في الثانية بدقة 1080 بكسل أو 1440 بكسل أو 4K دون مشاكل. باستخدام الجهاز المناسب المواصفات، يمكنك حتى دفع أكثر من 100 إطارًا في الثانية.
استمر في التسجيل
يعد تسجيل الأهداف في Rocket League أكثر من مجرد ضرب الكرة في الشباك، فهو مزيج من الترقب والمهارة والعمل الجماعي والإبداع. ومع ذلك، إذا استمر Rocket League في التعطل أو التجميد على نظامك، فلن يتيح لك ذلك الاستمتاع بأي من الإثارة في اللعبة. نأمل أن يكون هذا الدليل قد ساعد في حل المشكلة.
وبصرف النظر عن كافة الإصلاحات المذكورة أعلاه، نقترح تغيير وضع الطاقة، حيث سيساعد ذلك على تحسين أداء اللعبة.