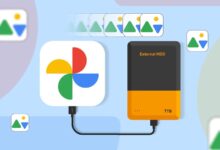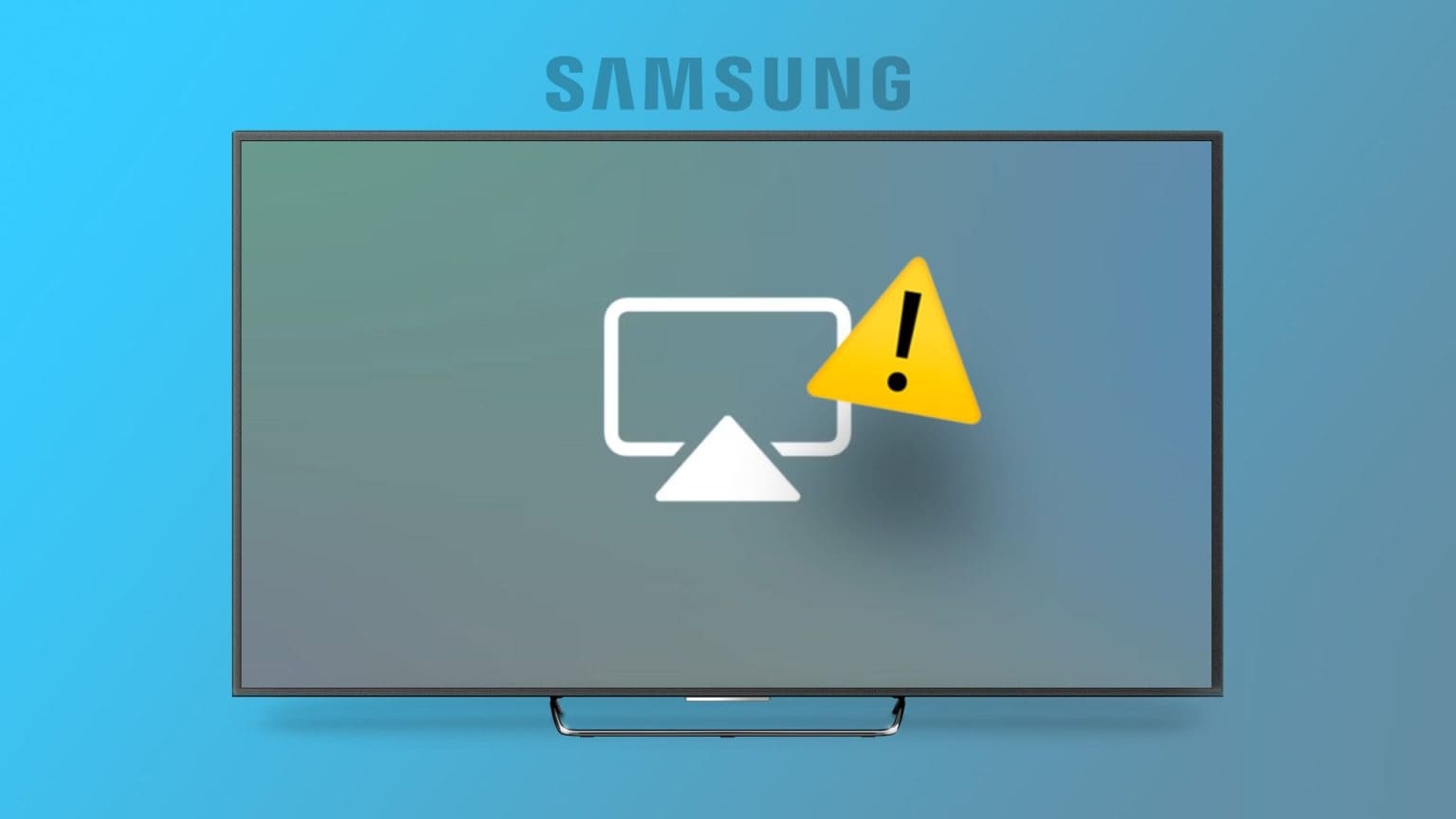تتيح لك Apple Reminders إدارة مهامك بسهولة. يمكنك إنشاء تذكيرات وقوائم وقوائم ذكية وحتى التعاون مع مستخدمين آخرين. ولكن عندما يتعلق الأمر بمزامنة هذه العناصر مع جهاز Mac ، فغالبًا ما تتسبب الأشياء في حدوث فواق أو اثنين. في بعض الأحيان ، تخفق “التذكيرات” في إرسال الإشعارات ، أو لا تزامن مهامك عبر الأجهزة. في هذا المنشور ، سنوضح كيفية إصلاح التذكيرات غير المتزامنة بين iPhone و Mac.
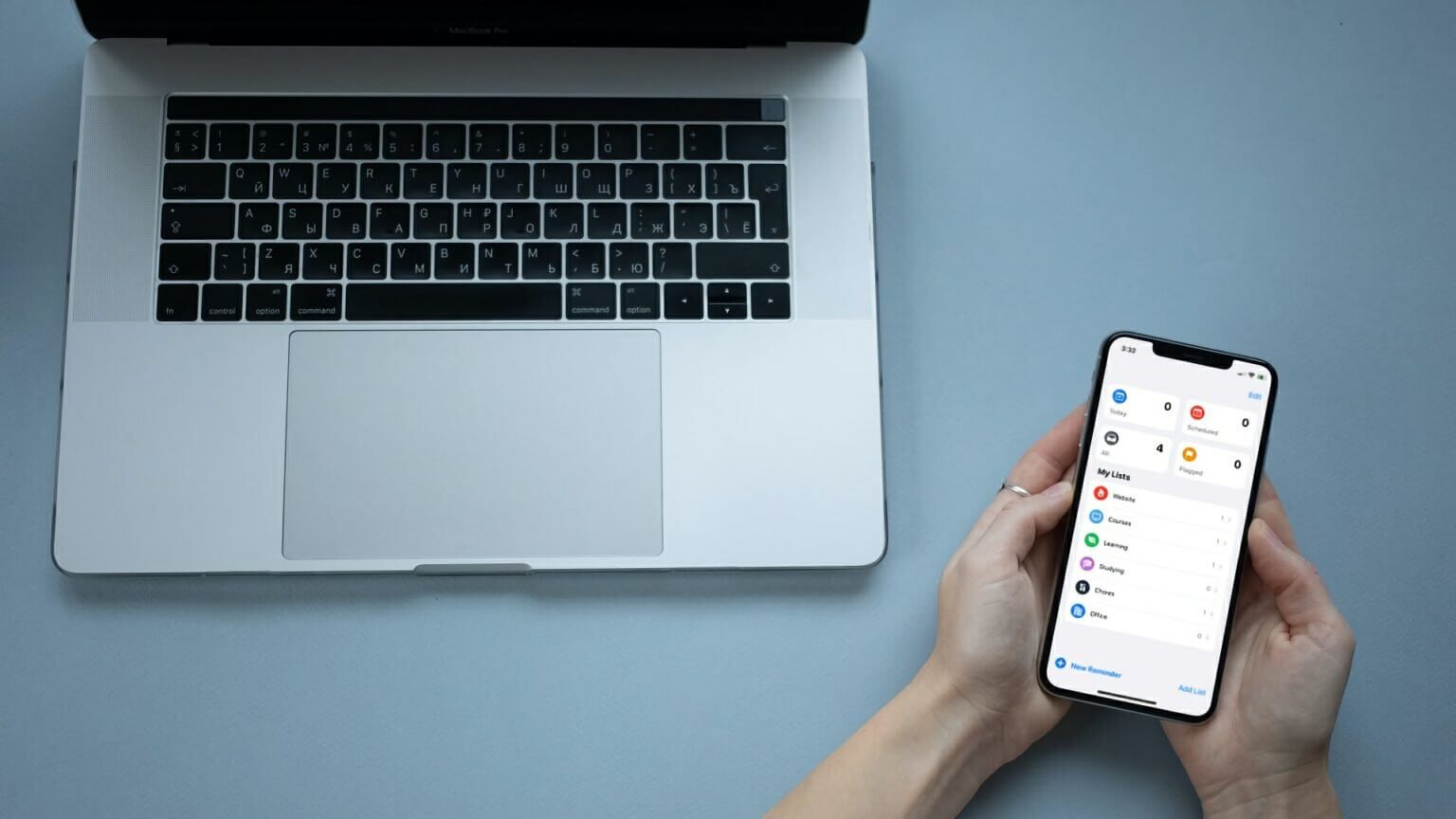
1. تحقق من معرف Apple الخاص بك
من المهم حقًا التحقق مما إذا كنت تستخدم نفس معرف Apple على كل ما لديك وكذلك تمكين المزامنة للتذكيرات. لمزامنة التذكيرات عبر الأجهزة ، تحتاج إلى التحقق من نفس معرف Apple عبر أجهزتنا.
الخطوة 1: قم بتشغيل تطبيق الإعدادات على جهاز iPhone الخاص بك واضغط على اسمك في الأعلى.
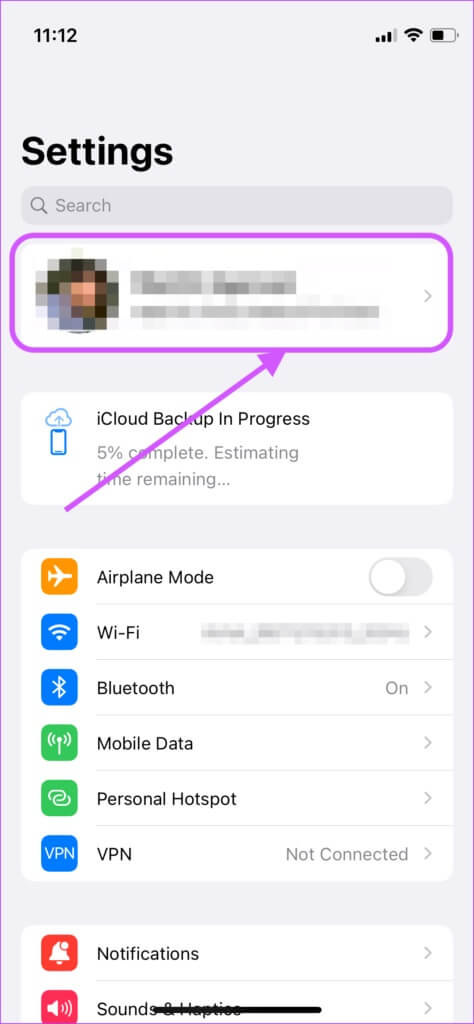
الخطوة 2: قم بتدوين معرف Apple الخاص بك.
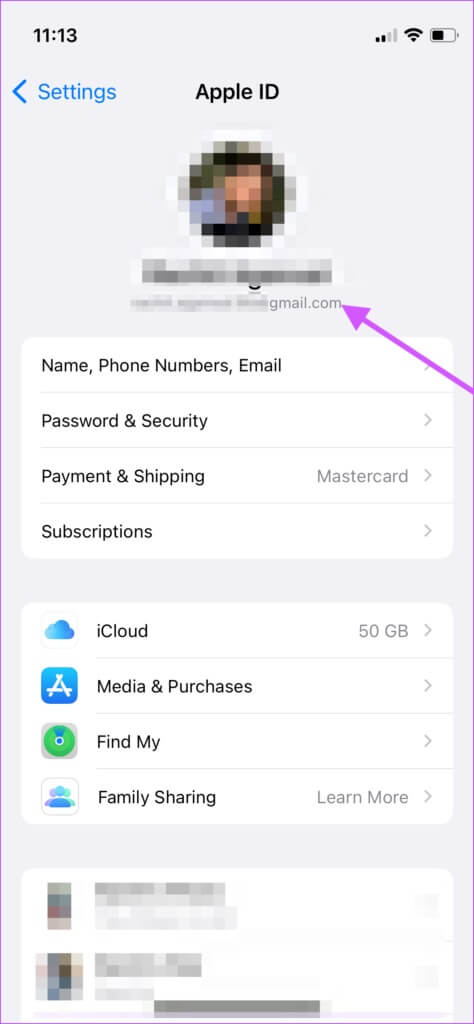
خطوة 3: على جهاز Mac الخاص بك ، انقر فوق قائمة Apple في الزاوية العلوية اليسرى وحدد تفضيلات النظام من القائمة المنسدلة.
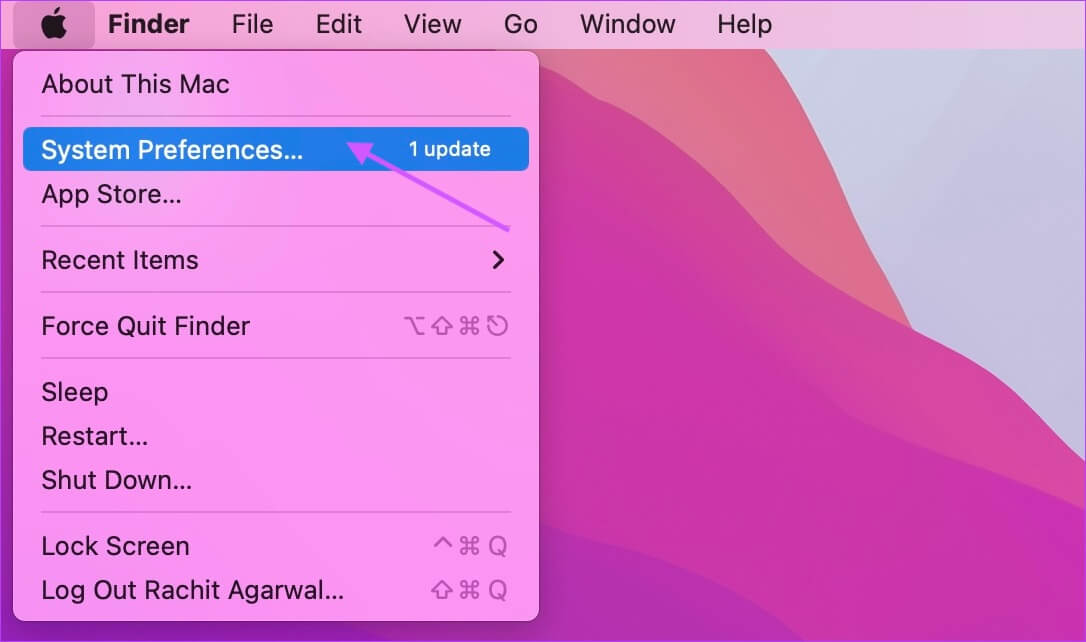
الخطوة 4: انقر فوق معرف Apple وتأكد من أن كلا الجهازين يستخدمان نفس معرف Apple. إذا كانا مختلفين ، فستحتاج إلى تسجيل الدخول باستخدام نفس معرف Apple على كلا الجهازين.
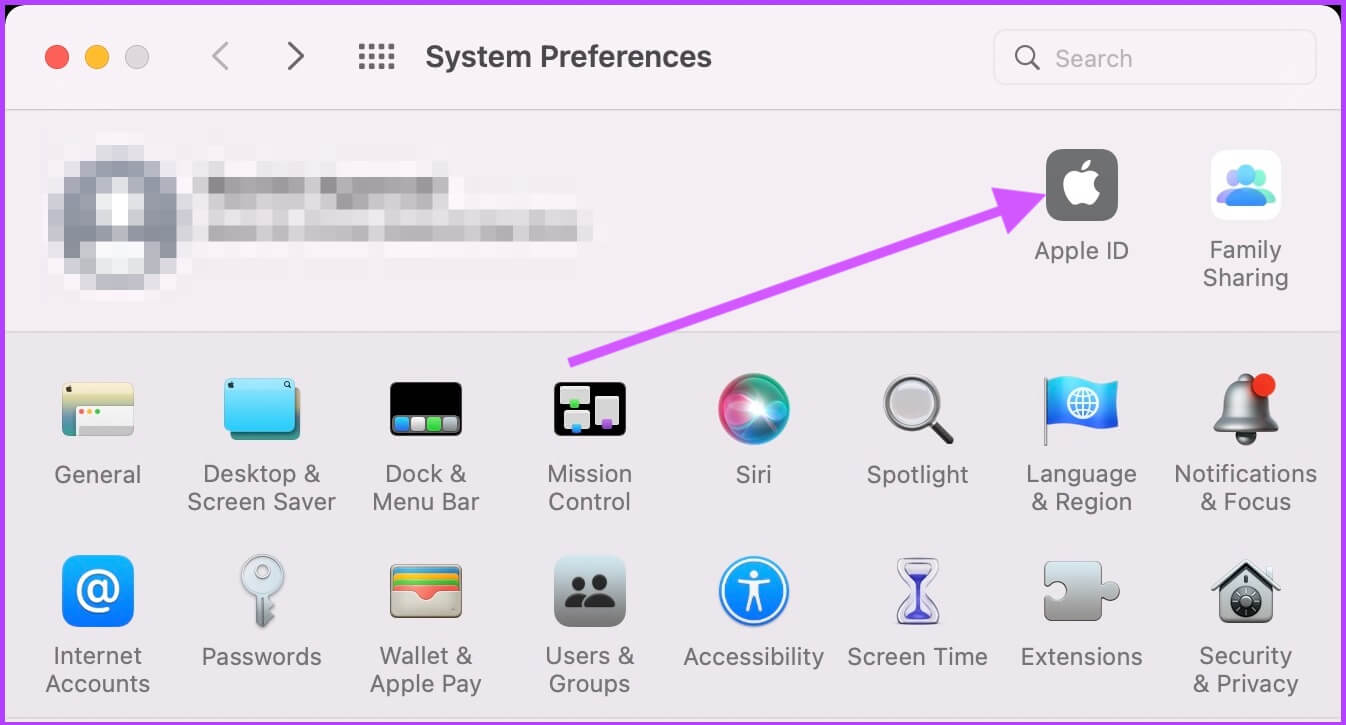
الخطوة 5: إذا كان كلا الجهازين على نفس معرف Apple ، فيجب عليك تسجيل الخروج وتسجيل الدخول مرة واحدة لضمان إجراء مزامنة جديد بين التذكيرات وأجهزتك.
2. قم بتمكين ICLOUD SYNC لتذكيرات على IPHONE و MAC
مثل تطبيقات Apple الأخرى ، تستخدم التذكيرات iCloud للمزامنة عبر الأجهزة. إذا كنت تواجه مشكلات في المزامنة ، فستحتاج إلى التحقق مما إذا كانت مزامنة iCloud ممكّنة على جهاز iPhone و Mac.
iPhone
الخطوة 1: قم بتشغيل تطبيق الإعدادات على جهاز iPhone الخاص بك واضغط على اسمك في الأعلى.
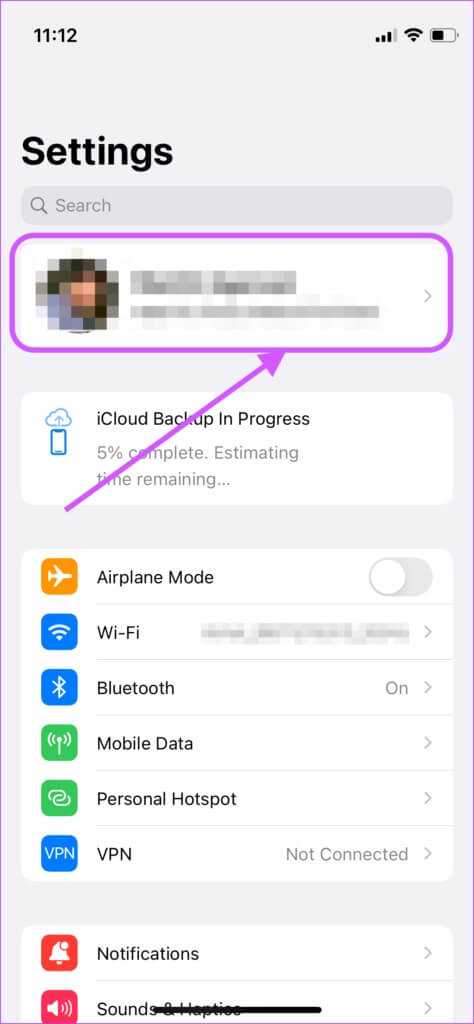
الخطوة 2: بعد ذلك ، اضغط على خيار iCloud.
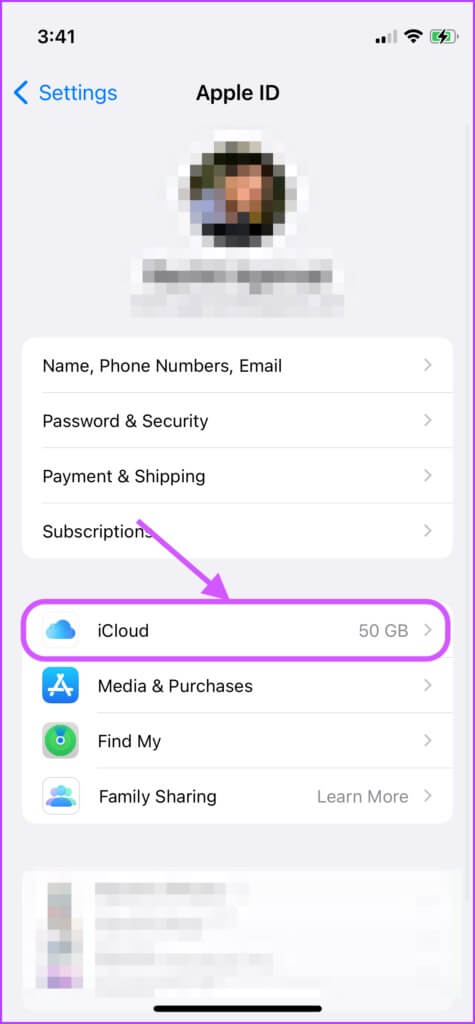
خطوة 3: قم بالتمرير لأسفل للعثور على التذكيرات والتأكد من تمكين التبديل. إذا تم تمكينه بالفعل ، فقم بإيقاف تشغيله وتشغيله مرة أخرى.
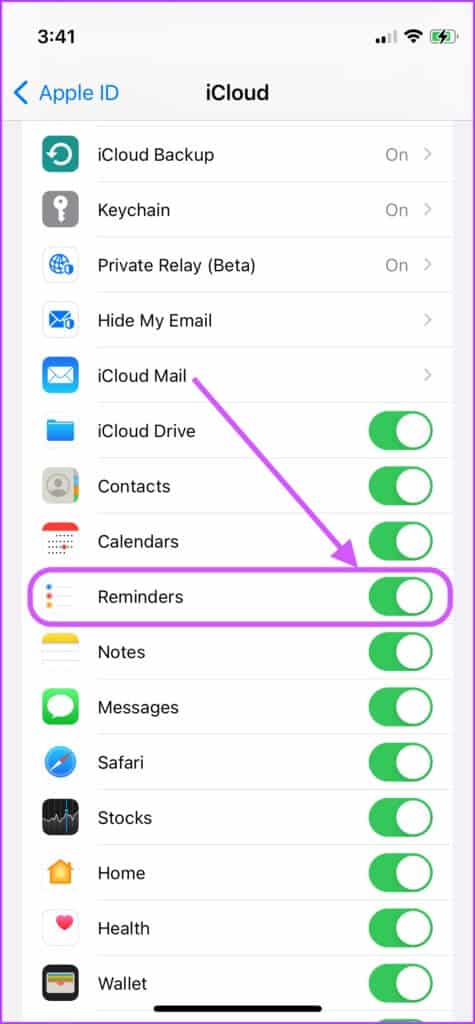
Mac
الخطوة 1: على جهاز Mac الخاص بك ، انقر فوق قائمة Apple في الزاوية العلوية اليسرى ، وانقر فوق تفضيلات النظام.
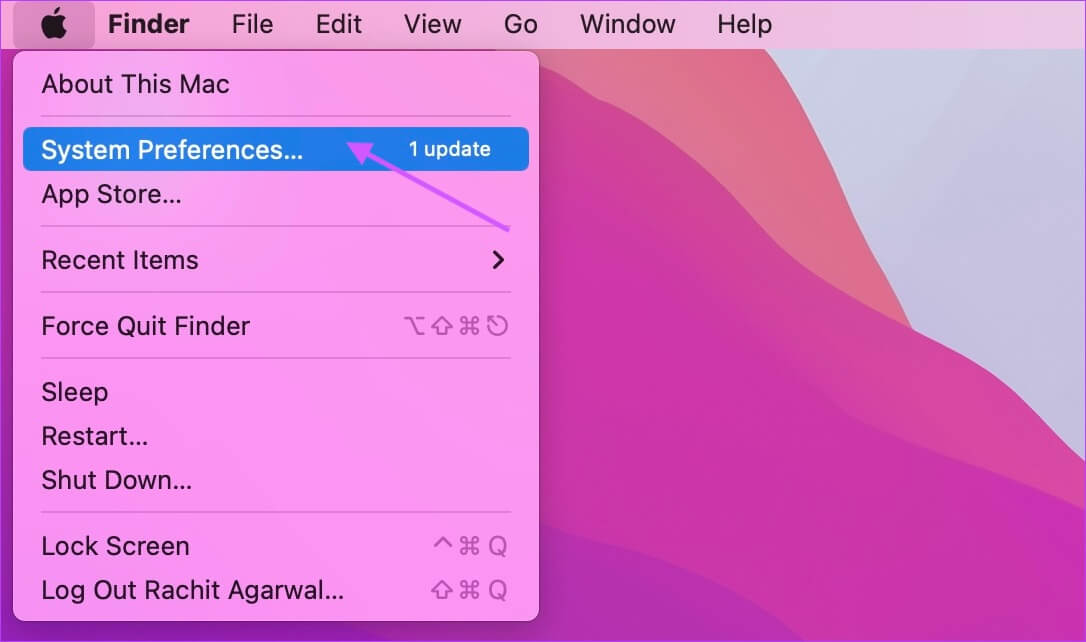
الخطوة 2: انقر فوق معرف Apple على الجانب الأيمن.
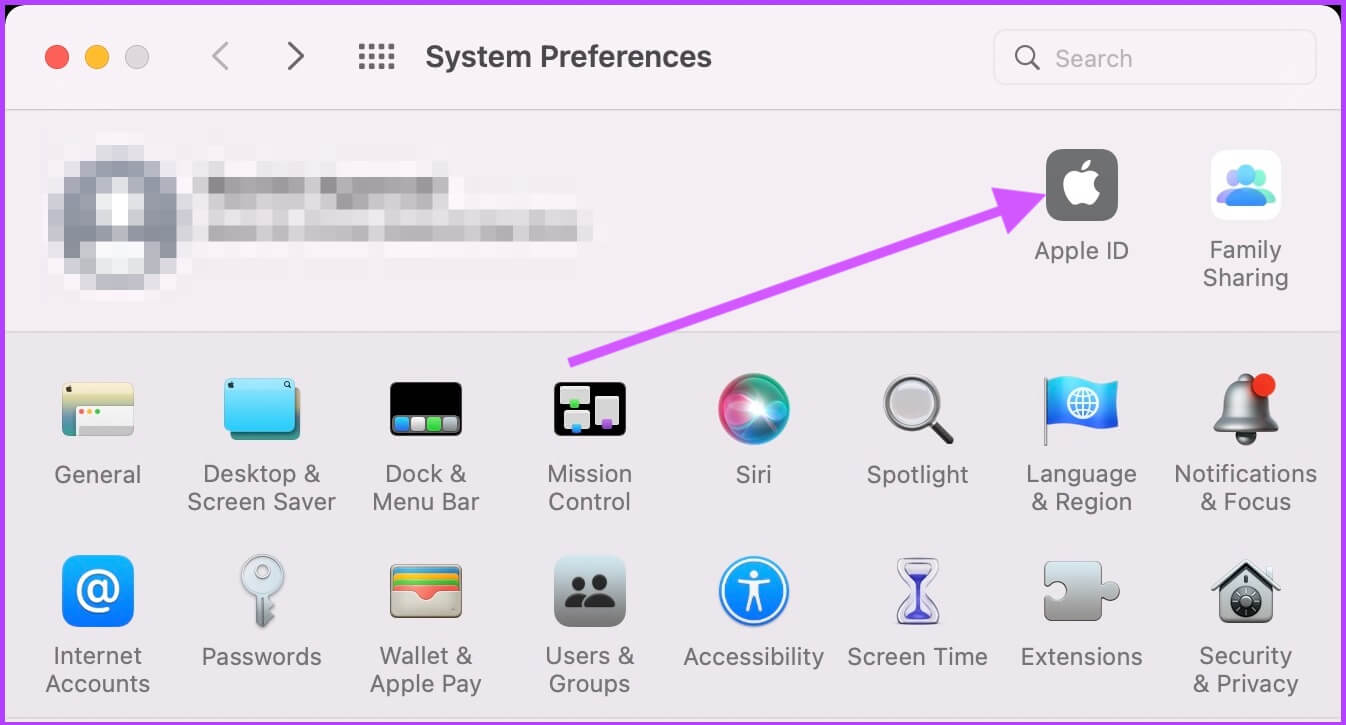
خطوة 3: حدد iCloud من العمود الأيسر وقم بتمكين مربع الاختيار بجوار التذكيرات في الجزء الأيمن. إذا كان قيد التشغيل بالفعل ، فأوقف تشغيله وأعد تشغيله.
3. قم بتحديث جهاز iPhone و MAC الخاص بك إلى أحدث البرامج الثابتة
في بعض الأحيان ، يواجه iCloud مشاكل في المزامنة عبر الأجهزة إذا لم تكن جميع الأجهزة في آخر تحديث لها. في كثير من الأحيان ، سيؤدي تحديث جهاز Mac و iPhone إلى أحدث البرامج الثابتة إلى حل مشكلة مزامنة التذكيرات.
iPhone
الخطوة 1: على جهاز iPhone الخاص بك ، قم بتشغيل “الإعدادات” وافتح “عام”.
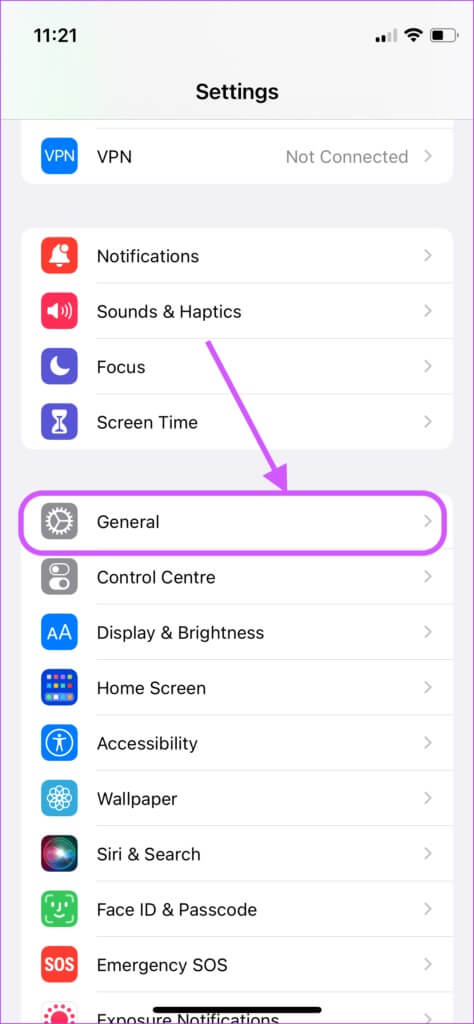
الخطوة 2: الآن ، اضغط على تحديث البرنامج.
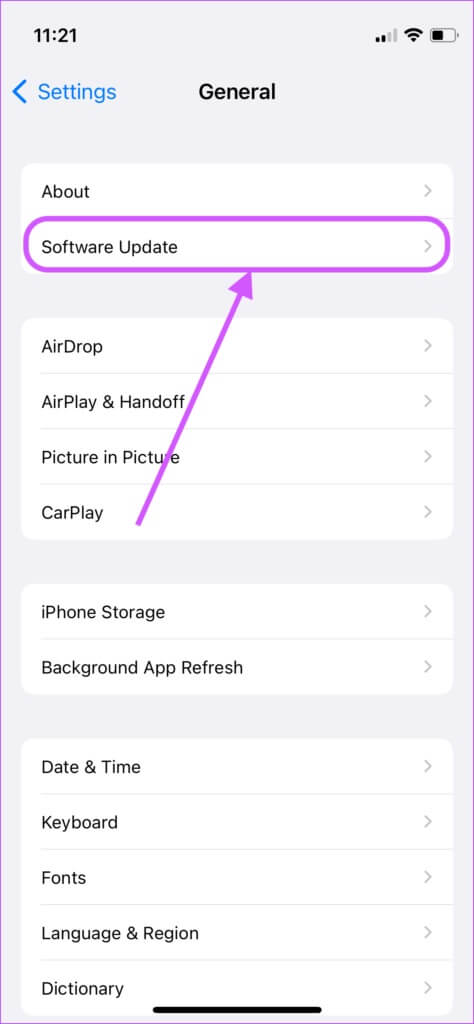
خطوة 3: قم بتحديث جهاز iPhone الخاص بك إذا كان هناك أي تحديث معلق متاح.
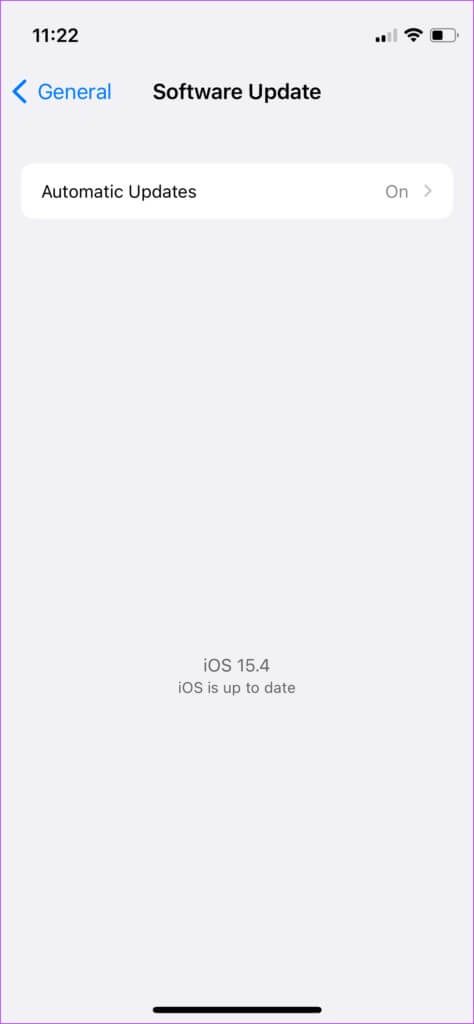
Mac
الخطوة 1: على جهاز Mac الخاص بك ، انقر فوق قائمة Apple وحدد تفضيلات النظام من القائمة المنسدلة.
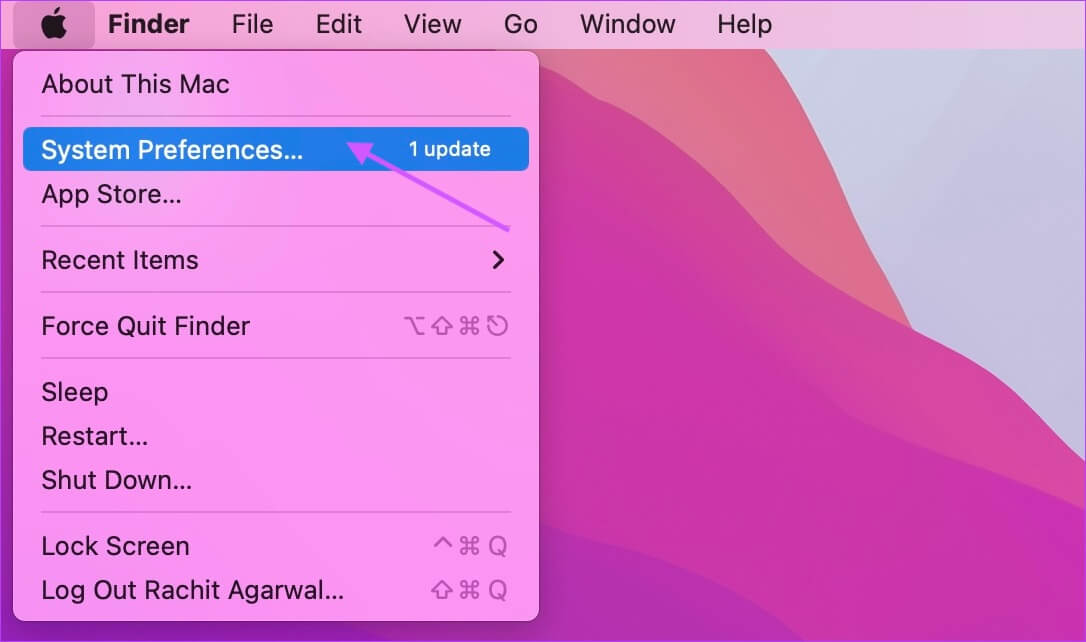
الخطوة 2: في صفحة تفضيلات النظام ، انقر فوق تحديث البرنامج.
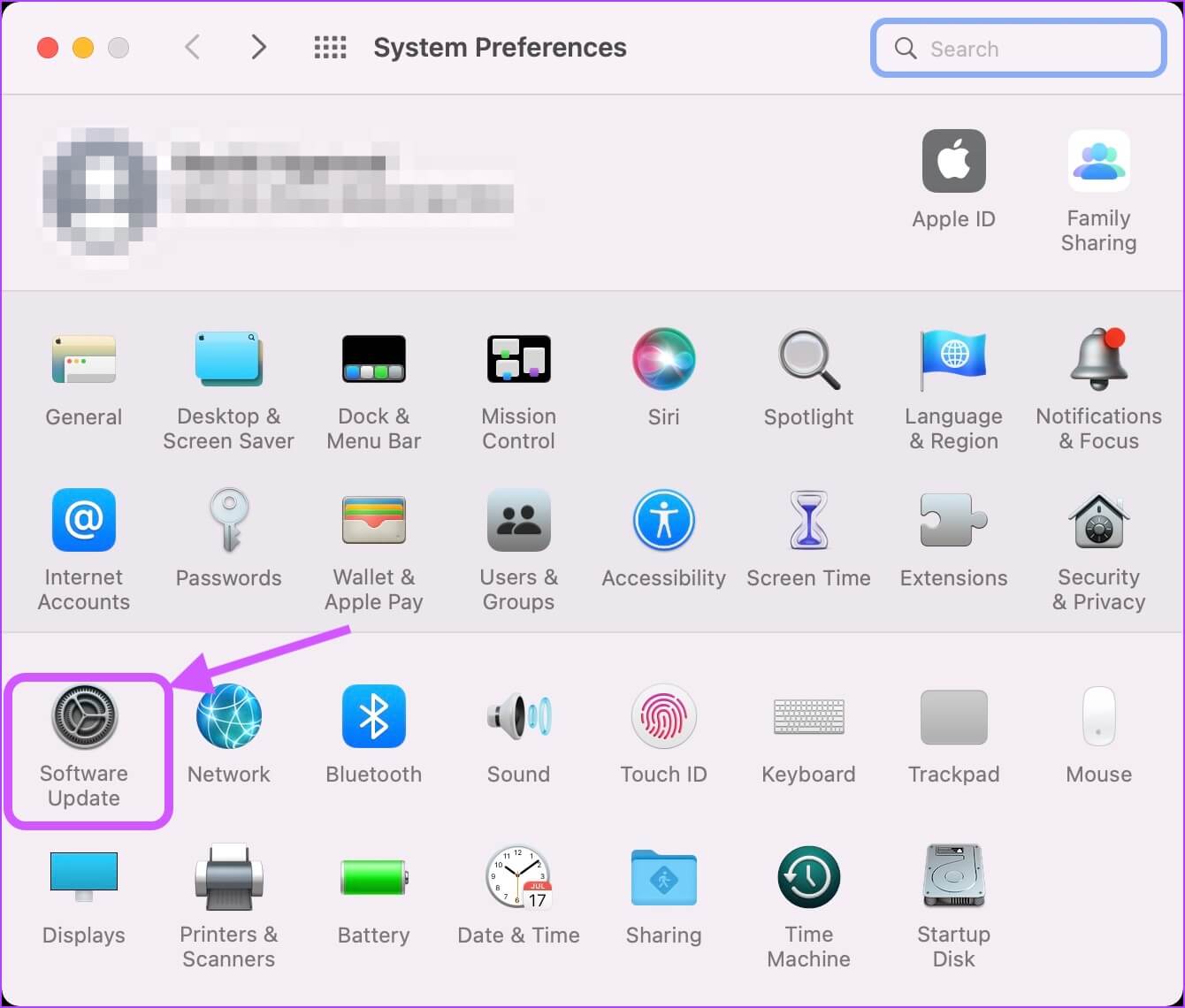
خطوة 3: قم بتثبيت أي تحديثات معلقة إن وجدت.
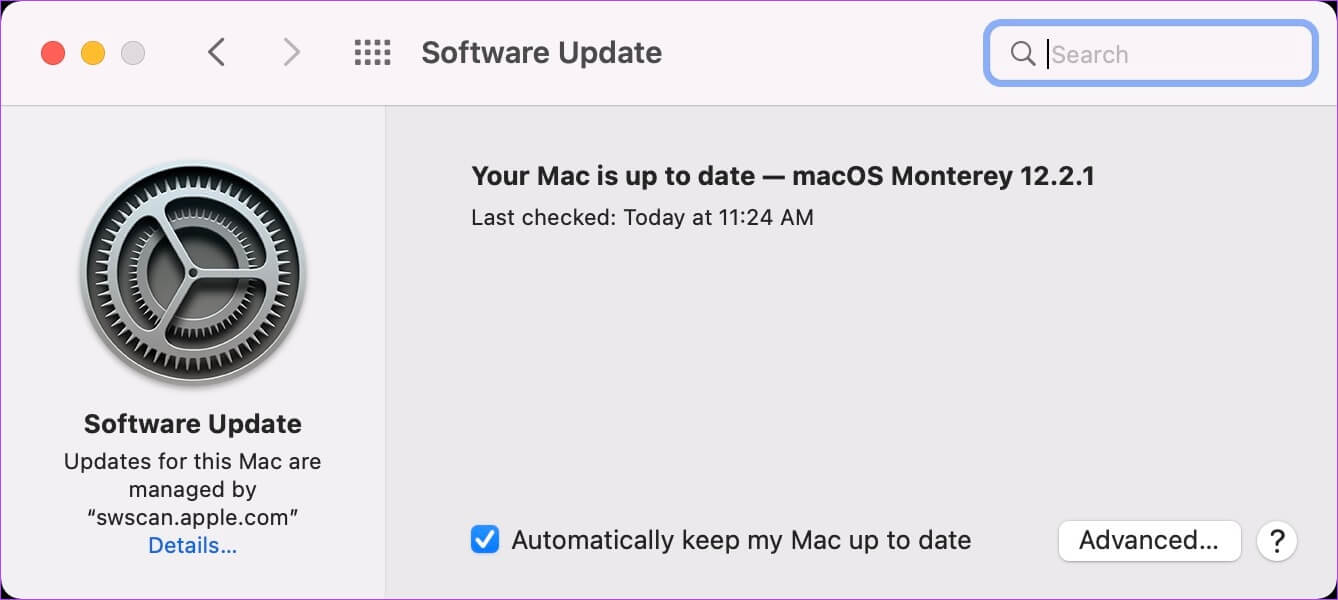
4. تحقق من إعدادات التاريخ والوقت
في بعض الأحيان ، قد تؤدي إعدادات التاريخ والوقت المختلفة للجهاز إلى حدوث خطأ في المزامنة. نحتاج إلى التأكد من وجود كل من iPhone و Mac في نفس المنطقة الزمنية لإصلاحها على iPhone و Mac
iPhone
الخطوة 1: على جهاز iPhone الخاص بك ، افتح تطبيقات الإعدادات وانقر على عام.
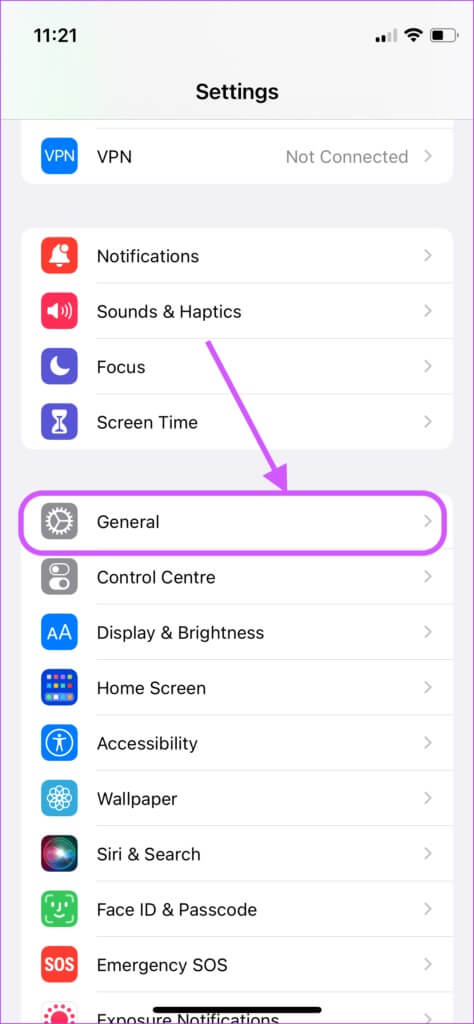
الخطوة 2: اضغط على “التاريخ والوقت”.
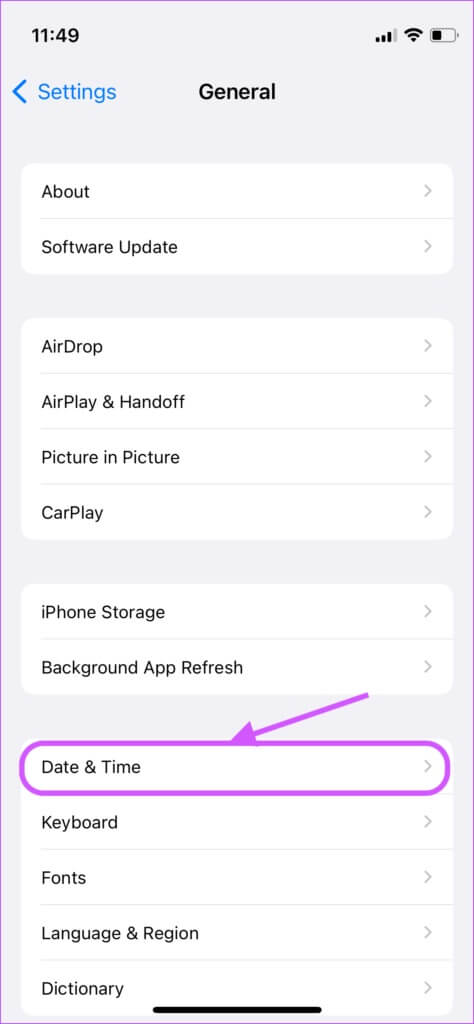
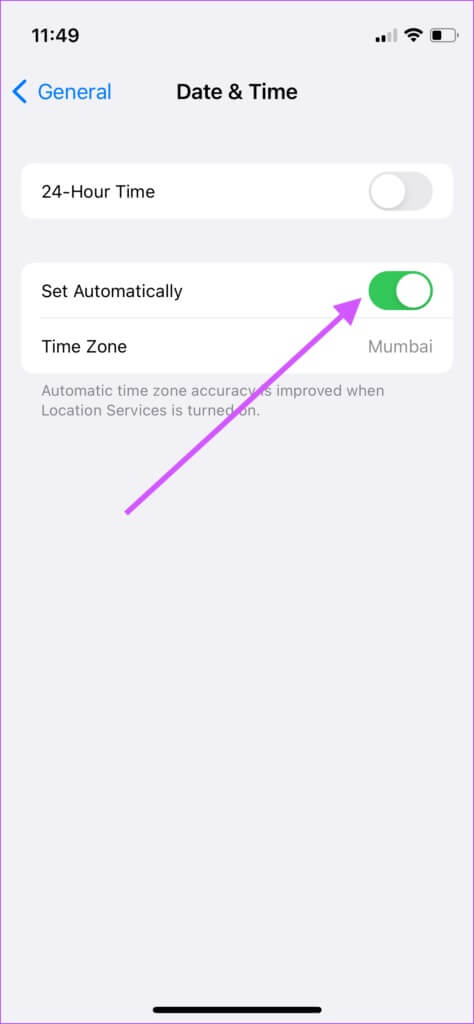
Mac
الخطوة 1: على جهاز Mac الخاص بك ، استخدم قائمة Apple لفتح تفضيلات النظام.
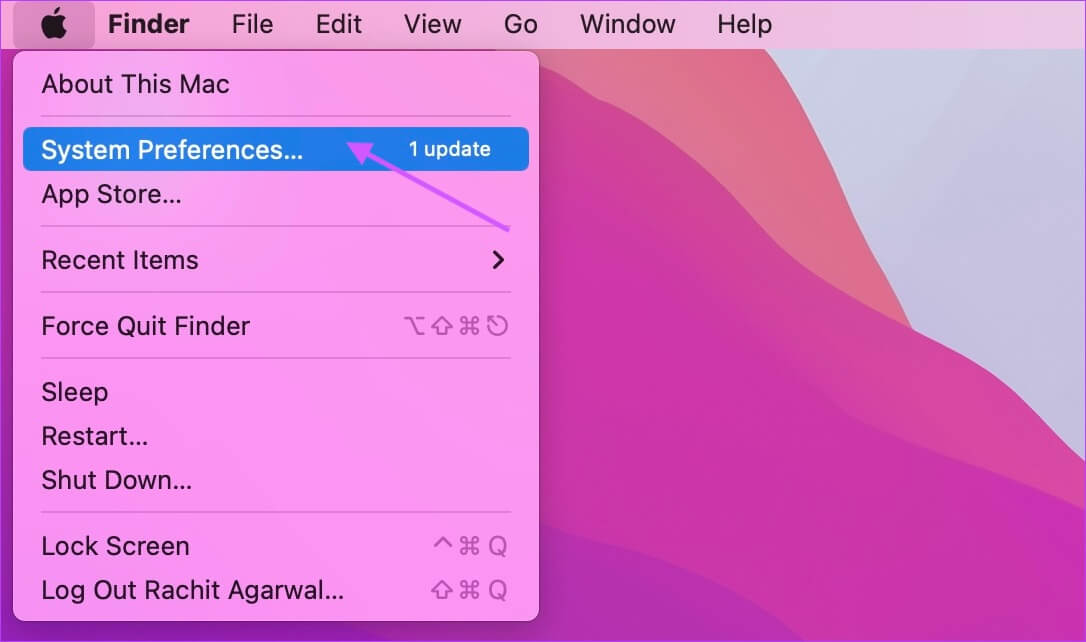
الخطوة 2: الآن ، انقر فوق “التاريخ والوقت”.
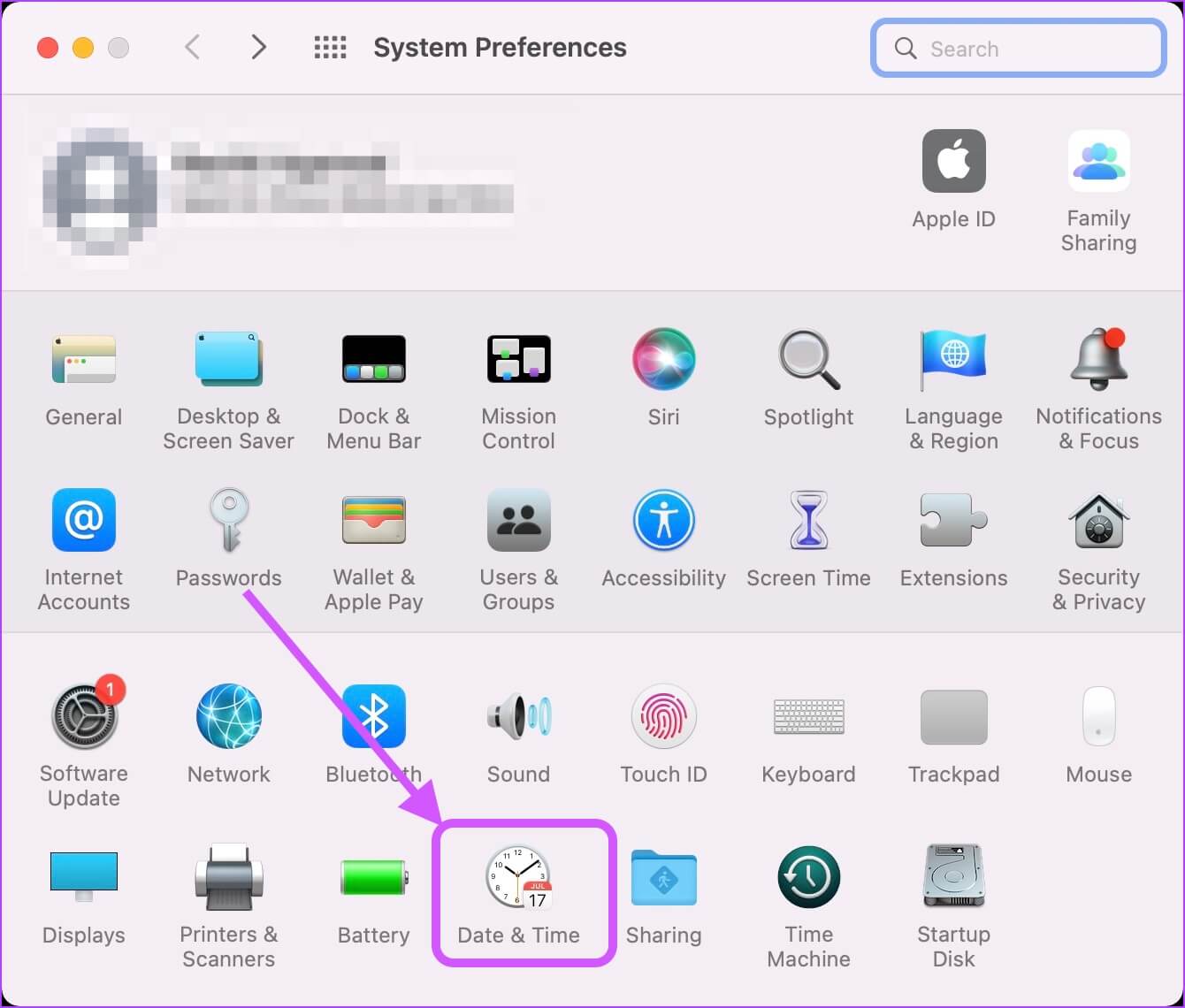
خطوة 3: انقر فوق رمز القفل وقم بالمصادقة بكلمة المرور الخاصة بك لفتحها.
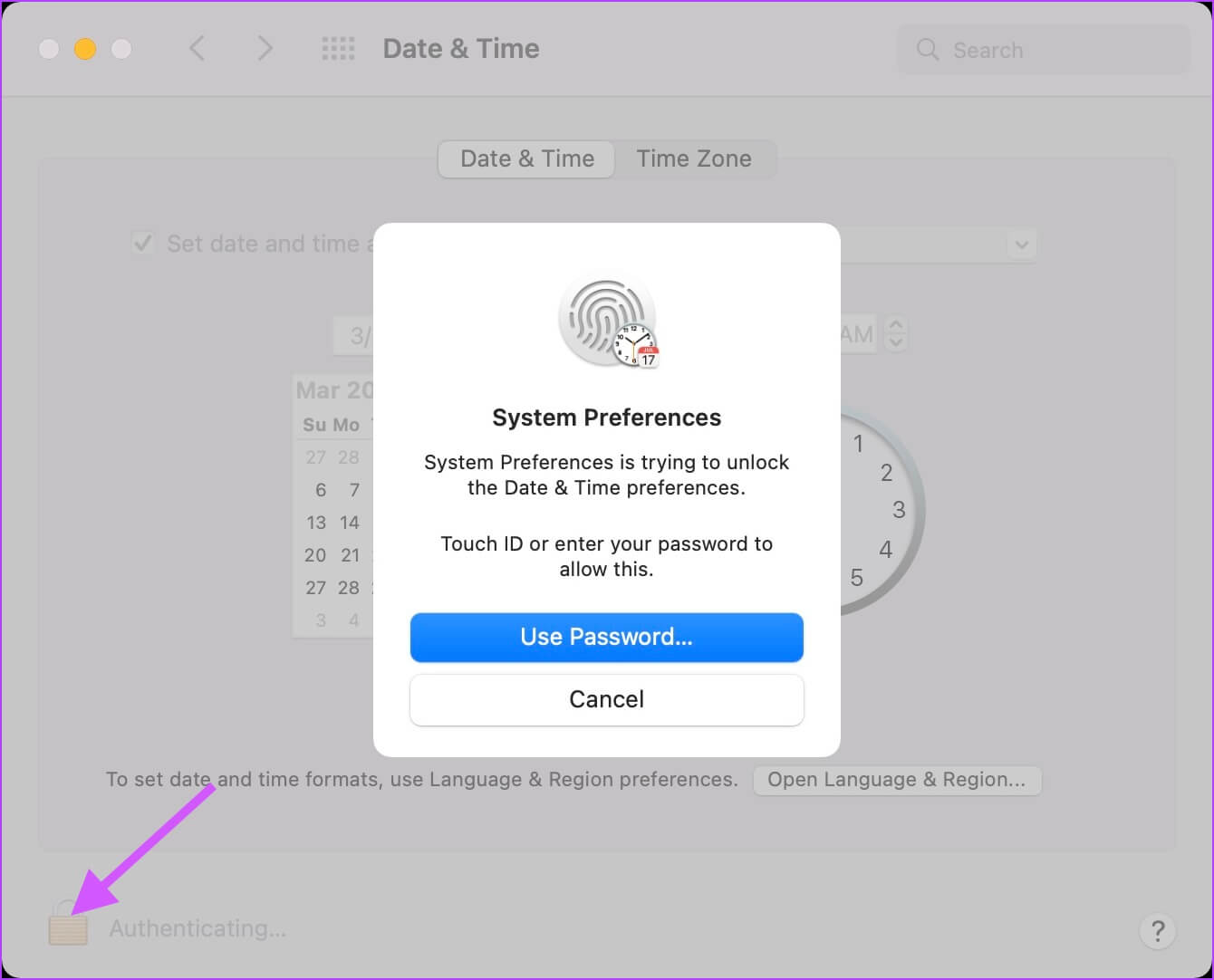
الخطوة 4: حدد مربع الاختيار بجوار “تعيين التاريخ والوقت تلقائيًا”.
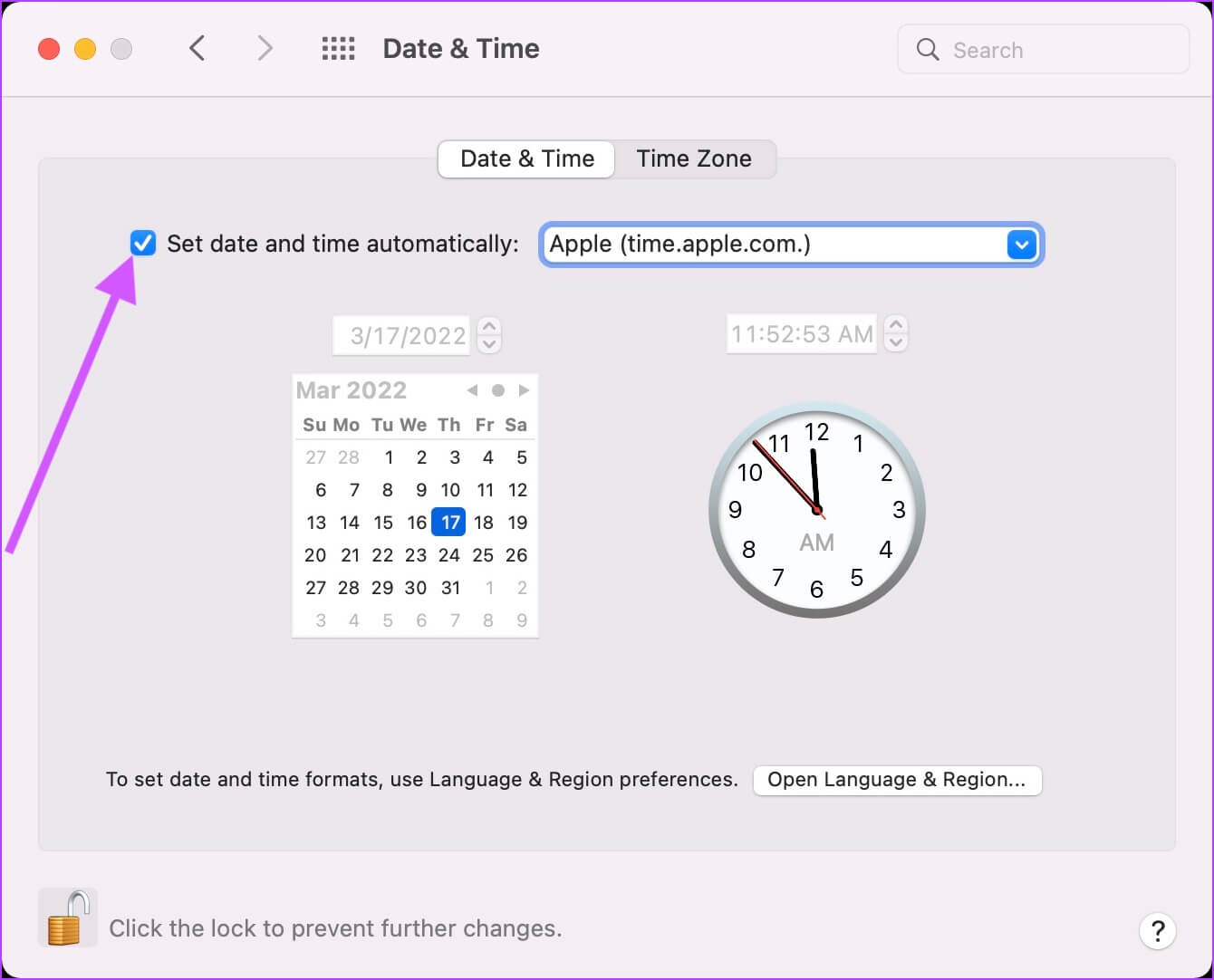
الخطوة 5: كإجراء إضافي ، انقر على المنطقة الزمنية وقم بتمكين “تعيين المنطقة الزمنية تلقائيًا باستخدام الموقع الحالي”.
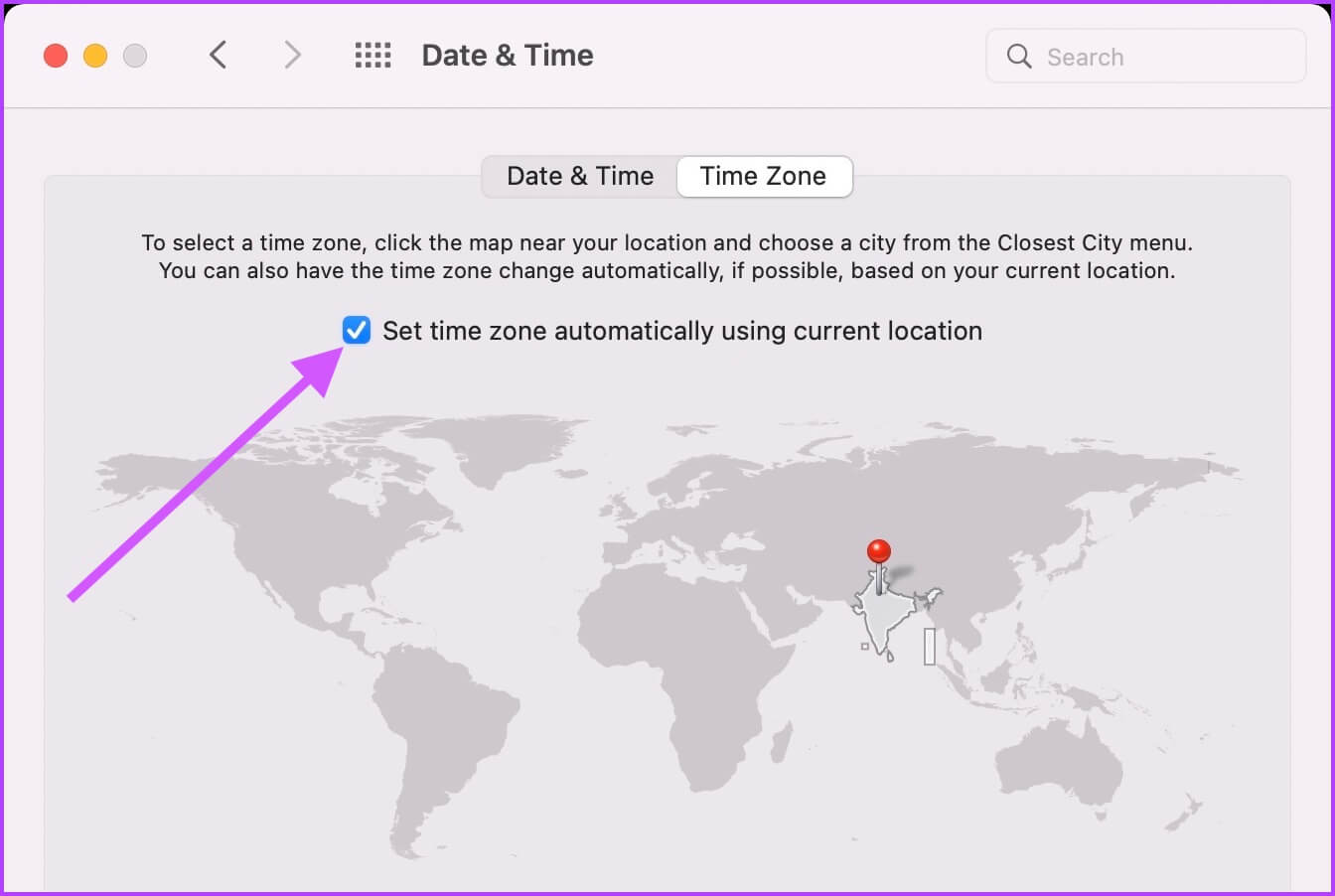
5. أعد تشغيل تطبيق التذكيرات
بمجرد إجراء جميع التغييرات ، أعد تشغيل تطبيق Reminders على كلا الجهازين. على جهاز Mac الخاص بك ، استخدم لوحة المفاتيح CMD + Q لإغلاق التطبيق. على جهاز iPhone الخاص بك ، انتقل إلى وضع تبديل التطبيقات واسحب لأعلى لإغلاق تطبيق التذكيرات.
6. إعادة تعيين إعدادات الشبكة على IPHONE
إذا لم تنجح الخطوات المذكورة أعلاه ، فستحتاج إلى إعادة تعيين إعدادات الشبكة على iPhone. بمجرد القيام بذلك ، من المرجح أن يحل أي مشكلات مزامنة مع جهاز iPhone الخاص بك. ستحتاج إلى إعادة الاتصال بشبكة Wi-Fi حيث تؤدي إعادة تعيين إعدادات الشبكة إلى إزالة معلومات تسجيل الدخول إلى شبكة Wi-Fi.
الخطوة 1: قم بتشغيل تطبيق الإعدادات واضغط على عام.
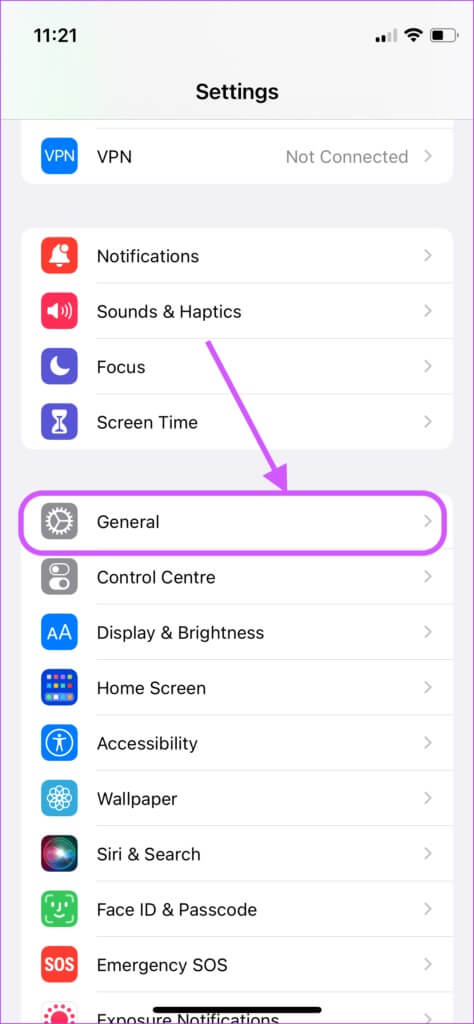
الخطوة 2: مرر لأسفل وانقر على “نقل أو إعادة تعيين iPhone”.
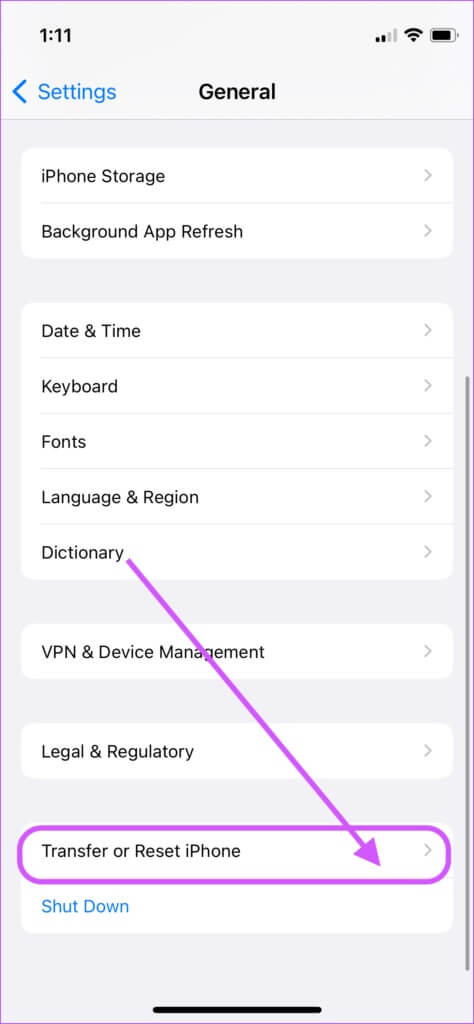
خطوة 3: اضغط على إعادة تعيين.
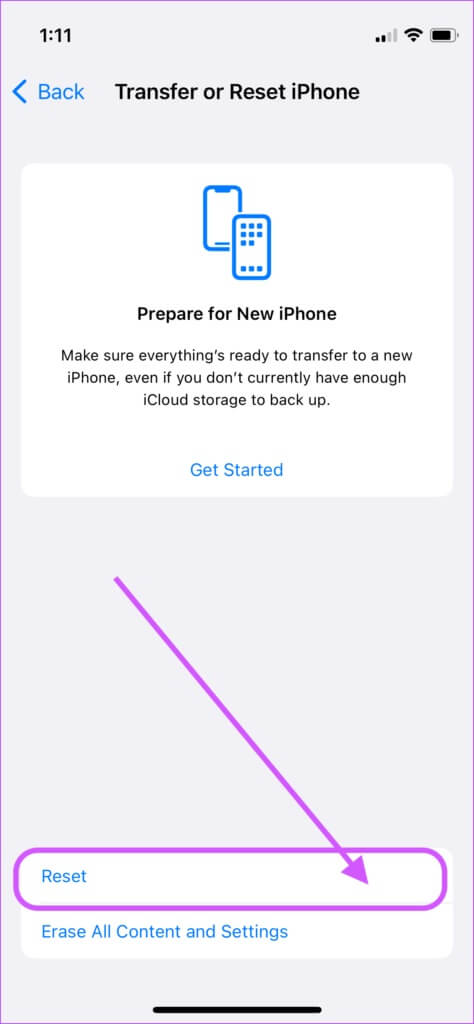
الخطوة 4: حدد إعادة تعيين إعدادات الشبكة.
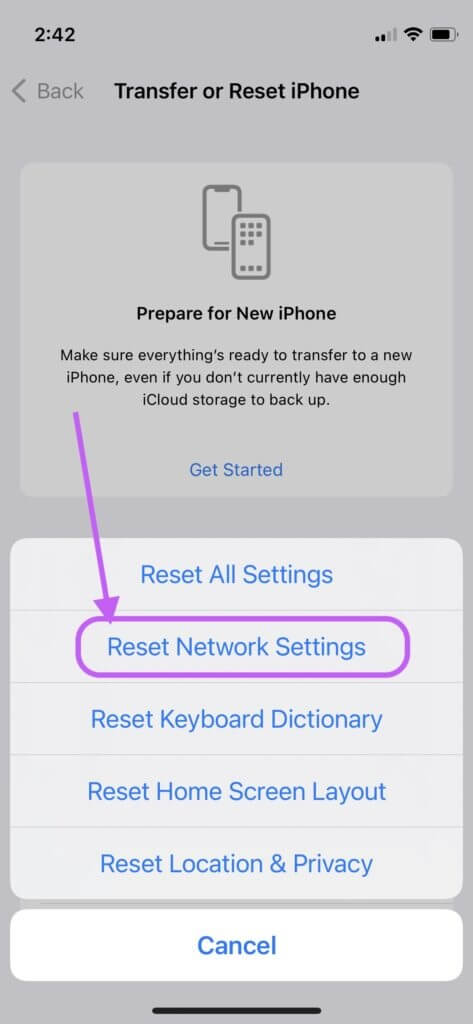
الخطوة 5: أدخل رمز مرور هاتفك لبدء عملية إعادة تعيين الشبكة.
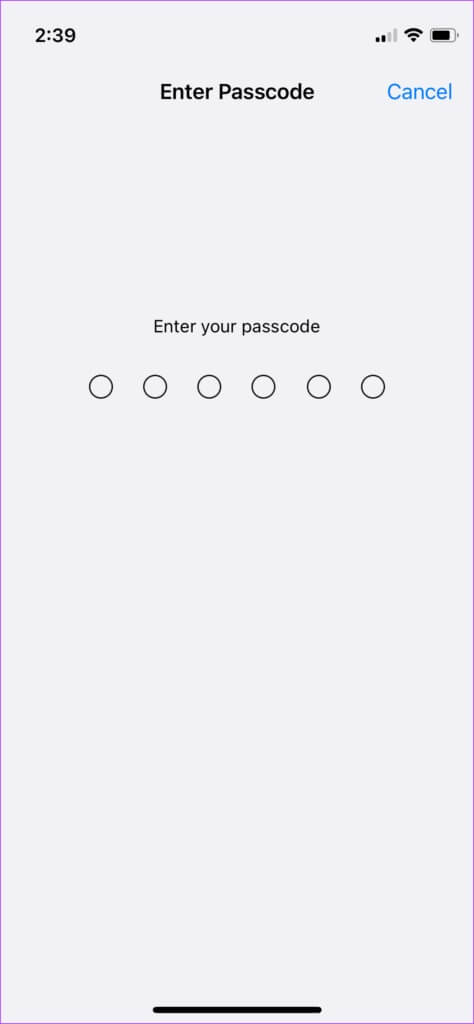
7. أعد تشغيل iPhone و MAC
أخيرًا ، أعد تشغيل جهاز iPhone و Mac ، حتى تسري جميع التغييرات.
لإعادة تشغيل جهاز Mac ، انقر فوق الانتقال إلى قائمة Apple> إعادة التشغيل.
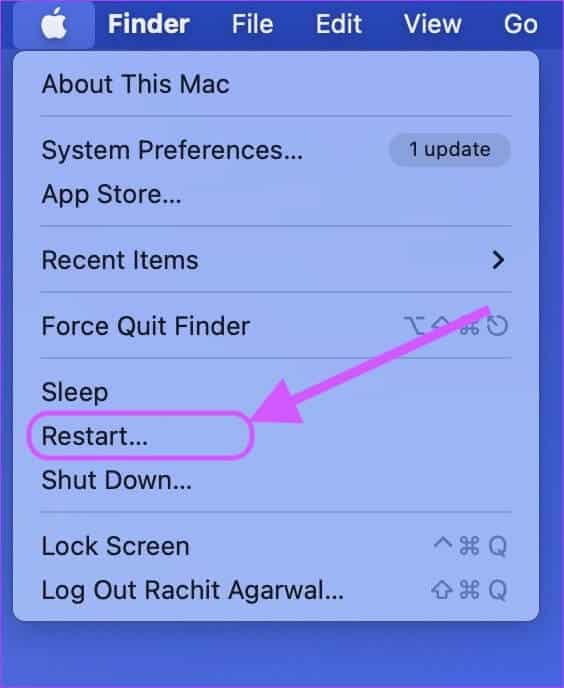
بالنسبة لأولئك الذين ليسوا على دراية بعملية إيقاف التشغيل على جهاز iPhone X الأحدث والطرازات الأحدث ، اضغط مع الاستمرار على زري الطاقة ورفع الصوت لإيقاف تشغيل الشاشة.
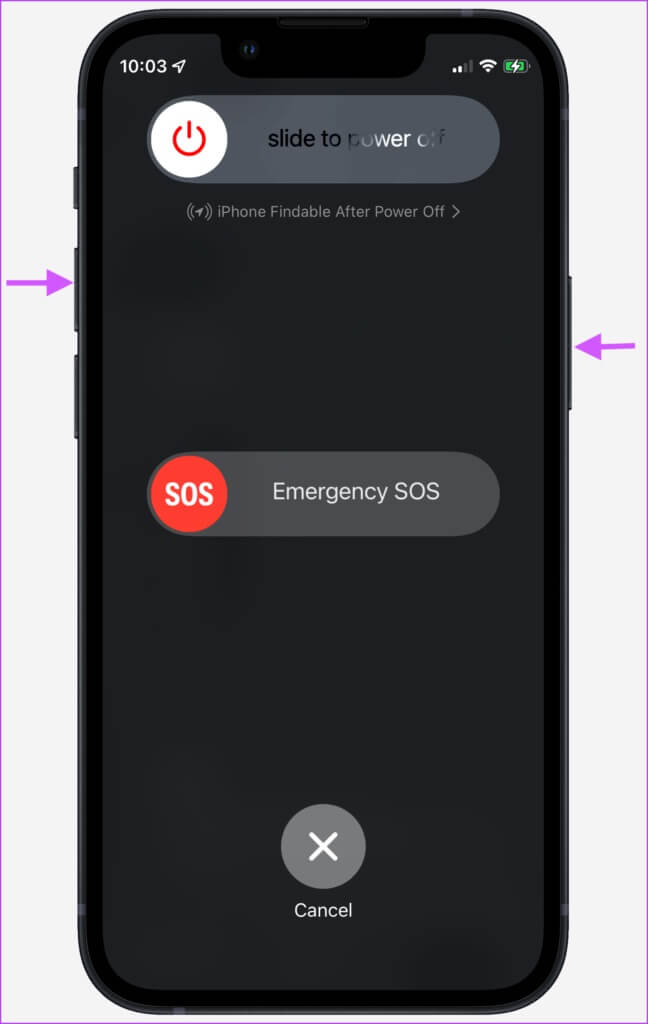
بعد ذلك ، مرر رمز زر الطاقة من اليسار إلى اليمين لإغلاق الهاتف.
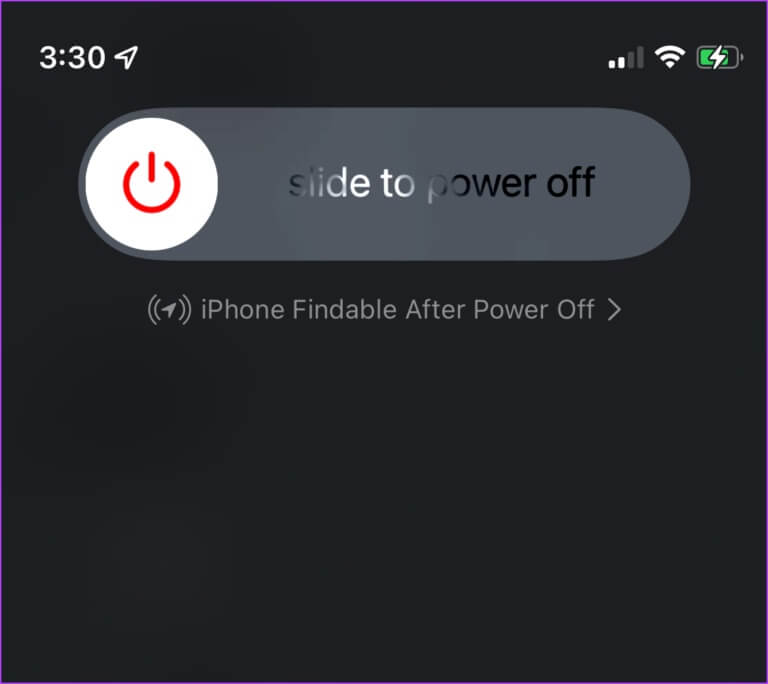
انتظر لمدة دقيقة ثم اضغط مع الاستمرار على زر التشغيل لإعادة تشغيل الجهاز.
إصلاح التذكيرات لا تتم مزامنتها بين مشكلة IPHONE و MAC
بعد اتباع الحلول المذكورة أعلاه ، يجب إصلاح التذكيرات غير المتزامنة بين iPhone و Mac دون وجود عوائق. إذا أصبحت هذه مشكلة متكررة على أجهزتك ، فقد ترغب في التفكير في بدائل التذكيرات مثل TickTick.