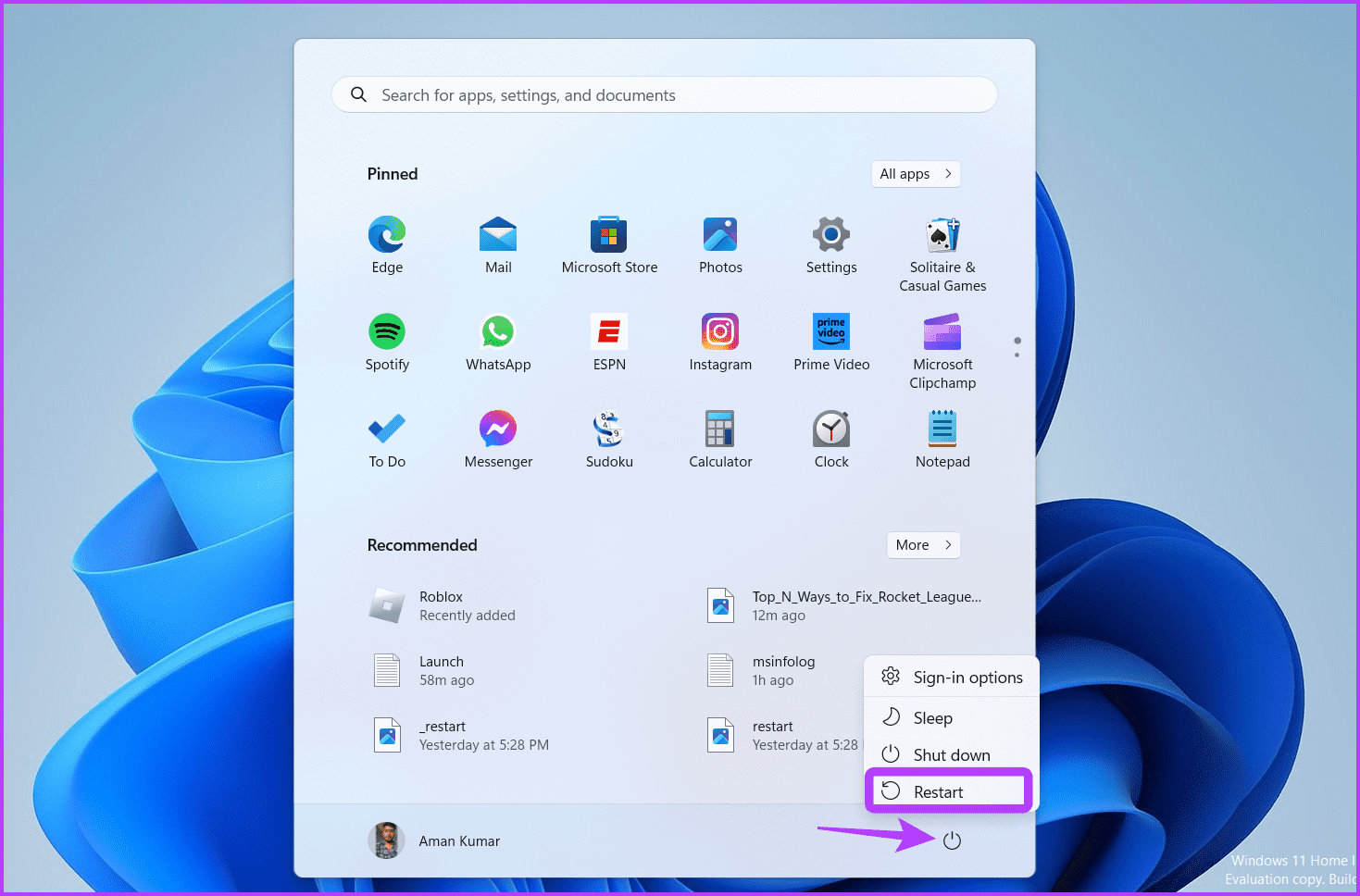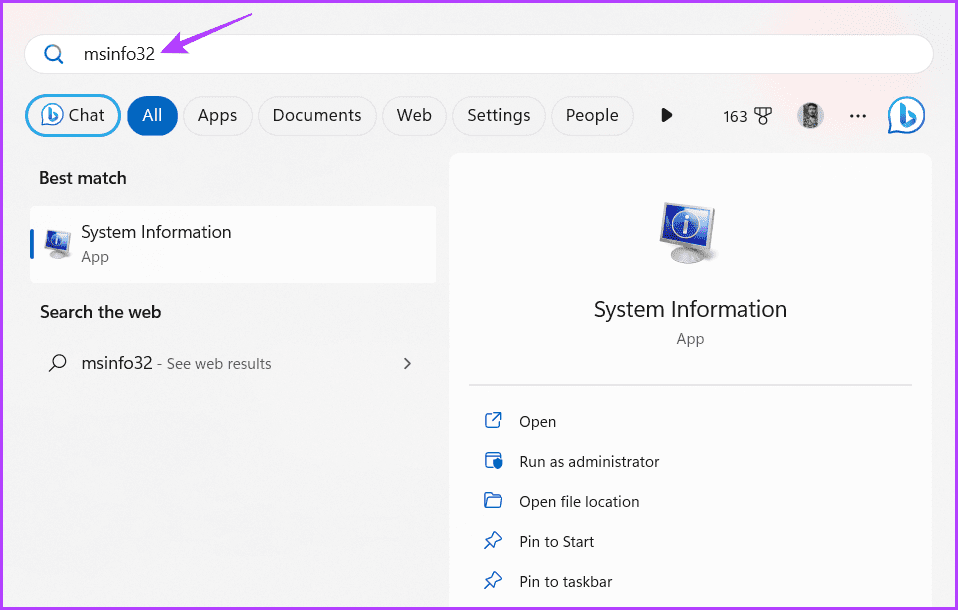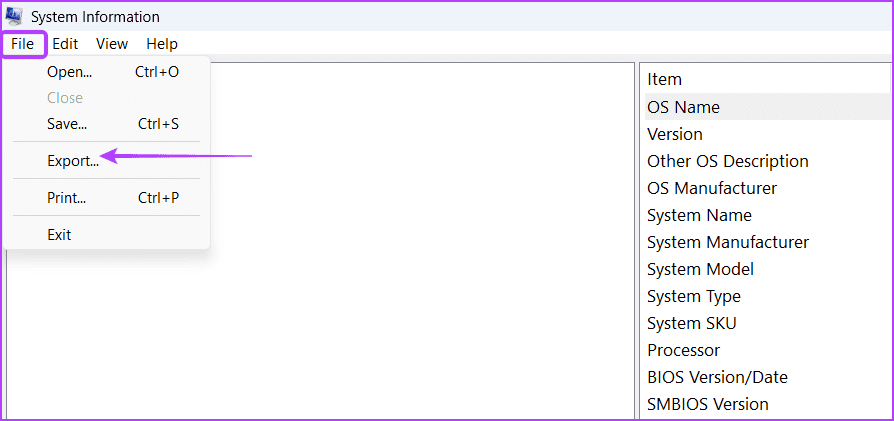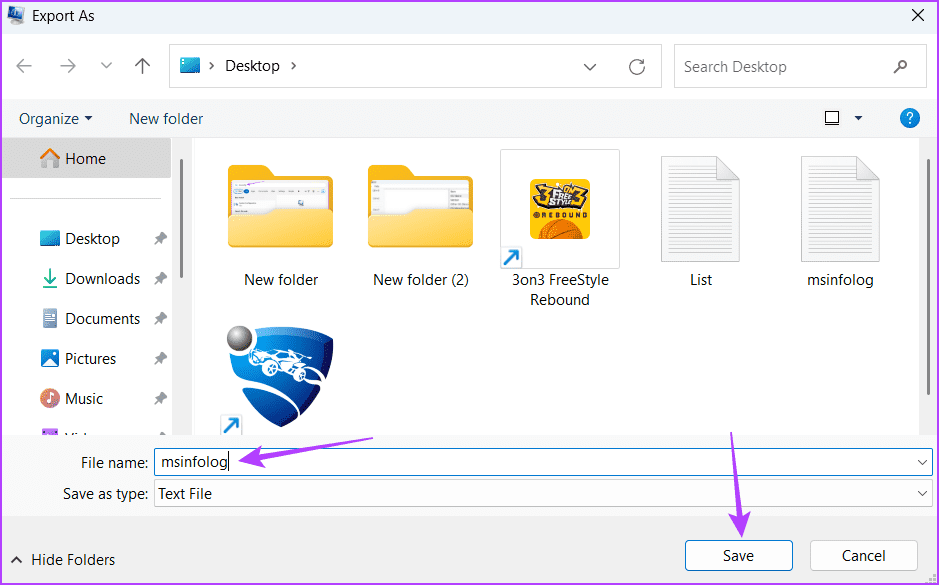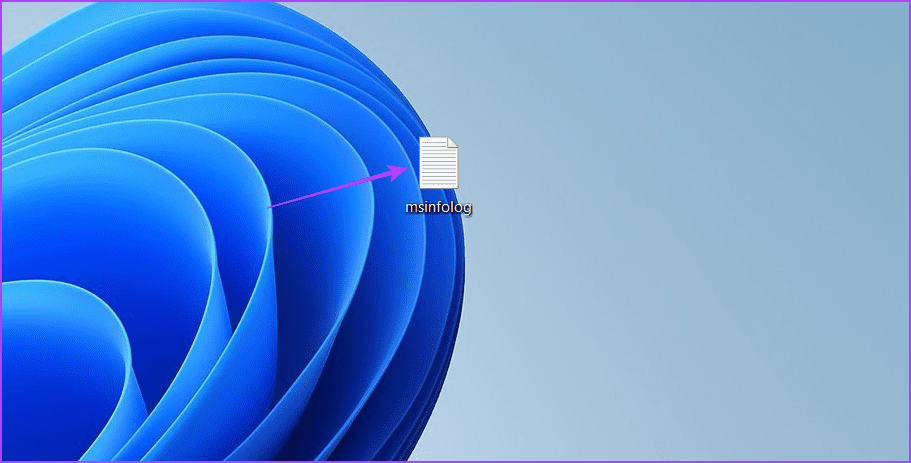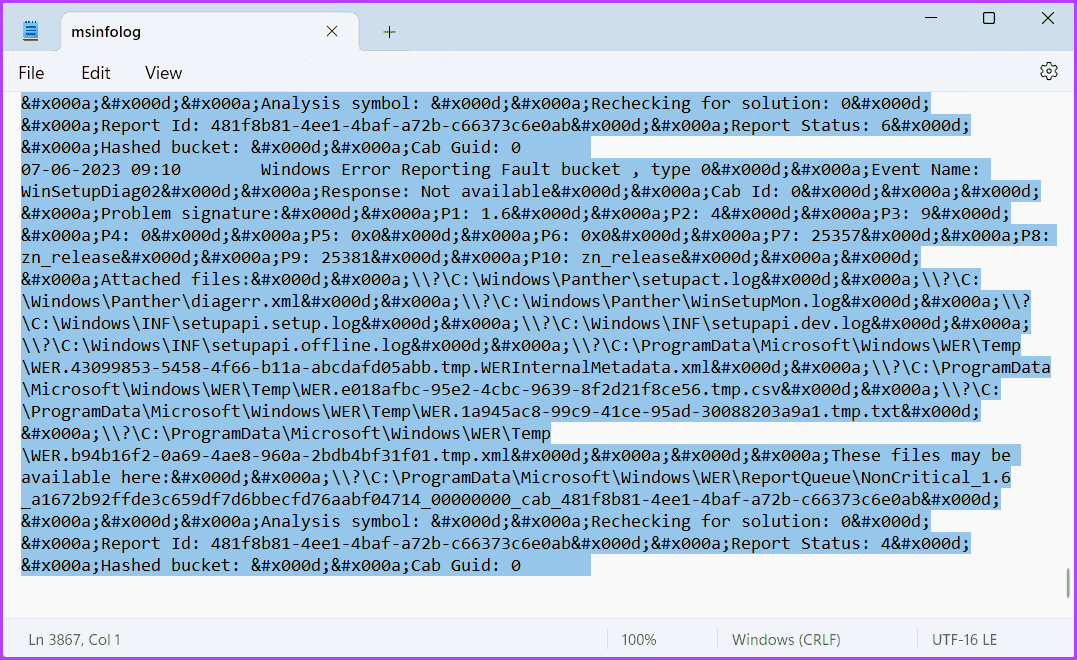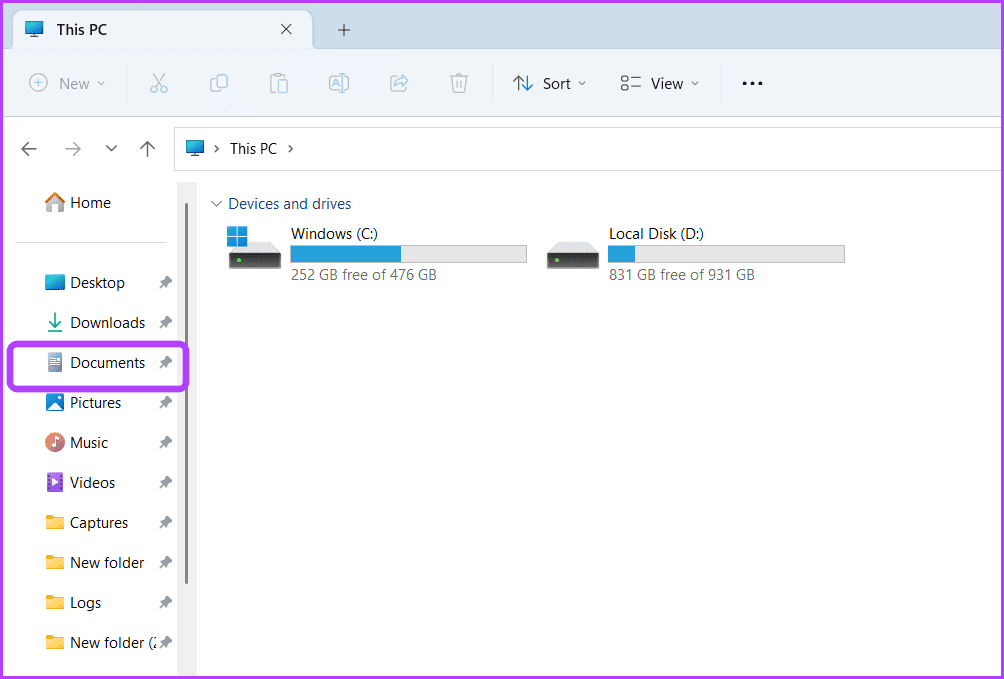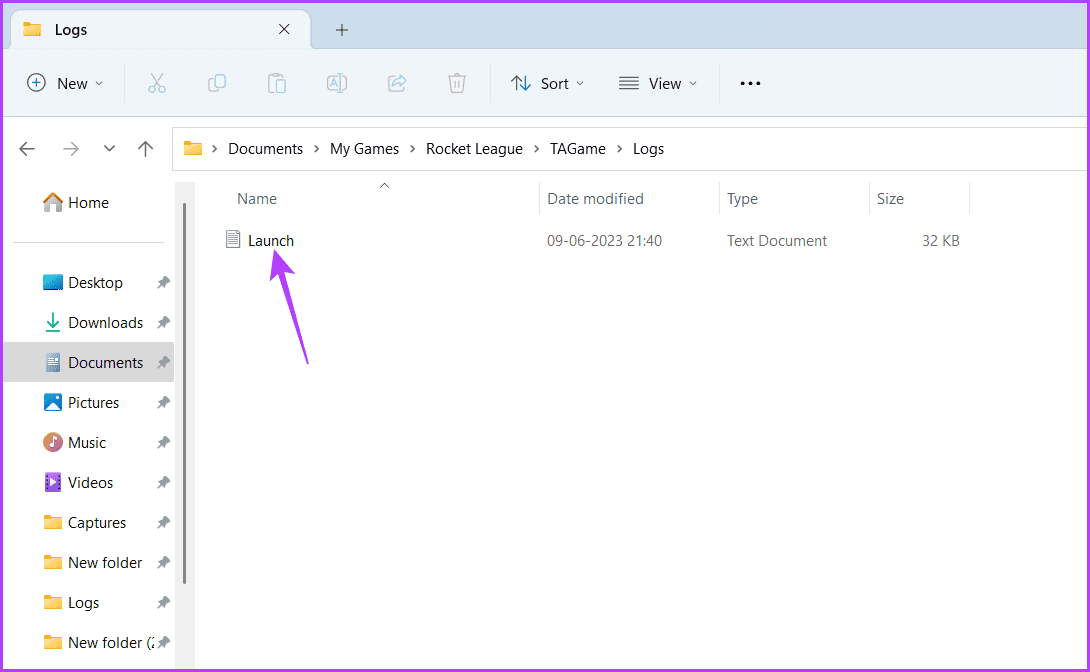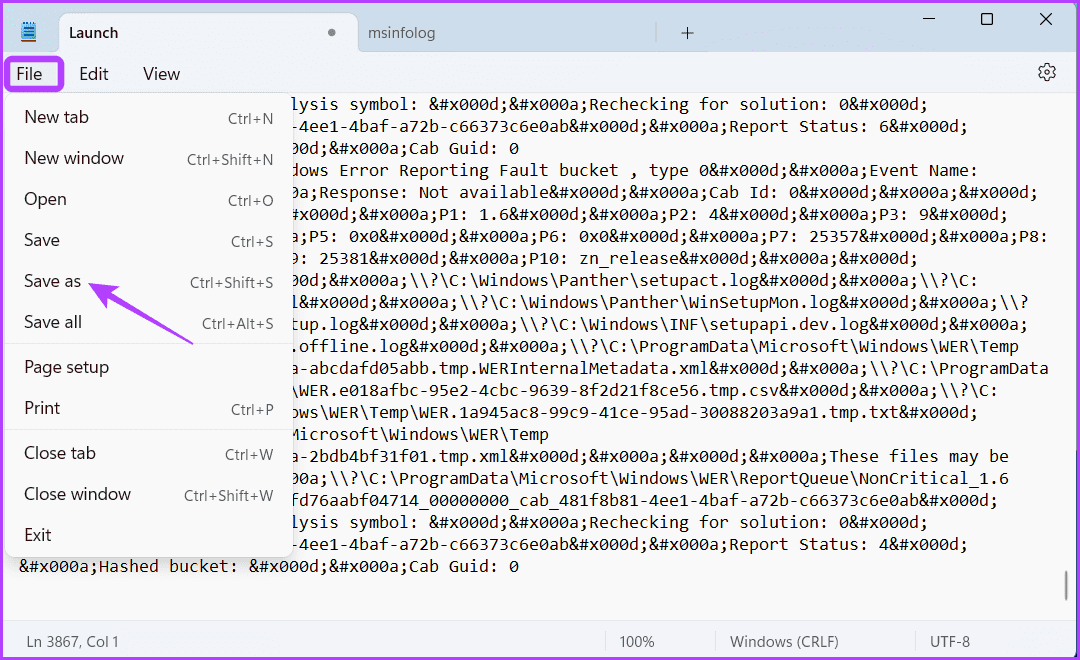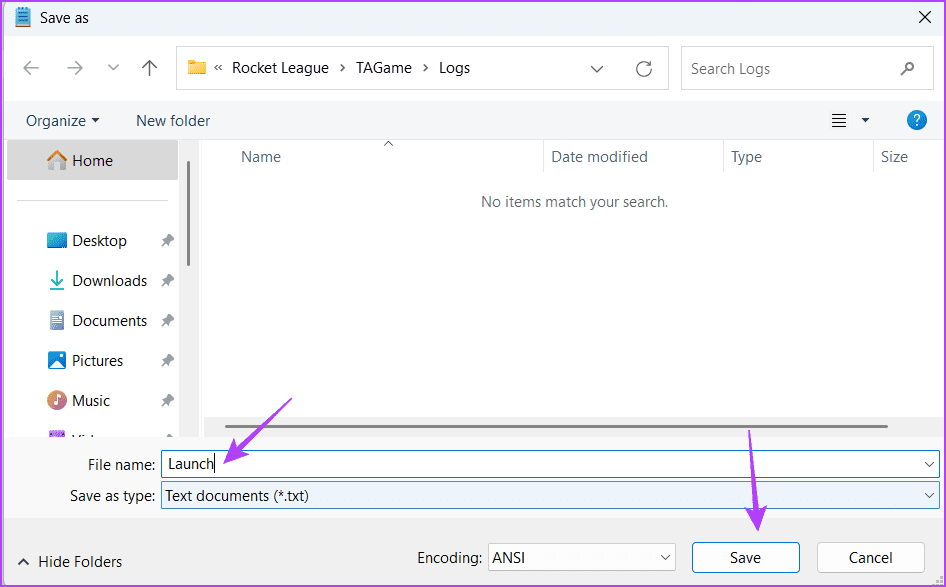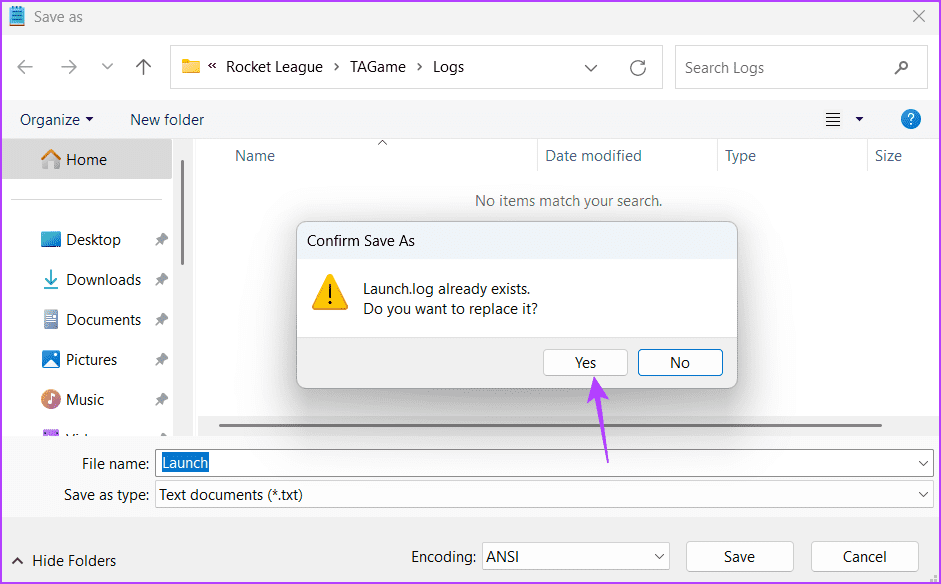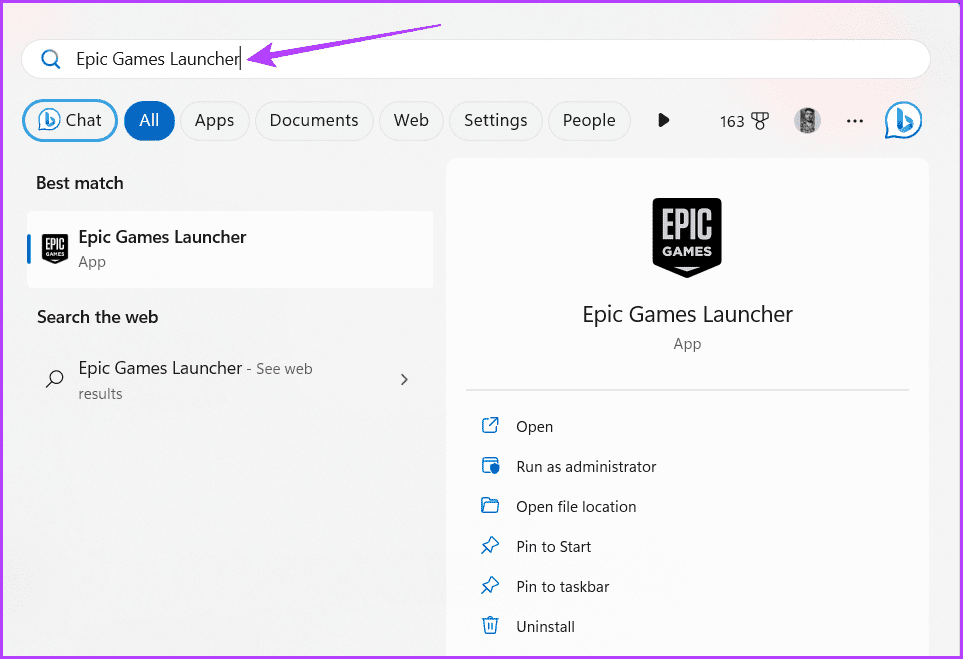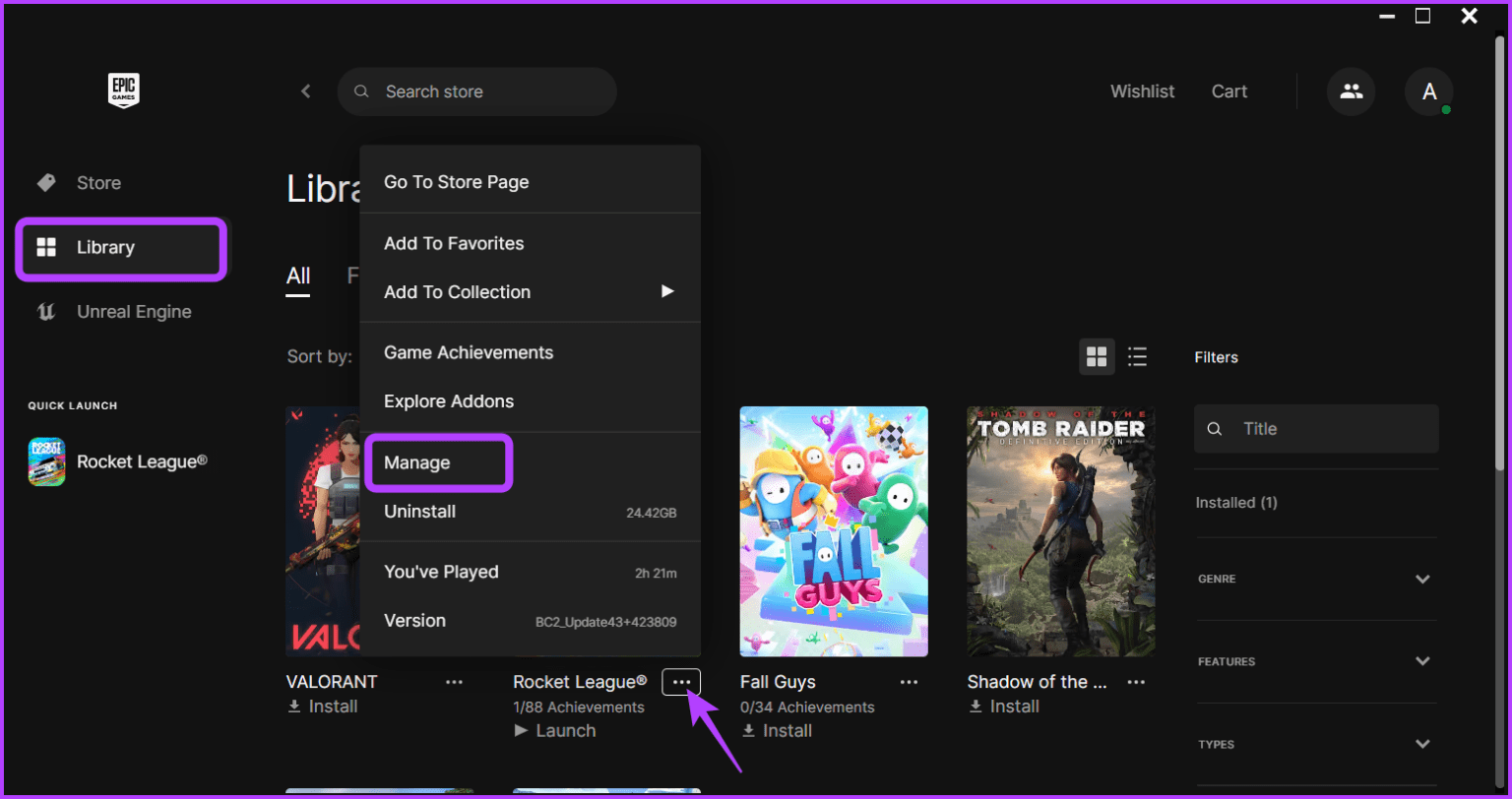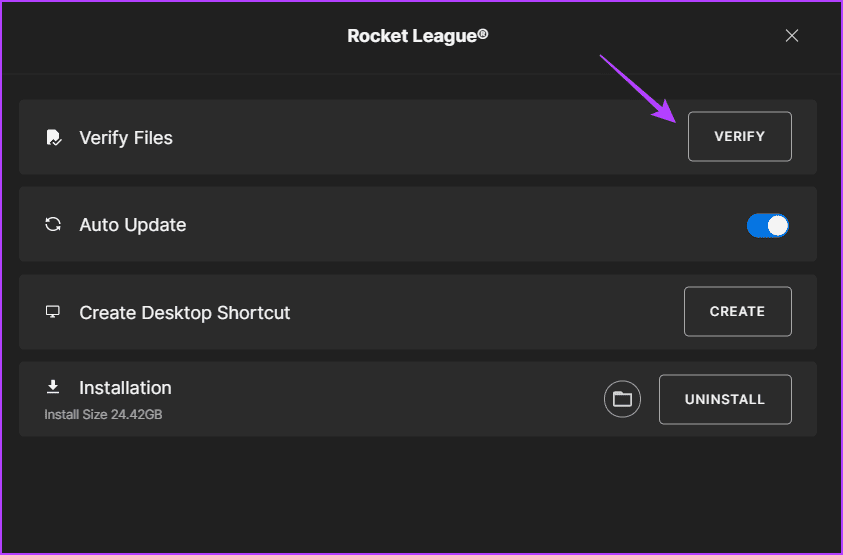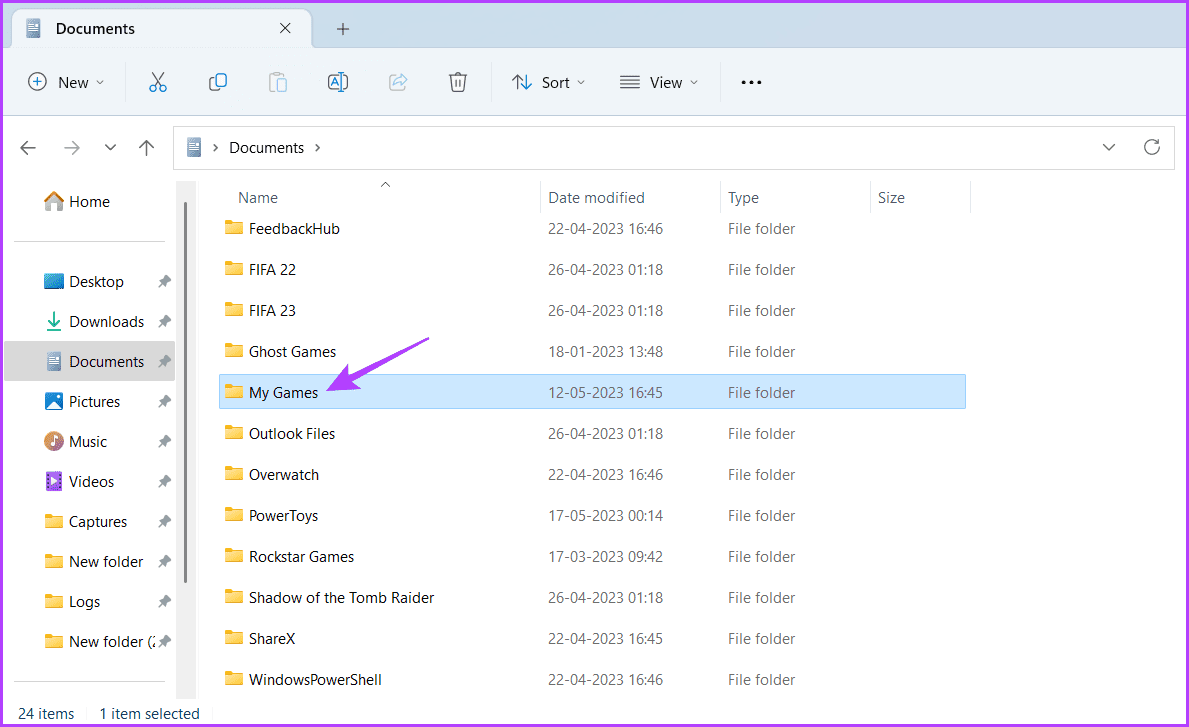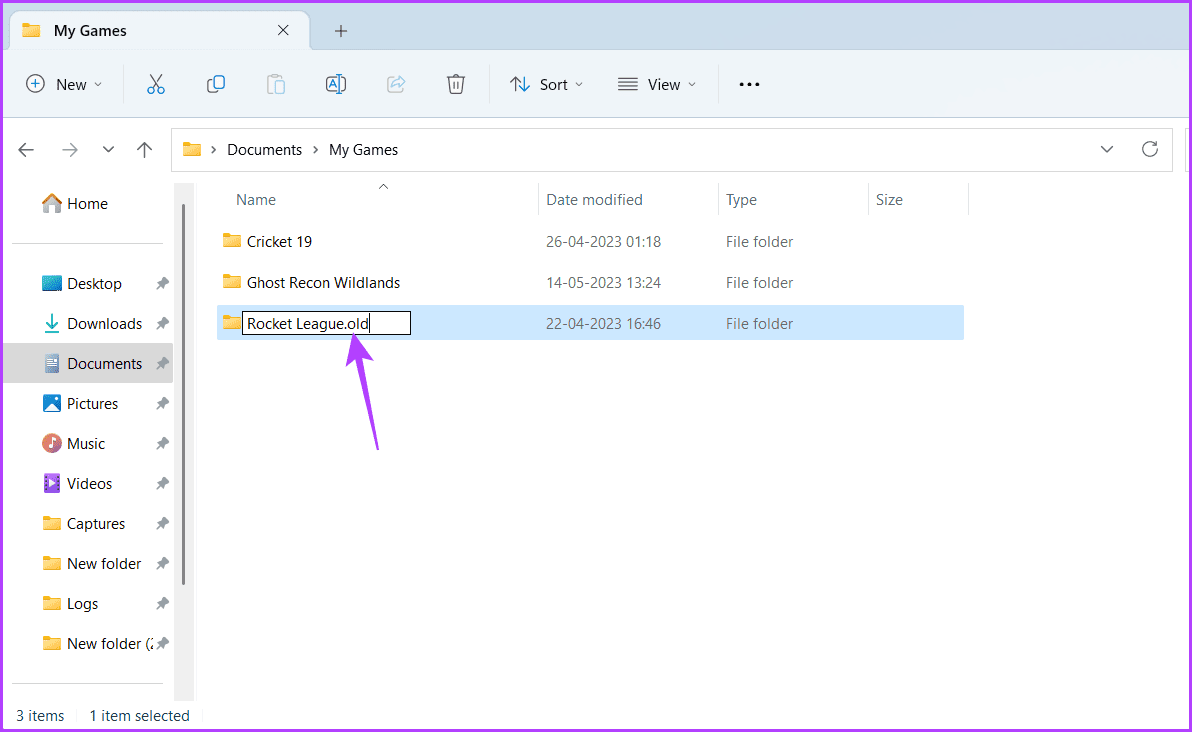أفضل 5 طرق لإصلاح عدم بدء تشغيل Rocket League في Windows 11
Rocket League هي لعبة كرة قدم شهيرة تعتمد على المركبات ومتاحة لنظام التشغيل Windows 11. وهي معروفة بأسلوب لعبها المثير وطبيعتها التنافسية التي تسبب الإدمان. ولكن قد تشعر بالإهمال عندما يفشل تشغيل Rocket League على جهاز الكمبيوتر الذي يعمل بنظام Windows.
يمكن أن تظهر مشكلة الإطلاق بسبب خلل مؤقت أو تلف في ملفات اللعبة. لحسن الحظ ، يمكنك بسرعة استكشاف أخطاء Rocket League وعدم التشغيل باستخدام الحلول أدناه. دعونا نلقي نظرة مفصلة على جميع الإصلاحات الفعالة.
1. أعد تشغيل الكمبيوتر
كما ذكرنا سابقًا ، قد يفشل تشغيل Rocket League بسبب أخطاء مؤقتة أو مواطن الخلل في جهاز الكمبيوتر الخاص بك. من أول الأشياء التي يجب تجربتها إعادة تشغيل جهاز الكمبيوتر الخاص بك للتحقق مما إذا كان ذلك يساعدك. إليك كيفية القيام بذلك:
الخطوة 1: اضغط على مفتاح Windows لفتح قائمة ابدأ.
الخطوة 2: انقر فوق رمز الطاقة في الزاوية اليمنى السفلية واختر إعادة التشغيل من القائمة التي تظهر.
2. تحرير ملفات تشغيل ROCKET LEAGUE
تعتمد لعبة Rocket League على ملف التشغيل لضمان إطلاق اللعبة بسلاسة. إذا كانت القيم الموجودة في ملف التشغيل غير صحيحة ، فيمكن أن تمنع Rocket League من التشغيل على جهاز الكمبيوتر الخاص بك.
سيكون عليك تعديل قيم ملف التشغيل لإصلاح المشكلة. إليك كيفية القيام بذلك:
الخطوة 1: اضغط على مفتاح Windows لفتح قائمة ابدأ ، واكتب msinfo32 في شريط البحث ، واضغط على Enter.
الخطوة 2: انقر فوق خيار ملف في الزاوية العلوية اليسرى واختر تصدير من قائمة السياق.
إلى الخطوة 3: اختر سطح المكتب من الشريط الجانبي الأيسر ، واكتب msinfolog في حقل اسم الملف ، وانقر فوق الزر حفظ.
الخطوة 4: افتح ملف msinfolog.txt.
الخطوة 5: حدد كل المحتوى بالضغط على اختصار لوحة المفاتيح Ctrl + A ثم اضغط على اختصار لوحة المفاتيح Ctrl + C لنسخ المحتوى المحدد.
إلى الخطوة 6: اضغط على اختصار لوحة المفاتيح Windows + E لفتح File Explorer ، واختر المستندات من الشريط الجانبي الأيسر.
الخطوة 7: انتقل إلى الموقع التالي:
Documents\My Games\Rocket League\TAGame\Logsالخطوة 8: افتح ملف Launch.txt.
إلى الخطوة 9: اضغط على اختصار لوحة المفاتيح Ctrl + A لتحديد كل المحتوى في ملف التشغيل ، ثم اضغط على اختصار لوحة المفاتيح Ctrl + V لاستبداله بالمحتوى المنسوخ.
الخطوة 10: انقر فوق الزر ملف في الزاوية العلوية اليسرى واختر حفظ باسم.
الخطوة 11: قم بتسمية الملف Launch وانقر فوق حفظ.
إلى الخطوة 12: انقر فوق “نعم” في مربع التأكيد الذي يظهر.
بعد ذلك ، أعد تشغيل جهاز الكمبيوتر الخاص بك وتحقق من المشكلة.
3. تحقق من سلامة ملفات اللعبة
من الشائع أن تتلف ملفات اللعبة أو تفقدها. عندما يحدث ذلك ، تبدأ اللعبة في إلقاء أخطاء مختلفة أو تفشل في الإطلاق على الإطلاق.
لحسن الحظ ، يمكنك استخدام ميزة التحقق من سلامة ملفات اللعبة في Epic Games Launcher لإصلاح ملفات اللعبة الفاسدة. يمكنك التحقق من سلامة Rocket League باتباع التعليمات التالية:
الخطوة 1: اضغط على مفتاح Windows لتشغيل قائمة ابدأ ، واكتب Epic Games Launcher في شريط البحث واضغط على Enter.
الخطوة 2: اختر المكتبة من الشريط الجانبي الأيسر ، وانقر فوق النقاط الثلاث في Rocket League ، ثم اختر إدارة من قائمة السياق.
إلى الخطوة 3: انقر فوق الزر “تحقق” بجوار “التحقق من الملفات”.
بعد ذلك ، انتظر حتى يتحقق Epic Games Launcher من ملفات Rocket League. بمجرد اكتمال العملية ، أعد تشغيل الكمبيوتر وتحقق من المشكلة.
4. إعادة تسمية مجلد Rocket League
هناك حل سريع آخر ساعد العديد من المستخدمين في إصلاح مشكلة عدم تشغيل Rocket League وهو إعادة تسمية مجلد Rocket League. لإعادة تسمية المجلد ، اتبع الخطوات التالية:
الخطوة 1: اضغط على اختصار لوحة مفاتيح Windows + E لفتح مستكشف الملفات واختيار المستندات من الشريط الجانبي الأيسر.
الخطوة 2: افتح مجلد ألعابي.
إلى الخطوة 3: حدد وانقر بزر الماوس الأيمن على مجلد Rocket League وانقر فوق رمز إعادة التسمية.
الخطوة 4: قم بتسمية المجلد Rocket League.old واضغط على Enter.
بعد ذلك ، قم بتشغيل اللعبة وتحقق من استمرار المشكلة. إذا كانت الإجابة بنعم ، فجرب الحل التالي في القائمة.
5. مسح بيانات ذاكرة التخزين المؤقت ROCKET LEAGUE
على غرار العديد من الألعاب الأخرى ، يخزن Rocket League بيانات ذاكرة التخزين المؤقت لتحسين تجربة المستخدم. لسوء الحظ ، يمكن أن تؤدي عوامل مثل الإغلاق المفاجئ أو هجمات الفيروسات إلى تلف ملفات البيانات هذه. يمكن أن يؤدي هذا الفساد إلى العديد من المشاكل، بما في ذلك المشكلة المطروحة. لإصلاح ذلك ، ستحتاج إلى مسح بيانات ذاكرة التخزين المؤقت لـ Rocket League. إليك الطريقة:
الخطوة 1: اضغط على اختصار لوحة مفاتيح Windows + E لفتح مستكشف الملفات وانتقل إلى الموقع التالي:
Documents\ My Games\ Rocket League\ TAGameالخطوة 2: انقر بزر الماوس الأيمن فوق مجلد Cache وانقر فوق أيقونة حذف من القائمة التي تظهر.
لم يتم تشغيل ROCKET LEAGUE ، تم الإصلاح
كانت هذه جميع طرق العمل لإصلاح مشكلة Rocket League التي لا تعمل. تظهر المشكلة عادةً بسبب إعدادات غير صحيحة أو ملفات تالفة. لحسن الحظ ، يمكنك حل المشكلة باستخدام الحلول المذكورة أعلاه.