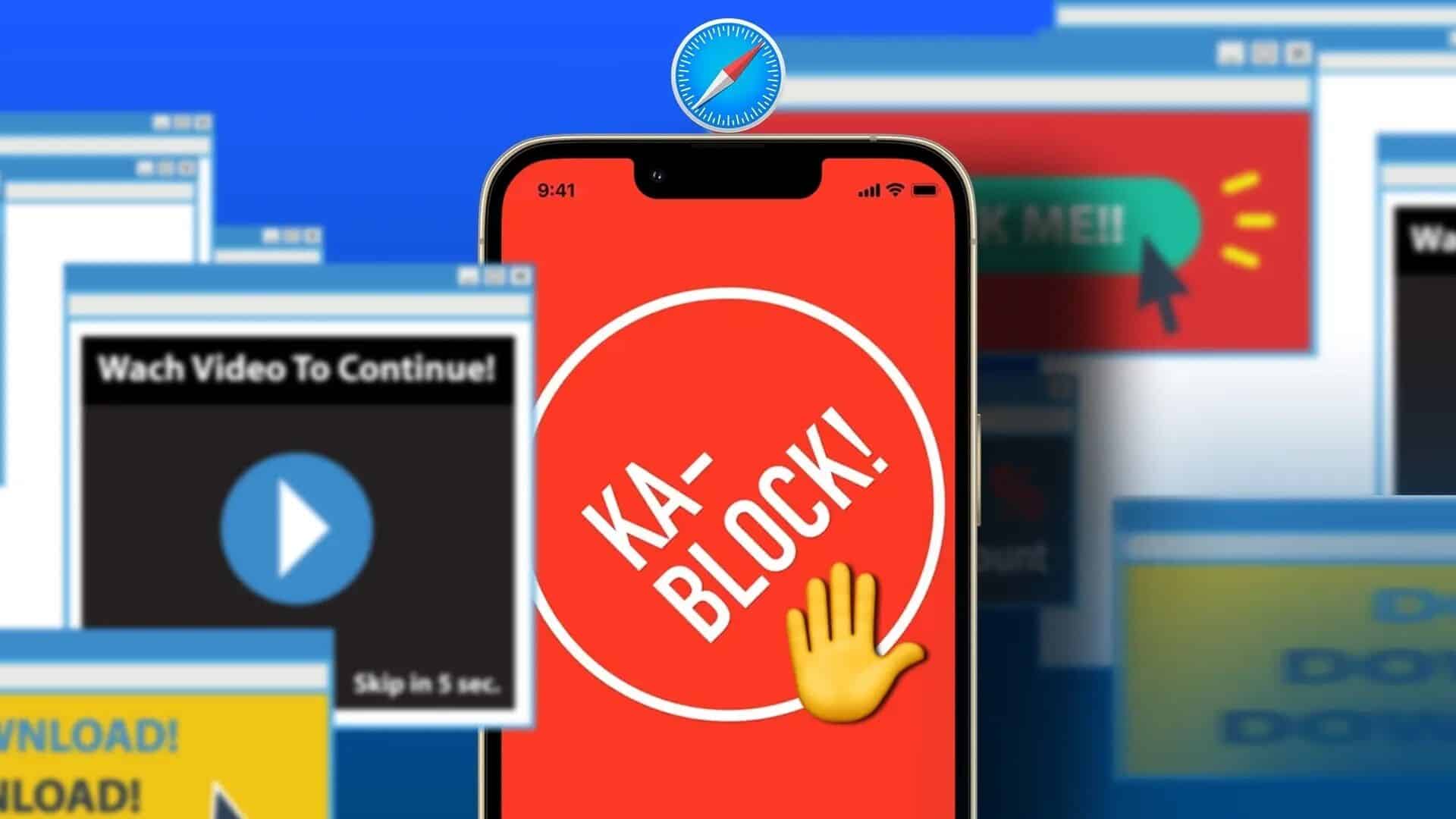تأتي هواتف Samsung Galaxy مع تطبيق التقويم الخاص بها. إنه مختلف عن تطبيق تقويم Google ولكن يمكنه عرض أعياد الميلاد والعطلات والأحداث الأخرى. إذا لم تتمكن من رؤية الإجازات والمناسبات مثل أعياد الميلاد في تقويم Samsung ، فقد وصلت إلى المكان الصحيح. دعونا نتعلم كيفية إصلاح عدم عرض تقويم Samsung للأحداث والعطلات.
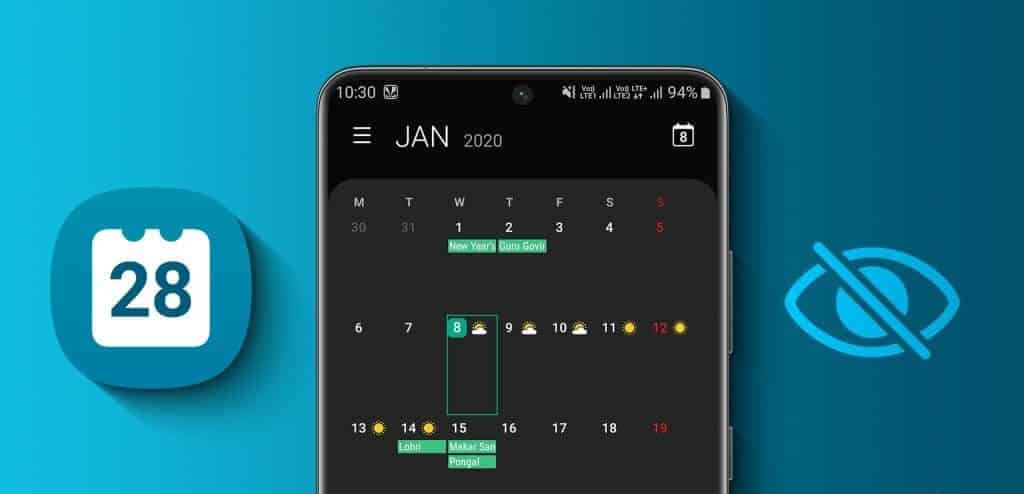
قد تختفي الأحداث من تقويم Samsung بسبب مشكلات المزامنة والأخطاء في التطبيق وما إلى ذلك. ومهما كان السبب ، فستساعدك هذه المشاركة. هيا نبدأ.
1. إعادة تشغيل الهاتف
يجب أن تبدأ عملية استكشاف الأخطاء وإصلاحها عن طريق إعادة تشغيل هاتف Samsung Galaxy الخاص بك. في بعض الأحيان ، تؤدي إعادة التشغيل البسيطة إلى إرجاع الأحداث المفقودة في هاتف Samsung Galaxy. لإعادة تشغيل هاتفك ، قم بإيقاف تشغيله ثم أعد تشغيله مرة أخرى.
2. مزامنة الأحداث يدويًا
إذا كنت قد أضفت مؤخرًا تقويمًا تابعًا لجهة خارجية إلى تقويم Samsung ، فيجب أن تحاول مزامنته يدويًا لإظهار أحداثه.
الخطوة 1: في تطبيق تقويم Samsung ، انقر على أيقونة شريط الثلاثة في الأعلى.
الخطوة 2: قم بالتمرير لأسفل وانقر على Sync الآن. انتظر التقويم لمزامنة الأحداث.
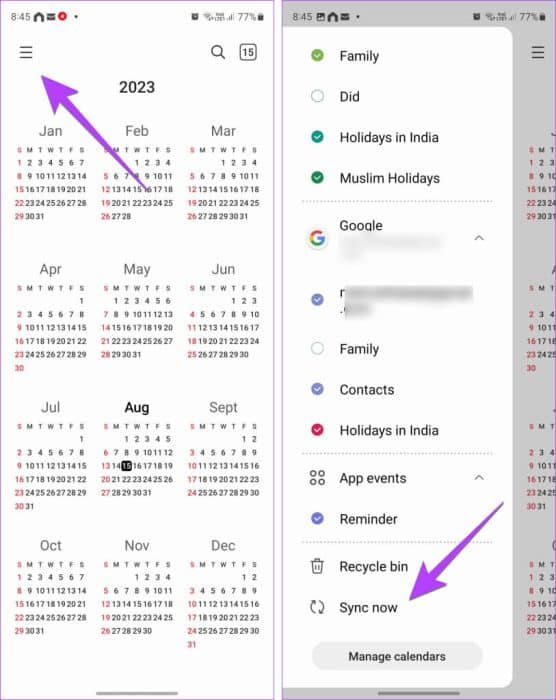
نأمل أن ترى الإجازات وأعياد الميلاد وغيرها من الأحداث في التطبيق.
3. تحقق من الإنترنت
يعد الاتصال بالإنترنت أحد الأشياء الصغيرة ولكنها أساسية التي نتجاهلها أحيانًا. تأكد من أن لديك اتصال إنترنت فعال على هاتف Samsung Galaxy الخاص بك. يجب عليك التبديل من بيانات الجوال إلى شبكة Wi-Fi أو العكس للتحقق مما إذا كانت تعمل.
نصيحة: تعرف على كيفية إصلاح مشكلات Wi-Fi على هواتف Samsung.
4. تحديث تطبيق التقويم
قبل أن ننتقل إلى طرق استكشاف الأخطاء وإصلاحها الأخرى لإصلاح عدم القدرة على رؤية الأحداث في تقويم Samsung ، يجب عليك أيضًا محاولة تحديثها ، حيث قد تكون المشكلة مع التطبيق نفسه.
الخطوة 1: افتح تطبيق Galaxy Store على هاتفك.
الخطوة 2: اضغط على أيقونة شريط الثلاثة وانتقل إلى التحديثات.
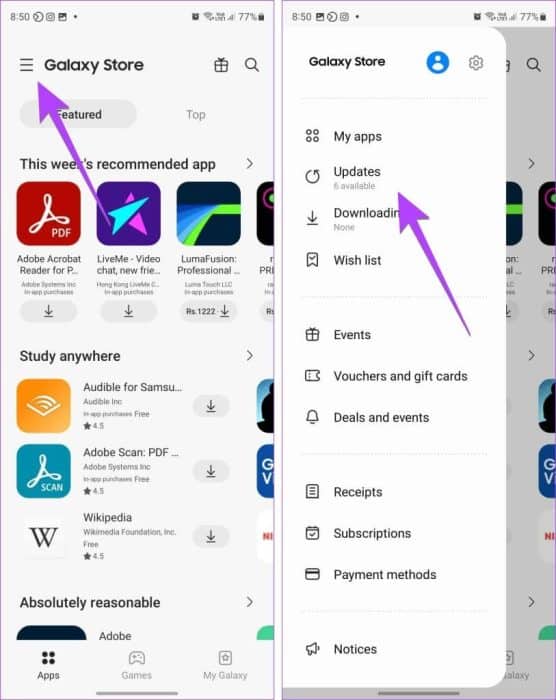
خطوة 3: إذا ظهر تقويم Samsung في قائمة التحديثات ، فانقر فوق أيقونة التحديث الموجودة بجانبه لتحديث التطبيق.
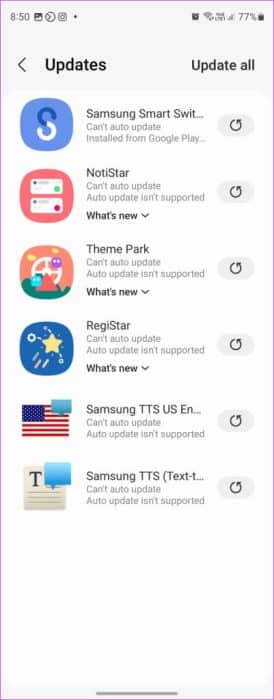
5. مسح ذاكرة التخزين المؤقت والبيانات
تساعد الحيلة القديمة المتمثلة في مسح ذاكرة التخزين المؤقت وبيانات تطبيقات Android في إصلاح مشكلة عدم عرض تقويم Samsung للأحداث والعطلات أيضًا. إليك كيفية القيام بذلك:
الخطوة 1: افتح الإعدادات على هاتفك.
الخطوة 2: اذهب إلى التطبيقات واضغط على التقويم.
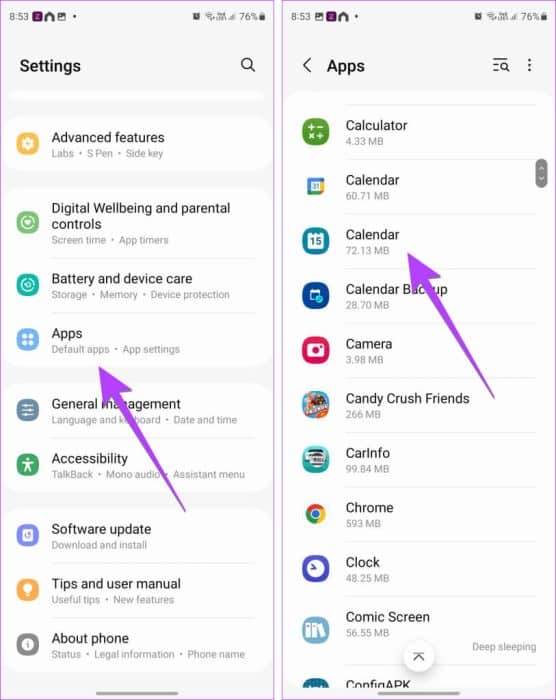
خطوة 3: اضغط على التخزين متبوعًا بمسح ذاكرة التخزين المؤقت. لا تقلق. لن يؤدي مسح ذاكرة التخزين المؤقت إلى حذف أي من أحداثك.
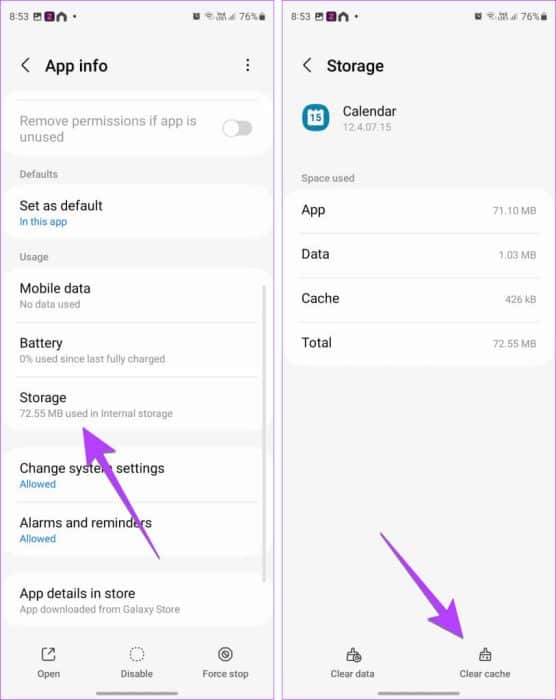
الخطوة 4: أعد تشغيل الهاتف ومعرفة ما إذا كانت الأحداث ستظهر مرة أخرى في التطبيق.
ملاحظة: إذا استمرت المشكلة ، فانقر فوق مسح البيانات في الخطوة 3 بدلاً من مسح ذاكرة التخزين المؤقت. يرجى ملاحظة أنه يمكن حذف أي أحداث لم تتم مزامنتها عن طريق مسح البيانات.
الخطوة 5: كرر الخطوات لتطبيقات التقويم الأخرى مثل تقويم Google.
نصيحة: تحقق من طرق أخرى لمسح ذاكرة التخزين المؤقت في هواتف Samsung Galaxy.
6. إعادة تمكين التقويم
لإظهار أحداث مثل أعياد الميلاد أو العطلات من خدمة تقويم تابعة لجهة خارجية مثل تقويم Google ، يجب عليك أولاً تمكينها في تطبيق تقويم Samsung.
الخطوة 1: أولاً ، أضف أحداثًا مثل أعياد الميلاد والعطلات في تقويمات الجهات الخارجية مثل تقويم Google.
ملاحظة: راجع دليلنا لإضافة أعياد ميلاد إلى تقويم Google.
الخطوة 2: الآن ، افتح تطبيق Samsung Calendar.
خطوة 3: اضغط على أيقونة شريط الثلاثة وانتقل إلى أسفل. اضغط على إدارة التقويمات.
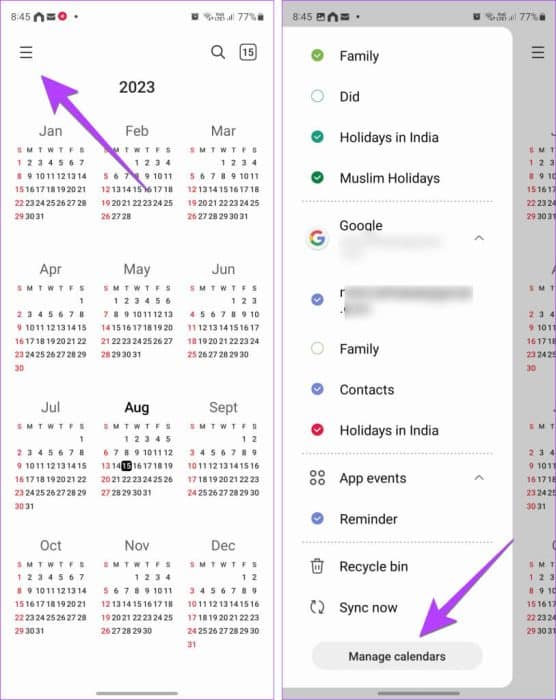
الخطوة 4: إذا تم تسجيل الدخول إلى حساب الطرف الثالث الخاص بك على هاتفك ، فيجب أن يظهر تلقائيًا. قم بتمكين التبديل بجوار التقويم المطلوب.
نصيحة: إذا كان قيد التشغيل بالفعل ، فأوقف تشغيله ثم أعد تشغيله مرة أخرى.
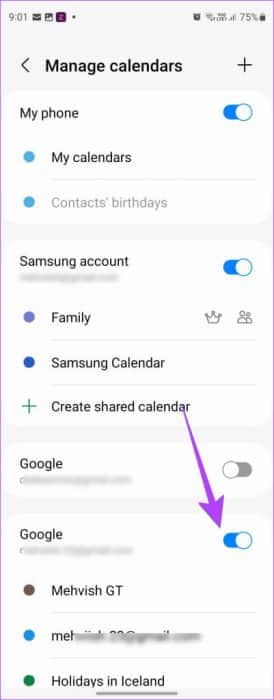
إذا لم يظهر الحساب ، فانقر على (+) رمز الإضافة في الجزء العلوي وقم بتسجيل الدخول إلى حسابك لإضافة أحداث التقويم إلى تقويم Samsung.
الخطوة 5: ارجع إلى الشاشة الرئيسية للتطبيق وانقر على أيقونة شريط الثلاثة. اضغط على خيار المزامنة الآن في الجزء السفلي.
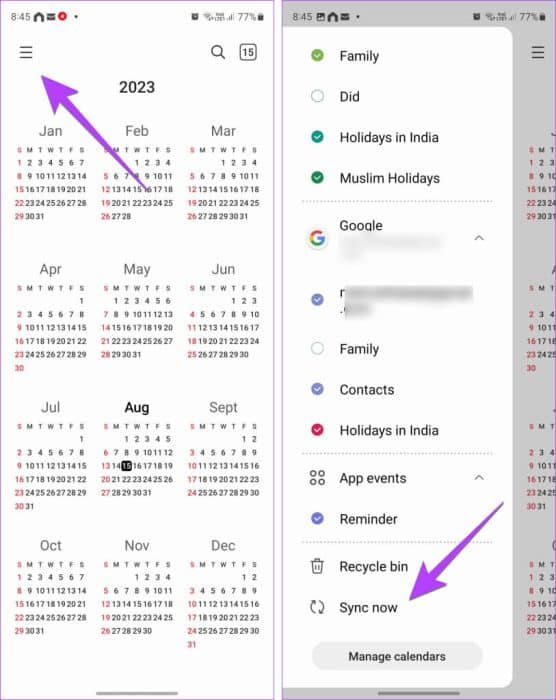
ملاحظة: تعرف على الفرق بين تقويم Samsung وتقويم Outlook.
7. عرض أحداث التقويم
إن مجرد إضافة تقويم الجهة الخارجية لا يضمن ظهور أحداثه في تقويم Samsung. يجب عليك التحقق من التقويم وتمكينه في تطبيق تقويم Samsung كما هو موضح أدناه:
الخطوة 1: قم بتشغيل تطبيق Samsung Calendar على هاتفك.
الخطوة 2: اضغط على أيقونة ثلاثة أشرطة في الأعلى لفتح درج التنقل. الآن ، قم بالتمرير لأسفل إلى الحساب الذي لا تتم مزامنة أحداث التقويم الخاصة به. اضغط عليها لتوسيعها.
خطوة 3: بعد ذلك ، اضغط على التقويم لتمكينه. تم تمكين التقويمات التي تحتوي على رمز علامة اختيار بجوارها.
نصيحة: إذا تم تمكين التقويم بالفعل ، فانقر مرة واحدة لتعطيله. ثم أعد تمكينه.
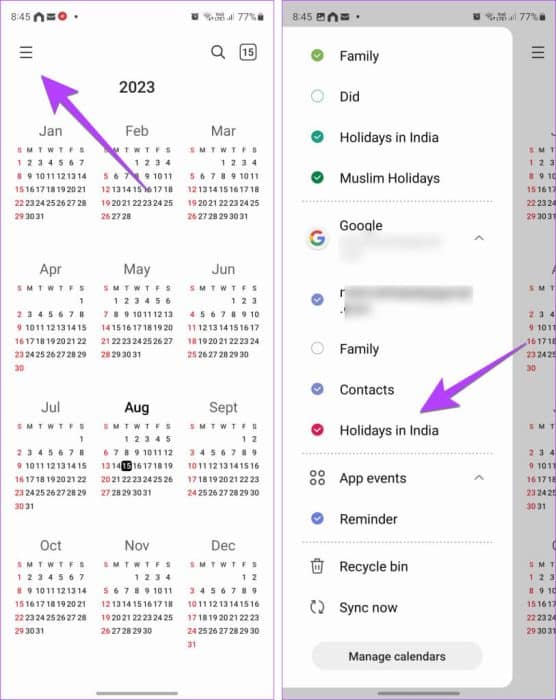
الخطوة 4: قم بالتمرير لأسفل على درج التنقل واضغط على Sync الآن.
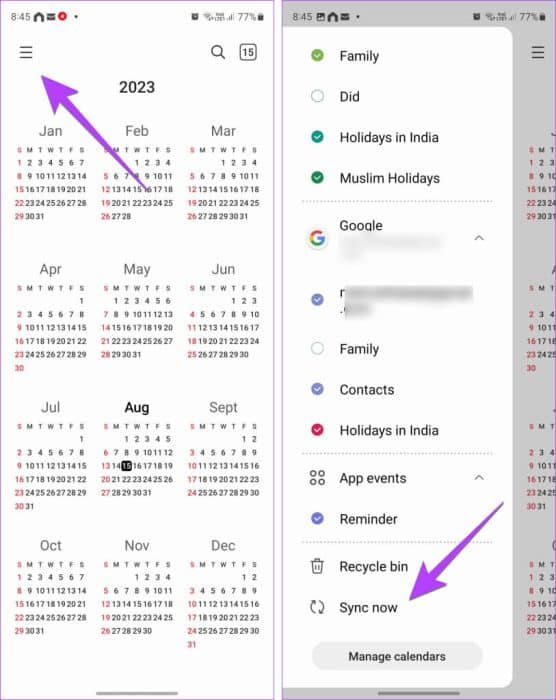
8. تحقق من إعدادات المزامنة
إذا اختفت أحداث تقويم Samsung ، فتأكد من تمكين ميزة المزامنة لتقويم Samsung والتقويمات الأخرى على أجهزتك.
الخطوة 1: افتح الإعدادات على هاتف Samsung Galaxy الخاص بك.
الخطوة 2: اذهب إلى الحسابات والنسخ الاحتياطي ، متبوعًا بإدارة الحسابات.
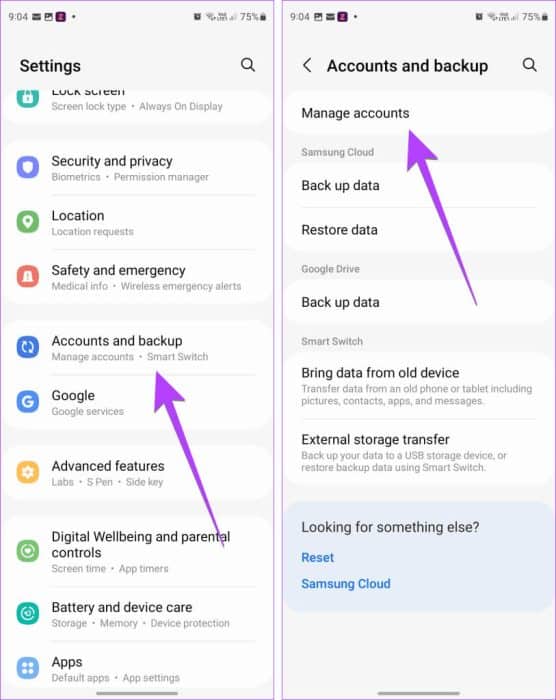
خطوة 3: قم بالتمرير لأسفل وانقر على حساب Samsung الخاص بك.
الخطوة 4: اضغط على حساب Sync.
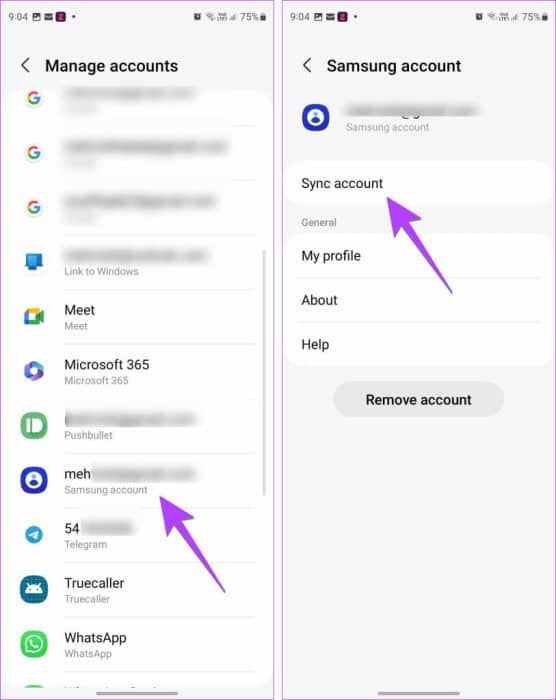
الخطوة 5: ثم اضغط على التقويم. قم بتمكين التبديل على الشاشة التالية.
خطوة 6: بعد ذلك ، انقر فوق Sync باستخدام وحدد Wi-Fi أو بيانات الجوال. اضغط على خيار المزامنة الآن. إذا كان مفتاح التبديل قيد التشغيل بالفعل ، فأعد تمكينه عن طريق إيقاف تشغيله وتشغيله مرة أخرى.
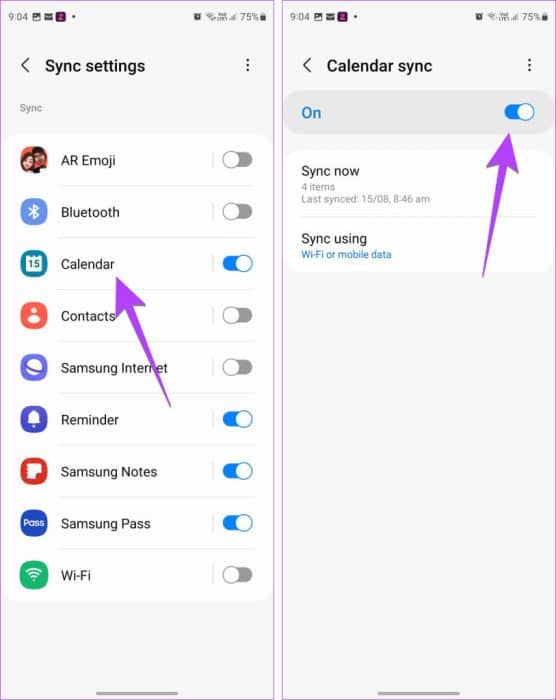
الخطوة 7: كرر الخطوات وقم بتمكين المزامنة التلقائية للتقويم من حسابات أخرى مثل Google. أي ، انقر فوق حساب Google الخاص بك في الخطوة 3 ، متبوعًا بحساب Sync.
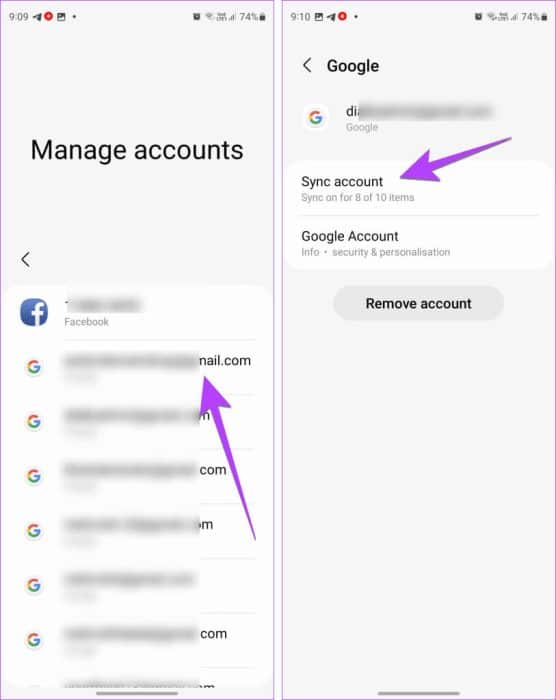
الخطوة 8: قم بتمكين التبديل بجوار تقويم Google والتقويم.
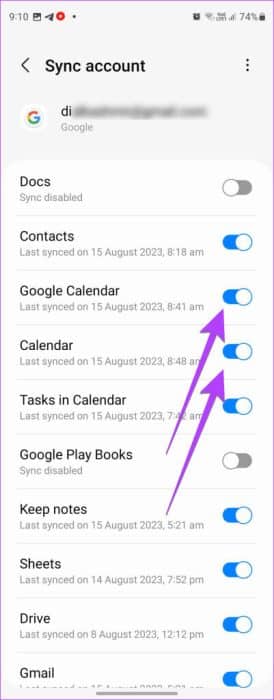
خطوة 9: اضغط على أيقونة ثلاثية النقاط في الأعلى وحدد المزامنة الآن.
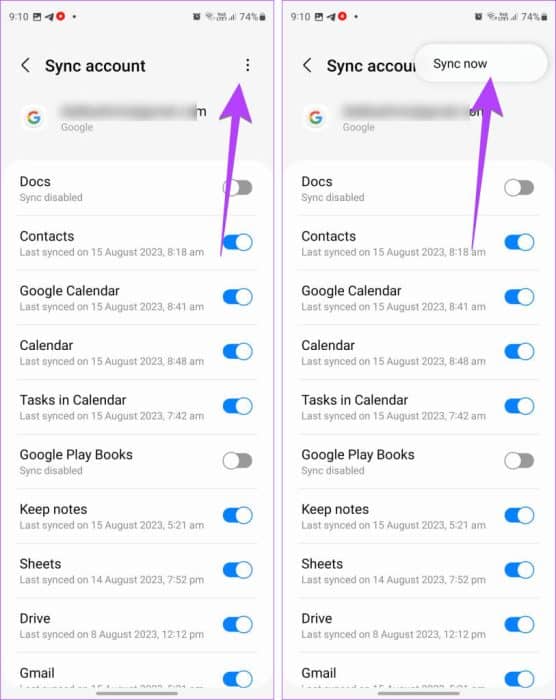
9. إعادة إضافة العطلات في تطبيق تقويم لطرف ثالث
إذا لم تظهر العطلات في تقويم Samsung ، فيجب أن تحاول إعادة إضافة أيام العطل أو الأحداث الأخرى في تطبيق تقويم الجهة الخارجية. لذلك ، قم أولاً بإزالة الأحداث ثم قم بإضافتها مرة أخرى. بعد ذلك ، قم بمزامنة الأحداث المضافة حديثًا إلى تقويم Samsung.
على سبيل المثال ، افتح موقع تقويم Google في متصفح. انقر على أيقونة ثلاثية النقاط بجوار عطلة أو تقويم حدث آخر في الشريط الجانبي الأيسر وحدد الإعدادات. قم بالتمرير لأسفل وانقر فوق إلغاء الاشتراك. بعد ذلك ، لإضافة التقويم مرة أخرى ، انقر على رمز (+) بجوار التقاويم الأخرى في الجزء السفلي وحدد “تصفح التقاويم المهمة”. أضف التقويم المفضل لديك. بمجرد الإضافة ، قم بتمكين ومزامنة التقويم في تطبيق تقويم Samsung ، كما هو موضح أعلاه.
ملاحظة: يمكنك إضافة أو إزالة التقويمات من تطبيق تقويم Google على هاتفك أيضًا.
10. تثبيت تطبيق GOOGLE CALENDAR
عادةً ، لا تحتاج إلى تطبيق تقويم Google على هاتف Samsung Galaxy لتظهر أحداثه في تطبيق تقويم Samsung. ولكن إذا لم تظهر الأحداث أو العطلات ، فثبّت التطبيق ، لأنه أصلح المشكلة للعديد من المستخدمين.
قم بتثبيت تطبيق تقويم Google على هاتفك. افتح التطبيق وانتظر لمدة دقيقة أو دقيقتين. بعد ذلك ، افتح تطبيق Samsung Calendar وقم بتمكين التقويمات كما هو موضح أعلاه. نأمل أن تظهر أحداث التقويم.
11. تحقق من التاريخ والوقت
بعد ذلك ، تأكد من أن هاتف Samsung Galaxy الخاص بك يعرض التاريخ والوقت الصحيحين. يحتاج جهازك إلى الوقت المناسب للمزامنة بشكل صحيح.
الخطوة 1: افتح الإعدادات على هاتف Samsung Galaxy الخاص بك.
الخطوة 2: انتقل إلى الإدارة العامة ، متبوعًا بالتاريخ والوقت.
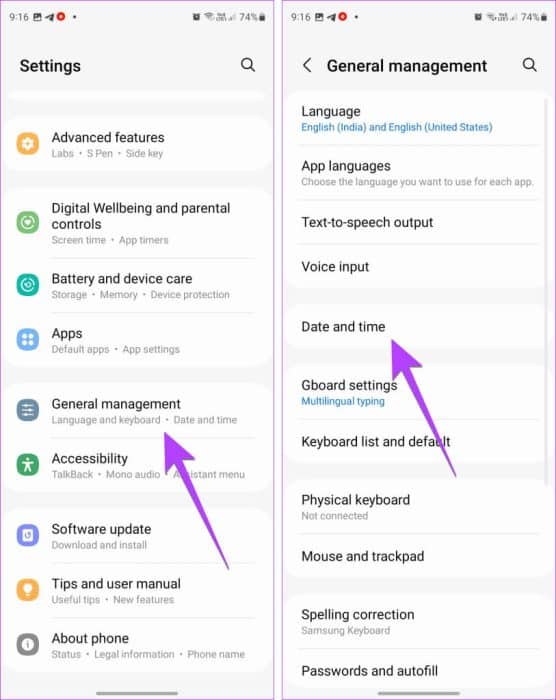
خطوة 3: تمكين التبديل بجوار “التاريخ والوقت التلقائي”.
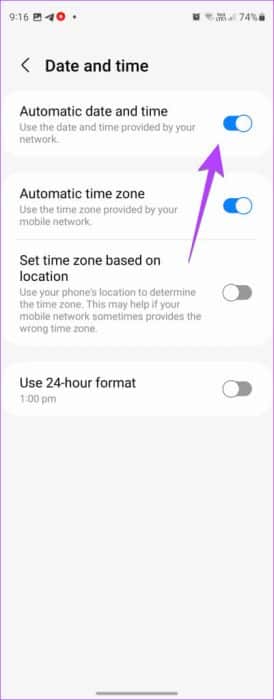
نصيحة: تعرف على كيفية إضافة التاريخ والوقت والطقس إلى الشاشة الرئيسية على الهاتف.
12. إعادة تثبيت تطبيق التقويم
Samsung Calendar هو تطبيق نظام ، لذا لا يمكنك إلغاء تثبيته بالطريقة التقليدية. تحتاج إلى تعطيله ثم تمكينه مرة أخرى. سيساعد القيام بذلك في إصلاحه إذا لم تتمكن من رؤية الإجازات والأحداث في تطبيق تقويم Samsung. إذا كنت قلقًا بشأن تعطيل التطبيقات ، فتعرف على ما يحدث عند تعطيل أحد التطبيقات على Android.
الخطوة 1: في إعدادات هاتفك ، انتقل إلى التطبيقات ، متبوعًا بالتقويم.
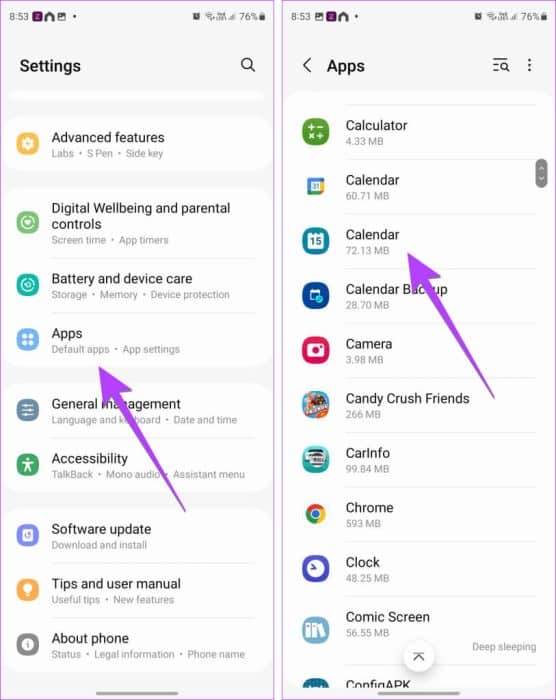
الخطوة 2: اضغط على تعطيل في الأسفل.
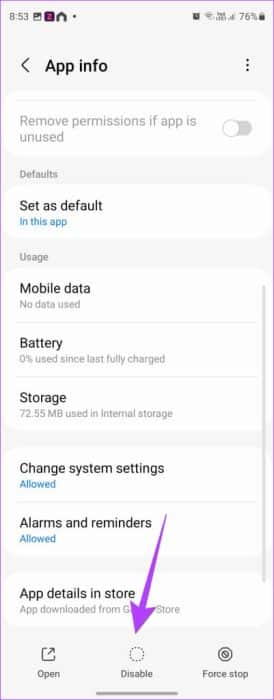
خطوة 3: أعد تشغيل هاتفك.
الخطوة 4: ارجع إلى التطبيقات> التقويم. الآن ، اضغط على خيار التمكين.
الأسئلة الشائعة:
س1. كيفية إنشاء حدث جديد في تقويم سامسونج؟
الجواب: في تطبيق تقويم Samsung ، انقر فوق الزر (+) إضافة في الجزء السفلي لإنشاء حدث جديد.
س2. هل يمكنك استخدام تقويم Samsung على أجهزة أخرى؟
الجواب: لا ، يمكنك استخدام تقويم Samsung فقط على هواتف Samsung Galaxy والأجهزة اللوحية. ومع ذلك ، إذا كنت ترغب في ذلك ، يمكنك مزامنته مع تقويم Google.
إدارة وقتك
نأمل أن تظهر الأحداث الخاصة بك ، مثل العطلات وأعياد الميلاد وما إلى ذلك ، مرة أخرى على تطبيق تقويم Samsung باستخدام هذا الدليل الذي يشرح لك كيفية إصلاح عدم عرض تقويم Samsung للأحداث والعطلات. إذا نسيت الأشياء ، فتعرف على كيفية تعيين التذكيرات على هواتف Android. تحقق أيضًا من أفضل بدائل تقويم Google.