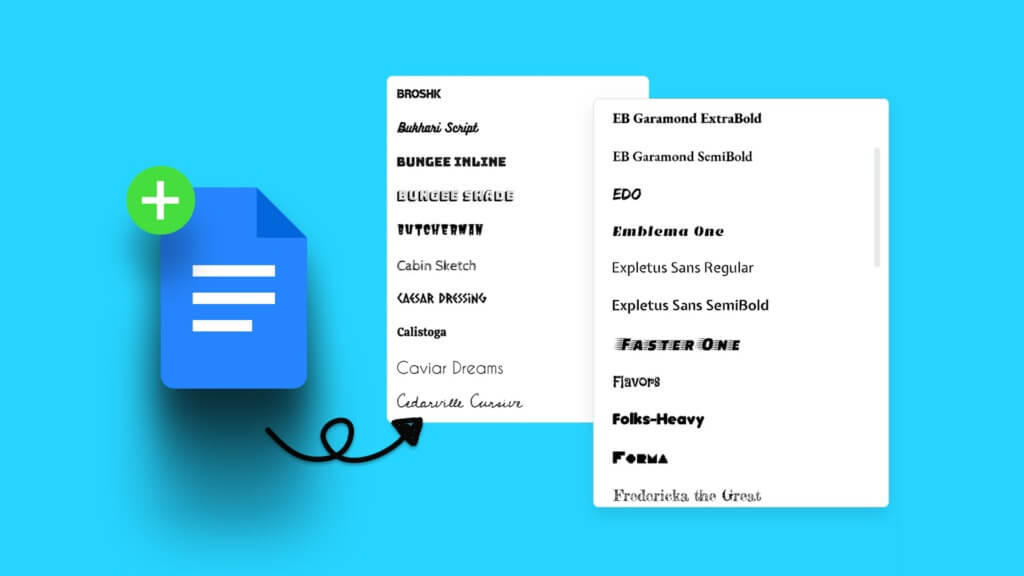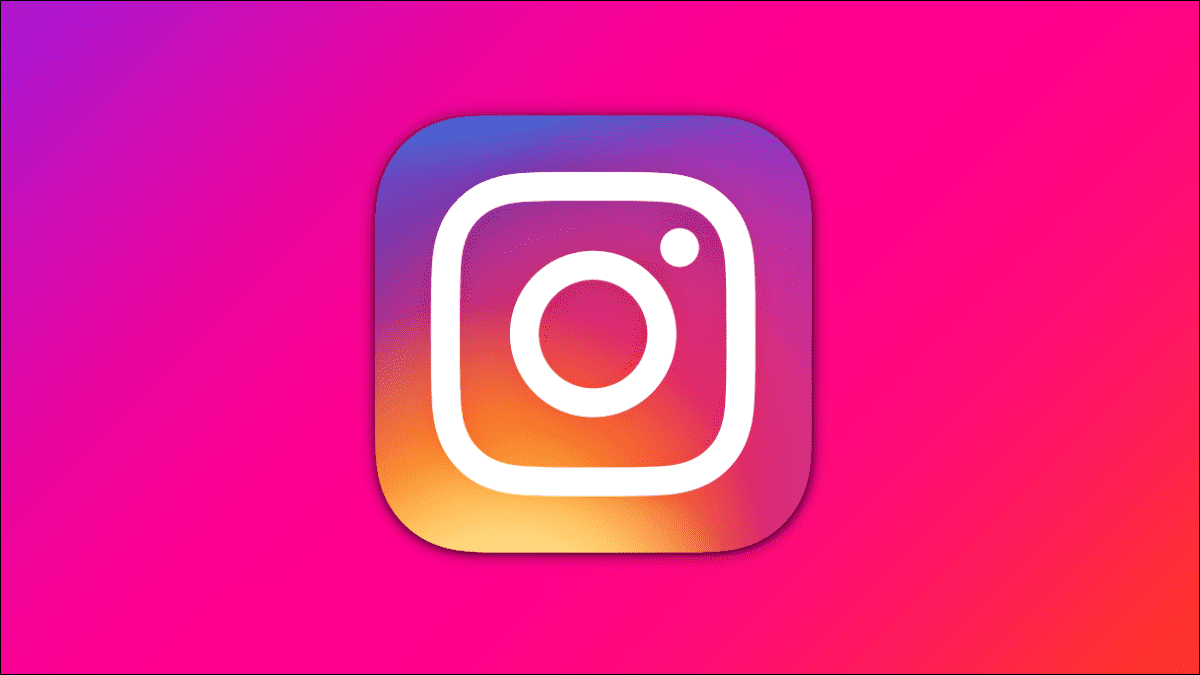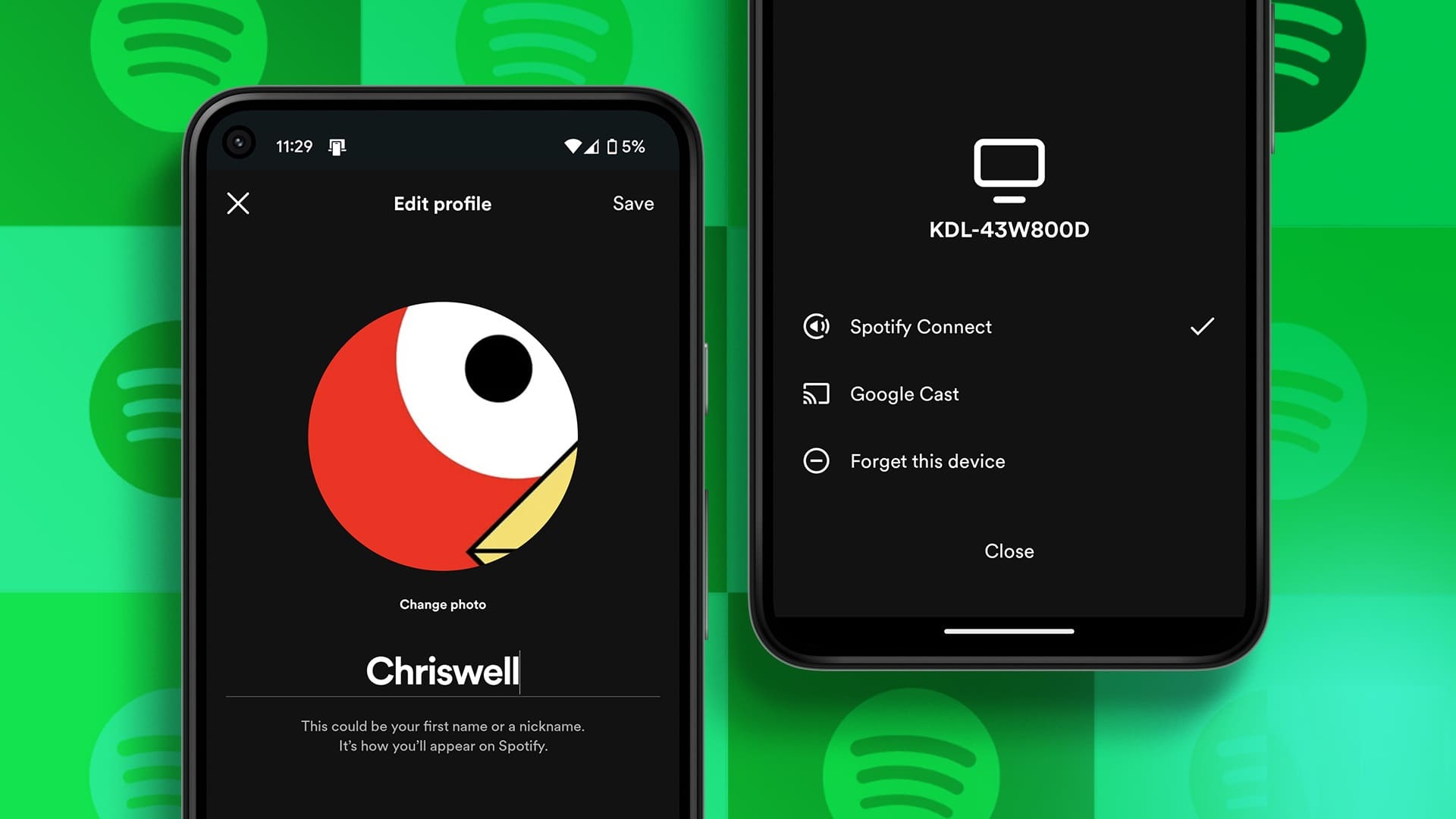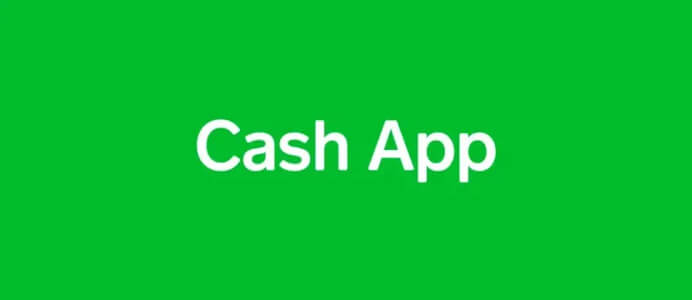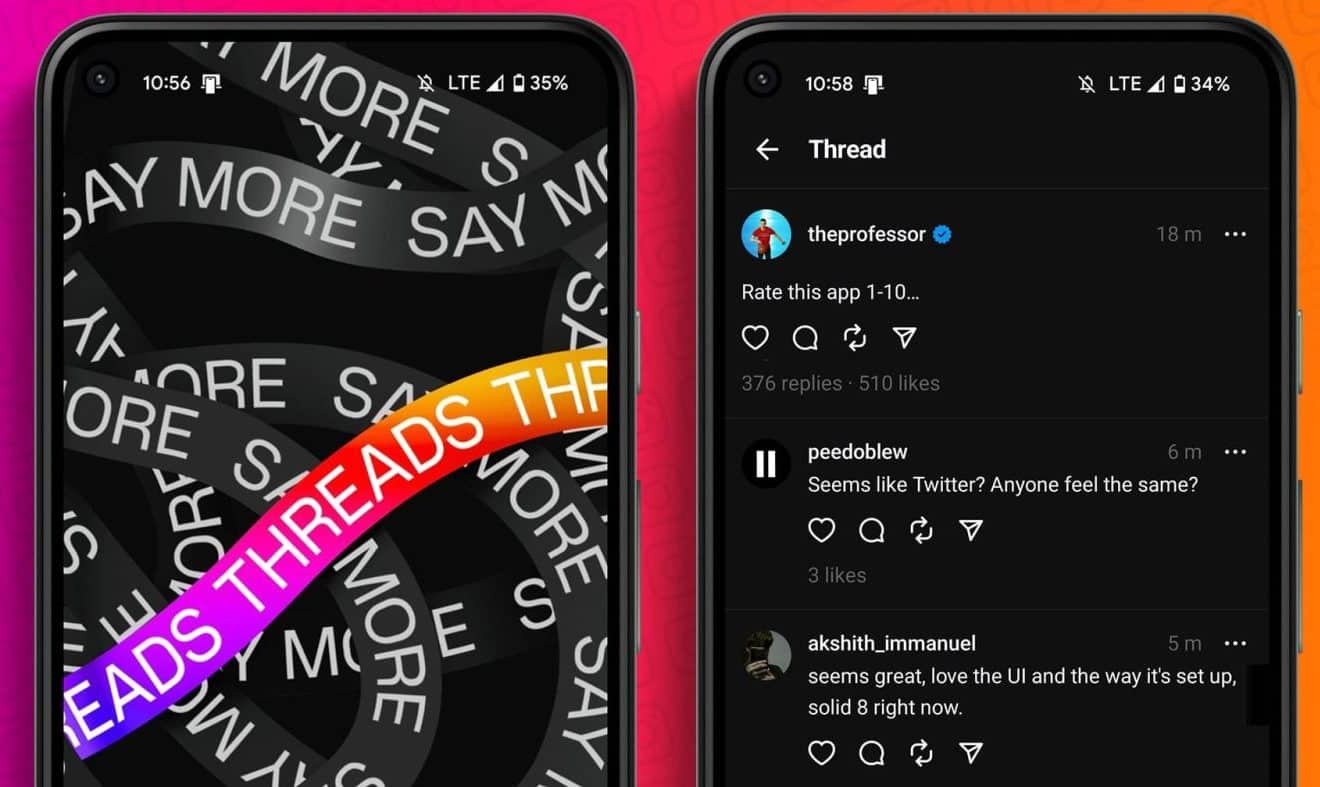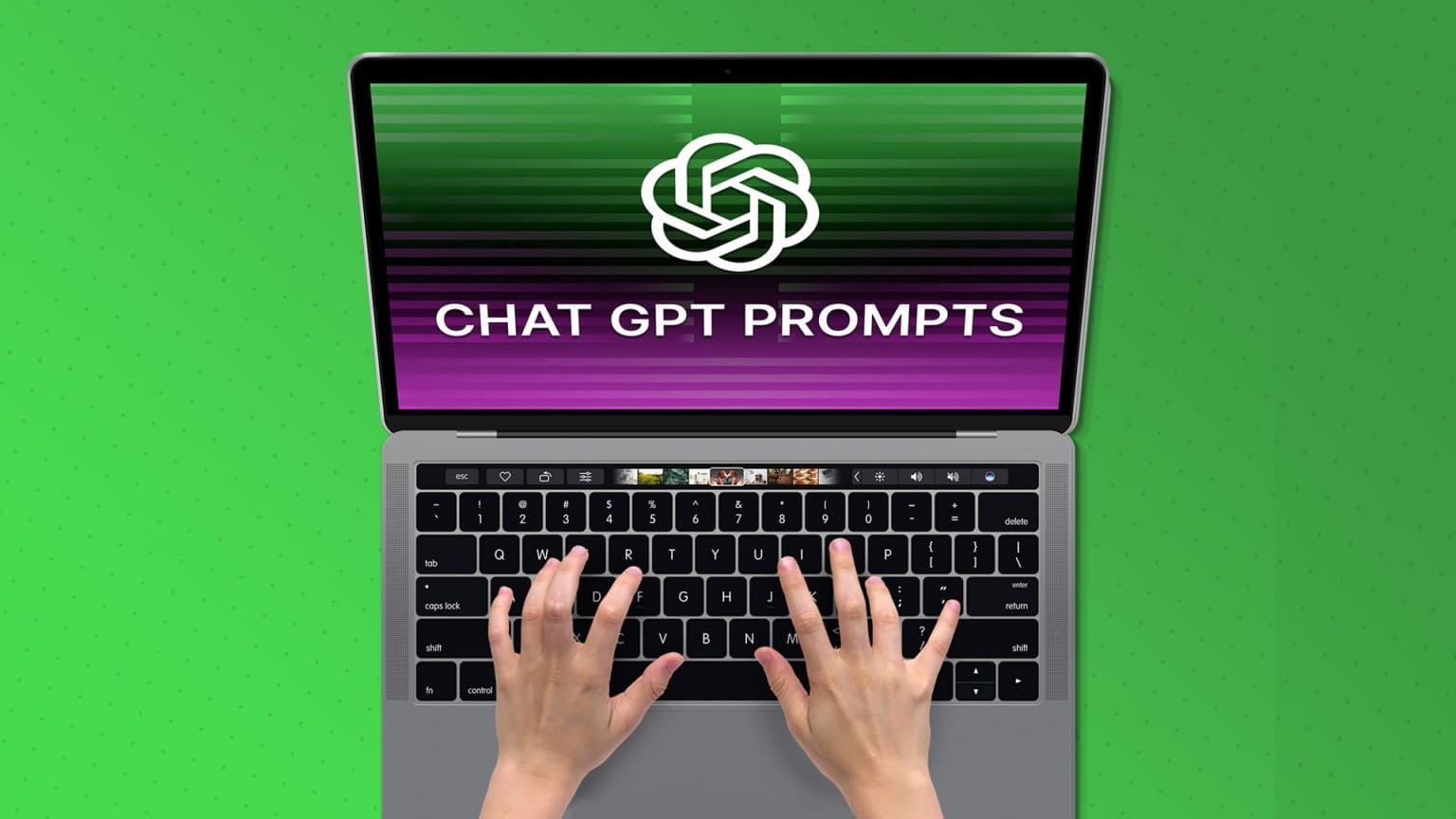لا يزال معظمنا يستخدم USB Pen ومحركات الأقراص المحمولة لنقل الملفات المهمة وحملها لعدة أسباب. إنها مريحة وآمنة للملفات المهمة والحساسة التي تريد الاحتفاظ بها في وضع عدم الاتصال لأسباب تتعلق بالأمان والخصوصية. التحذير هو أن هناك مخاطر متأصلة من الخسارة والسرقة والكسر والحشرات. الأخير شائع حقًا حيث تقوم بإدخال محرك أقراص القلم ولكن لا تظهر البيانات على جهاز الكمبيوتر الخاص بك.
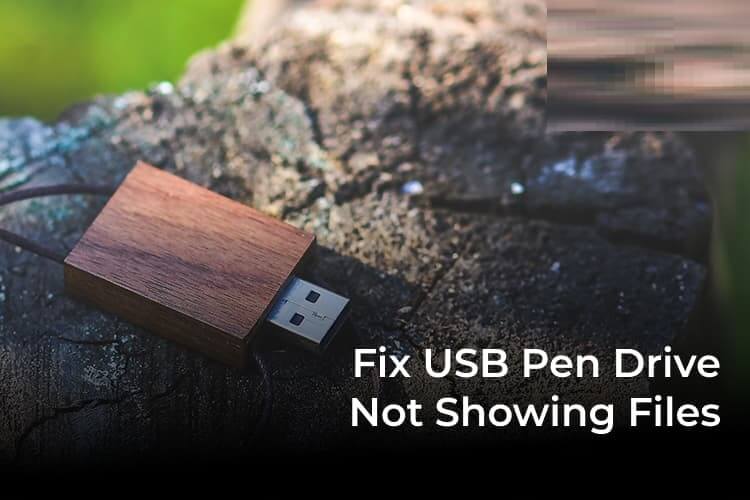
فيما يلي أفضل الطرق لإصلاح محرك أقراص USB الذي لا يعرض ملفات البيانات على جهاز الكمبيوتر الخاص بك.
USB Pen لا يعرض البيانات
هناك عدة طرق يمكن أن يحدث هذا. الأول هو المكان الذي يتم فيه اكتشاف محرك القلم ولكن البيانات لا تظهر أو مرئية على الشاشة. الآخر هو المكان الذي لا يتم فيه اكتشاف محرك القلم على الإطلاق. الموقف الأخير هو المكان الذي يتم فيه اكتشاف USB Pen وتكون ملفات البيانات مرئية ولكن عند النقر نقرًا مزدوجًا لفتح الملف ، فإنه يؤدي إلى حدوث خطأ.
هيا نبدأ.
إعادة التشغيل وإعادة الاتصال
حيلة قديمة يمكن أن تنجح إذا كان الخطأ مؤقتًا بطبيعته. قم بإزالة محرك القلم وإعادة تشغيل الكمبيوتر مرة واحدة قبل إعادة توصيله. تابع القراءة إذا لم يفلح ذلك.
أود أيضًا أن أقترح استخدام فتحة USB مختلفة لتوصيل محرك القلم. اتصل مباشرة إذا كنت تستخدم موزع USB لأن الخطأ قد يكمن فيه.
إظهار الملفات / المجلدات
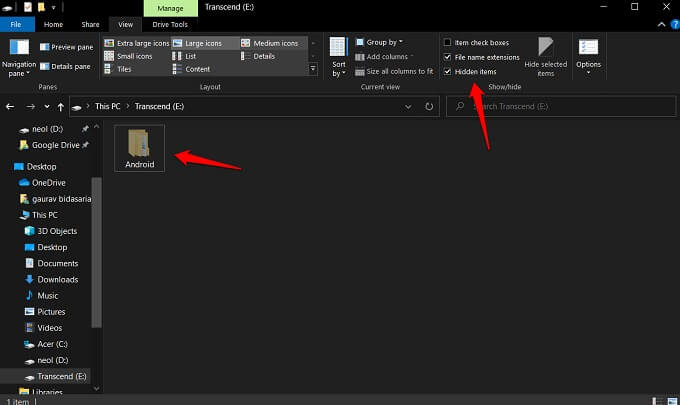
من الممكن أن تكون الملفات مخفية إما بواسطتك أو بواسطة شخص آخر لديه حق الوصول إلى محرك أقراص USB. قد يكون أيضًا خطأً أدى إلى هذا الموقف. هناك طريقة واحدة لنعرف.
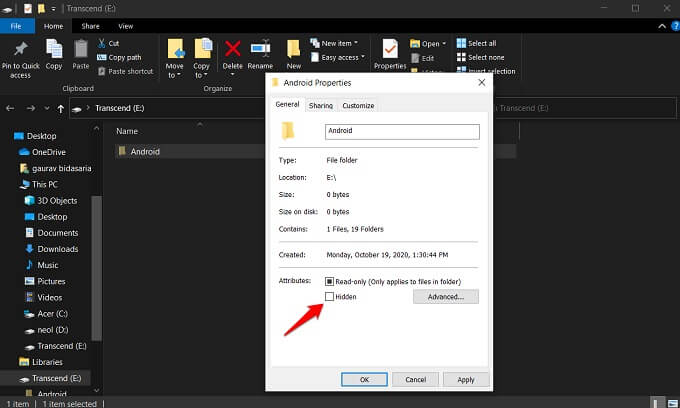
افتح مجلد محرك الأقراص وتحت علامة التبويب عرض ، حدد العناصر المخفية في أقصى اليمين. تظهر الملفات والمجلدات المخفية باهتة قليلاً مقارنة بالمجلدات الأخرى.
يمكنك إظهار هذه الملفات / المجلدات في محرك أقراص USB بسهولة. ما عليك سوى النقر بزر الماوس الأيمن فوق المجلد لتحديد خصائص وإلغاء تحديد الخيار المخفي.
يكون محرك القلم مصابًا إذا كان الزر “مخفي” غير نشط في “الخصائص”.
جرب WinRAR
WinRAR هو تطبيق شائع يستخدمه الملايين لضغط وفك ضغط الملفات لتوفير المساحة. إنه أيضًا مستكشف ملفات قوي وسيعرض جميع الملفات بغض النظر عما إذا كانت مخفية أو تالفة. افتح التطبيق وانتقل لأسفل إلى مجلد محرك الأقراص لمعرفة ما إذا كانت الملفات / المجلدات مرئية في محرك الأقراص أم لا.
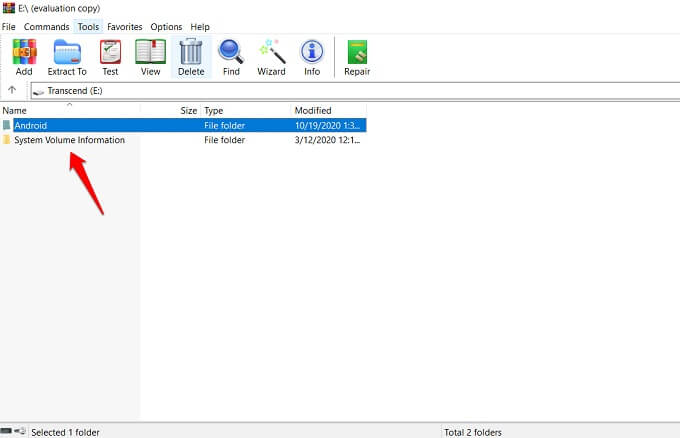
هل لاحظت ملف النظام المخفي الذي لا يكون مرئيًا حتى عند إظهار الملفات؟ لا تلمسه رغم ذلك. فقط تحقق مما إذا كان محرك القلم يعرض البيانات أم لا.
USB Pen مختلف
يمتلك معظمنا عدة محركات أقراص متشابهة أو متشابهة تمامًا. هل أنت متأكد من أنك قمت بنسخ الملفات / المجلدات إلى تلك التي تحتفظ بها بين يديك؟ تحقق من محركات القلم الأخرى للتأكد من أنك أو أي شخص آخر لم تنسخ الملفات إلى محرك أقراص USB آخر.
قم بتشغيل مستكشف أخطاء Windows ومصلحها
تأتي الإصدارات السابقة من Windows 10 مع خيار لاستكشاف أخطاء الأجهزة والأجهزة. تمت إزالة نفس الشيء مع إصدار الإصدار 1809 لكن Microsoft تركت اختصار موجه الأوامر نشطًا في حال احتجت إليه.
افتح موجه الأوامر من قائمة ابدأ مع حقوق المسؤول (حدد خيار التشغيل كمسؤول في البحث) وقم بإعطاء الأمر أدناه.
msdt.exe -id DeviceDiagnostic
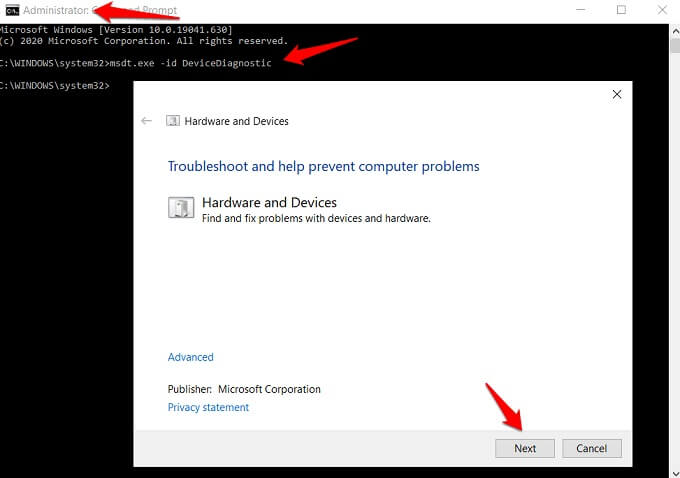
سيتم الترحيب بك مع مستكشف الأخطاء ومصلحها المنبثق. اتبع التعليمات التي تظهر على الشاشة من هنا للتحقق مما إذا تم اكتشاف أية مشكلات وإصلاحها.
استعادة الملفات المفقودة
يمكن أن تُفقد الملفات بسبب عدد من الأسباب مثل الحذف العرضي والخطأ والأخطاء والقطاعات السيئة والأضرار المادية لمحرك الأقراص والفيروسات والبرامج الضارة وما إلى ذلك. تتوفر تطبيقات مجانية لاستعادة الملفات على الويب يمكنك استخدامها لاستعادة البيانات المفقودة.
أوصي بالتوقف عن استخدام محرك الأقراص حتى يتم استرداد البيانات. لا تريد استبدال الملفات المفقودة ، وإلا ستفقدها نهائيًا. هي الملفات لا تظهر في محرك القلم لا تزال؟
مسح كامل
سنستخدم تطبيقين منفصلين ولكن بالترتيب والطريقة التاليين للتأكد من أن الفيروس أو البرامج الضارة ليست مسؤولة عن الملفات التي لا تظهر في محرك القلم.
قم بتنزيل وتشغيل AutorunExterminator على جهاز الكمبيوتر الخاص بك قبل توصيل محرك القلم. ستقوم بعد ذلك بتوصيل محرك القلم والانتظار حتى ينتهي التطبيق من حذف جميع ملفات “.inf” الموجودة على محرك الأقراص.
افتح موجه الأوامر باستخدام حقوق المسؤول مرة أخرى وقم بتشغيل هذا الأمر حيث ستستبدل الحرف “e” بحرف محرك الأقراص.
attrib -h -r -s /s /d e:\*.*
قم بتنزيل Malwarebytes وتشغيله للتأكد من أن محرك الأقراص نظيف وخالٍ من أي برامج ضارة. يجب أن تكون ملفاتك مرئية الآن.
أمر Checkdisk
هناك طريقة أخرى لمعرفة ما إذا كانت الملفات موجودة على محرك القلم وهي باستخدام فحص القرص أو الأمر chkdsk. يستخدم هذا الأمر لفحص وإصلاح أخطاء الحجم عن طريق فحص النظام والبيانات الوصفية.
افتح موجه الأوامر المرتفع وقم بتشغيل الأمر أدناه حيث ستستبدل الحرف e بحرف محرك الأقراص.
chkdsk E: /f /r /x
تحديث / إعادة تثبيت برامج التشغيل
تتيح برامج التشغيل للكمبيوتر الاتصال والتفاعل مع الأجهزة مثل بطاقات الرسومات ولوحات المفاتيح ومحركات أقراص USB. يجب أن يتم تثبيت برامج التشغيل تلقائيًا في المرة الأولى التي قمت فيها بتوصيل محرك القلم. يمكنك التحقق منه في إدارة الأجهزة التي ستجدها في قائمة ابدأ.
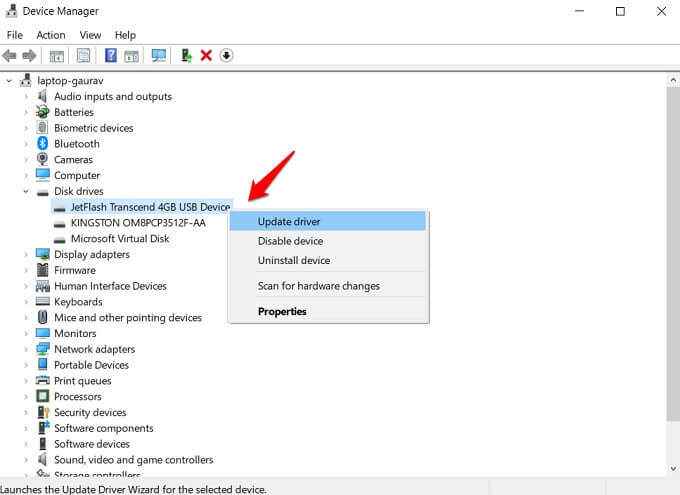
ستجد جميع محركات أقراص USB ومحركات الأقراص الخارجية ضمن محركات الأقراص. انقر بزر الماوس الأيمن على الشخص الذي تقوم باستكشاف الأخطاء وإصلاحها وحدد تحديث برنامج التشغيل. إذا لم يفلح ذلك ، فقم بإزالة محرك القلم ثم استخدم نفس القائمة لإلغاء تثبيت الجهاز. سيقوم Windows بتثبيت برامج التشغيل الصحيحة في المرة التالية التي تقوم فيها بتوصيل محرك القلم.
هذا كل شيء عن إصلاح محرك أقراص USB لا يعرض الملفات والبيانات على جهاز الكمبيوتر الخاص بك. يحدث ذلك في الغالب بسبب تلف الملف أو المشكلات المتعلقة بالأجهزة في محرك الأقراص المحمول. آمل أن يساعدك هذا الدليل في الحصول على البيانات من محرك أقراص USB غير المستجيب.