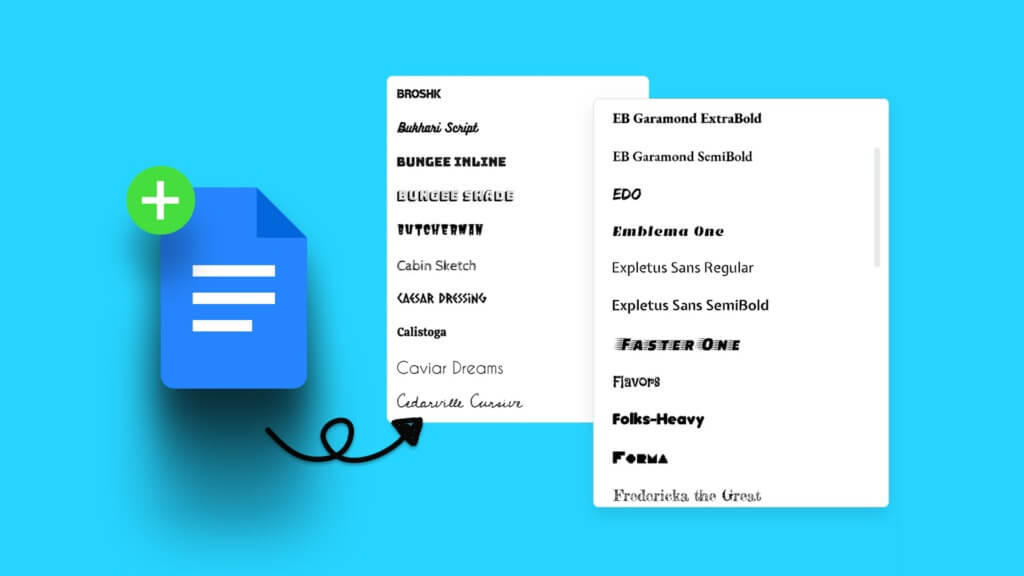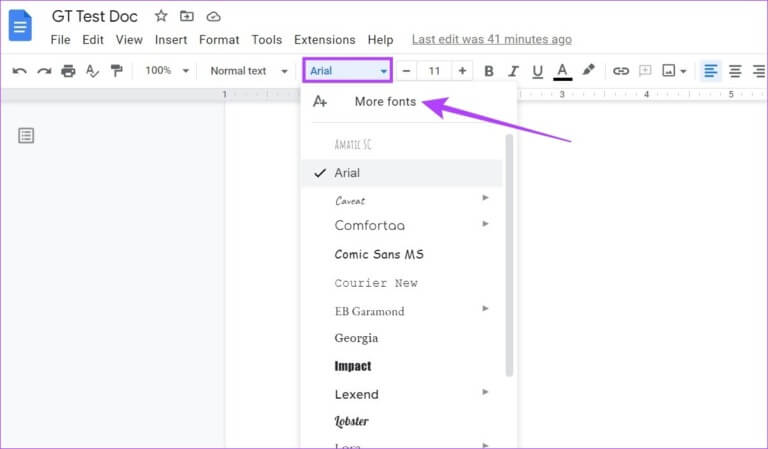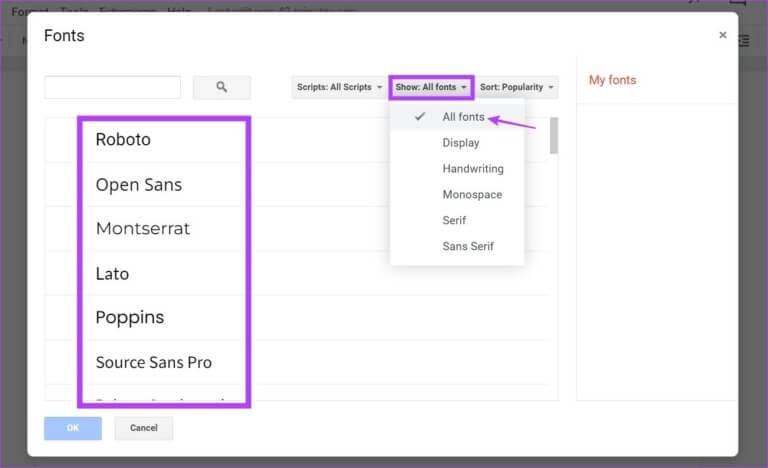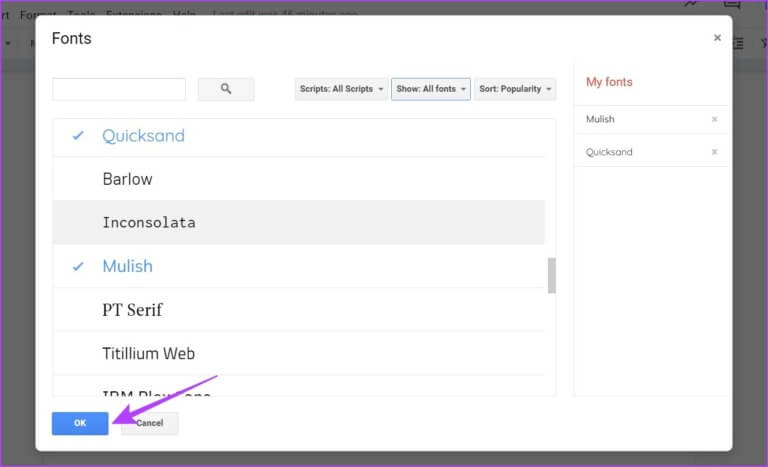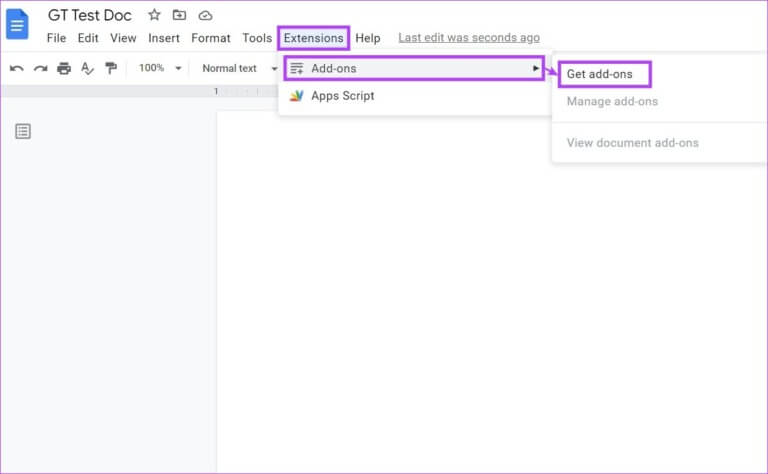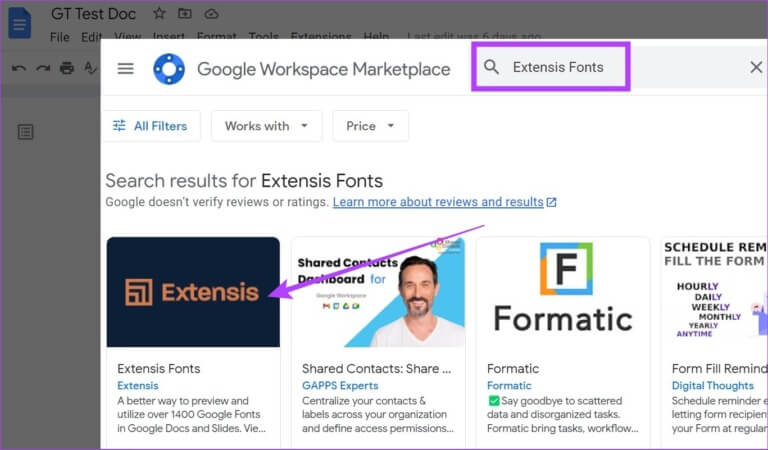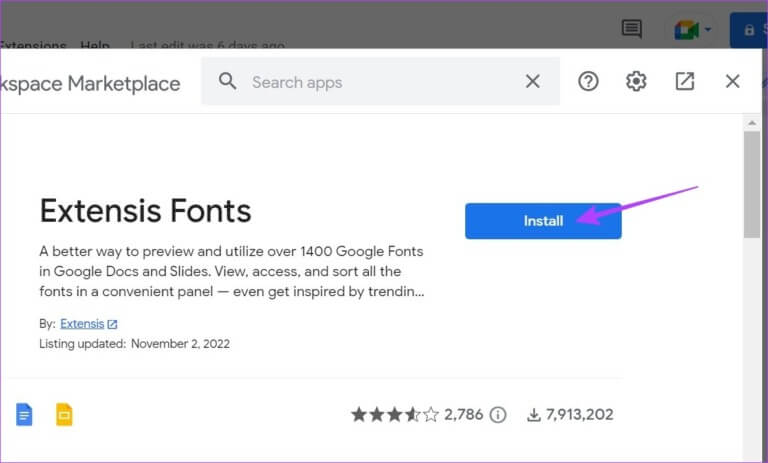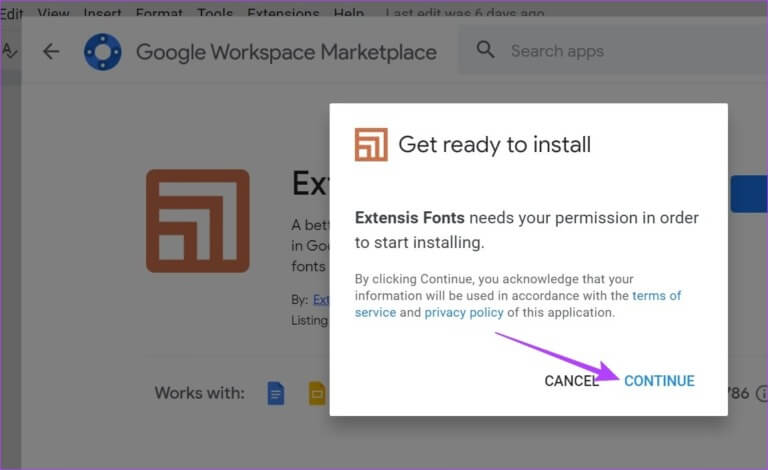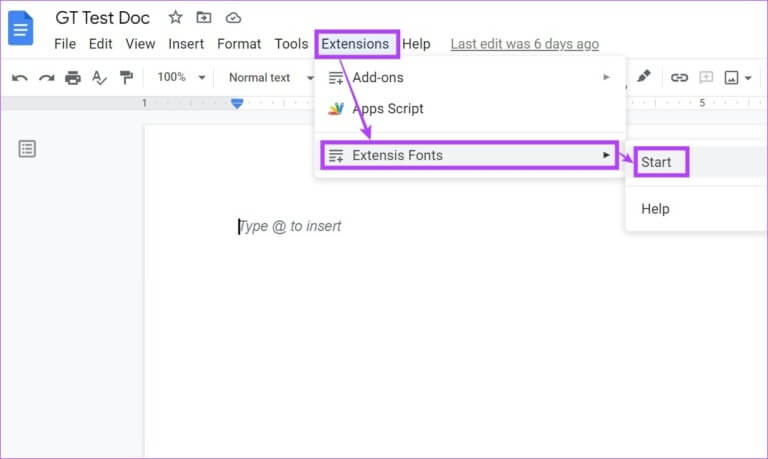طريقتين سهلتين لإضافة الخطوط إلى Google Docs
في أي مستند ، يعد تحديد الخط الصحيح مهمة مهمة. يمكن أن يساعد هذا في زيادة قابلية القراءة ومصداقية المستند. وبينما يحتوي Google Docs على قائمة واسعة من الخطوط ، فقد يتبين أنها تفتقر إلى الخيارات المتاحة في قسم إضافة الخطوط. لذلك ، دعونا نلقي نظرة على جميع الطرق التي يمكنك من خلالها إضافة الخطوط إلى Google Docs.
غالبًا ما يعني تخصيص Google Docs تغيير الهوامش وإضافة مخططات وتخصيص الخطوط وما إلى ذلك. ستساعدك هذه المقالة في توفير المزيد من خيارات الخطوط. باستخدام طريقتين سهلتين. فلنبدأ دون مزيد من اللغط.
الطريقة 1: إضافة الخطوط إلى Google Docs باستخدام شريط القائمة
تتمثل إحدى أسهل الطرق لإضافة خطوط إلى Google Docs في استخدام شريط القائمة. بهذه الطريقة ستتمكن من إضافة الخطوط التي تريد، رغم عدم وجودها في القائمة الحالية ، تم إتاحتها بالفعل ويمكن إضافتها إلى المستند الخاص بك. اتبع الخطوات أدناه للقيام بذلك.
الخطوة 1: افتح Google Docs وانقر فوق أي مستند.
الخطوة 2: انقر فوق القائمة المنسدلة “الخط“. سيؤدي هذا إلى فتح قائمة الخطوط المتوفرة حاليًا.
الخطوة 3: هنا ، انقر فوق المزيد من الخطوط.
الخطوة 4: بمجرد فتح النافذة ، انقر فوق إظهار. من الخيارات ، انقر فوق كل الخطوط للتأكد من عرض جميع الخطوط المتاحة.
الخطوة 5: الآن ، انقر فوق الخيارات التي ترغب في إضافتها إلى قائمة الخطوط.
الخطوة 6: بمجرد تحديد جميع الخطوط ذات الصلة ، انقر فوق “موافق“.
سيؤدي هذا إلى إضافة الخطوط المحددة إلى المستند الخاص بك.
الطريقة 2: أدخل خطوط Google Docs باستخدام الإضافات
يسمح مُحرر مستندات Google بالتكامل مع الوظائف الإضافية. بهذه الطريقة ، يمكنك بسهولة إضافة ميزات إضافية إلى محرر مستندات Google والتي يمكن أن تساعد في ربط مستنداتك بخدمات الجهات الخارجية الأخرى. وهكذا ، على الرغم من أن محرر مستندات Google لديه قائمة بالخطوط الإضافية المتاحة ، يمكنك استخدام الوظائف الإضافية لدمج خطوط إضافية. هيريس كيفية القيام بذلك.
الخطوة 1: انتقل إلى Google Docs وافتح المستند ذي الصلة.
الخطوة 2: بعد ذلك ، انقر فوق الإضافات.
الخطوة 3: من خيارات القائمة ، انقر فوق الوظائف الإضافية وحدد “الحصول على الوظائف الإضافية”. سيؤدي هذا إلى فتح نافذة Google Workplace Marketplace.
الخطوة 4: هنا ، إما أن تستخدم شريط البحث للبحث عن الوظيفة الإضافية لـ Extensis Fonts أو قم بالتمرير عبر الخيارات المتاحة للعثور عليها.
الخطوة 5: بعد ذلك ، انقر فوق Extensis Fonts.
الخطوة 6: انقر فوق تثبيت.
الخطوة 7: هنا ، انقر فوق “متابعة“. سيؤدي هذا إلى فتح نافذة منفصلة تطلب منك تحديد حساب Google ذي الصلة لإضافة الوظيفة الإضافية. اتبع التعليمات التي تظهر على الشاشة لإنهاء تثبيت الوظيفة الإضافية لـ Google Docs.
الخطوة 8: بعد تثبيت الوظيفة الإضافية ، انتقل إلى شريط القائمة وانقر على الامتدادات.
الخطوة 9: بعد ذلك ، انتقل إلى Extensis Fonts وانقر فوق ابدأ.
يمكنك الآن استخدام الوظيفة الإضافية Extensis Fonts لإضافة خطوط إضافية مباشرة من لوحة Extensis Fonts. يمكنك أيضًا التحقق من امتدادات Chrome هذه التي يمكن أن تساعدك في تحديد الخطوط.
أسئلة مكررة
1. ما هو خط الفولكلور المسمى في Google Docs؟
يسمى خط الفولكلور IM Fell DW Pica في Google Docs. أضفه إلى Google Docs باستخدام شريط القائمة أو قم بتنزيله لجهازك باستخدام خطوط Google.
2. هل من الممكن تحميل خطوط مخصصة إلى Google Docs من جهازي؟
لا ، لا يمكن تحميل خطوط مخصصة إلى محرر مستندات Google.
3. هل يمكنني تغيير الخطوط الافتراضية في Google Docs؟
نعم ، يمكنك تغيير الخطوط الافتراضية في محرر مستندات Google. ما عليك سوى الانتقال إلى شريط القائمة والنقر فوق تنسيق> أنماط الفقرة> خيارات> حفظ كنمط افتراضي. سيؤدي هذا إلى تعيين الخط المحدد كخط افتراضي.
4. هل يمكنني إزالة الخطوط من Google Docs؟
نعم ، يمكنك إزالة الخطوط من محرر مستندات Google. لإزالة الخطوط المضافة من شريط القائمة ، انتقل إلى Font> More Fonts وبمجرد فتح نافذة الخطوط ، انتقل إلى قسم My Fonts واحذف الخطوط التي لم تعد بحاجة إليها. إذا كنت ترغب في إزالة أي خطوط تابعة لجهات خارجية ، فانتقل إلى صفحة أذونات حساب Google وأبطل إذن تطبيق الوظيفة الإضافية. سيؤدي هذا إلى إزالة تطبيق الجهة الخارجية وأي إعدادات ذات صلة من محرر مستندات Google.
5. هل يمكنني إضافة خطوط Google Doc إلى جهازي الذي يعمل بنظام Windows؟
نعم ، يمكنك إضافة خطوط مشابهة لتلك المتوفرة في محرر مستندات Google إلى جهاز Windows الخاص بك. يمكنك تنزيل الخطوط من Google Fonts و Sky Fonts. بعد ذلك ، قم بتثبيت ملفات الخط على جهاز Windows الخاص بك.
أن تستعد للاختيار
لذلك ، كانت هذه هي جميع الطرق التي يمكنك من خلالها إضافة الخطوط إلى Google Docs. نأمل أن يساعدك هذا في إضافة تلك اللمسة الشخصية إلى مستنداتك. إذا كنت ترغب في إجراء مزيد من التخصيص لكيفية تصرف النص ، فإليك كيفية إيقاف تشغيل الكتابة التلقائية بالأحرف الكبيرة في Google Docs.