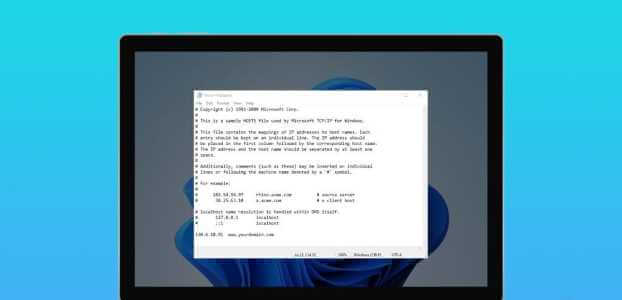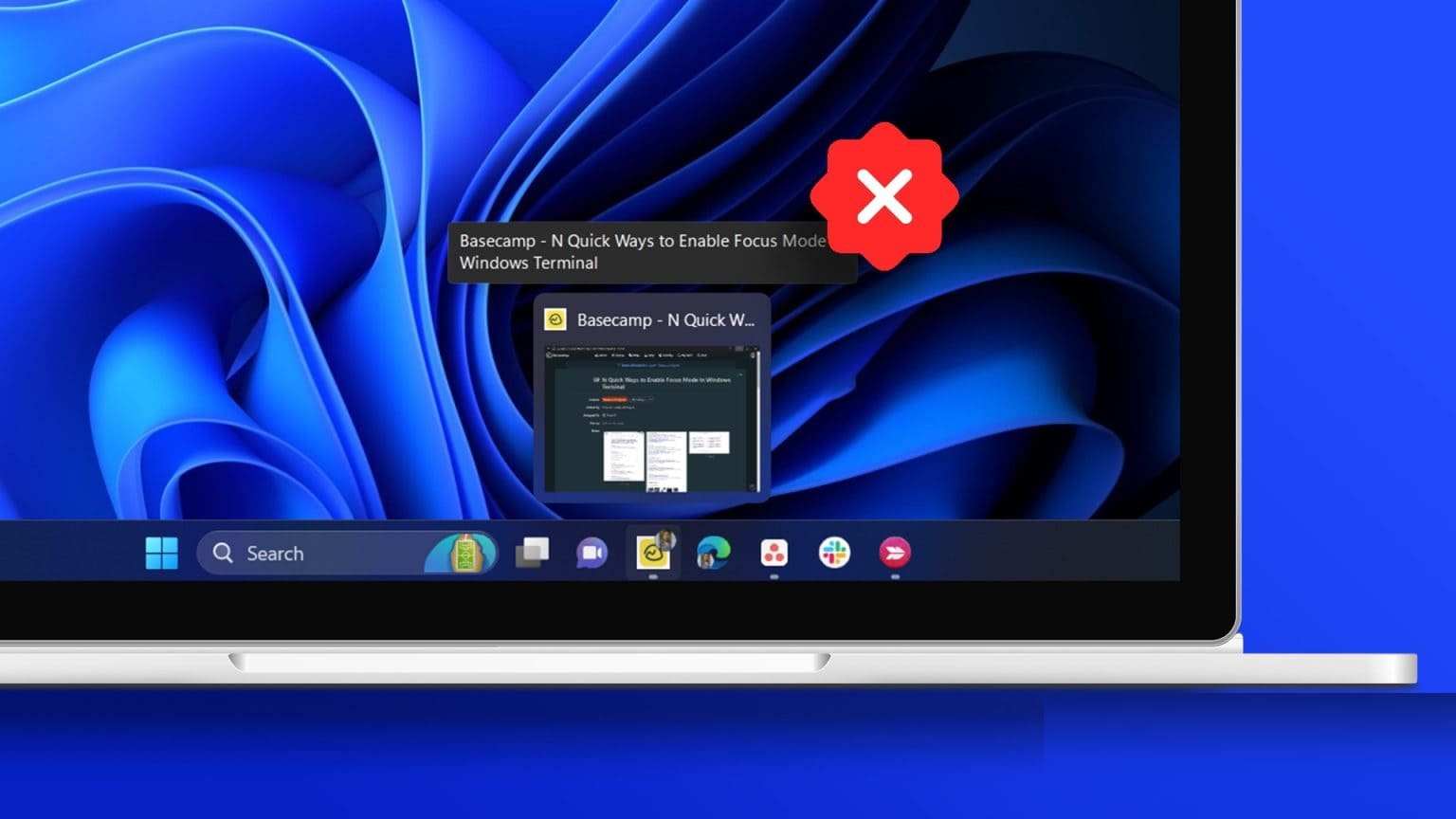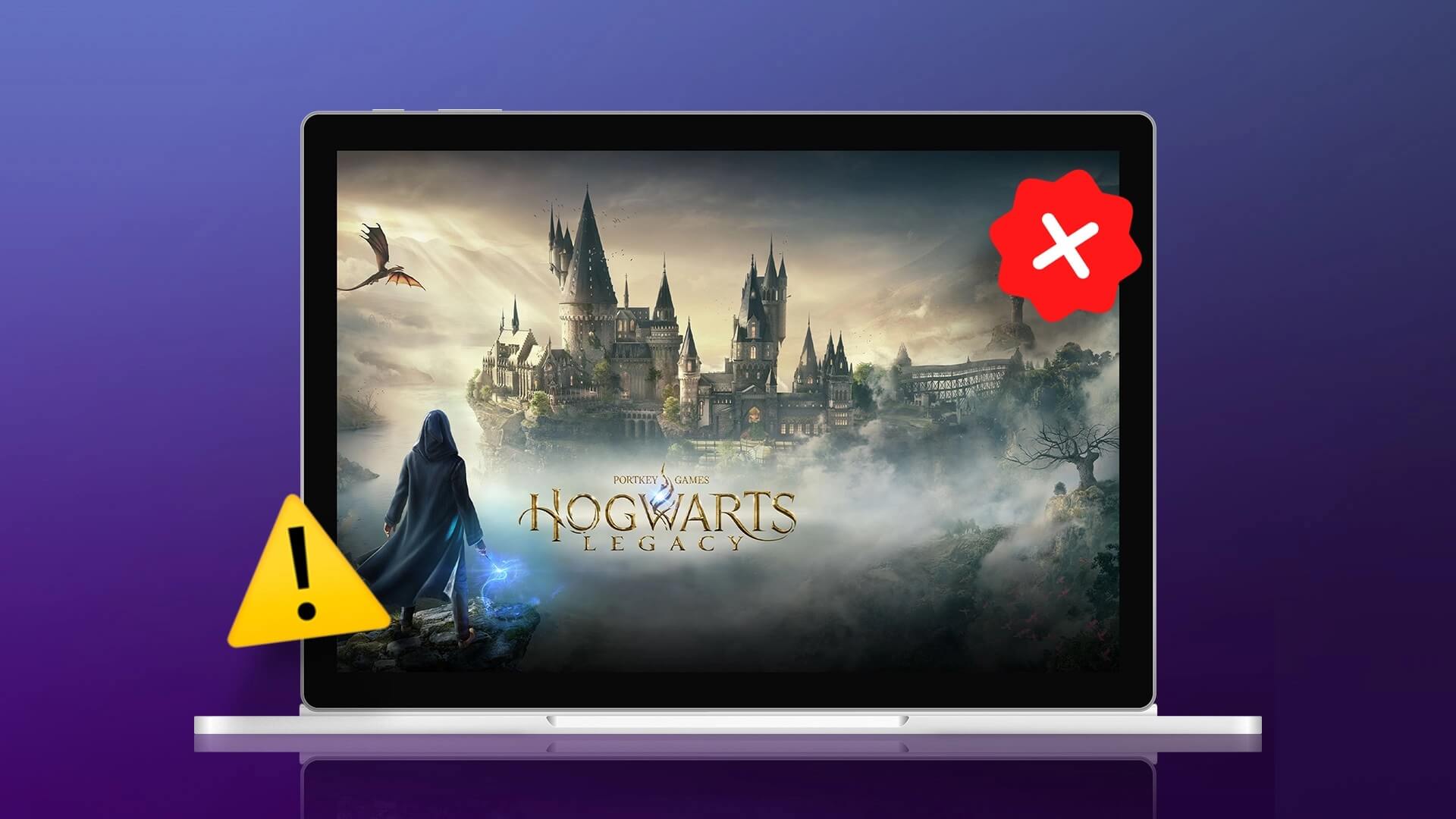إذا كنت تفتقد ملفات DLL ، فهذا أسوأ كابوس لك يتحقق. تظهر رسالة الخطأ هذه من العدم ويمكن أن تضع حدًا تامًا لعملك. لا يمكن بدء تشغيل البرنامج لأن VCRUNTIME140.dll مفقود من جهاز الكمبيوتر الخاص بك. حاول إعادة تثبيت البرنامج لإصلاح رسالة خطأ هذه المشكلة للأسف شائعة جدًا بين مستخدمي Windows. نظرًا لأن العديد من التطبيقات تعتمد على مكتبة وقت تشغيل Microsoft Visual Studio ، فإن رؤية هذا الخطأ قد يكون محبطًا لأن التطبيقات المذكورة لن تعمل بعد الآن. وبالتالي ، سنوجهك إلى كيفية إصلاح خطأ فقدان VCRUNTIME140.dll على Windows 11 أو الذي لم يتم العثور عليه على نظام التشغيل Windows 11.
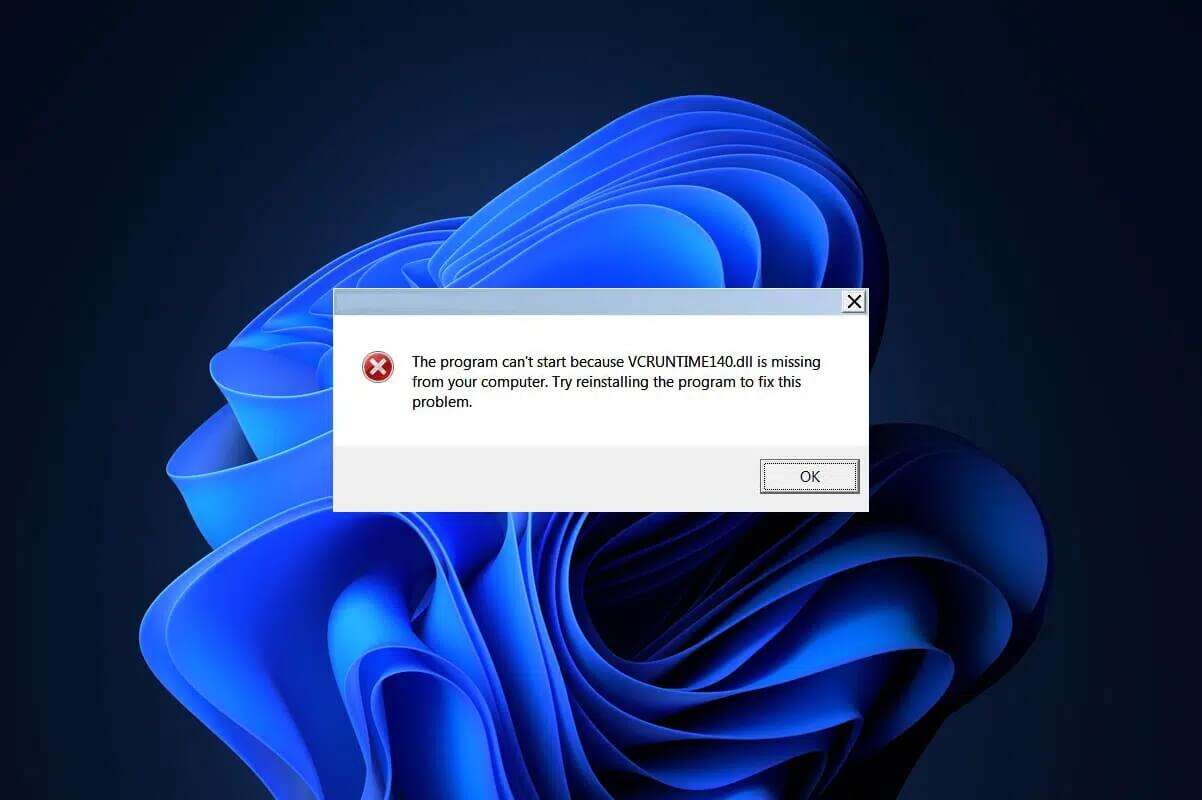
كيفية إصلاح خطأ فقدان VCRUNTIME140.dll أو لم يتم العثور على خطأ على نظام التشغيل Windows 11
قد تعتقد أن خطأ VCRUNTIME140.dll الذي لم يتم العثور عليه هو برنامج ضار يمنعك من الوصول إلى برنامج معين. ولكن هذا ليس صحيحا. VCRUNTIME140.dll هي مكتبة Microsoft وقت التشغيل التي تساعد في الوصول إلى البرامج التي تم إنشاؤها باستخدام Microsoft Visual Studio وتنفيذها. تحتوي ملفات DLL على الأكواد التي تحتاجها البرامج لتعمل بشكل صحيح. للوصول إلى هذه الرموز ، تتطلب التطبيقات المستندة إلى MS Visual Studio 2015-2019 دليل وقت التشغيل. فيما يلي بعض الأسباب الشائعة وراء فقدان VCRUNTIME140.DLL الخطأ:
- البرامج أو التطبيقات الفاسدة
- الملفات التي ربما تمت إزالتها عن طريق الخطأ.
- البرامج الضارة والفيروسات في النظام
- الثغرات الأمنية التي أدخلتها تحديثات Windows.
ملاحظة: خطأ في تحميل vcruntime140_1.dll. لا يمكن العثور على الوحدة النمطية المحددة كما تم الإبلاغ عن خطأ من قبل العديد من المستخدمين. يحدث هذا عادةً عند تثبيت تحديث 2019 و Visual C ++ 2015 على جهاز الكمبيوتر الخاص بك. هذا يؤدي إلى مشاكل عدم التوافق.
الطريقة الأولى: إصلاح Microsoft Visual C ++ 2015-2019 القابل لإعادة التوزيع (كلاهما x64 و x86)
اتبع الخطوات الموضحة لإصلاح خطأ VCRUNTIME140.dll المفقود أو الذي لم يتم العثور عليه على Windows 11 عن طريق إصلاح Microsoft Visual C ++ 2015-2019 القابل لإعادة التوزيع:
1. اضغط على مفتاحي Windows + X في نفس الوقت لفتح قائمة الارتباط السريع.
2. انقر فوق التطبيقات والميزات من القائمة المحددة.
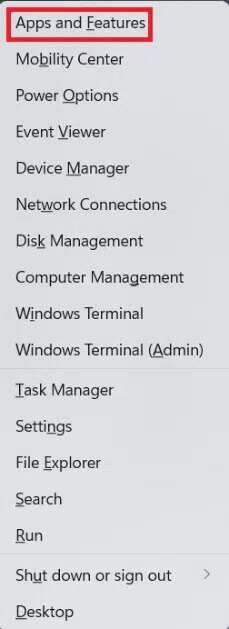
3. في نافذة التطبيقات والميزات ، اكتب Visual C ++ في مربع البحث في قائمة التطبيقات.
4. انقر على النقاط الرأسية الثلاثة المقابلة لـ Microsoft Visual C ++ 2015-2019 Redistributable (x64).
5. ثم انقر فوق “تعديل” ، كما هو موضح أدناه.
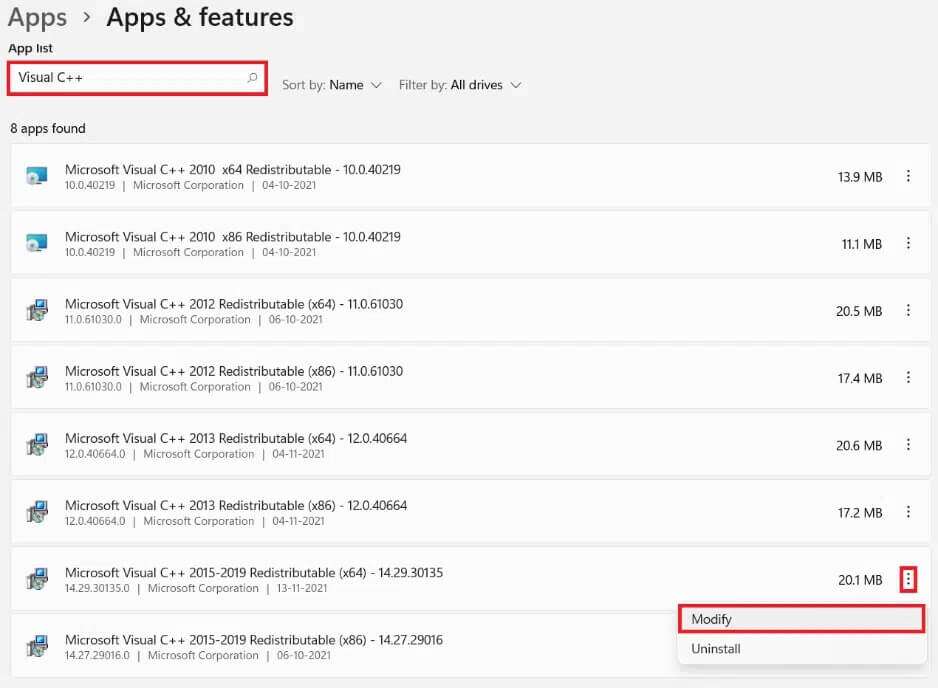
6. في معالج Microsoft Visual C ++ 2015-2019 القابل لإعادة التوزيع (x64) ، انقر فوق الزر إصلاح.
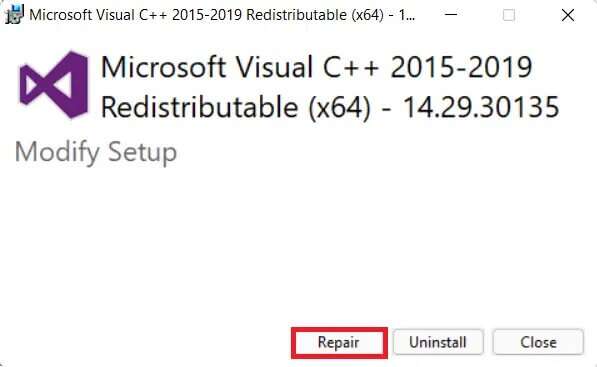
7. بعد ظهور رسالة تم الإعداد بنجاح ، انقر فوق إغلاق ، كما هو موضح.
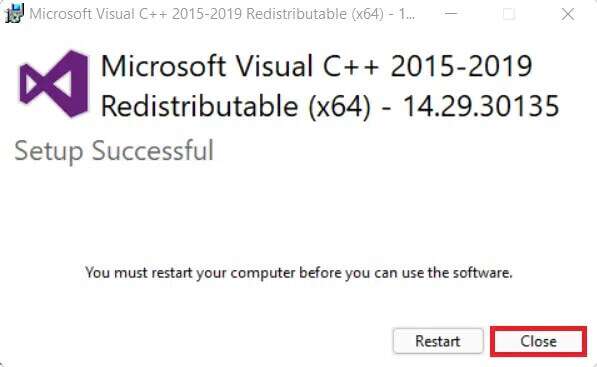
8. كرر الخطوات من 4 إلى 8 لبرنامج Microsoft Visual C ++ 2015-2019 القابل لإعادة التوزيع (x86) أيضًا.
9. أعد تشغيل جهاز الكمبيوتر الذي يعمل بنظام Windows 11.
الطريقة الثانية: إعادة تثبيت Microsoft Visual C ++ 2015-2019 القابل لإعادة التوزيع (كلاهما x64 و x86)
إذا لم يساعد إصلاح التطبيقات المذكورة في حل المشكلة ، فإن محاولة إصلاح خطأ فقدان VCRUNTIME140.dll في Windows 11 عن طريق إعادة تثبيت Microsoft Visual C ++ 2015-2019 القابل لإعادة التوزيع.
1. ابدأ تشغيل التطبيقات والميزات وابحث عن Visual C ++ باتباع الخطوات 1-3 من الطريقة الأولى.
2. انقر فوق النقاط الرأسية الثلاثة الخاصة بـ Microsoft Visual C ++ 2015-2019 Redistributable (x64).
3. ثم انقر فوق “إلغاء التثبيت” ، كما هو موضح أدناه.

4. انقر فوق إلغاء التثبيت في نافذة التأكيد المنبثقة.
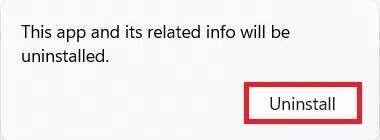
5. دع عملية إلغاء التثبيت تنتهي. بعد ذلك ، كرر الخطوات من 3-4 لـ Microsoft Visual C ++ 2015-2019 Redistributable (x86) أيضًا.
6. أعد تشغيل جهاز الكمبيوتر الذي يعمل بنظام Windows 11.
7. افتح مستعرض ويب وانتقل إلى مركز التنزيل لـ Microsoft.
8. انقر فوق “تنزيل” بعد اختيار اللغة التي تفضلها. على سبيل المثال إنجليزي.
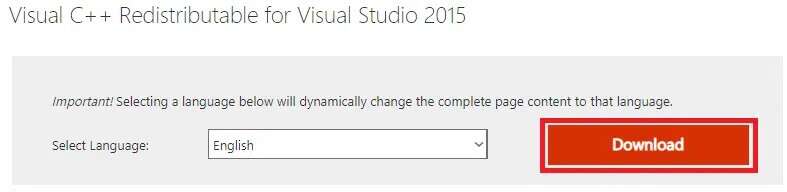
9. حدد المربعين المميزين vc_redist.x64.exe و vc_redist.x86.exe وانقر فوق التالي ، كما هو موضح أدناه.
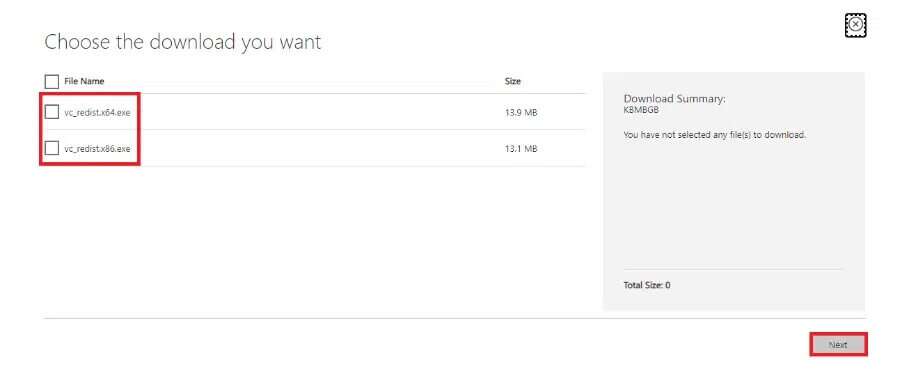
انتظر حتى تكتمل عملية التنزيل.
10. افتح File Explorer وانتقل إلى الموقع حيث يتم تنزيل الملفات ، على سبيل المثال التحميلات.
11. قم بتثبيت كلا الملفين. exe الذي تم تنزيله بالنقر المزدوج عليهما.
الطريقة الثالثة: تشغيل DISM و SFC Scans
لإصلاح VCRUNTIME140.dll مفقود أو لم يتم العثور على خطأ في Windows 11 ، قم بتشغيل Deployment Image Servicing and Management وكذلك أدوات System File Checker لإصلاح واستبعاد المشكلات المتعلقة بالملفات الفاسدة في النظام.
ملاحظة: يجب أن يكون جهاز الكمبيوتر الخاص بك متصلاً بالإنترنت لتنفيذ هذه الأوامر بشكل صحيح.
1. ابحث عن موجه الأوامر في شريط البحث وانقر فوق تشغيل كمسؤول ، كما هو موضح.
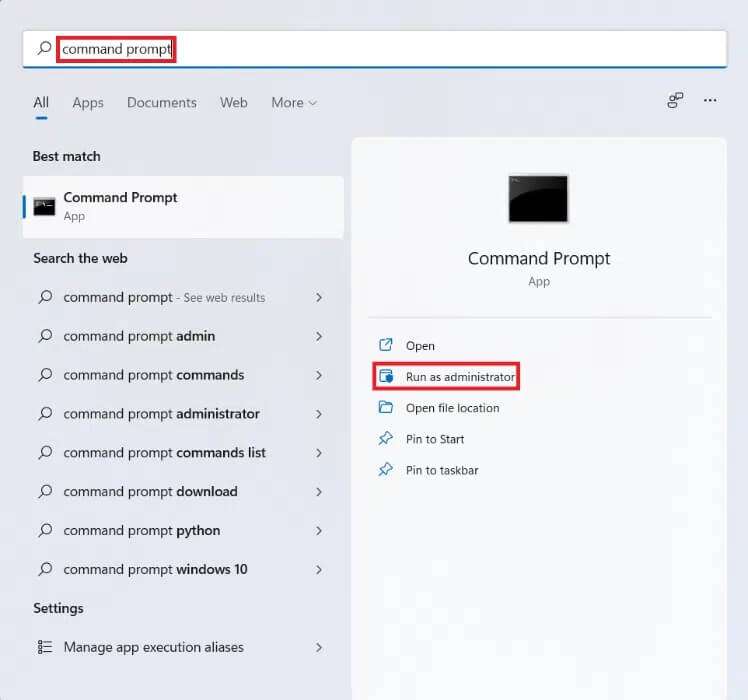
2. اكتب الأوامر التالية واضغط على مفتاح Enter بعد كل أمر.
Dism /Online /Cleanup-Image /CheckHealth Dism /Online /Cleanup-Image /ScanHealth DISM /Online /Cleanup-Image /RestoreHealth

3. بعد اكتمال عملية DISM ، اكتب SFC / scannow واضغط على Enter.
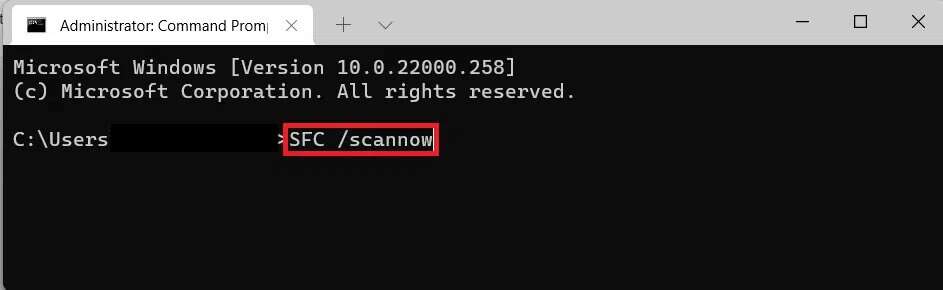
4. بمجرد ظهور رسالة اكتمال التحقق 100٪ ، أعد تشغيل الكمبيوتر.
الطريقة الرابعة: إعادة تثبيت التطبيق المتأثر
إذا تأثر برنامج معين فقط بهذا الخطأ ، فأنت بحاجة إلى إعادة تثبيت هذا البرنامج. نظرًا لأن البرامج لها نسختها الخاصة من ملفات VCRUNTIME140.dll ، فقد يؤدي إعادة تثبيت هذه التطبيقات إلى حل هذه المشكلة.
1. قم بتشغيل التطبيقات والميزات عبر قائمة الارتباط السريع ، كما سبق.
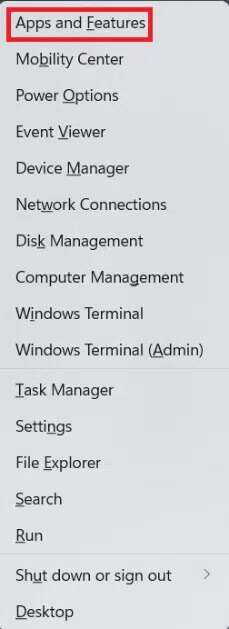
2. قم بالتمرير خلال قائمة التطبيقات المثبتة وانقر على أيقونة النقاط الثلاث للتطبيق الذي تريد إلغاء تثبيته.
ملاحظة: لقد أظهرنا BlueStacks 5 كمثال في هذه الطريقة.
3. انقر فوق “إلغاء التثبيت” ، كما هو موضح.

4. اتبع الإرشادات التي تظهر على الشاشة ، إن وجدت ، لإلغاء تثبيت التطبيق.
5. أعد تنزيل التطبيق الذي تم إلغاء تثبيته من موقعه الرسمي على الإنترنت. على سبيل المثال ، انقر فوق تنزيل BlueStacks على صفحة تنزيل Bluestacks.
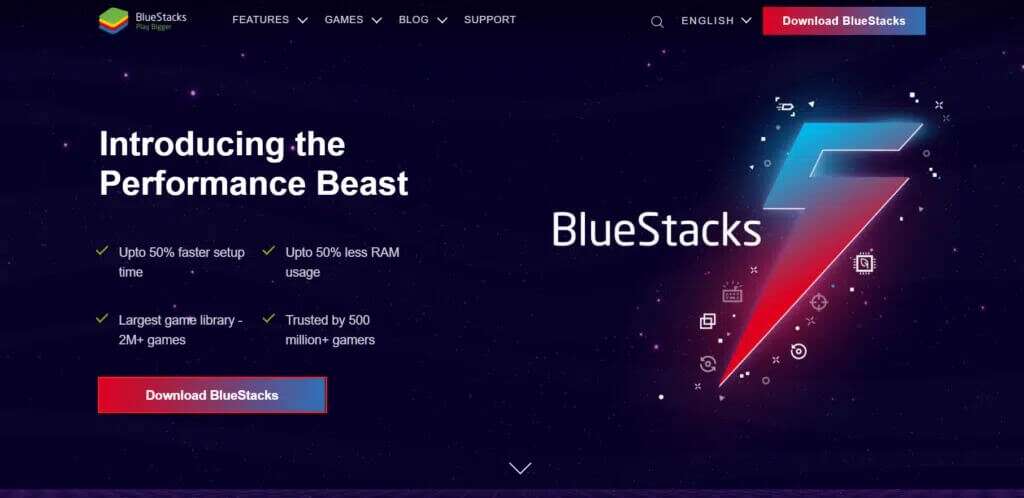
6. كرر نفس الشيء لجميع التطبيقات التي تواجه VCRUNTIME140.dll مفقود الخطأ.
الطريقة الخامسة: استعادة ملفات .DLL من منطقة عزل مكافحة الفيروسات
في حالة إساءة فهم الملفات المذكورة على أنها برامج ضارة وحذفها أو تعطيلها بواسطة برنامج مكافحة الفيروسات المثبت على جهاز الكمبيوتر الخاص بك ، يمكن استرجاع نفس الملفات. اتبع الخطوات المحددة لإصلاح خطأ فقدان VCRUNTIME140.dll في Windows 11 عن طريق استعادة ملفات .dll من منطقة العزل لبرنامج مكافحة الفيروسات.
ملاحظة: لقد أظهرنا تطبيق Bitdefender كمثال في هذه الطريقة. قد يوفر أو لا يوفر برنامج مكافحة الفيروسات الخاص بك هذه الميزة. أيضًا ، قد تختلف الخطوات اعتمادًا على برنامج مكافحة الفيروسات المثبت على جهاز الكمبيوتر الشخصي الذي يعمل بنظام Windows.
1. انقر فوق أيقونة البحث ، واكتب Bitfender وانقر فوق فتح.
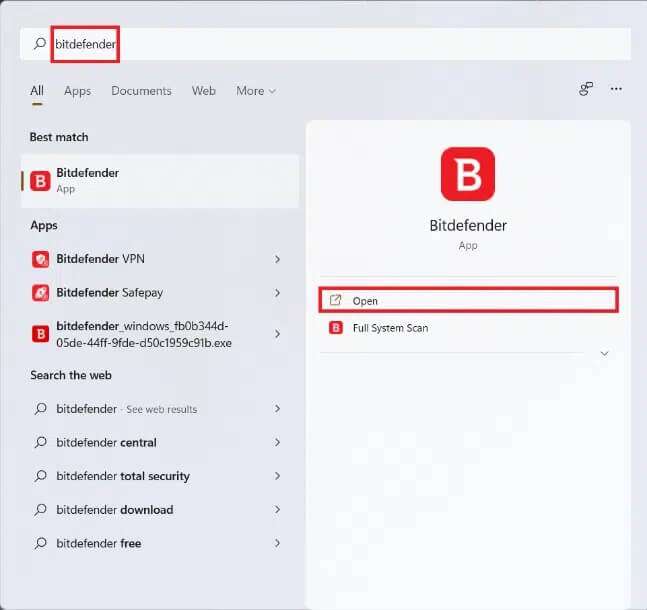
2. انتقل إلى قسم الحماية في برنامج مكافحة الفيروسات الخاص بك ، ثم انقر فوق مكافحة الفيروسات كما هو موضح.
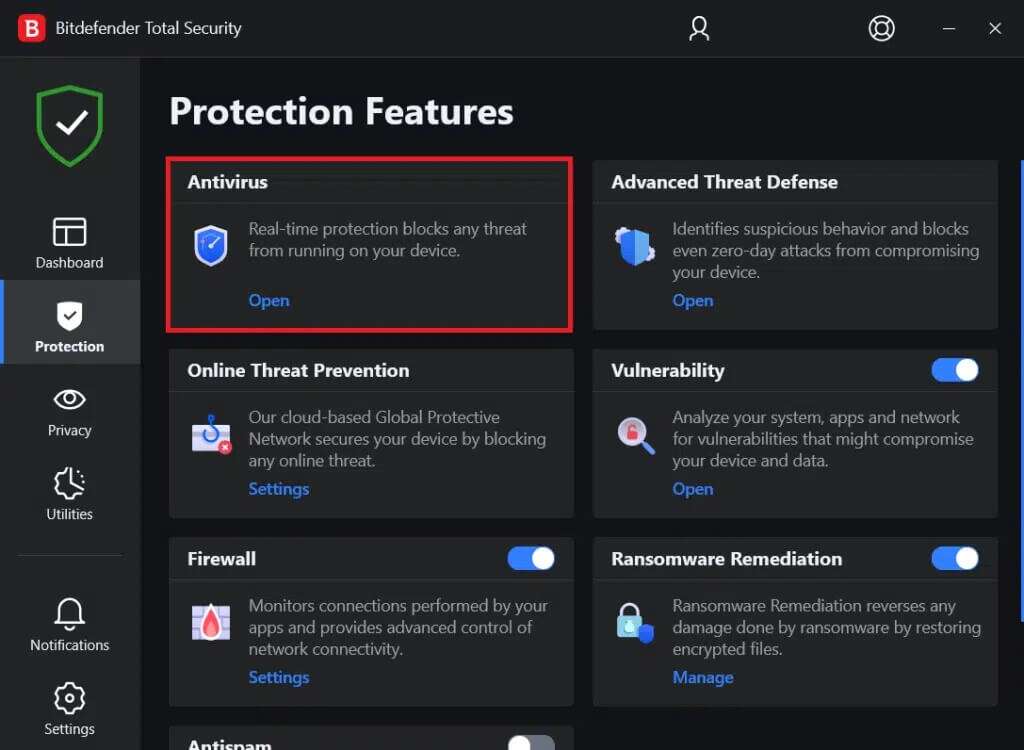
3. حدد قائمة الإعدادات وانقر على خيار إدارة العزل للتهديدات المعزولة.
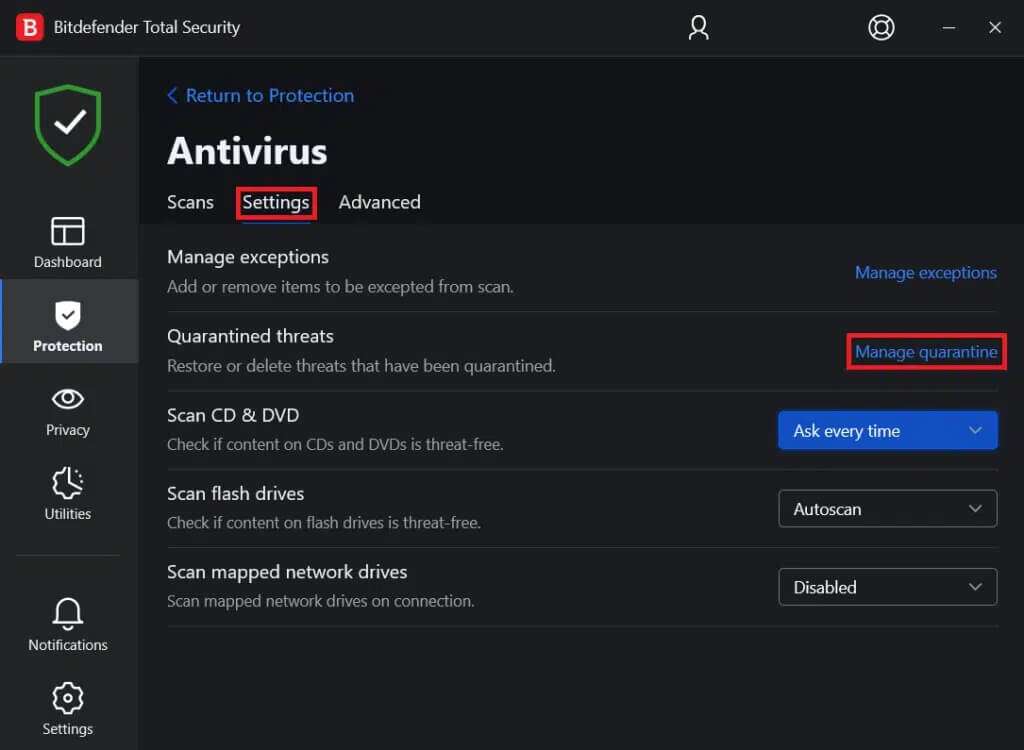
4. حدد المربع الخاص بملف dll. ، إذا كان موجودًا ، وانقر فوق الزر “استعادة”.
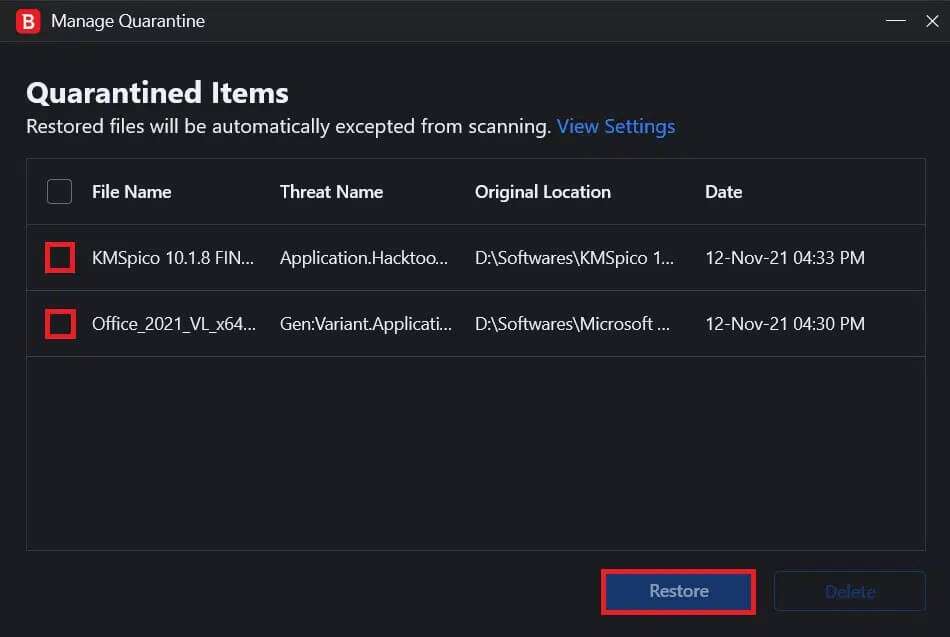
الطريقة 6: تنزيل ملفات .DLL يدويًا
يمكنك تنزيل ملفات DLL المفقودة وتثبيتها يدويًا لحل هذه المشكلة.
1. انتقل إلى dll-files.com من مستعرض الويب الخاص بك.
2. ابحث عن VCRUNTIME140 في شريط البحث.
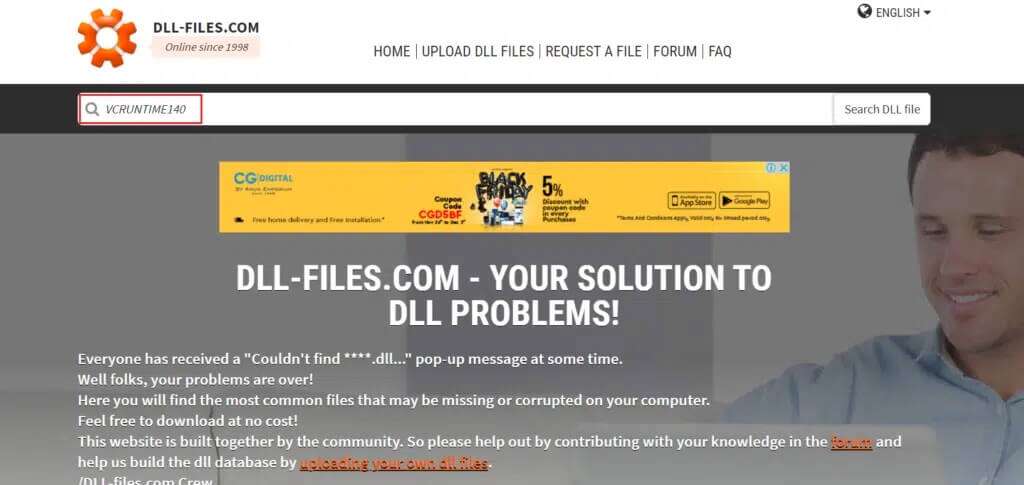
3. حدد خيار VCRUNTIME140.dll.
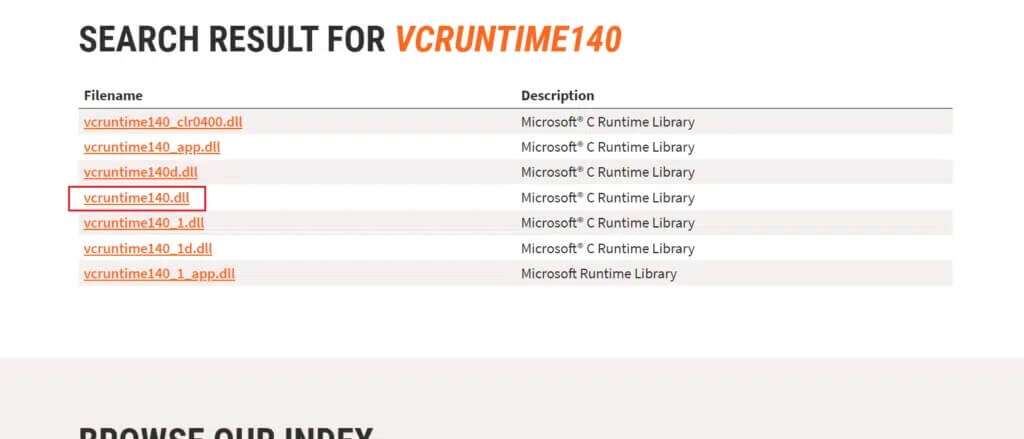
4. قم بالتمرير لأسفل إلى قسم التنزيل وانقر فوق تنزيل فيما يتعلق بالإصدار المطلوب.
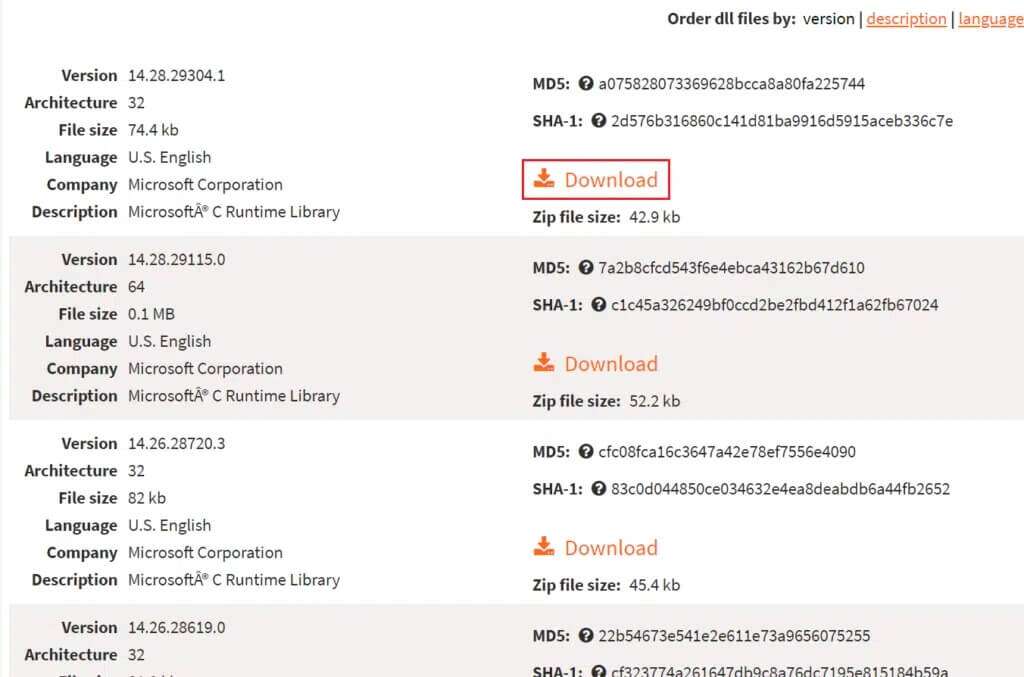
5. بعد انتهاء عملية التنزيل ، قم باستخراج الملف المضغوط الذي تم تنزيله بالنقر فوقه نقرًا مزدوجًا.
6. انسخ ملف dll مع الملف النصي التمهيدي عن طريق تحديده والضغط على مفاتيح Ctrl + C.
7. الصق الملفات في الدليل حيث كنت تواجه الخطأ بالضغط على مفاتيح Ctrl + V.
الطريقة السابعة: تحديث Windows
لإصلاح VCRUNTIME140.dll مفقود خطأ في Windows 11 ، قم بتحديث نظام التشغيل Windows الخاص بك باتباع الخطوات التالية:
1. اضغط على مفتاحي Windows + I في نفس الوقت لفتح إعدادات Windows.
2. انقر فوق Windows Update في الجزء الأيمن.
3. ثم انقر فوق الزر “التحقق من وجود تحديثات“.
4 ا. إذا كان هناك أي تحديث متاح ، فانقر فوق خيار التنزيل والتثبيت. أعد تشغيل الكمبيوتر.
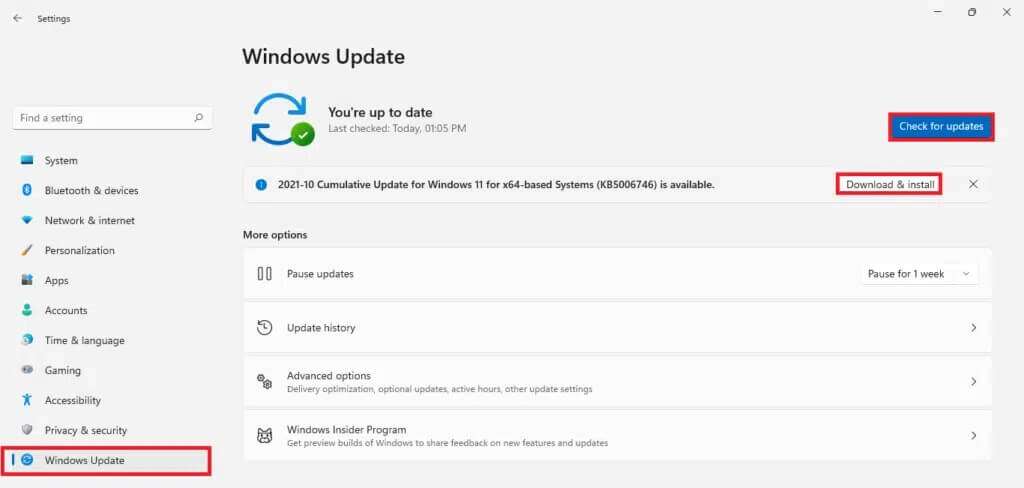
4 ب. إذا لم يكن هذا الخيار مرئيًا ، فهذا يعني أن جهاز الكمبيوتر الذي يعمل بنظام Windows 11 يعمل بالفعل على آخر التحديثات المتاحة.
الطريقة 8: إجراء استعادة النظام
إذا فشل كل شيء آخر ، فقم بإصلاح خطأ VCRUNTIME140.dll المفقود أو الذي لم يتم العثور عليه في Windows 11 عن طريق إجراء استعادة النظام.
1. انقر فوق رمز البحث واكتب لوحة التحكم ، ثم انقر فوق فتح.
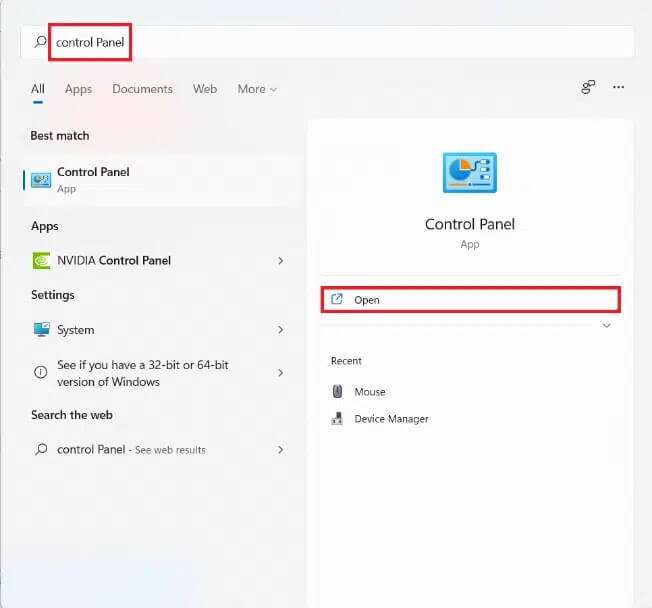
2. قم بتعيين العرض حسب:> الرموز الكبيرة ، ثم انقر فوق الاسترداد.
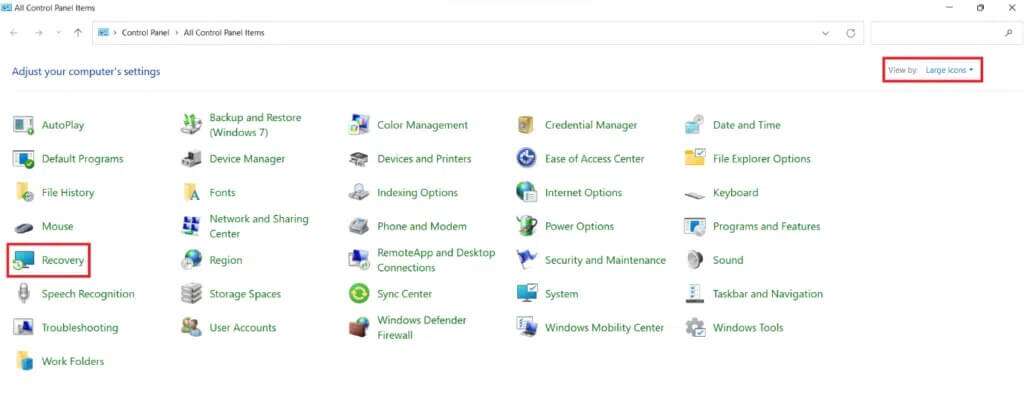
3. انقر فوق خيار فتح استعادة النظام.
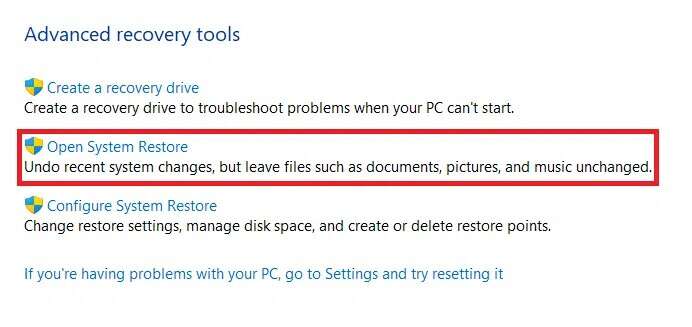
4. انقر فوق التالي> في نافذة استعادة النظام مرتين.
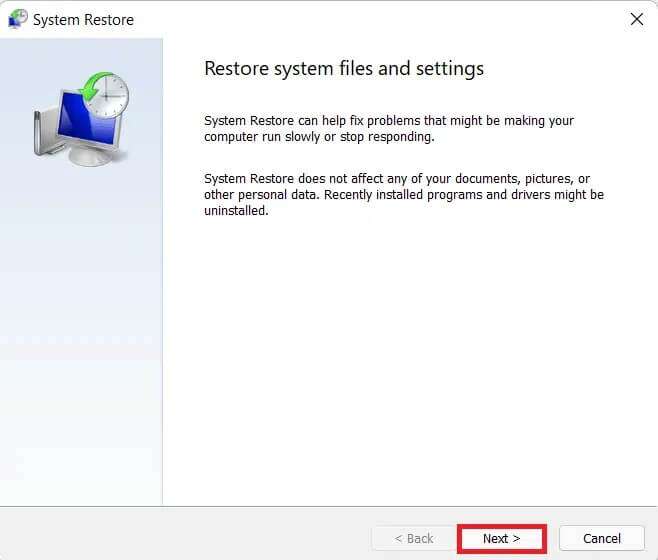
5. من القائمة ، حدد أحدث نقطة استعادة تلقائية لاستعادة جهاز الكمبيوتر الخاص بك إلى النقطة التي لم تكن تواجه فيها المشكلة. انقر فوق الزر التالي>.
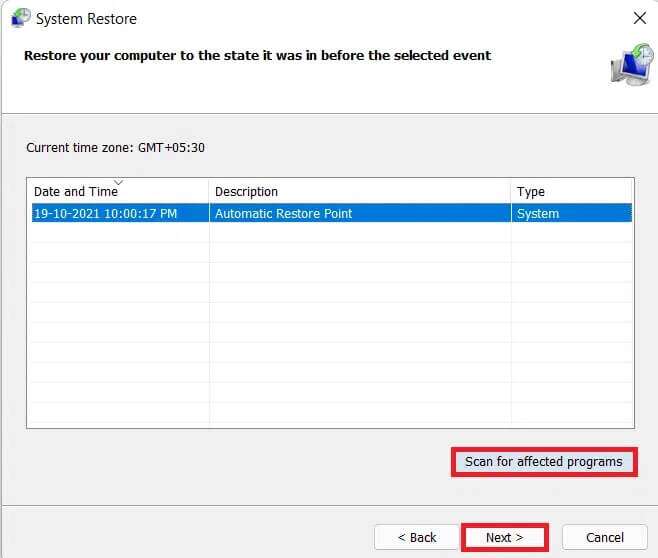
ملاحظة: يمكنك النقر فوق بحث عن البرامج المتأثرة لرؤية قائمة التطبيقات التي ستتأثر باستعادة الكمبيوتر إلى نقطة الاستعادة المحددة مسبقًا. انقر فوق إغلاق لإغلاق النافذة المفتوحة حديثًا.
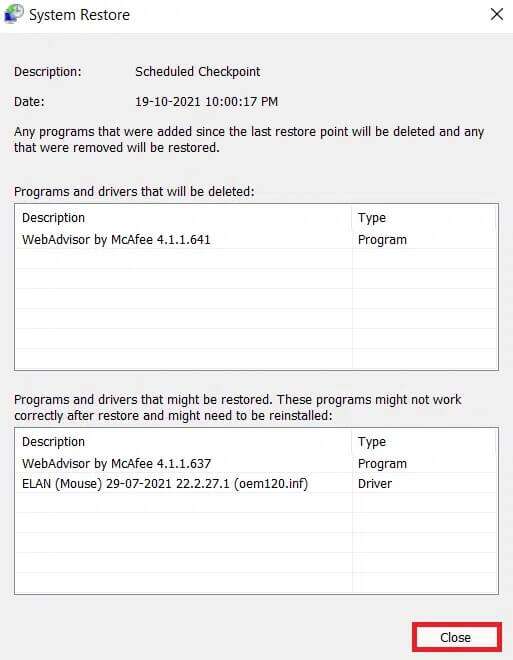
6. أخيرًا ، انقر فوق “إنهاء”.
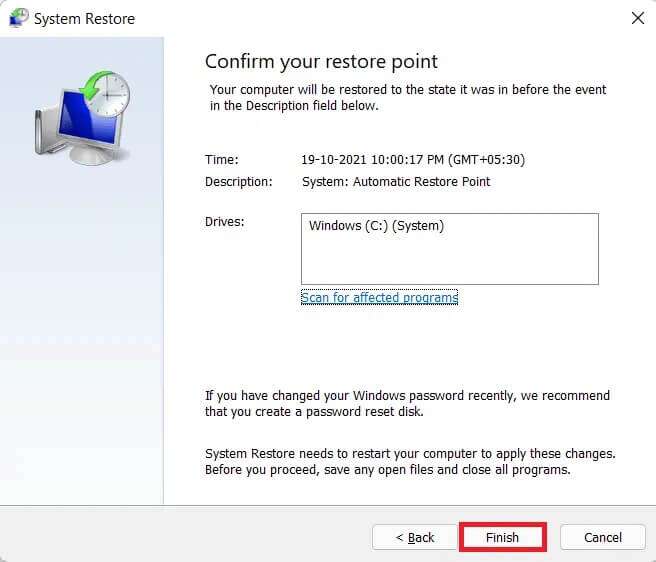
نأمل أن تكون قد وجدت هذه المقالة مفيدة حول كيفية إصلاح خطأ فقدان VCRUNTIME140.dll على Windows 11 . يمكنك إرسال اقتراحاتك واستفساراتك في قسم التعليقات أدناه.