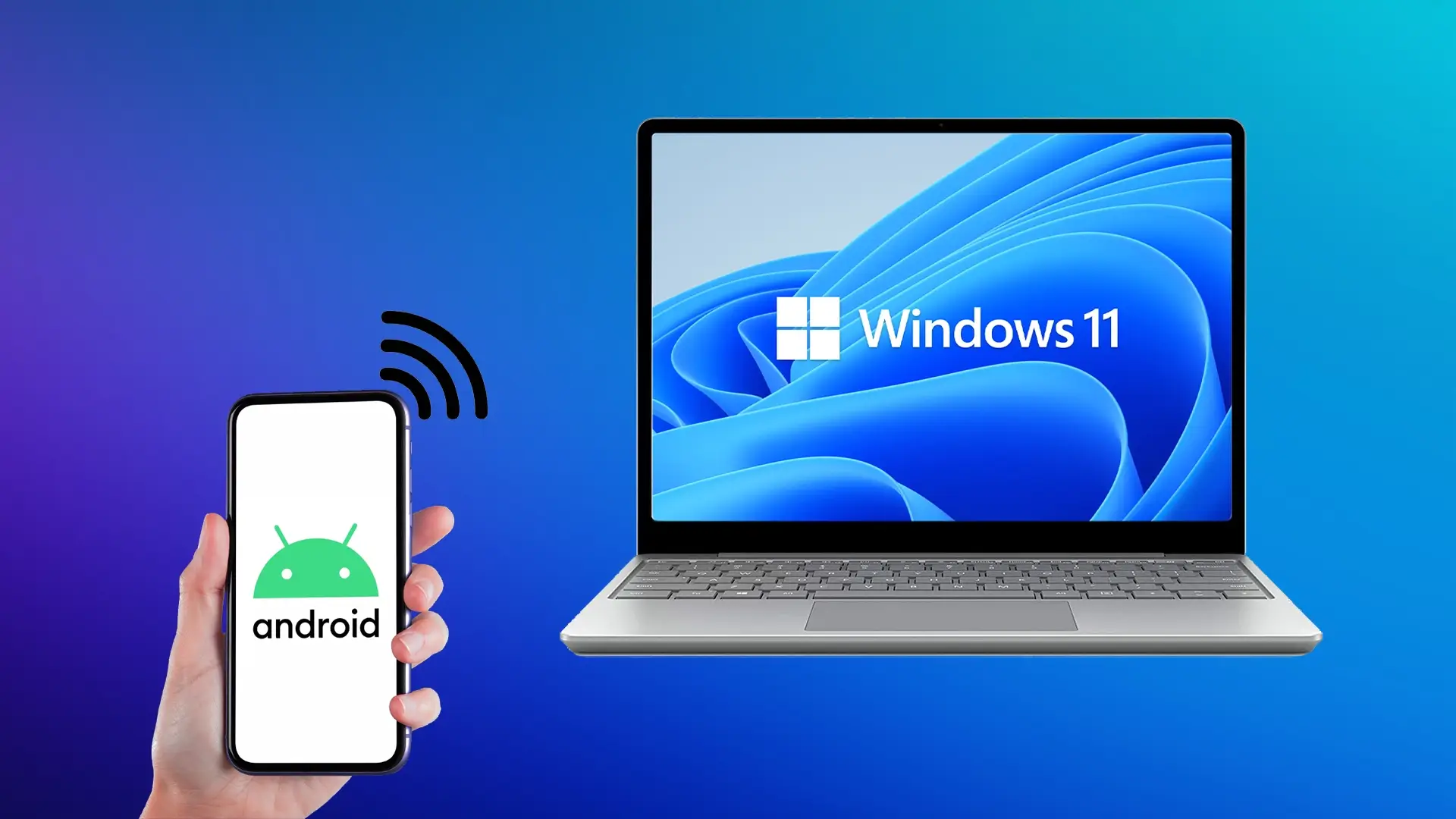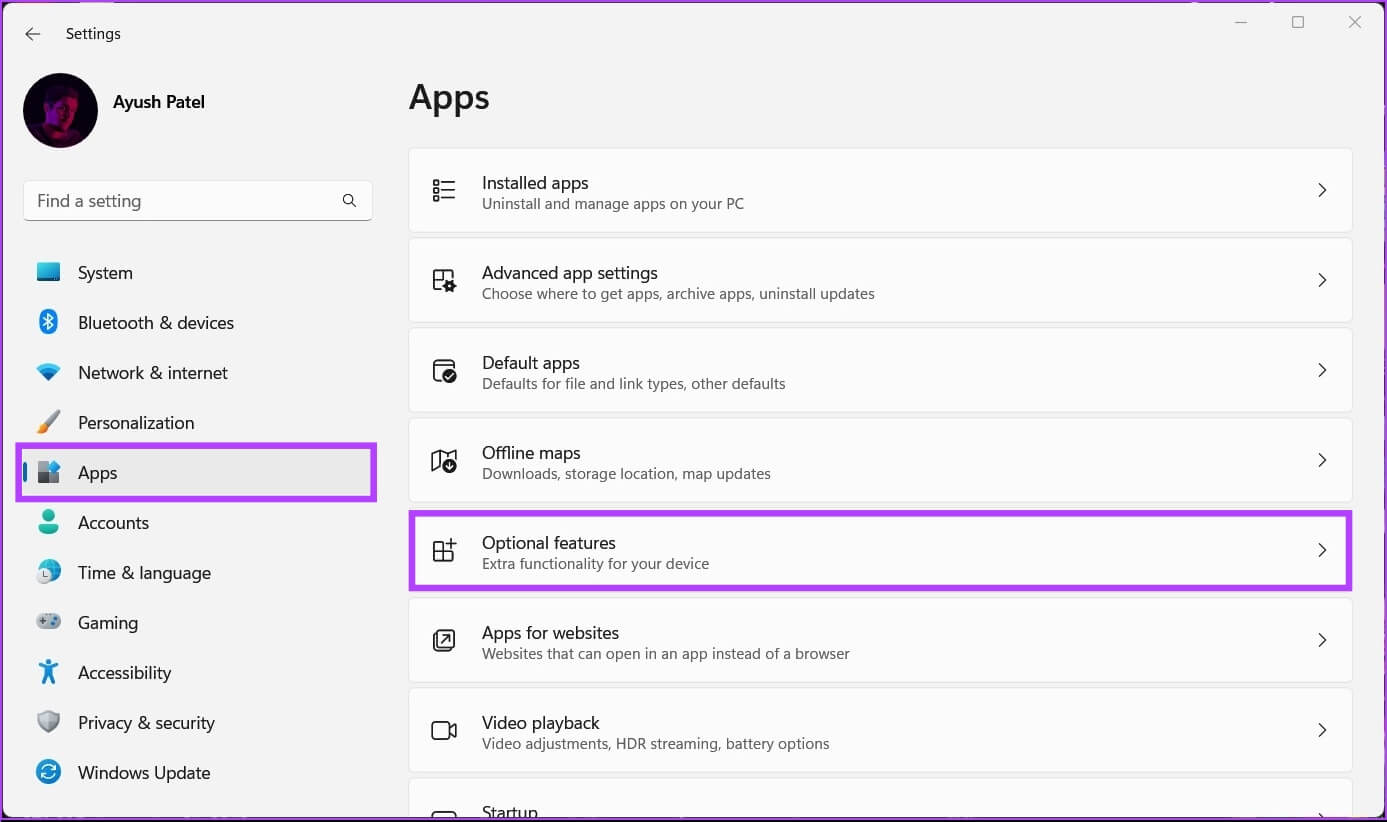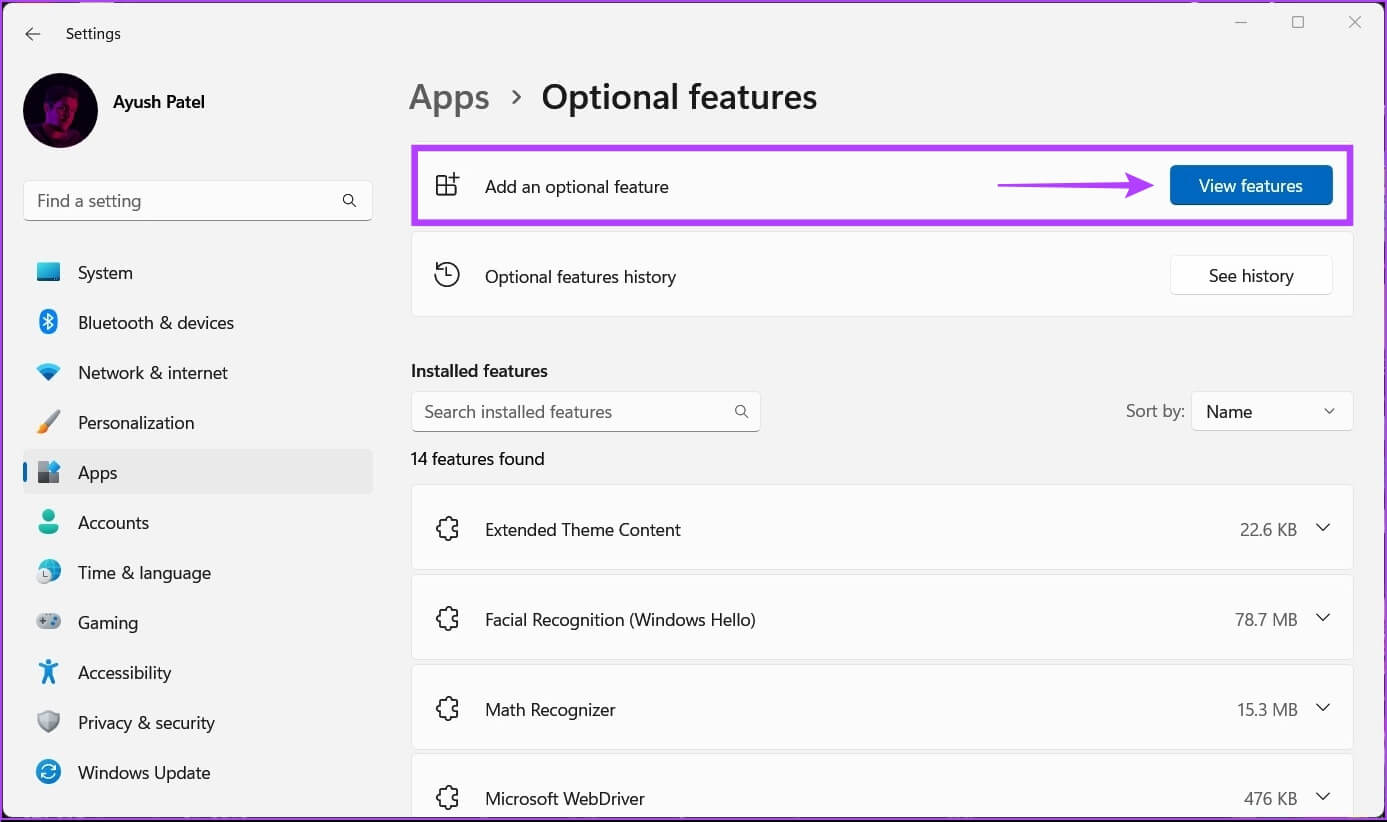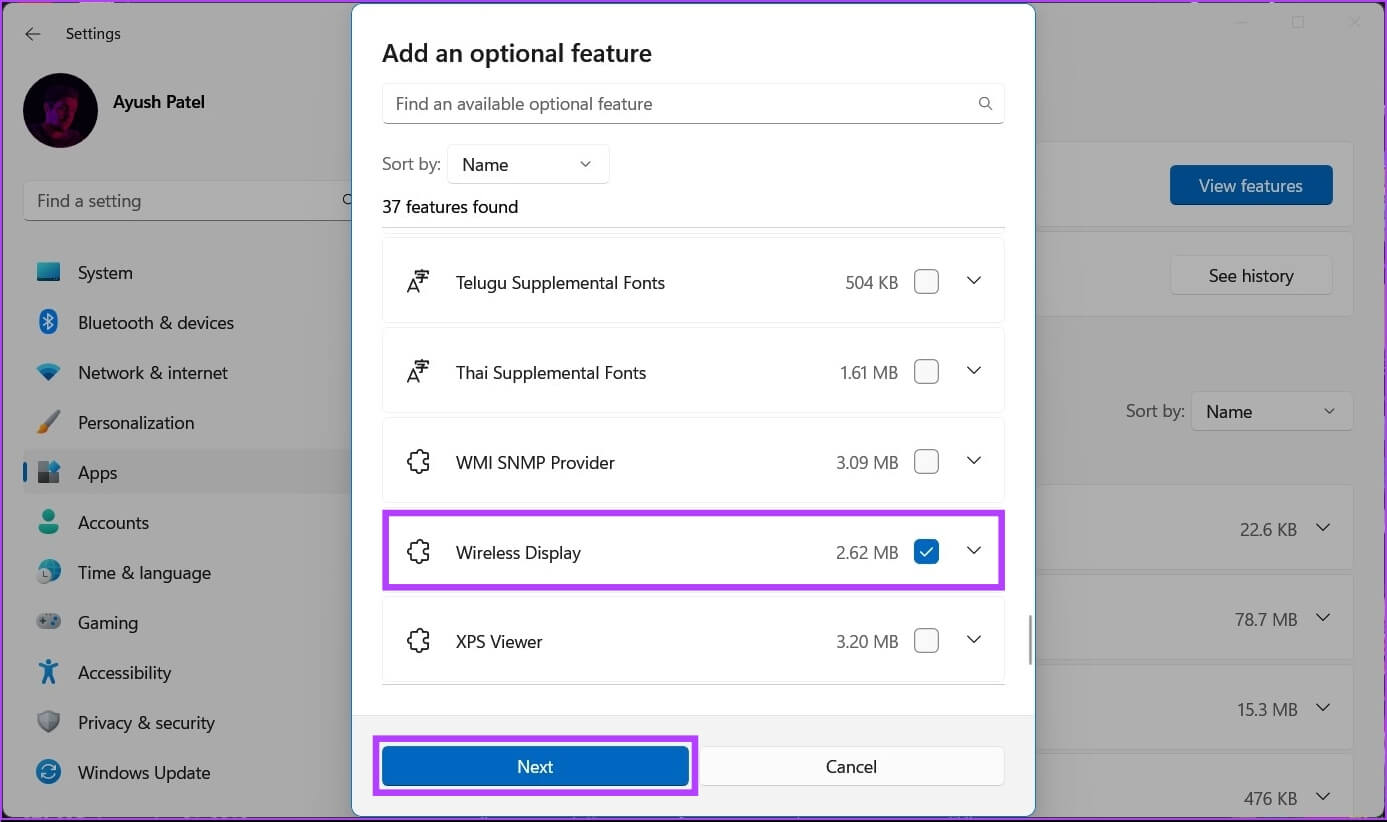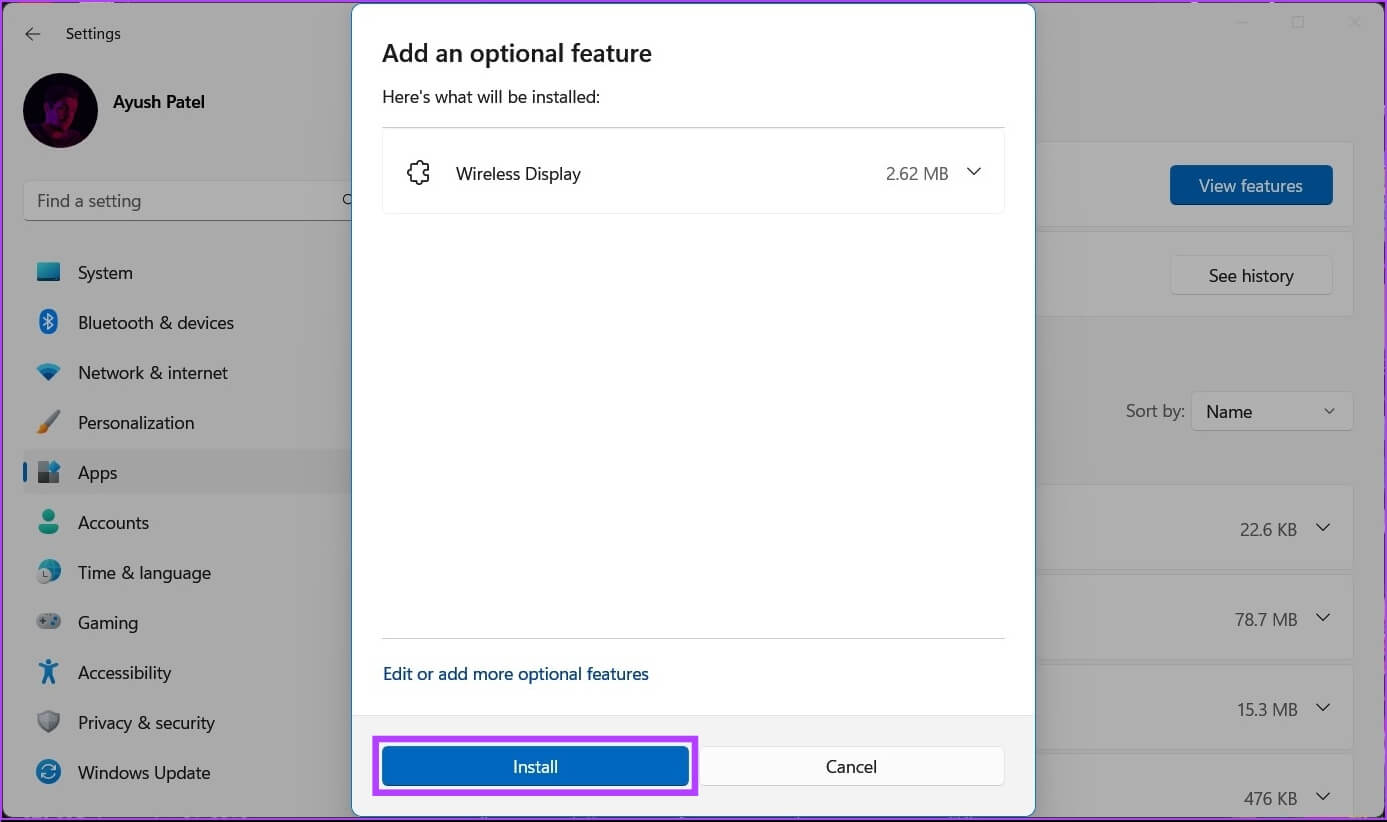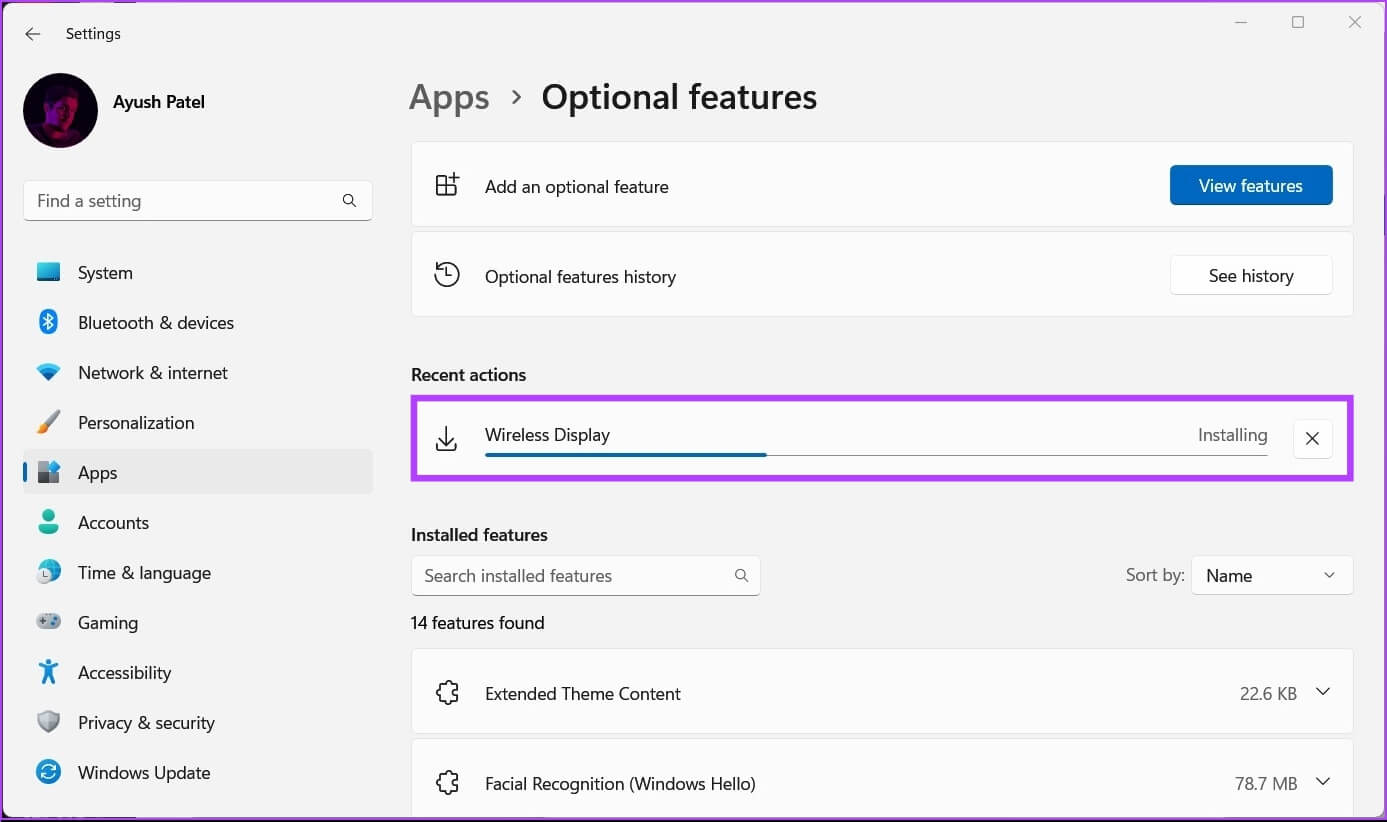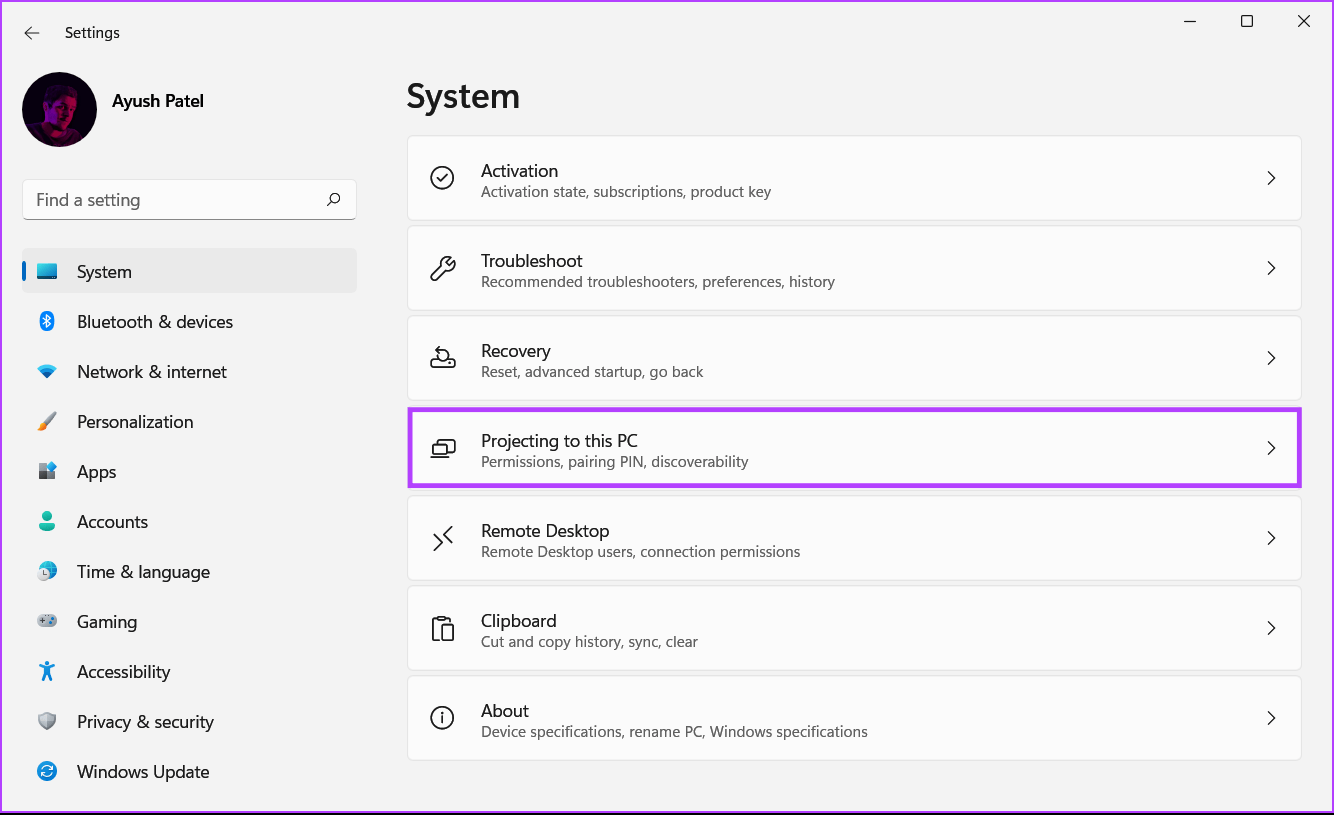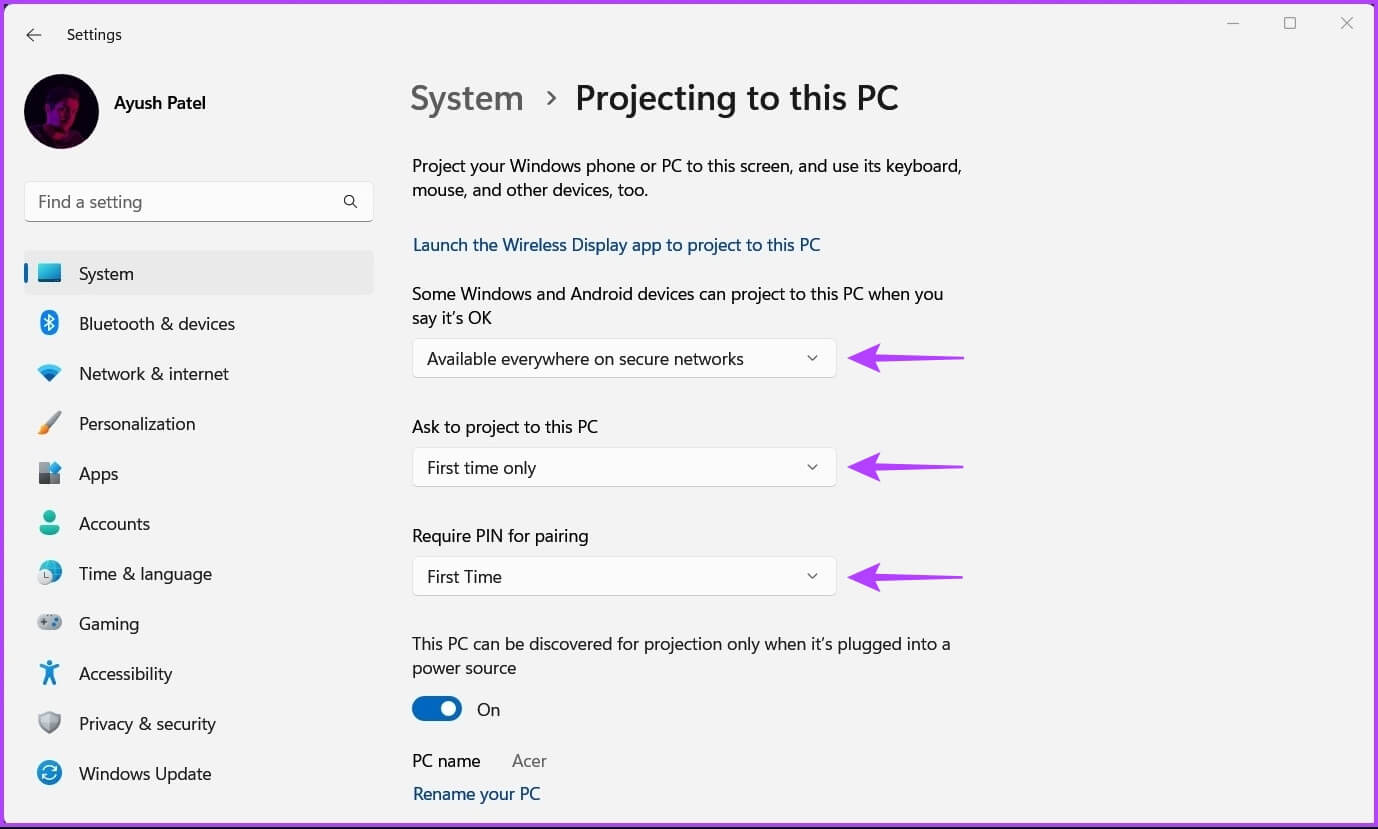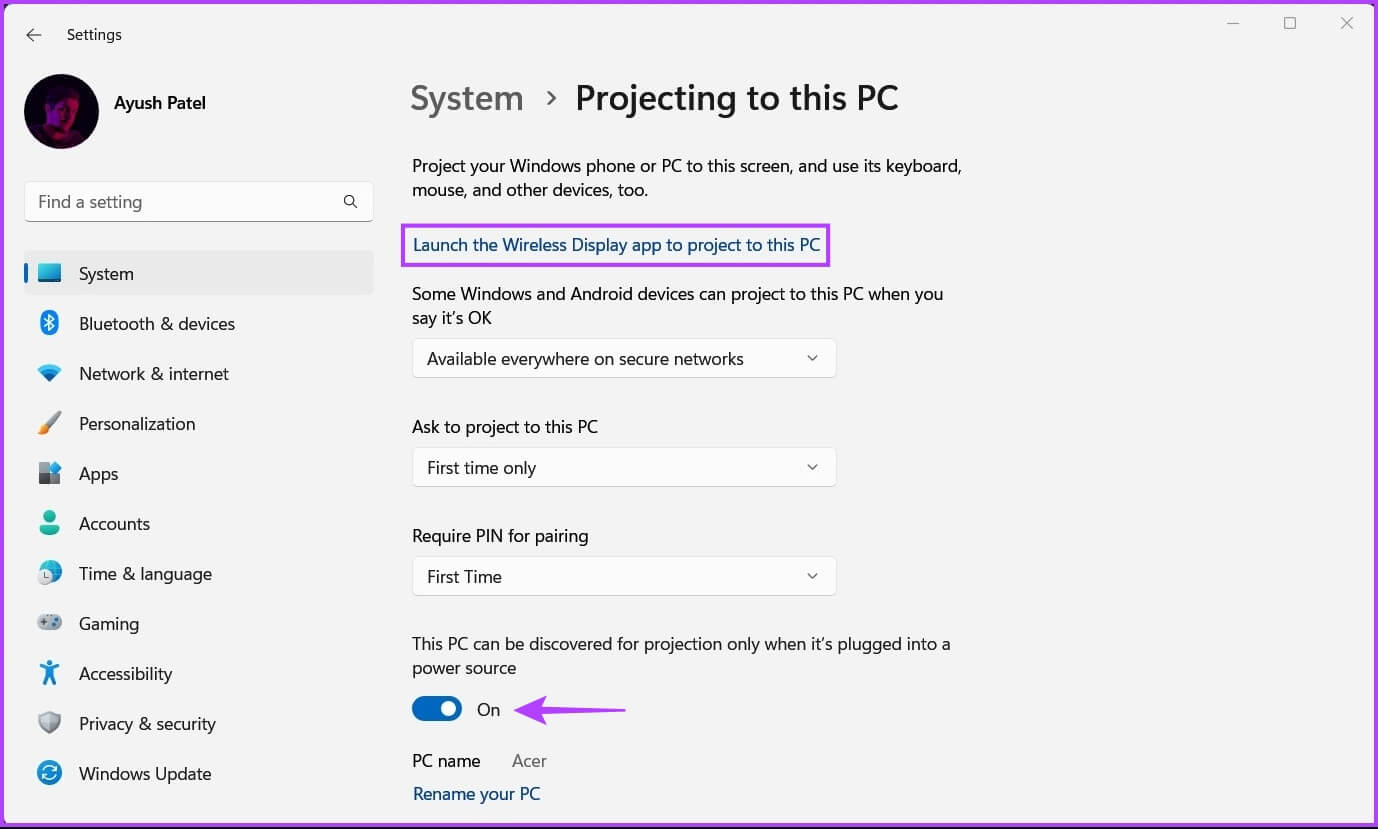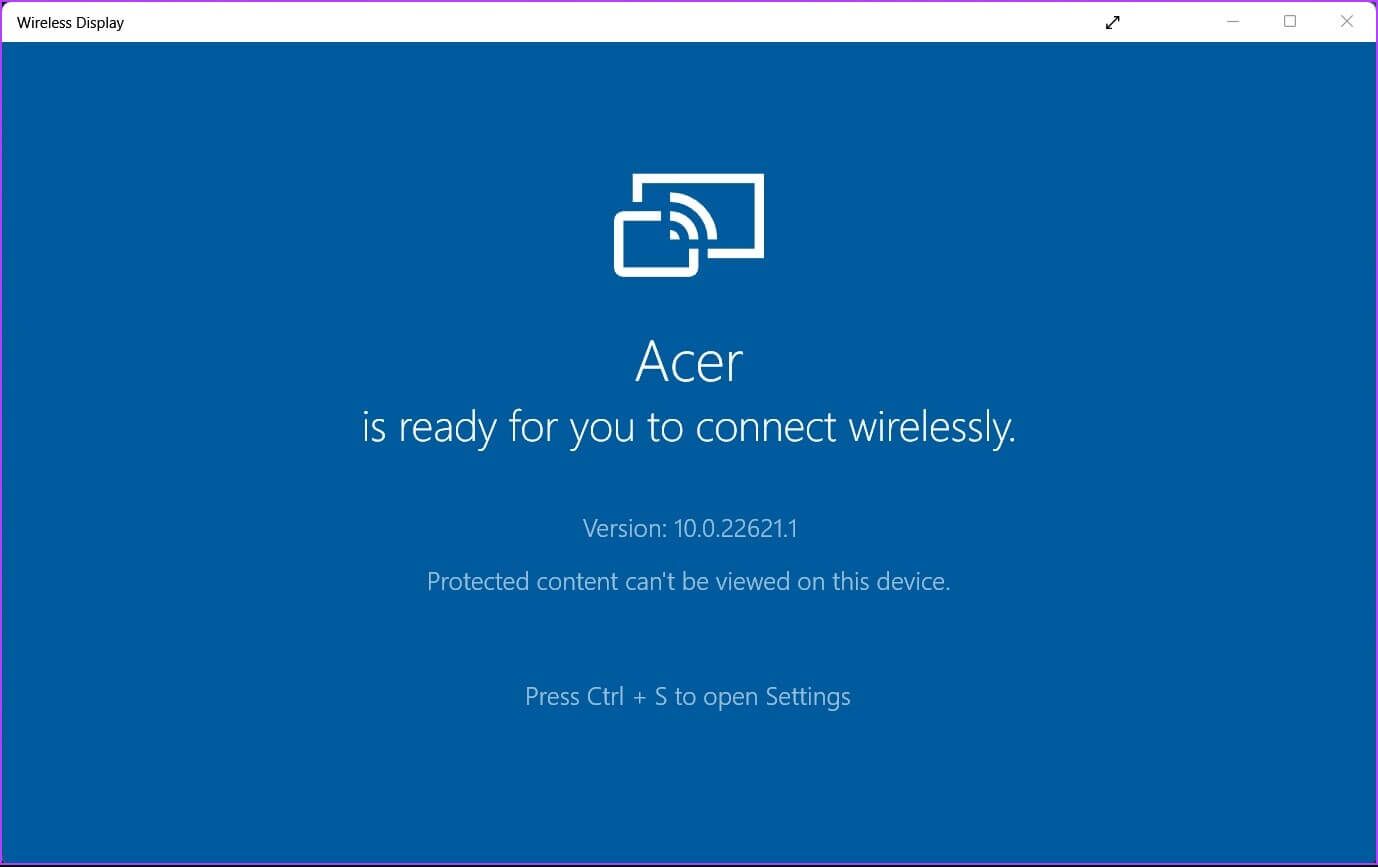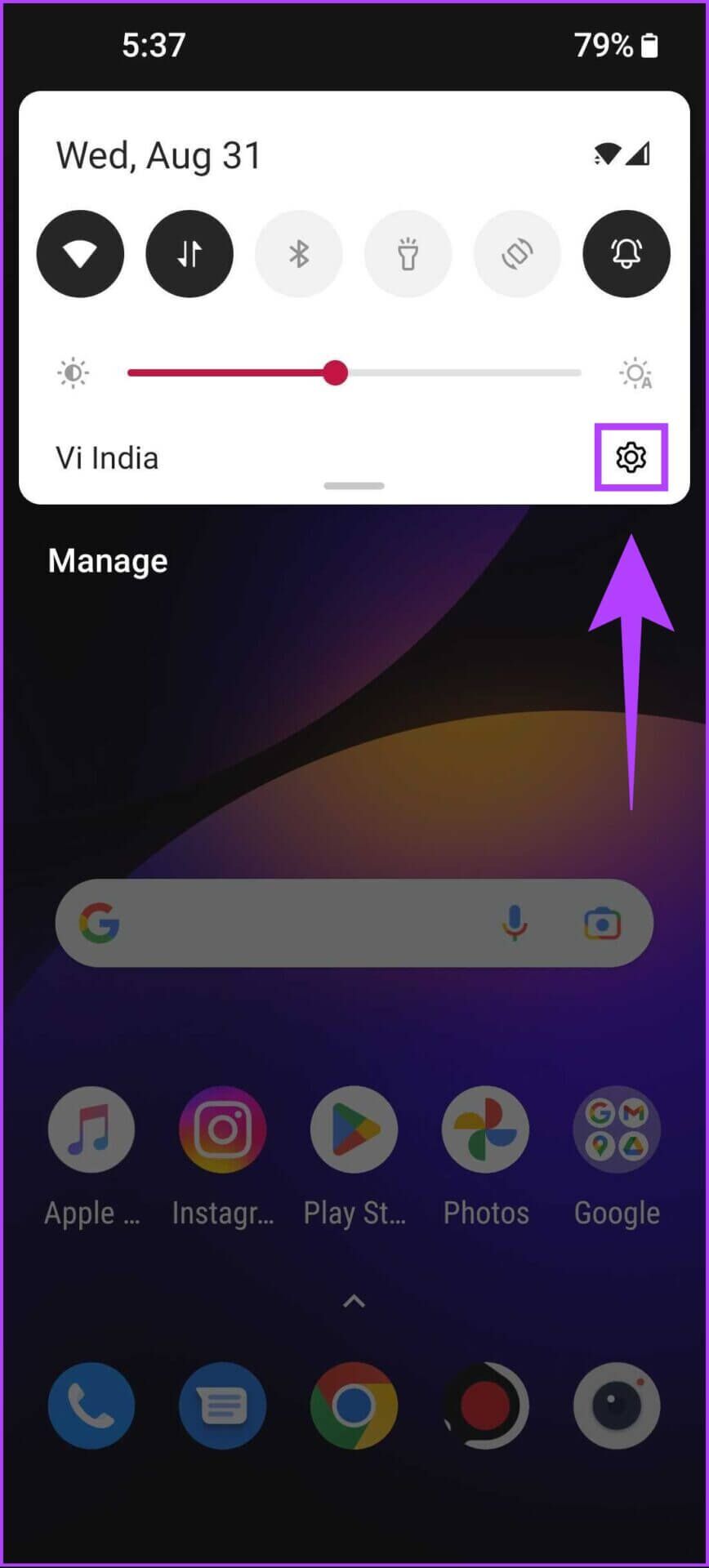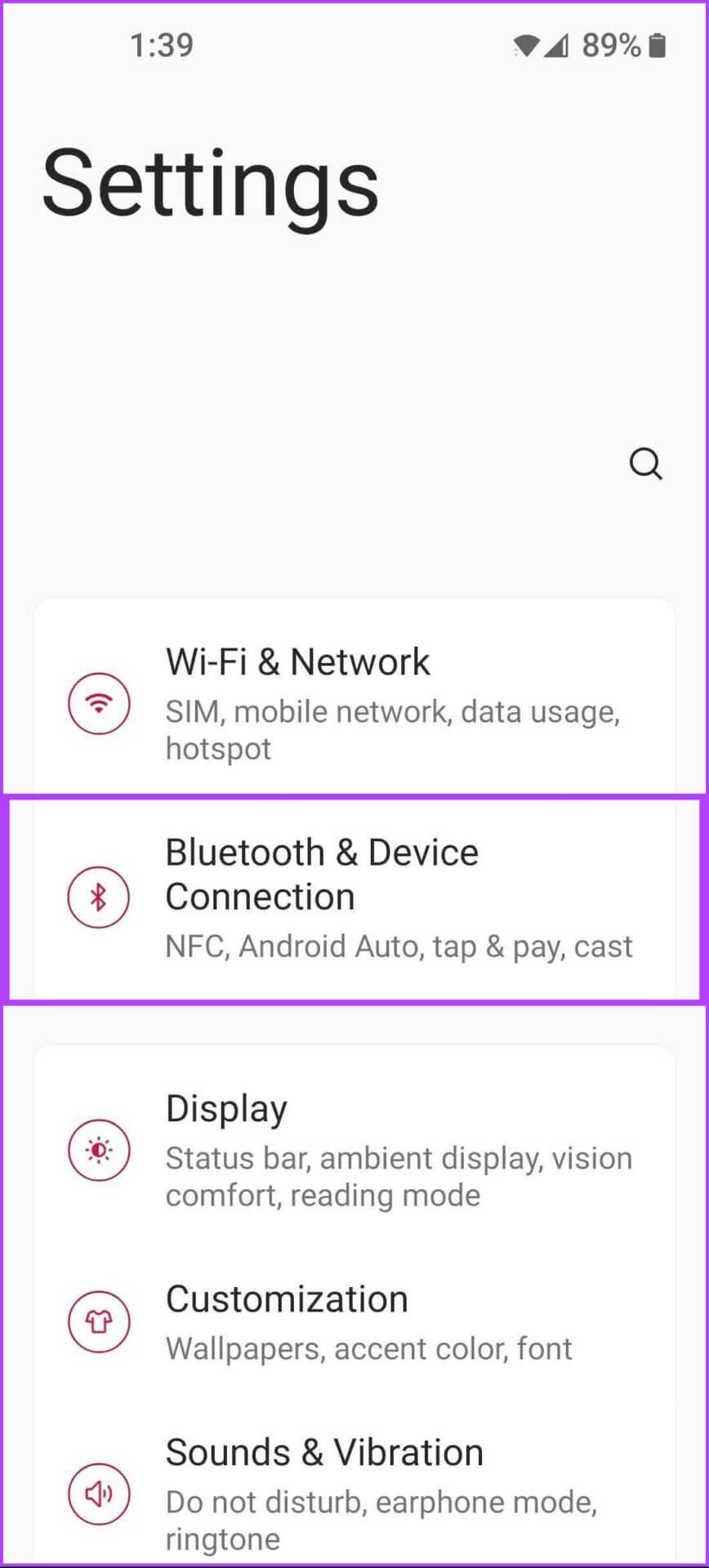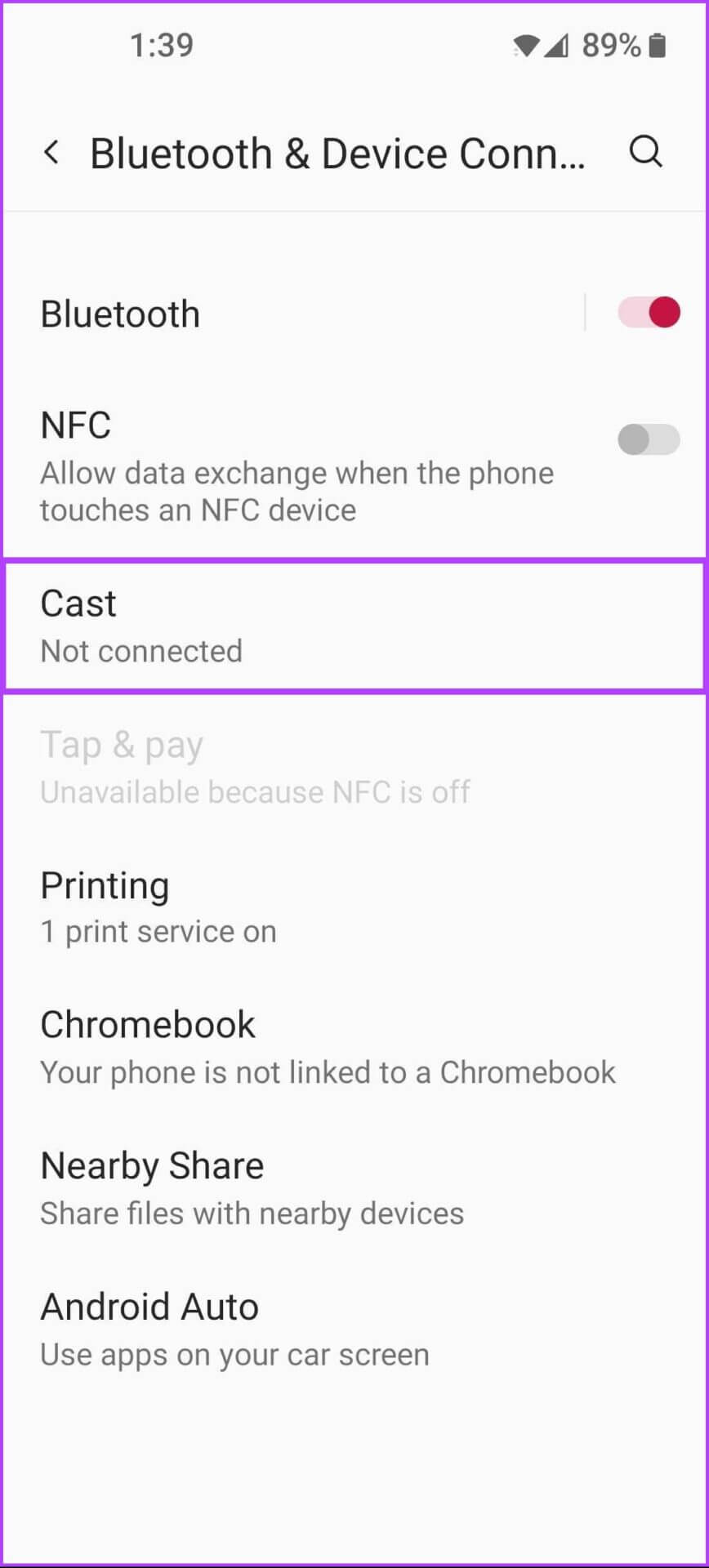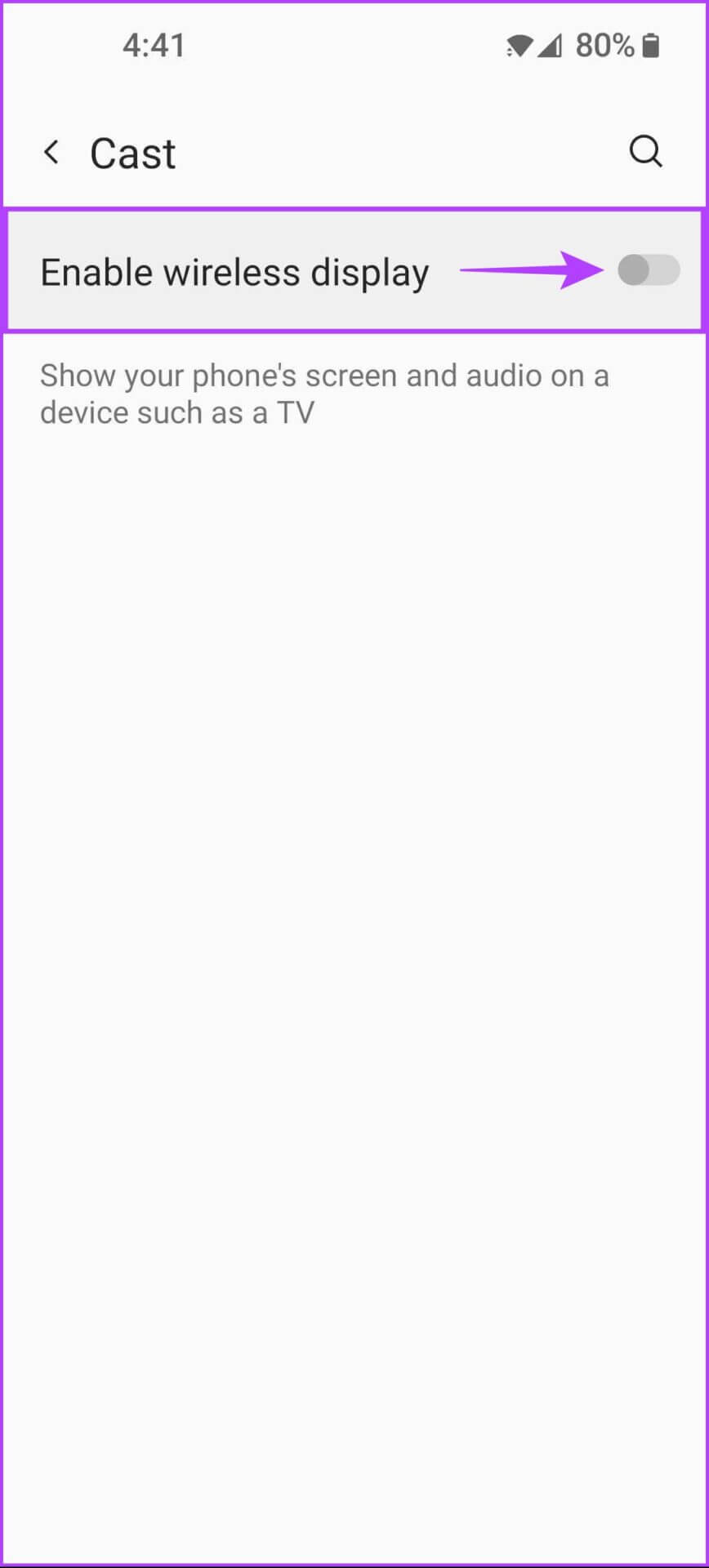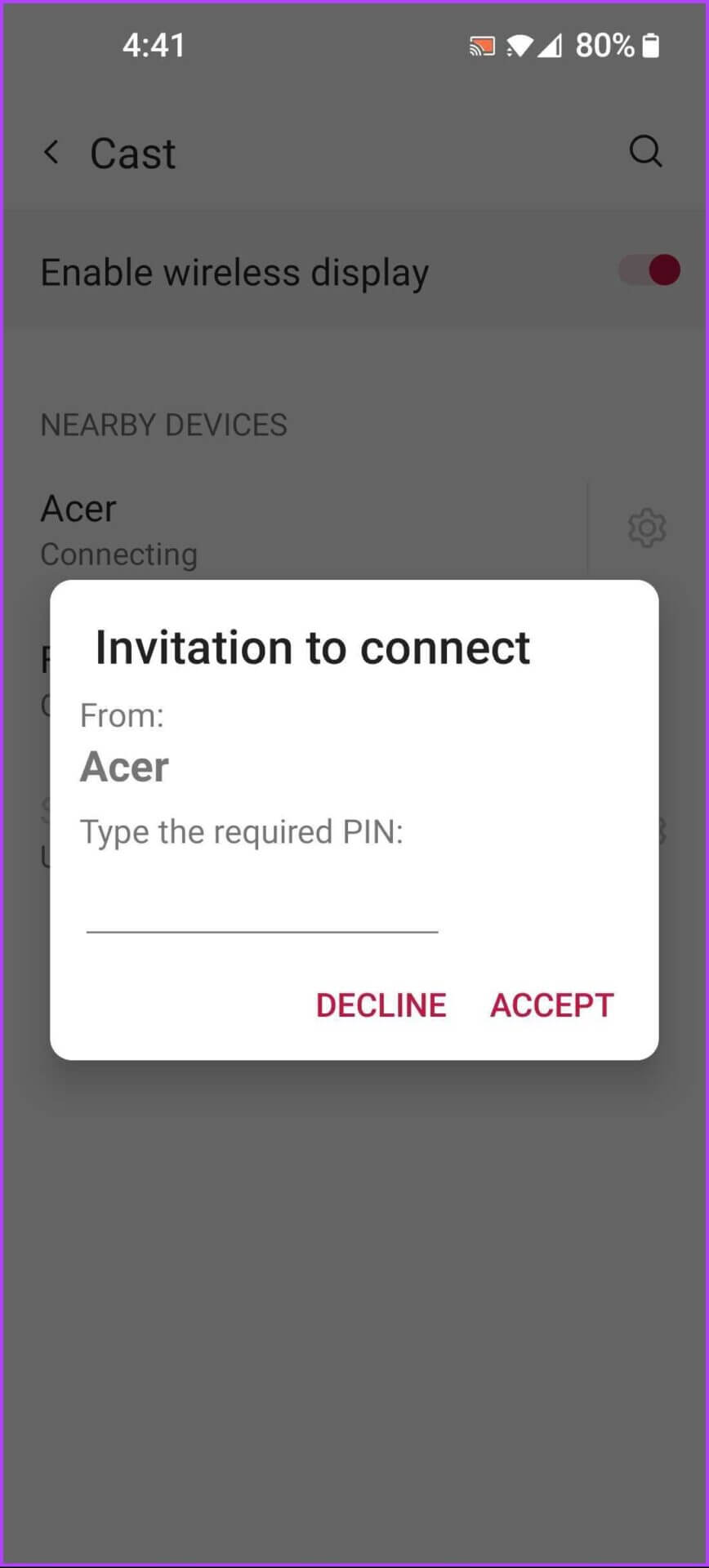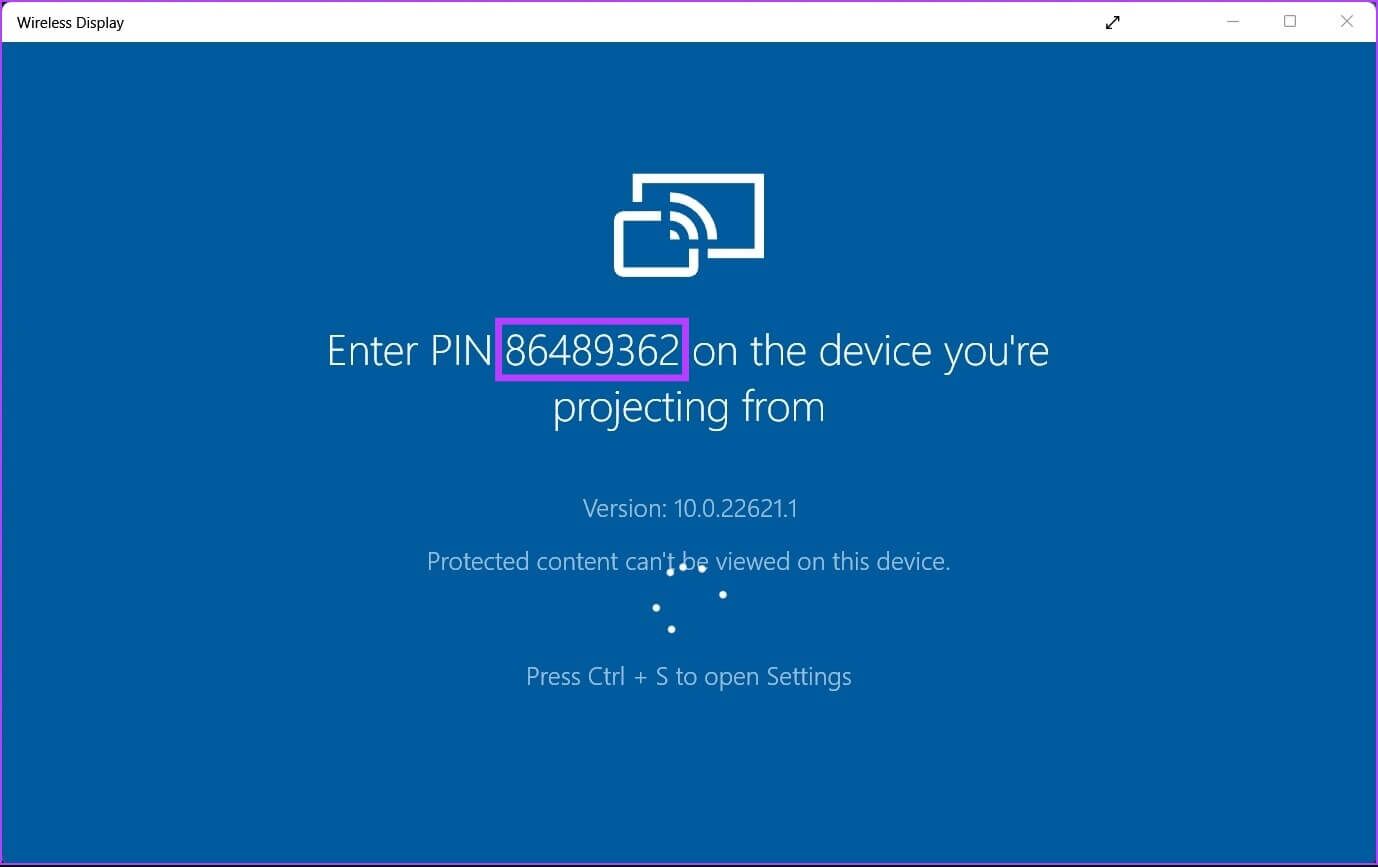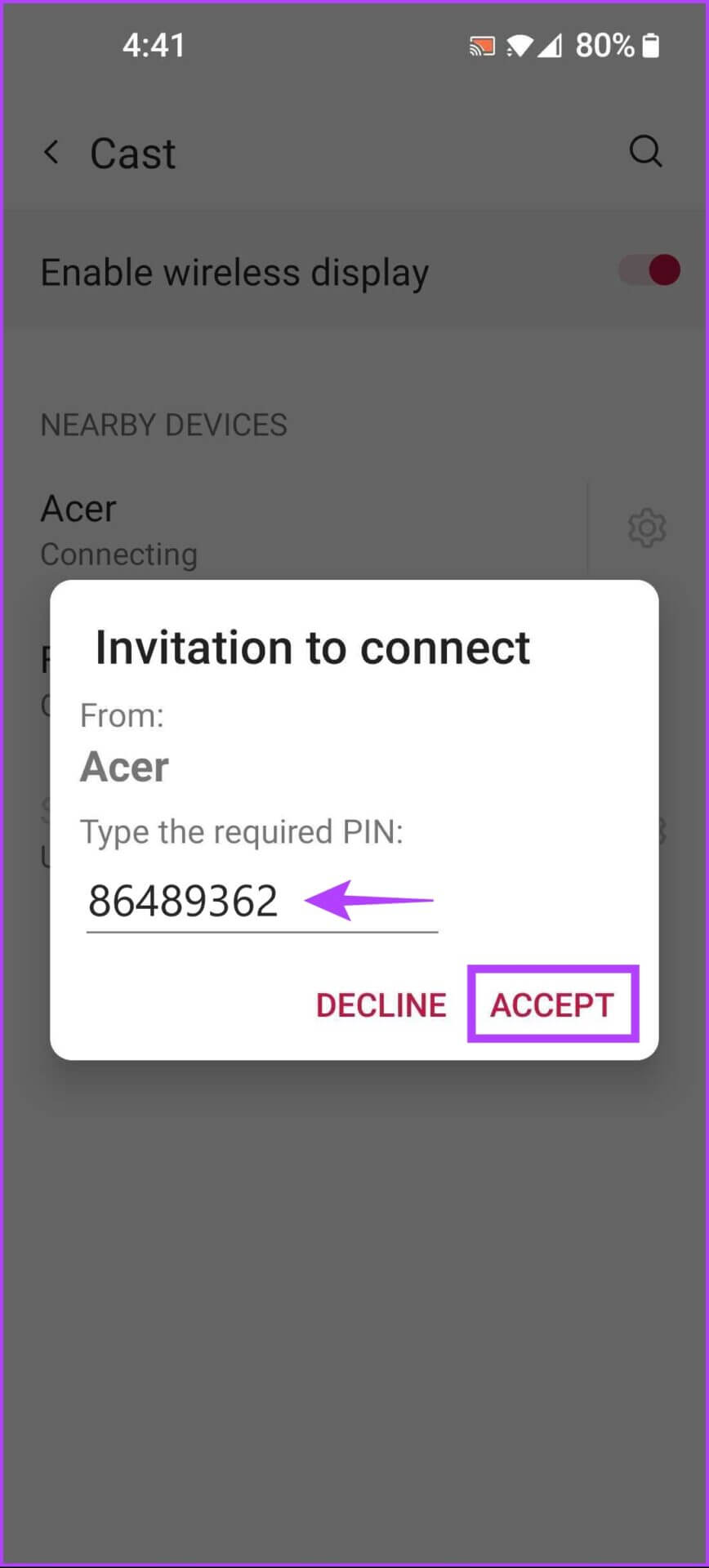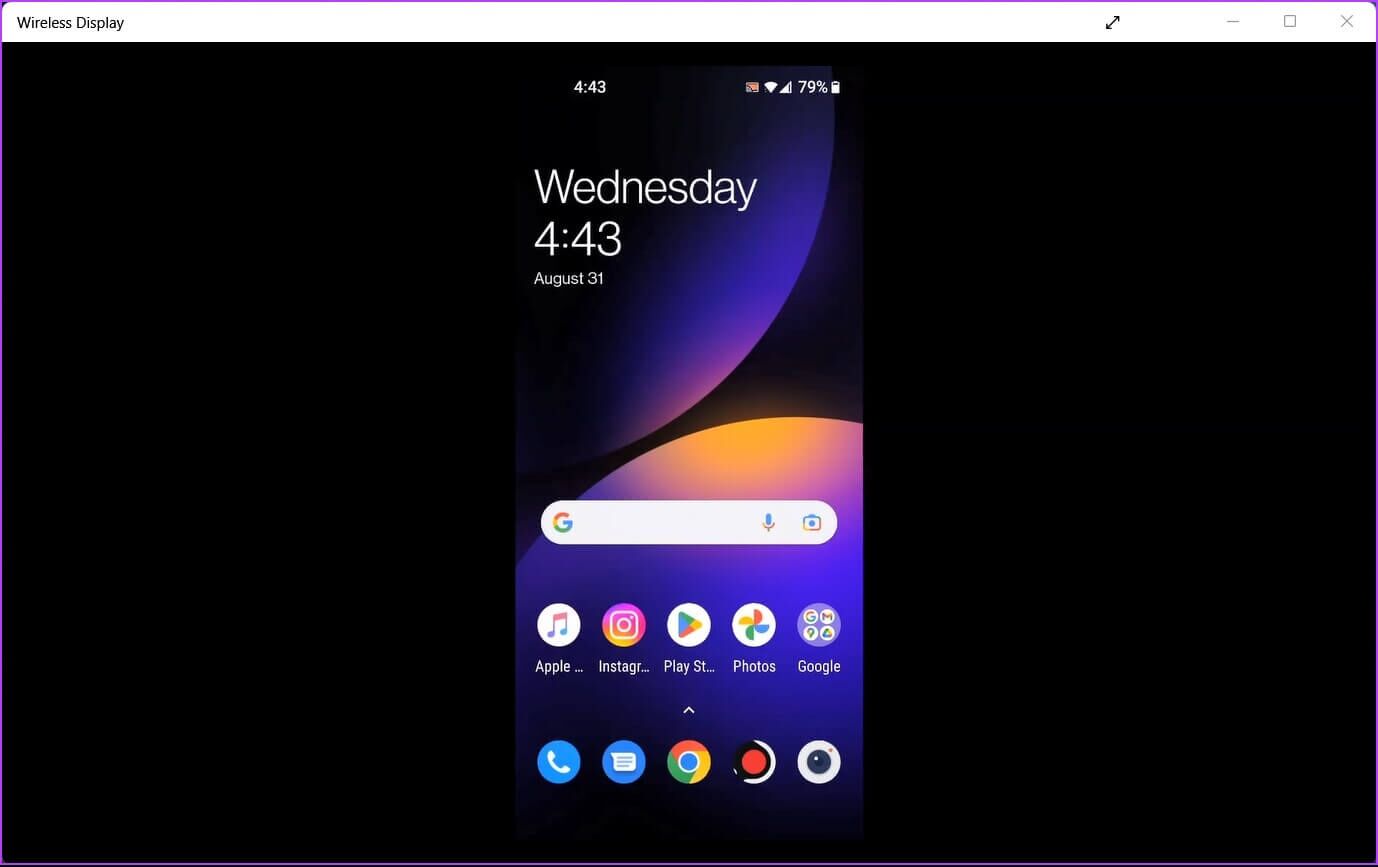كيفية عكس Android لجهاز الكمبيوتر بنظام Windows 11
بصفتك مستخدمًا لهاتف Android ، يمكنك عكس شاشته على جهاز كمبيوتر يعمل بنظام Windows 11 لعرض الصور أو الألعاب أو تقديم أحد التطبيقات. أيضًا ، لن تضطر إلى تنزيل أي تطبيق تابع لجهة خارجية من متجر Google Play. بالطبع ، كل هذا يعمل لاسلكيًا ، بشرط أن يدعم الكمبيوتر الذي يعمل بنظام Windows 11 Miracast. بعد ذلك ، من السهل نسخ شاشة هاتف Android على جهاز كمبيوتر يعمل بنظام Windows.
يعد إعداد هاتف أو جهاز لوحي يعمل بنظام Android لعكس شاشته على جهاز كمبيوتر يعمل بنظام Windows 11 أمرًا بسيطًا للغاية. لكن القيام بالشيء نفسه على جهاز كمبيوتر يعمل بنظام Windows 11 يعد أمرًا صعبًا بعض الشيء. ستحتاج إلى التحقق من بعض الأشياء وتأكيدها قبل أن تبدأ. سنوضح لك كيفية عكس هاتف Android على جهاز كمبيوتر يعمل بنظام Windows 11 حتى تتمكن من مشاركة المحتوى بسهولة من هاتفك أو جهازك اللوحي على شاشة أكبر.
⚡ روابط سريعة
تثبيت وتمكين ميزة العرض اللاسلكي
بالإضافة إلى التأكد من أن جهاز الكمبيوتر الخاص بك الذي يعمل بنظام Windows 11 متوافق مع Miracast ، فإن الخطوة الأولى نحو عكس هاتف Android الذكي الخاص بك إلى جهاز الكمبيوتر الذي يعمل بنظام Windows 11 تتضمن تمكين ميزة العرض اللاسلكي. في Windows 11 ، قد تحتاج إلى تنزيل حزم اختيارية وتثبيتها لتمكين الميزة.
إليك كيفية تثبيت ميزة العرض اللاسلكي وتمكينها بسهولة على جهاز كمبيوتر يعمل بنظام Windows 11:
الخطوة 1: استخدم اختصار Windows + I لفتح تطبيق الإعدادات.
الخطوة 2: داخل تطبيق الإعدادات ، انقر فوق التطبيقات في العمود الأيسر. من الجزء الأيسر ، انقر فوق ميزات اختيارية.
الخطوة 3: انقر فوق الزر “عرض الميزات” على الجانب الأيمن من قسم “إضافة ميزة اختيارية”.
الخطوة 4: قم بالتمرير لأسفل إلى خيار العرض اللاسلكي ، وحدد مربع الاختيار الموجود بجانبه ، وانقر فوق الزر التالي.
الخطوة 5: في الشاشة التالية ، انقر فوق زر التثبيت.
بعد ذلك ، سيقوم Windows 11 تلقائيًا بتنزيل وتثبيت الملفات الضرورية لتمكين ميزة العرض اللاسلكي على جهاز الكمبيوتر الخاص بك.
بعد تثبيت وتمكين العرض اللاسلكي على جهاز الكمبيوتر الخاص بك الذي يعمل بنظام Windows 11 ، يمكنك المتابعة لإعداد انعكاس الشاشة من هاتف Android الخاص بك.
عكس أجهزة ANDROID إلى WINDOWS 11
لإرسال هاتف ذكي يعمل بنظام Android أو نسخه إلى جهاز الكمبيوتر الخاص بك ، ستحتاج إلى التأكد من تكوين كلا الجهازين بشكل مناسب وتوصيلهما بشبكة Wi-Fi نفسها للتواصل دون أي عوائق.
تكوين جهاز الكمبيوتر الخاص بك الذي يعمل بنظام Windows 11
بعد تثبيت ميزة العرض اللاسلكي الاختيارية ، تكون جاهزًا لقبول طلبات النسخ المتطابق من هاتف Android. إليك كيفية تجهيز جهاز الكمبيوتر الذي يعمل بنظام Windows 11 لنسخ الشاشة:
الخطوة 1: استخدم اختصار Windows + I لفتح تطبيق الإعدادات. ثم ، قم بالتمرير لأسفل وانقر على خيار “Projecting to this PC”.
الخطوة 2: ضمن العرض على هذا الكمبيوتر ، انقر فوق قائمة منسدلة واحدة في كل مرة وتأكد من تحديد جميع الخيارات التي تم تحديدها في لقطة الشاشة أدناه:
الخطوة 3: انقر فوق الخيار “تشغيل تطبيق Wireless Display لعرضه على هذا الكمبيوتر”.
علاوة على ذلك ، إذا كنت تحاول استخدام ميزة العرض اللاسلكي على جهاز كمبيوتر محمول ، فستحتاج إلى إيقاف تشغيل مفتاح التبديل “يمكن اكتشاف هذا الكمبيوتر للعرض فقط عند توصيله بمصدر طاقة”.
بعد ذلك ، سترى نافذة عرض لاسلكية زرقاء على شاشتك مع الرسالة ، “اسم جهاز الكمبيوتر الخاص بك جاهز للاتصال لاسلكيًا.” تحقق من لقطة الشاشة أدناه للرجوع إليها – بينما تشير لقطة الشاشة إلى Acer لأننا أخذناها من آلة من صنع أيسر ، قد يكون النص الموجود على جهاز الكمبيوتر الخاص بك مختلفًا.
بعد التهيئة والتأكد من أن العرض اللاسلكي يعمل على جهاز الكمبيوتر الشخصي الذي يعمل بنظام Windows 11 ، دعنا ننتقل إلى هاتف Android لتجهيز الأشياء.
تكوين جهاز Android الخاص بك
تحتوي جميع هواتف Android تقريبًا على ميزة Cast مضمنة في الداخل ، بغض النظر عن صانع الهاتف. لذلك ، من السهل جدًا تكوين جهاز Android الخاص بك لنسخ الشاشة. إليك كيفية تحضير أي جهاز يعمل بنظام Android لنسخ الشاشة:
الخطوة 1: افتح تطبيق الإعدادات على جهاز Android الخاص بك. يمكنك اختيار طريقة مختلفة مثل التمرير السريع لأسفل من أعلى الشاشة لإسقاط درج الإخطارات والضغط على رمز الترس في ركنه.
الخطوة 2: عند فتح تطبيق الإعداد ، انقر على “اتصال البلوتوث والجهاز”.
ملاحظة: قد يبدو تطبيق الإعدادات مختلفًا على هاتف Android الخاص بك اعتمادًا على نوعه وإصدار Android.
الخطوة 3: ضمن “اتصال البلوتوث والجهاز” ، انقر على خيار الإرسال.
الخطوة 4: ضمن Cast ، انقر على زر تبديل “تمكين العرض اللاسلكي” لتشغيله.
الخطوة 5: من قائمة الأجهزة المجاورة ، انقر فوق اسم جهاز الكمبيوتر الخاص بك. سيؤدي ذلك إلى فتح مربع حوار “دعوة للاتصال” وستحتاج إلى إدخال رقم التعريف الشخصي المكون من 8 أرقام والذي يمكنك العثور عليه على جهاز الكمبيوتر الشخصي الذي يعمل بنظام Windows 11.
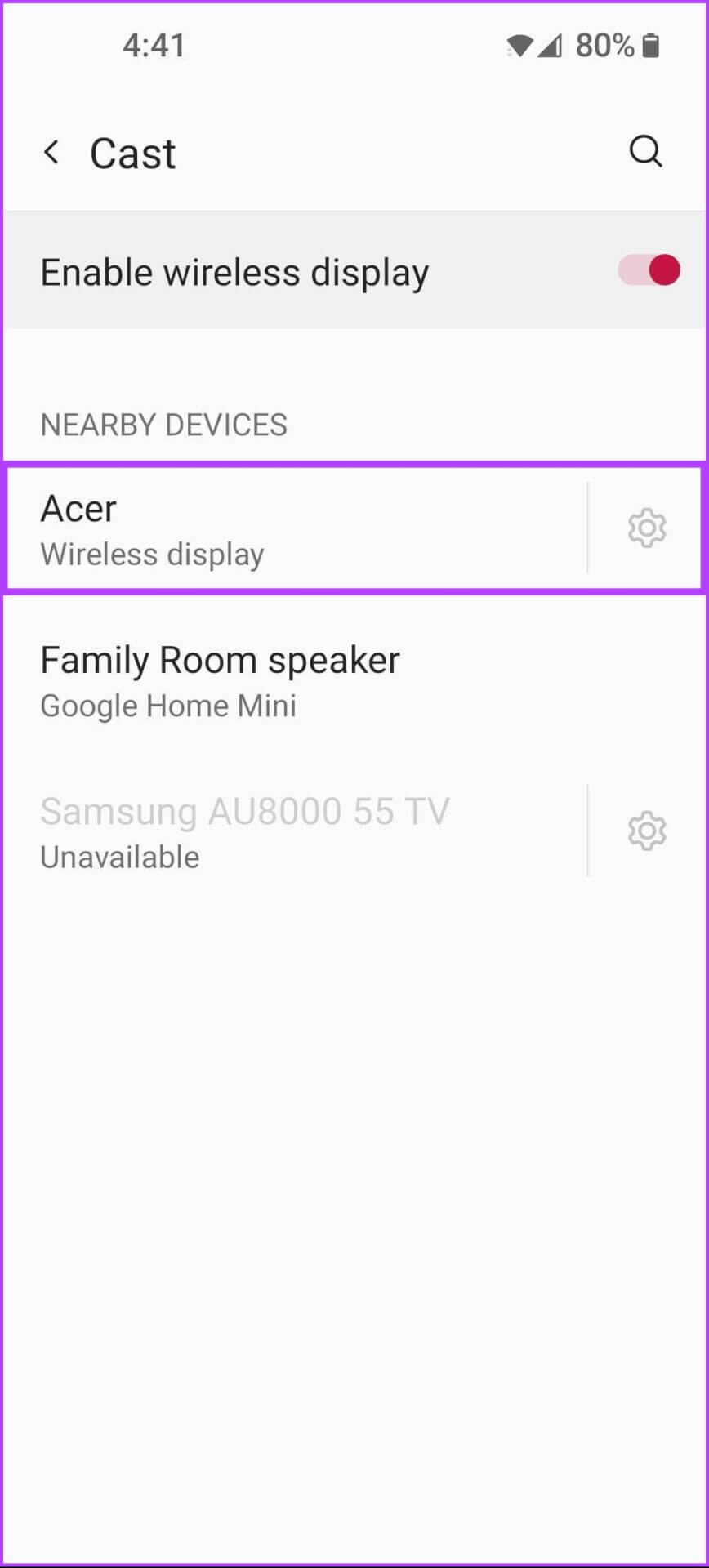
سيعرض جهاز الكمبيوتر الذي يعمل بنظام Windows 11 رقم تعريف شخصي للأمان مكونًا من 8 أرقام ، وستحتاجه للخطوة التالية.
الخطوة 6: أدخل رقم التعريف الشخصي المكون من 8 أرقام من شاشة جهاز الكمبيوتر الخاص بك في حقل “اكتب رقم التعريف الشخصي المطلوب” على جهاز Android الخاص بك ، ثم انقر فوق قبول.
بمجرد النقر فوق قبول ، يجب أن تظهر واجهة هاتف Android على شاشة جهاز الكمبيوتر الخاص بك. في هذه الأثناء ، لإنهاء جلسة انعكاس الشاشة ، يمكنك إغلاق تطبيق Wireless Display على جهاز الكمبيوتر الذي يعمل بنظام Windows 11 أو النقر فوق تبديل الإعدادات السريعة الموجود على جهاز Android الخاص بك.
استمتع بهاتفك الذكي على شاشة أكبر
بعد اتباع الخطوات المذكورة أعلاه ، يمكنك نسخ هاتف ذكي يعمل بنظام Android على جهاز كمبيوتر يعمل بنظام Windows 11 – بشرط أن يكون كلاهما متوافقًا مع Miracast. ومع ذلك ، إذا لم تتمكن من تشغيل هذه الميزة وتشغيلها ، فتأكد من أن هاتفك الذكي والكمبيوتر الشخصي متصلان بنفس الشبكة اللاسلكية ، وتحقق من دليلنا لإصلاح ميزة العرض اللاسلكي على Windows 11.