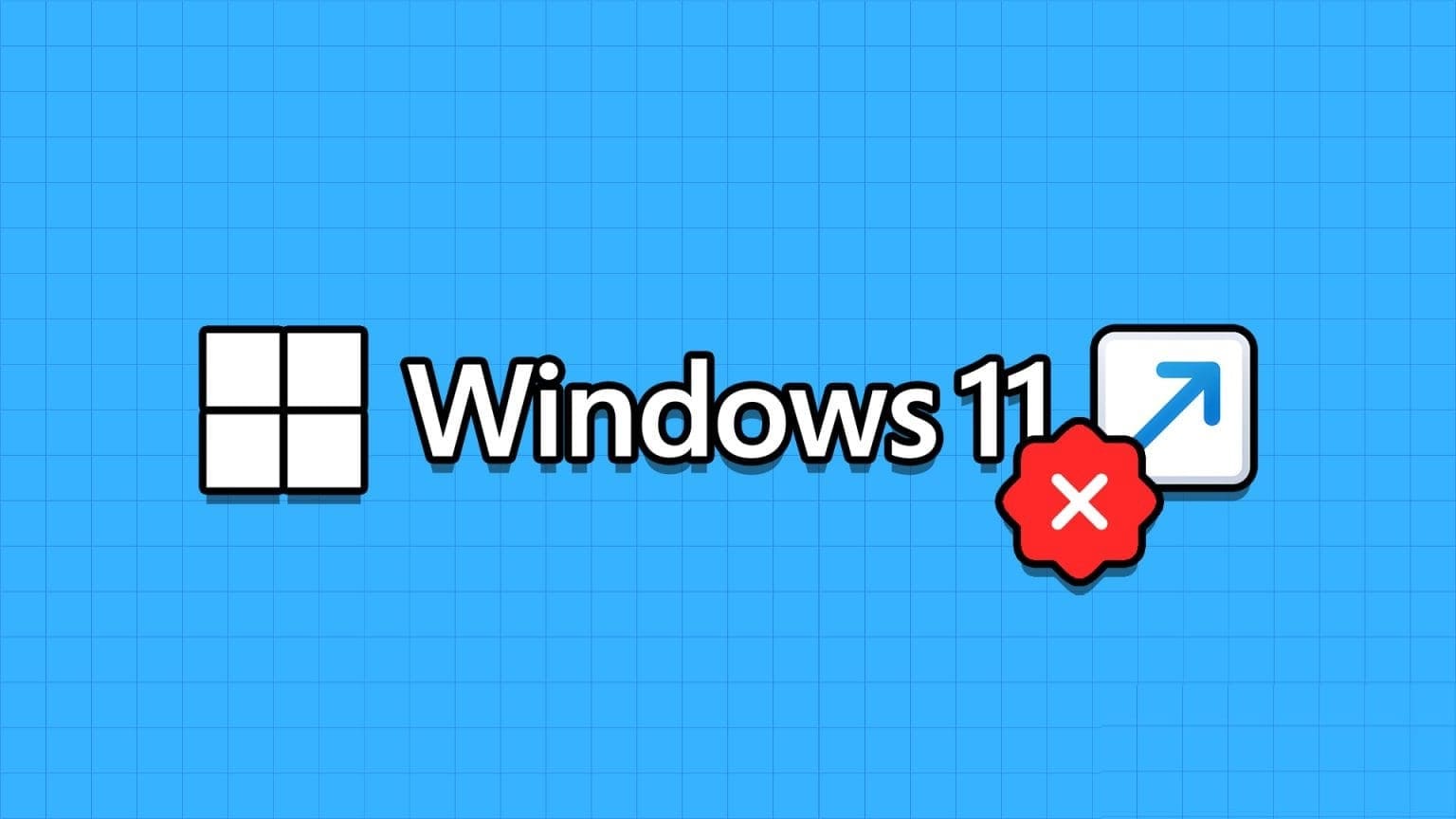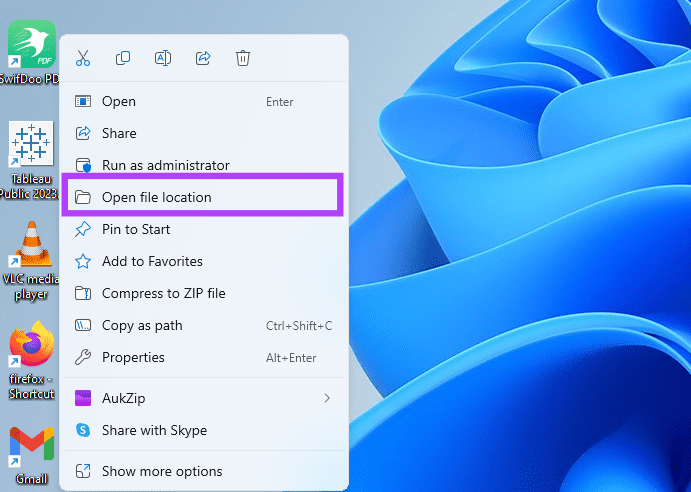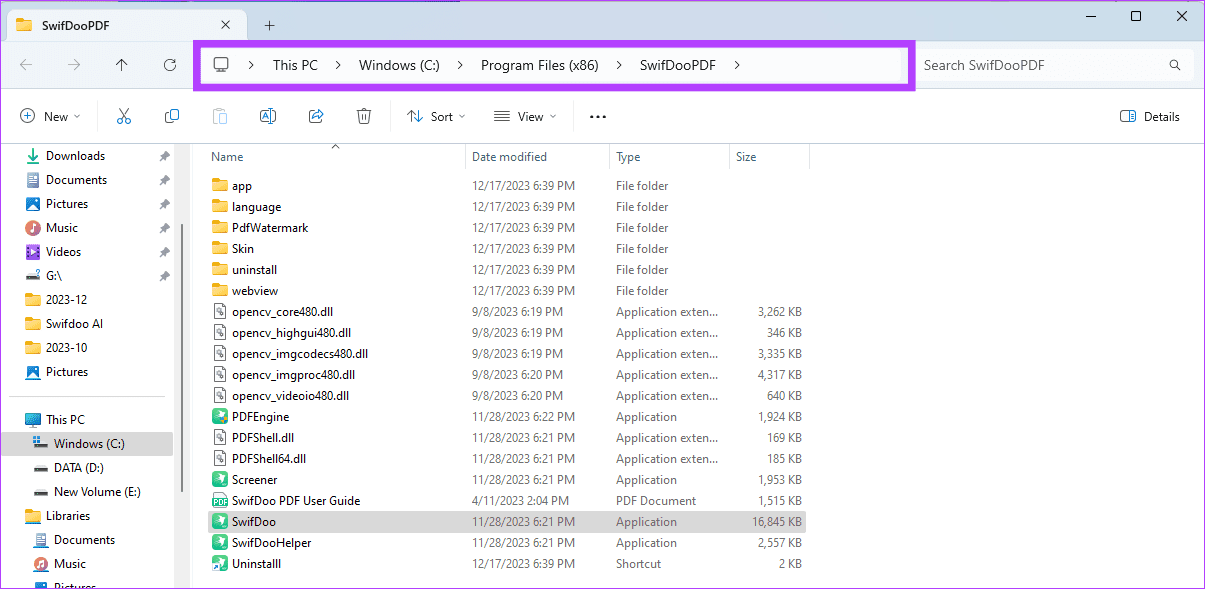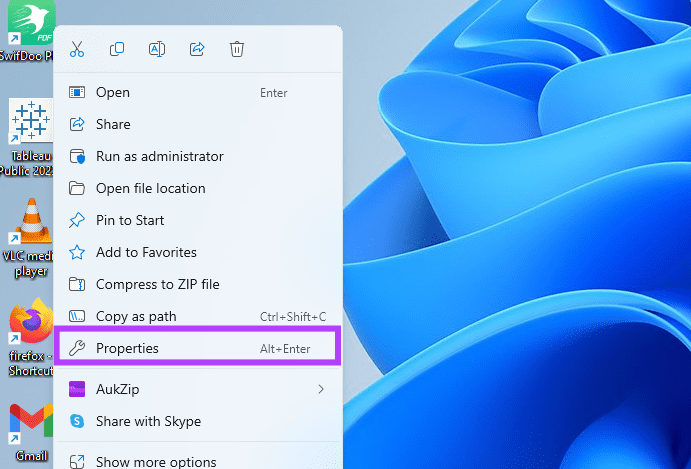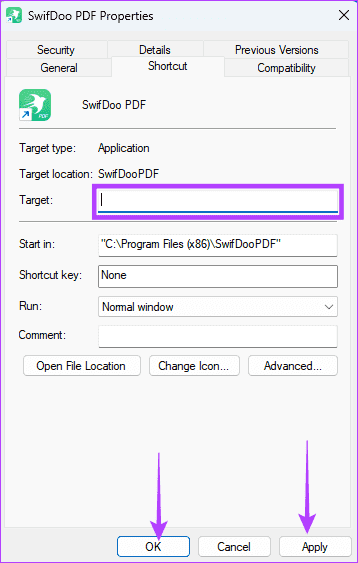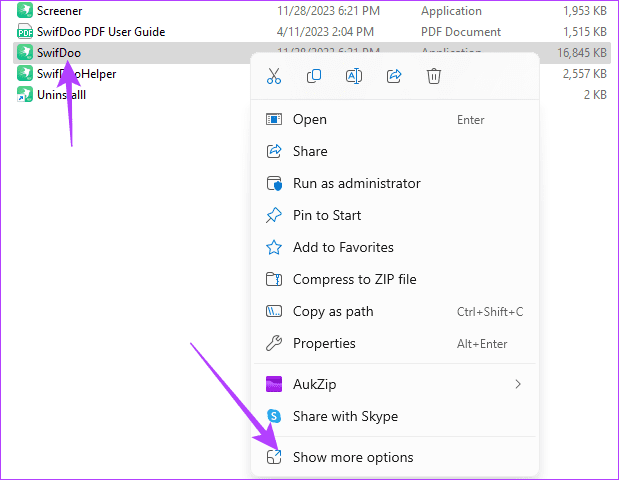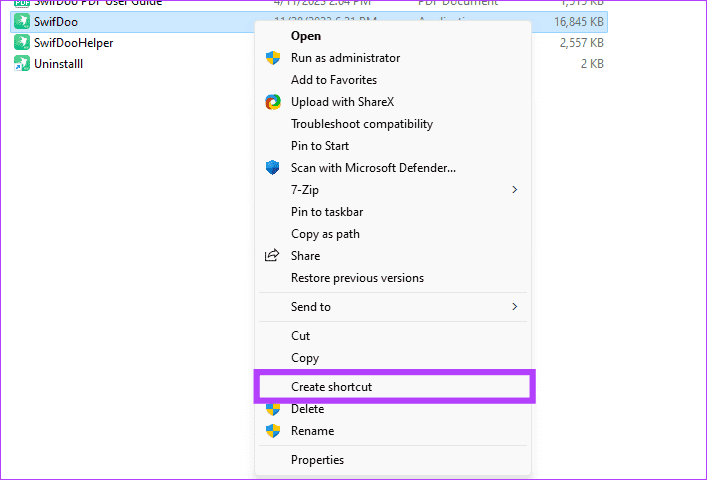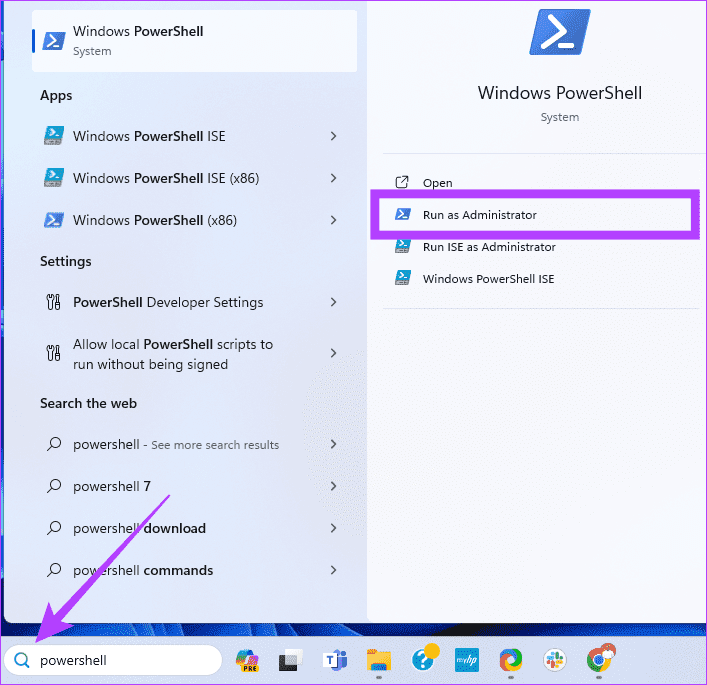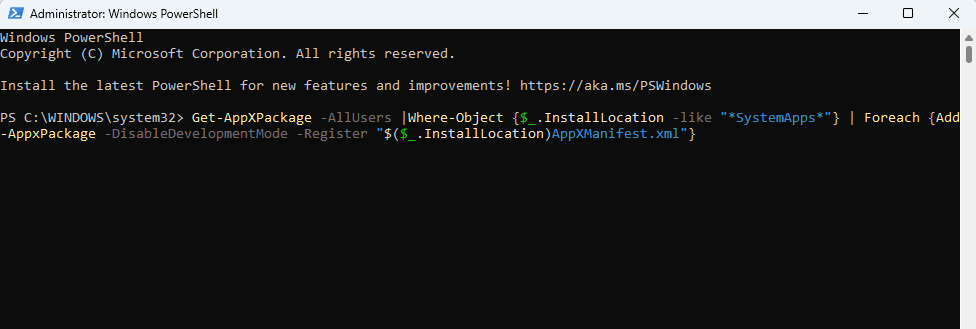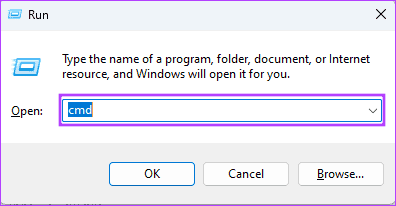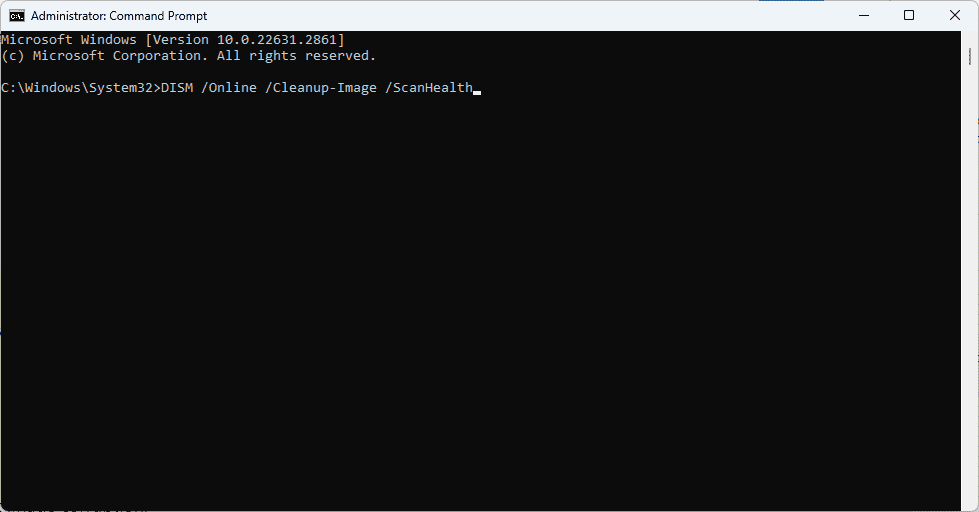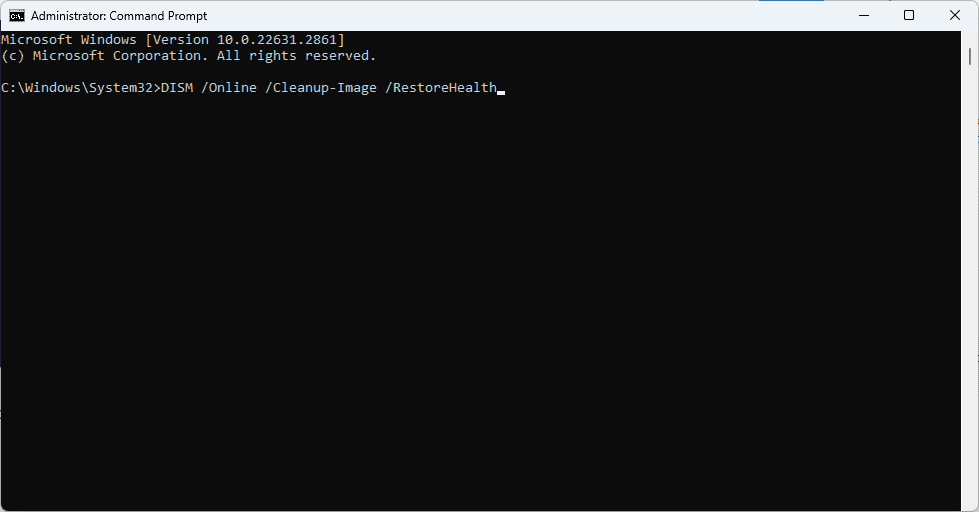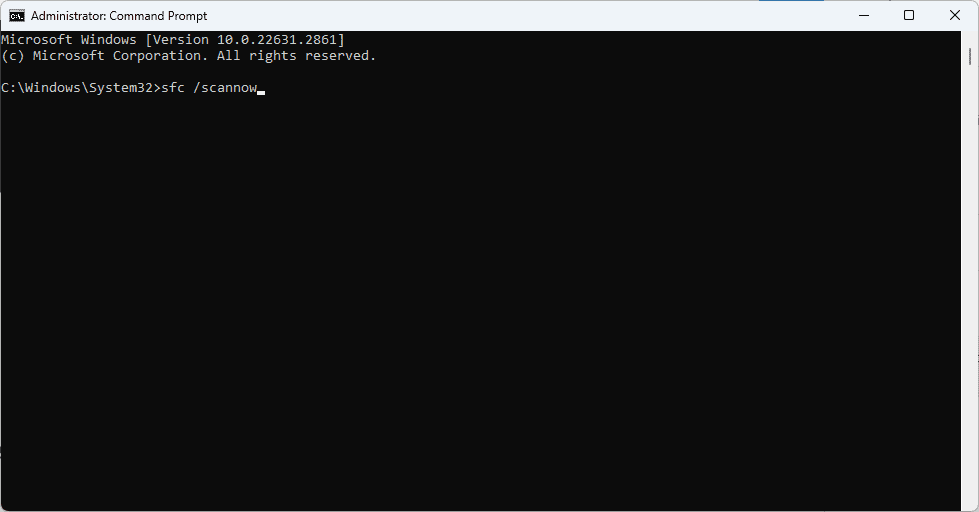أفضل 7 إصلاحات لعدم عمل اختصارات سطح المكتب على Windows 11
يتكون عرض سطح مكتب Windows من المجلدات والأيقونات والملفات وشريط المهام لتبدأ بسرعة. لذا يمكنك ببساطة النقر نقرًا مزدوجًا فوق الرموز لفتح التطبيقات أو المجلدات. ويمكنك تخصيص التطبيقات والبرامج التي تريدها للوصول إليها بسرعة. يشتكي بعض المستخدمين من أن اختصارات سطح المكتب لا تعمل أو لا تظهر على أجهزة الكمبيوتر التي تعمل بنظام Windows.
قد يتم تكوين مسارات الاختصارات لهذه التطبيقات والمجلدات بشكل خاطئ، إذا كان لديك تلف في ملفات التطبيق، أو في بعض الحالات، قد يكون ذلك علامة على الإصابة بالبرامج الضارة. في هذا الدليل، سنناقش أفضل الإصلاحات. دعونا نصل الى ذلك.
1. أعد تشغيل الكمبيوتر
قبل البدء في استكشاف الأخطاء وإصلاحها، قم بإعادة تشغيل جهاز الكمبيوتر الخاص بك. في بعض الأحيان، تكون إعادة التشغيل هي كل ما تحتاجه لأنها قوية بما يكفي لإجبار العمليات التي بها مشكلات والتي تؤدي إلى إيقاف تشغيل المشكلة.
وأيضًا، نظرًا لأن Windows Explorer يتحكم في العناصر الرسومية على جهاز الكمبيوتر الخاص بك، فإن إعادة التشغيل ستجبره على إعادة التعيين وقد يؤدي إلى إصلاح مواطن الخلل البسيطة. يعد هذا حلاً فعالاً إذا توقفت أيقونات سطح المكتب عن العمل.
2. التحقق من هدف الاختصار وتحديثه
ترتبط الاختصارات الموجودة على سطح المكتب بملفات التطبيق التي من المفترض أن تفتحها. لذا، على الرغم من أن الاختصار قد يبدو مثاليًا، إلا أنه إذا كان مسار التطبيق غير دقيق، فلن يعمل الاختصار. الحل البسيط هو تحديث المسار، كما هو موضح أدناه.
الخطوة 1: انقر بزر الماوس الأيمن على الاختصار الذي به مشكلة وانقر على “فتح موقع الملف”.
الخطوة 2: قم بتدوين مسار الملف؛ عادة ما يتم العثور عليه على شريط العناوين في File Explorer المفتوح.
إلى الخطوة 3: انقر بزر الماوس الأيمن فوق اختصار سطح المكتب مرة أخرى وانقر فوق “خصائص“.
الخطوة 4: قم بتحديث حقل الهدف وتأكد من توافقه مع مسار الملف المذكور سابقًا، ثم انقر فوق “تطبيق” و”موافق“.
3. أعد إنشاء الاختصار (الاختصارات) التالف
عندما لا يتم فتح اختصارات سطح المكتب، قد تواجه تلف الملف. من خلال إعادة إنشاء الاختصار، ستتخلص من الاختصار القديم الفاسد وستنشئ اختصارًا جديدًا. يمكنك اتباع الخطوات أدناه.
الخطوة 1: انقر بزر الماوس الأيمن على الاختصار الذي به مشكلة وانقر على “فتح موقع الملف”.
الخطوة 2: انقر بزر الماوس الأيمن على الملف القابل للتنفيذ وانقر على “إظهار المزيد من الخيارات”.
إلى الخطوة 3: حدد “إنشاء اختصار” من قائمة السياق.
4. إعادة تسجيل التطبيقات
إذا كانت اختصارات سطح المكتب لا تعمل أو لا تظهر على نظام التشغيل Windows، فإن إعادة تسجيل التطبيقات تكون فعالة، خاصة عندما تكون المشكلة مع تطبيقات Microsoft Store. سيؤدي تثبيت التطبيق إلى إنشاء إدخالات تسجيل تربطه بالوظائف الأساسية مثل فتحه من اختصار. عند إعادة تسجيل التطبيقات، فإنك تقوم بإزالة أي تلف قد يسبب الخطأ.
الخطوة 1: انقر فوق أيقونة البحث على شريط المهام، واكتب powershell وانقر فوق خيار التشغيل كمسؤول.
الخطوة 2: انسخ الأمر أدناه والصقه في PowerShell واضغط على Enter:
Get-AppXPackage -AllUsers |Where-Object {$_.InstallLocation -like "SystemApps"} | Foreach {Add-AppxPackage -DisableDevelopmentMode -Register "$($_.InstallLocation)AppXManifest.xml"}
5. قم بإصلاح النوافذ باستخدام أداة DISM
إذا كانت الرموز الموجودة على سطح المكتب فارغة أو لم يتم تحميلها بشكل صحيح، فقد يكون لديك بعض الفساد الكبير في صورة النظام. في نظام التشغيل Windows 11، يمكنك استخدام فحص DISM الأصلي للعثور على هذا الفساد وإصلاحه. اتبع الخطوات التالية.
الخطوة 1: اضغط على اختصار لوحة المفاتيح Windows + R لبدء تشغيل مربع حوار Windows Run.
الخطوة 2: اكتب cmd، ثم اضغط على Ctrl + Shift + Enter اختصار لوحة المفاتيح لتشغيل موجه أوامر مرتفع.
إلى الخطوة 3: اكتب الأمر أدناه واضغط على Enter للبحث عن تلف الصورة:
DISM /Online /Cleanup-Image /ScanHealth
الخطوة 4: اكتب الأمر أدناه واضغط على Enter لإصلاح تلف الصورة:
DISM /Online /Cleanup-Image /RestoreHealth
الخطوة 5: عند اكتمال الفحص، قم بتشغيل الأمر أدناه لبدء فحص SFC وإعادة تشغيل جهاز الكمبيوتر الخاص بك عند اكتمال الفحص:
sfc /scannow
6. قم بفحص الكمبيوتر بحثًا عن البرامج الضارة
عندما لا تعمل اختصارات سطح المكتب على نظام التشغيل Windows، فقد يكون جهاز الكمبيوتر الخاص بك مصابًا بعدوى برامج ضارة، وسيكون إجراء فحص البرامج الضارة بمثابة حل صالح. يمكن للفيروسات تغيير التكوينات وتدمير سلامة مسارات الملفات أو التطبيقات. يمكنهم أيضًا حذف الملفات الأساسية اللازمة لفتح الاختصارات. بعد إجراء فحص الفيروسات، تأكد من إصلاح المشكلة أو جرب حلولاً أخرى.
7. قم باستعادة النظام
الأداة المساعدة لاستعادة النظام هي أداة ستعيد Windows إلى حالته السابقة عندما كان من الممكن أن يعمل بشكل صحيح دون مشكلة الاختصار. سيعمل استخدام هذا الإصلاح إذا أدت مشكلات التكوين إلى ظهور مشكلة الاختصار، ولكن يجب ملاحظة أن استعادة جهاز الكمبيوتر الخاص بك قد تؤدي إلى إزالة التطبيقات والتطبيقات المثبتة مؤخرًا. بعد تشغيل “استعادة النظام”، تأكد من حل المشكلة.
استخدام اختصارات التطبيقات الوظيفية على Windows 11
تسهل اختصارات سطح المكتب فتح تطبيقاتك. إنها تلغي الحاجة إلى فتح مجلدات الملفات الفردية عند تشغيل التطبيقات. عندما تواجه مشكلات في الاختصارات، يمكنك تجربة إعادة التشغيل السريع والمتابعة إلى حلول أخرى إذا استمرت المشكلة.