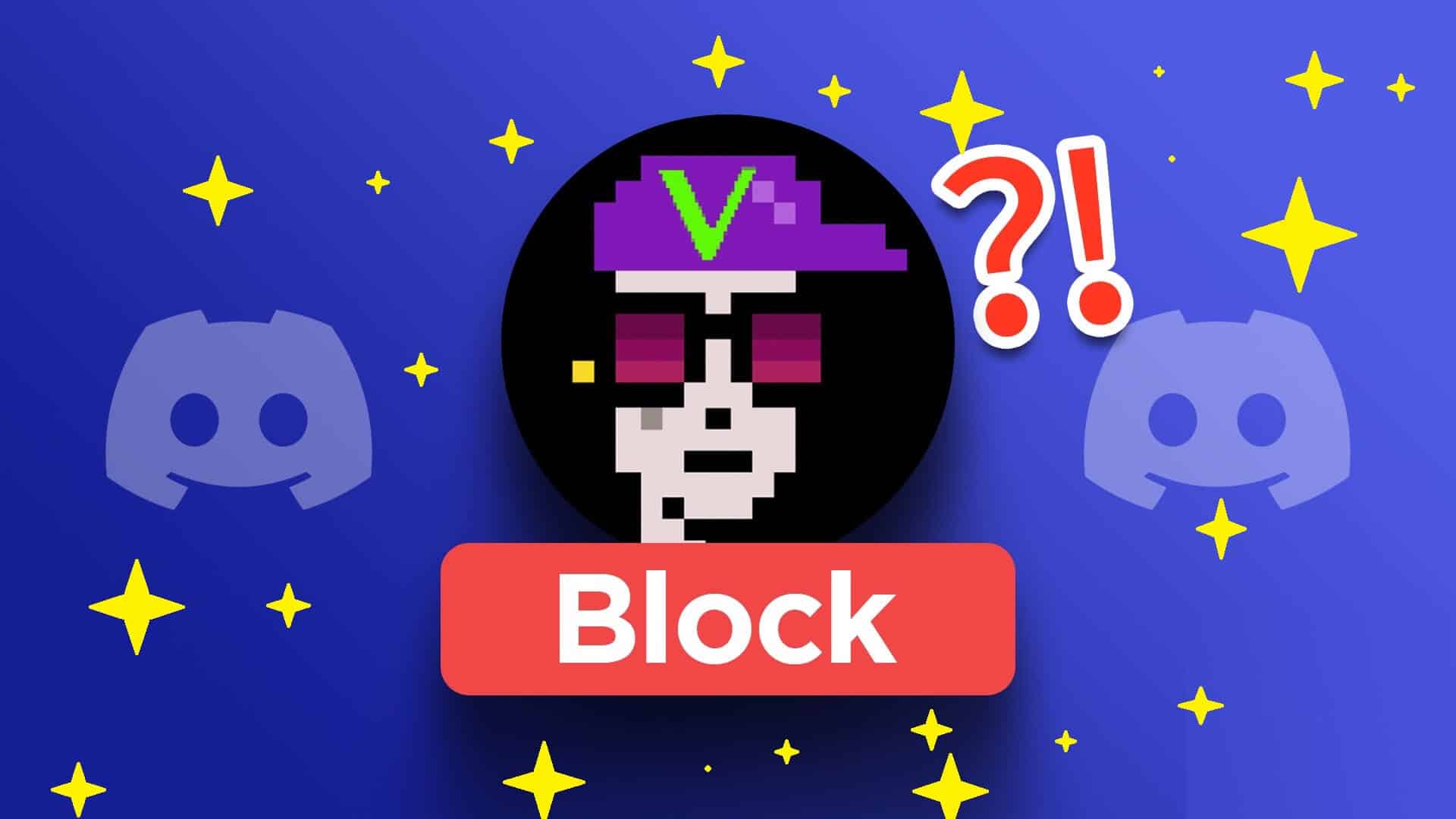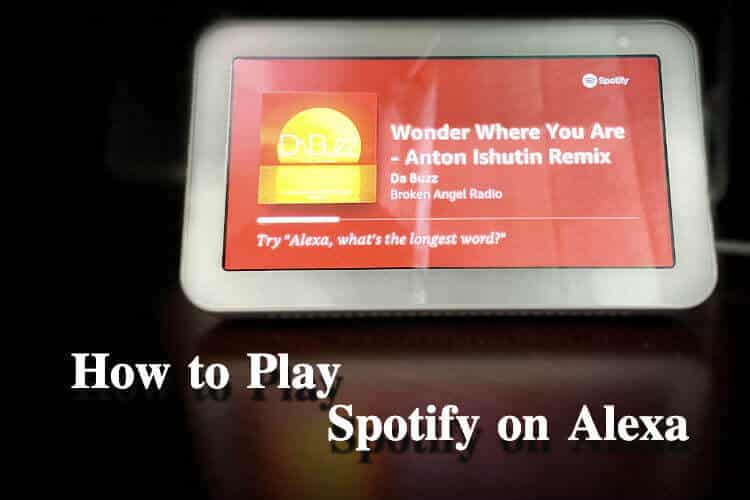إذا كنت جالسًا في مقهى أو تقيم في فندق ، فمن المحتمل أنك تستخدم شبكة Wi-Fi عامة. تتطلب منك معظم هذه الشبكات تسجيل الدخول باستخدام بيانات اعتماد أساسية مثل معرف البريد الإلكتروني أو رقم الهاتف الذي يجب إدخاله في صفحة تسجيل الدخول إلى البوابة المقيدة. ولكن ، ماذا تفعل إذا لم تظهر صفحة تسجيل الدخول على جهاز الكمبيوتر الخاص بك؟
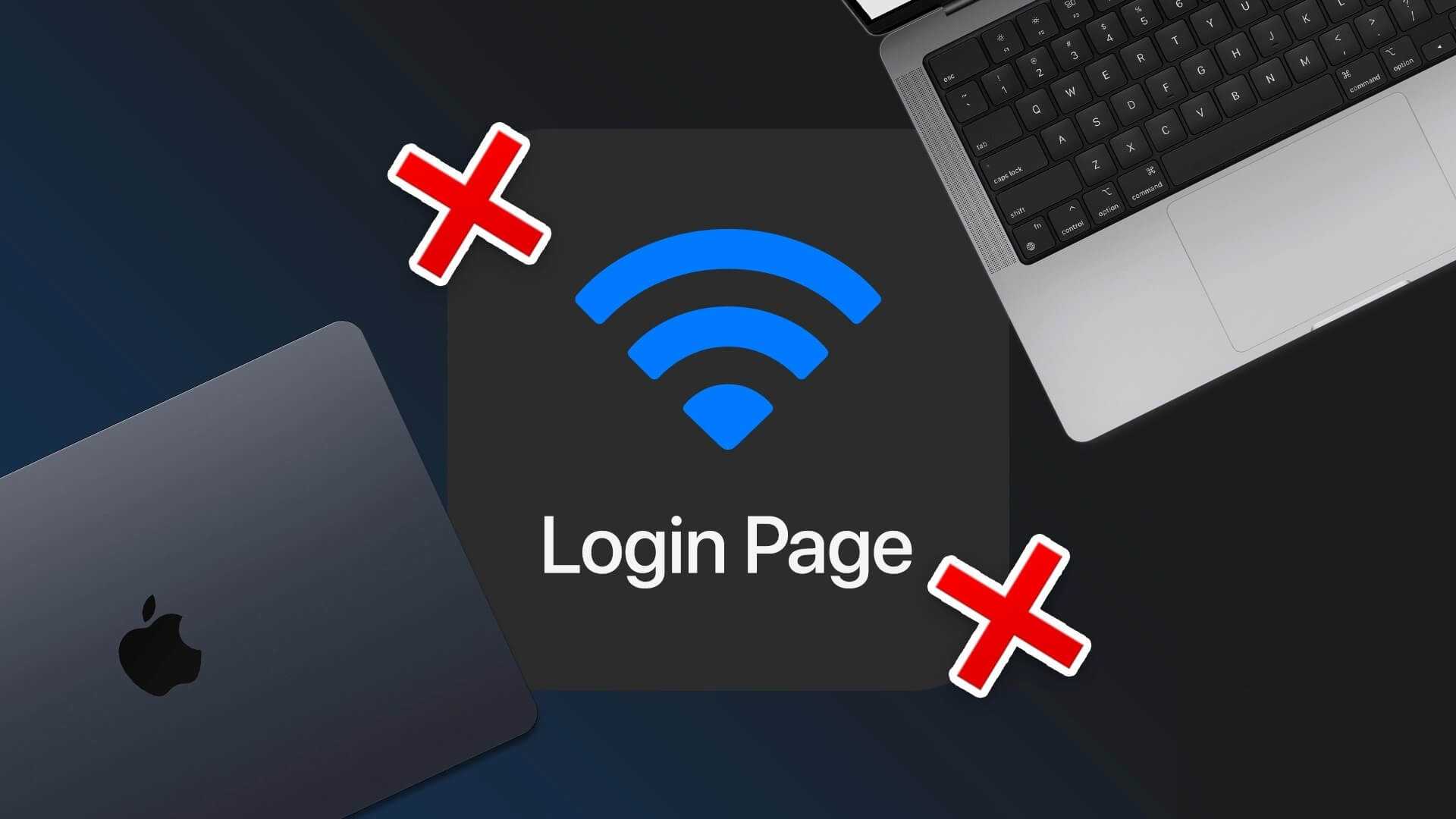
قد يحدث اتصالك بشبكة Wi-Fi عدة مرات ولكن لا يتم تحميل صفحة تسجيل الدخول. في مثل هذه السيناريوهات ، لن تتمكن من الاتصال بالإنترنت وهو أمر غير مثالي. لحسن الحظ ، هناك بعض الحلول السريعة التي يمكنك تجربتها لحل المشكلة. فيما يلي أفضل الطرق لإصلاح صفحة تسجيل الدخول إلى شبكة Wi-Fi التي لا تظهر على نظامي التشغيل Mac و Windows.
1. أوقف تشغيل WI-FI وأعد تشغيله
بالطبع ، يجب أن نبدأ بالحل الأساسي الذي يعمل بشكل جيد بشكل مدهش في كثير من الحالات! في بعض الأحيان ، قد تتعطل وحدة Wi-Fi على كمبيوتر Mac أو Windows ولا تعمل على النحو المنشود. هناك طريقة جيدة لإصلاح ذلك وهي إيقاف تشغيل Wi-Fi عبر مفاتيح التبديل السريعة ثم إعادة تشغيلها بعد بضع ثوانٍ.
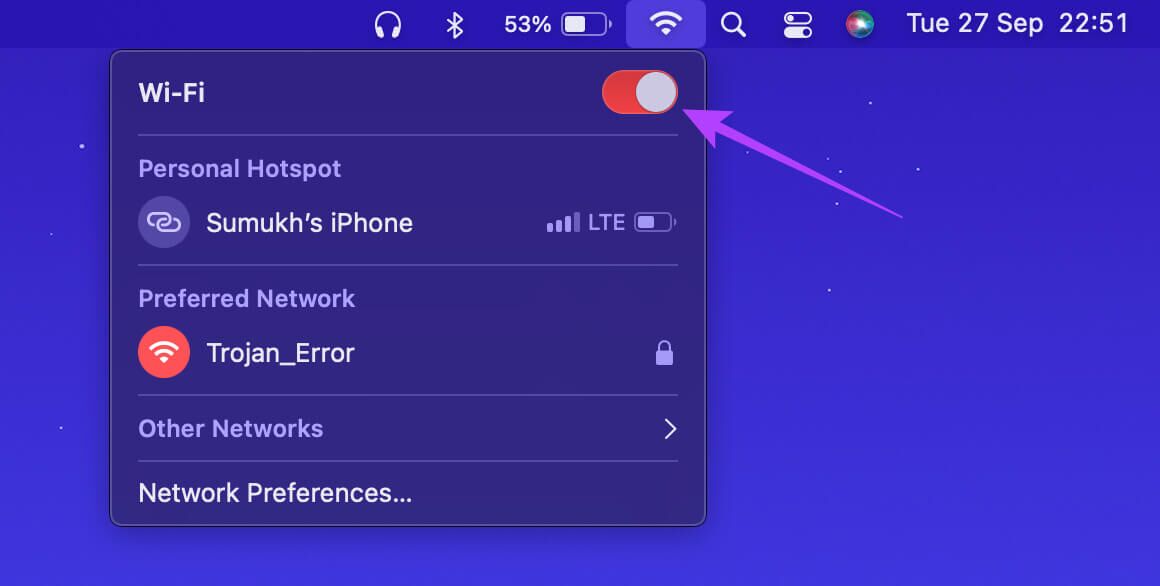
الآن ، اتصل بالشبكة مرة أخرى وستظهر شاشة تسجيل الدخول إلى البوابة المقيدة تلقائيًا.
2. انسَ الشبكة وأعد الاتصال بها
إذا لم ينجح أحد الحلول البسيطة ، فجرّب الحل التالي! إذا كنت متصلاً بشبكة ولم تظهر صفحة تسجيل الدخول إلى Wi-Fi على الكمبيوتر المحمول الذي يعمل بنظام التشغيل Mac أو Windows ، فجرّب نسيان الشبكة حتى تتمكن من إعادة الاتصال بها. بهذه الطريقة ، تقوم بإنشاء اتصال جديد قد يؤدي إلى تشغيل صفحة تسجيل الدخول. إليك كيفية القيام بذلك.
على Mac
الخطوة 1: انقر على أيقونة Wi-Fi في شريط القائمة في الأعلى. سيؤدي ذلك إلى إظهار خيارات Wi-Fi.
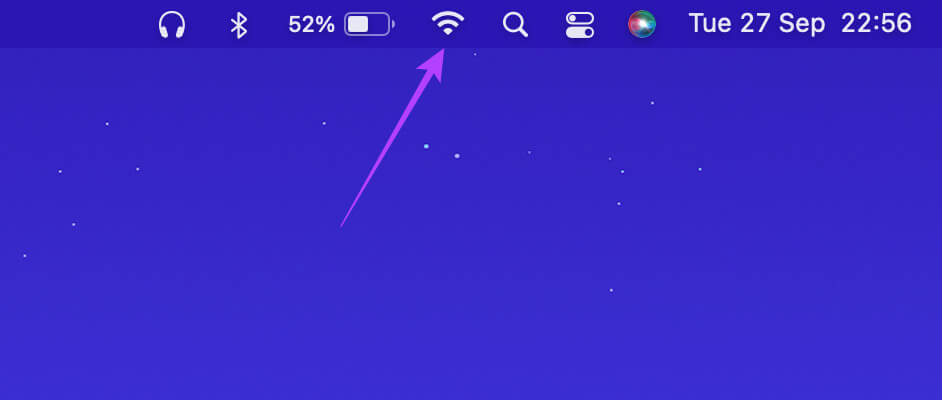
الخطوة 2: حدد تفضيلات الشبكة.
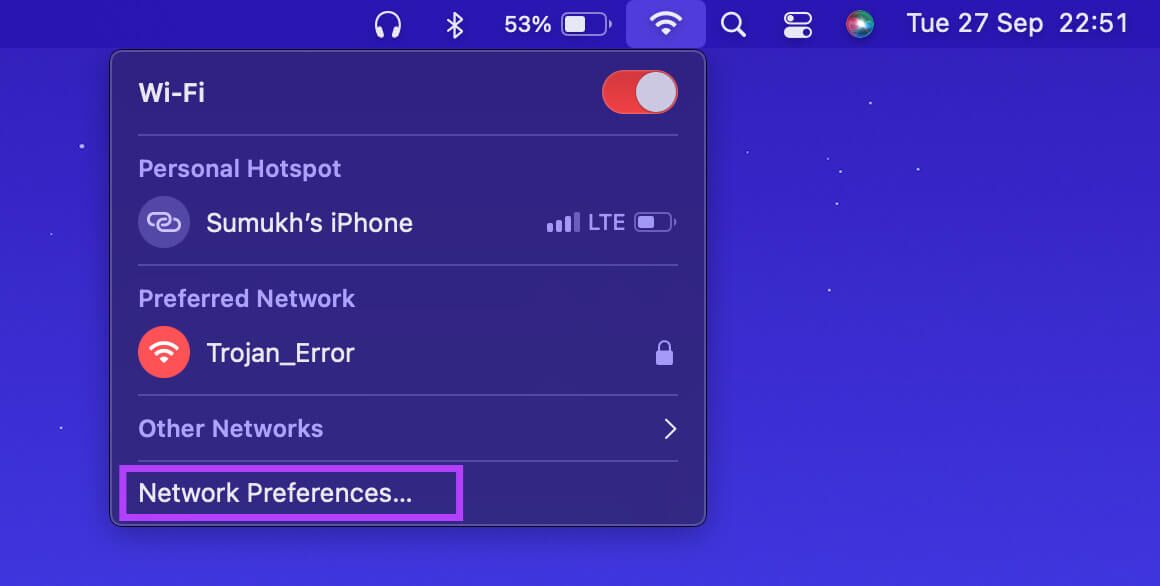
الخطوة 3: انقر فوق الخيارات المتقدمة. سترى الآن نافذة جديدة.
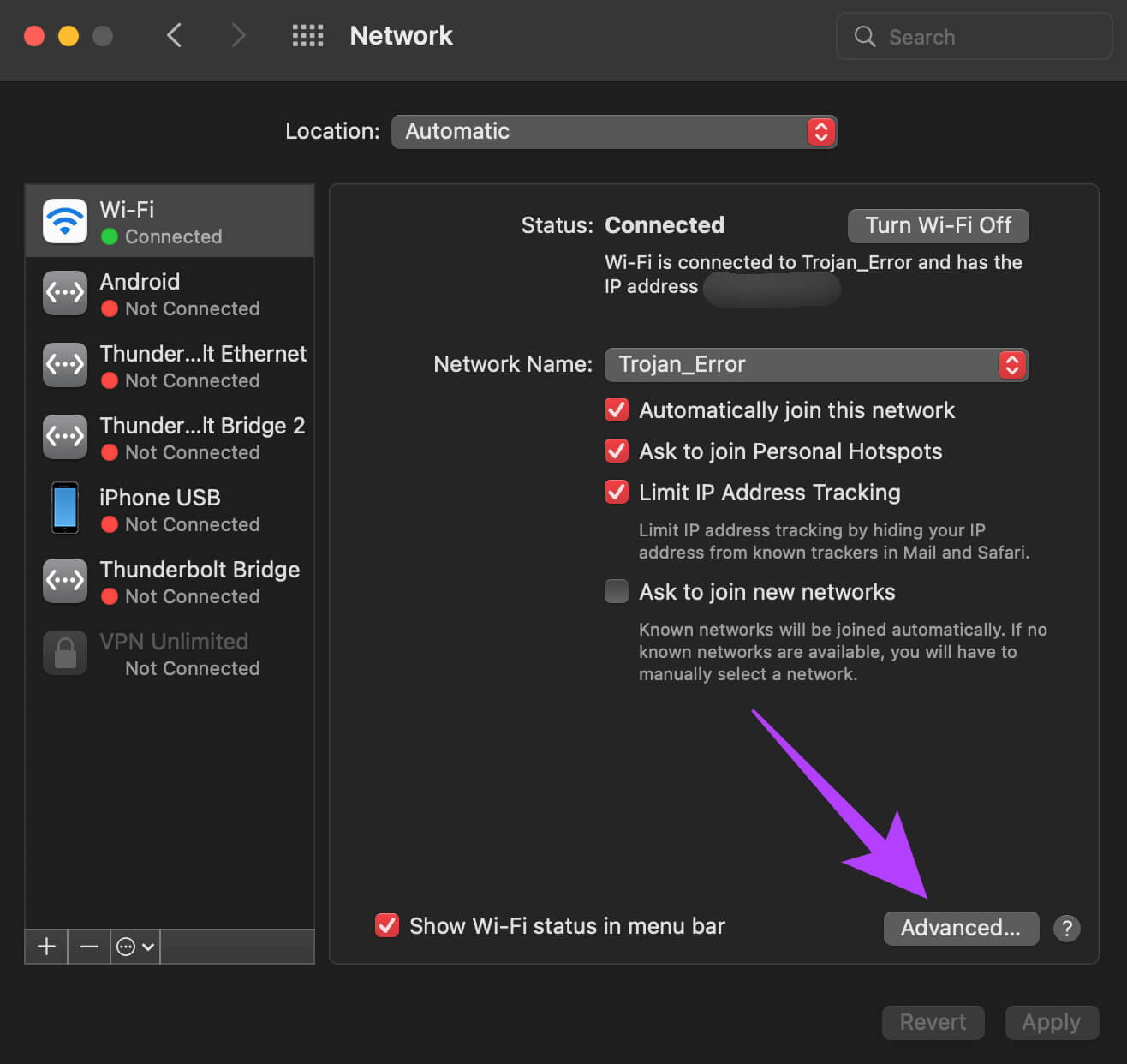
الخطوة 4: الآن ، حدد الشبكة التي تريد نسيانها وانقر على أيقونة “-“ (إزالة) الموجودة أسفلها.
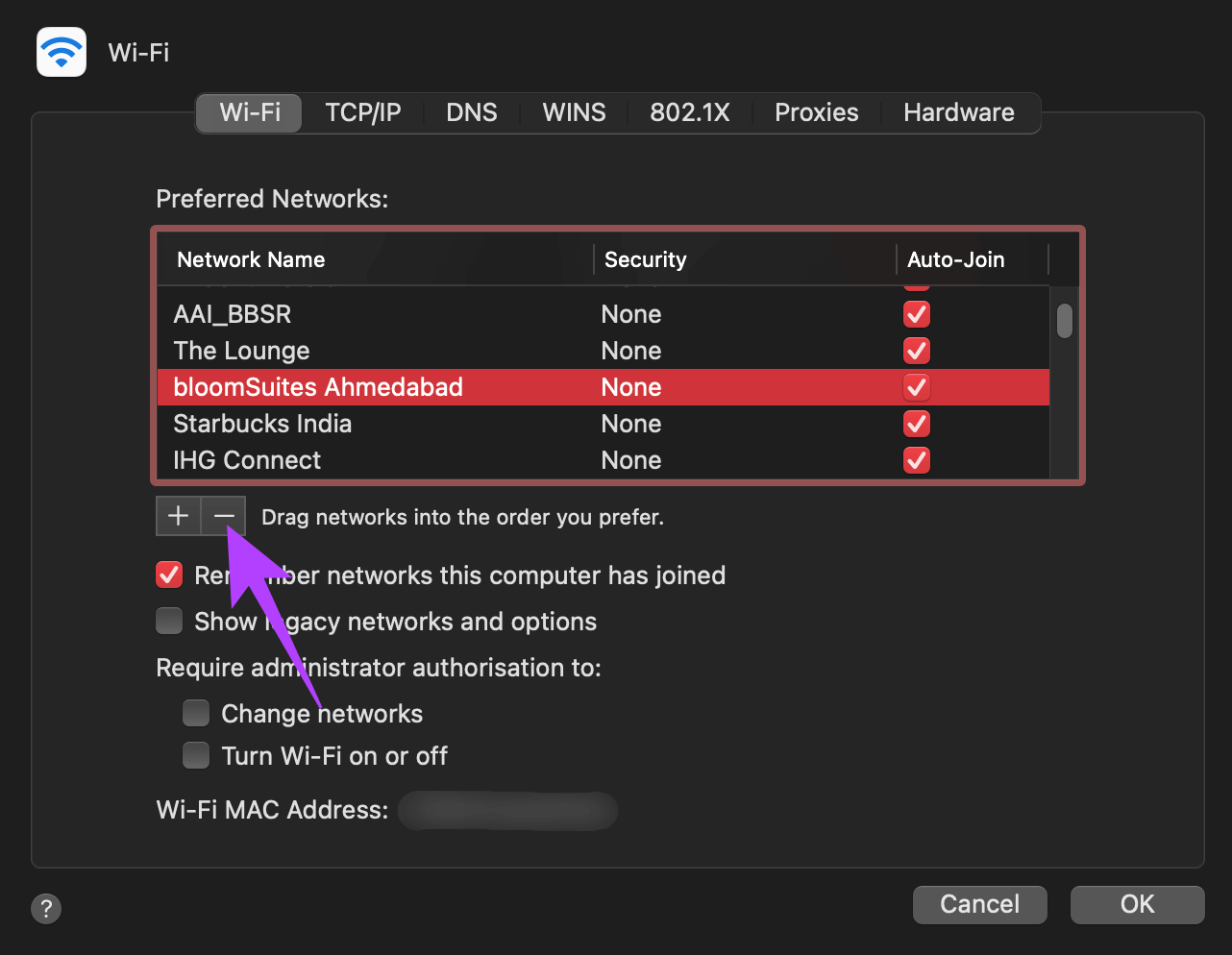
على نظام Windows
الخطوة 1: انقر فوق رمز البحث في شريط المهام وابحث عن الإعدادات. انقر فوق التطبيق لفتحه.
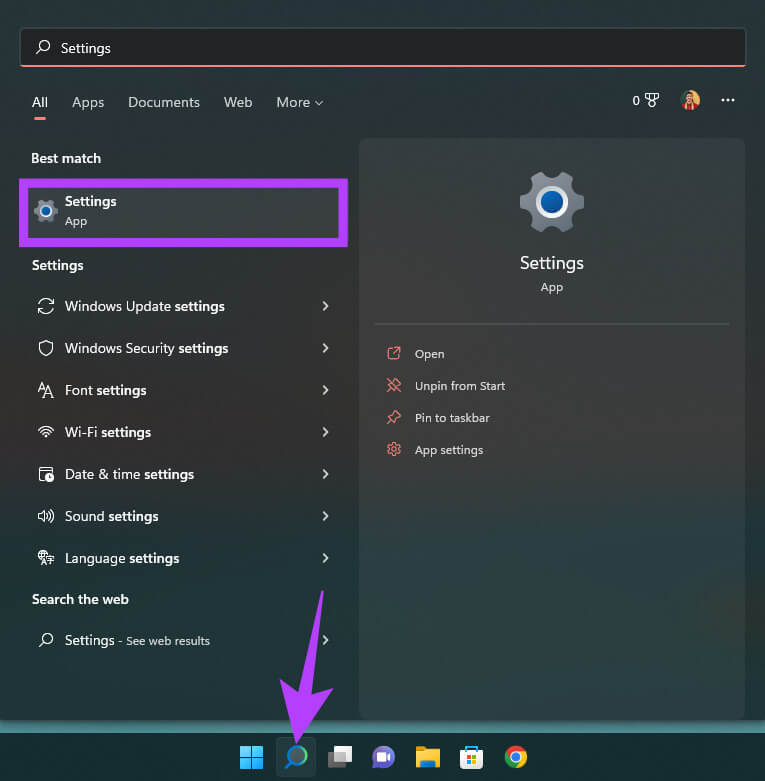
الخطوة 2: انتقل إلى الشبكة والإنترنت.
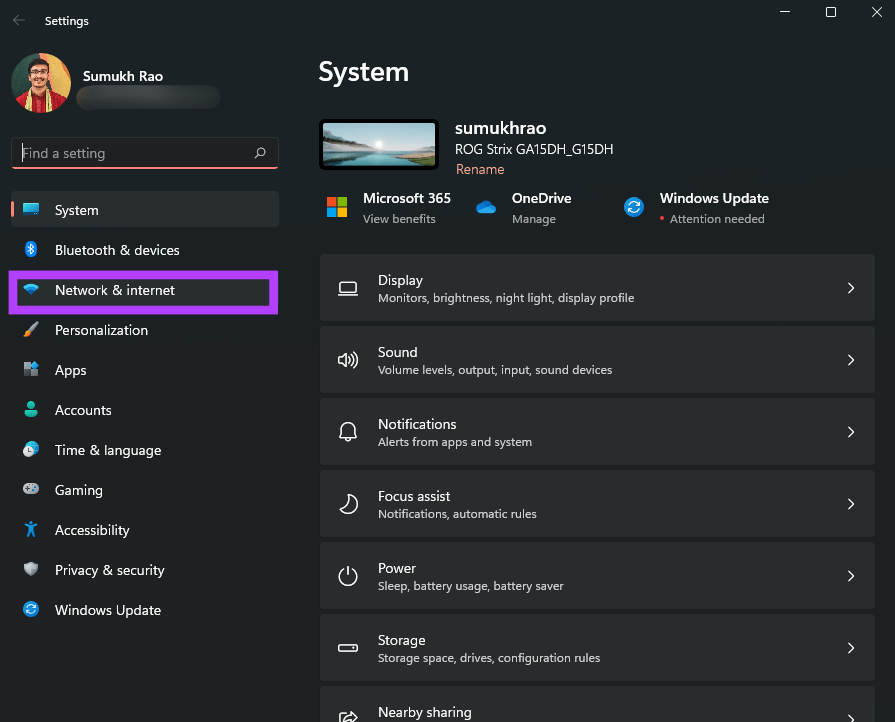
الخطوة 3: حدد خيار Wi-Fi. سيؤدي ذلك إلى عرض الإعدادات التفصيلية المتعلقة بشبكتك.
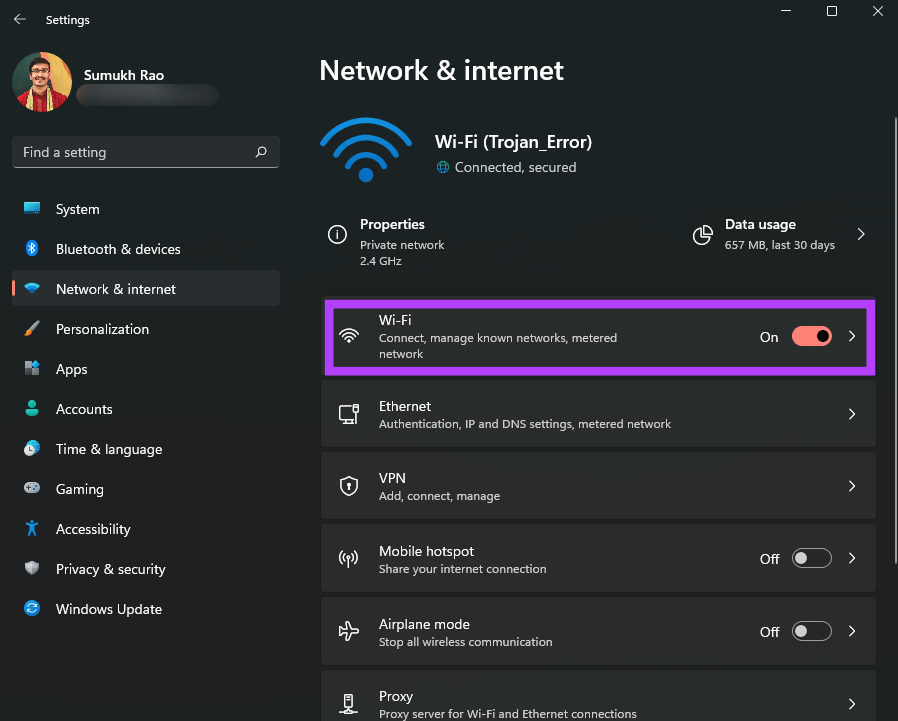
الخطوة 4: الآن ، انقر فوق “إدارة الشبكات المعروفة”.
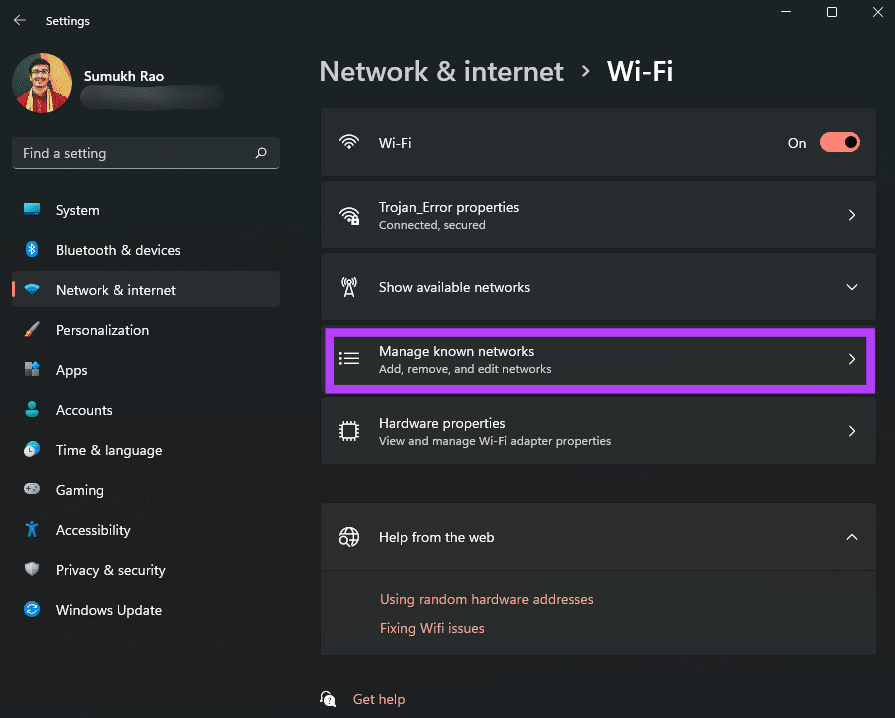
الخطوة 5: اضغط على زر نسيان بجوار شبكة Wi-Fi.
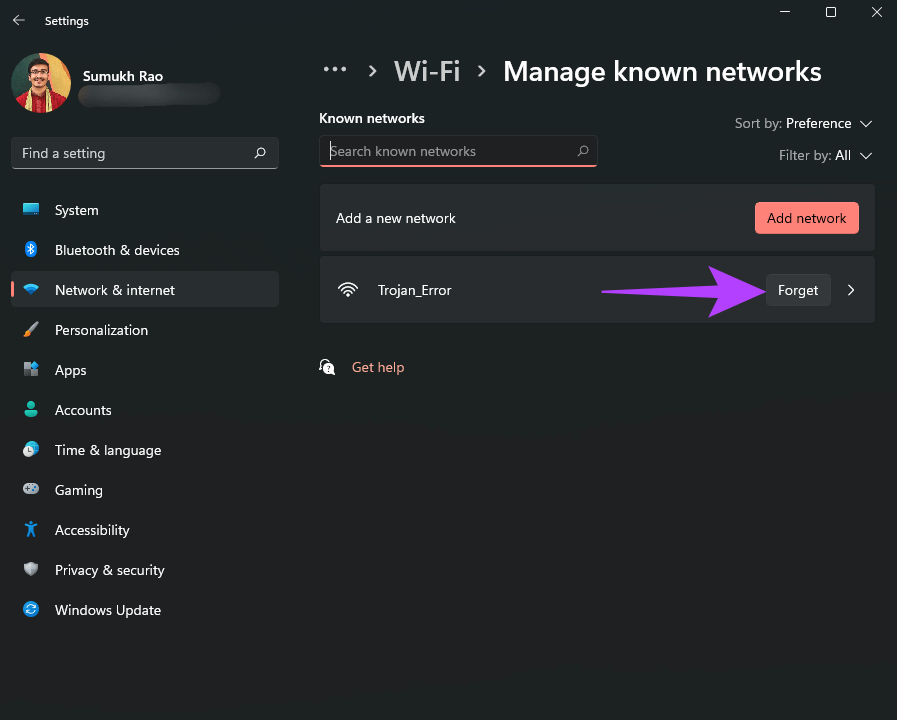
3. تعطيل الاتصال التلقائي لشبكة WI-FI
إذا كان جهاز الكمبيوتر الخاص بك يتصل تلقائيًا بشبكة Wi-Fi سبق لك استخدامها في الماضي ، فمن المحتمل ألا يتم تحميل صفحة تسجيل الدخول إلى البوابة المقيدة. لذلك ، قم بتعطيل مفتاح التبديل Auto-Join لضمان اتصالك يدويًا بالشبكة وتشغيل صفحة تسجيل الدخول إلى Wi-Fi الضيف.
أولاً ، اتصل بالشبكة على جهاز Mac أو الكمبيوتر الشخصي. بعد ذلك ، قم بتنفيذ الخطوات التالية.
على Mac
الخطوة 1: انقر على أيقونة Wi-Fi في شريط القائمة في الأعلى. سيؤدي ذلك إلى إظهار خيارات Wi-Fi.
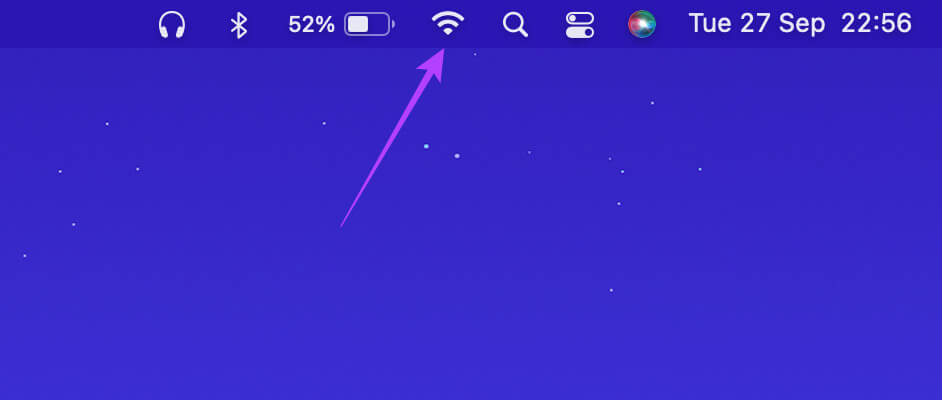
الخطوة 2: حدد تفضيلات الشبكة.
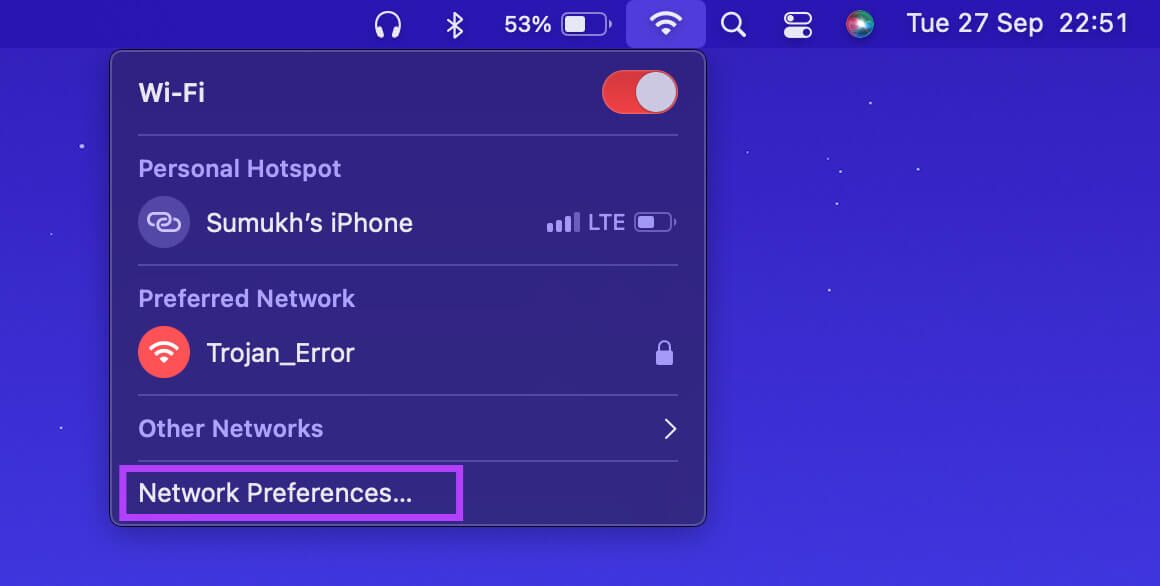
الخطوة 3: سترى عدة خيارات مدرجة ضمن شبكة Wi-Fi. قم بإلغاء تحديد مربع الاختيار الموجود بجوار “الانضمام إلى هذه الشبكة تلقائيًا”.
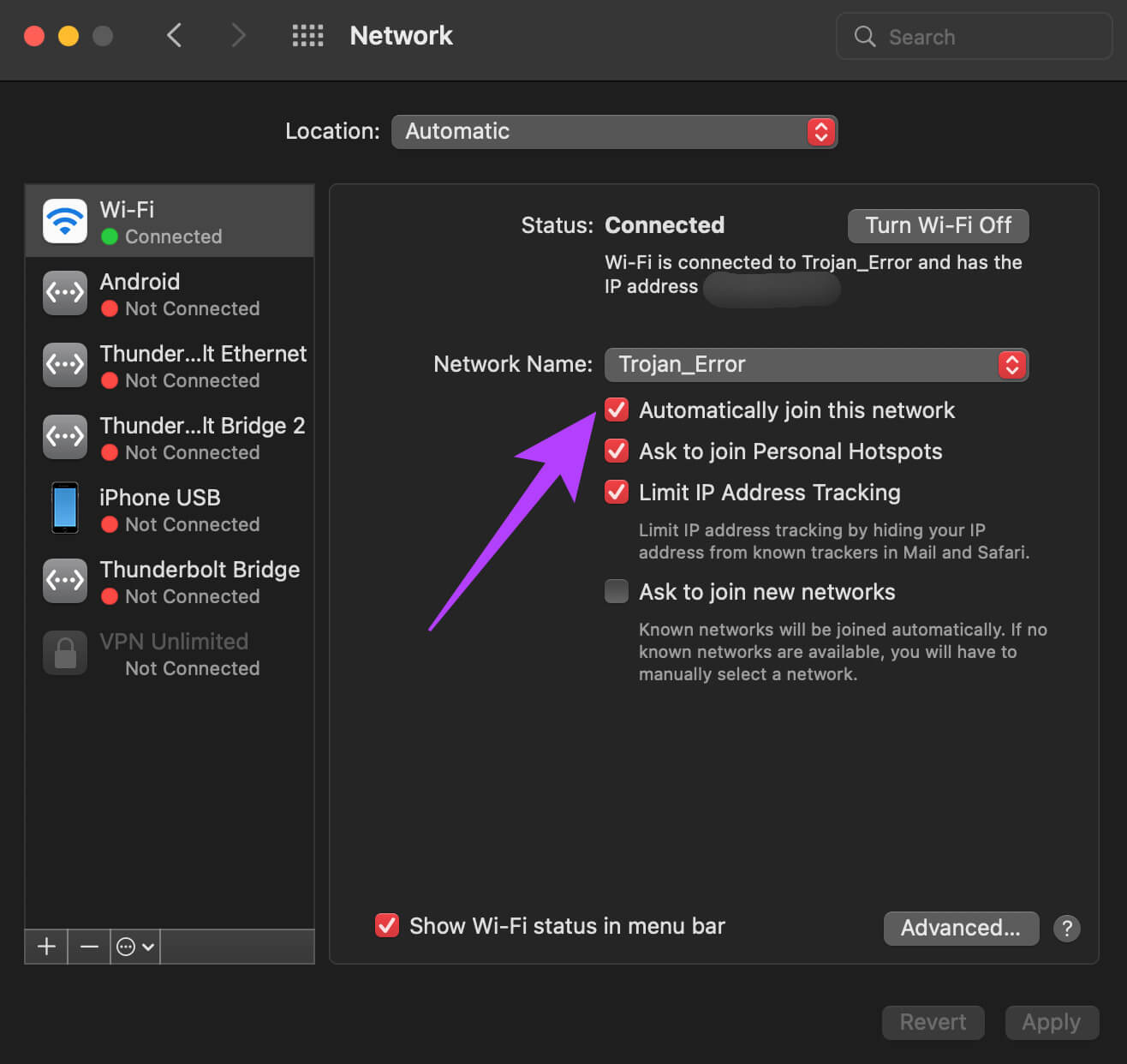
الخطوة 4: الآن انسى شبكة Wi-Fi وأعد الاتصال بها باتباع الخطوات المذكورة في الطريقة الثانية.
على نظام Windows
الخطوة 1: انقر فوق رمز البحث في شريط المهام وابحث عن الإعدادات. انقر فوق التطبيق لفتحه.
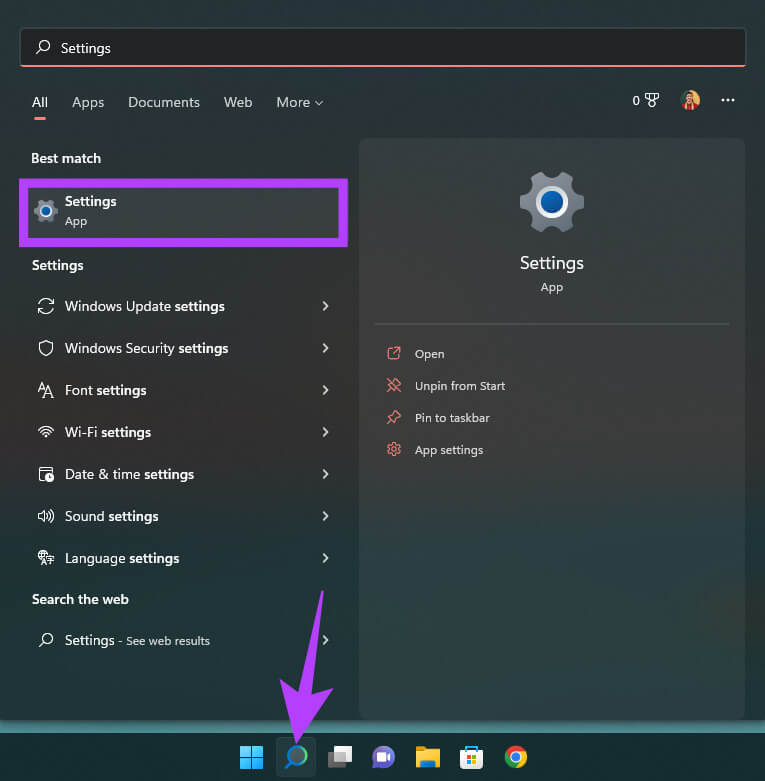
الخطوة 2: انتقل إلى الشبكة والإنترنت.
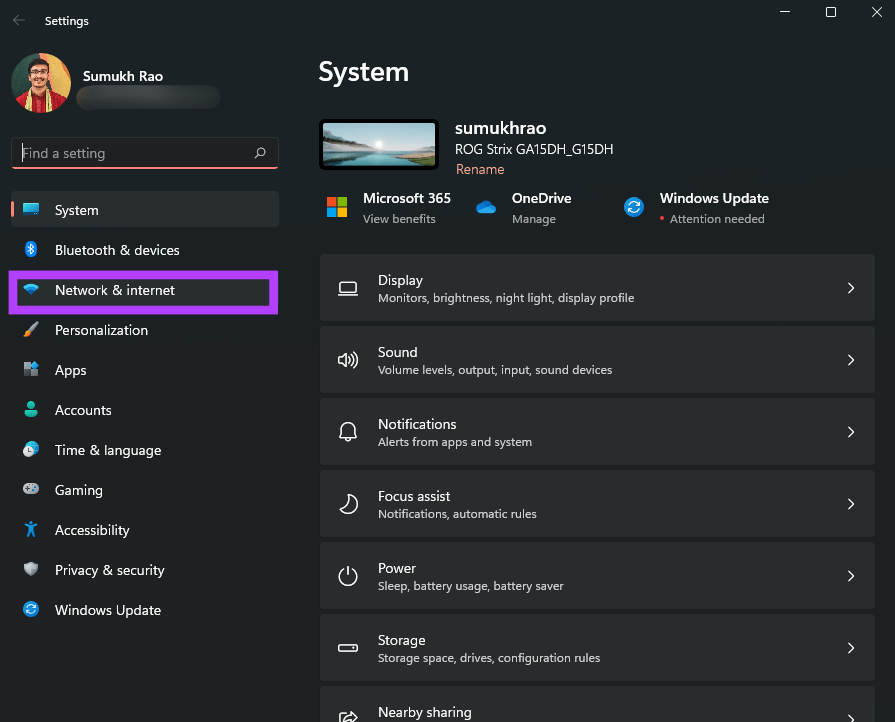
الخطوة 3: حدد خيار Wi-Fi. سيؤدي ذلك إلى عرض الإعدادات التفصيلية المتعلقة بشبكتك.
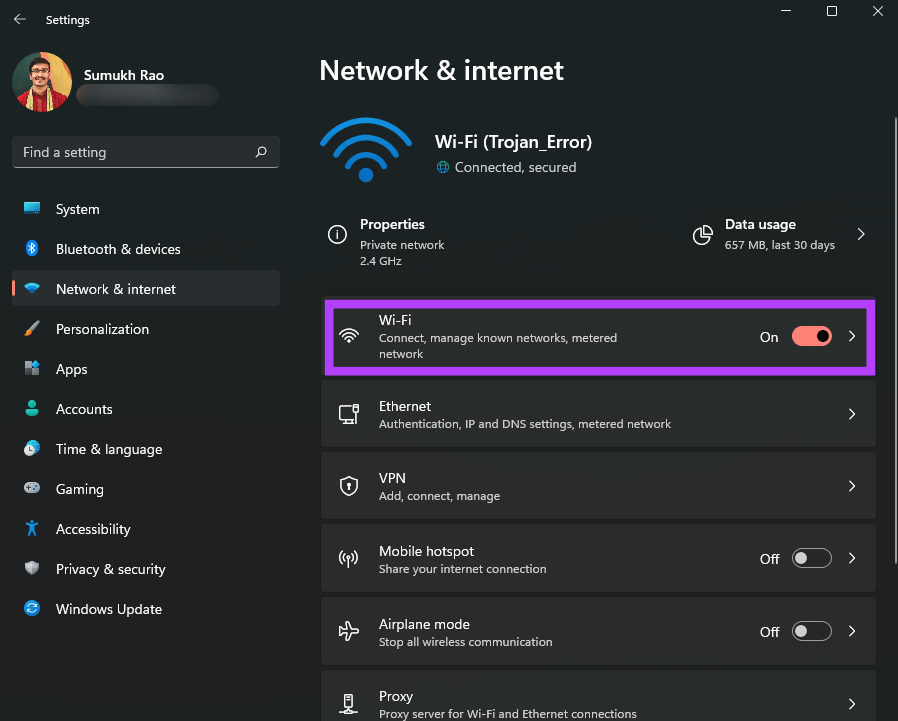
الخطوة 4: الآن ، انقر فوق شبكة Wi-Fi التي تتصل بها.
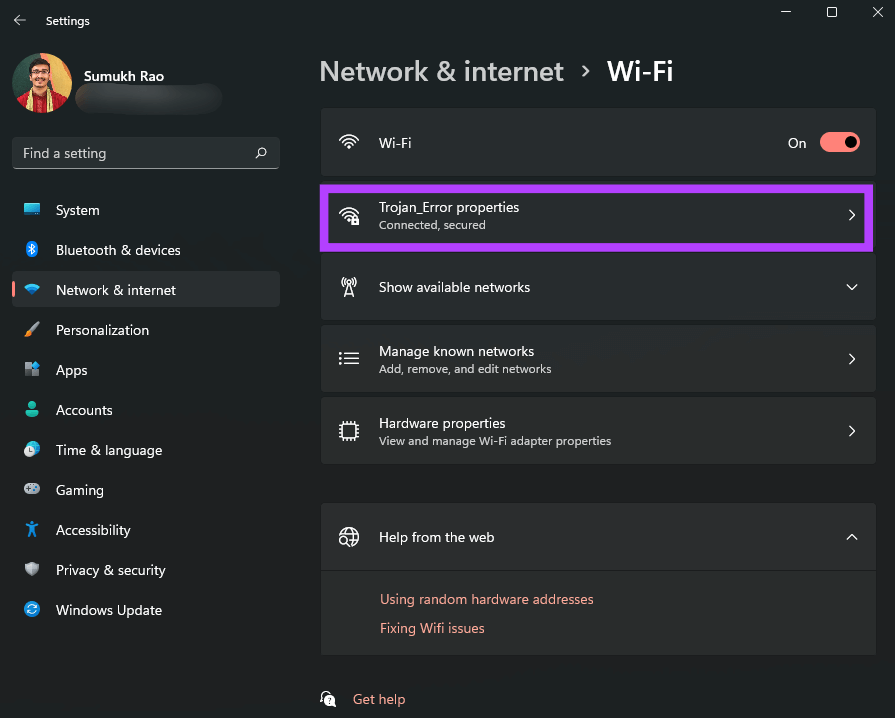
الخطوة 5: قم بإلغاء تحديد مربع الاختيار بجوار “الاتصال تلقائيًا عندما تكون في النطاق”.
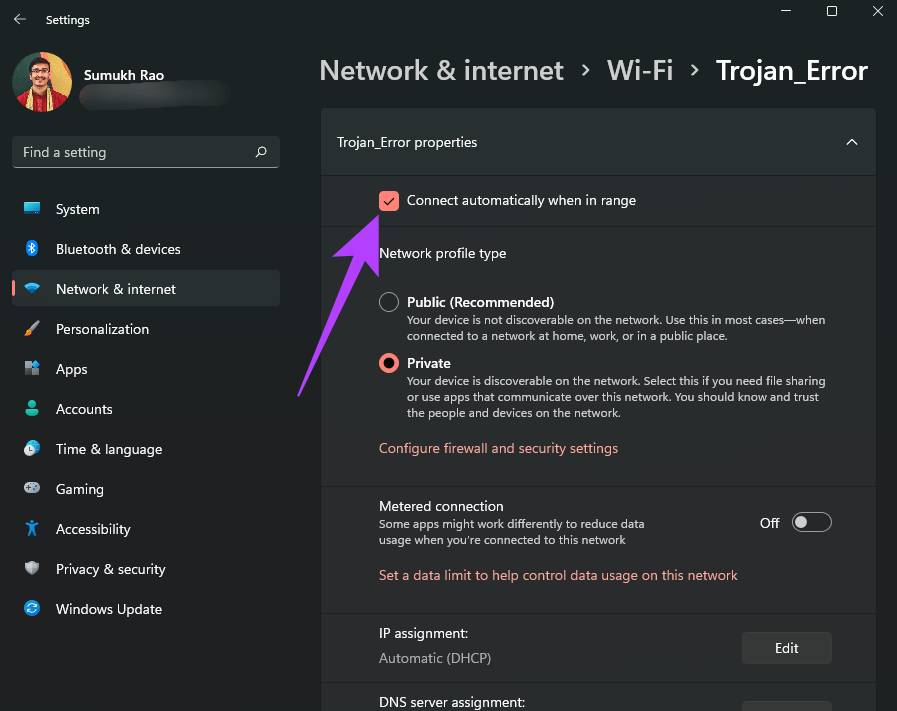
4. فرض إعادة تشغيل جهاز الكمبيوتر الخاص بك
قد يفاجئك الحل القديم لمعظم المشكلات التقنية من حين لآخر. حاول إعادة تشغيل جهاز كمبيوتر Mac أو Windows لمعرفة ما إذا كان يعمل على إصلاح المشكلة مع عدم ظهور صفحة تسجيل الدخول إلى شبكة Wi-Fi العامة.

بغض النظر عن جهاز الكمبيوتر لديك ، اضغط مع الاستمرار على زر الطاقة حتى يتم إيقاف تشغيله ، ثم اتركه فقط عند إعادة تشغيله.
5. مسح ذاكرة التخزين المؤقت لنظام أسماء النطاقات
يعد مسح ذاكرة التخزين المؤقت لـ DNS حلاً ساعد العديد من الأشخاص في حل مشكلة عدم ظهور صفحة تسجيل الدخول إلى شبكة Wi-Fi ، خاصةً على جهاز Mac. إذا كنت تتساءل عن كيفية فرض صفحة تسجيل دخول Wi-Fi ، فهذه طريقة جيدة. هيريس كيفية القيام بذلك.
على Mac
الخطوة 1: افتح بحث Spotlight بالضغط على مفاتيح Command + Space Bar. أدخل المحطة واضغط على مفتاح Enter.
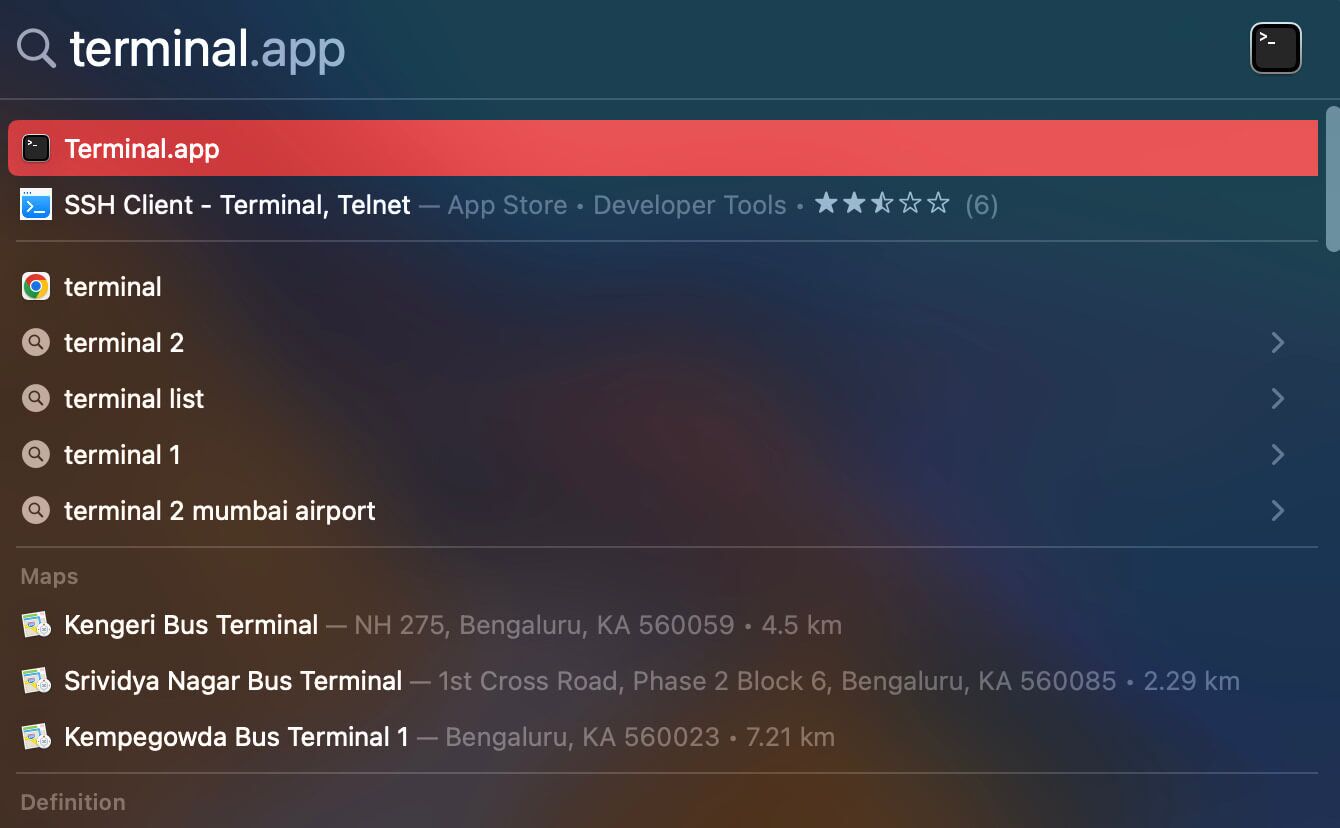
الخطوة 2: في نافذة Terminal ، اكتب sudo killall -HUP mDNSResponder واضغط على مفتاح Enter.
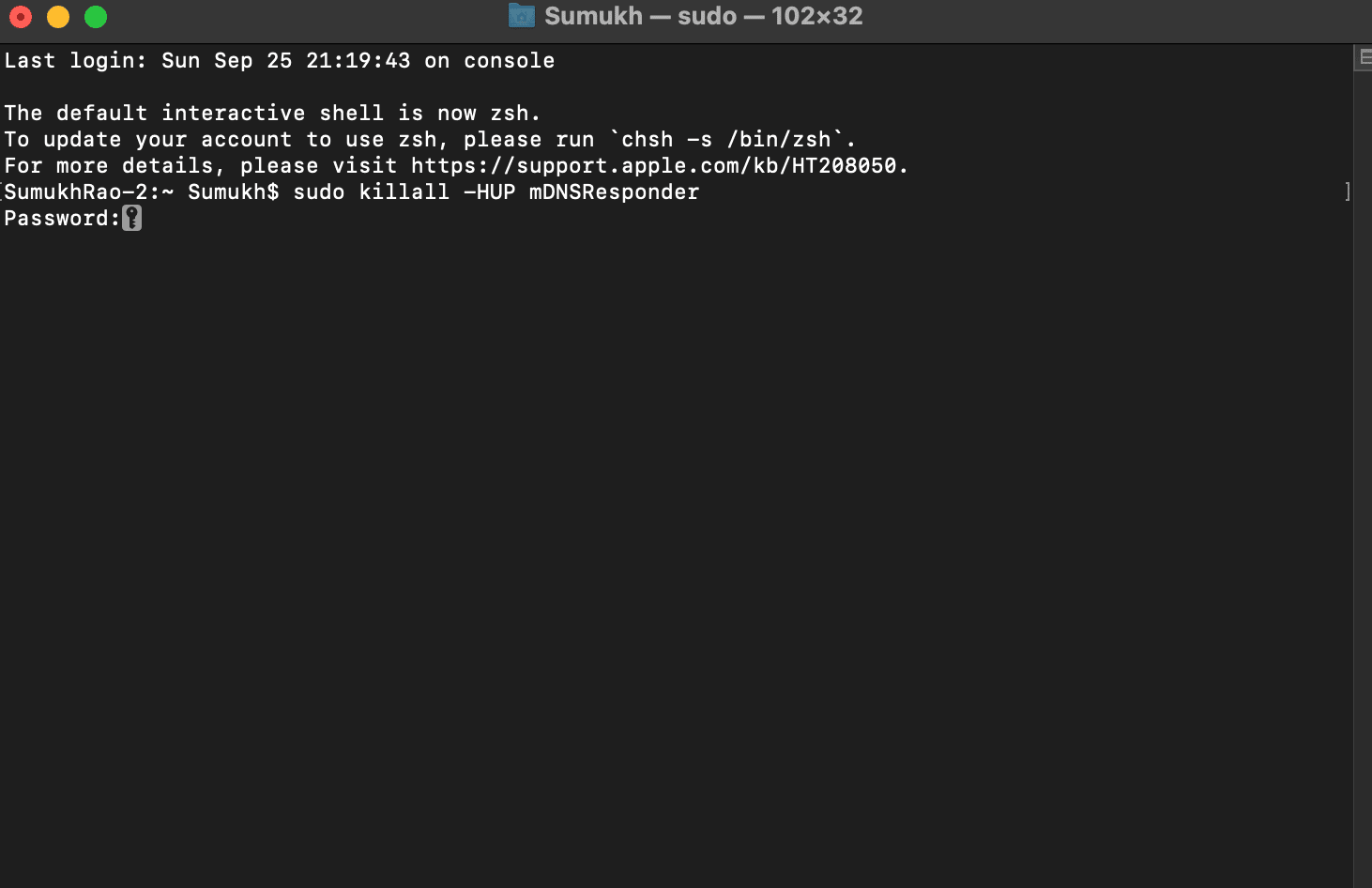
الخطوة 3: سيُطلب منك الآن إدخال كلمة مرور جهاز Mac الخاص بك. أدخل كلمة المرور الخاصة بك واضغط على مفتاح الإدخال مرة أخرى.
سيتم الآن مسح ذاكرة التخزين المؤقت لنظام أسماء النطاقات.
على نظام Windows
الخطوة 1: انقر فوق أيقونة البحث في شريط المهام وابحث عن cmd. انقر فوق التطبيق لفتحه.
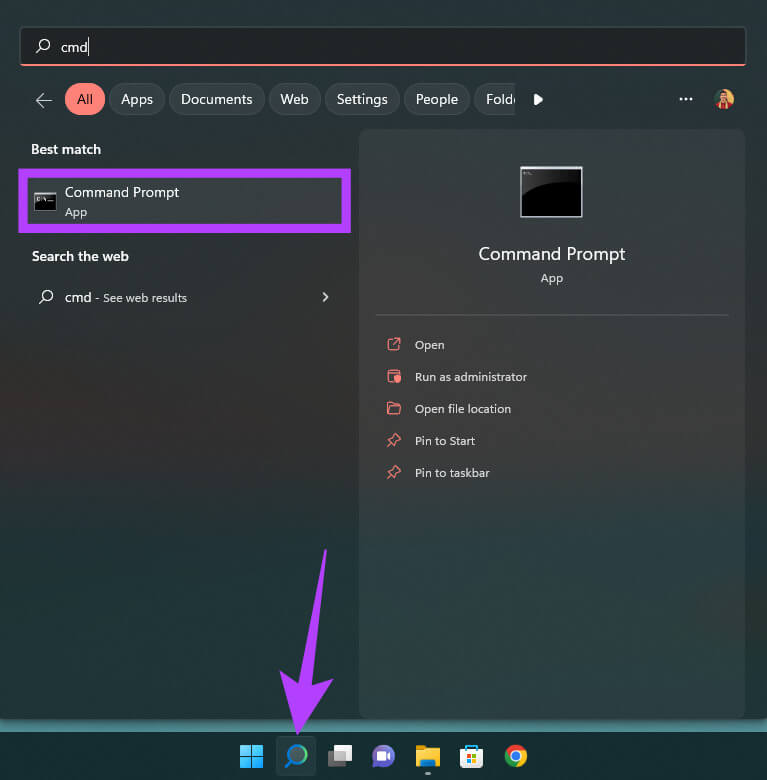
الخطوة 2: اكتب ipconfig / flushdns واضغط على مفتاح Enter.
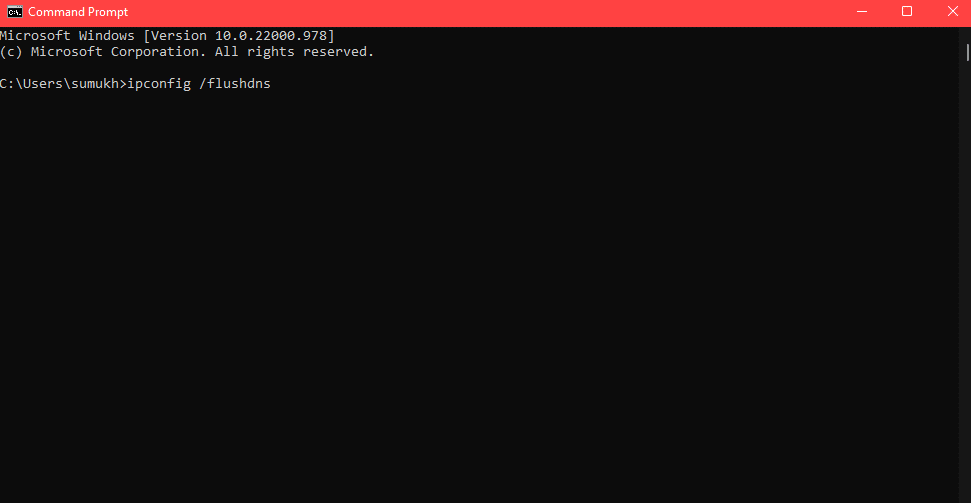
6. قم بإزالة DNS الأخرى
ربما تستخدم DNS عام أو 1.1.1.1 DNS الشهير في Cloudflare لتسريع اتصالك بالإنترنت. في حين أنه فعال بالفعل ، فإنه يمكن أن يمنع تشغيل صفحة تسجيل الدخول إلى Wi-Fi عند الاتصال بشبكة جديدة. إذا لم تظهر صفحة تسجيل الدخول إلى شبكة Wi-Fi بالفندق ، فإليك كيفية إزالة نظام أسماء النطاقات الآخر من جهاز الكمبيوتر.
على Mac
الخطوة 1: انقر على أيقونة Wi-Fi في شريط القائمة في الأعلى. سيؤدي ذلك إلى إظهار خيارات Wi-Fi.
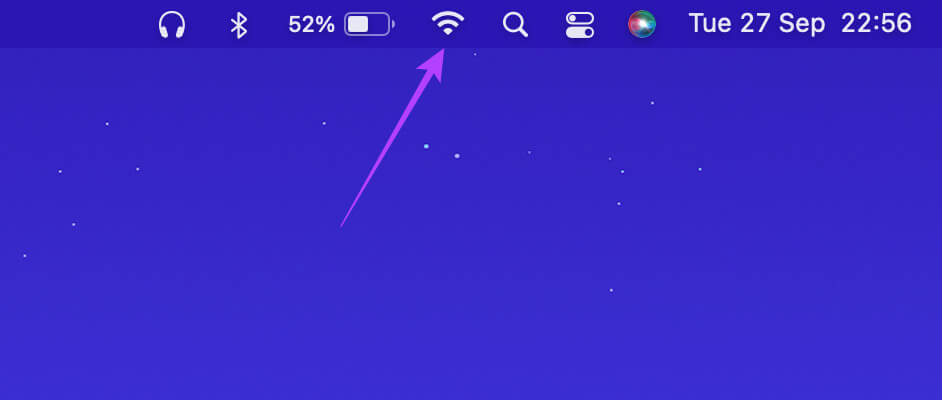
الخطوة 2: حدد تفضيلات الشبكة.
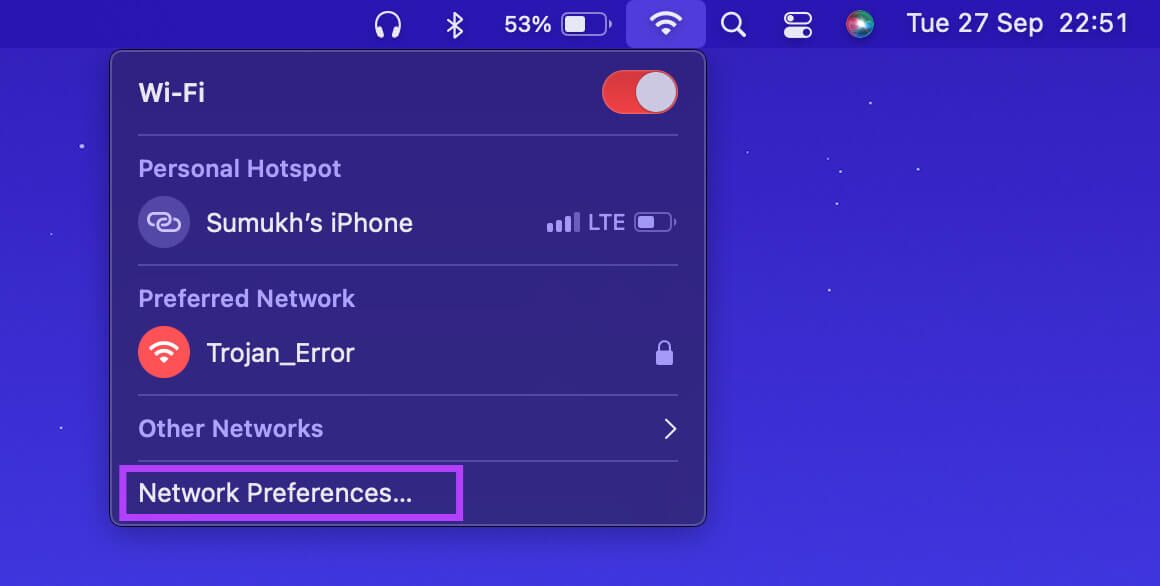
الخطوة 3: انقر فوق الخيار المتقدم. سيتم عرض نافذة جديدة.
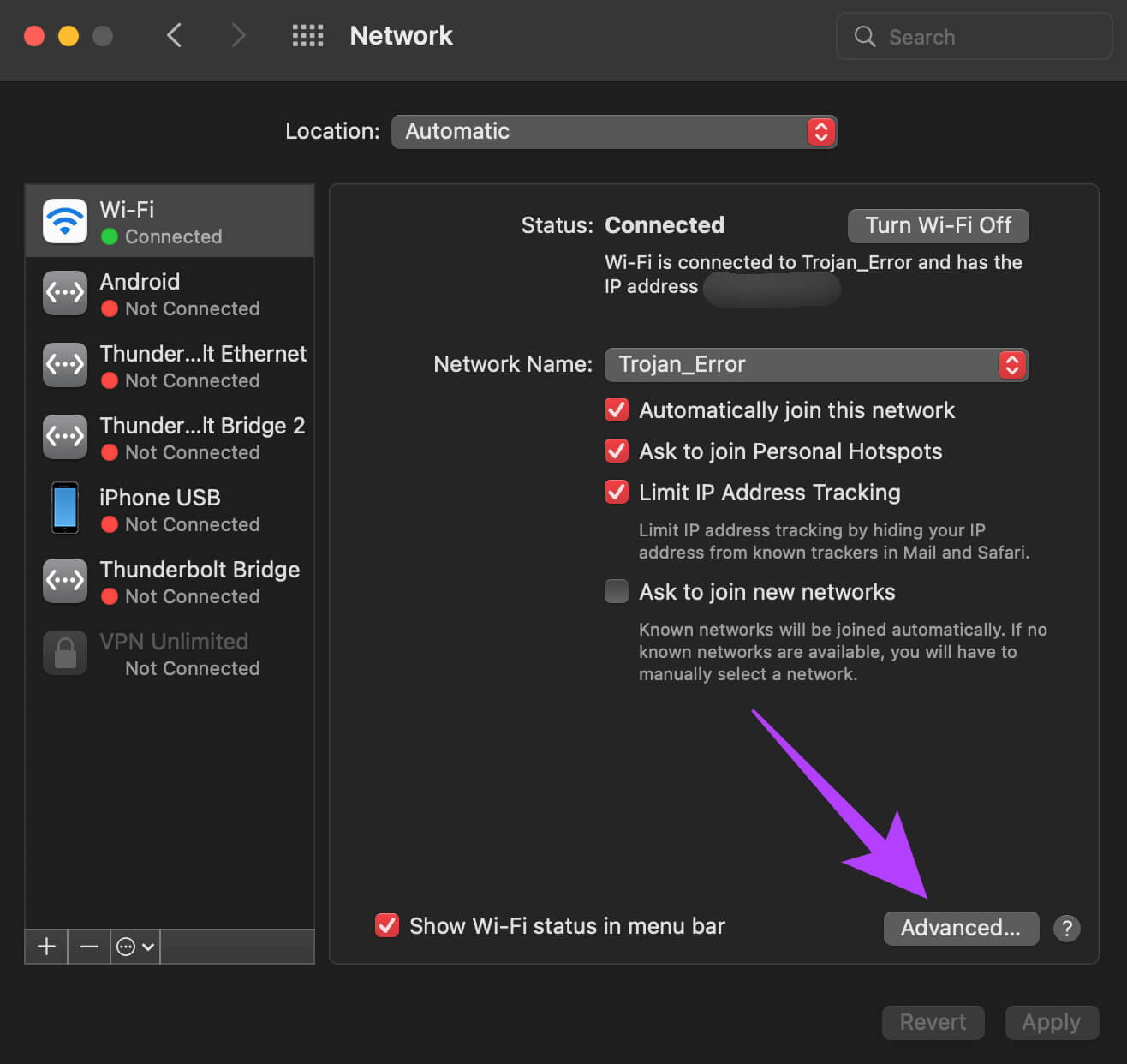
الخطوة 4: انتقل إلى قسم DNS في الأعلى.
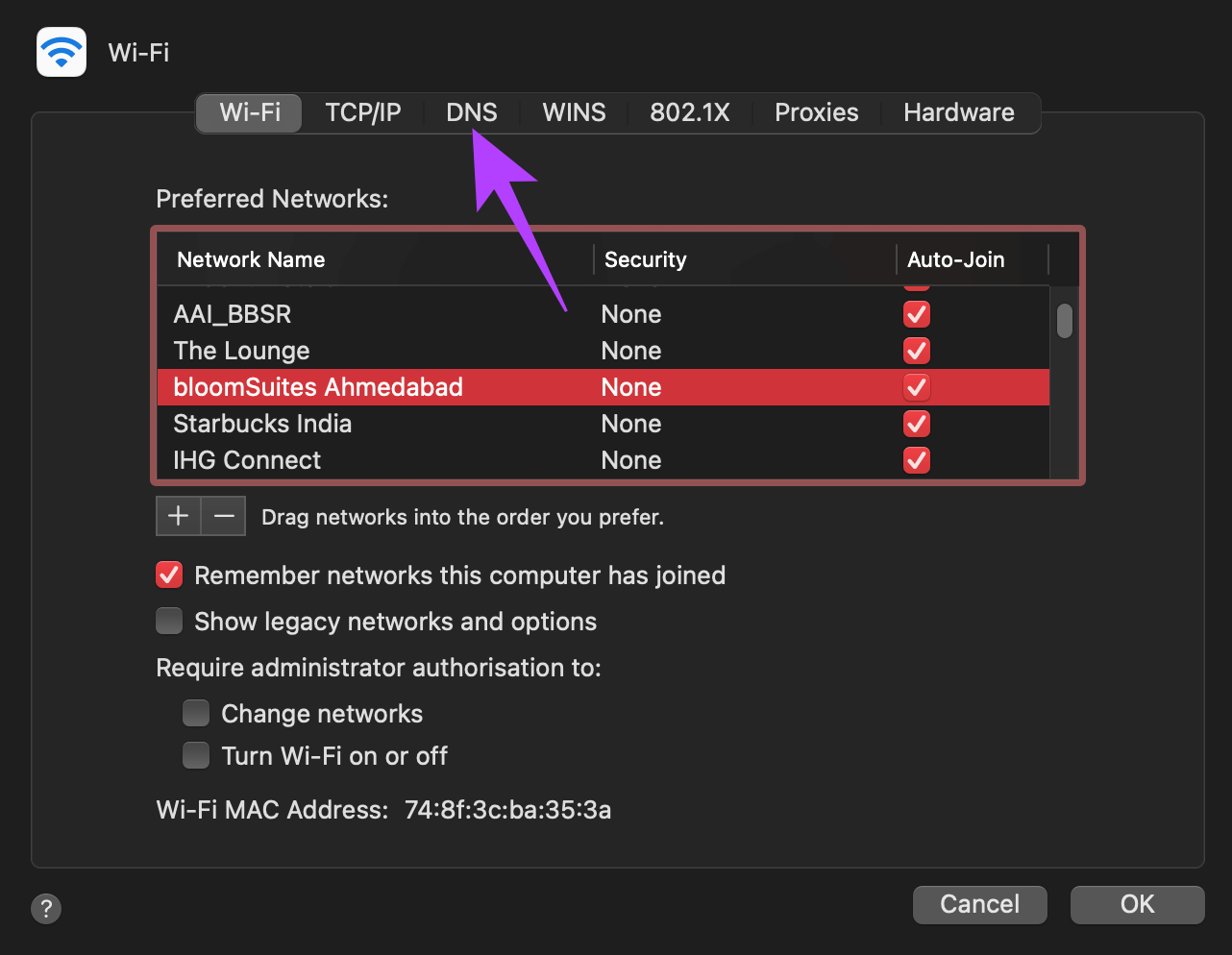
الخطوة 5: حدد خادم DNS الذي أضفته. انقر فوق الزر “-“ (إزالة) في الأسفل.
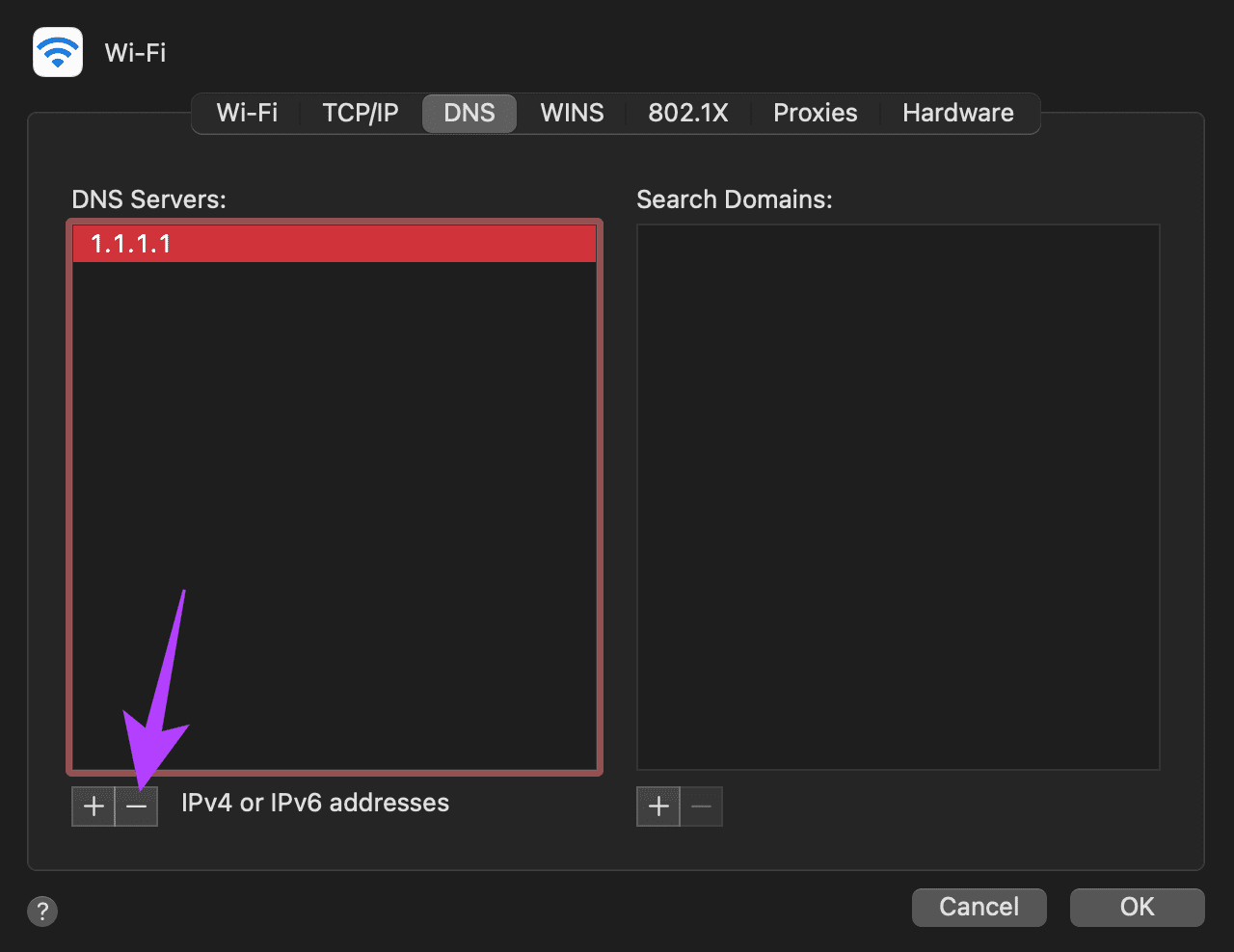
الخطوة 6: الآن ، انقر فوق “موافق” لحفظ التغييرات.
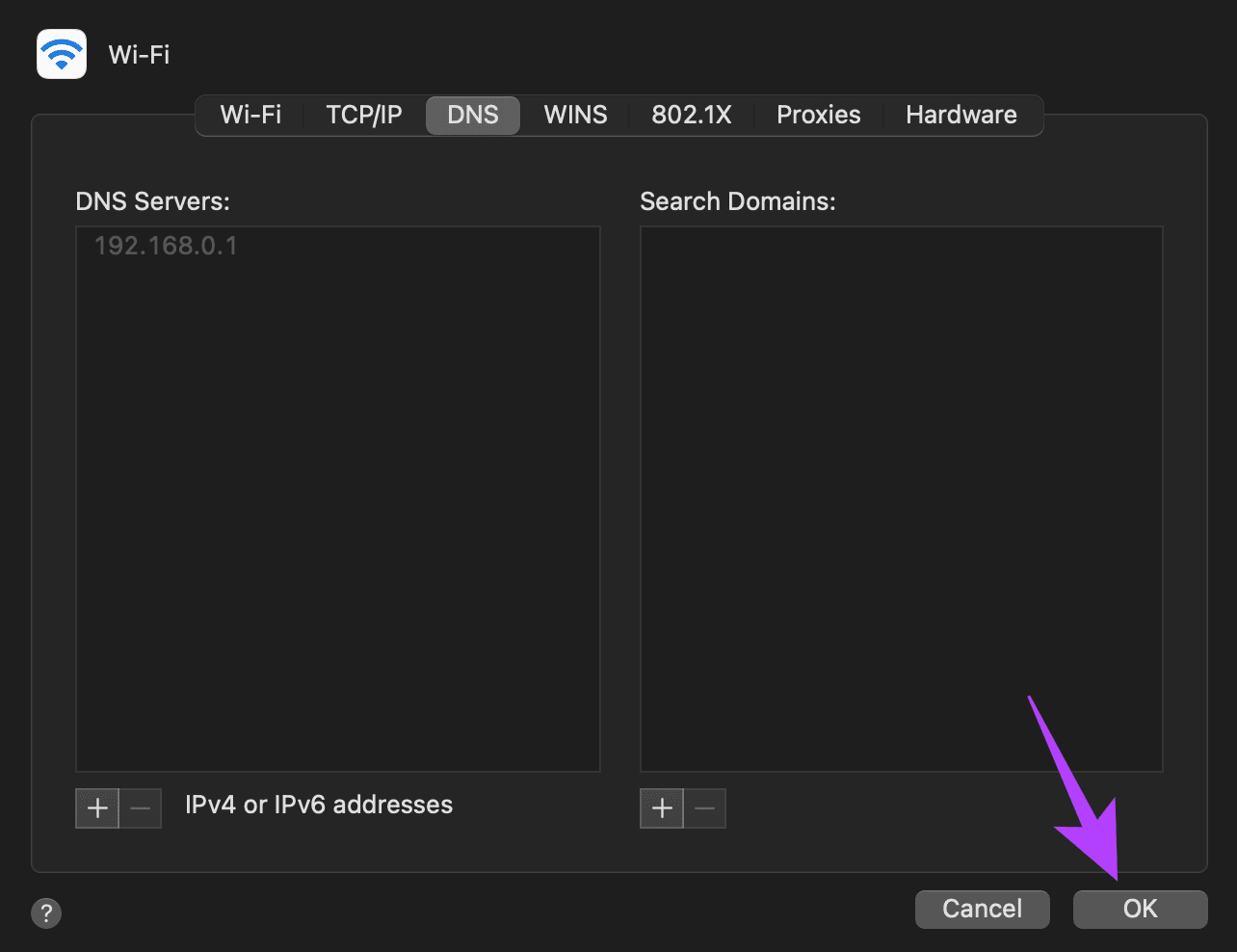
على نظام Windows
الخطوة 1: انقر فوق رمز البحث في شريط المهام وابحث عن الإعدادات. انقر فوق التطبيق لفتحه.
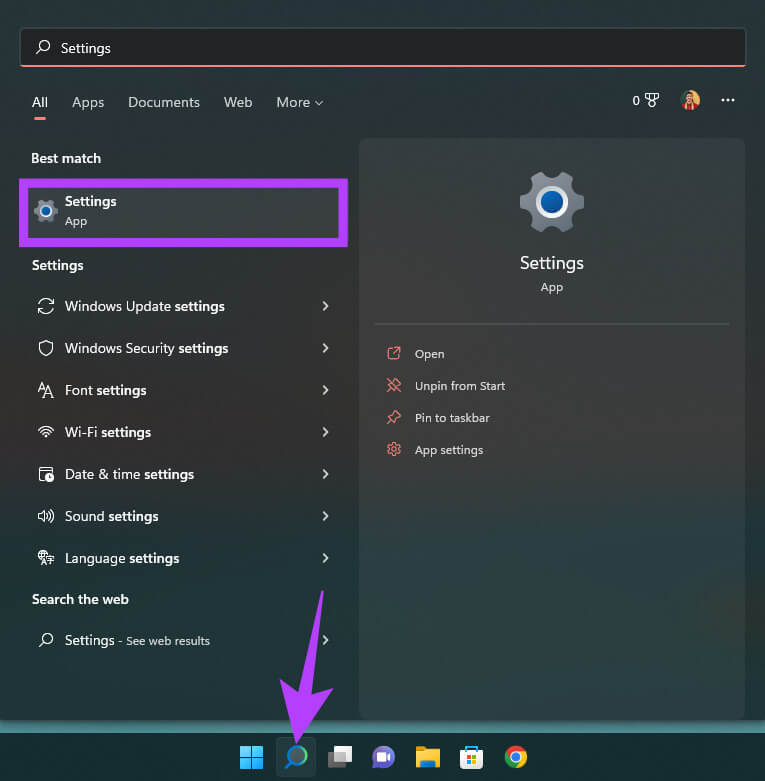
الخطوة 2: انتقل إلى الشبكة والإنترنت.
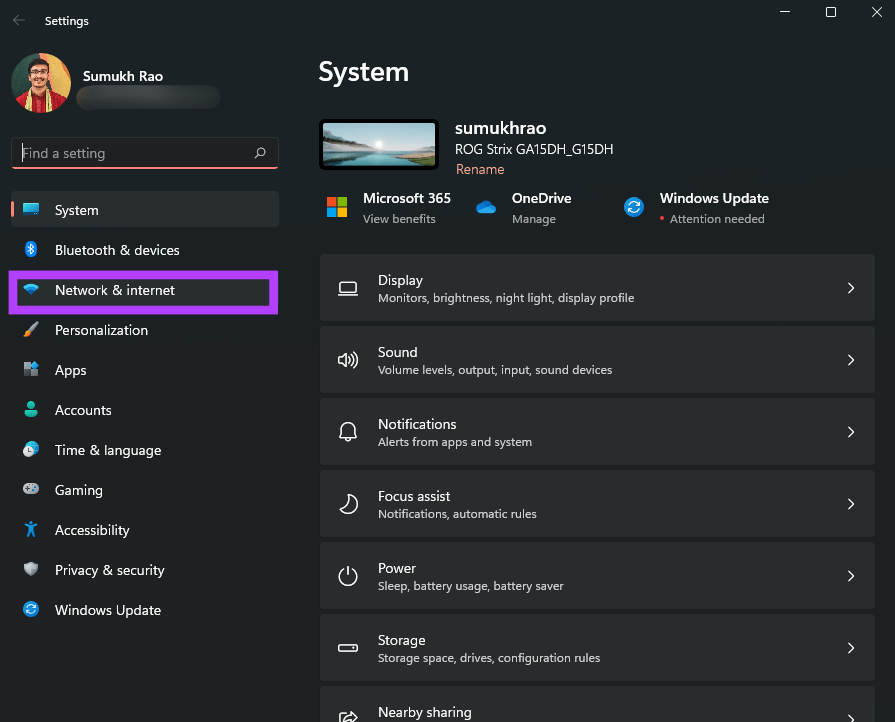
الخطوة 3: حدد الخصائص. سيتم عرض خصائص الشبكة الخاصة بك هنا.
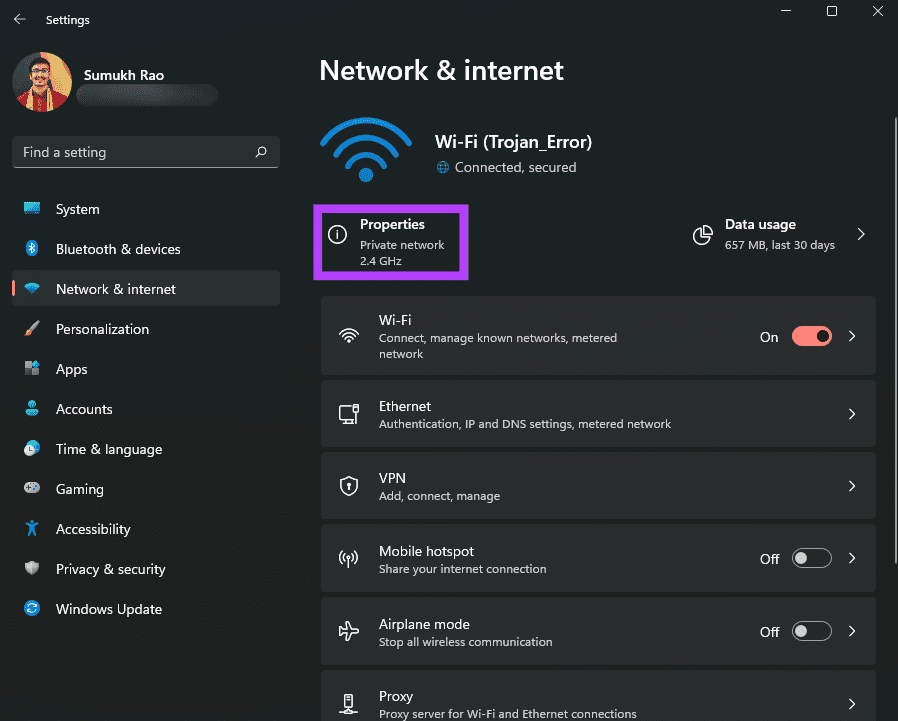
الخطوة 4: قم بالتمرير لأسفل إلى تعيين خادم DNS. انقر فوق الزر تحرير.
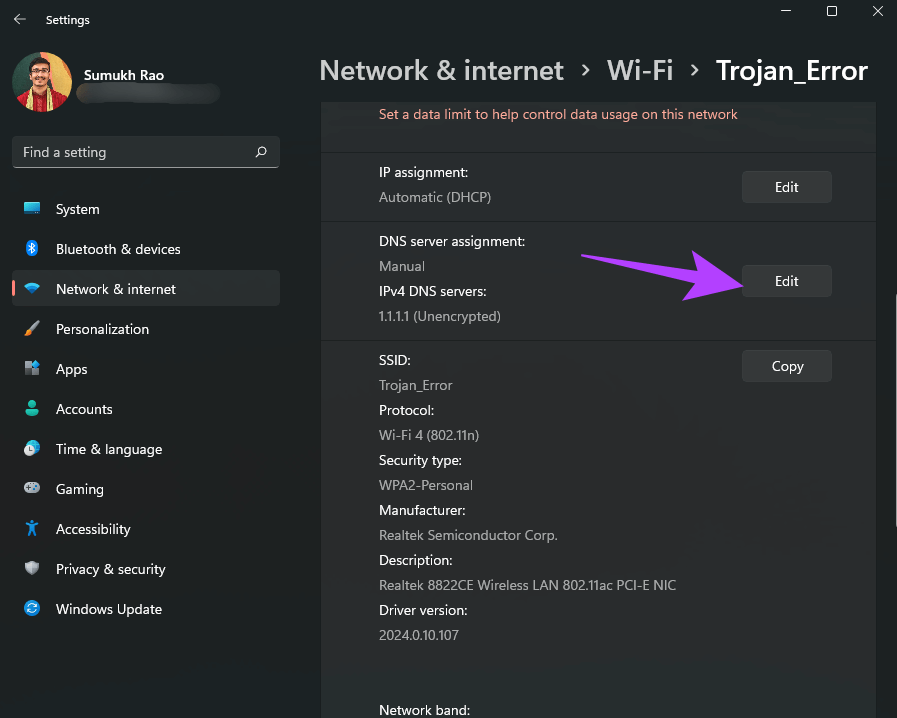
الخطوة 5: انقر فوق القائمة المنسدلة في الأعلى. حدد تلقائي (DHCP).
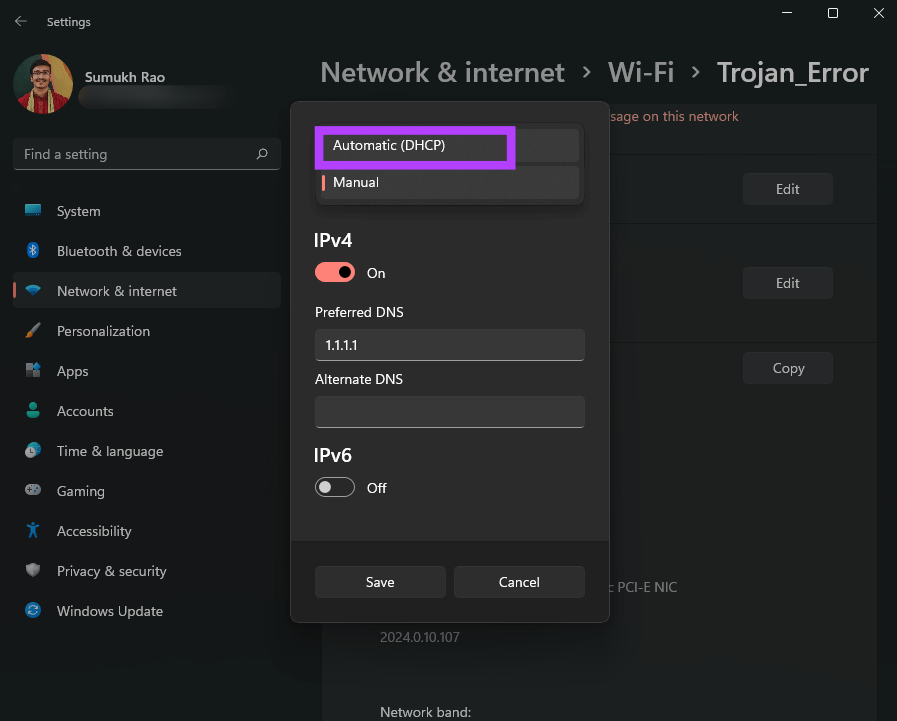
الخطوة 6: احفظ التغييرات وأنت على ما يرام.
7. استخدم SAFARI كمتصفح افتراضي على MAC
هذا الحل مخصص لجميع مستخدمي Mac الموجودين هناك. إذا لم يتصل جهاز Mac بشبكة Wi-Fi عامة ، أو إذا لم يظهر تسجيل الدخول إلى الإنترنت منبثقًا ، ففكر في تعيين Safari باعتباره المتصفح الافتراضي على macOS. إذا كنت تستخدم متصفحًا تابعًا لجهة خارجية ، فانتقل إلى Safari باعتباره المتصفح الافتراضي في الوقت الحالي وقم بتسجيل الدخول إلى الشبكة. بمجرد الانتهاء من ذلك ، يمكنك العودة إلى المتصفح الذي تختاره.
الخطوة 1: انقر فوق شعار Apple في الزاوية العلوية اليسرى من شاشتك.
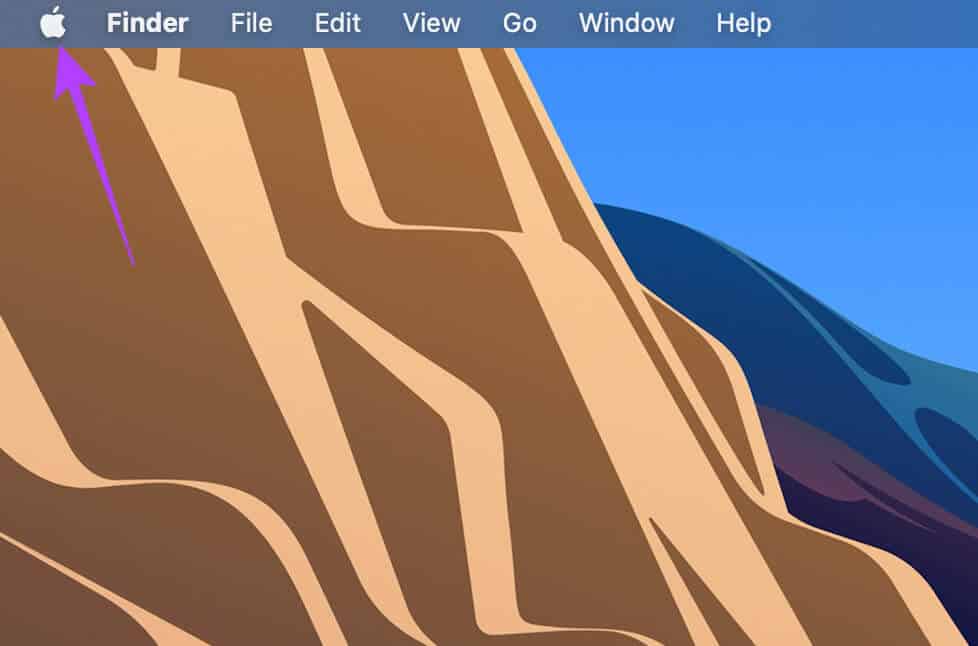
الخطوة 2: حدد تفضيلات النظام. ستظهر نافذة تفضيلات النظام الآن.
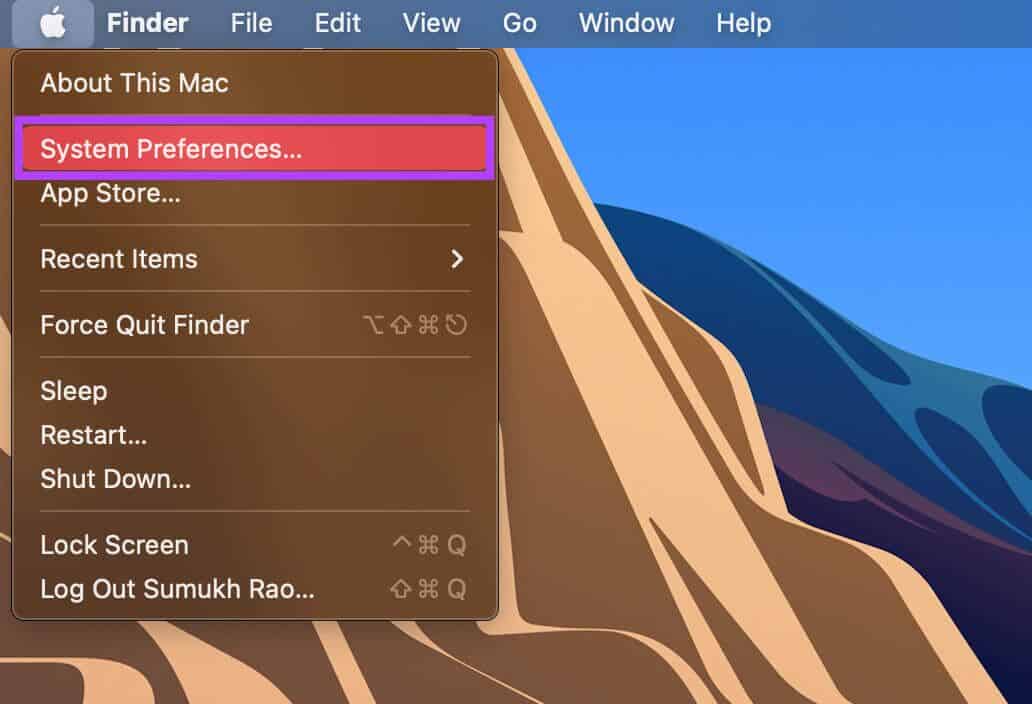
الخطوة 3: انتقل إلى القسم العام.
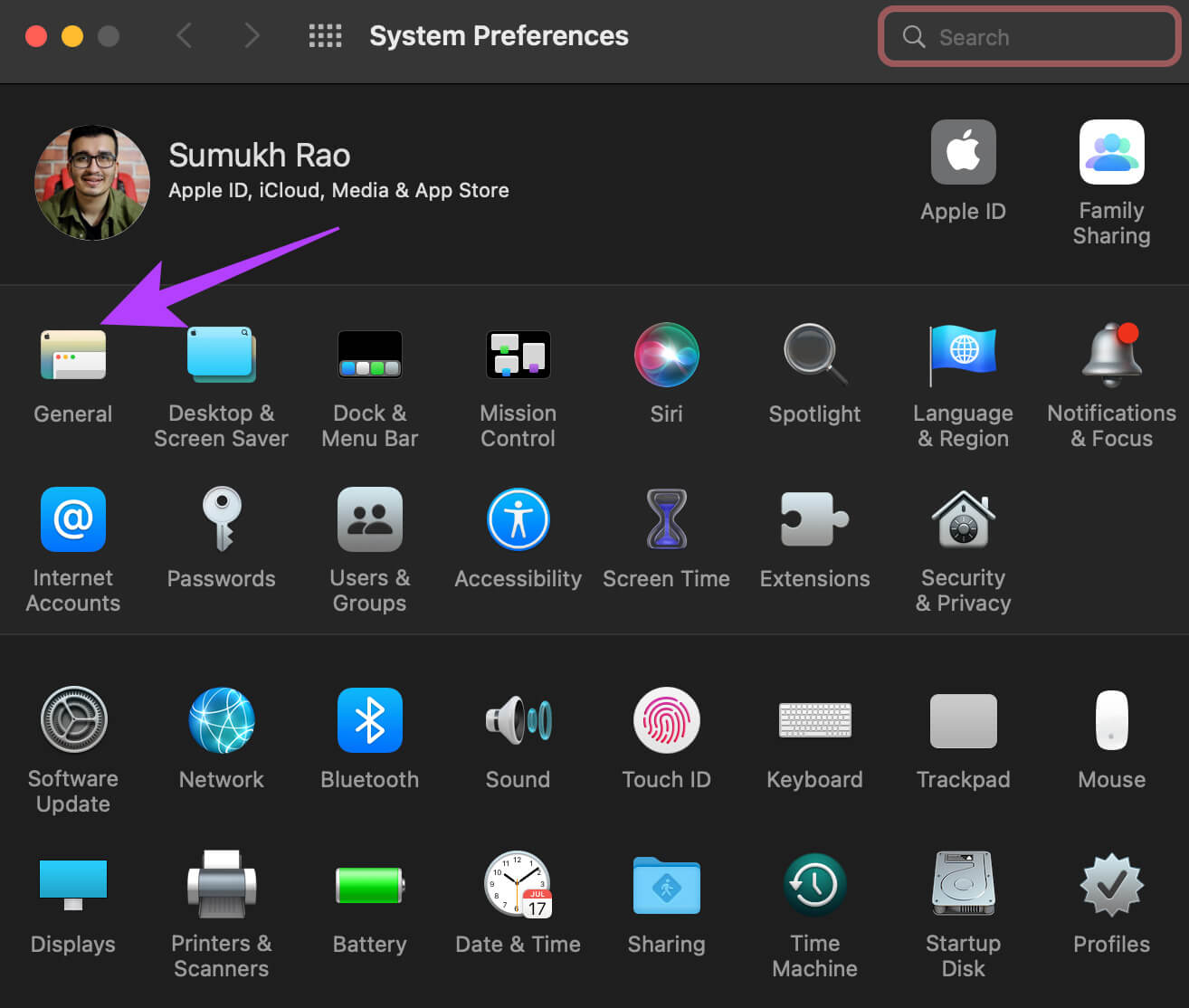
الخطوة 4: انقر فوق القائمة المنسدلة بجوار متصفح الويب الافتراضي وحدد Safari.
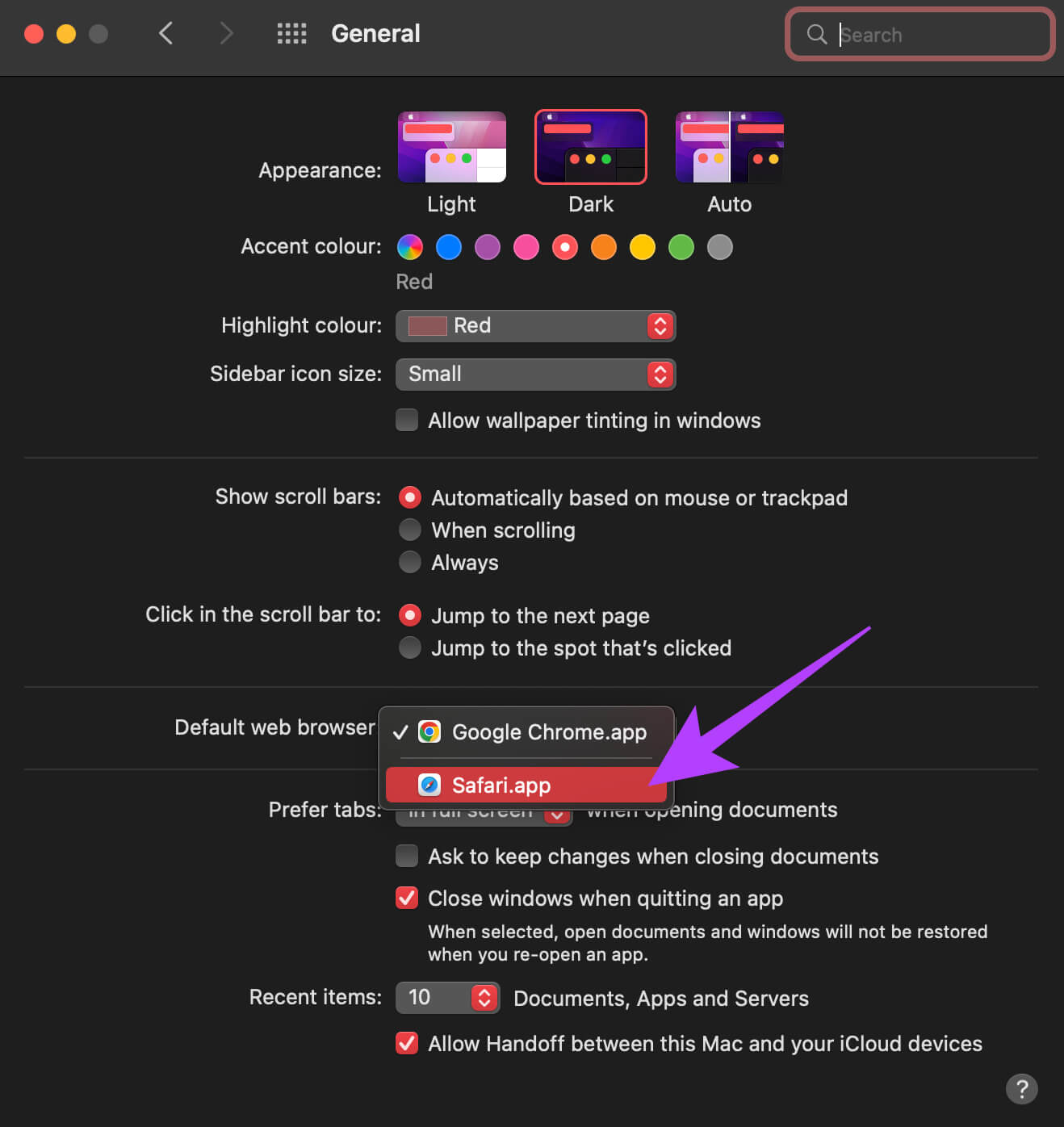
انسَ الشبكة وأعد الاتصال بها الآن لتسجيل الدخول إلى الشبكة.
8. أدخل عنوان URL عشوائي
إذا لم يساعدك تغيير المتصفح الافتراضي ، فافتح Safari على جهاز Mac أو أي متصفح من اختيارك على Windows. قم بزيارة صفحة ويب عشوائية ، ومن المفترض أن تظهر صفحة تسجيل الدخول بمفردها. هذه طريقة جيدة لعرض صفحة تسجيل الدخول إلى شبكة Wi-Fi الخاصة بالفندق. هذا ما عليك القيام به.
الخطوة 1: افتح المتصفح على جهاز الكمبيوتر الخاص بك.
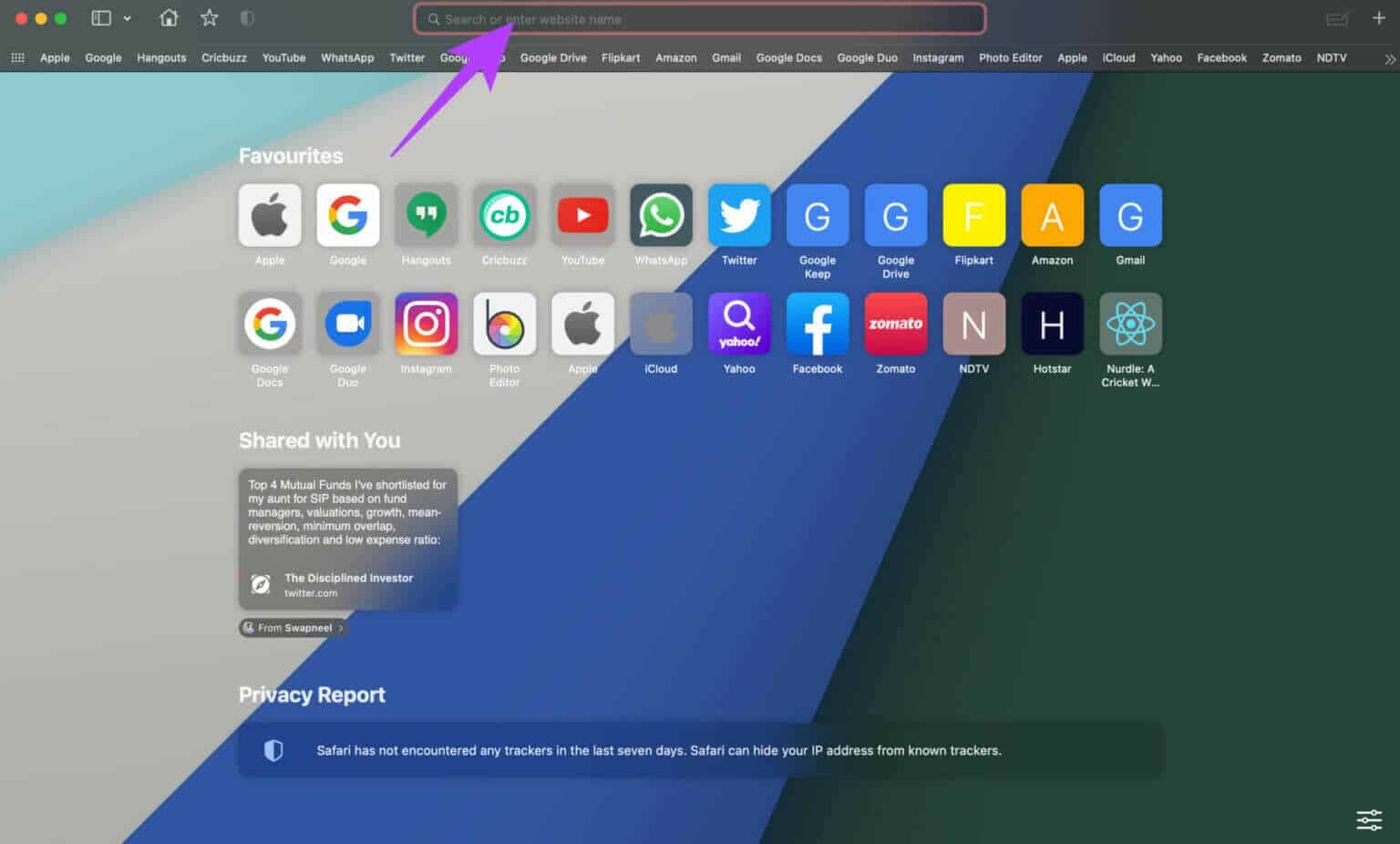
الخطوة 2: اكتب موقع ويب مثل https://www.a7la-home.com في شريط العناوين واضغط على إدخال.
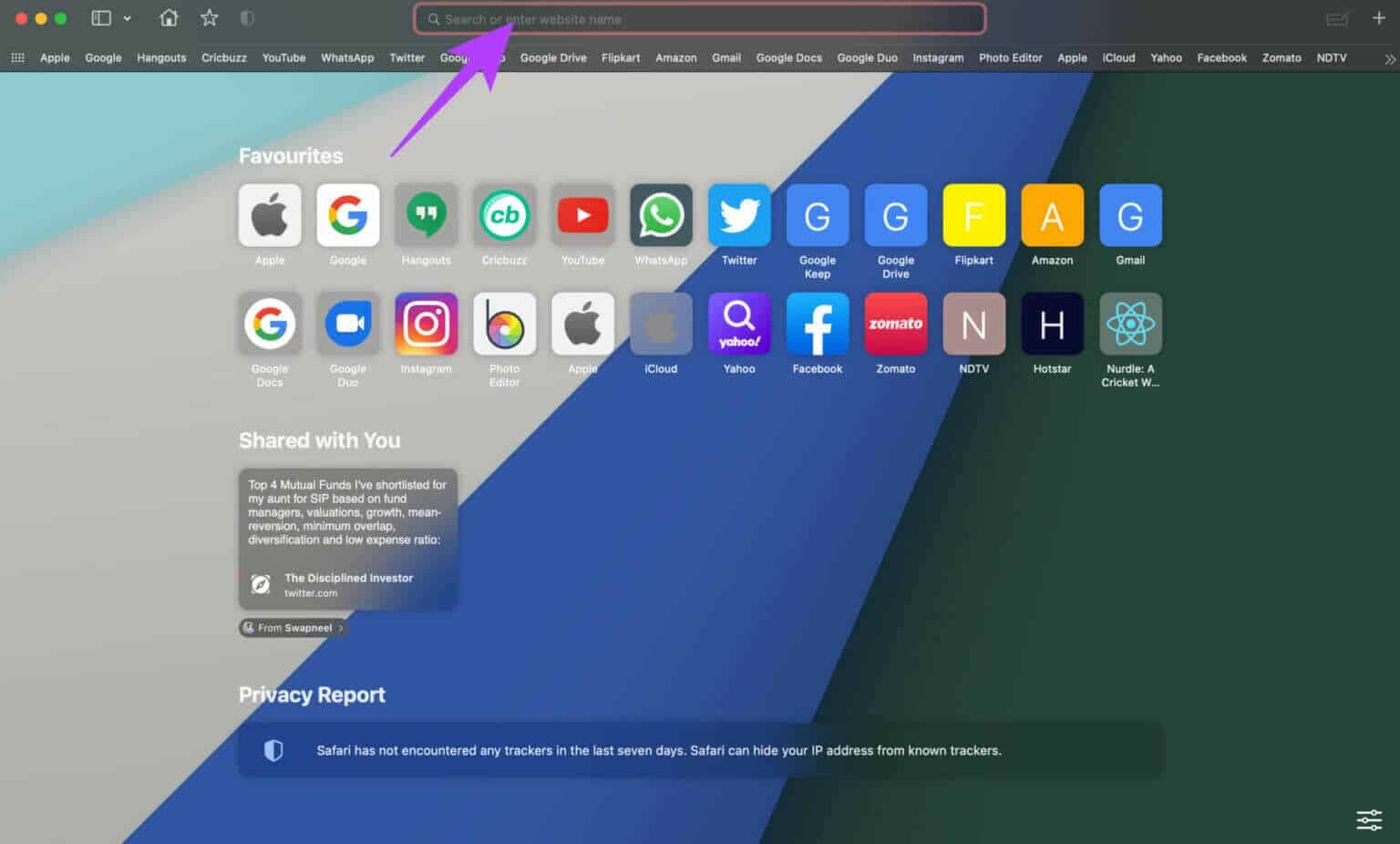
قد تكون هذه طريقة جيدة لتشغيل صفحة تسجيل الدخول إلى شبكة Wi-Fi.
9. تعطيل VPN
في كثير من الأحيان ، قد تتداخل VPN مع قدرة الكمبيوتر على الاتصال بشبكة Wi-Fi. نظرًا لأن VPN تغير موقعك ، فقد لا تعرض شبكة Wi-Fi صفحة تسجيل الدخول. إذا كنت تستخدم شبكة ظاهرية خاصة على جهاز الكمبيوتر ، فأوقف تشغيلها قبل محاولة الاتصال بشبكة Wi-Fi العامة.
على Mac
الخطوة 1: انقر فوق شعار Apple في الزاوية العلوية اليسرى من شاشتك.
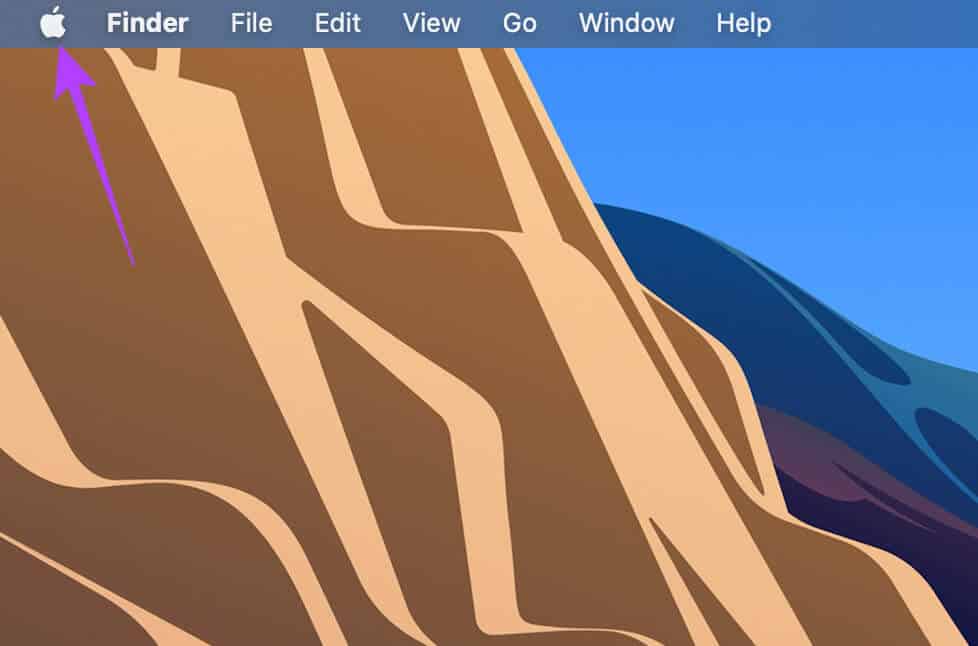
الخطوة 2: حدد تفضيلات النظام. ستظهر نافذة تفضيلات النظام الآن.
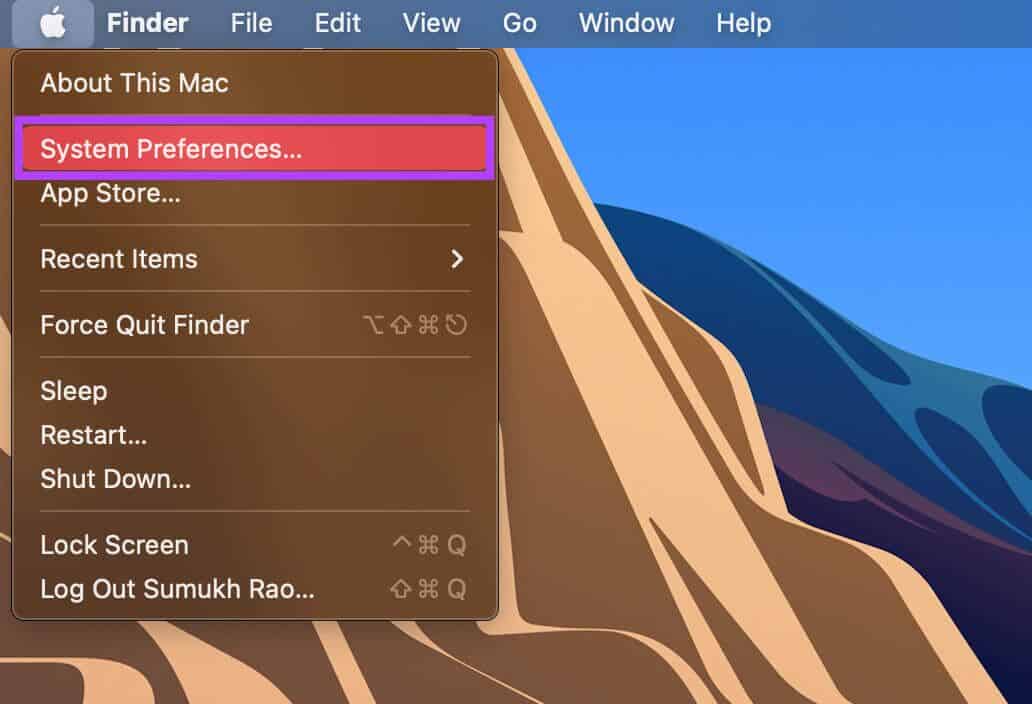
الخطوة 3: انتقل إلى قسم الشبكة.
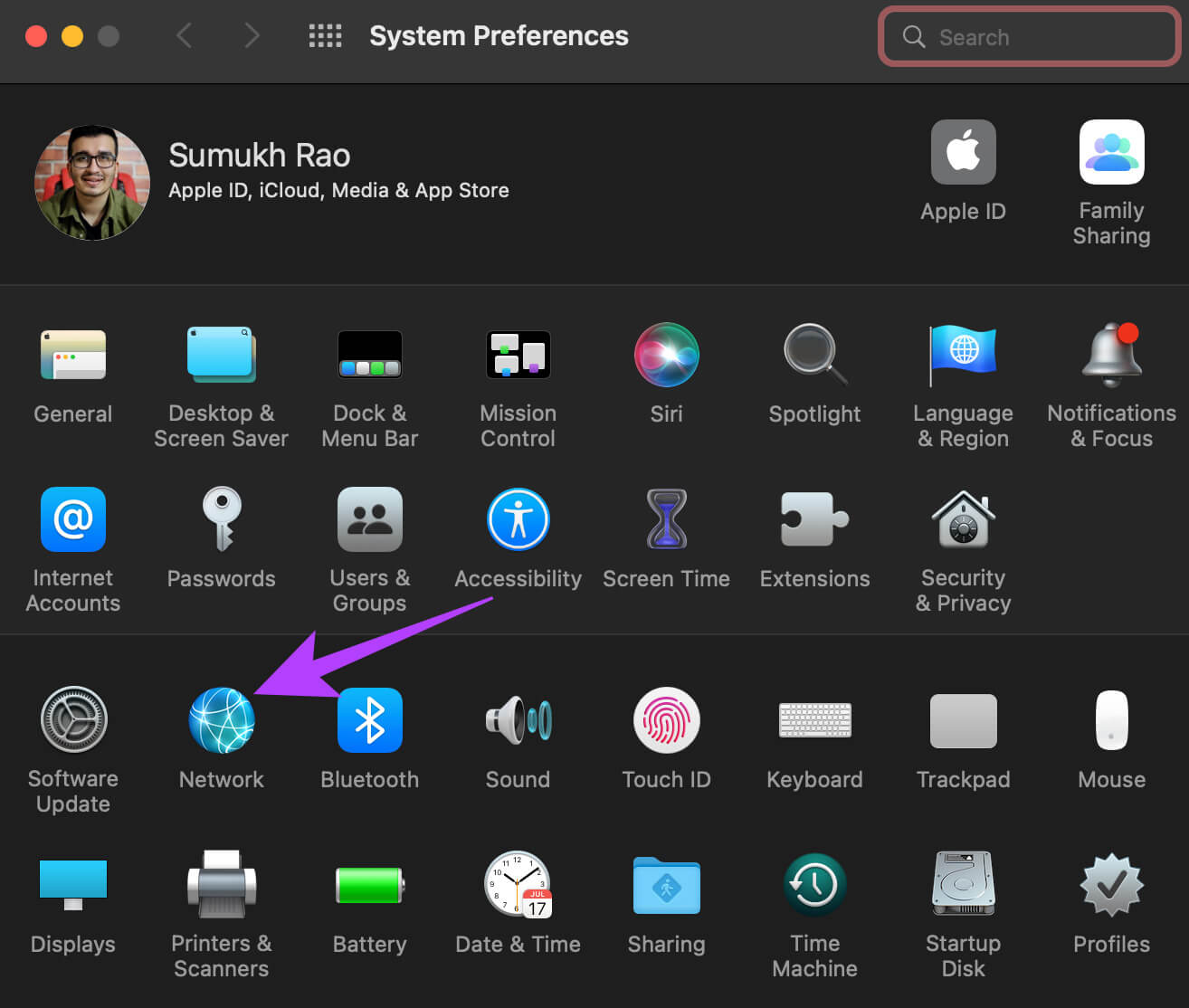
الخطوة 4: حدد VPN الذي تستخدمه من الجزء الأيمن. إذا كنت تستخدم شبكات VPN متعددة ، فحددها واحدة تلو الأخرى.
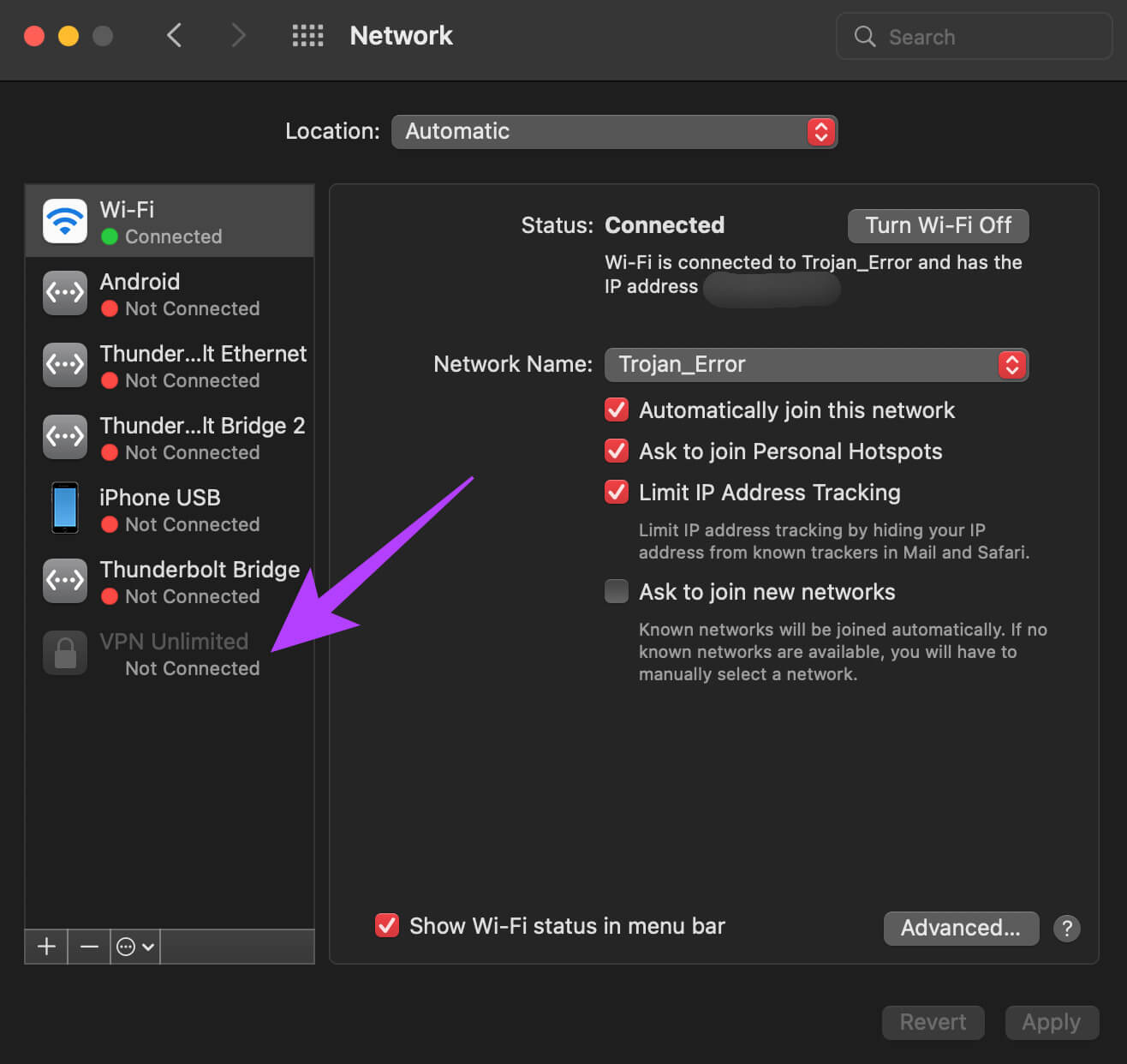
الخطوة 5: إذا كنت متصلاً بشبكة VPN ، فاضغط على زر قطع الاتصال.
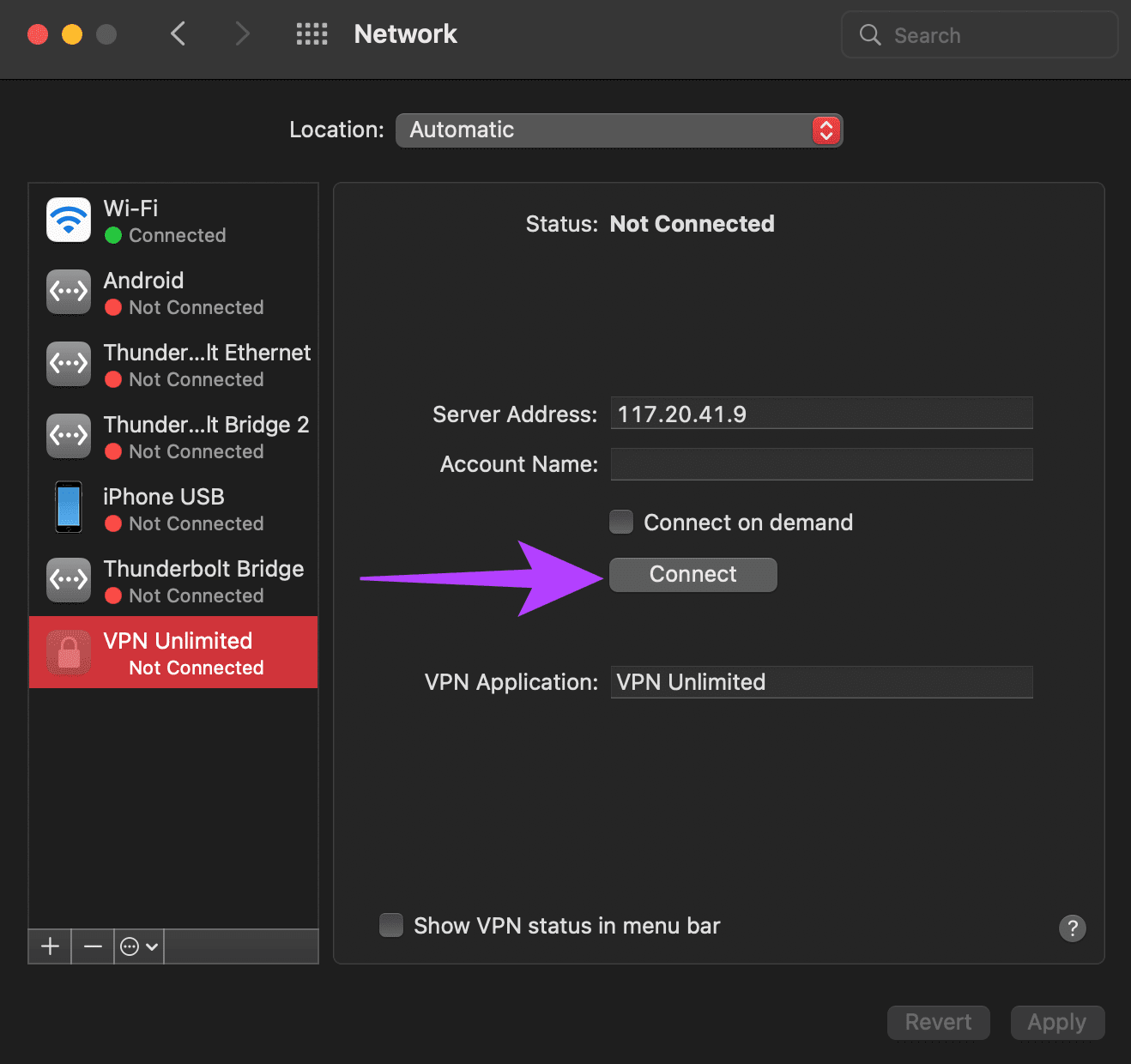
على نظام Windows
الخطوة 1: انقر فوق رمز البحث في شريط المهام وابحث عن الإعدادات. انقر فوق التطبيق لفتحه.
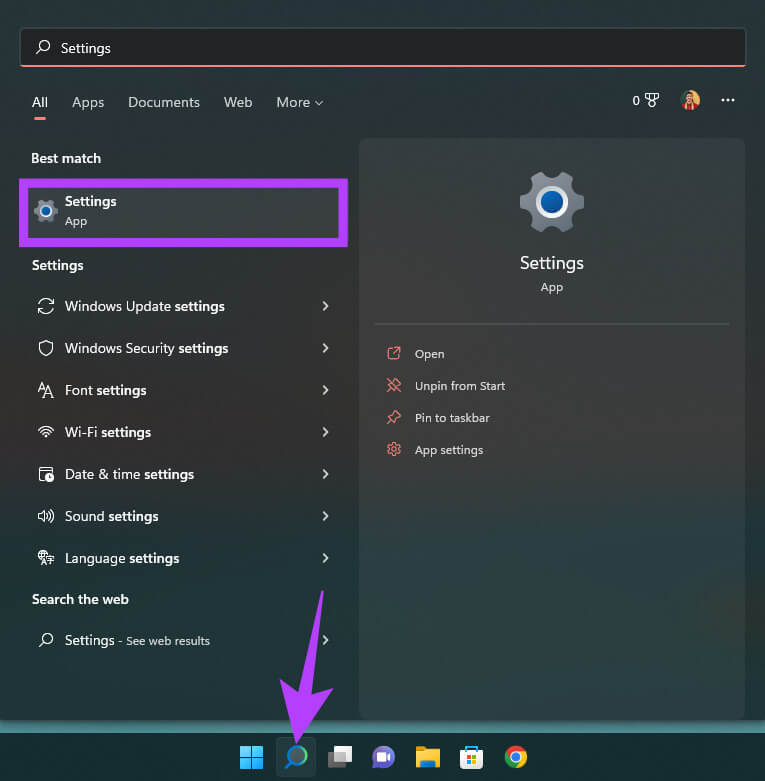
الخطوة 2: انتقل إلى الشبكة والإنترنت.
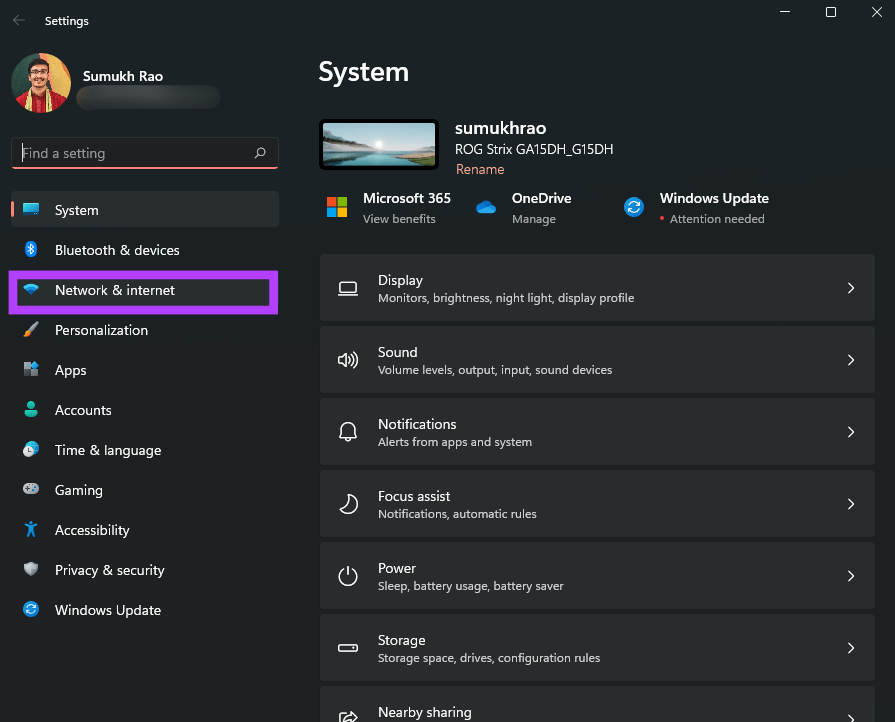
الخطوة 3: حدد VPN. سترى قائمة بشبكات VPN الخاصة بك.
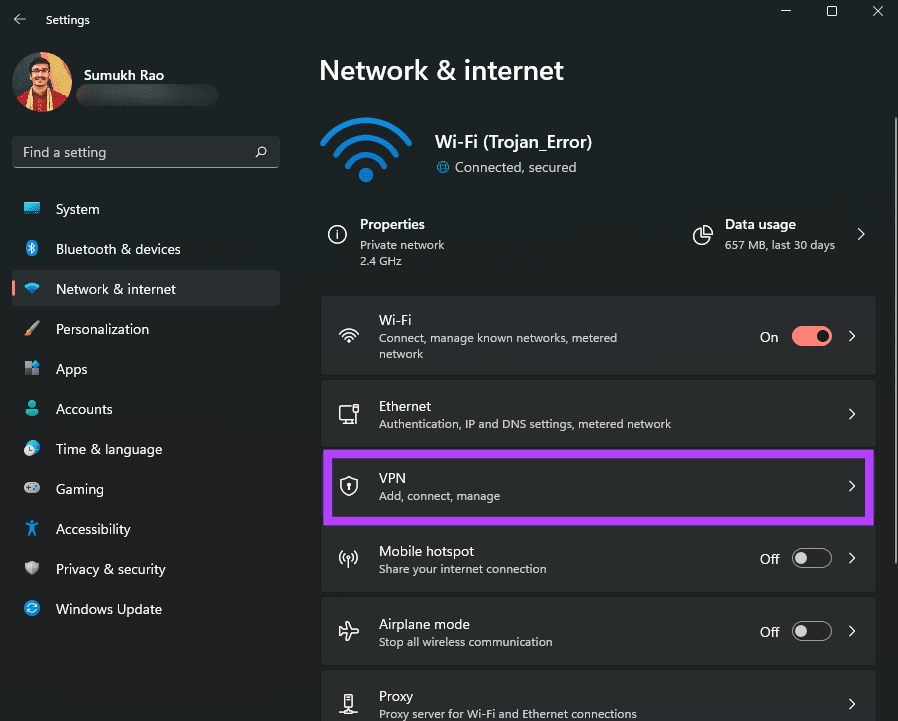
الخطوة 4: إذا كنت متصلاً بشبكة VPN ، فانقر على زر قطع الاتصال بجوارها.
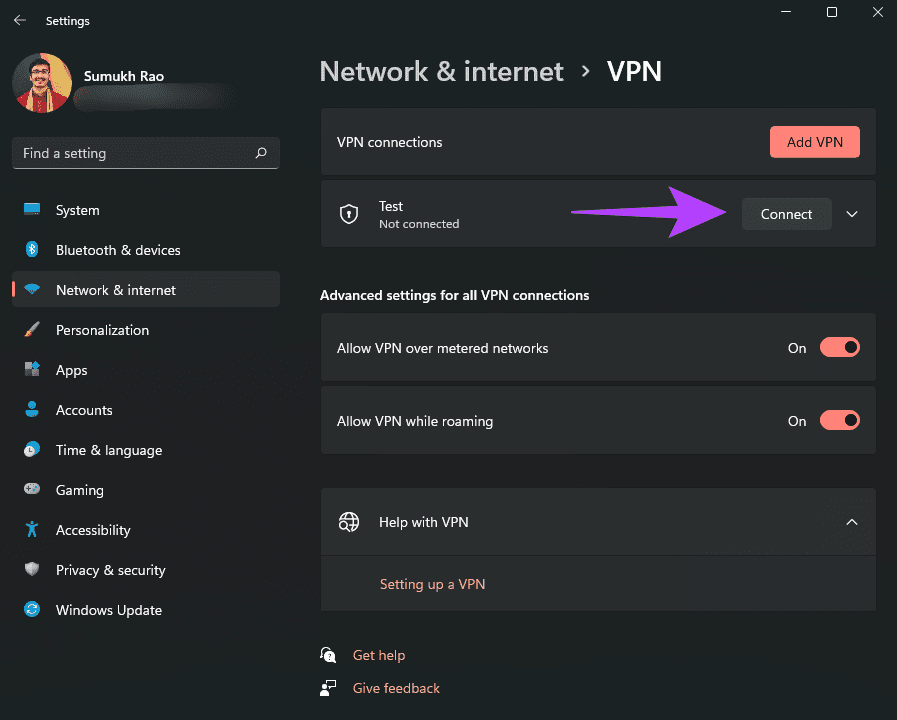
10. افتح الصفحة الافتراضية للموجه
يحتوي كل جهاز توجيه على صفحة افتراضية يمكن معالجتها عن طريق إدخال عنوان IP الخاص بالموجه في شريط العنوان. سيؤدي الوصول إلى هذه الصفحة إلى توجيهك تلقائيًا إلى صفحة تسجيل الدخول إلى البوابة المقيدة حيث يمكنك إدخال التفاصيل الخاصة بك لتسجيل الدخول إلى شبكة Wi-FI. على الرغم من أن هذه الطريقة قد لا تعمل في كل مرة وتعتمد على صنع جهاز التوجيه ، فلا ضرر من تصويره.
الخطوة 1: افتح المتصفح على جهاز الكمبيوتر الخاص بك.
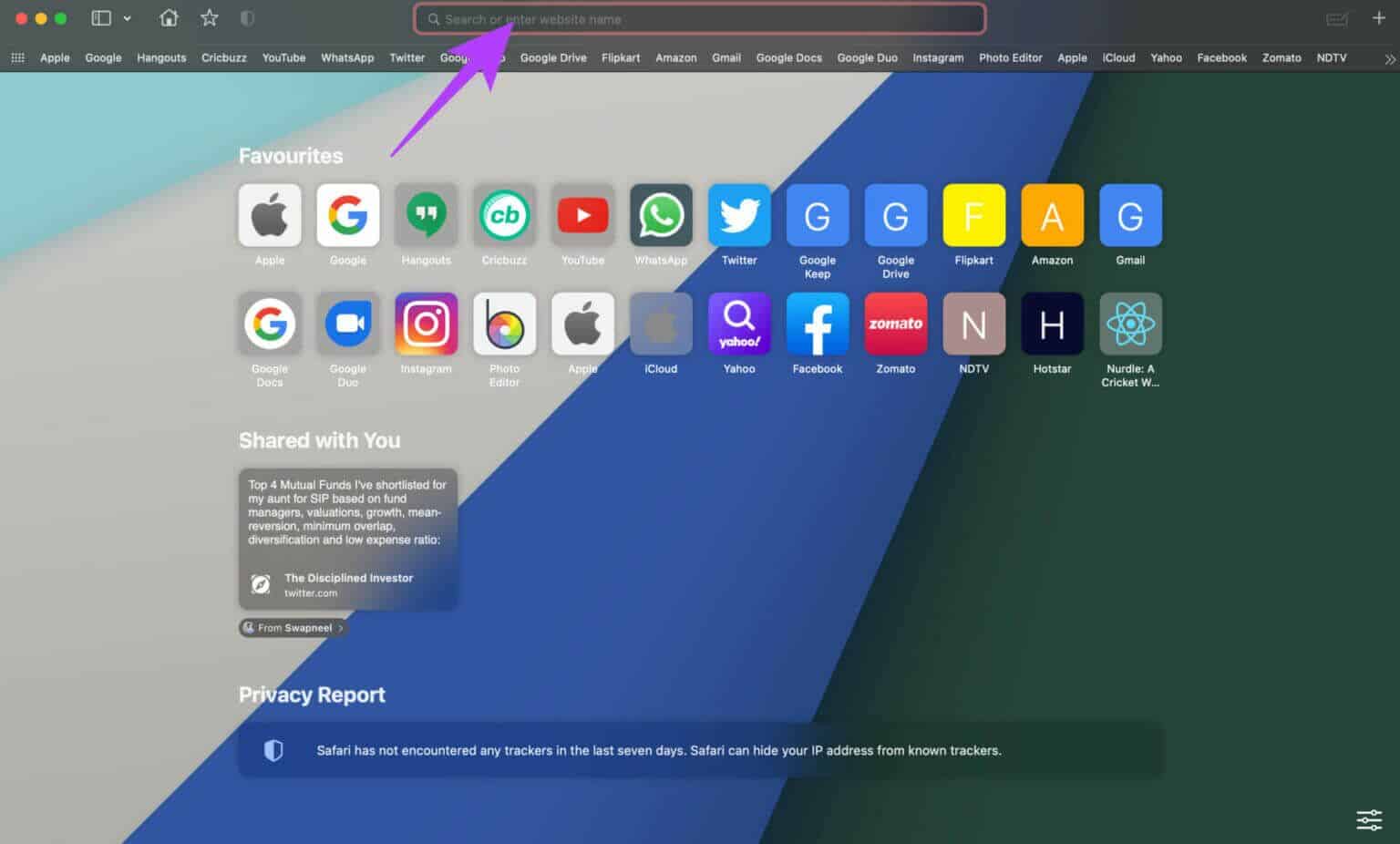
الخطوة 2: في شريط العنوان ، اكتب 192.168.1.1 أو 192.168.0.1 واضغط على مفتاح الإدخال.
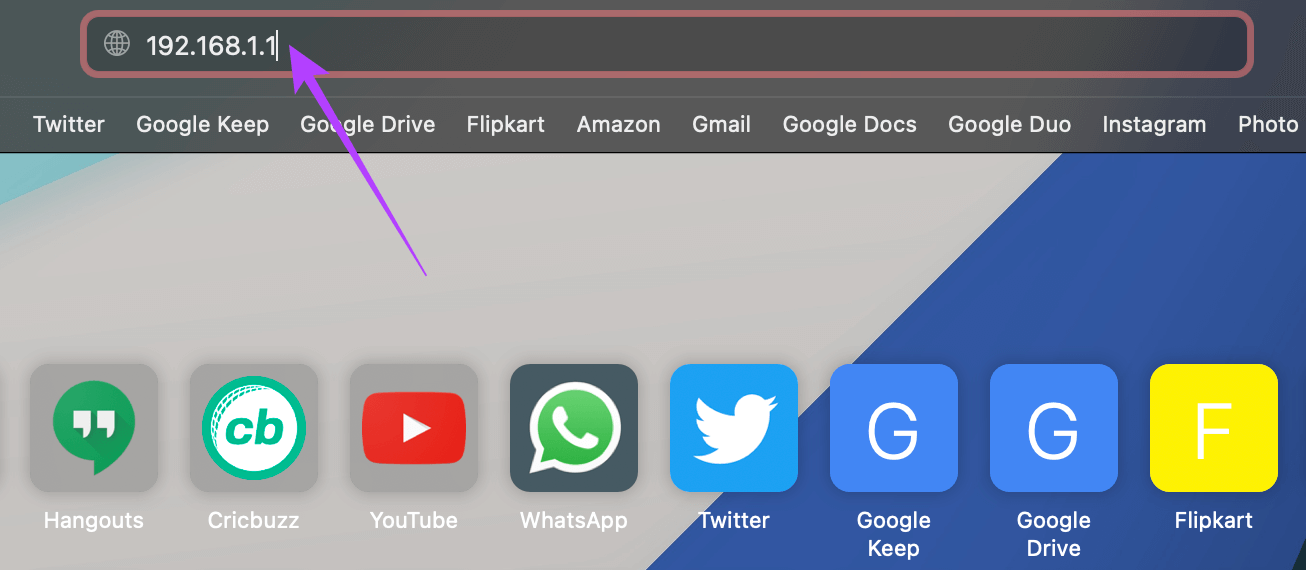
هذا هو عنوان IP الافتراضي لمعظم أجهزة التوجيه بشكل عام. إذا لم يتغير العنوان ، فمن المفترض أن يقودك هذا إلى صفحة تسجيل الدخول.
لا تفوت فرصة الاتصال بشبكة WI-FI المجانية
من الصعب الحصول على شبكة Wi-Fi مجانية ، لذلك عندما تسنح لك الفرصة لاستخدامها ، لا تفوت الفرصة لمجرد عدم ظهور صفحة تسجيل الدخول إلى Wi-Fi. اتبع جميع الخطوات ويجب أن تكون قادرًا على فرز المشكلة وتسجيل الدخول إلى الشبكة. تصفح سعيد!