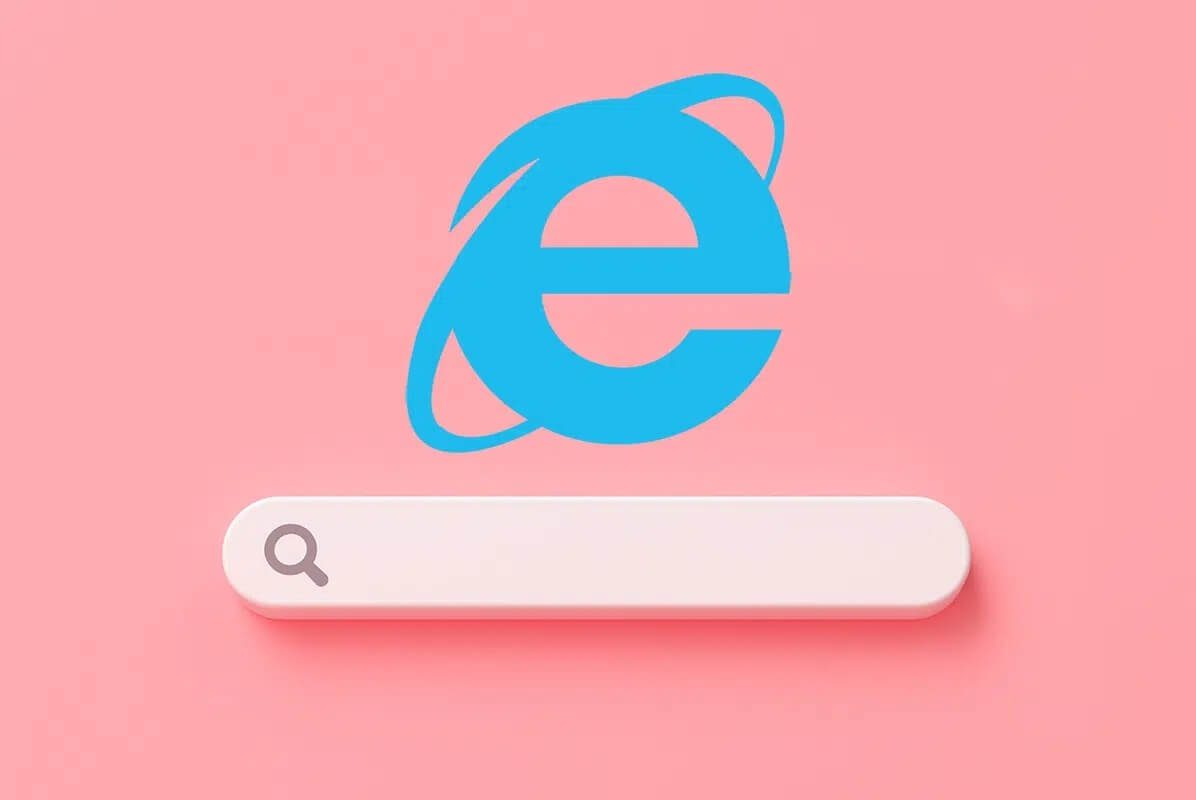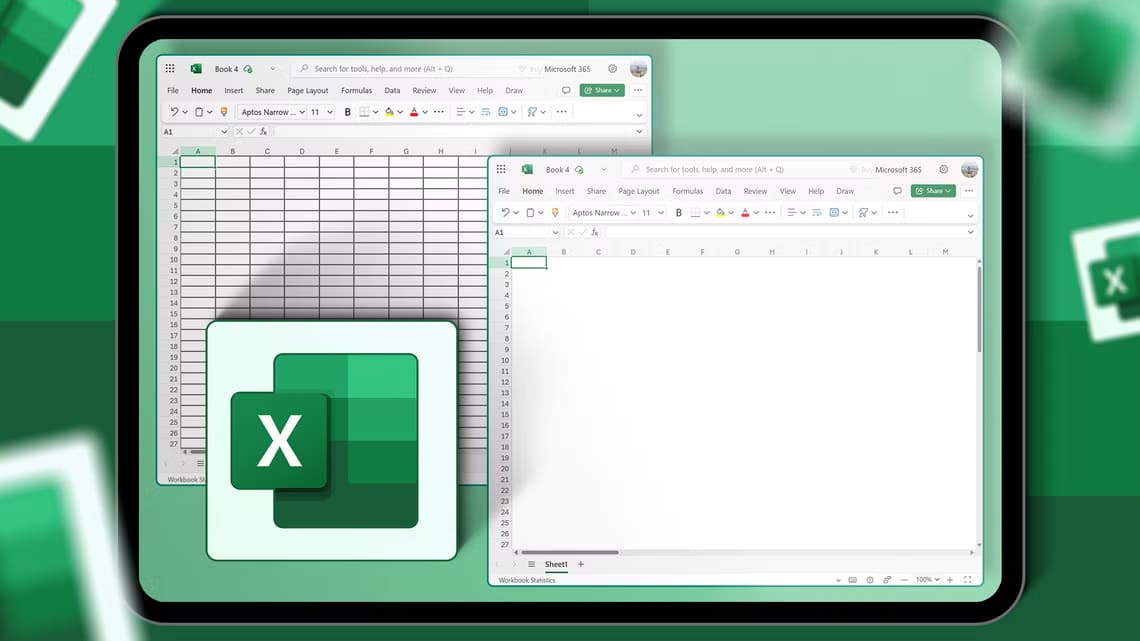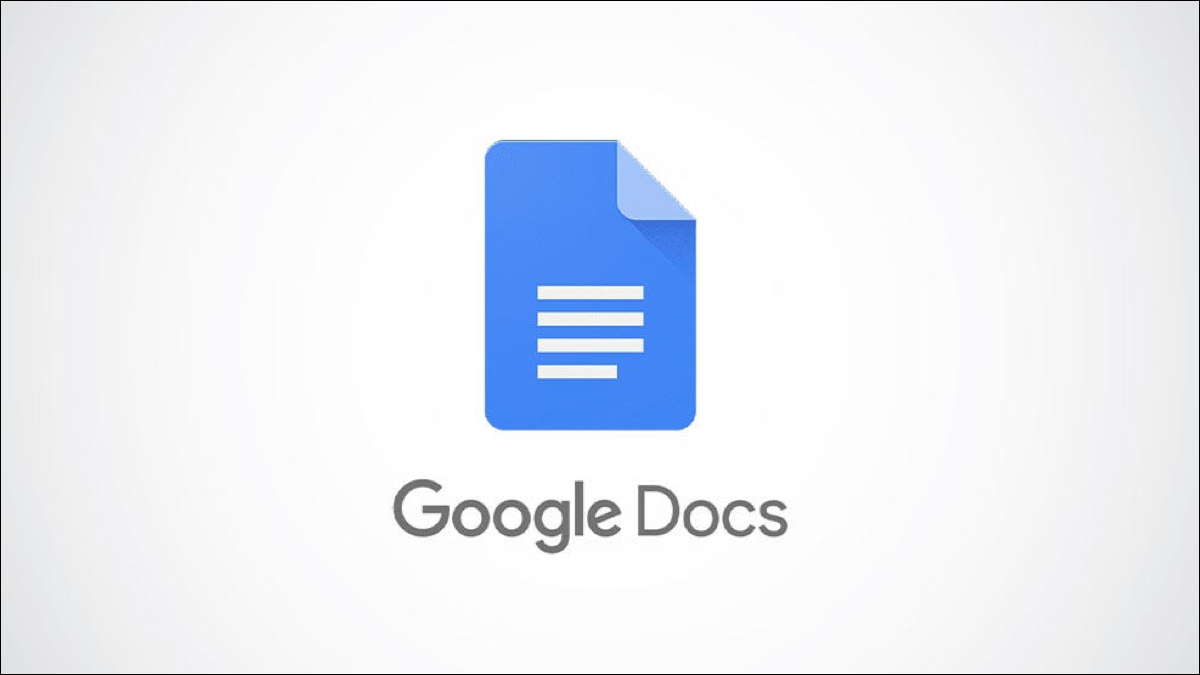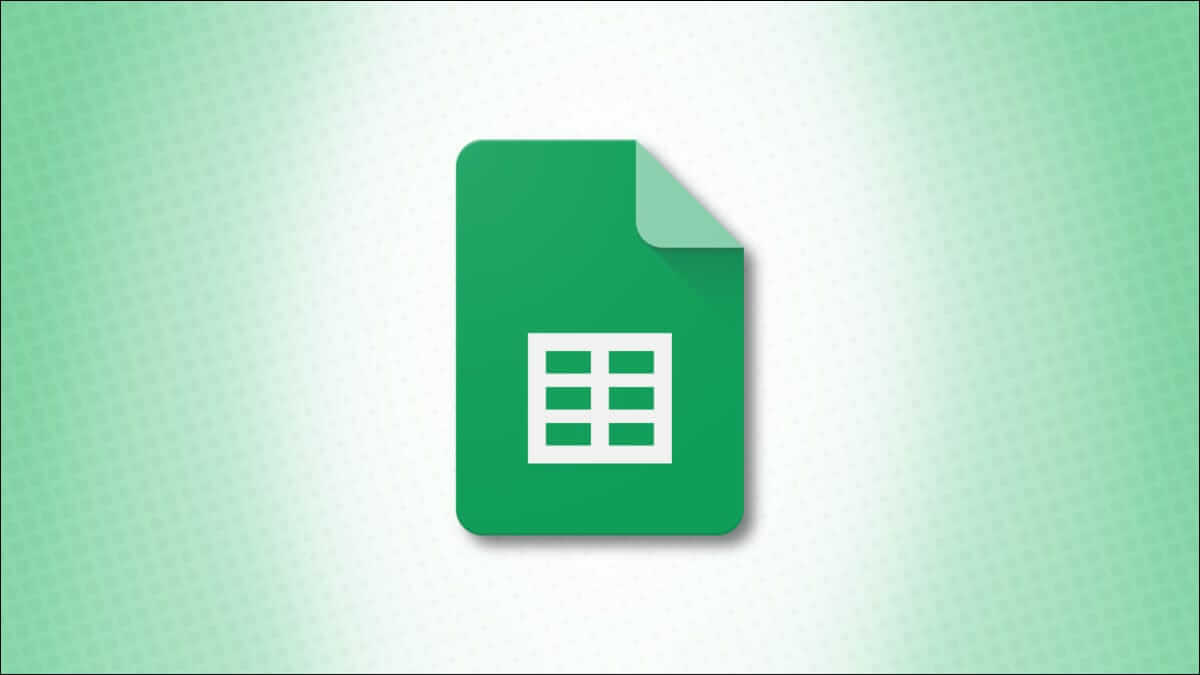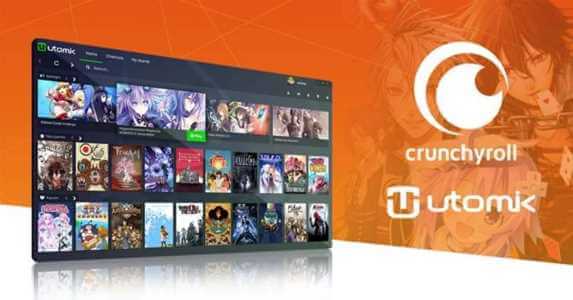مع مشاركة الشاشة ، والغرف الفرعية ، ومتجر التطبيقات المخصص ، واللوح الأبيض ، وغير ذلك الكثير ، فإن Zoom يحظى بشعبية كبيرة. تعد مشاركة الشاشة مفيدة للغاية لعرض العروض التقديمية أو شاشتك بشكل عام للحضور. ومع ذلك ، قد تؤدي بعض العوامل إلى تجارب غير مرغوب فيها أثناء مشاركة الشاشة على Zoom. اقرأ معًا لتتعلم كيفية إصلاح مشكلة تأخر مشاركة شاشة Zoom على Windows و Mac.
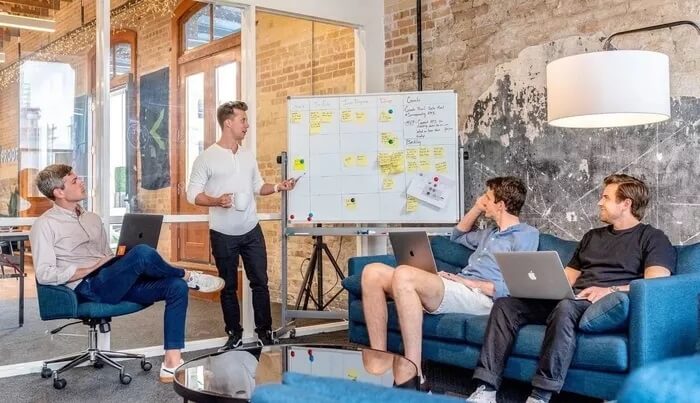
قد تؤدي العديد من الأسباب إلى تأخير أو تأخير في مشاركة الشاشة على Zoom. سنناقش كل عامل محتمل ونحل المشكلة لك.
1. انخفاض دقة العرض
ينطبق هذا على أولئك الذين يحضرون اجتماعات Zoom على شاشة 4K. عند تمكين مشاركة الشاشة أثناء اجتماع Zoom ، سيعرض البرنامج كل شيء بالدقة الأصلية.
يمكنك خفض دقة العرض ومحاولة مشاركة الشاشة مرة أخرى للحصول على أداء لا تشوبه شائبة. اتبع الخطوات أدناه على نظام Windows.
الخطوة 1: افتح تطبيق الإعدادات على مفاتيح Windows (Windows + I).
الخطوة 2: من قائمة النظام ، حدد العرض.
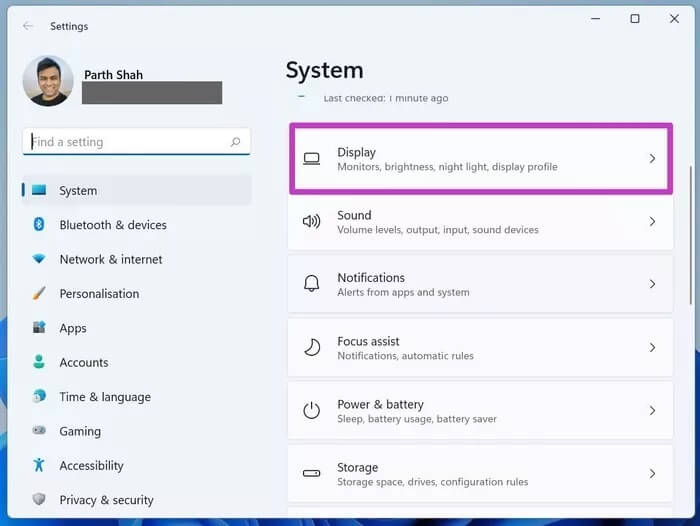
خطوة 3: الشاشة لأسفل وحدد دقة العرض من قائمة المقياس والتخطيط.
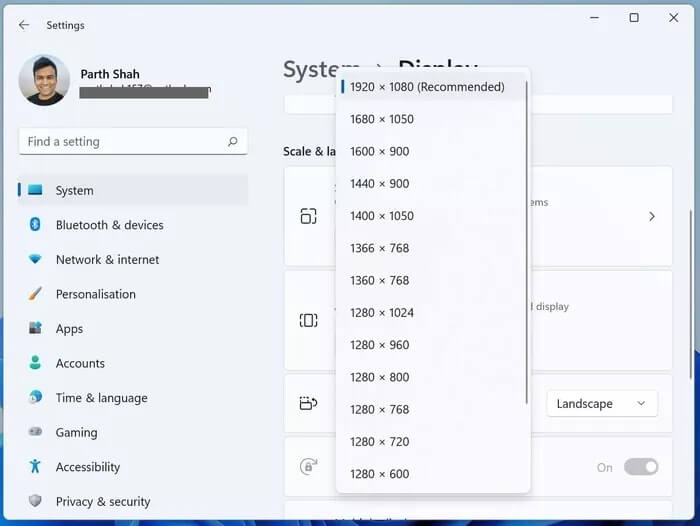
قم بخفض دقة العرض من قائمة السياق وقم بتكوين اجتماع Zoom.
يحتاج مستخدمو Mac إلى إجراء التغييرات اللازمة من قائمة تفضيلات النظام.
الخطوة 1: انقر فوق أيقونة Apple في شريط القائمة.
الخطوة 2: افتح قائمة تفضيلات النظام.
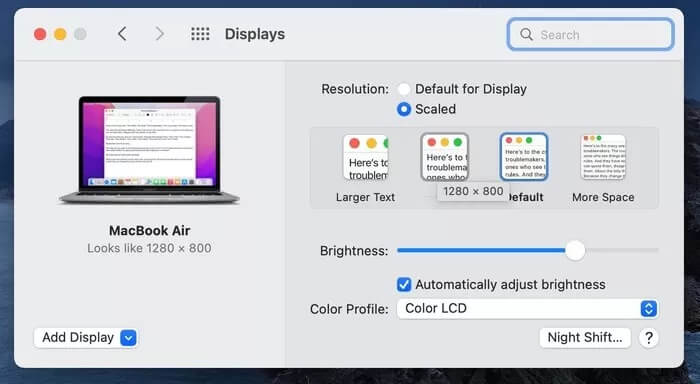
خطوة 3: اذهب إلى شاشات العرض وخفض دقة العرض من القائمة التالية.
2. استخدم السبورة البيضاء
إذا كنت ترغب في تبادل الأفكار مع الحاضرين في Zoom ، فيمكنك استخدام وظيفة السبورة المضمنة في التطبيق. تتطلب مشاركة الشاشة قدرًا كبيرًا من الموارد لإنجاز المهمة. إذا كان الغرض من الاجتماع لا يتطلب مشاركة الشاشة ، فيمكنك دائمًا استخدام السبورة المليئة بالميزات.
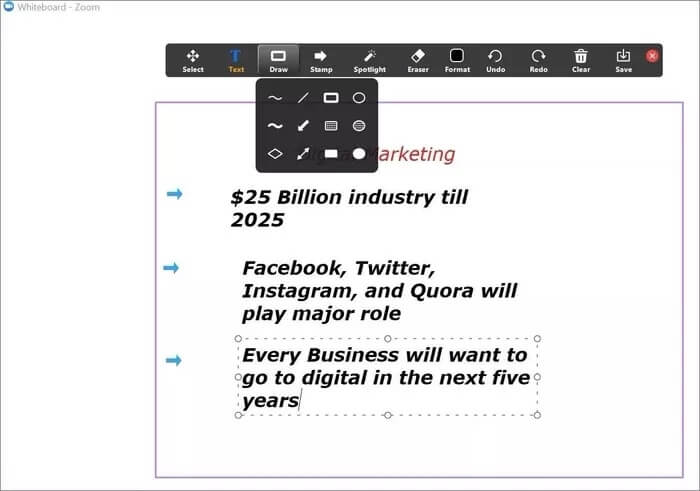
يمكنك أيضًا تسجيل اجتماع Zoom ومشاركته مع الآخرين لمزيد من التحليل. اقرأ منشورنا المخصص لمعرفة كيفية استخدام السبورة في اجتماعات Zoom.
3. قم بتعطيل وضع الجمال وفلاتر الفيديو
يوفر Zoom وضع تجميل مدمجًا ليبدو أفضل أثناء مكالمات الفيديو. يمكنك أيضًا استخدام عوامل تصفية الفيديو في Zoom لإجراء تغييرات صغيرة على المظهر ومعاينة الفيديو.
كل هذه الأمور تبدو جيدة على الورق ، لكنها تتطلب موارد وحدة المعالجة المركزية لتعمل بشكل صحيح. قد يؤدي استخدام وضع الجمال وعوامل تصفية الفيديو في Zoom إلى تأخر مشاركة الشاشة أثناء الاجتماعات.
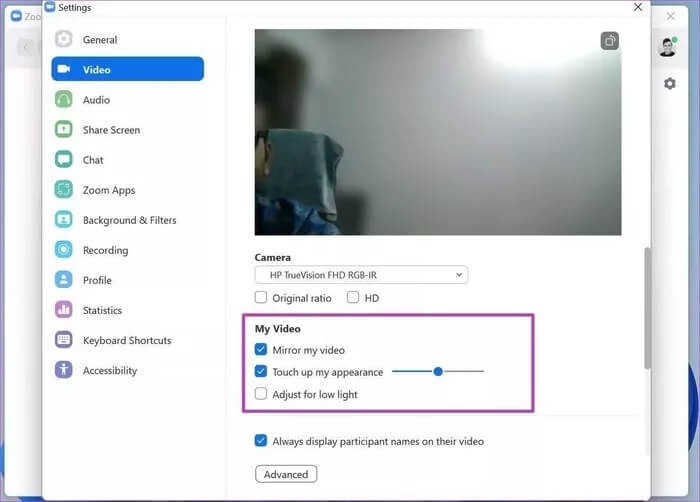
يمكنك الانتقال إلى إعدادات الفيديو وإيقاف تشغيل وضع الجمال وفلاتر الفيديو أثناء مكالمة فيديو. تتمتع وظائف مشاركة الشاشة بقوة أكبر للعمل بها ، ويمكن أن تؤدي إلى أداء لا تشوبه شائبة.
4. إزالة ZOOM BACKGROUNDS
يتيح لك Zoom إخفاء الغرفة الفوضوية خلفك بخلفية رقمية مخصصة. يستخدم Zoom قوة وحدة المعالجة المركزية لاقتصاص وجهك في مكالمة الفيديو وتغيير الخلفية.
يمكنك تعطيل خلفيات Zoom وعقد اجتماعات. الآن ، حاول مشاركة الشاشة ، ونأمل ألا تلاحظ أي تأخر أو وجود فارق زمني في العرض.
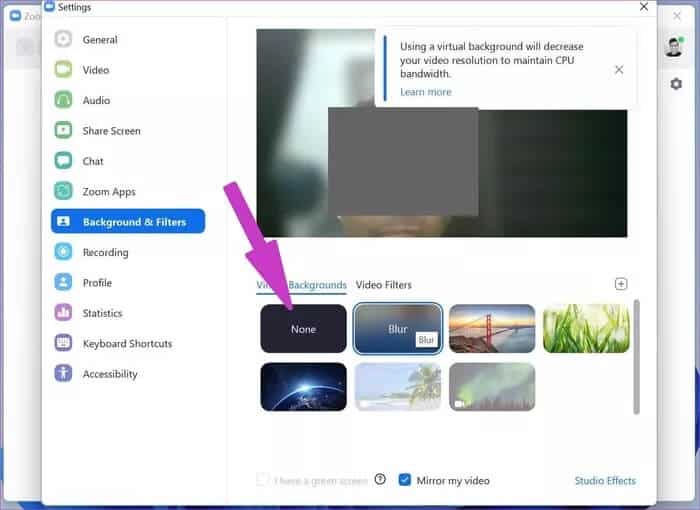
أثناء مكالمات فيديو Zoom ، يمكنك الانتقال إلى إعدادات الفيديو وتعطيل تكبير الخلفيات. لا تنس إبقاء الخلفية واضحة حيث ستكون مرئية للحاضرين أثناء المكالمات.
5. أغلق التطبيقات الأخرى
هل تقوم بتشغيل عشرات التطبيقات في الخلفية؟ إذا كنت تتعامل مع ذاكرة وصول عشوائي (RAM) بسعة 8 جيجابايت على جهاز كمبيوتر أو جهاز Mac ، فيجب عليك إغلاق التطبيقات الأخرى حتى تعمل مشاركة الشاشة بسلاسة في Zoom.
ولكن كيف تعرف التطبيق الذي يجب إغلاقه في الخلفية؟ هنا يأتي دور Windows Task Manager و Mac Activity Monitor.
اضغط على مفتاح Windows على الكمبيوتر وابحث عن Task Manager. افتح إدارة المهام وأغلق التطبيقات التي تستهلك قدرًا غير عادي من ذاكرة الوصول العشوائي ووحدة المعالجة المركزية.
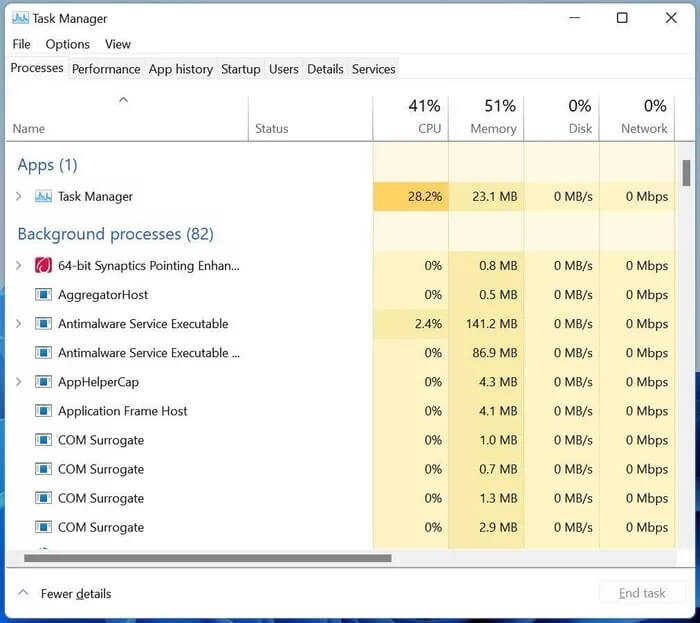
وبالمثل ، يمكنك الضغط على command + space على جهاز Mac والبحث عن مراقب النشاط. تحقق من التطبيقات التي تستهلك وحدة معالجة مركزية وذاكرة وصول عشوائي عالية ، وانقر عليها وقم بإنهاء العملية.
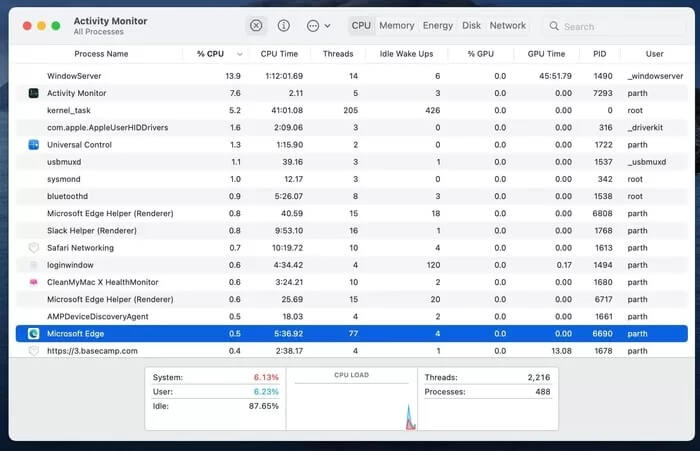
6. تحديث تطبيق ZOOM
قد يكون تأخر مشاركة شاشة التكبير ناتجًا عن بنية قديمة على جهاز الكمبيوتر أو جهاز Mac. قبل بدء مشاركة الشاشة على Zoom ، انقر فوق أيقونة الملف الشخصي في الأعلى وقم بتحديث Zoom إلى أحدث إصدار.
استمتع بتقاسم سلس للشاشة على ZOOM
مع كل هذه الطرق لإصلاح تأخر مشاركة شاشة Zoom على Windows و Mac، يجب عليك أيضًا اختيار اتصال إنترنت عالي السرعة قبل بدء مشاركة الشاشة على Zoom. لا تنس الاتصال بتردد شبكة Wi-Fi 5 جيجاهرتز للحصول على سرعات أعلى. تأكد من تحديد جميع المربعات قبل بدء مشاركة الشاشة واستمتع بمشاركة الشاشة بسلاسة على Zoom.